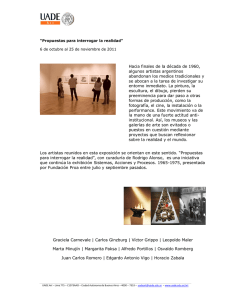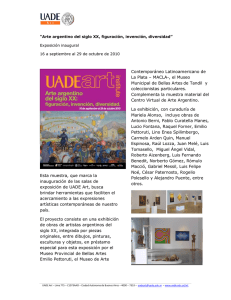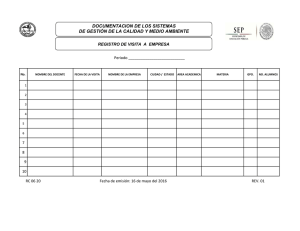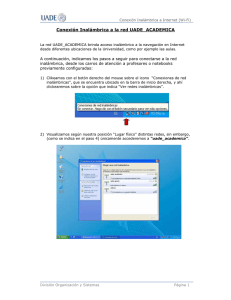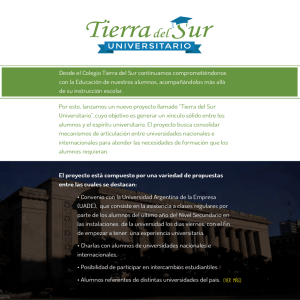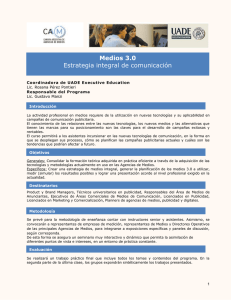Configuración WiFi uade_academica Introducción
Anuncio

Configuración WiFi uade_academica para Windows XP Introducción Esta guía permite realizar los ajustes necesarios para poder obtener conectividad a través de la red WiFi UADE_academica de la Universidad. Las indicaciones brindadas a continuación son válidas para todos los dispositivos con placa WiFi que utilicen el sistema operativo Windows XP. IMPORTANTE Para poder conectarse a la red uade_academica es necesario que la placa WiFi del dispositivo que utiliza cumpla con la norma “IEEE 802.11g” o superior. Sugerimos consultar las especificaciones técnicas del dispositivo en su correspondiente manual de instrucciones. Instrucciones 1. Haga click en el botón del menú Inicio. 2. Busque en el menú la opción “Ejecutar” y haga click allí. a. En caso de no encontrar dicha opción, presione en el teclado la tecla con el logotipo de Windows (se ubica entre las teclas Control y Alt en el extremo inferior izquierdo) y sin soltarla presione la tecla R. 3. Aparecerá la ventana Ejecutar. En el recuadro de texto de esta ventana, donde dice Abrir:, escriba “ncpa.cpl” tal como se muestra en la imagen, y luego presione Aceptar. 4. Se abrirá la ventana Conexiones de red. Busque la opción “Conexiones de red inalámbrica”, haga click con el botón derecho del mouse sobre el icono, y del menú que se despliega ingrese a Propiedades. 5. En la ventana Propiedades, seleccione la solapa Redes inalámbricas. 6. En Redes preferidas seleccione uade_academica y después haga click en Propiedades. a. Si no encuentra “uade_academica” en el listado, haga click en Agregar. Se abrirá una nueva ventana. En Nombre de red (SSID) escriba “uade_academica” y luego haga click en Aceptar. 1 Configuración WiFi uade_academica para Windows XP 7. En la solapa Asociación de uade_academica propiedades configure los siguientes parámetros: a. Autenticación de red: WPA b. Cifrado de datos: AES 8. Seleccione la solapa Autenticación. Verifique que no esté tildada la opción “Autenticar como equipo cuando la información del equipo esté disponible” y tampoco la opción “Autenticar como invitado cuando el usuario o la información del equipo no estén disponibles” 9. En Tipo de EAP seleccione “EAP protegido (PEAP)” y luego haga click en Propiedades. 10. Se abrirá la ventana Propiedades de EAP protegido. Corrobore que no esté tildada la opción “Validar un certificado de servidor” como así tampoco “Habilitar reconexión rápida”. 11. En Seleccione el método de autenticación elija “Contraseña segura (EAP-MSCHAP v2)” y luego haga click en Configurar. 12. En la ventana Propiedades de EAP MSCHAPv2 destilde la opción “Usar automáticamente el nombre…” y presione Aceptar. 13. En la ventana Propiedades de EAP protegido haga click en Aceptar. 14. Diríjase a la solapa Conexión en la ventana uade_academica propiedades y destilde la opción “Conectarse cuando esta red esté al alcance”. Luego haga click en Aceptar. 15. Ya finalizó la configuración de la red. Cuando desee conectarse a la red “uade_academica”, aparecerá el siguiente mensaje emergente. Haga click sobre el mensaje. 16. Windows mostrará una ventana donde le pedirá datos. Complételos con la siguiente información: a. Nombre de usuario: Su usuario UADE. b. Contraseña: Su contraseña unificada UADE. c. Dominio de inicio de sesión: UADE 17. Ya puede navegar a través de la red uade_academica 2