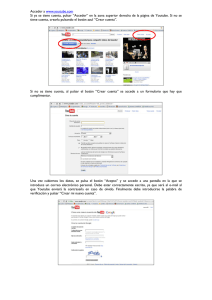Ejercicio 1
Anuncio

Ejercicio 1 Crear un documento • Abre la aplicación OpenOffice.org Writer (Procesador de textos): se abrirá un documento nuevo preparado para escribir lo que quieras. Pegar texto 1. Selecciona y copia el texto encuadrado: Informática o computación es la ciencia del tratamiento automático de la información mediante un computador (llamado también ordenador y computadora). Entre las tareas más populares que ha facilitado esta tecnología se encuentran: elaborar documentos, enviar y recibir correo electrónico, dibujar, crear efectos visuales y sonoros, maquetación de folletos y libros, manejar la información contable en una empresa, tocar música, controlar procesos industriales y jugar. 2. Pulsa sobre el icono correspondiente de la barra de tareas del escritorio para activar el documento nuevo de OpenOffice.org Writer. 3. Pega el texto. Tienes cuatro formas diferentes de hacerlo. Pruébalas todas: • Pulsar el botón Pegar de la barra de funciones. • Seleccionar Editar->Pegar. • Seleccionar la opción Pegar del menú contextual que se abre pulsando el botón derecho del ratón. • Pulsar la combinación de teclas Ctrl V. Guardar el documento 1. Guarda el documento. Tienes tres formas de hacerlo: • Pulsar el botón Guardar de la barra de funciones. 1 • Seleccionar Archivo->Guardar. • Pulsar la combinación de teclas Ctrl G. 2. Como se trata de un documento nuevo, se abrirá el cuadro de diálogo Guardar como, donde deberás indicar el nombre con que quieres guardarlo. Guárdalo como writer-01.odt en tu pen drive Para ello, teclea writer-01 en el cuadro de texto Nombre de archivo (no es necesario poner la extensión) y comprueba que la opción seleccionada en el cuadro Tipo de archivo sea “OpenOffice.org Documento de texto ODF”. Por último pulsa el botón Guardar. Envíamela por correo. En asunto escribe Writer-01. Exportar como PDF El formato PDF se usa mucho para compartir documentos para su visualización e impresión. 1. Exporta el documento como writer-01.pdf. Para ello, selecciona Archivo->Exportar en formato PDF. Se abrirá el cuadro de diálogo Exportar, similar al cuadro de diálogo Guardar como que acabamos de ver. Pulsa el botón Exportar. 2. Se abrirá el cuadro de diálogo Opciones PDF, donde puedes ajustar las opciones de exportación. Pulsa el botón Exportar y listo. • Una forma más rápida de exportar el documento en formato PDF, sin pasar por el cuadro de diálogo Opciones PDF, consiste simplemente en pulsar el botón Exportar directamente como PDF de la barra de 2 funciones y, como en el caso anterior, completar el cuadro de diálogo Exportar. • Una vez hayas exportado el documento. Envíalo por correo con el asunto Writer-pdf-01. Cerrar el documento • Cierra el documento sin cerrar la aplicación. Tienes dos formas de hacerlo: • Pulsar el botón Cerrar el documento. • Seleccionar Archivo->Cerrar. Cerrar la aplicación Observa que, para cerrar la aplicación, no es necesario cerrar primero el documento, de modo que en el uso real no tendría mucho sentido realizar estos dos pasos consecutivamente, como lo hacemos aquí. • Cierra la aplicación. Tienes tres formas de hacerlo: • Pulsar el botón Cerrar de la ventana. • Seleccionar Archivo->Terminar. • Pulsar la combinación de teclas Ctrl Q. 3