Xerox® WorkCentre® 3615 Guía del administrador del sistema
Anuncio
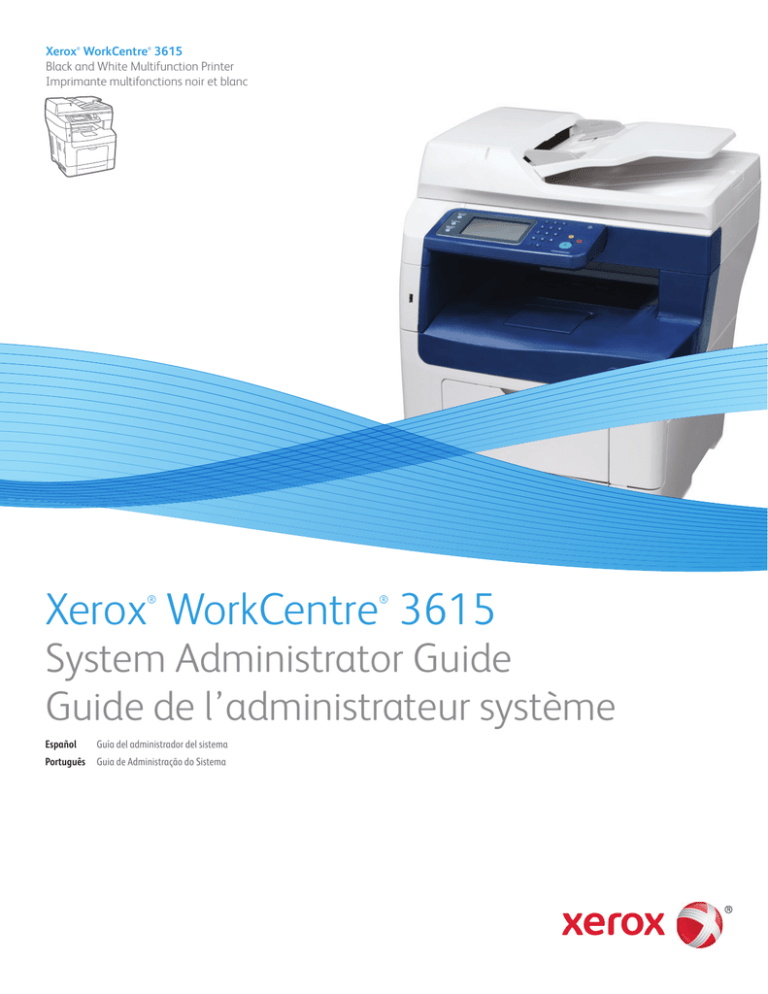
Xerox WorkCentre 3615
Black and White Multifunction Printer
Imprimante multifonctions noir et blanc
®
®
Xerox WorkCentre 3615
®
®
System Administrator Guide
Guide de l’administrateur système
Español
Guía del administrador del sistema
Português
Guia de Administração do Sistema
© 2013 Xerox Corporation. Reservados todos los derechos. Derechos de obra no publicada reservados conforme a las leyes de
propiedad intelectual de Estados Unidos. El contenido de esta obra no puede reproducirse en forma alguna sin el permiso de
Xerox Corporation.
Los derechos de propiedad intelectual (copyright) incluyen en forma y fondo todo el material e información registrable como propiedad
intelectual según la legislación actual y futura, incluido sin limitación alguna el material generado por los programas de software y
mostrado en pantalla, como estilos, plantillas, iconos, vistas de pantalla, apariencia, etc.
Xerox® y Xerox con la marca figurativa®, Phaser®, PhaserSMART®, PhaserMatch®, PhaserCal®, PhaserMeter™, CentreWare®, PagePack®,
eClick®, PrintingScout®, Walk-Up®, WorkCentre®, FreeFlow®, SMARTsend®, Scan to PC Desktop®, MeterAssistant®, SuppliesAssistant®,
Xerox Secure Access Unified ID System®, Xerox Extensible Interface Platform®, ColorQube®, Global Print Driver® y Mobile Express
Driver® son marcas comerciales de Xerox Corporation en Estados Unidos y en otros países.
Adobe® Reader®, Adobe® Type Manager®, ATM™, Flash®, Macromedia®, Photoshop® y PostScript® son marcas comerciales de
Adobe Systems Incorporated en Estados Unidos y en otros países.
Apple, Bonjour, EtherTalk, TrueType, iPad, iPhone, iPod, iPod touch, Mac and Mac OS son marcas registradas de Apple Inc. en los
Estados Unidos y en otros países. AirPrint y el logotipo de AirPrint son marcas comerciales de Apple Inc.
El servicio de impresión Google Cloud Print™, el servicio de correo web Gmail™, y la plataforma de tecnología móvil Android™ son marcas
comerciales de Google, Inc.
HP-GL®, HP-UX® y PCL® son marcas comerciales de Hewlett-Packard Corporation en Estados Unidos y en otros países.
IBM® y AIX® son marcas comerciales de International Business Machines Corporation en Estados Unidos y en otros países.
Microsoft®, Windows Vista®, Windows® y Windows Server® son marcas comerciales de Microsoft Corporation en Estados Unidos y en
otros países.
Novell®, NetWare®, NDPS®, NDS®, IPX™ y Novell Distributed Print Services™ son marcas comerciales de Novell, Inc. en Estados Unidos y
en otros países.
SGI® y IRIX® son marcas comerciales de Silicon Graphics International Corp. o de sus subsidiarias en Estados Unidos y en otros países.
Sun Sun Microsystems y Solaris son marcas comerciales o marcas registradas de Oracle y/o sus filiales en Estados Unidos y en otros
países.
McAfee®, ePolicy Orchestrator® y McAfee ePO™ son marcas comerciales o marcas registradas de McAfee, Inc. en Estados Unidos y en
otros países.
UNIX® es una marca comercial en Estados Unidos y en otros países, que se otorga con licencia exclusivamente a través de X/ Open
Company Limited.
PANTONE® y otras marcas comerciales de Pantone, Inc. son marcas comerciales propiedad de Pantone, Inc.
Versión del documento 1.0: Septiembre 2013
BR6090_es
Contenido
1
Introducción
7
Generalidades ................................................................................................................................................................... 8
Pasos de configuración .................................................................................................................................................. 9
Más información ........................................................................................................................................................... 10
2
Configuración inicial
11
Búsqueda de la dirección IP de la impresora...................................................................................................... 12
Acceso a la impresora ................................................................................................................................................. 13
Conexión .................................................................................................................................................................. 13
Configuración inicial desde el panel de control................................................................................................. 14
Páginas de información...................................................................................................................................... 14
Modificación de la clave mediante el panel de control .................................................................................. 15
Configuración de configuración general mediante el panel de control................................................... 16
Acceso a la información de la impresora desde el panel de control.................................................. 16
Uso del asistente de encendido....................................................................................................................... 16
Configuración de las opciones generales..................................................................................................... 18
Configuración de los temporizadores............................................................................................................ 21
Configuración de las opciones de salida ...................................................................................................... 21
Configuración de las opciones de bandeja ................................................................................................. 22
Configuración de configuración general mediante Servicios de Internet de CentreWare ............... 24
Apertura de las opciones de configuración general ................................................................................ 24
Visualización de la información de la impresora ...................................................................................... 24
Clonación de las opciones de la impresora ................................................................................................. 25
Configuración de alertas de e-mail ................................................................................................................ 25
Configuración de las opciones del sistema ................................................................................................. 26
Configuración del reloj ........................................................................................................................................ 26
Configuración de las opciones de bandeja ................................................................................................. 26
Restablecimiento de los valores prefijados de servicio ........................................................................... 27
Configuración de la opciones de visualización de Servicios de Internet de CentreWare .......... 27
3
Conectividad de red
29
Configuración de las opciones de red ................................................................................................................... 30
Acerca de las direcciones TCP/IP e IP ........................................................................................................... 30
Configuración de las opciones de TCP/IP .................................................................................................... 30
Conexión a una red inalámbrica ............................................................................................................................. 33
Restablecimiento de la configuración inalámbrica.................................................................................. 33
Conexión a una red inalámbrica utilizando el asistente de configuración Wi-Fi del panel de
control ....................................................................................................................................................................... 33
Recopilación de información de red inalámbrica para conectarse a una red inalámbrica de
forma manual......................................................................................................................................................... 34
®
®
Impresora multifunción en blanco y negro Xerox WorkCentre 3615
Guía del administrador del sistema
3
Contenido
Conexión a una red inalámbrica utilizando el asistente de configuración Wi-Fi del panel de
control ....................................................................................................................................................................... 34
Conexión manual a una red inalámbrica..................................................................................................... 35
Conexión a una red inalámbrica mediante Servicios de Internet de CentreWare....................... 35
Conexión a una red inalámbrica mediante la utilidad Configuración de impresora .................. 36
Configuración de la impresora para WPA-Enterprise de LAN inalámbrica ..................................... 37
LPR ...................................................................................................................................................................................... 39
Puerto 9100 .................................................................................................................................................................... 40
IPP....................................................................................................................................................................................... 41
WSD ................................................................................................................................................................................... 42
Twain de red ................................................................................................................................................................... 43
FTP ...................................................................................................................................................................................... 44
Configuración de SMB ................................................................................................................................................ 45
Configuración de Bonjour.......................................................................................................................................... 46
SNMP ................................................................................................................................................................................. 47
Activación de SNMP ............................................................................................................................................. 47
Configuración de SNMPv1/v2c ........................................................................................................................ 47
Configuración de SNMPv3 ................................................................................................................................ 48
Actualización de la libreta de direcciones............................................................................................................ 49
Servidor LDAP ................................................................................................................................................................. 50
Asignaciones de usuario de LDAP........................................................................................................................... 51
Cliente FTP ...................................................................................................................................................................... 52
Cliente SMB ..................................................................................................................................................................... 53
Opciones de E-mail ....................................................................................................................................................... 54
HTTP .................................................................................................................................................................................. 55
Servidor proxy................................................................................................................................................................. 56
Configuración del servidor proxy .................................................................................................................... 56
SNTP .................................................................................................................................................................................. 57
AirPrint .............................................................................................................................................................................. 58
Google Cloud Print™...................................................................................................................................................... 59
4
Seguridad
61
Configuración de opciones de seguridad mediante Servicios de Internet de CentreWare .............. 62
Apertura del menú Seguridad .......................................................................................................................... 62
Configuración de opciones de seguridad administrativas .................................................................... 62
Control de acceso.................................................................................................................................................. 63
Configuración de las opciones seguras......................................................................................................... 63
Configuración del sistema de autenticación .............................................................................................. 64
Configuración de un sistema de autenticación LDAP ............................................................................. 65
Configuración del sistema de autenticación Kerberos ........................................................................... 65
Configuración de la lista de acceso host ...................................................................................................... 66
Configuración de las opciones de IPsec ....................................................................................................... 67
Configuración de las opciones de 802.1x .................................................................................................... 68
Configuración del filtrado de dominios SMTP ........................................................................................... 68
4
®
®
Impresora multifunción en blanco y negro Xerox WorkCentre 3615
Guía del administrador del sistema
Contenido
Configuración de las opciones de configuración segura mediante el panel de control .................... 69
Acceso al menú Configuración segura.......................................................................................................... 69
Ajuste del bloqueo del panel ............................................................................................................................ 69
Configuración del bloqueo de servicios ........................................................................................................ 69
Activación de Autenticación de red ............................................................................................................... 70
Configuración de las opciones seguras......................................................................................................... 70
Configuración de las opciones de cifrado de datos de la memoria del dispositivo ..................... 71
Configuración del menú Configuración de USB........................................................................................ 71
Administración de certificados ................................................................................................................................ 72
Antes de comenzar ............................................................................................................................................... 72
Preparación para administrar certificados .................................................................................................. 72
5
Copia
75
Cambio de las opciones de copia predeterminadas ........................................................................................ 76
Modificación del tamaño original .................................................................................................................. 76
Modificación del nivel de supresión automática del fondo .................................................................. 76
Configuración de los valores prefijados de copia en Servicios de Internet de CentreWare ..... 76
Configuración de las opciones de copia en Servicios de Internet de CentreWare ....................... 77
Limitación del acceso al servicio de copia ........................................................................................................... 78
6
Escaneándose
79
Configuración del escaneado ................................................................................................................................... 80
Generalidades sobre la configuración del escaneado............................................................................. 80
Limitación del acceso al servicio de escaneado ........................................................................................ 80
Configuración del escaneado a una carpeta compartida de su equipo .......................................... 82
Configuración del escaneado a un servidor FTP ....................................................................................... 84
Configuración del escaneado a una dirección de e-mail ....................................................................... 84
Configuración del escaneado con USB ......................................................................................................... 85
Modificación de la configuración de escaneado predeterminada ............................................................ 87
Modificación del formato de archivo prefijado......................................................................................... 87
Modificación del color de salida ...................................................................................................................... 88
Modificación de la resolución de escaneado predeterminada ............................................................ 88
Modificación del tamaño original .................................................................................................................. 88
Modificación de la opción prefijada de escaneado a 2 caras .............................................................. 88
Modificación de Más claro/Más oscuro ........................................................................................................ 88
Modificación de la nitidez predeterminada ................................................................................................ 88
Modificación del contraste predeterminado .............................................................................................. 88
Modificación de la Supresión automática del fondo .............................................................................. 89
Modificación del nivel de supresión automática del fondo .................................................................. 89
Modificación del Borrado de bordes. ............................................................................................................. 89
Modificación del formato de archivo TIFF prefijado .............................................................................. 89
Modificación de la opción prefijada de calidad o tamaño de archivo ............................................. 89
Modificación del Nombre de archivo. ........................................................................................................... 89
Creación de una carpeta .................................................................................................................................... 89
Modificación de la configuración de escaneado prefijada en Servicios de Internet de
CentreWare ............................................................................................................................................................. 90
®
®
Impresora multifunción en blanco y negro Xerox WorkCentre 3615
Guía del administrador del sistema
5
Contenido
7
Fax
91
Configuración de los valores prefijados de fax y las opciones .................................................................... 92
Configuración de la función de fax de la impresora................................................................................ 92
Configuración de los valores prefijados de fax desde Servicios de Internet de CentreWare... 92
Configuración de opciones de fax mediante Servicios de Internet de CentreWare ................... 93
Ajuste de los valores prefijados de fax desde el panel de control ...................................................... 95
Configuración de los valores prefijados de fax desde el panel de control ...................................... 95
Edición de la libreta de direcciones de fax ........................................................................................................101
Adición o edición de contactos a la libreta de direcciones de fax en Servicios de Internet de
CentreWare ...........................................................................................................................................................101
Adición o edición de grupos a la libreta de direcciones de fax en Servicios de Internet de
CentreWare ...........................................................................................................................................................101
Adición o edición de contactos a la libreta de direcciones de fax en el panel de control .......102
Adición o edición de grupos a la libreta de direcciones de fax en el panel de control .............102
Uso de la utilidad Editor de la libreta de direcciones ............................................................................102
8
Herramientas del administrador
103
Configuración de la libreta de direcciones de e-mail ....................................................................................104
Adición o modificación de contactos de la libreta de direcciones de e-mail ................................104
Adición o modificación de grupos en la libreta de direcciones de e-mail ......................................104
Configuración de Smart eSolutions .....................................................................................................................105
Uso de Smart eSolutions ..................................................................................................................................105
Descripción general de la configuración de Smart eSolutions ..........................................................105
Selección de una opción del servidor proxy ..............................................................................................106
Validar las opciones de DNS ...........................................................................................................................106
Registro en el servidor de comunicaciones de Xerox .............................................................................107
Configuración de notificaciones de e-mail para avisos de lectura de contador de facturación
...................................................................................................................................................................................107
Configuración de notificaciones de e-mail para avisos de datos de suministros enviados ....108
Asignación de la dirección IP de la impresora .................................................................................................109
Cambio de la dirección IP mediante Servicios de Internet de CentreWare..................................109
Asignación de la dirección IP de la impresora Impresora multifunción en blanco y negro
Xerox® WorkCentre® 3615 ..............................................................................................................................110
Asignación de la dirección IP de la impresora Impresora en blanco y negro Xerox® Phaser®
3610 .........................................................................................................................................................................112
6
®
®
Impresora multifunción en blanco y negro Xerox WorkCentre 3615
Guía del administrador del sistema
1
Introducción
Este capítulo incluye:
• Generalidades ...................................................................................................................................................................... 8
• Pasos de configuración ..................................................................................................................................................... 9
•
Más información .............................................................................................................................................................. 10
®
®
Impresora multifunción en blanco y negro Xerox WorkCentre 3615
Guía del administrador del sistema
7
Introducción
Generalidades
Esta guía está destinada a los administradores del sistema con derechos de administración de red que
conocen los fundamentos de la red y tienen experiencia en la creación y administración de cuentas de
usuarios de la red.
Esta guía le ayudará a configurar y administrar la impresora en una red.
Notas:
•
•
8
Las funciones de red no están disponibles cuando la conexión se realiza por USB.
No todas las opciones descritas están disponibles en todas las impresoras. Algunas
opciones solo aplican a ciertos modelos o configuraciones de impresoras.
®
®
Impresora multifunción en blanco y negro Xerox WorkCentre 3615
Guía del administrador del sistema
Introducción
Pasos de configuración
Al configurar la impresora por primera vez, realice las siguientes tareas:
1. Asegúrese de que la impresora está conectada físicamente a la red, y a la línea de fax si es preciso.
2. Confirme que la red reconoce la impresora. La impresora está configurada para recibir una dirección
IP de un servidor DHCP a través de una red TCP/IP. Si desea obtener más información, consulte
Conectividad de red en la página 29. Para asignar una dirección IP estática, consulte Asignación de
la dirección IP de la impresora en la página 109.
3. Configure las opciones básicas de la impresora, como la ubicación, la zona horaria y las preferencias
de fecha y hora. Si desea más información, consulte Configuración de las opciones generales en la
página 18.
4. Imprima un informe de configuración con la configuración actual de la impresora. Revise el informe
y localice la dirección IPv4 o IPv6 de la impresora. Si desea más información, consulte Informe de
configuración en la página 14.
5. Para acceder a Servicios de Internet de CentreWare, abra un explorador web y, a continuación,
escriba la dirección IP de su impresora. Servicios de Internet de CentreWare es el software de
administración y configuración instalado en el servidor web interno de la impresora. Permite
configurar y administrar la impresora desde un navegador web. Si desea más información, consulte
Conexión en Servicios de Internet de CentreWare en la página 13.
Nota: Puede acceder a la mayoría de las opciones de configuración en la ficha Propiedades de
Servicios de Internet de CentreWare.
6.
7.
8.
Configure las conexiones de red, por ejemplo, las conexiones inalámbricas, según sea preciso. Si
desea más información, consulte Configuración de las opciones de red en la página 30.
Configure las funciones de seguridad según sea preciso. Para más información, consulte Seguridad
en la página 61.
Configure las funciones de copia, escaneado y fax. Si desea más información sobre las funciones de
Copia, consulte Copia en la página 75. Si desea más información sobre las funciones de Escaneado,
consulte Escaneado en la página 79. Si desea más información sobre las funciones de Fax, consulte
Envío y recepción de faxes en la página 91.
Nota: No todas las opciones descritas están disponibles en todas las impresoras. Algunas opciones
solo se aplican a un modelo de impresora, configuración, sistema operativo o tipo de controlador
específico.
®
®
Impresora multifunción en blanco y negro Xerox WorkCentre 3615
Guía del administrador del sistema
9
Introducción
Más información
Puede obtener más información sobre la impresora en las siguientes fuentes:
Recurso
Ubicación
Guía de instalación
Se entrega con la impresora.
Otra documentación para la impresora
www.xerox.com/office/WC3615docs.
Recommended Media List (Listado de soportes
recomendados)
Estados Unidos: www.xerox.com/paper.
Unión Europea: www.xerox.com/europaper.
Información de asistencia técnica para su impresora; www.xerox.com/office/WC3615support.
incluye asistencia técnica en línea, Asistente de
Ayuda en línea y descargas de controladores.
Páginas de información
Imprimir desde el panel de control o desde Servicios de
Internet de CentreWare, haga clic en Estado > Páginas
de información.
Documentación de Servicios de Internet de
CentreWare
En Servicios de Internet de CentreWare, haga clic en
Ayuda.
Pedido de suministros para la impresora
www.xerox.com/office/WC3615supplies.
Recurso de herramientas e información, que incluye
tutoriales interactivos, plantillas de impresión,
consejos útiles y funciones personalizadas para
atender sus necesidades particulares.
www.xerox.com/office/businessresourcecenter.
Centro local de ventas y asistencia técnica
www.xerox.com/office/worldcontacts.
Registro de la impresora
www.xerox.com/office/register.
®
Tienda en línea Xerox Direct
10
www.direct.xerox.com/.
®
®
Impresora multifunción en blanco y negro Xerox WorkCentre 3615
Guía del administrador del sistema
2
Configuración inicial
Este capítulo incluye:
• Búsqueda de la dirección IP de la impresora......................................................................................................... 12
• Acceso a la impresora..................................................................................................................................................... 13
• Configuración inicial desde el panel de control.................................................................................................... 14
• Modificación de la clave mediante el panel de control ..................................................................................... 15
• Configuración de configuración general mediante el panel de control ...................................................... 16
•
Configuración de configuración general mediante Servicios de Internet de CentreWare .................. 24
®
®
Impresora multifunción en blanco y negro Xerox WorkCentre 3615
Guía del administrador del sistema
11
Configuración inicial
Búsqueda de la dirección IP de la impresora
La dirección IP de la impresora figura en el informe de configuración. La información de las direcciones
IPv4 e IPv6 se encuentra en la sección Configuración de red del Informe de configuración, bajo IPv4 e
IPv6.
Nota: Cuando la impresora lleve encendida dos minutos, imprima el informe de configuración La
dirección TCP/IP aparece en la sección Red de la página. Si la dirección IP que aparece en la página es
0.0.0.0, la impresora necesita más tiempo para obtener una dirección IP del servidor DHCP. Espere dos
minutos y vuelva a imprimir el informe de configuración.
12
®
®
Impresora multifunción en blanco y negro Xerox WorkCentre 3615
Guía del administrador del sistema
Configuración inicial
Acceso a la impresora
El administrador del sistema puede configurar los derechos de acceso en la impresora para asegurarse
de que los usuarios no autorizados no accedan a la impresora. Si el administrador del sistema configura
la autenticación y la autorización, es posible que los usuarios deban especificar el nombre de conexión y
la clave para tener acceso a algunas o a todas las funciones de la impresora. El administrador también
puede configurar la contabilidad para que el usuario deba escribir el código de contabilidad para acceder
a las funciones supervisadas.
Conexión
La conexión es el proceso mediante el cual el usuario se identifica en la impresora para la autenticación.
Si se ha configurado la autenticación, debe conectarse con sus credenciales para acceder a las funciones
de la impresora. El nombre de usuario del administrador del sistema es admin y la clave prefijada es
1111.
Conexión en el panel de control
1.
2.
3.
4.
En el panel de control de la impresora, pulse el botón Estado de la máquina.
Toque Herramientas > Menú Administración.
Escriba la clave mediante el teclado.
Pulse Aceptar.
Nota: Repita los pasos 3 y 4 del procedimiento para acceder a los servicios protegidos con clave.
Conexión a Servicios de Internet de CentreWare
Cuando está activado el modo de administrador, las fichas Trabajos, Libreta de direcciones, Propiedades
y Asistencia están bloqueadas hasta que se introduce el nombre de usuario y la clave.
Para conectarse a Servicios de Internet de CentreWare como administrador:
1. En el equipo informático, abra un navegador web y escriba la dirección IP de la impresora en el
campo de dirección; a continuación pulse Intro.
Nota: Si no sabe la dirección IP de la impresora, consulte Búsqueda de la dirección IP en la impresora
en la página 12.
2.
3.
4.
Haga clic en la ficha Trabajos, Libreta de direcciones, Propiedades o Asistencia.
Introduzca el nombre de usuario del administrador.
Escriba la clave y vuelva a escribirla para verificarla.
®
®
Impresora multifunción en blanco y negro Xerox WorkCentre 3615
Guía del administrador del sistema
13
Configuración inicial
Configuración inicial desde el panel de control
Páginas de información
La impresora incluye un conjunto de páginas de información que se pueden imprimir. Las páginas de
información incluyen la información de configuración y de fuentes, las páginas de demostración, etc.
Informe de configuración
El informe de configuración incluye información como las opciones prefijadas, las opciones instaladas,
las opciones de red con la dirección IP y las opciones de fuentes. Utilice la información de esta página
para configurar las opciones de red de su impresora y para ver los recuentos de páginas y las opciones
del sistema.
Impresión del informe de configuración
1.
2.
3.
14
En el panel de control de la impresora, pulse el botón Estado de la máquina.
Pulse Información > Páginas de información.
Toque Configuración y después toque Imprimir.
®
®
Impresora multifunción en blanco y negro Xerox WorkCentre 3615
Guía del administrador del sistema
Configuración inicial
Modificación de la clave mediante el panel de
control
1.
2.
3.
4.
5.
En el panel de control de la impresora, pulse el botón Estado de la máquina.
Toque Herramientas > Menú Administración.
En el indicativo, introduzca una clave de cuatro dígitos y, a continuación, toque Aceptar.
Utilice las flechas Arriba o Abajo para desplazarse y, a continuación, pulse Configuración segura.
Pulse Bloqueo del panel y, a continuación, Cambiar clave.
Nota: Esta función solo está disponible cuando Bloqueo de panel está activado.
6.
7.
8.
9.
En el indicativo, introduzca una clave de cuatro dígitos y, a continuación, toque Aceptar.
Si se le solicita, especifique la nueva clave y, a continuación, pulse OK.
Si se le solicita, vuelva a especificar la nueva clave y, a continuación, pulse Aceptar.
Pulse la flecha Atrás para volver al menú anterior o pulse el botón Página principal de Servicios
para volver a la Página principal de Servicios.
®
®
Impresora multifunción en blanco y negro Xerox WorkCentre 3615
Guía del administrador del sistema
15
Configuración inicial
Configuración de configuración general
mediante el panel de control
Esta sección incluye:
• Acceso a la información de la impresora desde el panel de control ............................................................. 16
• Uso del asistente de encendido .................................................................................................................................. 16
• Configuración de las opciones generales................................................................................................................ 18
• Configuración de los temporizadores....................................................................................................................... 21
• Configuración de las opciones de salida ................................................................................................................. 21
•
Configuración de las opciones de bandeja ............................................................................................................ 22
Acceso a la información de la impresora desde el panel de control
1.
2.
3.
4.
En el panel de control de la impresora, pulse el botón Estado de la máquina.
Toque Páginas de información.
Para desplazarse por la lista de páginas de información, utilice las flechas Arriba o Abajo de
pantalla táctil.
Para imprimir una determinada página de información, toque la página y después toque Imprimir.
Uso del asistente de encendido
1.
2.
3.
4.
5.
6.
7.
8.
9.
16
En el panel de control de la impresora, pulse el botón Estado de la máquina.
Toque Herramientas > Menú Administración.
Toque Configuración del Sistema y toque General.
Para desplazarse hasta el asistente de encendido, utilice las flechas Arriba o Abajo y seleccione
Power On Wizard (Asistente de encendido).
En el indicativo, toque Comenzar.
Cuando aparece el mensaje de que es necesario reiniciar el sistema, toque Yes, Restart (Sí,
reiniciar).
Para seleccionar un idioma, utilice las flechas Arriba o Abajo para desplazarse, toque el idioma para
seleccionarlo y toque Siguiente.
Para seleccionar la zona horaria:
a. Toque Zona horaria.
b. Utilice las flechas Arriba o Abajo para desplazarse, seleccione la región geográfica y la zona
horaria y, a continuación, toque Aceptar.
Para configurar la fecha:
a. Toque Fecha.
b. Pulse Formato y, a continuación, pulse el formato de fecha que desee utilizar.
c. Pulse Mes y utilice el teclado numérico para introducir el mes.
d. Pulse Día y utilice el teclado numérico para introducir el día.
e. Pulse Año y utilice el teclado numérico para introducir el año.
®
®
Impresora multifunción en blanco y negro Xerox WorkCentre 3615
Guía del administrador del sistema
Configuración inicial
10.
11.
12.
13.
14.
15.
16.
17.
18.
19.
20.
21.
22.
23.
f. Pulse Aceptar.
Para configurar la hora:
a. Toque Hora.
b. Para seleccionar el formato, toque 12 horas o 24 horas.
c. Pulse Horas y utilice el teclado numérico para introducir la hora.
d. Pulse Minutos y utilice el teclado numérico para introducir los minutos.
e. Pulse Aceptar.
Toque Siguiente.
En el mensaje de configuración del fax, seleccione una opción.
Para configurar el fax:
a. Utilice el teclado para introducir el número de fax.
b. Toque País.
c. Utilice las flechas Arriba o Abajo para desplazarse y, a continuación, pulse el nombre del país.
d. Toque Siguiente.
En el mensaje de configuración del e-mail, seleccione una opción.
Para seleccionar cómo buscar un servidor de correo saliente, seleccione Find It For Me (Buscarlo
para mi) o I Know My SMTP (Conozco mi SMTP).
Si selecciona la opción Find It For Me (Buscarlo para mi):
a. Toque Siguiente.
b. En la lista, seleccione un servidor.
c. Toque Siguiente.
La impresora ejecuta una prueba en el servidor de correo SMTP.
Si seleccione I Know My SMTP (Conozco mi SMTP):
a. Toque Siguiente.
b. Utilice el teclado para introducir el nombre del servidor SMTP.
c. Toque Siguiente.
d. Introduzca el número de puerto en el servidor SMTP.
e. Toque Siguiente.
f. Si el servidor requiere una conexión, especifique el nombre de conexión de SMTP.
g. Pulse Aceptar.
h. Especifique la contraseña.
i.
Pulse Aceptar.
j. Toque Siguiente.
La impresora ejecuta una prueba en el servidor de correo SMTP.
Utilice el teclado para introducir la dirección de e-mail "De".
Toque Siguiente.
Introduzca el nombre "De".
Toque Siguiente.
Seleccione una opción cuando aparezca el mensaje para cambiar la dirección de e-mail al escanear
a e-mail.
Seleccione Hecho.
®
®
Impresora multifunción en blanco y negro Xerox WorkCentre 3615
Guía del administrador del sistema
17
Configuración inicial
Configuración de las opciones generales
Esta sección incluye:
• Acceso al menú Opciones generales ......................................................................................................................... 18
• Configuración de los temporizadores de ahorro de energía ........................................................................... 18
• Ajuste de la fecha y hora .............................................................................................................................................. 18
•
•
•
•
•
•
•
Ajuste de las unidades de medida ............................................................................................................................. 19
Ajuste del brillo de la pantalla ..................................................................................................................................... 19
Configuración de los tonos de audio ........................................................................................................................ 19
Configuración del Disco RAM ...................................................................................................................................... 20
Ajuste de la página de inicio........................................................................................................................................ 20
Configuración del mensaje de alerta de tóner bajo ........................................................................................... 20
Configuración de la activación al descolgar .......................................................................................................... 20
•
Ajuste de la impresión de registro automática..................................................................................................... 21
Utilice este menú para configurar las opciones generales de la impresora. Por ejemplo, el tiempo para
entrar en el modo de ahorro de energía, las opciones de alarma, etc.
Acceso al menú Opciones generales
1.
2.
3.
En el panel de control de la impresora, pulse el botón Estado de la máquina.
Toque Herramientas > Menú Administración.
Toque Configuración del Sistema y toque General.
Configuración de los temporizadores de ahorro de energía
1.
2.
3.
4.
5.
En el panel de control de la impresora, pulse el botón Estado de la máquina.
Toque Herramientas > Menú Administración.
Toque Configuración del Sistema y toque General.
Pulse Ahorro de energía.
Para establecer el tiempo que transcurrirá antes de que la impresora entre en el modo Bajo
consumo, utilice el teclado numérico para introducir el tiempo y toque Aceptar.
Ajuste de la fecha y hora
1.
2.
3.
4.
5.
18
En el panel de control de la impresora, pulse el botón Estado de la máquina.
Toque Herramientas > Menú Administración.
Toque Configuración del Sistema y toque General.
Toque Fecha y hora.
Para seleccionar la zona horaria:
a. Toque Zona horaria.
b. Utilice las flechas Arriba o Abajo para desplazarse, seleccione la región geográfica y la zona
horaria y, a continuación, toque Aceptar.
®
®
Impresora multifunción en blanco y negro Xerox WorkCentre 3615
Guía del administrador del sistema
Configuración inicial
6.
7.
8.
9.
Para configurar la fecha:
a. Toque Fecha.
b. Pulse Formato y, a continuación, pulse el formato de fecha que desee utilizar.
c. Pulse Mes y utilice el teclado numérico para introducir el mes.
d. Pulse Día y utilice el teclado numérico para introducir el día.
e. Pulse Año y utilice el teclado numérico para introducir el año.
f. Pulse Aceptar.
Para configurar la hora:
a. Toque Hora.
b. Para seleccionar el formato, toque 12 horas o 24 horas.
c. Pulse Hora y utilice el teclado numérico para introducir la hora.
d. Pulse Minuto y utilice el teclado numérico para introducir los minutos.
Pulse Aceptar.
Para volver a la pantalla General, toque la flecha Atrás.
Ajuste de las unidades de medida
1.
2.
3.
4.
5.
6.
En el panel de control de la impresora, pulse el botón Estado de la máquina.
Toque Herramientas > Menú Administración.
Toque Configuración del Sistema y toque General.
Toque Unidades de medida.
Para seleccionar una opción para las unidades, toque milímetros (mm) o pulgadas (").
Pulse Aceptar.
Ajuste del brillo de la pantalla
1.
2.
3.
4.
5.
6.
En el panel de control de la impresora, pulse el botón Estado de la máquina.
Toque Herramientas > Menú Administración.
Toque Configuración del Sistema y toque General.
Toque Brillo de pantalla.
Toque - o + en la pantalla o utilice el teclado numérico para introducir un número entre 1 y 10.
Pulse Aceptar.
Configuración de los tonos de audio
1.
2.
3.
4.
5.
6.
7.
8.
En el panel de control de la impresora, pulse el botón Estado de la máquina.
Toque Herramientas > Menú Administración.
Toque Configuración del Sistema y toque General.
Toque Audio.
Seleccione el tono que desea cambiar y seleccione una opción.
Pulse Aceptar.
Repita el procedimiento para cada uno de los tonos que desea ajustar.
Para volver a la pantalla General, toque la flecha Atrás.
®
®
Impresora multifunción en blanco y negro Xerox WorkCentre 3615
Guía del administrador del sistema
19
Configuración inicial
Configuración del Disco RAM
1.
2.
3.
4.
En el panel de control de la impresora, pulse el botón Estado de la máquina.
Toque Herramientas > Menú Administración.
Toque Configuración del Sistema y toque General.
Pulse Disco RAM y, a continuación, pulse Sí.
Nota: La función Disco RAM no está disponible cuando se ha instalado la Memoria del dispositivo.
5.
6.
Para especificar la cantidad de memoria asignada al sistema de archivos del Disco RAM, pulse
(-) o (+).
Pulse Aceptar.
Ajuste de la página de inicio
1.
2.
3.
4.
5.
6.
En el panel de control de la impresora, pulse el botón Estado de la máquina.
Toque Herramientas > Menú Administración.
Toque Configuración del Sistema y toque General.
Toque Página de inicio.
Para imprimir una Página de inicio cuando se enciende la impresora, toque Sí.
Pulse Aceptar.
Configuración del mensaje de alerta de tóner bajo
1.
2.
3.
4.
5.
6.
En el panel de control de la impresora, pulse el botón Estado de la máquina.
Toque Herramientas > Menú Administración.
Toque Configuración del Sistema y toque General.
Toque Mensaje de Alerta de Tóner Bajo.
Para que aparezca un mensaje de alerta cuando queda poco tóner, toque Sí.
Pulse Aceptar.
Configuración de la activación al descolgar
1.
2.
3.
4.
5.
6.
20
En el panel de control de la impresora, pulse el botón Estado de la máquina.
Toque Herramientas > Menú Administración.
Toque Configuración del Sistema y toque General.
Toque Activación al descolgar.
Para que la impresora salga del modo de ahorro de energía al descolgar el auricular del teléfono
externo, toque Sí.
Pulse Aceptar.
®
®
Impresora multifunción en blanco y negro Xerox WorkCentre 3615
Guía del administrador del sistema
Configuración inicial
Ajuste de la impresión de registro automática
1.
2.
3.
4.
5.
6.
7.
En el panel de control de la impresora, pulse el botón Estado de la máquina.
Toque Herramientas > Menú Administración.
Toque Configuración del Sistema y toque General.
Para imprimir automáticamente un informe del historial de trabajos después de cada 20 trabajos
de impresión, toque Impresión de Registro Automática.
Toque Activado.
Pulse Aceptar.
Cuando aparezca el mensaje de reiniciar el sistema, toque Cerrar.
Configuración de los temporizadores
Utilice el menú Temporizadores para configurar el tiempo de espera para la pantalla del panel de
control, los fallos y los trabajos que se envían a la impresora.
Para configurar los temporizadores:
1. En el panel de control de la impresora, pulse el botón Estado de la máquina.
2. Toque Herramientas > Menú Administración.
3. Toque Configuración del Sistema > Temporizadores
4. Para establecer el tiempo que transcurrirá antes de que el panel de control agote el tiempo de
espera, pulse Panel de control, pulse el tiempo que desea que espere y, a continuación, pulse
Aceptar.
5. Para configurar el tiempo que esperará la impresora antes de cancelar un trabajo de impresión que
se detiene de forma imprevista:
a. Toque Tiempo de espera de fallo > Habilitar.
b. Utilice el teclado para especificar el tiempo diferido. El límite está entre 3 y 300 segundos.
c. Pulse Aceptar.
6. Pulse la flecha Atrás para volver al menú anterior o pulse el botón Página principal de Servicios
para volver a la Página principal de Servicios.
Configuración de las opciones de salida
Utilice este menú para configurar las opciones de salida de la impresora.
1. En el panel de control de la impresora, pulse el botón Estado de la máquina.
2. Toque Herramientas > Menú Administración.
3. Pulse Opciones del sistema y pulse Opciones de salida.
4. Para configurar el tamaño de papel prefijado, toque Tamaño de papel prefijado, toque una opción y,
a continuación, toque Aceptar.
Nota: El valor prefijado de Tamaño de papel prefijado varía en función del país para el que se haya
especificado.
5.
6.
Para imprimir la ID de usuario en la página de salida, toque ID de Impresión, toque la posición
donde se imprimirá la ID y toque Aceptar.
Para que los datos PDL de salida de la impresora figuren como texto, toque Imprimir Texto >
Habilitar > Aceptar. La impresora no admite la impresión PDL.
®
®
Impresora multifunción en blanco y negro Xerox WorkCentre 3615
Guía del administrador del sistema
21
Configuración inicial
7.
Para especificar si se imprimirá una portada:
a. Pulse Portada > Posición de inserción.
b. Seleccione una opción:
• No: indica a la impresora que no imprima una hoja de confirmación.
• Anterior: indica a la impresora que inserte una portada antes de la primera página de
cada copia.
• Posterior: indica a la impresora que inserte una portada después de la última página de
cada copia.
• Anterior y posterior: indica a la impresora que inserte una portada antes de la primera
página y después de la última página de cada copia.
c. Pulse Aceptar.
d. Para seleccionar la bandeja desde la que se imprimirá la portada, pulse Especificar bandeja y
pulse una opción.
e. Pulse Aceptar.
f. Para volver a la pantalla Opciones salida, toque la flecha Atrás.
8. Para seleccionar qué hará la impresora cuando se produce una discrepancia de tamaño de papel:
a. Pulse Discrepancia de tamaño y, a continuación, seleccione una opción.
• No: indica a la impresora que imprima, sin ninguna otra acción.
• Recortar a tamaño: indica a la impresora que recorte la impresión para que encaje en el
área de impresión de la página.
• Ajustar a tamaño: indica a la impresora que amplíe o reduzca la imagen de impresión
para que encaje en el área de impresión de la página.
• Utilizar tamaño de la bandeja especial: indica a la impresora que utilice el tamaño de
papel de la bandeja especial.
b. Pulse Aceptar.
9. Para que el papel con membrete se imprima por ambas caras, pulse Con membrete a 2 caras >
Activar > Aceptar.
10. Para que las páginas de información se imprima por ambas caras, pulse Informe de impresión a 2
caras > A dos caras > Aceptar.
11. Pulse la flecha Atrás para volver al menú anterior o pulse el botón Página principal de Servicios
para volver a la Página principal de Servicios.
Configuración de las opciones de bandeja
Utilice este menú para configurar las bandejas para el tipo y tamaño de papel, establecer los tamaños
personalizados y activar y desactivar los indicadores de la pantalla.
1. En el panel de control de la impresora, pulse el botón Estado de la máquina.
2. Pulse Herramientas > Administración de bandejas > Opciones de bandeja.
3. Para configurar las opciones de la bandeja especial:
a. Pulse Bandeja especial.
b. Para que la impresora solicite que se establezca el tipo y tamaño de papel cuando está
colocado el papel, seleccione Mostrar el mensaje de la bandeja, MPF.
c. Para utilizar el tamaño y tipo de papel del controlador de impresión, seleccione Utilizar la
configuración del controlador para el trabajo de impresión, MPF.
22
®
®
Impresora multifunción en blanco y negro Xerox WorkCentre 3615
Guía del administrador del sistema
Configuración inicial
Para dedicar la bandeja especial a un tamaño y tipo de papel, anule la selección de Mostrar el
mensaje de la bandeja y Utilizar la configuración del controlador para el trabajo de impresión.
• Para seleccionar un tamaño de papel o sobre, pulse Tamaño, pulse las flechas Arriba o
Abajo para desplazarse y, a continuación, pulse un tamaño.
• Para seleccionar un tipo de papel, pulse Tipo, pulse las flechas Arriba o Abajo para
desplazarse y, a continuación, pulse un tipo de papel.
e. Pulse Aceptar.
Para configurar una bandeja de papel:
a. Pulse Bandeja 1----4.
b. Para que la impresora solicite que se establezca el tipo y tamaño de papel cuando está
colocado el papel, seleccione Mostrar el mensaje de la bandeja, MPF.
• Para seleccionar un tamaño de papel o sobre, pulse Tamaño, pulse las flechas Arriba o
Abajo para desplazarse y, a continuación, pulse un tamaño.
• Para seleccionar un tipo de papel, pulse Tipo, pulse las flechas Arriba o Abajo para
desplazarse y, a continuación, pulse un tipo de papel.
c. Pulse Aceptar.
Pulse la flecha Atrás para volver al menú anterior o pulse el botón Página principal de Servicios
para volver a la Página principal de Servicios.
d.
4.
5.
®
®
Impresora multifunción en blanco y negro Xerox WorkCentre 3615
Guía del administrador del sistema
23
Configuración inicial
Configuración de configuración general
mediante Servicios de Internet de CentreWare
Esta sección incluye:
• Apertura de las opciones de configuración general............................................................................................ 24
• Visualización de la información de la impresora ................................................................................................. 24
• Clonación de las opciones de la impresora ............................................................................................................ 25
•
•
•
•
•
•
Configuración de alertas de e-mail ........................................................................................................................... 25
Configuración de las opciones del sistema ............................................................................................................ 26
Configuración del reloj ................................................................................................................................................... 26
Configuración de las opciones de bandeja ............................................................................................................ 26
Restablecimiento de los valores prefijados de servicio ...................................................................................... 27
Configuración de la opciones de visualización de Servicios de Internet de CentreWare ..................... 27
En Servicios de Internet de CentreWare, Configuración general permite configurar las opciones de la
impresora en pantalla utilizando un navegador web.
Apertura de las opciones de configuración general
1.
2.
3.
En el equipo informático, abra un navegador web y escriba la dirección IP de la impresora en el
campo de dirección; a continuación pulse Intro.
En Servicios de Internet de CentreWare, haga clic en Propiedades.
Para ampliar el menú, en el panel Propiedades, junto a la carpeta Configuración general, haga clic
en el símbolo más (+).
Visualización de la información de la impresora
1.
2.
3.
4.
5.
24
En el equipo informático, abra un navegador web y escriba la dirección IP de la impresora en el
campo de dirección; a continuación pulse Intro.
En Servicios de Internet de CentreWare, haga clic en Propiedades.
Para ampliar el menú, en el panel Propiedades, junto a la carpeta Configuración general, haga clic
en el símbolo más (+).
Haga clic en Acerca de la impresora.
En la información de la Versión, compruebe lo siguiente:
• Modelo de impresora: la configuración del modelo de impresora específico.
• Número de serie de la impresora: el número de serie único asignado en la fábrica a la impresora.
• Controlador: la información de la versión del firmware instalado en la impresora.
• Reinicio: la información del código de reinicio instalado en la impresora.
• Motor: la información del software del motor instalado en la impresora.
• Red: la información del software de red instalado en la impresora.
®
®
Impresora multifunción en blanco y negro Xerox WorkCentre 3615
Guía del administrador del sistema
Configuración inicial
6.
7.
En Lenguaje de descripción de página, compruebe la información de la versión del software PCL,
PostScript y PDF instalado en la impresora.
En Memoria, compruebe el tamaño de RAM y el disco RAM de la impresora. La función Disco RAM
solo está disponible en las impresoras en las que no se haya instalado la tarjeta de memoria SD
opcional.
Clonación de las opciones de la impresora
Puede utilizar el archivo de clonación para copiar las opciones de la impresora en otra impresora. Si
utiliza el archivo de clonación para copiar las opciones de la impresora en otra impresora, las dos
impresoras deben ser del mismo modelo y tener la misma versión de software.
1. En el equipo informático, abra un navegador web y escriba la dirección IP de la impresora en el
campo de dirección; a continuación pulse Intro.
Nota: Si no sabe la dirección IP de la impresora, consulte Búsqueda de la dirección IP en la impresora
en la página 12.
2.
3.
4.
5.
6.
7.
Haga clic en Propiedades > Configuración general > Clonación.
Para clonar las opciones de esta impresora, seleccione Configuraciones de la Impresora.
Para utilizar la clave en la impresora de destino, en Introducir dirección IP de la impresora de
destino, seleccione Use the printer's password (Usar clave de la impresora).
En el campo Dirección IP, introduzca la dirección IP de la impresora de destino.
Si ha seleccionado utilizar la clave de la impresora, en el campo Contraseña, introduzca la clave de
la impresora de destino.
Haga clic en Clone Selected Settings (Clonar opciones seleccionadas).
Configuración de alertas de e-mail
Puede definir grupos para recibir notificaciones por correo electrónico cuando se produzcan en la
impresora las alertas de estado seleccionadas.
Para configurar alertas de correo:
1. En el menú Configuración general, haga clic en Alerta de EMail.
2. Para que la impresora envíe alertas de e-mail, seleccione Activar Alerta de EMail.
3. Para enviar alertas de e-mail al administrador del sistema, junto a la dirección de e-mail del
administrador del sistema, introduzca una dirección válida del administrador del sistema.
4. Para enviar alertas de e-mail a un técnico de servicio, junto a la dirección de e-mail del técnico de
servicio, introduzca una dirección válida.
5. En Notification Items (Elementos de notificación), seleccione cada uno de los elementos para
generar una notificación de e-mail al administrador del sistema o al técnico de servicio.
6. Haga clic en Guardar cambios.
7. Junto a Configuración de conexión, haga clic en Opciones del e-mail.
a. Introduzca la dirección de e-mail De: para la impresora.
b. Junto a Servidor SMTP, introduzca la dirección IP o el Nombre de DNS del servidor SMTP al que
está conectada la impresora.
Si no conoce la dirección IP o el nombre DNS del servidor SMTP, haga clic en Autodetectar
Servidor SMTP
®
®
Impresora multifunción en blanco y negro Xerox WorkCentre 3615
Guía del administrador del sistema
25
Configuración inicial
Nota: Antes de hacer clic en Autodetectar Servidor SMTP, para guardar las entradas, haga clic en
Guardar cambios.
c.
d.
e.
En Puerto SMTP, introduzca el número de puerto del servidor SMTP.
Si el servidor SMTP requiere autenticación, seleccione el tipo de autenticación, introduzca el
nombre de conexión de SMTP y la clave en los campos correspondientes.
Haga clic en Guardar cambios.
Configuración de las opciones del sistema
Utilice este menú para configurar las opciones generales de la impresora. Por ejemplo, el tiempo para
entrar en el modo de ahorro de energía, las opciones de alarma, etc.
1. En el menú Configuración general, haga clic en Configuración del Sistema.
2. En General, especifique los valores de los modos de Ahorro de energía y seleccione los valores de las
otras opciones en cada lista.
3. En Temporizadores, para el Tiempo de espera del panel, seleccione el tiempo en la lista. Para el
Tiempo de espera de errores, especifique el tiempo en segundos.
4. En Opciones de salida, seleccione un valor en la lista de los elementos.
5. Haga clic en Guardar cambios.
Configuración del reloj
Utilice este menú para configurar las opciones de fecha y del reloj de la impresora.
Para configurar las opciones del reloj:
1. En el menú Configuración general, haga clic en Configuración del reloj.
2. Seleccione las opciones correspondientes en la lista para Formato de fecha, Formato de hora y Zona
horaria.
3. Utilice el formato seleccionado para especificar la fecha junto a Ajustar fecha.
4. Utilice el formato seleccionado para especificar la hora junto a Ajustar hora.
5. Haga clic en Guardar cambios.
Configuración de las opciones de bandeja
Utilice este menú para configurar las bandejas para el tipo y tamaño de papel, establecer los tamaños
personalizados y activar y desactivar los indicadores de la pantalla.
1. En el menú Configuración general, haga clic en Administración de bandejas.
2. Seleccione una opción para la bandeja especial.
• Para utilizar las opciones del controlador de impresión para especificar el modo Bandeja
especial, en Configuración de bandeja, seleccione Band. especial usa config. del contr. para
trab. impresión.
• Para utilizar las opciones del panel de control para especificar el modo Bandeja especial, en
Configuración de bandeja, anule la selección de Band. especial usa config. del contr. para
trab. impresión.
3. En Configuración de bandeja, junto a las opciones de cada una de las bandejas, seleccione el
tamaño y tipo de papel en las listas.
26
®
®
Impresora multifunción en blanco y negro Xerox WorkCentre 3615
Guía del administrador del sistema
Configuración inicial
4.
5.
6.
7.
En Opciones de bandeja, introduzca la anchura (X) y la longitud (Y) para los tamaños de papel
personalizados.
Para que aparezca un mensaje en pantalla que solicita que se establezcan las opciones de papel
cada vez que haya papel en la bandeja, seleccione Sí junto a Mostrar emergente.
En Prioridad de bandejas, seleccione la prioridad de la bandeja en cuanto a uso de papel.
Haga clic en Guardar cambios.
Restablecimiento de los valores prefijados de servicio
Las opciones de este menú permiten reiniciar la impresora o restablecer los valores prefijados de fax,
escaneado, impresión y opciones de red mediante Servicios de Internet de CentreWare. La impresora
puede tardar hasta cinco minutos en reiniciarse y Servicios de Internet de CentreWare no estará
disponible durante ese período de tiempo.
1. En el equipo informático, abra un navegador web y escriba la dirección IP de la impresora en el
campo de dirección; a continuación pulse Intro.
Nota: Si no sabe la dirección IP de la impresora, consulte Búsqueda de la dirección IP en la impresora
en la página 12.
2.
3.
4.
5.
Haga clic en Propiedades.
En el menú Configuración general, haga clic en Prefijados.
Para restablecer los valores prefijados de servicio, junto al servicio prefijado, haga clic en
Encender/Apagar la impresora.
Para reiniciar la impresora sin restablecer los valores prefijados, junto a Reiniciar la impresora, haga
clic en Reiniciar la impresora.
Configuración de la opciones de visualización de Servicios de Internet de
CentreWare
Las opciones de Servicios de Internet determinan cómo se muestra la página de Servicios de Internet de
CentreWare en el explorador de Internet y la frecuencia con la que se actualiza.
1. En el equipo informático, abra un navegador web y escriba la dirección IP de la impresora en el
campo de dirección; a continuación pulse Intro.
Nota: Si no sabe la dirección IP de la impresora, consulte Búsqueda de la dirección IP en la impresora
en la página 12.
2.
3.
4.
5.
6.
Haga clic en Propiedades.
En Actualización automática, seleccione Activado en la lista.
En Intervalo de actualización automática, especifique el periodo de tiempo en segundos.
Junto a Título de la página web, seleccione una opción en la lista.
Haga clic en Guardar cambios.
®
®
Impresora multifunción en blanco y negro Xerox WorkCentre 3615
Guía del administrador del sistema
27
3
Conectividad de red
Este capítulo incluye:
• Configuración de las opciones de red ...................................................................................................................... 30
• Conexión a una red inalámbrica ................................................................................................................................ 33
• LPR ......................................................................................................................................................................................... 39
• Puerto 9100 ....................................................................................................................................................................... 40
• IPP.......................................................................................................................................................................................... 41
• WSD ...................................................................................................................................................................................... 42
• Twain de red ...................................................................................................................................................................... 43
• FTP ......................................................................................................................................................................................... 44
•
•
•
•
•
•
•
•
•
•
•
•
•
Configuración de SMB ................................................................................................................................................... 45
Configuración de Bonjour ............................................................................................................................................. 46
SNMP .................................................................................................................................................................................... 47
Actualización de la libreta de direcciones ............................................................................................................... 49
Servidor LDAP .................................................................................................................................................................... 50
Asignaciones de usuario de LDAP .............................................................................................................................. 51
Cliente FTP.......................................................................................................................................................................... 52
Cliente SMB ........................................................................................................................................................................ 53
Opciones de E-mail .......................................................................................................................................................... 54
HTTP ..................................................................................................................................................................................... 55
Servidor proxy.................................................................................................................................................................... 56
SNTP...................................................................................................................................................................................... 57
AirPrint ................................................................................................................................................................................. 58
•
Google Cloud Print™ ......................................................................................................................................................... 59
®
®
Impresora multifunción en blanco y negro Xerox WorkCentre 3615
Guía del administrador del sistema
29
Conectividad de red
Configuración de las opciones de red
Esta sección incluye:
• Acerca de las direcciones TCP/IP e IP....................................................................................................................... 30
• Configuración de las opciones de TCP/IP ............................................................................................................... 30
Acerca de las direcciones TCP/IP e IP
Los PC y las impresoras utilizan principalmente los protocolos TCP/IP para comunicarse a través de una
red Ethernet. Por lo general, los equipos Macintosh utilizan el protocolo TCP/IP o Bonjour para
comunicarse con una impresora en red. Para sistemas Macintosh OS X, es preferible TCP/IP. A diferencia
de TCP/IP, Bonjour no requiere que las impresoras o los equipos tengan direcciones IP.
Con los protocolos TCP/IP, cada impresora y cada equipo deben tener una dirección IP exclusiva. Muchas
redes y enrutadores de cable o DSL tienen un servidor de Protocolo dinámico de configuración de host
(DHCP). Un servidor DHCP asigna una dirección IP automáticamente a cada PC e impresora de la red
que se haya configurado para utilizar DHCP.
Si utiliza un enrutador de cable o DSL, consulte la documentación del enrutador para obtener
información sobre las direcciones IP.
Configuración de las opciones de TCP/IP
1.
En el equipo informático, abra un navegador web y escriba la dirección IP de la impresora en el
campo de dirección; a continuación pulse Intro.
Nota: Si no sabe la dirección IP de la impresora, consulte Búsqueda de la dirección IP en la impresora
en la página 12.
2.
3.
4.
5.
Haga clic en Propiedades > Protocolos > TCP/IP.
En Modo IP, seleccione una opción. El Modo IP determina las opciones disponibles en la página
TCP/IP.
Escriba un nombre en Nombre del host. El nombre del host puede tener una longitud de hasta 47
caracteres alfanuméricos e incluir guiones (-).
En los modos IPv4 o Pila doble:
a. Seleccione una opción en Obtener dirección IP.
• Manual: se utilizan las direcciones especificadas en esta página. Asegúrese de que la
dirección IPv4, la máscara de red y las direcciones de la puerta de enlace son válidas.
• DHCP: las direcciones se configuran automáticamente mediante DHCP.
• BOOTP: las direcciones se configuran automáticamente mediante BOOTP.
• RARP: las direcciones se configuran automáticamente mediante RARP.
• DHCP/AutoIP: las direcciones se configuran automáticamente mediante DHCP/AutoIP.
Nota: Si selecciona DHCP, BOOTP, RARP o DHCP/AutoIP, se ignora la dirección IP especificada en
esta página.
30
Impresora multifunción en blanco y negro Xerox
Guía del administrador del sistema
® WorkCentre
® 3615
Conectividad de red
b.
6.
7.
8.
9.
Especifique una dirección para la dirección IPv4. El formato es x.x.x.x, donde las x representan
un número decimal entre 0 y 255. El valor especificado debe ser una dirección IP válida. No
puede ser 0.0.0.0, 255.255.255.255, una dirección que comience por 127 o un número entre 224
y 254.
c. Especifique la máscara de red para Máscara de red. El formato es x.x.x.x, donde las x
representan un número decimal entre 0 y 255.
d. Especifique una dirección para Dirección de enrutador/puerta de enlace. Esta dirección será el
host que retransmitirá los paquetes del segmento de red actual a otro segmento de red. El
formato es x.x.x.x, donde las x representan un número decimal entre 0 y 255. Asegúrese de
especificar una dirección válida que no comience por 127 o por un número entre 224 y 254.
En los modos IPv6 o Pila doble:
a. Seleccione Activar dirección manual para especificar una dirección IPv6 manualmente.
b. Para que DHCP asigne una dirección IP dinámica de un grupo de direcciones IP disponibles,
seleccione Obtener dirección IP de DHCP.
c. En Dirección IP, especifique una dirección y la longitud del prefijo. En el primer campo, la
dirección IPv6 tiene dígitos hexadecimales delimitados por el carácter de dos puntos (:). La
dirección puede tener hasta 39 caracteres. En el segundo campo, la longitud del prefijo puede
tener un número entre 0 y 128.
d. En Direcciones automáticas 1-3, vea las direcciones IPv6 configuradas automáticamente.
Cuando se encuentra un enrutador que ofrece uno o más prefijos, las direcciones pueden
asignarse automáticamente. Las direcciones asignadas automáticamente pueden enrutarse.
e. En Dirección de enlace local, asegúrese de que aparezca la Dirección de enlace local que la
impresora se asignó a sí misma. No pueden enrutarse las direcciones de enlace local.
f. Especifique una dirección para Dirección de puerta de enlace. Esta dirección incluye dígitos
hexadecimales delimitados por el carácter de dos puntos (:), y puede tener una longitud de 39
caracteres.
Especifique el nombre del dominio en Nombre del dominio DNS. El nombre puede tener una
longitud de hasta 255 caracteres alfanuméricos e incluir puntos (.) y guiones (-).
En los modos IPv4 o Pila doble:
a. Para configurar la dirección del servidor DNS mediante DHCP, seleccionar Obtener dirección
del servidor DNS automáticamente. Cuando se ha seleccionado, se ignora la información de
DNS especificada en esta página.
b. Especifique una dirección en Dirección del servidor DNS. El formato es x.x.x.x, donde las x
representan un número decimal entre 0 y 255. Asegúrese de especificar una dirección válida
que no comience por 127 o por un número entre 224 y 254.
c. Para activar DDNS, seleccione Registro de DNS dinámico (IPv4).
d. Seleccione Obtener dirección IPv6 del servidor DNS automáticamente según sea preciso.
Cuando se ha seleccionado, se ignora la información de DNS especificada en esta página.
e. Especifique una dirección en Dirección del servidor DNS. Esta dirección incluye dígitos
hexadecimales delimitados por el carácter de dos puntos (:), y puede tener una longitud de 39
caracteres.
f. Para activar DDNSv6, seleccione Registro de DNS dinámico (IPv6). La información se envía al
servidor DDNSv6 para que pueda registrar el nombre del host de la impresora con DNS. Si el
servidor prohíbe el DNS dinámico, esta opción se ignora incluso si se ha seleccionado la casilla
de verificación.
Seleccione Autogeneración de lista de búsqueda según sea preciso.
®
®
Impresora multifunción en blanco y negro Xerox WorkCentre 3615
Guía del administrador del sistema
31
Conectividad de red
10. Seleccione Buscar nombre del dominio según sea preciso. El nombre puede tener una longitud de
hasta 255 caracteres alfanuméricos e incluir puntos (.) y guiones (-).
11. En Tiempo de espera de conexión, escriba el periodo de tiempo de espera de la conexión.
12. Para preferir las direcciones IPv6 cuando las direcciones IPv6 e IPv4 están disponibles, seleccione
Resolución de DNS mediante IPv6 primero. Este campo está disponible cuando selecciona el
modo IP de pila doble.
13. En Servidor WINS, para los modos IPv4 y Pila doble:
a. Para configurar la dirección del servidor WINS mediante DHCP, seleccionar Obtener dirección
del servidor WINS. Cuando se ha activado, se ignora la información del servidor WINS
especificada en esta página.
b. Especifique una dirección en Dirección del servidor WINS primario. El formato es x.x.x.x, donde
las x representan un número decimal entre 0 y 255. Asegúrese de especificar una dirección
válida que no comience por 127 o por un número entre 224 y 254. Un valor de cero indica que
no se ha configurado el servidor. Si no se han definido los servidores primarios y secundarios, la
impresora realiza el reconocimiento del nombre (punto a punto).
c. Especifique una dirección en Dirección del servidor WINS secundario. El formato es x.x.x.x,
donde las x representan un número decimal entre 0 y 255. Asegúrese de especificar una
dirección válida que no comience por 127 o por un número entre 224 y 254. Un valor de cero
indica que no se ha configurado el servidor. Si no se han definido los servidores primarios y
secundarios, la impresora realiza el reconocimiento del nombre (punto a punto).
14. Haga clic en Guardar cambios.
15. Reinicie la impresora para que surtan efecto las nuevas opciones.
32
Impresora multifunción en blanco y negro Xerox
Guía del administrador del sistema
® WorkCentre
® 3615
Conectividad de red
Conexión a una red inalámbrica
En una red de área local inalámbrica (WLAN) se pueden conectar dos o más dispositivos de una LAN sin
una conexión física. La impresora puede conectarse a una LAN inalámbrica que tenga un enrutador
inalámbrico o un punto de acceso inalámbrico. Antes de conectar la impresora a una red inalámbrica, el
enrutador inalámbrico debe configurarse con un identificador de red SSID, una frase de contraseña y
protocolos de seguridad.
Notas:
•
•
La red inalámbrica sólo está disponible en impresoras que tienen instalado el adaptador
de red inalámbrica.
Algunas funciones solo están disponibles si instala la unidad de memoria de datos opcional.
Restablecimiento de la configuración inalámbrica
Si la impresora se instaló anteriormente en un entorno de red inalámbrico, es posible que haya retenido
la información de instalación y configuración.
Para evitar que la impresora intente conectarse con la red anterior, realice los pasos siguientes:
1. En el panel de control de la impresora, pulse el botón Estado de la máquina.
2. Toque la ficha Herramientas.
3. Toque Menú Administración > Red > Wi-Fi.
4. Toque la flecha Abajo para desplazarse a la pantalla siguiente.
5. Toque Reiniciar Wi-Fi > Reiniciar > Yes, Reset (Sí, reiniciar).
Conexión a una red inalámbrica utilizando el asistente de configuración
Wi-Fi del panel de control
Antes de comenzar, asegúrese de que posee un SSID de red inalámbrica, tipo de cifrado y una frase de
clave. Para más información, consulte Recopilación de información de red inalámbrica para conectarse a
una red inalámbrica de forma manual en la página 34.
Para conectarse a una red inalámbrica utilizando el asistente de configuración Wi-Fi:
1. En el panel de control de la impresora, pulse el botón Estado de la máquina.
2. Toque la ficha Herramientas.
3. Toque Menú Administración > Red > Wi-Fi.
4. Toque Wi-Fi Setup Wizard (Asistente de configuración Wi-Fi).
5. Seleccione la red deseada.
Nota: Si la red inalámbrica no aparece en la lista, consulte Conexión manual a una red inalámbrica
en la página 35.
6.
7.
Toque Siguiente.
Introduzca la clave de acceso de la red seleccionada y, a continuación, toque Aceptar.
®
®
Impresora multifunción en blanco y negro Xerox WorkCentre 3615
Guía del administrador del sistema
33
Conectividad de red
8.
Para ver la nueva dirección IP y asegurarse de que la conexión es correcta, imprima un informe de
configuración.
Nota: Reinicie la impresora para que surtan efecto las nuevas opciones.
Recopilación de información de red inalámbrica para conectarse a una red
inalámbrica de forma manual.
Cuando se conecte a una red inalámbrica que no cuenta con un enrutador compatible con WPS, instale y
configure la impresora manualmente. Antes de comenzar, debe obtener la información de instalación y
configuración del enrutador, por ejemplo el nombre y la frase de clave. Después de obtener la
información de la red, puede configurar la impresora desde el panel de control o desde Servicios de
Internet de CentreWare. Para una conexión manual más fácil, utilice Servicios de Internet de CentreWare.
Para registrar la información de red del enrutador inalámbrico o punto de acceso:
1. En el equipo, utilice el navegador web para abril el panel de control del enrutador inalámbrico.
2. Haga clic en Configuración inalámbrica.
3. Tome nota de la información siguiente. En el nombre de la red y la frase de clave se distingue entre
mayúsculas y minúsculas. Asegúrese de que toma nota de esa información tal como aparece en el
panel de control del enrutador inalámbrico.
• Nombre (SSID)
• Configuración de seguridad (Tipo de cifrado)
• Frase de clave
Nota: El enrutador inalámbrico debe conectarse y configurarse correctamente en la red antes de
instalar la impresora. Si desea más información, consulte la documentación del enrutador.
Conexión a una red inalámbrica utilizando el asistente de configuración
Wi-Fi del panel de control
Antes de comenzar, asegúrese de que posee un SSID de red inalámbrica, tipo de cifrado y una frase de
clave. Para más información, consulte Recopilación de información de red inalámbrica para conectarse a
una red inalámbrica de forma manual en la página 34.
Para conectarse a una red inalámbrica utilizando el asistente de configuración Wi-Fi:
1. En el panel de control de la impresora, pulse el botón Estado de la máquina.
2. Toque la ficha Herramientas.
3. Toque Menú Administración > Red > Wi-Fi.
4. Toque Wi-Fi Setup Wizard (Asistente de configuración Wi-Fi).
5. Seleccione la red deseada.
Nota: Si la red inalámbrica no aparece en la lista, consulte Conexión manual a una red inalámbrica
en la página 35.
6.
7.
8.
34
Toque Siguiente.
Introduzca la clave de acceso de la red seleccionada y, a continuación, toque Aceptar.
Para ver la nueva dirección IP y asegurarse de que la conexión es correcta, imprima un informe de
configuración.
Impresora multifunción en blanco y negro Xerox
Guía del administrador del sistema
® WorkCentre
® 3615
Conectividad de red
Conexión manual a una red inalámbrica
Antes de comenzar, asegúrese de que posee un SSID de red inalámbrica, tipo de cifrado y una frase de
clave. Para más información, consulte Recopilación de información de red inalámbrica para conectarse a
una red inalámbrica de forma manual en la página 34.
Para conectarse manualmente a una red inalámbrica:
1. En el panel de control de la impresora, pulse el botón Estado de la máquina.
2. Toque la ficha Herramientas.
3. Toque Menú Administración > Red > Wi-Fi.
4. Toque Wi-Fi Setup Wizard (Asistente de configuración Wi-Fi).
5. Seleccione Manual SSID Setup (Configuración manual de SSID) y toque Siguiente.
6. Introduzca el SSID de red y toque Siguiente.
7. Seleccione el tipo de infraestructura y toque Siguiente.
8. Introduzca la clave de acceso de la red seleccionada y, a continuación, toque Aceptar.
9. Para salir del menú, toque Aceptar.
10. Reinicie la impresora y espere dos minutos para que se conecte la impresora.
11. Para ver la nueva dirección IP y asegurarse de que la conexión es correcta, imprima un informe de
configuración.
Conexión a una red inalámbrica mediante Servicios de Internet de
CentreWare
Antes de comenzar, asegúrese de que posee un SSID de red inalámbrica, tipo de cifrado y una frase de
clave. Para más información, consulte Recopilación de información de red inalámbrica para conectarse a
una red inalámbrica de forma manual en la página 34.
Nota: Para utilizar Servicios de Internet de CentreWare para configurar la impresora en una red
inalámbrica, conecte la impresora al PC a través de un cable de red Ethernet.
Para conectarse manualmente a una red inalámbrica mediante Servicios de Internet de CentreWare:
1. En el equipo informático, abra un navegador web y escriba la dirección IP de la impresora en el
campo de dirección; a continuación pulse Intro.
Nota: Si no sabe la dirección IP de la impresora, consulte Búsqueda de la dirección IP en la impresora
en la página 12.
2.
3.
4.
5.
Haga clic en Propiedades.
En el panel Propiedades, en la parte izquierda de la ventana, en Conexión física, haga clic en Wi-Fi.
En el campo SSID, introduzca el SSID.
Para seleccionar el Tipo de red, utilice el menú desplegable para seleccionar Infraestructura o Ad-Hoc.
Nota: Infraestructura proporciona la mayor selección de opciones de seguridad. Ad-Hoc proporciona
solamente cifrado WEP en la mayoría de las redes.
6.
7.
Para seleccionar Cifrado, en Opciones de seguridad, seleccione la opción de seguridad adecuada
para su enrutador.
Para eliminar los puntos en el campo Frase clave, selecciónelos y, a continuación, pulse Retroceso.
®
®
Impresora multifunción en blanco y negro Xerox WorkCentre 3615
Guía del administrador del sistema
35
Conectividad de red
8.
En el campo Frase clave, introduzca la frase de clave de red. Para eliminar los puntos en el campo
Volver a introducir frase clave, selecciónelos y, a continuación, pulse Retroceso.
9. En el campo Volver a introducir frase clave, introduzca la frase de clave de red.
10. Haga clic en Guardar cambios.
11. Desconecte el cable Ethernet de la impresora.
12. Apague la impresora y vuelva a encenderla.
Cuando se reinicia la impresora, utiliza la información de Servicios de Internet de CentreWare para
conectarse con el enrutador inalámbrico.
Espere unos dos minutos y, a continuación, imprima un informe de configuración para comprobar la
conexión. Si la impresora no se conecta correctamente a la red inalámbrica, compruebe la información
de la red e inténtelo otra vez.
Conexión a una red inalámbrica mediante la utilidad Configuración de
impresora
Antes de comenzar, asegúrese de que posee un SSID de red inalámbrica, tipo de cifrado y una frase de
clave. Para más información, consulte Recopilación de información de red inalámbrica para conectarse a
una red inalámbrica de forma manual en la página 34.
Nota: Para utilizar la utilidad Configuración de impresora en una red inalámbrica, conecte la
impresora al equipo mediante un cable de red Ethernet. También se puede utilizar la utilidad
Configuración de impresora para configurar la impresora con un cable USB.
1.
2.
3.
Abra la utilidad Configuración de impresora.
En la pantalla Seleccionar configuración, seleccione Configuración Wi-Fi y haga clic en Siguiente.
En la pantalla Seleccionar conex. actual a impresora, seleccione el tipo de conexión que está
utilizando la impresora.
4. Haga clic en Siguiente.
5. En la lista Punto de acceso, seleccione el SSID para la red a la que desea conectarse.
6. ISi la red deseada no aparece en la lista, seleccione Introducir SSID directamente y, a
continuación, introduzca el nombre de la red en el campo SSID.
7. Haga clic en Siguiente.
8. En el campo Clave, introduzca la clave para la red seleccionada.
9. Haga clic en Siguiente.
10. En la pantalla Configuración de direcciones IP, seleccione el Modo IP que se utilizará para la
conexión:
• Pila doble: permite al enrutador asignar las direcciones IPv4 e IPv6, según sea preciso.
• IPv4: indica al enrutador que asigne solo la dirección IPv4 adecuada.
• IPv6: indica al enrutador que asigne solo la dirección IPv6 adecuada.
11. Seleccione el tipo de método para asignar la dirección IP:
• DHCP permite que el servidor DHCP le asigne una dirección IP a la impresora. Esta opción
permite el Registro de DNS dinámico.
• IP automática permite a la impresora asignar una dirección IP a sí misma, cuando no hay un
enrutador con DHCP o punto de acceso.
• IP estática permite que el administrador del sistema asigne una dirección IP a la impresora.
36
Impresora multifunción en blanco y negro Xerox
Guía del administrador del sistema
® WorkCentre
® 3615
Conectividad de red
•
•
•
Si seleccione una IP estática, introduzca una dirección IP que se encuentre entre las
direcciones IP del punto de acceso o enrutador.
Introduzca la Máscara de red y la Dirección de pasarela.
Si necesita una dirección IPv6 específica, en Configuraciones de IPv6, seleccione Usar
dirección manual e introduzca la dirección IP y la dirección de pasarela.
Nota: Si la red y el enrutador inalámbrico son compatibles con IPv6, el enrutador asigna una
dirección IPv6 según corresponda. No use la dirección manual a menos que tenga experiencia en la
asignación y uso de direcciones IPv6.
12. Haga clic en Siguiente.
13. En Confirma la configuración, seleccione Idioma del Panel y haga clic en Aplicar.
Si alguna de las opciones es incorrecta, haga clic en el botón Atrás para volver a la pantalla anterior.
14. Para imprimir un registro de las opciones IP, haga clic en Imprimir config. impresora.
15. Haga clic en Finalizar.
Cuando se reinicia la impresora, utiliza la información de la utilidad Configuración de impresora
para conectarse con el enrutador inalámbrico.
16. Si está conectado el cable Ethernet a la impresora, desconéctelo.
17. Espere unos dos minutos y, a continuación, imprima un informe de configuración para comprobar la
conexión.
Si la impresora no se conecta correctamente a la red inalámbrica, compruebe la información de la
red e inténtelo otra vez.
Configuración de la impresora para WPA-Enterprise de LAN inalámbrica
El cifrado de WPA-Enterprise sólo puede utilizarse cuando se selecciona Infraestructura en Tipo de Red
en la sección de opciones de Wi-Fi.
Nota: Para administrar los certificados digitales, active el cifrado de datos HDD y la comunicación
HTTPS.
1. Importe el certificado que se va a utilizar con la LAN inalámbrica. Para más información, consulte
Importación de un certificado digital.
Nota: Utilice Internet Explorer para importar el certificado de Windows. Utilice Safari para importar
certificados de Macintosh.
2.
3.
4.
Configure el objetivo del certificado digital en una LAN inalámbrica (certificado raíz o de servidor).
Para más información, consulte Configuración del objetivo del certificado digital.
Compruebe las autoridades de certificados en Categoría. Para más información, consulte
Verificación del objetivo del certificado digital.
Configure WPA-Enterprise para PEAPVO-MS-CHAPV2, EAP-TLS, EAP-TTLS PAP o EAP-TTLS CHAP.
a. En el equipo informático, abra un navegador web y escriba la dirección IP de la impresora en el
campo de dirección; a continuación pulse Intro.
b. Haga clic en Propiedades.
c. En el panel izquierdo de navegación, desplácese a Conexión física y seleccione Wi-Fi.
d. Configure SSID.
e. En Tipo de Red, seleccione Infraestructura.
®
®
Impresora multifunción en blanco y negro Xerox WorkCentre 3615
Guía del administrador del sistema
37
Conectividad de red
f.
g.
h.
i.
38
En la sección Configuraciones de Seguridad, seleccione una de las opciones siguientes:
• WPA-Enterprise-AES/WPA2-Enterprise-AES
• WPA-Enterprise-TKIP
En la sección WPA-Enterprise, configure Identidad EAP, Nombre de acceso y Contraseña.
En la lista Método de autenticación, seleccione una de las opciones siguientes:
• PEAPVO-MS-CHAPV2
• EAP-TLS
• EAP-TTLS PAP
• EAP-TTLS CHAP
Haga clic en Guardar cambios.
Impresora multifunción en blanco y negro Xerox
Guía del administrador del sistema
® WorkCentre
® 3615
Conectividad de red
LPR
1.
En el equipo informático, abra un navegador web y escriba la dirección IP de la impresora en el
campo de dirección; a continuación pulse Intro.
Nota: Si no sabe la dirección IP de la impresora, consulte Búsqueda de la dirección IP en la impresora
en la página 12.
2.
3.
4.
5.
6.
Haga clic en Propiedades > Protocolos > LPR.
Seleccione Activar LPR.
En Tiempo de espera de conexión, escriba el periodo de tiempo de espera de la conexión.
Para editar la lista de acceso host, haga clic en el enlace.
Haga clic en Guardar cambios.
®
®
Impresora multifunción en blanco y negro Xerox WorkCentre 3615
Guía del administrador del sistema
39
Conectividad de red
Puerto 9100
1.
En el equipo informático, abra un navegador web y escriba la dirección IP de la impresora en el
campo de dirección; a continuación pulse Intro.
Nota: Si no sabe la dirección IP de la impresora, consulte Búsqueda de la dirección IP en la impresora
en la página 12.
2.
3.
4.
5.
6.
7.
8.
40
Haga clic en Propiedades > Protocolos > Puerto 9100.
Seleccione Activar Puerto 9100.
En Número de puerto, escriba el número de puerto o el número de socket de TCP/IP.
En Tiempo de espera de conexión, escriba el periodo de tiempo de espera de la conexión.
Para especificar los hosts que pueden acceder a la impresora, haga clic en Lista de acceso al host.
Haga clic en Guardar cambios.
Reinicie la impresora para que surtan efecto las nuevas opciones.
Impresora multifunción en blanco y negro Xerox
Guía del administrador del sistema
® WorkCentre
® 3615
Conectividad de red
IPP
IPP (Protocolo de impresión Internet) es un protocolo estándar de red que permite imprimir y
administrar trabajos de manera remota.
1. En el equipo informático, abra un navegador web y escriba la dirección IP de la impresora en el
campo de dirección; a continuación pulse Intro.
Nota: Si no sabe la dirección IP de la impresora, consulte Búsqueda de la dirección IP en la impresora
en la página 12.
2.
3.
4.
5.
6.
7.
8.
Haga clic en Propiedades > Protocolos > IPP.
Seleccione Activar IPP.
Para comprobar la URL de la impresora, vea la ruta en Ruta de red.
En Tiempo de espera de conexión, escriba el periodo de tiempo de espera de la conexión.
En Número de puerto, compruebe el número de puerto TCP/IP que utiliza IPP.
En Número máximo de sesiones, compruebe el número máximo de conexiones.
Haga clic en Guardar cambios.
®
®
Impresora multifunción en blanco y negro Xerox WorkCentre 3615
Guía del administrador del sistema
41
Conectividad de red
WSD
WSD (Web Services on Devices: servicios web en dispositivos) es tecnología de Microsoft que proporciona
un método estándar para detectar y utilizar dispositivos conectados en red. Es compatible con los
sistemas operativos Windows Vista, Windows Server 2008 y otros posteriores. WSD es uno de los muchos
protocolos de comunicación compatibles.
Nota: No todas las opciones descritas están disponibles en todas las impresoras. Algunas opciones
solo se aplican a un modelo de impresora, configuración, sistema operativo o tipo de controlador
específico.
1.
En el equipo informático, abra un navegador web y escriba la dirección IP de la impresora en el
campo de dirección; a continuación pulse Intro.
Nota: Si no sabe la dirección IP de la impresora, consulte Búsqueda de la dirección IP en la impresora
en la página 12.
2.
3.
4.
5.
6.
7.
8.
9.
42
Haga clic en Propiedades > Protocolos > WSD.
Seleccionar Activar impresión WSD o Activar escaneado de WSD.
En Número de puerto, escriba el número de puerto o el número de socket de TCP/IP.
En Tiempo de espera de recepción de datos, escriba el periodo de tiempo que la conexión debe
esperar para recibir datos.
En Tiempo de espera de entrega de notificación, escriba el periodo de tiempo que la conexión debe
esperar para entregar la notificación.
Para especificar el TTL (Tiempo de duración) máximo del paquete WSD, escriba un valor numérico
en TTL máximo.
Para equilibrar la carga del número de suscriptores, escriba un valor numérico en Número máximo
de suscriptores. Cuando el servidor WSD llega al límite de suscriptores, puede asignar usuarios a un
servidor que esté a más distancia y es posible que cierta información no esté disponible. Mientras
mayor sea el número de suscriptores, la información estará disponible más rápidamente pero con
menos frecuencia.
Haga clic en Guardar cambios.
Impresora multifunción en blanco y negro Xerox
Guía del administrador del sistema
® WorkCentre
® 3615
Conectividad de red
Twain de red
Twain de red permite importar una imagen escaneada directamente en una aplicación.
Nota: No todas las opciones descritas están disponibles en todas las impresoras. Algunas opciones
solo se aplican a un modelo de impresora, configuración, sistema operativo o tipo de controlador
específico.
1.
En el equipo informático, abra un navegador web y escriba la dirección IP de la impresora en el
campo de dirección; a continuación pulse Intro.
Nota: Si no sabe la dirección IP de la impresora, consulte Búsqueda de la dirección IP en la impresora
en la página 12.
2.
3.
4.
5.
Haga clic en Propiedades > Protocolos > Twain de red.
Seleccione Activar Twain de red.
En Tiempo de espera de conexión, escriba el periodo de tiempo de espera de la conexión.
Haga clic en Guardar cambios.
®
®
Impresora multifunción en blanco y negro Xerox WorkCentre 3615
Guía del administrador del sistema
43
Conectividad de red
FTP
FTP (File Transport Protocol: protocolo de transferencia de archivos) es un protocolo de red estándar que
se utiliza para pasar y manipular archivos a través de una red TCP/IP. Varios de los servicios disponibles
en la impresora, incluidos Escaneado de red, Copia de seguridad de trabajos guardados y Actualización
del software pueden utilizar FTP como servicio de archivado.
1. En el equipo informático, abra un navegador web y escriba la dirección IP de la impresora en el
campo de dirección; a continuación pulse Intro.
Nota: Si no sabe la dirección IP de la impresora, consulte Búsqueda de la dirección IP en la impresora
en la página 12.
2.
3.
4.
5.
6.
44
Haga clic en Propiedades > Protocolos > FTP.
Seleccione Activar FTP.
En Tiempo de espera de conexión, escriba el periodo de tiempo de espera de la conexión.
Escriba la clave y confírmela. La clave puede tener una longitud de hasta 7 caracteres.
Haga clic en Guardar cambios.
Impresora multifunción en blanco y negro Xerox
Guía del administrador del sistema
® WorkCentre
® 3615
Conectividad de red
Configuración de SMB
1.
En el equipo informático, abra un navegador web y escriba la dirección IP de la impresora en el
campo de dirección; a continuación pulse Intro.
Nota: Si no sabe la dirección IP de la impresora, consulte Búsqueda de la dirección IP en la impresora
en la página 12.
2.
3.
4.
5.
6.
7.
8.
9.
10.
11.
12.
13.
Haga clic en Propiedades > Protocolos > SMB.
Seleccione Activar SMB.
Seleccione TCP/IP y NetBEUI según sea preciso.
Escriba un nombre en Nombre del host. El nombre puede tener una longitud de hasta 15 caracteres.
En Grupo de trabajo, escriba un nombre. El nombre puede tener una longitud de hasta 15
caracteres. El nombre del grupo de trabajo puede incluir caracteres alfanuméricos y los caracteres
especiales siguientes: ! # $ @ & \ ( ) - . ^ _ { } ~
En Número máximo de sesiones, compruebe el número máximo de conexiones.
Para enviar el nombre del host y el nombre del grupo de trabajo en caracteres Unicode durante la
transmisión de SMB, seleccione Activado para Soporte de Unicode.
Para administrar los nombres del host del dispositivo en un grupo de trabajo, seleccione Activado
en Modo principal automático. Cuando no hay un explorador principal en el grupo de trabajo, el
Modo principal automático permite que la impresora sea el explorador principal de dominios al
iniciarse.
Para cifrar la clave durante la transmisión de SMB, seleccione Activada en Cifrado de clave.
En Tiempo de espera de impresión, escriba el periodo de tiempo de espera, en segundos, de los
datos de impresión.
En Tiempo de espera de no impresión, escriba el periodo de tiempo de espera, en segundos, de los
datos que no son de impresión.
Haga clic en Guardar cambios.
®
®
Impresora multifunción en blanco y negro Xerox WorkCentre 3615
Guía del administrador del sistema
45
Conectividad de red
Configuración de Bonjour
1.
En el equipo informático, abra un navegador web y escriba la dirección IP de la impresora en el
campo de dirección; a continuación pulse Intro.
Nota: Si no sabe la dirección IP de la impresora, consulte Búsqueda de la dirección IP en la impresora
en la página 12.
2.
3.
4.
5.
6.
7.
46
Haga clic en Propiedades > Protocolos > Bonjour.
Para activar Bonjour, seleccione Activar Bonjour.
Escriba un nombre en Nombre del host. El nombre del host puede tener una longitud de hasta 63
caracteres alfanuméricos e incluir guiones (-). Si está en blanco, la multidifusión de DNS determina
el nombre.
Para especificar un nombre de servicio de la impresora, escriba un nombre en Nombre de impresora.
El nombre de la impresora puede tener una longitud de hasta 63 caracteres. Si está en blanco, la
multidifusión de DNS determina el nombre.
Para activar una detección de servicio de área amplia mediante un servidor DNS configurado
correctamente, seleccione Activar Bonjour de área amplia.
Haga clic en Guardar cambios.
Impresora multifunción en blanco y negro Xerox
Guía del administrador del sistema
® WorkCentre
® 3615
Conectividad de red
SNMP
SNMP (Simple Network Management Protocol: protocolo simple de administración de redes) es un
conjunto de protocolos de red diseñados para permitirle administrar y supervisar dispositivos de una red.
Activación de SNMP
1.
En el equipo informático, abra un navegador web y escriba la dirección IP de la impresora en el
campo de dirección; a continuación pulse Intro.
Nota: Si no sabe la dirección IP de la impresora, consulte Búsqueda de la dirección IP en la impresora
en la página 12.
2.
3.
4.
5.
6.
Haga clic en Propiedades > Protocolos > SNMP.
Seleccione Activar SNMP.
Seleccione Activar protocolos SNMP v1/v2c o Activar protocolo SNMPv3.
Para editar las propiedades de SNMP, haga clic en Editar propiedades de SNMPv1/v2c o Editar
propiedades de SNMPv3.
Haga clic en Guardar cambios.
Configuración de SNMPv1/v2c
SNMP es un protocolo de administración de red. SNMP versión 1 (SNMPv1) es la implementación inicial
del protocolo SNMP. Funciona con los protocolos UDP, IP e IPX.
SNMP versión 2 (SNMPv2c) incluye mejoras de rendimiento, confidencialidad y comunicaciones de
administrador a administrador sobre SNMPv1, aunque utiliza el esquema de seguridad basado en una
sola comunidad de SNMPv1.
1. En el equipo informático, abra un navegador web y escriba la dirección IP de la impresora en el
campo de dirección; a continuación pulse Intro.
Nota: Si no sabe la dirección IP de la impresora, consulte Búsqueda de la dirección IP en la impresora
en la página 12.
2.
3.
4.
5.
Haga clic en Propiedades > Protocolos > SNMP > Editar propiedades de SNMPv1/v2c.
En Nombre de comunidad de GET, escriba un nombre.
Para permitir que un host con este nombre de comunidad realice la solicitud SET de SNMP en la
impresora, escriba un nombre para Nombre de comunidad de SET.
Para permitir que un host con este nombre de comunidad reciba capturas de la impresora, escriba
un nombre para Nombre de comunidad de TRAP.
®
®
Impresora multifunción en blanco y negro Xerox WorkCentre 3615
Guía del administrador del sistema
47
Conectividad de red
6.
7.
8.
Realice una de las acciones siguientes para máximo cuatro configuraciones:
a. Seleccione una opción para Tipo de dirección de TRAP.
b. En Dirección de destino de TRAP, escriba una dirección IP. El formato de la dirección IPv4 es
x.x.x.x, donde las x representan un número decimal entre 0 y 255. Asegúrese de especificar una
dirección válida que no comience por 127 o por un número entre 224 y 254. Las direcciones
IPv6 incluyen dígitos hexadecimales delimitados por el carácter de dos puntos (:), y puede
tener una longitud de 39 caracteres.
c. En Número de puerto, escriba un número entre 0 y 65535.
d. Para enviar notificaciones a las direcciones especificadas, seleccione los tipos de captura en
Notificar.
Para activar las capturas de la autenticación, en Captura de error de autenticación, seleccione Activado.
Haga clic en Guardar cambios.
Configuración de SNMPv3
SNMPv3 es la versión estándar actual de SNMP definida por Internet Engineering Task Force (IETF).
Ofrece tres funciones de seguridad importantes:
• Integridad de mensajes que garantiza que un paquete no pueda manipularse en tránsito
• Autenticación para verificar que el mensaje procede de una fuente válida
• Cifrado de paquetes para evitar el acceso no autorizado
Edición de las propiedades de SNMPv3
1.
En el equipo informático, abra un navegador web y escriba la dirección IP de la impresora en el
campo de dirección; a continuación pulse Intro.
Nota: Si no sabe la dirección IP de la impresora, consulte Búsqueda de la dirección IP en la impresora
en la página 12.
2.
3.
4.
5.
6.
7.
8.
48
Haga clic en Propiedades > Protocolos > Editar propiedades de SNMPv3.
Para Cuenta de administrador, haga clic en Activada para crear la cuenta de administrador SNMP.
La cuenta de administrador permite un acceso más amplio a los objetos de la impresora.
En Clave de autenticación, escriba y vuelva a escribir la clave de la cuenta de administrador SNMP.
La clave de autenticación se utiliza para enviar mensajes autenticados de SNMPv3.
En Clave de privacidad, escriba y vuelva a escribir una clave. La clave de privacidad se utiliza para
enviar mensajes de SNMPv3 privados y cifrados.
En Cuenta de controladores impresión/cliente remoto, seleccione Activada para Cuenta activada.
Cuenta activada crea una cuenta para los controladores de impresión bidireccional y para los clientes
remotos de Xerox. Cuando se ha activado esta función, permite que las aplicaciones que utilizan
SNMPv3, como por ejemplo, los controladores de impresión de Xerox, se comuniquen con la
impresora.
En Cuenta de controladores impresión/cliente remoto, haga clic en Restaurar para Restaurar a clave
prefijada.
Haga clic en Guardar cambios.
Impresora multifunción en blanco y negro Xerox
Guía del administrador del sistema
® WorkCentre
® 3615
Conectividad de red
Actualización de la libreta de direcciones
Puede permitir que los usuarios editen la libreta de direcciones.
1. En el equipo informático, abra un navegador web y escriba la dirección IP de la impresora en el
campo de dirección; a continuación pulse Intro.
Nota: Si no sabe la dirección IP de la impresora, consulte Búsqueda de la dirección IP en la impresora
en la página 12.
2.
3.
4.
5.
Haga clic en Propiedades > Protocolos > Actualizar libreta de direcciones.
Seleccione Activar la actualización de la libreta de direcciones.
En Tiempo de espera de conexión, escriba el periodo de tiempo de espera de la conexión.
Haga clic en Guardar cambios.
®
®
Impresora multifunción en blanco y negro Xerox WorkCentre 3615
Guía del administrador del sistema
49
Conectividad de red
Servidor LDAP
LDAP es un protocolo utilizado para procesar consultas y actualizaciones realizadas a un directorio de
información en un servidor externo. LDAP también se puede utilizar para la autenticación y autorización
de red. Los directorios LDAP están optimizados para lectura. Utilice esta página para definir cómo
recuperará la impresora la información del usuario de un directorio LDAP.
1. En el equipo informático, abra un navegador web y escriba la dirección IP de la impresora en el
campo de dirección; a continuación pulse Intro.
Nota: Si no sabe la dirección IP de la impresora, consulte Búsqueda de la dirección IP en la impresora
en la página 12.
2.
3.
Haga clic en Propiedades > Protocolos > Servidor LDAP.
Escriba la dirección IP o el nombre del host y el número de puerto de LDAP.
Notas:
•
4.
5.
6.
50
Si los datos de la memoria del dispositivo opcional se ha instalado y el cifrado de datos de
la memoria del dispositivo se ha activado, aparecen las opciones de LDAP-SSL/TLS.
• Antes de hacer clic en el enlace SSL, guarde las modificaciones en la página Servidor LDAP.
Para activar LDAP-SSL/TLS, haga clic en SSL.
Configure la información del servidor LDAP opcional según sea preciso.
a. Escriba la ruta raíz del directorio de búsqueda en el campo Raíz de directorio de búsqueda con
el formato DN base. Por ejemplo, DC=xerox, DC=net.
b. Si selecciona Sistema, escriba el nombre de conexión y la clave utilizada para acceder al
servidor. Ninguno indica a la impresora que acceda al servidor sin proporcionar credenciales.
c. En Tiempo de espera de la búsqueda, especifique el tipo de tiempo de espera que utiliza el
servidor. Puede configurar el servidor LDAP para que limite el tiempo o puede configurar el
límite de tiempo manualmente en el campo Segundos.
d. En Orden de búsqueda de nombres, especifique el método para buscar nombres.
e. Para activar la libreta de direcciones de red para el servicio Escanear a e-mail, en Libreta de
direcciones de e-mail del servidor, seleccione Sí.
f. Para activar la libreta de direcciones de red para el servicio de fax, en Libreta de direcciones de
fax del servidor, seleccione Sí.
Haga clic en Guardar cambios.
Impresora multifunción en blanco y negro Xerox
Guía del administrador del sistema
® WorkCentre
® 3615
Conectividad de red
Asignaciones de usuario de LDAP
Los servidores LDAP muestran distintos resultados dependiendo de cómo implementen las asignaciones.
Utilice esta página para asignar campos LDAP a la impresora. La modificación de la configuración actual
de las asignaciones permite ajustar los resultados de búsqueda del servidor.
Para definir las asignaciones de usuarios de LDAP:
1. En el equipo informático, abra un navegador web y escriba la dirección IP de la impresora en el
campo de dirección; a continuación pulse Intro.
Nota: Si no sabe la dirección IP de la impresora, consulte Búsqueda de la dirección IP en la impresora
en la página 12.
2.
3.
4.
Haga clic en Propiedades > Protocolos > Asignaciones de usuario de LDAP.
En el campo Asignación de usuario, escriba la información. Por ejemplo, los campos Apellido y
Nombre permiten buscar el nombre o apellido del usuario.
Haga clic en Guardar cambios.
®
®
Impresora multifunción en blanco y negro Xerox WorkCentre 3615
Guía del administrador del sistema
51
Conectividad de red
Cliente FTP
Puede configurar las opciones del Cliente FTP para especificar el tiempo de espera de la conexión y para
seleccionar el modo FTP pasivo en vez de FTP activo.
1. En el equipo informático, abra un navegador web y escriba la dirección IP de la impresora en el
campo de dirección; a continuación pulse Intro.
Nota: Si no sabe la dirección IP de la impresora, consulte Búsqueda de la dirección IP en la impresora
en la página 12.
2.
3.
4.
5.
52
Haga clic en Propiedades > Protocolos > Cliente FTP.
En Tiempo de espera de conexión, escriba el periodo de tiempo de espera de la conexión.
Seleccione FTP pasivo según sea preciso. El modo FTP pasivo transfiere los datos a través de un
puerto aleatorio especificado por el servidor FTP desde una conexión realizada desde la impresora.
Haga clic en Guardar cambios.
Impresora multifunción en blanco y negro Xerox
Guía del administrador del sistema
® WorkCentre
® 3615
Conectividad de red
Cliente SMB
SMB (bloque de mensajes de servidor) es un servidor cliente, un protocolo de solicitud y respuesta que
proporciona acceso compartido a archivos, impresoras, puertos y varias comunicaciones entre los nodos
de una red.
1. En el equipo informático, abra un navegador web y escriba la dirección IP de la impresora en el
campo de dirección; a continuación pulse Intro.
Nota: Si no sabe la dirección IP de la impresora, consulte Búsqueda de la dirección IP en la impresora
en la página 12.
2.
3.
4.
Haga clic en Propiedades > Protocolos > Cliente SMB.
En Tiempo de espera de conexión, escriba el periodo de tiempo de espera de la conexión.
Haga clic en Guardar cambios.
®
®
Impresora multifunción en blanco y negro Xerox WorkCentre 3615
Guía del administrador del sistema
53
Conectividad de red
Opciones de E-mail
Configure las opciones de e-mail para realizar tareas, como por ejemplo, las alertas o el envío de faxes a
una dirección de e-mail.
1. En el equipo informático, abra un navegador web y escriba la dirección IP de la impresora en el
campo de dirección; a continuación pulse Intro.
Nota: Si no sabe la dirección IP de la impresora, consulte Búsqueda de la dirección IP en la impresora
en la página 12.
2.
3.
Haga clic en Propiedades > Protocolos > Opciones de e-mail.
En Dirección de e-mail de devolución, escriba la dirección de e-mail que desea utilizar para enviar los
mensajes de e-mail de la impresora.
Nota: Antes de hacer clic en Autodetectar Servidor SMTP, para guardar las entradas, haga clic en
Guardar cambios.
4.
5.
6.
En Servidor SMTP, escriba la dirección IP o el nombre DNS del servidor SMTP. Si no conoce la
dirección IP o el nombre DNS del servidor SMTP, haga clic en Autodetectar Servidor SMTP
En Puerto SMTP, introduzca el número de puerto del servidor SMTP.
Si el servidor SMTP requiere autenticación, seleccione el tipo de autenticación, introduzca el nombre
de conexión de SMTP y la clave. Si no se utiliza la función de conexión, seleccione Sin
autenticación.
Nota: Si se selecciona SMTP AUTH (AUTO), la impresora automáticamente utiliza
Plain/Login/CRAM-MD5. SMTP AUTH (Auto) funcionará para la mayoría de los servidores SMTP.
7.
8.
54
Para verificar el estado de la Conexión del servidor SMTP, haga clic en Actualizar estado.
Haga clic en Guardar cambios.
Impresora multifunción en blanco y negro Xerox
Guía del administrador del sistema
® WorkCentre
® 3615
Conectividad de red
HTTP
HTTP (Hypertext Transfer Protocol: protocolo de transferencia de hipertexto) es un protocolo estándar
de solicitud-respuesta entre clientes y servidores.
1. En el equipo informático, abra un navegador web y escriba la dirección IP de la impresora en el
campo de dirección; a continuación pulse Intro.
Nota: Si no sabe la dirección IP de la impresora, consulte Búsqueda de la dirección IP en la impresora
en la página 12.
2.
3.
4.
5.
6.
Haga clic en Propiedades > Protocolos > HTTP.
En Número de puerto, escriba el número de puerto de TCP/IP que Servicios de Internet de
CentreWare utiliza.
Reinicie la impresora para que surtan efecto las nuevas opciones.
En Tiempo de espera de la conexión, escriba el tiempo que se debe esperar una respuesta del
explorador web.
Haga clic en Guardar cambios.
®
®
Impresora multifunción en blanco y negro Xerox WorkCentre 3615
Guía del administrador del sistema
55
Conectividad de red
Servidor proxy
Un servidor proxy actúa como intermediario entre clientes que buscan servicios y servidores que los
proporcionan. El servidor proxy filtra las peticiones de los clientes y, si las peticiones cumplen las normas
de filtrado del servidor proxy, concede la petición y permite la conexión.
Un servidor proxy tiene dos finalidades principales:
• Mantener el anonimato de los dispositivos que se encuentran detrás, por razones de seguridad.
• Crear una memoria caché del contenido de los recursos, como las páginas web de un servidor web,
con el fin de aumentar el tiempo de acceso a los recursos.
Configuración del servidor proxy
1.
En el equipo informático, abra un navegador web y escriba la dirección IP de la impresora en el
campo de dirección; a continuación pulse Intro.
Nota: Si no sabe la dirección IP de la impresora, consulte Búsqueda de la dirección IP en la impresora
en la página 12.
Haga clic en Propiedades > Protocolos > Servidor proxy.
Si su servidor utiliza un servidor proxy, junto a Usar servidor proxy, seleccione Activado.
Para especificar una dirección para que la omita el servidor proxy, junto a Dirección que omite el
servidor proxy, escriba una o varias direcciones. Si no desea incluir varias direcciones, sepárelas con
un punto y coma.
5. Junto a Nombre de servidor, introduzca el nombre del servidor proxy.
6. Junto a Número de puerto, escriba el número de puerto del servidor proxy.
7. Si el servidor proxy requiere autenticación, junto a Autenticación, seleccione Activada.
8. Si está activada la autenticación, junto a Nombre de conexión, escriba un nombre de conexión para
el servidor proxy.
9. Escriba la clave y confírmela.
10. Haga clic en Guardar cambios.
2.
3.
4.
56
Impresora multifunción en blanco y negro Xerox
Guía del administrador del sistema
® WorkCentre
® 3615
Conectividad de red
SNTP
El protocolo simple de tiempo de redes (SNTP) sincroniza los relojes internos de los equipos mediante en
una conexión de red.
1. En el equipo informático, abra un navegador web y escriba la dirección IP de la impresora en el
campo de dirección; a continuación pulse Intro.
Nota: Si no sabe la dirección IP de la impresora, consulte Búsqueda de la dirección IP en la impresora
en la página 12.
2.
3.
4.
5.
6.
Haga clic en Propiedades > Protocolos > SNTP.
Seleccione Activar SNTP.
Para Dirección IP/Nombre del host, escriba el formato correcto de la dirección IP o del nombre del
host del servidor de hora.
En Tiempo de espera de la conexión, especifique los segundos que la impresora espera antes de
desconectarse del servidor de hora.
En Intervalo de sincronización de hora, escriba el intervalo de sincronización en horas.
Notas:
7.
• Tiempo de la última conexión indica cuándo se sincronizó la impresora por última vez.
• Estado de conexión indica si la impresora está conectada al servidor de tiempo.
Haga clic en Guardar cambios.
®
®
Impresora multifunción en blanco y negro Xerox WorkCentre 3615
Guía del administrador del sistema
57
Conectividad de red
AirPrint
AirPrint es una función de software que permite imprimir sin controlador de impresión desde dispositivos
basados en Mac OS y en móviles basados en Apple iOS. Las impresoras activadas para AirPrint permiten
imprimir directamente desde un Mac, y desde un iPhone, iPad o iPod touch.
Notas:
•
•
•
•
1.
No todas las aplicaciones admiten AirPrint.
Los dispositivos inalámbricos deben conectarse a la misma red inalámbrica que la impresora.
Para que AirPrint funcione, debe activar los protocolos IPP y Bonjour (mDNS).
El dispositivo que envía el trabajo de AirPrint debe estar en la misma subred que la
impresora. Para que los dispositivos puedan imprimir desde subredes distintas, configure la
red para posibilitar el tráfico de DNS multidifusión entre subredes.
• Las impresoras que han activado AirPrint funcionan con iPad (todos los modelos), iPhone
(3GS o posterior) y iPod touch (de tercera generación o posterior), que ejecuten las
versiones más recientes de iOS.
• El dispositivo de Mac OS debe contar con una versión Mac OS 10.7
En el equipo informático, abra un navegador web y escriba la dirección IP de la impresora en el
campo de dirección; a continuación pulse Intro.
Nota: Si no sabe la dirección IP de la impresora, consulte Búsqueda de la dirección IP en la impresora
en la página 12.
2.
3.
Haga clic en Propiedades > Protocolos > AirPrint.
Para activar AirPrint, en Activar AirPrint, haga clic en Activar AirPrint.
Nota: AirPrint se activa de forma prefijada cuando se han activado IPP y Bonjour (mDNS). Para
desactivar AirPrint, desactive el protocolo IPP o Bonjour (mDNS).
•
•
•
4.
5.
Para modificar el nombre de la impresora, en el campo Nombre, escriba el nombre nuevo.
Para especificar una ubicación para la impresora, en el campo Ubicación, escriba la ubicación.
Para especificar una ubicación o dirección física para la impresora, en el campo Geoubicación,
especifique las coordenadas de la latitud y de la longitud en formato decimal. Por ejemplo,
utilice las coordenadas, como por ejemplo, 45.325026, -122.766831.
Haga clic en Guardar cambios.
Reinicie la impresora para que surtan efecto las nuevas opciones.
Nota: Si hace clic en Reiniciar, la impresora tarda varios minutos en reiniciarse y aplicar las opciones
nuevas.
58
Impresora multifunción en blanco y negro Xerox
Guía del administrador del sistema
® WorkCentre
® 3615
Conectividad de red
Google Cloud Print™
Google Cloud Print™ permite imprimir documentos almacenados en la nube sin utilizar un controlador de
impresión. En función de su configuración de seguridad, es posible que el firewall no sea compatible con
Google Cloud Print™.
Antes de comenzar:
• Configure una cuenta de e-mail de Google.
• Configure la impresora para que utilice IPv4.
• Configure los parámetros del servidor proxy si es preciso.
Para registrar la impresora con el servicio de impresión web Google Cloud Print:
1. En el equipo informático, abra un navegador web y escriba la dirección IP de la impresora en el
campo de dirección; a continuación pulse Intro.
Nota: Si no sabe la dirección IP de la impresora, consulte Búsqueda de la dirección IP en la impresora
en la página 12.
2.
3.
4.
5.
Haga clic en Propiedades > Protocolos > Google Cloud Print.
Haga clic en Registrar este dispositivo en Google Cloud Print.
Se imprime una página de registro de la impresora.
Para registrar la impresora, en el explorador web, escriba la URL proporcionada o utilice su teléfono
móvil para escanear el código de barras.
Cuando se ha registrado, la palabra Registrado aparece en el estado de la impresora.
Para acceder a la función Google Cloud Print, en su cuenta de Google, haga clic en Gestionar su
impresora.
Nota: El nombre prefijado de la impresora aparece en este formato: Modelo (dirección MAC).
®
®
Impresora multifunción en blanco y negro Xerox WorkCentre 3615
Guía del administrador del sistema
59
4
Seguridad
Este capítulo incluye:
• Configuración de opciones de seguridad mediante Servicios de Internet de CentreWare ................. 62
• Configuración de las opciones de configuración segura mediante el panel de control........................ 69
•
Administración de certificados ................................................................................................................................... 72
®
®
Impresora multifunción en blanco y negro Xerox WorkCentre 3615
Guía del administrador del sistema
61
Seguridad
Configuración de opciones de seguridad
mediante Servicios de Internet de CentreWare
Esta sección incluye:
• Apertura del menú Seguridad ..................................................................................................................................... 62
• Configuración de opciones de seguridad administrativas ............................................................................... 62
• Control de acceso............................................................................................................................................................. 63
•
•
•
•
•
•
•
Configuración de las opciones seguras.................................................................................................................... 63
Configuración del sistema de autenticación ......................................................................................................... 64
Configuración de un sistema de autenticación LDAP ........................................................................................ 65
Configuración del sistema de autenticación Kerberos ...................................................................................... 65
Configuración de la lista de acceso host ................................................................................................................. 66
Configuración de las opciones de IPsec .................................................................................................................. 67
Configuración de las opciones de 802.1x ............................................................................................................... 68
•
Configuración del filtrado de dominios SMTP ...................................................................................................... 68
Utilice las opciones de seguridad para configurar las opciones de administración, la autenticación, el
acceso y los privilegios de usuario y el acceso al servicio.
Nota: Si se han instalado los Datos de la memoria del dispositivo y se ha activado el cifrado en
Configuración segura, aparecerán más funciones.
Apertura del menú Seguridad
1.
2.
3.
En el equipo informático, abra un navegador web y escriba la dirección IP de la impresora en el
campo de dirección; a continuación pulse Intro.
En Servicios de Internet de CentreWare, haga clic en Propiedades.
En el panel Propiedades, para expandir el menú, haga clic en el símbolo más (+) junto a la carpeta
Seguridad.
Configuración de opciones de seguridad administrativas
1.
2.
3.
4.
5.
6.
62
En el equipo informático, abra un navegador web y escriba la dirección IP de la impresora en el
campo de dirección; a continuación pulse Intro.
En Servicios de Internet de CentreWare, haga clic en Propiedades.
En el panel Propiedades, para expandir el menú, haga clic en el símbolo más (+) junto a la carpeta
Seguridad.
Haga clic en Configuración de seguridad del administrador.
Para activar los privilegios de administrador, seleccione Activar el modo de administrador.
Introduzca el nombre de usuario y la clave y vuelva a introducir la clave.
®
®
Impresora multifunción en blanco y negro Xerox WorkCentre 3615
Guía del administrador del sistema
Seguridad
7.
8.
Para la denegación de acceso por error de autenticación del administrador, introduzca el número de
intentos de conexión que se permitirán antes de que se bloquee al usuario.
Haga clic en Guardar cambios.
Control de acceso
El bloqueo del panel y la autenticación de red permiten controlar el acceso a la impresora. El bloqueo del
panel requiere que el usuario introduzca una clave en el panel de control. La autenticación de red
requiere que el usuario introduzca un nombre de usuario y una clave válidos para esa red.
Nota: Para activar la Autenticación de red, consulte Activación de la autenticación de red en la
página 70.
Configuración de las opciones seguras
1.
2.
3.
4.
5.
6.
En el equipo informático, abra un navegador web y escriba la dirección IP de la impresora en el
campo de dirección; a continuación pulse Intro.
En Servicios de Internet de CentreWare, haga clic en Propiedades.
En el panel Propiedades, para expandir el menú, haga clic en el símbolo más (+) junto a la carpeta
Seguridad.
Haga clic en Configuración segura.
Para limitar el acceso a los menús del panel de control:
a. Para Configurar bloqueo del panel, seleccione Activar.
b. Escriba y vuelva a escribir la clave.
c. Para ver las opciones del servicio de bloqueo, haga clic en Guardar cambios.
Para configurar el acceso de un usuario no autorizado a un servicio, junto al nombre del servicio,
seleccione un nivel de acceso en las listas. También puede seleccionar cómo se muestra un servicio.
a. Para permitir que los usuarios realicen copias, en Copia, seleccione Activado.
b. Para permitir que los usuarios escaneen y envíen documentos por e-mail, en E-mail, seleccione
Activado.
c. Para permitir que los usuarios envíen documentos por fax, en Fax, seleccione Activado.
d. Para permitir el envío de faxes desde el controlador de fax, en Enviar por controlador de fax,
seleccione Activar.
e. Para permitir que los usuarios escaneen documentos y los envíen a un servidor de red, en
Escanear a red, seleccione Activado.
f. Para permitir que los usuarios escaneen documentos y los envíen a un equipo, en Escanear a
PC, seleccione Activado.
g. Para permitir que los usuarios escaneen documentos mediante TWAIN o WIA, en Escanear a
PC, seleccione Activado.
h. Para permitir que los usuarios escaneen a una unidad USB, en Escanear a USB, seleccione
Activado.
i.
Para permitir que los usuarios impriman documentos desde una unidad USB, en Imprimir desde
USB, seleccione Activado.
j. Para copiar ambas caras de las tarjetas de ID en la impresora, en Copia de tarjeta de ID,
seleccione Activar.
®
®
Impresora multifunción en blanco y negro Xerox WorkCentre 3615
Guía del administrador del sistema
63
Seguridad
k.
Para configurar que aparezca el menú emergente de USB cuando se introduce una unidad USB,
en Servicios USB: Mostrar menú emergente USB, seleccione Activar.
l.
Para seleccionar cuándo va a aparecer la memoria USB, en Servicios USB: Mostrar servicios de
memoria USB, seleccione una opción.
m. Escriba y vuelva a escribir la clave.
7. Para evitar que usuarios no autorizados vean los faxes entrantes:
a. Para Configuración de recepción segura, seleccione Activar.
b. Escriba y vuelva a escribir la clave.
8. Para permitir que los usuarios editen el campo De de los e-mails enviados desde la impresora, en
Editar los campo De del e-mail, seleccione Activar.
9. Para permitir a los usuarios seleccionar destinatarios solo en el directorio telefónico o en la libreta
de direcciones, seleccione Confirmar destinatarios en la lista.
10. Para permitir la descarga de actualizaciones de firmware, para Descarga de software, seleccione
Activar.
11. Para que la dirección IP o el nombre de host aparezca en el panel de control, en Mostrar
información de red, seleccione una opción.
12. Para cifrar los datos de la memoria del dispositivo:
a. Haga clic en el vínculo Cifrado de datos de la memoria del dispositivo.
b. Junto a Cifrado, seleccione Activar.
c. Introduzca una clave de cifrado para la impresora y vuelva a introducir la clave.
Nota: Después de cambiar la configuración de cifrado de datos, se borran todos los datos
almacenados.
d. Haga clic en Guardar cambios.
13. Para limitar el número de intentos permitidos al conectarse como administrador, en Intentos de
conexión, seleccione una opción.
14. Haga clic en Guardar cambios.
Configuración del sistema de autenticación
1.
2.
3.
4.
5.
6.
7.
8.
64
En el equipo informático, abra un navegador web y escriba la dirección IP de la impresora en el
campo de dirección; a continuación pulse Intro.
En Servicios de Internet de CentreWare, haga clic en Propiedades.
En el panel Propiedades, para expandir el menú, haga clic en el símbolo más (+) junto a la carpeta
Seguridad.
Haga clic en Configuración segura.
Haga clic en Sistema de Autenticación.
En Tipo de autenticación, seleccione LDAP o Kerberos.
En Información opcional, introduzca el tiempo de espera en segundos para Tiempo de Espera de
Respuesta del Servidor y Tiempo de espera de búsqueda.
Haga clic en Guardar cambios.
®
®
Impresora multifunción en blanco y negro Xerox WorkCentre 3615
Guía del administrador del sistema
Seguridad
Configuración de un sistema de autenticación LDAP
Antes de utilizar los servidores LDAP para la autenticación, configure las opciones en Servicios de
Internet de CentreWare. Para utilizar un servidor LDAP, consulte Propiedades > Protocolos en Servicios
de Internet de CentreWare.
Configuración del sistema de autenticación Kerberos
Antes de utilizar los servidores Kerberos para la autenticación, configure las opciones en Servicios de
Internet de CentreWare. Para utilizar un servidor Kerberos, consulte Propiedades > Seguridad > Servidor
Kerberos.
Nota: Para que la autenticación Kerberos sea correcta, configure la impresora con la fecha y hora
actuales. Si desea obtener más información, consulte Ajuste de la fecha y hora en la página 18. Para
utilizar un servidor de hora de red, en Servicios de Internet de CentreWare, consulte Propiedades >
Protocolos > SNTP.
Configuración de las opciones del servidor Kerberos
1.
En el equipo informático, abra un navegador web y escriba la dirección IP de la impresora en el
campo de dirección; a continuación pulse Intro.
2. En Servicios de Internet de CentreWare, haga clic en Propiedades.
3. En el panel Propiedades, para expandir el menú, haga clic en el símbolo más (+) junto a la carpeta
Seguridad.
4. Haga clic en Configuración segura. Asegúrese de que se ha activado Autenticación de red.
5. Haga clic en Sistema de Autenticación.
6. En el menú Configuración del sistema de autenticación, haga clic en Kerberos (Windows).
7. Haga clic en Servidor Kerberos.
8. En Dirección IP/nombre del host y puerto, introduzca la dirección IP o el nombre del host de red
para el servidor Kerberos e introduzca el número de puerto.
9. En Nombre del dominio, escriba el nombre del dominio de su servidor de autenticación.
10. En Nombre de conexión, introduzca el nombre de usuario para conectarse al servidor según sea preciso.
11. Escriba la clave y confírmela.
12. Haga clic en Guardar cambios.
®
®
Impresora multifunción en blanco y negro Xerox WorkCentre 3615
Guía del administrador del sistema
65
Seguridad
Configuración de la lista de acceso host
La lista de acceso al host controla el acceso a la impresora mediante LPR o Port 9100. Puede especificar
hasta cinco combinaciones de direcciones IP o de máscara y, a continuación, seleccionar si rechaza,
acepta o desactiva el filtro de cada dirección IP. Puede especificar direcciones IP o de máscara
específicas, o puede especificar un intervalo de direcciones IP o de máscara. Si no se especifica una
dirección IP o de máscara en la lista de acceso al host, no hay límites para acceder a la impresora.
Puede permitir la impresión solamente desde una dirección IP específica. La lista de acceso se vería
como en la tabla siguiente:
Lista de acceso Dirección IP
Dirección de máscara
Operación
1
255.255.255.255
Aceptar
192.168.200.10
Puede rechazar la impresión desde una dirección IP específica, pero permitir la impresión desde cualquier
otra dirección. La lista de acceso se vería como en la tabla siguiente:
Lista de acceso Dirección IP
Dirección de máscara
Operación
1
192.168.200.10
255.255.255.255
Rechazar
2
0.0.0.0
0.0.0.0
Aceptar
La primera fila de la lista de acceso es la que tiene más prioridad. Si configura una lista con varias filas,
especifique el intervalo más pequeño primero. Haga que la primera fila sea la más específica y la última,
la más general.
Por ejemplo, puede configurar la lista de acceso al host para que realice lo siguiente:
• Aceptar la impresión de una red específica.
• Rechazar la impresión de una máscara de red particular dentro de esa red.
• Aceptar la impresión de una dirección IP particular dentro de esa máscara de red.
En este ejemplo, la lista de acceso se vería como en la tabla siguiente:
Lista de acceso Dirección IP
Dirección de máscara
Operación
1
192.168.200.10
255.255.255.255
Aceptar
2
192.168.200.0
255.255.255.0
Rechazar
3
192.168.0.0
255.255.0.0
Aceptar
Para configurar la lista de acceso host:
1. En el equipo informático, abra un navegador web y escriba la dirección IP de la impresora en el
campo de dirección; a continuación pulse Intro.
2. En Servicios de Internet de CentreWare, haga clic en Propiedades.
3. En el panel Propiedades, para expandir el menú, haga clic en el símbolo más (+) junto a la carpeta
Seguridad.
4. Haga clic en Lista acc. host.
5. En el campo Dirección IP, introduzca la dirección IP del host como X.X. X.X, donde la X representa un
número entre 0 y 255. Por ejemplo, 192.168.200.10.
66
®
®
Impresora multifunción en blanco y negro Xerox WorkCentre 3615
Guía del administrador del sistema
Seguridad
6.
7.
8.
En el campo Máscara Dirección, introduzca la máscara de red del host como X.X. X.X, donde la X
representa un número entre 0 y 255. Por ejemplo, 255.255.255.255.
En Operación, para la acción que realizará el host con la dirección IP:
• Deshabilitar indica que esta fila de la lista de acceso está inactiva. Este ajuste permite
introducir una dirección IP específica o rango de direcciones antes de implementar la operación
de Aceptar o Rechazar.
• Aceptar permite acceder a la impresora a la dirección IP o rango de direcciones especificadas.
• Rechazar deniega el acceso a la impresora a la dirección IP o rango de direcciones
especificadas.
Haga clic en Guardar cambios.
Configuración de las opciones de IPsec
IPsec es un grupo de protocolos que se utiliza para la autenticación o el cifrado de cada paquete de IP
de un flujo de datos para asegurar las comunicaciones del protocolo de Internet (IP). IPsec también
incluye protocolos para establecer las claves criptográficas se puede implementar como parte de una
política de seguridad global de la empresa.
Para activar IPsec en la impresora:
1. En el equipo informático, abra un navegador web y escriba la dirección IP de la impresora en el
campo de dirección; a continuación pulse Intro.
2. En Servicios de Internet de CentreWare, haga clic en Propiedades.
3. En el panel Propiedades, para expandir el menú, haga clic en el símbolo más (+) junto a la carpeta
Seguridad.
4. Haga clic en IPsec.
5. Para utilizar el protocolo IPsec, junto a Protocolo, seleccione Activado.
6. En Método de autenticación IKE, seleccione una opción.
7. En Clave compartida, introduzca el valor de la clave compartida, de 255 caracteres como máximo.
8. En Verificar clave compartida, vuelva a introducir el valor de la clave compartida.
9. Para especificar el periodo de validez de la asociación de seguridad, en Vida de IKE SA, introduzca
un número.
10. Para establecer el tiempo máximo que estará una asociación de seguridad vinculada sin actividad,
en Vida de IPsec SA, introduzca un número.
11. Para establecer el nivel de cifrado, en Grupo DH, seleccione G1 para bajo y G2 para alto.
12. Para activar PFS, en PFS, seleccione Activado.
13. En Especificar dirección IPv4 de destino, introduzca la dirección IP y el número de puerto como X.X.
X.X/P, donde las X representa un número entre 0 y 255.
14. En Especificar dirección IPv6 de destino, introduzca la dirección IP y el puerto exactamente como
aparece para el servidor de destino.
15. Para especificar cómo trata la impresora los datos de dispositivos sin IPsec, en Comunicar con
dispositivo no IPsec, seleccione una opción:
• Eludir: la impresora evita el protocolo de seguridad IPsec y utiliza los datos.
• Descartar: la impresora descarta los datos sin utilizarlos.
16. Haga clic en Guardar cambios.
®
®
Impresora multifunción en blanco y negro Xerox WorkCentre 3615
Guía del administrador del sistema
67
Seguridad
Configuración de las opciones de 802.1x
1.
En el equipo informático, abra un navegador web y escriba la dirección IP de la impresora en el
campo de dirección; a continuación pulse Intro.
2. En Servicios de Internet de CentreWare, haga clic en Propiedades.
3. En el panel Propiedades, para expandir el menú, haga clic en el símbolo más (+) junto a la carpeta
Seguridad.
4. Haga clic en 802.1X.
5. Si la impresora está conectada a un servidor RADIUS, en Activar IEEE 802.1x, seleccione Activado.
6. En Método de autenticación, seleccione una opción.
7. En Nombre de conexión, introduzca el nombre de conexión para la impresora.
8. En Clave, escriba y confirme una clave.
9. Para que la impresora valide certificados, en Validación del certificado, seleccione Activada.
10. Haga clic en Guardar cambios.
Configuración del filtrado de dominios SMTP
1.
2.
3.
4.
5.
6.
7.
68
En el equipo informático, abra un navegador web y escriba la dirección IP de la impresora en el
campo de dirección; a continuación pulse Intro.
En Servicios de Internet de CentreWare, haga clic en Propiedades.
En el panel Propiedades, para expandir el menú, haga clic en el símbolo más (+) junto a la carpeta
Seguridad.
Haga clic Filtro de dominio SMTP.
Para activar el filtrado de dominios, junto a Filtro de dominio, seleccione Permitir dominios.
En el área Permitir lista de dominios, en Dominio de destinación, introduzca los nombres de los
dominios que se permitirán.
Haga clic en Guardar cambios.
®
®
Impresora multifunción en blanco y negro Xerox WorkCentre 3615
Guía del administrador del sistema
Seguridad
Configuración de las opciones de configuración
segura mediante el panel de control
Esta sección incluye:
• Acceso al menú Configuración segura..................................................................................................................... 69
• Ajuste del bloqueo del panel ....................................................................................................................................... 69
• Configuración del bloqueo de servicios ................................................................................................................... 69
•
•
•
•
Activación de Autenticación de red .......................................................................................................................... 70
Configuración de las opciones seguras.................................................................................................................... 70
Configuración de las opciones de cifrado de datos de la memoria del dispositivo ................................ 71
Configuración del menú Configuración de USB................................................................................................... 71
Utilice este menú para controlar el acceso a las características de la impresora.
Acceso al menú Configuración segura
1.
2.
3.
En el panel de control de la impresora, pulse el botón Estado de la máquina.
Toque Herramientas > Menú Administración.
Utilice las flechas Arriba o Abajo para desplazarse y, a continuación, toque Configuración segura.
Ajuste del bloqueo del panel
1.
2.
3.
4.
5.
En la pantalla Configuración segura, pulse Bloqueo del panel.
Pulse Configurar bloqueo del panel > Activar > Aceptar.
En el indicativo, introduzca una clave de cuatro dígitos y, a continuación, toque Aceptar.
En el indicativo, vuelva a introducir la clave.
Pulse la flecha Atrás para volver al menú anterior o pulse el botón Página principal de Servicios
para volver a la Página principal de Servicios.
Configuración del bloqueo de servicios
En este menú aparece una lista de servicios instalados y permite configurar el modo en el que aparecen
en el panel de control para los usuarios no autorizados. A cada servicio se le puede establecer distintos
niveles de acceso.
Nota: Llave del Panel debe estar activada antes de configurar los bloqueos de servicios.
Para configurar el bloqueo de servicios:
1. En el menú Configuración segura, utilice las flechas Arriba o Abajo para desplazarse al menú que
contiene el servicio.
2. Toque un nombre de servicio.
®
®
Impresora multifunción en blanco y negro Xerox WorkCentre 3615
Guía del administrador del sistema
69
Seguridad
3.
4.
Pulse una opción de acceso.
• Activado: los usuarios no autorizados pueden acceder al servicio.
• Contraseña bloqueada: los usuarios autorizados pueden acceder al servicio. Especifique una
clave o, si se ha activado la autenticación de red, especifique un nombre de usuario y una clave.
• Desactivado: se bloquea el acceso al servicio.
Pulse Aceptar.
Nota: Una vez establecido un bloqueo de servicio para el acceso a fax, en el indicador Reiniciar,
pulse Cerrar.
Activación de Autenticación de red
Antes de comenzar, active el bloqueo del panel. Si desea más información, consulte Configuración del
bloqueo del panel en la página 69.
1. En el panel de control de la impresora, pulse el botón Estado de la máquina y, a continuación, la
ficha Herramientas.
2. Pulse Configuración de admin > Configuración segura > Autenticación de red.
3. Toque Activado.
4. Pulse Aceptar.
5. Pulse la flecha Atrás para volver al menú anterior o pulse el botón Página principal de Servicios
para volver a la Página principal de Servicios.
Configuración de las opciones seguras
1.
2.
3.
4.
5.
6.
7.
8.
70
Para permitir que los usuarios editen el campo De de los e-mails enviados desde la impresora, pulse
Editar campos De del e-mail > Activar > Aceptar.
Para permitir a los usuarios seleccionar destinatarios solo en el directorio telefónico o en la libreta
de direcciones, pulse Confirmar destinatarios > Confirmar destinatario > Aceptar.
Para restringir los mensajes de e-mail solo a los dominios seleccionados, toque Filtrado de dominios
> Habilitar > Aceptar.
Para activar la descarga de actualizaciones de firmware, toque Descarga de software > Habilitar >
Aceptar.
Para que la dirección IP o el nombre del host aparezcan en la pantalla del panel de control, o para
ocultar la información de la red, pulse Mostrar información de red. Pulse una opción y, a
continuación, pulse Aceptar.
Para configurar las opciones de Cifrado de datos de la memoria del dispositivo, consulte
Configuración de las opciones de cifrado de datos de la memoria del dispositivo en la página 71
según sea preciso.
Para limitar el número de intentos permitidos al conectarse como administrador, pulse Intentos de
conexión > Sí. Introduzca un número de 1 a 10 y pulse Aceptar.
Pulse la flecha Atrás para volver al menú anterior o pulse el botón Página principal de Servicios
para volver a la Página principal de Servicios.
®
®
Impresora multifunción en blanco y negro Xerox WorkCentre 3615
Guía del administrador del sistema
Seguridad
Configuración de las opciones de cifrado de datos de la memoria del
dispositivo
1.
2.
3.
4.
5.
6.
7.
8.
En el panel de control de la impresora, pulse el botón Estado de la máquina.
Toque Herramientas > Menú Administración.
Utilice las flechas Arriba o Abajo para desplazarse y, a continuación, toque Configuración segura.
Pulse Cifrado de datos de la memoria del dispositivo > Cifrado > Sí.
Si se le solicita, introduzca la frase de clave y, a continuación, pulse Aceptar.
Para borrar los documentos guardados en la unidad y reiniciar la impresora, en el indicativo, toque
Yes, Delete (Sí eliminar).
Para cambiar la clave del cifrado de datos de la memoria del dispositivo, pulse Clave de cifrado y, a
continuación, introduzca la frase de clave. En el indicativo, pulse Sí, eliminar.
Pulse la flecha Atrás para volver al menú anterior o pulse el botón Página principal de Servicios
para volver a la Página principal de Servicios.
Configuración del menú Configuración de USB
1.
2.
3.
4.
5.
6.
7.
8.
9.
En el panel de control de la impresora, pulse el botón Estado de la máquina.
Toque Herramientas > Menú Administración.
Toque Configuración de USB.
Para activar el estado del puerto USB en la pantalla, toque Estado del puerto > Activar > Aceptar.
Cuando aparezca el mensaje de reiniciar el sistema, toque Cerrar.
Para seleccionar el Formato de datos PS, pulse Formato de datos PS, seleccione una opción en la
lista y, a continuación, pulse Aceptar.
Cuando aparezca el mensaje de reiniciar el sistema, toque Cerrar.
Para especificar el tiempo que la impresora permanecerá inactiva antes de desconectarse del
dispositivo USB, en Tiempo de espera del trabajo, introduzca el tiempo y pulse Aceptar.
Para reiniciar el sistema, apague el interruptor de encendido/apagado y vuelva a encenderlo.
®
®
Impresora multifunción en blanco y negro Xerox WorkCentre 3615
Guía del administrador del sistema
71
Seguridad
Administración de certificados
Esta sección incluye:
• Antes de comenzar .......................................................................................................................................................... 72
• Preparación para administrar certificados ............................................................................................................. 72
Antes de comenzar
Para poder gestionar los certificados, primero debe hacer lo siguiente:
• Asegúrese de que se hayan instalado los datos de la memoria del dispositivo opcional.
• Asegúrese de que se haya activado el Cifrado de datos de la memoria del dispositivo. Para más
información, consulte Configuración de las opciones de cifrado de datos en la página 71.
• Asegúrese de que se haya configurado SSL. Si desea más información, consulte Preparación para
administrar certificados en la página 72.
Preparación para administrar certificados
Algunas opciones solo están disponibles cuando la opción de cifrado de la unidad de memoria de datos
opcional está activado. Para utilizar estas opciones, active el cifrado de datos y configure una clave de
cifrado.
Nota: Después de cambiar la configuración de cifrado de datos, se borran todos los datos
almacenados.
Para configurar las opciones de cifrado de datos:
1. En el panel de control de la impresora, pulse el botón Estado de la máquina.
2. Toque Herramientas > Menú Administración.
3. Utilice las flechas Arriba o Abajo para desplazarse y, a continuación, toque Configuración segura.
4. Pulse Cifrado de datos de la memoria del dispositivo > Cifrado > Sí.
5. Si se le solicita, introduzca la frase de clave y, a continuación, pulse Aceptar.
6. Para borrar los documentos guardados en la unidad y reiniciar la impresora, en el indicativo, toque
Yes, Delete (Sí eliminar).
7. Para cambiar la clave del cifrado de datos de la memoria del dispositivo, pulse Clave de cifrado y, a
continuación, introduzca la frase de clave. En el indicativo, pulse Sí, eliminar.
8. Pulse la flecha Atrás para volver al menú anterior o pulse el botón Página principal de Servicios
para volver a la Página principal de Servicios.
Para activar la comunicación HTTPS, cree un certificado y active SSL:
1. En el equipo informático, abra un navegador web y escriba la dirección IP de la impresora en el
campo de dirección; a continuación pulse Intro.
2. Haga clic en Propiedades.
3. En el panel izquierdo de navegación, vaya a Seguridad y seleccione SSL.
4. Para que la impresora cree un certificado con firma digital, haga clic en Crear certificado nuevo.
72
®
®
Impresora multifunción en blanco y negro Xerox WorkCentre 3615
Guía del administrador del sistema
Seguridad
5.
6.
7.
8.
Para seleccionar el tipo de firma DKIM, en Método de clave pública, seleccione RSA/SHA-256 o
RSA/SHA-1.
Para seleccionar el tamaño de la clave, en Tamaño de clave pública, seleccione el número de bits.
Para establecer el número de días en que el certificado es válido, introduzca un número en Validez.
Ajuste los parámetros del certificado digital nuevo según sea preciso y, a continuación, para
reiniciar la impresora, haga clic en Generar certificado firmado.
Notas:
•
•
Si el Cifrado de datos de la memoria del dispositivo está activado en Configuración segura,
el menú SSL tendrá otras opciones.
Una vez generado un certificado firmado, aparece Administración de certificados, en el
menú Seguridad.
®
®
Impresora multifunción en blanco y negro Xerox WorkCentre 3615
Guía del administrador del sistema
73
5
Copia
Este capítulo incluye:
• Cambio de las opciones de copia predeterminadas ........................................................................................... 76
• Limitación del acceso al servicio de copia .............................................................................................................. 78
®
®
Impresora multifunción en blanco y negro Xerox WorkCentre 3615
Guía del administrador del sistema
75
Copia
Cambio de las opciones de copia
predeterminadas
Esta sección incluye:
• Modificación del tamaño original ............................................................................................................................. 76
• Modificación del nivel de supresión automática del fondo ............................................................................. 76
• Configuración de los valores prefijados de copia en Servicios de Internet de CentreWare ................ 76
•
Configuración de las opciones de copia en Servicios de Internet de CentreWare .................................. 77
La impresora utiliza las opciones de copia predeterminadas en todos los trabajos a no ser que los
modifique en trabajos concretos. Puede modificar la configuración de copia prefijada.
Para cambiar la configuración predeterminada de copia:
1. En el panel de control de la impresora, pulse el botón Estado de la máquina.
2. Pulse la ficha Herramientas.
3. Pulse Prefijados de servicios.
4. Pulse Prefijados de copia y luego pulse la opción que desea cambiar.
Modificación del tamaño original
1.
2.
3.
Seleccione Tamaño del original.
Seleccione el tamaño del documento.
Pulse Aceptar.
Modificación del nivel de supresión automática del fondo
1.
2.
Pulse Nivel de supresión automática del fondo y, a continuación, seleccione una opción.
Pulse Aceptar.
Configuración de los valores prefijados de copia en Servicios de Internet de
CentreWare
1.
En el equipo informático, abra un navegador web y escriba la dirección IP de la impresora en el
campo de dirección; a continuación pulse Intro.
Nota: Si no sabe la dirección IP de la impresora, consulte Búsqueda de la dirección IP en la impresora
en la página 12.
2.
3.
4.
76
Seleccione Propiedades > Copia > Prefijados de copia.
Para especificar la bandeja de papel utilizada para imprimir las copias, seleccione una opción de
Suministro de papel.
Para activar o desactivar la clasificación de las copias, seleccione una opción de Clasificación.
®
®
Impresora multifunción en blanco y negro Xerox WorkCentre 3615
Guía del administrador del sistema
Copia
5.
6.
7.
8.
9.
10.
11.
12.
13.
Para reducir o aumentar las copias un porcentaje determinado, seleccione una opción de
Reducir/Ampliar.
Para personalizar el porcentaje para reducir o ampliar las copias:
a. Para Reducir/Ampliar, seleccione Personalizar.
b. Para personalizar Reducir/Ampliar, especifique un porcentaje.
Para especificar el tamaño del documento original, seleccione una opción en Tamaño del original.
Para especificar el tipo de documento original, seleccione una opción en Tipo de original.
Seleccione una opción de Más claro/Más oscuro para aclarar u oscurecer la imagen copiada.
Para especificar la nitidez de la imagen copiada, seleccione una opción de Nitidez.
Para reducir la sensibilidad de la impresora a las variaciones de colores en fondos claros, seleccione
Sí en Supresión automática del fondo.
Para ajustar el nivel de supresión automática del fondo, seleccione una opción de Nivel de supresión
automática del fondo.
Haga clic en Guardar cambios.
Configuración de las opciones de copia en Servicios de Internet de
CentreWare
La impresora utiliza las opciones de copia predeterminadas en todos los trabajos a no ser que los
modifique en trabajos concretos. Puede modificar la configuración de copia prefijada.
1. En el equipo informático, abra un navegador web y escriba la dirección IP de la impresora en el
campo de dirección; a continuación pulse Intro.
Nota: Si no sabe la dirección IP de la impresora, consulte Búsqueda de la dirección IP en la impresora
en la página 12.
2.
3.
4.
5.
6.
7.
8.
9.
Seleccione Propiedades > Copia > Opciones de copia.
Para especificar las opciones de copia a 2 caras, seleccione una opción de Copia a 2 caras.
Para girar 180 grados la imagen de la cara 2, seleccione Sí para Girar cara 2.
Para copiar una imagen varias veces en una o en ambas caras del papel, seleccione una opción para
Páginas por cara. La impresora reduce las páginas proporcionalmente para que quepan todas en la
página.
Para borrar las imágenes no deseadas de la parte superior e inferior de la página, especifique un
valor en Borrado de borde superior/inferior.
Para borrar las imágenes no deseadas de la parte izquierda y derecha de la página, especifique un
valor en Borrado de borde izquierdo/derecho.
Para borrar las imágenes no deseadas de la mitad de la página, especifique un valor en Borrado de
borde central.
Haga clic en Guardar cambios.
®
®
Impresora multifunción en blanco y negro Xerox WorkCentre 3615
Guía del administrador del sistema
77
Copia
Limitación del acceso al servicio de copia
Las opciones de bloqueo de copia restringen el acceso a la función de copia al solicitar una clave o un
nombre de usuario y una clave para utilizar la función Copia. También puede desactivar la función de
copia.
Para más información sobre la limitación del acceso, consulte Seguridad en la página 61.
78
®
®
Impresora multifunción en blanco y negro Xerox WorkCentre 3615
Guía del administrador del sistema
6
Escaneándose
Este capítulo incluye:
• Configuración del escaneado ...................................................................................................................................... 80
• Modificación de la configuración de escaneado predeterminada................................................................ 87
®
®
Impresora multifunción en blanco y negro Xerox WorkCentre 3615
Guía del administrador del sistema
79
Escaneándose
Configuración del escaneado
Esta sección incluye:
• Generalidades sobre la configuración del escaneado........................................................................................ 80
• Limitación del acceso al servicio de escaneado ................................................................................................... 80
• Configuración del escaneado a una carpeta compartida de su equipo ..................................................... 82
•
•
•
Configuración del escaneado a un servidor FTP .................................................................................................. 84
Configuración del escaneado a una dirección de e-mail .................................................................................. 84
Configuración del escaneado con USB .................................................................................................................... 85
Generalidades sobre la configuración del escaneado
Esta impresora puede escanear a través de una red, a un equipo conectado mediante USB, o a un
dispositivo de almacenamiento USB mediante el puerto frontal de memoria USB.
Antes de poder escanear mediante una red:
• Para escanear a una carpeta compartida de su equipo, comparta la carpeta, configure los permisos
correctos y agregue la carpeta a la libreta de direcciones en Servicios de Internet de CentreWare.
• Para escanear a un servidor FTP, en el servidor FTP, configure los permisos correctos y agregue el
servidor FTP a la libreta de direcciones en Servicios de Internet de CentreWare.
• Para escanear a una dirección de e-mail: configure el servidor de e-mail en Servicios de Internet de
CentreWare.
Si la impresora está conectada a través de un cable USB, no puede escanear a una dirección de e-mail o
a una ubicación de red. Podrá escanear a una carpeta de su equipo o escanear a una aplicación después
de instalar los controladores de escaneado y la utilidad Administrador de escaneado Express.
Limitación del acceso al servicio de escaneado
Las opciones de bloqueo de escaneado restringen el acceso a la función de escaneado al solicitar una
contraseña para utilizar la función Escanear. También puede desactivar la función de escaneado.
Nota: Llave del Panel debe estar activada antes de configurar los bloqueos de servicios. Si desea
más información, consulte Configuración del bloqueo del panel en la página 69.
Para configurar el bloqueo de escaneado:
1. En el panel de control de la impresora, pulse el botón Estado de la máquina.
2. Toque Herramientas > Menú Administración.
3. Introduzca una clave de 4 dígitos y, a continuación, pulse Aceptar.
4. Pulse Configuración segura.
5. Pulse Bloqueo de servicio.
80
®
®
Impresora multifunción en blanco y negro Xerox WorkCentre 3615
Guía del administrador del sistema
Escaneándose
6.
7.
8.
Seleccione una opción:
• Copia: limita el acceso a las opciones de copia.
• E-mail: limita el acceso a un servicio de e-mail.
• Fax: limita el acceso a las opciones de fax.
• Enviar por controlador de fax: limita el envío de faxes del controlador de fax.
• Escanear a red: limita el acceso a la opción Red.
• Escanear a PC: limita el acceso a las opciones PC y WSD.
• Escanear a PC: limita el acceso a los escaneados TWAIN o WIA.
• Escanear a USB: limita el acceso a la opción Memoria USB.
• Imprimir desde USB: limita la capacidad de imprimir desde una unidad USB que se ha
insertado en la impresora.
• Copia de tarjeta de ID: limita la capacidad de copiar las caras anteriores y posteriores de las
tarjetas de ID.
• Servicios USB: restringe cómo aparecen los servicios USB.
• Mostrar menú emergente USB: restringe cuándo aparece el menú emergente USB.
• Mostrar servicios de memoria USB: restringe la visualización de los servicios de memoria
USB hasta que se haya instalado la unidad USB.
Seleccione una opción:
• Activado: activa el escaneado y desactiva el bloqueo de servicio.
• Contraseña bloqueada: requiere una contraseña para utilizar la función de escaneado.
Introduzca una contraseña nueva de 4 dígitos y, a continuación, pulse Aceptar.
• Desactivado: desactiva el escaneado y quita el botón Escanear a del panel de control de la
impresora.
Pulse Aceptar.
®
®
Impresora multifunción en blanco y negro Xerox WorkCentre 3615
Guía del administrador del sistema
81
Escaneándose
Configuración del escaneado a una carpeta compartida de su equipo
Esta sección incluye:
• Uso compartido de una carpeta en un equipo Windows.................................................................................. 82
• Uso compartido de una carpeta mediante Macintosh OS X versión 10.5 y posterior ........................... 82
• Adición de una carpeta como una entrada de la Libreta de direcciones mediante Servicios de
Internet de CentreWare ................................................................................................................................................ 83
• Adición de una carpeta como una entrada de la Libreta de direcciones utilizando el Editor de
libreta de direcciones ...................................................................................................................................................... 83
Antes de escanear a una carpeta compartida, debe compartir la carpeta y, a continuación, agregar la
carpeta como entrada de la Libreta de direcciones en Servicios de Internet de CentreWare.
Uso compartido de una carpeta en un equipo Windows
1.
2.
3.
4.
5.
6.
7.
Abra el Explorador de Windows.
Haga clic con el botón secundario en la carpeta que desee compartir, y luego seleccione
Propiedades.
Haga clic en la ficha Compartir y, haga clic en Uso compartido avanzado.
Seleccione Compartir esta carpeta.
Haga clic en Permisos.
Seleccione el grupo Todos y verifique que estén activados todos los permisos.
Haga clic en Aceptar.
Nota: Recuerde el nombre de la carpeta compartida para su uso posterior.
8.
9.
Haga clic en Aceptar otra vez.
Haga clic en Cerrar.
Uso compartido de una carpeta mediante Macintosh OS X versión 10.5 y posterior
En el menú Apple, seleccione Preferencias del sistema.
En el menú Ver, seleccione Compartir.
En la lista Servicios, seleccione Compartir archivos.
Haga clic en el botón de signo más (+) situado bajo el campo Carpetas compartidas. Aparece una
lista de carpetas.
5. Seleccione la carpeta que desee compartir y, a continuación, haga clic en Añadir.
6. En la lista Usuarios, haga clic en Todos.
7. En la lista a la derecha de la ventana Usuarios, utilice los botones de flecha para seleccionar los
privilegios de usuario Lectura y escritura.
8. Haga clic en el botón Opciones.
9. Seleccione Compartir archivos y carpetas mediante SMB para compartir esta carpeta con otros
equipos Windows.
10. Seleccione la casilla de verificación Sí en el lado izquierdo de Compartir archivos en el panel Servicio.
La carpeta y su contenido se comparten con usuarios de la red.
1.
2.
3.
4.
82
®
®
Impresora multifunción en blanco y negro Xerox WorkCentre 3615
Guía del administrador del sistema
Escaneándose
11. Cierre la ventana Preferencias del sistema.
Nota: Cuando abre una carpeta compartida, en el Finder aparece Carpeta compartida para la
carpeta y las subcarpetas.
Adición de una carpeta como una entrada de la Libreta de direcciones mediante
Servicios de Internet de CentreWare
1.
En el equipo informático, abra un navegador web y escriba la dirección IP de la impresora en el
campo de dirección; a continuación pulse Intro.
Nota: Si no sabe la dirección IP de la impresora, consulte Búsqueda de la dirección IP en la
impresora en la página 12.
2.
3.
4.
5.
6.
7.
8.
9.
10.
11.
12.
13.
Haga clic en Libreta de direcciones.
En Escaneado de red (PC/serv.), haga clic en Libreta de direcciones de PC/servidor.
Junto a cada campo vacío, haga clic en Agregar.
Introduzca el nombre que debe aparecer en la libreta de direcciones.
En Tipo de servidor, seleccione Equipo (SMB).
Como dirección del host, escriba la dirección IP o el nombre DNS del servidor.
Como número del puerto, escriba el número de puerto prefijado o seleccione un número del
intervalo proporcionado.
Escriba el Nombre de conexión que utiliza para acceder a este PC. La impresora utiliza este nombre
de conexión para acceder a la carpeta compartida.
Para acceder a la carpeta compartida en el ordenador remoto y guardar los archivos escaneados,
escriba y confirme la contraseña en Clave.
Como nombre del directorio compartido, escriba el nombre de la carpeta de destino del servidor
FTP. Por ejemplo, para guardar los archivos escaneados en una carpeta compartida denominada
escaneados, escriba escaneados.
Como ruta de subdirectorio, escriba la ruta de la carpeta correspondiente. Por ejemplo, para guardar
los documentos escaneados en una carpeta denominada "colorscans" dentro de la carpeta escaneados,
escriba \colorscans.
Haga clic en Guardar cambios.
Adición de una carpeta como una entrada de la Libreta de direcciones utilizando el
Editor de libreta de direcciones
1.
2.
3.
4.
5.
6.
7.
8.
Asegúrese de que se han instalado las utilidades de escaneado y fax.
Haga clic en Inicio > Todos los programas > Xerox Office Printing > WorkCentre 3615.
En el panel de navegación de la izquierda, en Libreta de direcciones de la impresora, haga clic en
Servidor.
En Nombre, introduzca el nombre del archivo compartido en el PC.
En Tipo de servidor, seleccione Equipo (SMB).
Haga clic en Asistente para configuración del equipo y haga clic en Examinar.
Vaya hasta la carpeta compartida en el PC.
Haga clic en Aceptar y, a continuación, en Siguiente.
®
®
Impresora multifunción en blanco y negro Xerox WorkCentre 3615
Guía del administrador del sistema
83
Escaneándose
9.
Para que la impresora tenga acceso a la carpeta compartida, introduzca un nombre de inicio de
sesión y una clave.
10. Haga clic en Siguiente y, a continuación, en Finalizar.
11. Haga clic en Aceptar.
La entrada nueva aparece en el panel Servidor.
12. Haga clic en Guardar todo.
Configuración del escaneado a un servidor FTP
Antes de configurar el escaneado a un servidor FTP, el servidor debe tener instalado y configurado el
software correcto con las carpetas compartidas de cada usuario.
1. En el equipo informático, abra un navegador web y escriba la dirección IP de la impresora en el
campo de dirección; a continuación pulse Intro.
Nota: Si no sabe la dirección IP de la impresora, consulte Búsqueda de la dirección IP en la
impresora en la página 12.
2.
3.
4.
5.
6.
7.
8.
9.
10.
11.
12.
13.
En Servicios de Internet de CentreWare, haga clic en Libreta de direcciones.
En Escaneado de red (PC/serv.), haga clic en Libreta de direcciones de PC/servidor.
Junto a cada campo vacío, haga clic en Agregar.
Introduzca el nombre que debe aparecer en la libreta de direcciones.
En Tipo de red, seleccione Servidor (FTP).
Como dirección del host, escriba la dirección IP o el nombre DNS del servidor.
Como número del puerto, escriba el número de puerto prefijado o seleccione un número del
intervalo proporcionado.
En Nombre de conexión, escriba un nombre de conexión para el servidor FTP.
Escriba y confirme la clave del servidor FTP.
Como nombre del directorio compartido, escriba el nombre de la carpeta de destino del servidor FTP.
Por ejemplo, para guardar los archivos escaneados en una carpeta compartida denominada
escaneados, escriba escaneados.
Como ruta de subdirectorio, escriba la ruta de la carpeta correspondiente. Por ejemplo, para guardar
los documentos escaneados en una carpeta denominada "colorscans" dentro de la carpeta escaneados,
escriba \colorscans.
Haga clic en Guardar cambios. Se crea una nueva entrada en la libreta de direcciones.
Configuración del escaneado a una dirección de e-mail
Antes de escanear con destino a una dirección de correo electrónico, deberá configurar la impresora para
que comunique con el servidor de correo electrónico SMTP. Antes de escanear con destino a una
dirección de e-mail, deberá configurar la impresora para que se comunique con el servidor de e-mail
SMTP.
Para establecer la configuración del servidor SMTP:
84
®
®
Impresora multifunción en blanco y negro Xerox WorkCentre 3615
Guía del administrador del sistema
Escaneándose
1.
En el equipo informático, abra un navegador web y escriba la dirección IP de la impresora en el
campo de dirección; a continuación pulse Intro.
Nota: Si no sabe la dirección IP de la impresora, consulte Búsqueda de la dirección IP en la
impresora en la página 12.
2.
3.
4.
Haga clic en Propiedades.
Bajo Protocolos, en el panel izquierdo, haga clic en Opciones de e-mail.
En Dirección de e-mail de devolución, escriba la dirección de e-mail que desea utilizar para enviar los
mensajes de e-mail de la impresora.
Nota: Antes de hacer clic en Autodetectar Servidor SMTP, para guardar las entradas, haga clic en
Guardar cambios.
5.
6.
7.
En Servidor SMTP, escriba la dirección IP o el nombre DNS del servidor SMTP. Si no conoce la
dirección IP o el nombre DNS del servidor SMTP, haga clic en Autodetectar Servidor SMTP
En Puerto SMTP, introduzca el número de puerto del servidor SMTP.
Si el servidor SMTP requiere autenticación, seleccione el tipo de autenticación, introduzca el nombre
de conexión de SMTP y la clave. Si no se utiliza la función de conexión, seleccione Sin
autenticación.
Nota: Si se selecciona SMTP AUTH (AUTO), la impresora automáticamente utiliza
Plain/Login/CRAM-MD5. SMTP AUTH (Auto) funcionará para la mayoría de los servidores SMTP.
8.
9.
Para verificar el estado de la Conexión del servidor SMTP, haga clic en Actualizar estado.
Haga clic en Guardar cambios.
Nota: Asegúrese de que el tipo de autenticación sea compatible con el servidor SMTP.
10. Si se requiere autenticación, escriba un nombre de conexión y una clave de SMTP para el servidor
SMTP.
11. Vuelva a introducir la contraseña.
12. Desplácese hacia abajo y haga clic en Guardar cambios.
Configuración del escaneado con USB
Si la impresora está conectada a través de un cable USB, no puede escanear a una dirección de e-mail o
a una ubicación de red. Podrá escanear a una carpeta de su equipo o escanear a una aplicación después
de instalar los controladores de escaneado y la utilidad Administrador de escaneado Express.
Inicio del Administrador de escaneado Express
Para iniciar el Administrador de escaneado Express en equipos Windows:
1. Haga clic en Inicio > Todos los programas > Xerox Office Printing.
2. Seleccione la impresora en la lista.
3. Haga doble clic en Administrador de escaneado Express.
Para iniciar el Administrador de escaneado Express en equipos Macintosh:
®
®
Impresora multifunción en blanco y negro Xerox WorkCentre 3615
Guía del administrador del sistema
85
Escaneándose
1.
2.
3.
4.
5.
6.
86
Vaya a Aplicaciones > Xerox.
Seleccione la impresora en la lista.
Haga doble clic en Administrador de escaneado Express.
Para aceptar la carpeta prefijada de Ruta de destino, haga clic en Aceptar.
Para ir a otra carpeta, haga clic en Examinar.
Pulse Aceptar.
®
®
Impresora multifunción en blanco y negro Xerox WorkCentre 3615
Guía del administrador del sistema
Escaneándose
Modificación de la configuración de escaneado
predeterminada
Esta sección incluye:
• Modificación del formato de archivo prefijado .................................................................................................... 87
• Modificación del color de salida ................................................................................................................................. 88
• Modificación de la resolución de escaneado predeterminada ....................................................................... 88
•
•
•
•
•
•
•
Modificación del tamaño original ............................................................................................................................. 88
Modificación de la opción prefijada de escaneado a 2 caras ......................................................................... 88
Modificación de Más claro/Más oscuro ................................................................................................................... 88
Modificación de la nitidez predeterminada ........................................................................................................... 88
Modificación del contraste predeterminado ......................................................................................................... 88
Modificación de la Supresión automática del fondo ......................................................................................... 89
Modificación del nivel de supresión automática del fondo ............................................................................. 89
•
•
•
•
•
•
Modificación del Borrado de bordes. ........................................................................................................................ 89
Modificación del formato de archivo TIFF prefijado ......................................................................................... 89
Modificación de la opción prefijada de calidad o tamaño de archivo ........................................................ 89
Modificación del Nombre de archivo. ...................................................................................................................... 89
Creación de una carpeta ............................................................................................................................................... 89
Modificación de la configuración de escaneado prefijada en Servicios de Internet de CentreWare
................................................................................................................................................................................................ 90
La impresora utiliza las opciones de escaneado predeterminadas en todos los trabajos a no ser que los
modifique en trabajos concretos. Puede modificar la configuración de escaneado prefijada.
Para cambiar la configuración predeterminada de escaneado:
1. En el panel de control de la impresora, pulse el botón Estado de la máquina.
2. Pulse Herramientas.
3. Pulse Prefijados de servicios.
4. Pulse Prefijados de escaneado.
5. Navegue a la opción que desea modificar.
Modificación del formato de archivo prefijado
1.
2.
3.
Seleccione Formato de archivo.
Seleccione una opción prefijada.
Pulse Aceptar.
®
®
Impresora multifunción en blanco y negro Xerox WorkCentre 3615
Guía del administrador del sistema
87
Escaneándose
Modificación del color de salida
1.
2.
Pulse Color de salida y, a continuación, seleccione una opción.
Pulse Aceptar.
Modificación de la resolución de escaneado predeterminada
La resolución de escaneado depende de cómo pretenda utilizar las imágenes escaneadas. La resolución
de escaneado afecta al tamaño y a la calidad de imagen del archivo de la imagen escaneada. Cuanto
mayor sea la resolución, mejor será la calidad de impresión y se generan archivos de gran tamaño.
Para seleccionar la resolución de escaneado prefijada:
1. Seleccione Resolución.
2. Pulse una resolución de escaneado prefijada.
3. Pulse Aceptar.
Modificación del tamaño original
1.
2.
3.
Seleccione Tamaño del original.
Seleccione el tamaño del documento.
Pulse Aceptar.
Modificación de la opción prefijada de escaneado a 2 caras
1.
2.
3.
4.
Pulse Escaneado a 2 caras.
Seleccione si desea imprimir copias a 1 o a 2 caras de forma prefijada.
Si selecciona A 2 caras, para girar 180 grados la imagen de la cara 2, pulse Girar cara 2.
Pulse Aceptar.
Modificación de Más claro/Más oscuro
1.
2.
3.
Pulse Más claro/Más oscuro.
Para aclarar u oscurecer la imagen, pulse los botones.
Pulse Aceptar.
Modificación de la nitidez predeterminada
1.
2.
Pulse Nitidez y, a continuación, seleccione una opción.
Pulse Aceptar.
Modificación del contraste predeterminado
1.
2.
88
Pulse Contraste y, a continuación, seleccione una opción.
Pulse Aceptar.
®
®
Impresora multifunción en blanco y negro Xerox WorkCentre 3615
Guía del administrador del sistema
Escaneándose
Modificación de la Supresión automática del fondo
1.
2.
Pulse Supresión automática del fondo y, a continuación, seleccione una opción.
Pulse Aceptar.
Modificación del nivel de supresión automática del fondo
1.
2.
Pulse Nivel de supresión automática del fondo y, a continuación, seleccione una opción.
Pulse Aceptar.
Modificación del Borrado de bordes.
1.
2.
3.
Seleccione Borrado de bordes.
Para configurar el borrado de bordes prefijado, pulse los botones + o -.
Pulse Aceptar.
Modificación del formato de archivo TIFF prefijado
Nota: Es posible que los archivos TIFF creados por esta impresora no se abran correctamente en
algunas aplicaciones.
1.
2.
Pulse Formato de archivo TIFF y, a continuación, seleccione una opción.
Pulse Aceptar.
Modificación de la opción prefijada de calidad o tamaño de archivo
1.
2.
Pulse Calidad/Tamaño de archivo y, a continuación, seleccione una opción.
Pulse Aceptar.
Modificación del Nombre de archivo.
1.
2.
3.
Seleccione Nombre de archivo.
Seleccione las opciones deseadas.
Pulse Aceptar.
Creación de una carpeta
1.
2.
3.
Pulse Crear carpeta.
Seleccione las opciones deseadas.
Pulse Aceptar.
®
®
Impresora multifunción en blanco y negro Xerox WorkCentre 3615
Guía del administrador del sistema
89
Escaneándose
Modificación de la configuración de escaneado prefijada en Servicios de
Internet de CentreWare
La impresora utiliza las opciones de escaneado predeterminadas en todos los trabajos a no ser que los
modifique en trabajos concretos. Puede modificar la configuración de escaneado prefijada.
1. En el equipo informático, abra un navegador web y escriba la dirección IP de la impresora en el
campo de dirección; a continuación pulse Intro.
Nota: Si no sabe la dirección IP de la impresora, consulte Búsqueda de la dirección IP en la
impresora en la página 12.
2.
3.
4.
5.
6.
7.
8.
9.
10.
11.
12.
13.
14.
15.
16.
17.
18.
19.
20.
21.
22.
90
Haga clic en Propiedades > Prefijados de escaneado.
Para definir el tipo de archivo de la imagen escaneada, seleccione una opción de Formato de
archivo.
Para configurar el modo de color de salida para la imagen escaneada como Color, Blanco y negro o
Escala de grises, seleccione una opción de Color de salida.
Para seleccionar la resolución de escaneado, seleccione una opción de Resolución.
Para especificar el tamaño del documento original, seleccione una opción en Tamaño del original.
Para especificar las opciones de escaneado a 2 caras, seleccione una opción de Escaneado a 2 caras.
Para girar 180 grados la imagen de la cara 2, seleccione Sí para Girar cara 2.
Seleccione una opción de Más claro/Más oscuro para aclarar u oscurecer la imagen escaneada.
Para especificar la nitidez de la imagen escaneada, seleccione una opción de Nitidez.
Para especificar el contraste de la imagen escaneada, seleccione una opción de Contraste.
Para reducir la sensibilidad de la impresora a las variaciones de colores en fondos claros, seleccione
Sí en Supresión automática del fondo.
Para ajustar el nivel de supresión automática del fondo, seleccione una opción de Nivel de supresión
automática del fondo.
Para borrar las imágenes no deseadas de la parte superior e inferior de la página, seleccione una
opción de Borrado de bordes: Superior/Infer.
Para borrar las imágenes no deseadas de la parte izquierda y derecha de la página, especifique un
valor en Borrado de borde izquierdo/derecho.
Para borrar las imágenes no deseadas de la mitad de la página, especifique un valor en Borrado de
borde central.
Para el formato de archivo TIFF, seleccione una opción de Formato de archivo TIFF.
Para especificar el valor de la compresión de la imagen, seleccione una opción de Calidad/Tamaño
de archivo.
Para agregar un prefijo o un sufijo al nombre del archivo, seleccione una opción de Nombre de
archivo.
Para Cadena de texto, escriba el texto personalizado que desea que aparezca en el nombre del
archivo.
Para crear una carpeta para el archivo escaneado, seleccione Sí en Crear carpeta.
Haga clic en Guardar cambios.
®
®
Impresora multifunción en blanco y negro Xerox WorkCentre 3615
Guía del administrador del sistema
7
Fax
Este capítulo incluye:
• Configuración de los valores prefijados de fax y las opciones ....................................................................... 92
• Edición de la libreta de direcciones de fax ...........................................................................................................101
®
®
Impresora multifunción en blanco y negro Xerox WorkCentre 3615
Guía del administrador del sistema
91
Fax
Configuración de los valores prefijados de fax y
las opciones
Esta sección incluye:
• Configuración de la función de fax de la impresora........................................................................................... 92
• Configuración de los valores prefijados de fax desde Servicios de Internet de CentreWare.............. 92
• Configuración de opciones de fax mediante Servicios de Internet de CentreWare .............................. 93
•
•
Ajuste de los valores prefijados de fax desde el panel de control ................................................................. 95
Configuración de los valores prefijados de fax desde el panel de control ................................................. 95
Es ilegal enviar un mensaje desde un fax sin incluir la información adecuada en el Encabezado para el
envío de fax. La siguiente información debe aparecer en la primera hoja enviada, o en el margen
superior o inferior de cada una de las hojas enviadas:
• Identidad de la empresa o individuo que está enviando el fax
• El número de teléfono de la máquina remitente
• Fecha y hora de la transmisión
Para configurar correctamente el fax es necesario ajustar los valores prefijados de fax y configurar las
opciones de fax. Los valores prefijados y las opciones se pueden configurar desde el panel de control de
la impresora y desde Servicios de Internet de CentreWare.
Configuración de la función de fax de la impresora
Antes de utilizar el fax, debe configurar las opciones del fax para que sea compatible con la conexión y
normas locales. Las opciones de fax incluyen funciones opcionales que puede utilizar para configurar la
impresora para el servicio de fax.
Configuración de los valores prefijados de fax desde Servicios de Internet de
CentreWare
1.
En el equipo informático, abra un navegador web y escriba la dirección IP de la impresora en el
campo de dirección; a continuación pulse Intro.
Nota: Si no sabe la dirección IP de la impresora, consulte Búsqueda de la dirección IP en la impresora
en la página 12.
2.
3.
4.
5.
6.
7.
92
Seleccione Propiedades > Fax > Prefijados de fax.
Para configurar la resolución de las transmisiones de fax, pulse Resolución y seleccione una opción.
En Escaneado a 2 caras, seleccione 1 cara o 2 caras.
En Girar la cara 2, seleccione Sí para que la cara dos de las páginas de fax transmitidas gire por el
borde largo.
Seleccione una opción de Más claro/Más oscuro para aclarar u oscurecer la copia transmitida.
En Inicio diferido, introduzca la hora a la que desea enviar los faxes.
®
®
Impresora multifunción en blanco y negro Xerox WorkCentre 3615
Guía del administrador del sistema
Fax
8.
9.
Para especificar el tamaño del documento original, seleccione una opción de Tamaño del original
del cristal de exposición.
Haga clic en Guardar cambios.
Configuración de opciones de fax mediante Servicios de Internet de
CentreWare
Si la impresora está conectada a un PC a través de un cable o una conexión inalámbrica, utilice Servicios
de Internet de CentreWare para configurar las opciones de fax.
1. En el equipo informático, abra un navegador web y escriba la dirección IP de la impresora en el
campo de dirección; a continuación pulse Intro.
Nota: Si no sabe la dirección IP de la impresora, consulte Búsqueda de la dirección IP en la impresora
en la página 12.
2.
3.
4.
5.
6.
Haga clic en Propiedades > Fax > Opciones de fax.
La primera vez que se configuran las opciones de fax, en País, especifique el país donde se
encuentra la impresora.
Haga clic en Guardar cambios. Una vez que se reinicia la impresora, seleccione las opciones restantes,
según sea preciso.
Configure las opciones de la línea de fax:
a. Escriba un número de fax para especificar el número de teléfono que aparecerá en el borde
superior de cada página que se envíe desde la impresora.
b. Actualice el nombre del país en el que se utiliza la impresora según sea preciso.
c. Escriba el nombre de la empresa si es preciso.
d. Para especificar el tipo de línea, seleccione una opción.
e. Especifique el volumen del teléfono externo.
f. Para especificar un timbre diferenciado para su uso con el servicio DRPD, seleccione una
opción. La compañía telefónica especifica los patrones DRPD.
g. Para especificar el valor del umbral para el teléfono externo, seleccione una opción para
Umbral enganche teléfono externo.
En la sección Prefijados de fax entrantes, especifique la información.
a. Para especificar el modo de recepción, seleccione una opción.
b. Para especificar el volumen del tono de la llamada, seleccione una opción.
c. Para especificar cuánto tiempo espera la impresora antes de contestar una llamada entrante,
seleccione una opción para el modo de recepción Cont auto.
d. Para que la impresora solo acepte faxes entrantes de números registrados en la libreta de
direcciones, seleccione Sí para Filtro rechz. fax.
e. Para activar la impresión a 2 caras, seleccione Sí.
f. Para que la impresora reciba un fax cuando especifique el código de recepción remota mediante
el teclado telefónico externo, seleccione Sí para Recep. remota.
g. Para especificar el tono cuando la impresora recibe un fax remoto, escriba un número para
Tono recep remota.
h. Para que la impresora elimine el excedente de datos que aparece en la parte inferior de la
página, seleccione una opción en Descart tam.
®
®
Impresora multifunción en blanco y negro Xerox WorkCentre 3615
Guía del administrador del sistema
93
Fax
7.
En la sección Opciones de reenvío, en Opciones de reenvío, seleccione una opción.
• Para desactivar el reenvío de faxes, seleccione No.
• Seleccione Reenviar para enviar los faxes entrantes al número de reenvío.
• Seleccione Imprim./retransm. para imprimir los faxes entrantes y enviarlos al número de reenvío.
• Para reenviar los faxes a una dirección de e-mail, seleccione Reenviar a e-mail.
• Seleccione Impr e e-mail para imprimir los faxes entrantes y reenviarlos a una dirección de
e-mail.
Nota: Para que funcionen las opciones Reenviar a e-mail e Impr e e-mail, configure las Opciones de
e-mail con un servidor SMTP válido. Si desea obtener más información, consulte Conectividad de red
en la página 29.
Seleccione Reenviar a servidor para reenviar los faxes entrantes a un servidor.
Para imprimir los faxes entrantes y reenviarlos a un servidor, seleccione Imprimir y reenviar a
servidor.
8. Para especificar un número de reenvío de fax, en Reenviar a fax, especifique un número en el campo
Número de reenvío.
9. Para especificar hasta cinco direcciones de e-mail, en Reenviar a e-mail, especifique una dirección
de e-mail válida en cada uno de los campos de Dirección de e-mail de reenvío.
10. Para especificar la información del servidor, en Reenv a servidor:
• En la lista, seleccione un tipo de papel para Tipo de servidor.
• Como dirección del host, escriba la dirección IP o el nombre DNS del servidor.
• En Número de puerto, introduzca un número de puerto válido para el tipo de servidor
seleccionado.
• En Nombre de conexión, introduzca el nombre de usuario para conectarse al servidor según sea
preciso.
• En Clave, escriba y confirme una clave.
• Como nombre del directorio compartido, escriba el nombre de la carpeta de destino del
servidor FTP.
• En Ruta de subdirectorio, especifique la ruta a la carpeta para almacenar los archivos en el
directorio compartido, según sea preciso.
11. En la sección Prefijados de transmisión, especifique la información.
a. Especifique el número de intentos de marcación que realiza la impresora a un número de fax.
b. Especifique el intervalo entre los intentos de marcación, el temporizador de intervalos y el tipo
de marcación.
c. Para especificar si debe agregarse el prefijo telefónico cuando se envía un fax, seleccione Sí
para Marcado de prefijo.
d. Para especificar el número de marcado del prefijo (hasta cinco dígitos), escriba el número para
Nº de marcado de prefijo. Este número se marcará antes de iniciarse la marcación automática
de un número.
e. Para imprimir automáticamente una portada de fax, seleccione Sí.
f. Para que la impresora intente corregir los errores de la transmisión de fax, en ECM (modo de
corrección de errores), configure ECM como Sí.
•
•
94
®
®
Impresora multifunción en blanco y negro Xerox WorkCentre 3615
Guía del administrador del sistema
Fax
g.
Para especificar la velocidad del módem de fax, seleccione una opción en Velocidad del
módem.
h. Para mostrar el número del destinatario en la pantalla de envío de fax, seleccione Sí en Mostrar
destin. fax manual.
12. En la sección Informes fax, en cada lista, seleccione la condición para que la impresora imprima un
informe de fax.
• Para imprimir un informe de actividad de fax después de cada 50 comunicaciones de fax, en
Actividad de fax, seleccione Imprimir automáticamente.
• Para imprimir un informe del resultado de la transmisión después de enviar el fax, seleccione
una opción para Trasnmis fax.
• Para imprimir un informe del resultado de la transmisión después de enviar el fax a varios
destinatarios, seleccione una opción para Difusión fax.
• Para imprimir un informe del protocolo de fax para solucionar problemas de fax, pulse
Protocolo de Fax y seleccione una opción.
13. Haga clic en Guardar cambios.
Ajuste de los valores prefijados de fax desde el panel de control
Nota: Si la impresora está conectada a un PC a través de un cable o una conexión inalámbrica,
utilice Servicios de Internet de CentreWare para configurar las opciones de fax.
En el panel de control de la impresora, pulse el botón Estado de la máquina.
Toque Herramientas y, a continuación, toque Prefijados de servicio.
Toque Predets fax.
Toque Resolución, seleccione la resolución prefijada para las transmisiones de fax y toque Aceptar.
Toque Escaneado a 2 caras, seleccione 1 cara o 2 caras y toque Aceptar.
Toque Más claro/Más oscuro, utilice la escala para que el fax sea más claro o más oscuro y toque
Aceptar.
7. Para seleccionar una hora de transmisión diferida, toque Envío diferido.
a. Toque el campo de hora y utilice el teclado numérico para introducir la hora.
b. Toque el campo de minutos y utilice el teclado numérico para introducir los minutos.
c. Toque AM o PM.
d. Para guardar la configuración, seleccione Aceptar.
8. Para seleccionar el tamaño de los documentos originales colocados en el cristal de exposición, pulse
Tamaño del original del cristal de exposición.
9. Pulse Aceptar.
10. Para regresar al menú Página principal de Servicios, pulse el botón Página principal de Servicios.
1.
2.
3.
4.
5.
6.
Configuración de los valores prefijados de fax desde el panel de control
Si la impresora está conectada a un PC a través de un cable o una conexión inalámbrica, utilice Servicios
de Internet de CentreWare para configurar las opciones de fax.
Existen cuatro áreas que se deben configurar en Configuración de fax:
• Opciones de línea de fax
• Prefijados de fax entrantes
®
®
Impresora multifunción en blanco y negro Xerox WorkCentre 3615
Guía del administrador del sistema
95
Fax
•
•
Prefijados de transmisión
Informes de fax
Para que el fax funcione correctamente, configure todas las opciones antes de utilizar el fax. Puede
cambiar las opciones desde el panel de control o Servicios de Internet de CentreWare.
Configuración de las opciones de la línea de fax desde el panel de control
1.
2.
3.
4.
5.
En el panel de control de la impresora, pulse el botón Estado de la máquina.
Pulse Herramientas > Configuración de admin > Opciones de fax > Opciones de la línea de fax.
Toque Número de fax, introduzca el número de la línea de fax y toque Aceptar.
Toque País, utilice las teclas de flechas para desplazarse por la lista, seleccione el país y toque
Aceptar.
Cuando aparece el mensaje de que es necesario reiniciar el sistema, para guardar las opciones y
reiniciar la impresora, haga clic en Yes, Save (Sí, guardar).
Nota: Si es la primera vez que configura el fax, reinicie la impresora para que aparezcan los demás
elementos del menú.
6.
7.
8.
9.
10.
11.
12.
13.
14.
En el panel de control de la impresora, pulse el botón Estado de la máquina.
Pulse Herramientas > Configuración de admin > Opciones de fax > Opciones de la línea de fax.
Toque Nombre de la empresa, introduzca el nombre de la empresa con el teclado táctil y, después,
toque Aceptar.
Toque Tipo de línea, seleccione PSTN o PBX y toque Aceptar. Cuando aparezca el mensaje de
reiniciar el sistema, toque Cerrar.
Para seleccionar la pantalla siguiente, toque las flechas Arriba y Abajo en la pantalla.
Pulse Monitor de línea, seleccione el nivel y, a continuación, pulse Aceptar. Cuando aparezca el
mensaje de reiniciar el sistema, toque Cerrar.
Pulse Patrón DRPD, seleccione un patrón y, a continuación, pulse Aceptar. Cuando aparezca el
mensaje de reiniciar el sistema, toque Cerrar.
Pulse Umbral enganche teléfono externo, seleccione el nivel y, a continuación, pulse Aceptar.
Cuando aparezca el mensaje de reiniciar el sistema, toque Cerrar.
Pulse la flecha Atrás para volver al menú anterior o pulse el botón Página principal de Servicios
para volver a la Página principal de Servicios.
Configuración de los valores prefijados de faxes entrantes desde el panel de control
1.
2.
3.
4.
5.
6.
96
En el panel de control de la impresora, pulse el botón Estado de la máquina.
Pulse Herramientas > Configuración de admin > Opciones de fax > Prefijados de fax entrantes.
Utilice las flechas Arriba o Abajo para desplazarse por las listas.
Pulse Modo de recepción, seleccione un modo y, a continuación, pulse Aceptar.
Toque Vol tono llamada, seleccione el volumen y, a continuación, toque Aceptar. Cuando aparezca
el mensaje de reiniciar el sistema, toque Cerrar.
Toque Config. contestador automático.
a. Seleccione la configuración que desee para el fax:
• Contestador automático: se utiliza para una línea de fax que se conecta sin un teléfono o
contestador automático.
®
®
Impresora multifunción en blanco y negro Xerox WorkCentre 3615
Guía del administrador del sistema
Fax
TEL/FAX cont auto: se utiliza para una línea de fax que está conectada a un teléfono.
Con/FAX cont auto: se utiliza para una línea de fax que está conectada a un contestador
automático.
b. Antes de que la impresora responda, especifique el tiempo diferido junto a su selección.
c. Para volver al menú anterior, pulse la flecha Atrás.
Para rechazar los faxes no deseados:
a. Pulse Filtro rechz. fax y, a continuación, pulse Sí.
b. Pulse Aceptar.
c. Cuando aparezca el mensaje de reiniciar el sistema, toque Cerrar.
d. Para volver al menú anterior, pulse la flecha Atrás.
Para configurar la recepción segura, consulte Seguridad en la página 61.
Para configurar cómo reenviar los faxes, pulse Opciones de reenvío y, a continuación, seleccione
una opción.
• Para reenviar un fax sin imprimirlo, toque Retransmitir, introduzca el número al que se
reenviará y toque Aceptar.
• Para imprimir el fax y reenviarlo a otro número, toque Imprim./retransm., introduzca el
número correspondiente y toque Aceptar.
•
•
7.
8.
9.
Nota: Para que funcionen las opciones Reenviar a e-mail e Impr e e-mail, configure las Opciones de
e-mail con un servidor SMTP válido.
Para reenviar el fax a una dirección de e-mail, pulse Reenviar a e-mail. Para reenviar el fax a
una dirección de e-mail, pulse Reenviar a e-mail.
• Para imprimir el fax y luego enviarlo a una cuenta de e-mail, pulse Impr e e-mail.
• Para reenviar el fax a un servidor, pulse Reenviar a servidor.
• Para imprimir el fax y luego reenviarlo a un servidor, pulse Imprimir y reenviar a servidor.
• Cuando aparezca el mensaje de reiniciar el sistema, toque Cerrar.
10. Para que los faxes se impriman en ambas caras del papel:
a. Toque Impresión a 2 caras, seleccione Habilitar y toque Aceptar.
b. Cuando aparezca el mensaje de reiniciar el sistema, toque Cerrar.
•
®
®
Impresora multifunción en blanco y negro Xerox WorkCentre 3615
Guía del administrador del sistema
97
Fax
11. Para recibir un fax cuando se escucha el tono de fax mientras se utiliza el teléfono:
a. Toque Recep. remota y, toque Habilitar.
b. Introduzca un código de tono de dos dígitos y toque Aceptar.
c. Cuando aparezca el mensaje de reiniciar el sistema, toque Cerrar.
12. Para personalizar las instrucciones de la impresora cuando las especificaciones de los documentos
recibidos no se corresponden con las hojas de la impresora:
a. Toque Descart tam.
b. Para que la impresora imprima faxes de tamaño grande en dos hojas, seleccione Deshabilitar.
c. Para que la impresora reduzca el tamaño de faxes entrantes para que quepan en el papel
seleccionado, seleccione Reducción auto.
d. Para que la impresora rechace los datos o imágenes que no se ajustan a los márgenes
especificados, seleccione Sí.
e. Pulse Aceptar.
f. Cuando aparezca el mensaje de reiniciar el sistema, toque Cerrar.
g. Pulse la flecha Atrás para volver al menú anterior o pulse el botón Página principal de
Servicios para volver a la Página principal de Servicios.
98
®
®
Impresora multifunción en blanco y negro Xerox WorkCentre 3615
Guía del administrador del sistema
Fax
Configuración de los valores prefijados de transmisión de fax desde el panel de
control
En el panel de control de la impresora, pulse el botón Estado de la máquina.
Toque Herramientas > Menú Administración.
Toque Configuración de fax.
Pulse Prefijados de transmisión.
Para configurar la impresora para la remarcación automática cuando no responde un número o
línea ocupada:
a. Toque Config. remarcación automática.
b. Para cambiar el número de intentos de remarcación, toque Nº de rellamada, introduzca un
número entre 0 y 9 y, a continuación, toque Aceptar.
c. Pulse Aceptar.
d. Cuando aparezca el mensaje de reiniciar el sistema, toque Cerrar.
6. Para cambiar el intervalo entre los intentos de remarcación:
a. Toque Interv. rellamada y, a continuación, introduzca un número entre 1 y 15 para el intervalo
en minutos.
b. Pulse Aceptar.
c. Cuando aparezca el mensaje de reiniciar el sistema, toque Cerrar.
7. Para cambiar el intervalo entre los intentos de reenvío:
a. Toque Temp intervalo y, a continuación, introduzca un número entre 3 y 255 para el retardo
en segundos.
b. Pulse Aceptar.
c. Cuando aparezca el mensaje de reiniciar el sistema, toque Cerrar.
d. Toque la flecha Atrás para volver a Prefijados transmisión.
8. Para seleccionar el tipo de marcación de los faxes salientes:
a. Toque Tipo marcación.
b. Seleccione una opción:
• PB utiliza la marcación por tonos.
• DP (10 PPS) establece la marcación de 10 pulsos por segundo.
• DP (20 PPS) establece la marcación de 20 pulsos por segundo.
c. Pulse Aceptar.
d. Cuando aparezca el mensaje de reiniciar el sistema, toque Cerrar.
9. Para introducir un número de prefijo:
a. Toque Marc prefij y seleccione Habilitar.
b. Introduzca el número del prefijo y toque Aceptar.
c. Cuando aparezca el mensaje de reiniciar el sistema, toque Cerrar.
10. Para que la impresora genere una cubierta para cada transmisión de fax, toque Portada de fax,
toque Habilitar y toque Aceptar.
1.
2.
3.
4.
5.
®
®
Impresora multifunción en blanco y negro Xerox WorkCentre 3615
Guía del administrador del sistema
99
Fax
11. Para activar o desactivar el modo de corrección de errores:
a. Toque ECM y, a continuación, toque Habilitar o Deshabilitar.
b. Pulse Aceptar.
c. Cuando aparezca el mensaje de reiniciar el sistema, toque Cerrar.
12. Para seleccionar la velocidad del módem, toque Velocidad del módem, seleccione la velocidad de
transmisión y toque Aceptar.
13. Para que el número del destinatario aparezca en la pantalla de envío de fax cuando se envía el fax
de forma manual:
a. Toque Mostrar destinatario fax manual y toque Habilitar.
b. Pulse Aceptar.
14. Pulse la flecha Atrás para volver al menú anterior o pulse el botón Página principal de Servicios
para volver a la Página principal de Servicios.
Configuración de los informes de fax desde el panel de control
1.
2.
3.
4.
5.
6.
7.
8.
9.
100
En el panel de control de la impresora, pulse el botón Estado de la máquina.
Toque Herramientas > Menú Administración.
Toque Configuración de fax.
Toque Informes fax.
Para imprimir un informe de actividad de fax después de cada 50 comunicaciones de fax, toque
Actividad de fax, toque Impr auto y, a continuación, toque Aceptar.
Para imprimir un informe del resultado de la transmisión después de enviar el fax, toque Trasnmis
fax, seleccione una opción y toque Aceptar.
Para imprimir un informe del resultado de la transmisión después de enviar el fax a varios
destinatarios, toque Difusión fax, seleccione una opción y toque Aceptar.
Para imprimir un informe del protocolo de fax para solucionar problemas de fax, toque Protocolo
de Fax, seleccione una opción y, a continuación, toque Aceptar.
Pulse la flecha Atrás para volver al menú anterior o pulse el botón Página principal de Servicios
para volver a la Página principal de Servicios.
®
®
Impresora multifunción en blanco y negro Xerox WorkCentre 3615
Guía del administrador del sistema
Fax
Edición de la libreta de direcciones de fax
Esta sección incluye:
• Adición o edición de contactos a la libreta de direcciones de fax en Servicios de Internet de
CentreWare ......................................................................................................................................................................101
• Adición o edición de grupos a la libreta de direcciones de fax en Servicios de Internet de
CentreWare ......................................................................................................................................................................101
• Adición o edición de contactos a la libreta de direcciones de fax en el panel de control ..................102
• Adición o edición de grupos a la libreta de direcciones de fax en el panel de control ........................102
• Uso de la utilidad Editor de la libreta de direcciones .......................................................................................102
Es posible crear y guardar información de fax para individuos o grupos. A cada contacto se le asocia un
número de marcación rápida. Puede administrar los contactos de la libreta de direcciones en Servicios de
Internet de CentreWare, en el panel de control o con la utilidad Editor de la libreta de direcciones.
Adición o edición de contactos a la libreta de direcciones de fax en Servicios
de Internet de CentreWare
1.
2.
3.
4.
5.
6.
En el equipo informático, abra un navegador web y escriba la dirección IP de la impresora en el
campo de dirección; a continuación pulse Intro.
Haga clic en Libreta de direcciones.
En Fax, haga clic en Libreta de direcciones de fax.
Para agregar o editar un contacto, junto al contacto, haga clic en Agregar o Editar.
Escriba un nombre y un número de fax para el contacto. Para indicar una pausa de marcación,
utilice un carácter de guión (-).
Haga clic en Guardar cambios.
Adición o edición de grupos a la libreta de direcciones de fax en Servicios de
Internet de CentreWare
1.
2.
3.
4.
5.
6.
7.
8.
En el equipo informático, abra un navegador web y escriba la dirección IP de la impresora en el
campo de dirección; a continuación pulse Intro.
Haga clic en Libreta de direcciones.
En Fax, haga clic en Grupos de fax.
Para agregar o editar un grupo, junto al grupo, haga clic en Agregar o Editar.
En Nombre del grupo, introduzca un nombre para el grupo.
Haga clic en Guardar cambios.
Haga clic en Devolver.
Para agregar un contacto, haga clic en el grupo y seleccione cada contacto que desee agregar.
Nota: Para poder agregar un contacto a un grupo, primero debe agregarlo a la libreta de direcciones
de fax.
9.
Haga clic en Guardar cambios.
®
®
Impresora multifunción en blanco y negro Xerox WorkCentre 3615
Guía del administrador del sistema
101
Fax
Adición o edición de contactos a la libreta de direcciones de fax en el panel
de control
1.
2.
3.
4.
5.
6.
En el panel de control de la impresora, pulse el botón Estado de la máquina.
Pulse Herramientas > Configuración de admin > Libreta de direcciones de fax > Personas.
Para agregar un contacto, toque un contacto no utilizado y, a continuación, Editar. Para modificar
un contacto, toque un contacto ya existente y, a continuación, Editar.
Pulse Nombre, escriba un nombre y, a continuación, pulse OK.
Pulse Número de fax, utilice el teclado para escribir el número de fax y, a continuación, pulse OK.
Para insertar una pausa, pulse el botón Remarcación/Pausa (-).
Pulse Aceptar.
Adición o edición de grupos a la libreta de direcciones de fax en el panel de
control
1.
2.
3.
4.
5.
6.
7.
En el panel de control de la impresora, pulse el botón Estado de la máquina.
Pulse Herramientas > Configuración de admin > Libreta de direcciones de fax > Grupos.
Para agregar un grupo, toque un grupo no utilizado y, a continuación, Editar. Para modificar un
grupo, toque un grupo ya existente y, a continuación, Editar.
Pulse Escribir el nombre del grupo, escriba un nombre para el grupo y, a continuación, pulse OK.
Para agregar contactos al grupo, pulse Agregar de la libreta de direcciones.
Toque los contactos que desea agregar al grupo y, a continuación, Aceptar.
Pulse Aceptar.
Uso de la utilidad Editor de la libreta de direcciones
La utilidad Editor de la libreta de direcciones permite administrar los contactos de la libreta de
direcciones en el equipo.
Uso de la utilidad Editor de la libreta de direcciones
• En equipos informáticos con Windows, seleccione Inicio > Programas > Xerox Office Printing >
WorkCentre 3615 Editor de la libreta de direcciones.
• En equipos informáticos Macintosh, vaya a Aplicaciones > Xerox > WorkCentre 3615 y abra Editor
de la libreta de direcciones.
102
®
®
Impresora multifunción en blanco y negro Xerox WorkCentre 3615
Guía del administrador del sistema
8
Herramientas del
administrador
Este capítulo incluye:
• Configuración de la libreta de direcciones de e-mail .......................................................................................104
• Configuración de Smart eSolutions ........................................................................................................................105
• Asignación de la dirección IP de la impresora ....................................................................................................109
®
®
Impresora multifunción en blanco y negro Xerox WorkCentre 3615
Guía del administrador del sistema
103
Herramientas del administrador
Configuración de la libreta de direcciones de
e-mail
Adición o modificación de contactos de la libreta de direcciones de e-mail
1.
En el equipo informático, abra un navegador web y escriba la dirección IP de la impresora en el
campo de dirección; a continuación pulse Intro.
Nota: Si no sabe la dirección IP de la impresora, consulte Búsqueda de la dirección IP en la impresora
en la página 12.
2.
3.
4.
5.
6.
Haga clic en Libreta de direcciones.
Haga clic en Libreta de direcciones de e-mail en Escanear a e-mail.
Para agregar o editar un contacto, junto al contacto, haga clic en Agregar o Editar.
Escriba un nombre y una dirección de e-mail.
Haga clic en Guardar cambios.
Adición o modificación de grupos en la libreta de direcciones de e-mail
1.
En el equipo informático, abra un navegador web y escriba la dirección IP de la impresora en el
campo de dirección; a continuación pulse Intro.
Nota: Si no sabe la dirección IP de la impresora, consulte Búsqueda de la dirección IP en la impresora
en la página 12.
2.
3.
4.
5.
6.
104
Haga clic en Libreta de direcciones.
Haga clic en Grupos de e-mail en Escanear a e-mail.
Para agregar o editar un grupo, junto al grupo, haga clic en Agregar o Editar.
Escriba un nombre para el grupo y, a continuación, seleccione los contactos que desea agregar al
grupo.
Haga clic en Guardar cambios.
®
®
Impresora multifunción en blanco y negro Xerox WorkCentre 3615
Guía del administrador del sistema
Herramientas del administrador
Configuración de Smart eSolutions
Esta sección incluye:
• Uso de Smart eSolutions .............................................................................................................................................105
• Descripción general de la configuración de Smart eSolutions......................................................................105
• Selección de una opción del servidor proxy .........................................................................................................106
•
•
•
•
Validar las opciones de DNS ......................................................................................................................................106
Registro en el servidor de comunicaciones de Xerox ........................................................................................107
Configuración de notificaciones de e-mail para avisos de lectura de contador de facturación ......107
Configuración de notificaciones de e-mail para avisos de datos de suministros enviados ...............108
Uso de Smart eSolutions
Smart eSolutions es un grupo de funciones que simplifica las operaciones de administración y
mantenimiento de la impresora. Ofrece servicios gratuitos para activar la administración de la
contabilidad con contador y planes de reposición de suministros de las impresoras de una red. Si desea
más información, consulte www.xerox.com/smartesolutions.
MeterAssistant realiza un recuento automático de las impresiones realizadas en impresoras de red con
contador y lo envía a Xerox. Con ello se hace innecesario recoger y enviar manualmente los datos de
lectura de los contadores.
SuppliesAssistant supervisa la cantidad de tóner o tinta restante, y el estado de otros consumibles de la
impresora. Cuando Smart eSolutions está configurado para comunicarse con Xerox, SuppliesAssistant
también supervisa el uso de los consumibles. La información transmitida a Xerox se utiliza para reponer
los suministros.
Descripción general de la configuración de Smart eSolutions
En esta sección hay una descripción general de los pasos necesarios para configurar la función Smart
eSolutions.
1. Seleccione una opción del servidor proxy.
2. Valide las opciones de DNS que sean necesarias.
3. Registre la impresora en el servidor de comunicación de Xerox.
4. Configure las notificaciones de e-mail para MeterAssistant.
5. Configure las notificaciones de e-mail para SuppliesAssistant.
®
®
Impresora multifunción en blanco y negro Xerox WorkCentre 3615
Guía del administrador del sistema
105
Herramientas del administrador
Selección de una opción del servidor proxy
1.
2.
3.
4.
5.
6.
7.
8.
9.
10.
11.
12.
13.
En el equipo informático, abra un navegador web y escriba la dirección IP de la impresora en el
campo de dirección; a continuación pulse Intro.
Haga clic en Propiedades.
En el panel Propiedades, en Smart eSolutions, haga clic en Registro.
En la ventana Registro, en configuración, haga clic en Activar servidor proxy.
Si la red no utiliza un servidor proxy, en Usar servidor proxy, quite la marca de selección de la casilla
Activado y, a continuación, haga clic en Guardar cambios. Vaya a Registro en el servidor de
comunicaciones de Xerox en la página 107.
Si su servidor utiliza un servidor proxy, junto a Usar servidor proxy, seleccione Activado.
Para especificar una dirección para que la omita el servidor proxy, junto a Dirección que omite el
servidor proxy, escriba una o varias direcciones. Si no desea incluir varias direcciones, sepárelas con
un punto y coma.
Junto a Nombre de servidor, introduzca el nombre del servidor proxy.
Junto a Número de puerto, escriba el número de puerto del servidor proxy.
Si el servidor proxy requiere autenticación, junto a Autenticación, seleccione Activada.
Si está activada la autenticación, junto a Nombre de conexión, escriba un nombre de conexión para
el servidor proxy.
Escriba la clave y confírmela.
Haga clic en Guardar cambios.
Validar las opciones de DNS
1.
2.
3.
4.
En el equipo informático, abra un navegador web y escriba la dirección IP de la impresora en el
campo de dirección; a continuación pulse Intro.
Haga clic en Propiedades.
En el panel izquierdo de navegación, vaya a TCP/IP.
Vaya a DNS y asegúrese de que el botón Obtener la dirección del servidor DNS automáticamente
está activado.
Nota: Si la impresora no encuentra el servidor DNS automáticamente, configure manualmente las
opciones del servidor DNS.
5.
6.
106
Si el campo no está activado, en el campo Dirección de servidor DNS introduzca la dirección IP de
DNS.
Haga clic en Guardar cambios.
®
®
Impresora multifunción en blanco y negro Xerox WorkCentre 3615
Guía del administrador del sistema
Herramientas del administrador
Registro en el servidor de comunicaciones de Xerox
1.
2.
3.
4.
5.
6.
En el equipo informático, abra un navegador web y escriba la dirección IP de la impresora en el
campo de dirección; a continuación pulse Intro.
Haga clic en Propiedades.
En el panel Propiedades, en Smart eSolutions, haga clic en Registro.
En configuración, haga clic en Registrarse en servidor de comunicaciones Xerox.
En la página Servidor de comunicaciones de Xerox, en Configuración de comunicaciones, para
Comunicación con servidor, seleccione Activado.
En el campo Hora de transmisión, introduzca la hora UTC a la que se comunicará la impresora con el
Servidor de comunicaciones de Xerox.
Nota: No especifique la hora local para la transmisión.
7.
8.
9.
Haga clic en Comprobar comunicación ahora.
Si recibe un error de descarga, compruebe las opciones e inténtelo de nuevo. Si el problema persiste,
vaya a www.xerox.com/office/WC3615support para obtener información sobre la ayuda en línea.
Si la comunicación se completa correctamente, haga clic en Atrás y, a continuación, haga clic en
Guardar cambios.
Ha finalizado la configuración. No es necesario hacer nada.
Configuración de notificaciones de e-mail para avisos de lectura de contador
de facturación
Contadores de facturación permite ver la información del total de impresiones e imprimir los informes de
Contadores de facturación. El recuento total de impresiones aparece en la pantalla Contadores de
facturación. Puede enviar los datos de los contadores de facturación a un máximo de cinco direcciones
de e-mail para los administradores de facturación y operadores principales. Utilice esta página para
gestionar direcciones de e-mail y determinar cuándo enviará la impresora notificaciones de e-mail.
Nota: Antes de utilizar notificaciones de e-mail, configure el servidor SMTP para alertas de e-mail. Si
desea más información, consulte Configuración de alertas de e-mail en la página 25.
Para configurar notificaciones de e-mail para las lecturas del contador de facturación:
1. En el equipo informático, abra un navegador web y escriba la dirección IP de la impresora en el
campo de dirección; a continuación pulse Intro.
Nota: Si no sabe la dirección IP de la impresora, consulte Búsqueda de la dirección IP en la impresora
en la página 12.
2.
3.
4.
5.
6.
7.
Haga clic en Propiedades.
En el panel izquierdo de navegación, vaya a Smart eSolutions y seleccione Registro.
En la ventana de registro, bajo Configuración, haga clic en Configurar notificación de e-mail
(avisos de lectura del contador de facturación).
En Direcciones del grupo destinatario, en Dirección electrónica del Administrador de facturación,
introduzca la dirección de e-mail de los administradores que recibirán las alertas de e-mail.
Junto a Enviar alerta, seleccione cuándo va enviar avisos por e-mail la impresora.
Haga clic en Guardar cambios.
®
®
Impresora multifunción en blanco y negro Xerox WorkCentre 3615
Guía del administrador del sistema
107
Herramientas del administrador
Configuración de notificaciones de e-mail para avisos de datos de
suministros enviados
SuppliesAssistant supervisa la cantidad de tóner o tinta restante, y el estado de otros consumibles de la
impresora. Cuando Smart eSolutions está configurado para comunicarse con Xerox, SuppliesAssistant
también supervisa el uso de los consumibles. La información transmitida a Xerox se utiliza para reponer
los suministros. La impresora también puede enviar alertas de e-mail a un máximo de cinco direcciones
para administradores de suministros y operadores principales. Utilice esta página para gestionar
direcciones de e-mail y determinar cuándo enviará la impresora notificaciones de e-mail.
Nota: Antes de utilizar notificaciones de e-mail, configure el servidor SMTP para alertas de e-mail.
Consulte Configuración de alertas de e-mail en la página 25.
Para configurar notificaciones de e-mail para datos de suministros:
1. En el equipo informático, abra un navegador web y escriba la dirección IP de la impresora en el
campo de dirección; a continuación pulse Intro.
Nota: Si no sabe la dirección IP de la impresora, consulte Búsqueda de la dirección IP en la impresora
en la página 12.
2.
3.
4.
5.
6.
7.
108
Haga clic en Propiedades.
En el panel izquierdo de navegación, vaya a Smart eSolutions y seleccione Registro.
En la ventana de registro, bajo Configuración, haga clic en Configurar notificación de e-mail (aviso
de envío de información de consumibles).
En Direcciones del grupo destinatario, junto a Direcciones de e-mail de los administradores de
consumibles, introduzca las direcciones de e-mail de los administradores a los que la impresora
enviará notificaciones.
Para enviar un aviso por e-mail en el caso de que se cancele el registro en el servidor de
comunicación de Xerox, seleccione Enviar alerta.
Haga clic en Guardar cambios.
®
®
Impresora multifunción en blanco y negro Xerox WorkCentre 3615
Guía del administrador del sistema
Herramientas del administrador
Asignación de la dirección IP de la impresora
Esta sección incluye:
• Cambio de la dirección IP mediante Servicios de Internet de CentreWare.............................................109
• Asignación de la dirección IP de la impresora Impresora multifunción en blanco y negro Xerox®
WorkCentre® 3615 ........................................................................................................................................................110
• Asignación de la dirección IP de la impresora Impresora en blanco y negro Xerox® Phaser® 3610
..............................................................................................................................................................................................112
De manera predeterminada, la impresora está configurada para obtener la dirección IP del servidor de
red a través de DHCP. Sin embargo, las direcciones de red asignadas mediante DHCP son temporales.
Transcurrido un tiempo determinado, la red puede asignar una nueva dirección IP a la impresora. Si el
controlador de impresión se ha configurado con una dirección IP que cambia periódicamente, el usuario
podría experimentar problemas de conexión. Para evitar problemas, o si el administrador de la red
requiere una dirección IP estática para la impresora, el usuario puede asignar la dirección IP a la
impresora.
Nota: Si IPv4 e IPv6 están desactivados, no podrá acceder a Servicios de Internet de CentreWare.
Para configurar una dirección IP, utilice el panel de control.
Cambio de la dirección IP mediante Servicios de Internet de CentreWare
Para cambiar la dirección IP de la impresora mediante Servicios de Internet de CentreWare:
1. En el equipo informático, abra un navegador web y escriba la dirección IP de la impresora en el
campo de dirección; a continuación pulse Intro.
Nota: Si no sabe la dirección IP de la impresora, consulte Búsqueda de la dirección IP en la impresora
en la página 12.
2.
3.
4.
5.
Haga clic en el enlace Propiedades.
Si el enlace Protocolos no se ha expandido en Propiedades, desplácese al enlace Protocolos y expándalo.
Haga clic en TCP/IP.
En la sección IPv4 de la página realice los cambios deseados. Por ejemplo, para cambiar la forma en
que la impresora adquiere la dirección IP, en el campo Obtener dir IP, seleccione uno de los métodos
en la lista desplegable.
Después de cambiar la información de dirección, desplácese hasta la parte inferior de la página y
haga clic en Guardar cambios.
®
®
Impresora multifunción en blanco y negro Xerox WorkCentre 3615
Guía del administrador del sistema
109
Herramientas del administrador
Asignación de la dirección IP de la impresora Impresora multifunción en
blanco y negro Xerox® WorkCentre® 3615
Asignación automática de la dirección IP
1.
2.
3.
4.
5.
En el panel de control de la impresora, pulse el botón Estado de la máquina.
Toque la ficha Herramientas.
Toque Menú Administración > Red.
Toque Ethernet > TCP/IP > Obtener Dirección IP.
Para que la impresora obtenga una dirección IP automáticamente del servidor o ajuste su propia
dirección IP, seleccione una opción:
• DHCP permite que el servidor DHCP le asigne una dirección IP a la impresora. Se activa el
registro de DNS dinámico.
• IP automática permite a la impresora asignar una dirección IP a sí misma, cuando no hay un
enrutador con DHCP o punto de acceso.
• BOOTP permite a la impresora obtener una dirección IP desde un servidor BOOTP que no
responde a solicitudes DHCP.
• RARP permite a la impresora obtener una dirección IPv4 del servidor host con funciones
administrativas.
Nota: Seleccione DHCP/AutoIP para obtener los mejores resultados en la mayoría de las redes.
6.
7.
Pulse Aceptar.
Cuando aparezca el mensaje de reiniciar el sistema, toque Cerrar.
Búsqueda de la dirección IP de la impresora
Para instalar los controladores de impresión para una impresora conectada a la red, necesita la dirección
IP de la impresora. También necesita la dirección IP para acceder a las opciones de la impresora desde
Servicios de Internet de CentreWare. Puede ver la dirección IP de la impresora en el informe de
configuración o en el panel de control de la impresora.
Nota: Cuando la impresora lleve encendida dos minutos, imprima el informe de configuración La
dirección TCP/IP aparece en la sección Red de la página. Si la dirección IP que aparece en la página
es 0.0.0.0, la impresora necesita más tiempo para obtener una dirección IP del servidor DHCP.
Espere dos minutos y vuelva a imprimir el informe de configuración.
Para imprimir un informe de configuración:
1. En el panel de control de la impresora, pulse el botón Estado de la máquina.
2. Toque Páginas de información.
3. Toque Configuración y después toque Imprimir.
Para ver la dirección IP de la impresora en el panel de control:
1. En el panel de control de la impresora, pulse el botón Estado de la máquina.
2. Toque Herramientas > Menú Administración > Red > Ethernet > TCP/IP.
3. Tome nota de la dirección IP que aparece en la pantalla.
4. Para regresar al menú Página principal de Servicios, pulse el botón Página principal de Servicios.
110
®
®
Impresora multifunción en blanco y negro Xerox WorkCentre 3615
Guía del administrador del sistema
Herramientas del administrador
Asignación manual de la dirección IP
Es posible asignar una dirección IP estática a la impresora desde el panel de control de la impresora. Una
vez haya asignado una dirección IP, puede cambiarla desde Servicios de Internet de CentreWare.
Para asignar una dirección IP estática a la impresora, necesita la siguiente información:
• Una dirección IP configurada correctamente para su red
• La dirección de Máscara de red
• La dirección de enrutador/puerta de enlace predeterminada
Si está en una red administrada por un administrador de la red, póngase en contacto con el
administrador de la red para obtener la información de la red.
En el caso de las redes domésticas que utilizan enrutadores u otros dispositivos para conectar la
impresora a la red, consulte las instrucciones del dispositivo acerca de la asignación de direcciones de red.
En la documentación del enrutador o del dispositivo, puede encontrar un rango de números de
direcciones disponibles. Es importante que las direcciones sean parecidas, pero no iguales, a las de otras
impresoras o PC que haya en la red. Únicamente el último dígito debe ser diferente. Por ejemplo, su
impresora podría tener la dirección IPv4 192.168.1.2 y su PC la dirección IP 192.168.1.3. Otro dispositivo
podría tener la dirección IP 192.168.1.4.
El enrutador podría asignar la dirección IP estática de la impresora a otro PC que obtenga su dirección IP
de forma dinámica. Para evitar que la dirección IP sea reasignada, asigne a la impresora una dirección
que se encuentre entre los números más elevados del rango admitido por el enrutador o el dispositivo.
Por ejemplo, si su PC tiene la dirección IP 192.168.1.2 y el dispositivo permite las direcciones IP hasta el
número 192.168.1.25, seleccione una dirección IP comprendida entre 192.168.1.20 y 192.168.1.25.
En configuraciones de red IPv6, la dirección IPv6 se asigna automáticamente.
Para asignar una dirección IP estática a la impresora:
1. En el panel de control de la impresora, pulse el botón Estado de la máquina.
2. Toque la ficha Herramientas.
3. Toque Menú Administración > Red.
4. Toque Ethernet > TCP/IP > Obtener Dirección IP.
5. Toque Panel > Aceptar.
6. Cuando aparezca el mensaje de reiniciar el sistema, toque Cerrar.
7. Toque Dirección IP.
8. Con el teclado numérico, introduzca la dirección con el formato X.X.X.X, donde X es un numero
comprendido entre 0 y 255:
• Para borrar un número existente de una celda, pulse Borrar.
• Para introducir un número de uno o dos dígitos, para avanzar a la celda siguiente, toque la
flecha Derecha.
Cuando se introduce el tercer dígito de un número de tres dígitos, el cursor automáticamente
avanza a la celda siguiente.
• Cuando haya introducido el número en la última celda, toque Aceptar.
9. Cuando aparezca el mensaje de reiniciar el sistema, toque Cerrar.
10. Toque Máscara Subred.
®
®
Impresora multifunción en blanco y negro Xerox WorkCentre 3615
Guía del administrador del sistema
111
Herramientas del administrador
11. Con el teclado numérico, introduzca la dirección con el formato X.X.X.X, donde X es un numero
comprendido entre 0 y 255:
• Para borrar un número existente de una celda, pulse Borrar.
• Para introducir un número de uno o dos dígitos, para avanzar a la celda siguiente, toque la
flecha Derecha.
Cuando se introduce el tercer dígito de un número de tres dígitos, el cursor automáticamente
avanza a la celda siguiente.
• Cuando haya introducido el número en la última celda, toque Aceptar.
12. Cuando aparezca el mensaje de reiniciar el sistema, toque Cerrar.
13. Toque Dirección de pasarela.
14. Con el teclado numérico, introduzca la dirección con el formato X.X.X.X, donde X es un numero
comprendido entre 0 y 255:
• Para borrar un número existente de una celda, pulse Borrar.
• Para introducir un número de uno o dos dígitos, para avanzar a la celda siguiente, toque la
flecha Derecha.
Cuando se introduce el tercer dígito de un número de tres dígitos, el cursor automáticamente
avanza a la celda siguiente.
• Cuando haya introducido el número en la última celda, toque Aceptar.
15. Cuando aparezca el mensaje de reiniciar el sistema, toque Cerrar.
16. Apague la impresora y vuelva a encenderla.
Consulte también:
Asistente de Ayuda en línea en: www.xerox.com/office/WC3615support.
Asignación de la dirección IP de la impresora Impresora en blanco y negro
Xerox® Phaser® 3610
Asignación automática de la dirección IP
1.
En el panel de control de la impresora, pulse el botón Menú.
Nota: Para desplazarse por el menú, utilice los botones de flecha Arriba o Abajo.
2.
3.
4.
5.
6.
7.
8.
9.
112
Vaya a Menú Admin. y pulse Aceptar.
Vaya a Configuración de red y pulse Aceptar.
Vaya a TCP/IP y pulse OK.
Vaya a IPv4 y pulse OK.
Vaya a Obtener dirección IP y pulse OK.
Vaya a DHCP/AutoIP y pulse OK.
Apague la impresora y vuelva a encenderla.
Para ver la nueva dirección IP y asegurarse de que la conexión es correcta, imprima un informe de
configuración.
®
®
Impresora multifunción en blanco y negro Xerox WorkCentre 3615
Guía del administrador del sistema
Herramientas del administrador
Búsqueda de la dirección IP de la impresora en el panel de control
Para instalar los controladores de impresión para una impresora conectada a la red, necesita la dirección
IP de la impresora. También necesita la dirección IP para acceder a las opciones de la impresora desde
Servicios de Internet de CentreWare. Puede ver la dirección IP de la impresora en el panel de control o en
la Página de configuración.
La página de configuración se puede imprimir dos minutos después de encender la impresora. La
dirección TCP/IP aparece en la sección Red de la página. Si la dirección IP que aparece en la página es
0.0.0.0, la impresora necesita más tiempo para obtener una dirección IP del servidor DHCP. Espere 2
minutos y vuelva a imprimir la página de configuración.
Para imprimir la página de configuración:
1. En el panel de control de la impresora, pulse el botón Menú.
Nota: Para desplazarse por el menú, utilice los botones de flecha Arriba o Abajo.
2.
3.
Vaya a Páginas de información y pulse Aceptar.
Vaya a Configuración y pulse Aceptar.
La dirección IP de la impresora aparece en la sección Red cableada de la página.
Para ver la dirección IP de la impresora en el panel de control:
1. En el panel de control de la impresora, pulse el botón Menú.
Nota: Para desplazarse por el menú, utilice los botones de flecha Arriba o Abajo.
2.
3.
4.
5.
6.
Vaya a Menú Admin y pulse Aceptar.
Vaya a Configuración de red y pulse Aceptar.
Vaya a TCP/IP y pulse OK.
Vaya a IPv4 y pulse OK.
Vaya a Dirección IP y pulse OK.
La dirección IP de la impresora aparece en la pantalla Dirección IP.
Asignación manual de la dirección IP
Es posible asignar una dirección IP estática a la impresora desde el panel de control de la impresora. Una
vez haya asignado una dirección IP, puede cambiarla desde Servicios de Internet de CentreWare.
Para asignar una dirección IP estática a la impresora, necesita la siguiente información:
• Una dirección IP configurada correctamente para su red
• La dirección de Máscara de red
• La dirección de enrutador/puerta de enlace predeterminada
Si está en una red administrada por un administrador de la red, póngase en contacto con el
administrador de la red para obtener la información de la red.
®
®
Impresora multifunción en blanco y negro Xerox WorkCentre 3615
Guía del administrador del sistema
113
Herramientas del administrador
En el caso de las redes domésticas que utilizan enrutadores u otros dispositivos para conectar la
impresora a la red, consulte las instrucciones del dispositivo acerca de la asignación de direcciones de
red. En la documentación del enrutador o del dispositivo, puede encontrar un rango de números de
direcciones disponibles. Es importante que las direcciones sean parecidas, pero no iguales, a las de otras
impresoras o PC que haya en la red. Únicamente el último dígito debe ser diferente. Por ejemplo, su
impresora podría tener la dirección IPv4 192.168.1.2 y su PC la dirección IP 192.168.1.3. Otro dispositivo
podría tener la dirección IP 192.168.1.4.
El enrutador podría asignar la dirección IP estática de la impresora a otro PC que obtenga su dirección IP
de forma dinámica. Para evitar que la dirección IP sea reasignada, asigne a la impresora una dirección
que se encuentre entre los números más elevados del rango admitido por el enrutador o el dispositivo.
Por ejemplo, si su PC tiene la dirección IP 192.168.1.2 y el dispositivo permite las direcciones IP hasta el
número 192.168.1.25, seleccione una dirección IP comprendida entre 192.168.1.20 y 192.168.1.25.
En configuraciones de red IPv6, la dirección IPv6 se asigna automáticamente.
Para asignar una dirección IP estática a la impresora:
1. En el panel de control de la impresora, pulse el botón Menú.
Nota: Para desplazarse por el menú, utilice los botones de flecha Arriba o Abajo.
2.
3.
4.
5.
6.
7.
8.
9.
10.
11.
12.
13.
Vaya a Menú Admin y pulse Aceptar.
Vaya a Configuración de red y pulse Aceptar.
Vaya a TCP/IP y pulse OK.
Vaya a IPv4 y pulse OK.
Vaya a Dirección IP y pulse OK.
Si está sin definir, la dirección es 000.000.000.000.
Configure la dirección IP y pulse OK.
El panel de control de la impresora muestra un aviso indicando que debe apagarse y encenderse la
impresora antes de que se aplique la opción modificada. Puede reiniciar la impresora después de
modificar todas las opciones.
Para volver a Dirección IP, pulse el botón de flecha Izquierda dos veces.
Vaya a Máscara de red y configure la dirección. Cuando haya terminado, pulse Aceptar.
Para volver a Máscara de red, pulse el botón de flecha Izquierda dos veces.
Vaya a Dirección de la puerta de enlace y configure la dirección. Cuando haya terminado, pulse
Aceptar.
Apague la impresora y vuelva a encenderla.
Imprima la Página de configuración para comprobar las nuevas opciones.
Consulte también:
Asistente de Ayuda en línea en: www.xerox.com/office/WC3615support.
114
®
®
Impresora multifunción en blanco y negro Xerox WorkCentre 3615
Guía del administrador del sistema






