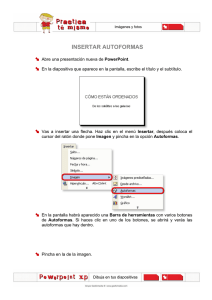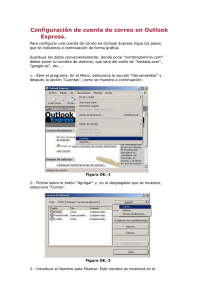AUTOFORMAS - Educapeques
Anuncio

Imágenes y fotos AUTOFORMAS Abre el archivo “La patata” que está dentro de tu carpeta de documentos iniciales. Ya has trabajado con este archivo ¿verdad? Pincha en la miniatura de la última diapositiva. Vas a dibujar sobre ella. Ahora haz clic en el botón Autoformas que está en la parte de abajo de la ventana. Pon el puntero del ratón en el tipo de dibujo Flechas de bloque y pincha donde dice la imagen. Dibuja en tus diapositivas Imágenes y fotos Fíjate en la forma que ahora tiene el puntero del ratón. Para dibujar la flecha tienes que pinchar y arrastrar. Suelta el botón del ratón cuando tenga el tamaño que quieras. Fíjate en los puntitos que tiene. Ya sabes que sirven para girar y cambiar de tamaño la forma. Primero pincha en el rombo amarillo y arrastra el ratón hasta que tenga una forma más o menos así. Ahora haz lo mismo con el puntito verde para girar la flecha de esta manera. Si pinchas por el centro de la flecha y la arrastras podrás moverla a otro sitio. Hazlo más o menos como en la imagen. Para cambiarla de color, pincha en la flechita del botón de la imagen y escoge la opción Más colores de relleno. Dibuja en tus diapositivas Imágenes y fotos Se abre un cuadro donde tienes que pinchar en la pestaña que se llama Estándar. Después elige este color. Pulsa el botón Aceptar. Así verás la flecha. También podemos cambiar el color de los bordes o quitarlos. Verás, haz clic en la flechita de este botón y pincha donde pone Sin línea. Dibuja en tus diapositivas Imágenes y fotos Haz clic fuera de la flechita y mira cómo queda. Guarda el resultado en tu carpeta de ejercicios con el nombre “La patata (II)”. Dibuja en tus diapositivas