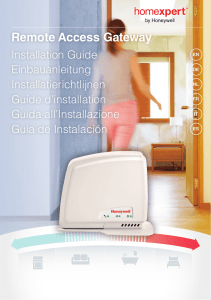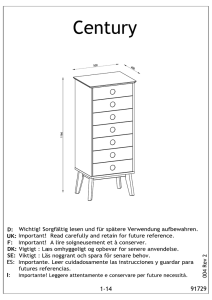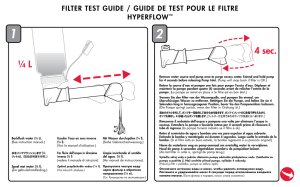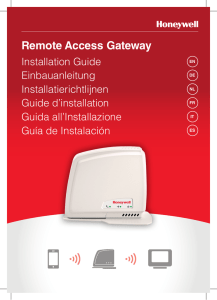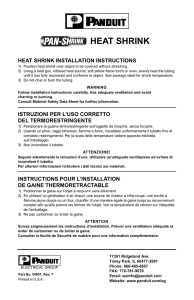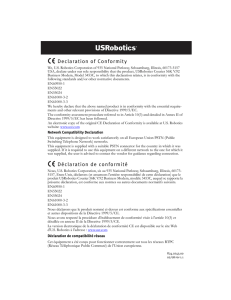Wireless ADSL2+ Router
Anuncio

Wireless ADSL2+ Router Quick Installation Guide Guide d'installation rapide Installationsanleitung Guida per l'installazione rapida Beknopteinstallatiegids Guía breve de instalación Hõzlõ Kurulum Kõlavuzu Para obter instruções de instalação, consulte o Manual do Utilizador no CD-ROM de Instalação. Installationsanvisningar finns i användarhandboken på installationsskivan. Инструкции по установке см. в руководстве пользователя на установочном компакт-диске. Instrukcja instalacji jest dostкpna w podrкczniku uїytkownika na dysku instalacyjnym CD-ROM. Pokyny k instalaci naleznete v uživatelské příručce na instalačním disku CD-ROM. A telepítési utasításokat lásd a telepítő CD-ROM Felhasználói kézikönyvében. R24.0588.00 rev. 1.1 4/06 Contents English Installation ........................................................................................1 Troubleshooting ............................................................................... 8 Support ...........................................................................................12 Français Installation ......................................................................................15 Dépannage ..................................................................................... 22 Assistance ...................................................................................... 26 Deutsch Installation ..................................................................................... 29 Fehlerbehebung ............................................................................. 36 Support .......................................................................................... 40 Italiano Installazione ................................................................................... 43 Risoluzione di problemi .................................................................. 50 Servizio assistenza ......................................................................... 54 Español Instalación...................................................................................... 57 Solución de problemas................................................................... 64 Asistencia técnica........................................................................... 68 Nederlands Installatie ........................................................................................71 Problemen oplossen....................................................................... 78 Ondersteuning................................................................................ 82 Türkçe Kurulum ..................................................................................... 85 Sorun Giderme .......................................................................... 92 Destek ....................................................................................... 96 English Installation English Package Contents • • • USRobotics Wireless ADSL2+ • Router 12V DC Power Supply • Ethernet Cable • Installation CD-ROM Quick Installation Guide Telephone Cable Physical Features Front The wireless router has the following status LEDs: Symbol Name State Condition Power Off Solid Off Solid Flashing Off Solid Not receiving power. Receiving power. No ADSL connection. ADSL link is achieved. ADSL link is being established. No PPP connection. PPP connection is achieved. ADSL PPP 1 English Symbol Name State Condition WLAN Off Solid Flashing Off Solid Flashing No WLAN connection. WLAN connection is achieved. Sending or receiving WLAN data. No LAN connection. LAN connection is achieved. Sending and receiving LAN data. LAN Back The back of the wireless router has the following items: Item Function ADSL POWER Reset Connects your router to your ADSL line. Connects your router to the supplied power adapter. Reboots your router or restores your router to the factory default setting. • To reboot your router without changing your current settings, press and hold the Reset button for 1 to 2 seconds. • To restore your router to the factory default settings, press and hold the Reset button for 5 seconds. Connects the router to your computer’s Ethernet adapter. LAN 2 English System Requirements • • • ADSL line installed by your Internet Service Provider A computer with an Ethernet adapter (NIC) installed An HTML 4.01-compliant Web Browser (such as Internet Explorer 5.5 or later or Netscape 8.0 or later) with JavaScript enabled Installation Instructions Step One: Connect Microfilter(s) (if included or required by your ISP) A microfilter removes interference between voice and DSL signals. If a microfilter was not included with the Wireless ADSL2+ Router, ask your ISP if microfilters are necessary for your telephony devices. 1. Plug each telephony device cable (telephone, fax machine, etc.) into a microfilter. 2. Plug the microfilter into the telephone wall jack. Note: Do not install a microfilter on the cable that will connect your Wireless ADSL2+ Router to the telephone jack unless you have a dual connection microfilter with a connection for both the router and the telephone. 3 English Step Two: Connect Your Wireless Router to the Wall Phone Jack 3. Turn off your computer. Connect one end of the included phone cable to the ADSL port on the router. Connect the other end of the phone cable to a wall phone jack. Router ADSL 12VDC Wireless ADSL2+ 1. 2. Reset LAN Step Three: Connect the Wireless Router to Your Computer 2. Connect one end of the supplied Ethernet cable to your computer’s Ethernet adapter. Connect the other end to the LAN port on your router. Router ADSL 12VDC Reset LAN 4 Wireless ADSL2+ 1. English Step Four: Power Up the Network 2. Connect the supplied power adapter to the POWER port on the router. Plug the power adapter into a standard power outlet. Router ADSL 12VDC Wireless ADSL2+ 1. Reset LAN 3. Turn on your computer. Step Five: Configure the Basic Connection Settings Your Internet connection user name and password may be required for the installation of the Wireless ADSL2+ Router. Depending on your ISP, you may need to know some of the following information: IP Address, Subnet Mask, Gateway/Router, DNS Servers/Name Servers, and Service Name (optional). Note: If you cannot find all the necessary information, contact your ISP for assistance in obtaining this information. 1. 2. Start your Web browser. In the location or address line, type: 192.168.2.1 and press ENTER to access the router configuration Web User Interface. 5 English 3. 4. 5. 6. Click LOGIN. There is no default password for the router. Select your country and click Apply. Verify you have selected the correct country and click OK. In the Setup Wizard, click NEXT. The Setup Wizard leads you through the basic router configuration process. If you are unsure about any required connection information, contact your ISP. The information you supplied will be saved on the router and you will return to the main screen of the Web User Interface. Note: Your wireless network is now open to wireless devices within operating range. To prevent access by unauthorized users, refer to the User Guide for information on how to apply wireless security settings to the router. Congratulations. You have successfully completed the installation procedure. Please register your USRobotics Wireless ADSL2+ Router at www.usr.com/productreg/. For configuration details, regulatory information, and warranty information, refer to the User Guide on the USRobotics Installation CDROM. 6 English Connect a Wireless Device For your wireless device to connect to the Wireless ADSL2+ Router, the wireless adapter for the device must have settings that match those of the router. 1. Ensure that each wireless adapter that will be connected to the network is set to infrastructure mode. 2. Set the SSID in the wireless adapter’s settings to the SSID that is used in the router. The router uses USR9111 as its default SSID. 3. If you set wireless security on the router, ensure that the security settings for the wireless adapter match those that you set on the Wireless ADSL2+ Router. For instruction in changing your adapter’s wireless mode, see your wireless adapter’s documentation. If you purchased the USR5476 Wireless Starter Kit, see “Configuration” in the USR5423 USB Adapter User Guide. Make a Backup of Your New Configuration Settings Once you have your wireless router configured with your ISP information, USRobotics recommends you make a backup of your configuration settings. 1. Select TOOLS > Configuration Tools. 2. Select Backup router configuration and click Next. 3. Your system will prompt you to save the file. Select Save. 4. Browse to the location at which you want the backup file saved and click Save. 7 English Troubleshooting I cannot connect to the router’s Web User Interface. Solution 1: Make sure that all the Ethernet cables are properly and securely connected and the power cord is plugged in. Solution 2: Make sure that your computer is using an IP address that is within the default range of 192.168.2.xxx. Make sure the address of the subnet mask is 255.255.255.0. The Default Gateway should be the IP address of the Wireless ADSL2+ Router, which is 192.168.2.1. Windows Me, 98, or 95 Users: 1. Click Windows Start > Run. 2. Type winipcfg and click OK. 3. Check the IP Address, Subnet Mask, Default Gateway, and DNS server data to make sure they are correct. If the information is not correct, click Release All and then click Renew All. Windows XP, 2000, or NT Users: 1. Click Windows Start > Run. 2. Type cmd and click OK. 3. At the DOS prompt, type ipconfig /all. 4. Check the IP Address, Subnet Mask, Default Gateway, and DNS server data to make sure they are correct. If the information is not correct: A. Type ipconfig /release and press ENTER. B. Type ipconfig /renew and press ENTER. 8 English Solution 3: You need to verify the connection setting of your Web browser and that the HTTP Proxy feature of your Web browser is disabled. You need to do this so that your Web browser can read the configuration pages inside your router. Launch your Web browser. Internet Explorer users: 1. Click Tools > Internet Options, and select Connections tab. 2. Select Never dial a connection, then click Apply. 3. Click OK. 4. Click Tools > Internet Options, and select Connections tab. 5. Click the LAN Settings button. 6. Clear all the check boxes and click OK. 7. Click OK. Netscape Navigator 8.x users: 1. Click Tools > Options > General. 2. Click the Connection Settings button. 3. Select Direct connection to the Internet, and then click OK. I can’t access the Internet. Solution 1: Make sure that all the Ethernet cables are properly and securely connected and the power cord is plugged in. Solution 2: You can use the ping command to verify whether your computer has successfully connected to the router. For ping command instructions, refer to the User Guide on the USRobotics Installation CD-ROM. Solution 3: Make sure that your Internet settings are correct. 9 English 1. 2. 3. 4. Start your Web browser. In the location or address line, type: 192.168.2.1 and press ENTER. Enter your password and click LOGIN. Click STATUS and verify that your internet settings are correct. Solution 4: Make sure that your computer is using an IP address that is within the default range of 192.168.2.xxx. Make sure the address of the subnet mask is 255.255.255.0. The Default Gateway should be the IP address of the Wireless ADSL2+ Router, which is 192.168.2.1. Windows Me, 98, or 95 Users: 1. 2. 3. 4. Click Windows Start > Run. Type winipcfg and click OK. Check the IP Address, Subnet Mask, Default Gateway, and DNS server data to make sure they are correct. If the information is not correct, click Release All > Renew All. Windows XP, 2000, or NT Users: 1. 2. 3. 4. Click Windows Start > Run. Type cmd and click OK. At the DOS prompt, type ipconfig /all. Check the IP Address, Subnet Mask, Default Gateway, and DNS server data to make sure they are correct. If the information is not correct: A. Type ipconfig /release and press ENTER. B. Type ipconfig /renew and press ENTER. Solution 5: Reboot the router by unplugging and plugging in the power supply. 10 English My Web User Interface for the router is not responding, but I can still access the Internet. Solution If your Web User Interface stops responding, unplug and then plug back in the power supply of the Wireless ADSL2+ Router. This will reboot the router. If you are still unable to communicate with the router’s Web User Interface, use a paperclip to press in and hold the Reset button for five seconds. This will restore the router to the factory default settings. If you applied any personal configuration settings, you will need to make the changes again. Wireless devices trying to access the network experience poor link quality. Solution If you create a wireless connection to the Wireless ADSL2+ Router but are experiencing poor link quality, check the positioning of the router. Long distances, multiple floors, or steel or concrete walls can diminish the link quality. If possible, reposition the router to reduce the effect of any of these obstacles. I can not connect to some internet applications. Solution If you have the wireless router properly connected and can access the Internet but are experiencing difficulties connecting with special applications (e.g., ICQ, Battle.net, etc.), you must assign specific ports in order to bypass the firewall function. For more information about how to configure this function, refer to the User Guide on the Installation CD-ROM. 11 English Support 1. Know your model and serial number. Your model number is 9111. You can find your serial number on the side of the package and on the bottom of the router. Model Number Serial Number 9111 2. 3. Go to the Support section of the USRobotics Web site at www.usr.com/support/. Many of the most common difficulties that users experience have been addressed in the FAQ and Troubleshooting Web pages for your router. The Support Web pages also contain information on the latest firmware and documentation updates. Submit your technical support question using an online form, or contact the USRobotics Technical Support Department. Country Austria Belgium (Flemish) Belgium (French) Czech Republic Denmark Finland France Germany Greece 12 Webmail www.usr.com/emailsupport/de www.usr.com/emailsupport/bn www.usr.com/emailsupport/be www.usr.com/emailsupport/cz www.usr.com/emailsupport/ea www.usr.com/emailsupport/ea www.usr.com/emailsupport/fr www.usr.com/emailsupport/de www.usr.com/emailsupport/gr Voice 07110 900 116 070 23 35 45 070 23 35 46 38323011 08 0091 3100 0825 070 693 0180 567 1548 English Hungary Ireland Italy Luxembourg Middle East/Africa Netherlands Norway Poland Portugal Russia Spain Sweden Switzerland Turkey UAE UK www.usr.com/emailsupport/hu www.usr.com/emailsupport/uk www.usr.com/emailsupport/it www.usr.com/emailsupport/be www.usr.com/emailsupport/me www.usr.com/emailsupport/bn www.usr.com/emailsupport/ea www.usr.com/emailsupport/pl www.usr.com/emailsupport/pt www.usr.com/emailsupport/ru www.usr.com/emailsupport/es www.usr.com/emailsupport/se www.usr.com/emailsupport/de www.usr.com/emailsupport/tk www.usr.com/emailsupport/me www.usr.com/emailsupport/uk 0180 567 1548 1890 252 130 026 943 0339 342 080 8318 870 844 4546 0900 202 5857 23 16 22 37 21 415 4034 8 800 200 20 01 902 117964 08 5016 3205 0848 840 200 0800 877 63 0870 844 4546 13 English 14 Français Installation Français Contenu de la boîte • • • USRobotics Wireless ADSL2+ • Router Adaptateur secteur 12 V CC • Câble Ethernet • CD-ROM d'installation Guide d'installation rapide Câble téléphonique Caractéristiques matérielles Face avant Le routeur sans fil est équipé des voyants DEL de statut suivants : Symbole Nom Alimentation ADSL PPP Etat Condition Eteint Allumé Eteint Allumé Clignotant Hors tension. Sous tension. Pas de connexion ADSL. La connexion ADSL a été établie. L'établissement de la connexion ADSL est en cours. Pas de connexion PPP. La connexion PPP est établie. Eteint Allumé 15 Français Symbole Nom Etat Condition WLAN Eteint Allumé Clignotant LAN Eteint Allumé Clignotant Pas de connexion WLAN. Connexion WLAN établie. Envoi ou réception de données sur le WLAN. Pas de connexion LAN. La connexion LAN a été établie. Envoi ou réception de données sur le LAN Précédent Les éléments suivants se trouvent au dos du routeur sans fil : Elément Fonction ADSL POWER Reset (Réinitialiser) Connecte votre routeur à votre ligne ADSL. Connecte votre routeur à l'adaptateur secteur fourni. Redémarre votre routeur ou rétablit les réglages d'usine par défaut de votre routeur. • Pour redémarrer votre routeur sans modifier ses paramètres actuels, appuyez sur le bouton de réinitialisation et maintenez-le enfoncé pendant 1 à 2 secondes. • Pour rétablir les règlages d'usine par défaut de votre routeur, appuyez sur le bouton de réinitialisation pendant 5 secondes. Connecte le routeur à l'adaptateur Ethernet de votre ordinateur. LAN 16 Français Configuration requise • • • Une ligne ADSL installée par votre fournisseur d'accès Internet Un PC équipé d'une carte d'interface réseau (NIC) Ethernet Un navigateur Web compatible HTML 4.01 (tel qu'Internet Explorer 5.5 ou version ultérieure ou Netscape 8.0 ou version ultérieure) avec activation JavaScript Instructions d'installation Etape 1 : connexion du ou des microfiltres (si votre FAI l'exige ou s'il est fourni) Un microfiltre empêche les interférences entre le téléphone et les signaux DSL. Lorsque votre routeur Wireless ADSL2+ Router ne comporte pas de microfiltre, renseignez-vous auprès de votre FAI afin de savoir si vos appareils téléphoniques nécessitent de tels filtres. 1. Branchez le câble de vos appareils téléphoniques (téléphone, fax, etc.) dans un microfiltre. 2. Branchez le microfiltre dans la prise téléphonique murale. Remarque : n'installez pas de microfiltre sur le câble qui reliera votre routeur Wireless ADSL2+ Router à la prise téléphonique sauf si vous disposez d'un microfiltre à double connexion, c'est-à-dire d'une microfiltre doté d'une connexion pour le routeur et d'une autre pour le téléphone. 17 Français Etape 2 : connexion du routeur sans fil à la prise téléphonique murale 3. Eteignez votre ordinateur. Branchez une extrémité du câble téléphonique fourni dans le port ADSL du routeur. Branchez l'autre extrémité à la prise téléphonique murale. Router ADSL 12VDC Wireless ADSL2+ 1. 2. Reset LAN Etape 3 : connexion du routeur sans fil à votre ordinateur 2. Branchez une extrémité du câble Ethernet à l'adaptateur Ethernet du PC. Branchez l'autre extrémité au port LAN de votre routeur. Router ADSL 12VDC Reset LAN 18 Wireless ADSL2+ 1. Français Etape 4 : mise sous tension du réseau 1. Branchez l'adaptateur d'alimentation fourni dans la prise d'alimentation (POWER) du routeur. 2. Branchez l'adaptateur secteur dans une prise murale d'alimentation standard. Router 12VDC Wireless ADSL2+ ADSL Reset LAN 3. Allumez votre ordinateur. Etape 5 : configuration des paramètres de connexion de base Pour installer le routeur Wireless ADSL2+ Router, votre nom d'utilisateur et votre mot de passe Internet vous seront peut-être demandés. Selon votre FAI, vous devez fournir les informations suivantes : adresse IP, masque de sous-réseau, passerelle/routeur, serveurs DNS/serveurs de noms et nom de service (facultatif ). Remarque : si vous ne les trouvez pas, demandez à votre FAI de vous aider. 1. 2. Lancez votre navigateur Web. Dans le champ d'adresse, tapez 192.168.2.1 et appuyez sur ENTREE pour accéder à l'interface utilisateur Web de configuration du routeur. 19 Français 3. 4. 5. 6. Cliquez sur LOGIN (Connexion). Il n'y a pas de mot de passe par défaut pour le routeur. Sélectionnez votre pays et cliquez sur Apply (Appliquer). Assurezvous d'avoir sélectionné le bon pays, puis cliquez sur OK. Dans l'assistant d'installation, cliquez sur NEXT (Suivant). L'assistant d'installation vous guidera tout au long du processus de configuration de base du routeur. Si vous ne savez pas exactement quelles informations de connexion sont requises, contactez votre FAI. Les informations saisies seront enregistrées sur le routeur, puis l'écran principal de l'interface utilisateur Web s'affichera de nouveau. Remarque : votre réseau sans fil peut désormais détecter tout périphérique sans fil à sa portée. Pour savoir comment appliquer les paramètres de sécurité sans fil au routeur et ainsi éviter tout accès non autorisé, reportez-vous au guide de l'utilisateur. Félicitations ! La procédure d'installation est terminée. Veuillez enregistrer votre routeur USRobotics Wireless ADSL2+ Router à l'adresse www.usr.com/productreg/. Pour obtenir les informations légales ou relatives à la configuration ou à la garantie, consultez le guide de l'utilisateur sur le CD-ROM U.S. Robotics. 20 Français Connexion d'un périphérique sans fil Pour que votre périphérique sans fil puisse se connecter à votre routeur Wireless ADSL2+ Router, les paramètres de l'adaptateur sans fil de ce périphérique doivent correspondre à ceux du routeur. 1. Assurez-vous que tous les adaptateurs sans fil qui seront connectés au réseau sont paramétrés en mode Infrastructure. 2. Attribuez à l'adaptateur sans fil le même SSID de l'adaptateur sans fil sur le même SSID que celui du routeur. Le SSID par défaut du routeur est USR9111. 3. Assurez-vous que les paramètres de sécurité de l'adaptateur sans fil correspondent à ceux définis, le cas échéant, pour le routeur Wireless ADSL2+ Router. Pour savoir comment modifier le mode sans fil, reportez-vous à la documentation de votre adaptateur sans fil. Si vous avez acheté le kit de démarrage sans fil USR5476, reportez-vous à la section « Configuration » du guide de l'utilisateur de l'USR5423 USB Adapter. Effectuez une copie de sauvegarde de vos nouveaux paramètres de configuration : Une fois le routeur sans fil configuré à l'aide des informations fournies par votre FAI, USRobotics vous recommande d'effectuer une sauvegarde de vos paramètres de configuration. 1. Sélectionnez TOOLS (Outils) > Configuration Tools (Outils de configuration). 2. Sélectionnez Backup router configuration (Sauvegarder les paramètres du routeur), puis cliquez sur Next (Suivant). 3. Vous serez invité à enregistrer le fichier. Sélectionnez Save (Enregistrer). 4. Choisissez l'emplacement de votre sauvegarde et cliquez sur Save (Enregistrer). 21 Français Dépannage Je ne parviens pas à accéder à l'interface utilisateur Web du routeur. Première solution : Assurez-vous que tous les câbles Ethernet sont bien installés et correctement connectés et que le cordon d'alimentation est bien branché. Deuxième solution : Assurez-vous que l'adresse IP utilisée par votre ordinateur respecte la plage par défaut 192.168.2.xxx. Assurez-vous que l'adresse du masque de sous-réseau est 255.255.255.0. La passerelle par défaut doit correspondre à l'adresse IP du routeur Wireless ADSL2+ Router, à savoir 192.168.2.1. Utilisateurs Windows Me, 98 ou 95 : 1. Cliquez sur Démarrer > Exécuter. 2. Tapez winipcfg, puis cliquez sur OK. 3. Assurez-vous que les informations d'adresse IP, de masque de sous-réseau, de passerelle par défaut et de serveur DNS sont correctes. Dans le cas contraire, cliquez sur Tout libérer, puis sur Tout renouveler. Utilisateurs Windows XP, 2000 ou NT : 1. Cliquez sur Démarrer > Exécuter. 2. Tapez cmd, puis cliquez sur OK. 3. A l'invite DOS, tapez ipconfig /all. 4. Assurez-vous que les informations d'adresse IP, de masque de sous-réseau, de passerelle par défaut et de serveur DNS sont correctes. Dans le cas contraire : A. Tapez ipconfig /release et appuyez sur ENTREE. B. Tapez ipconfig /renew et appuyez sur ENTREE. 22 Français Troisième solution : Vous devez vérifier les paramètres de connexion de votre navigateur Web et vous assurer que les fonctions HTTP Proxy de votre navigateur Web sont désactivées. Votre navigateur Web pourra ainsi lire les pages de configuration au sein du routeur. Lancez votre navigateur Web. Utilisateurs d'Internet Explorer : 1. Cliquez sur Outils > Options Internet, puis sur l'onglet Connexions. 2. Choisissez Ne jamais établir de connexion et cliquez sur Appliquer. 3. Cliquez sur OK. 4. Cliquez sur Outils > Options Internet, puis sur l'onglet Connexions. 5. Cliquez sur le bouton Paramètres LAN. 6. Décochez toutes les cases et cliquez sur OK. 7. Cliquez sur OK. Utilisateurs de Netscape Navigator 8.x : 1. Cliquez sur Outils > Options > Général. 2. Cliquez sur le bouton Paramètres de connexion. 3. Choisissez Connexion directe à Internet et cliquez sur OK. Je ne peux pas accéder à Internet. Première solution : Assurez-vous que tous les câbles Ethernet sont bien installés et correctement connectés et que le cordon d'alimentation est bien branché. Deuxième solution : Vous pouvez utiliser la commande ping pour vérifier que votre ordinateur a bien établi la connexion avec le routeur. Pour connaître les instructions relatives à la commande ping, consultez le guide de l'utilisateur sur le CD-ROM d'installation U.S.Robotics. 23 Français Troisième solution : Assurez-vous que vos paramètres Internet sont adéquats. 1. Lancez votre navigateur Web. 2. Dans le champ d'adresse ou d'emplacement, tapez 192.168.2.1, puis appuyez sur ENTREE. 3. Saisissez votre mot de passe, puis cliquez sur LOGIN (Connexion). 4. Cliquez sur STATUS (Statut), puis vérifiez que vos paramètres Internet sont corrects. Quatrième solution : Assurez-vous que l'adresse IP utilisée par votre ordinateur respecte la plage par défaut 192.168.2.xxx. Assurez-vous que l'adresse du masque de sous-réseau est 255.255.255.0. La passerelle par défaut doit correspondre à l'adresse IP du routeur Wireless ADSL2+ Router, à savoir 192.168.2.1. Utilisateurs Windows Me, 98 ou 95 : Cliquez sur Démarrer > Exécuter. Tapez winipcfg, puis cliquez sur OK. Assurez-vous que les informations d'adresse IP, de masque de sous-réseau, de passerelle par défaut et de serveur DNS sont correctes. 4. Dans le cas contraire, cliquez sur Tout libérer > Tout renouveler. Utilisateurs Windows XP, 2000 ou NT : 1. 2. 3. 1. 2. 3. 4. 24 Cliquez sur Démarrer > Exécuter. Tapez cmd, puis cliquez sur OK. A l'invite DOS, tapez ipconfig /all. Assurez-vous que les informations d'adresse IP, de masque de sous-réseau, de passerelle par défaut et de serveur DNS sont correctes.Dans le cas contraire : Français A. Tapez ipconfig /release et appuyez sur ENTREE. B. Tapez ipconfig /renew et appuyez sur ENTREE. Cinquième solution : Vous pouvez aussi redémarrer le routeur en débranchant et rebranchant l'adaptateur secteur. L'interface utilisateur Web de mon routeur ne répond pas, mais je peux tout de même accéder à Internet. Solution Si l'interface utilisateur Web ne répond plus, débranchez, puis rebranchez votre routeur Wireless ADSL2+ Router. Le routeur redémarrera. Si vous ne parvenez pas à rétablir la communication avec l'interface utilisateur Web du routeur, maintenez le bouton de réinitialisation enfoncé pendant cinq secondes à l'aide d'un trombone. Cette opération rétablira alors les réglages d'usine par défaut. Si vous avez personnalisé des paramètres, vous devrez à nouveau effectuer les modifications. La connexion que les périphériques sans fil essaient d'établir avec le réseau est de mauvaise qualité. Solution Lorsque vous établissez une connexion sans fil au routeur Wireless ADSL2+ Router, mais que la qualité de connexion n'est pas satisfaisante, vérifiez que le routeur est bien positionné. En effet, si elle est trop loin, à plusieurs étages de vous ou derrière un mur en acier ou en béton, la qualité de la connexion risque d'être altérée. Si possible, changez le routeur de place afin que ces obstacles ne gênent plus l'établissement de la connexion. 25 Français Je ne parviens pas à me connecter à certaines applications Internet. Solution Si votre routeur sans fil est correctement connecté et que vous pouvez accéder à Internet, mais que vous avez du mal à vous connecter aux applications spéciales (par exemple, ICQ, Battle.net, etc.), vous devez assigner des ports spécifiques pour outrepasser la fonction de parefeu. Pour plus d'informations sur la configuration de cette fonction, reportez-vous au guide de l'utilisateur se trouvant sur le CD d'installation. Assistance 1. Vous devez connaître le numéro de modèle et de série de votre appareil. Votre numéro de modèle est le 9111. Vous trouverez le numéro de série sur le côté de la boîte et sous le routeur. Numéro de modèle Numéro de série 9111 2. 26 Accédez à la section Support du site Web d'USRobotics à l'adresse www.usr.com/support/. Vous trouverez des réponses à la plupart des problèmes rencontrés par les utilisateurs dans les pages Web FAQ et Dépannage consacrées à votre produit. Français 3. Les pages Web d'assistance contiennent également des informations sur les microcodes les plus récents et les mises à jour de documentation. Posez votre question à l'assistance technique à l'aide du formulaire en ligne ou contactez le service d'assistance technique USRobotics. Pays Autriche Belgique (Flamand) Belgique (Français) République tchèque Danemark Finlande France Allemagne Grèce Hongrie Irlande Italie Luxembourg Moyen-Orient/Afrique Pays-Bas Norvège Pologne Portugal Russie Espagne Suède Suisse Turquie EAU Royaume-Uni Adresse Web www.usr.com/emailsupport/de www.usr.com/emailsupport/bn www.usr.com/emailsupport/be www.usr.com/emailsupport/cz www.usr.com/emailsupport/ea www.usr.com/emailsupport/ea www.usr.com/emailsupport/fr www.usr.com/emailsupport/de www.usr.com/emailsupport/gr www.usr.com/emailsupport/hu www.usr.com/emailsupport/uk www.usr.com/emailsupport/it www.usr.com/emailsupport/be www.usr.com/emailsupport/me www.usr.com/emailsupport/bn www.usr.com/emailsupport/ea www.usr.com/emailsupport/pl www.usr.com/emailsupport/pt www.usr.com/emailsupport/ru www.usr.com/emailsupport/es www.usr.com/emailsupport/se www.usr.com/emailsupport/de www.usr.com/emailsupport/tk www.usr.com/emailsupport/me www.usr.com/emailsupport/uk Téléphone 07110 900 116 070 23 35 45 070 23 35 46 38323011 08 0091 3100 0825 070 693 0180 567 1548 0180 567 1548 1890 252 130 026 943 0339 342 080 8318 870 844 4546 0900 202 5857 23 16 22 37 21 415 4034 8 800 200 20 01 902 117964 08 5016 3205 0848 840 200 0800 877 63 0870 844 4546 27 Français 28 Deutsch Installation Deutsch Packungsinhalt • • • USRobotics Wireless ADSL2+ • Router Netzteil, 12 V Gleichspannung • Ethernet-Kabel • Installations-CD-ROM Installationsanleitung Telefonkabel Technische Merkmale Vorderseite Am Wireless Router befinden sich die folgenden Status-LEDs: Symbol Name Zustand Funktion Power Aus An Aus An Blinkt Aus An Keine Stromzufuhr Stromzufuhr aktiv Keine ADSL-Verbindung ADSL-Verbindung hergestellt ADSL-Verbindung wird aufgebaut Keine PPP-Verbindung PPP-Verbindung hergestellt ADSL PPP 29 Deutsch Symbol Name Zustand Funktion WLAN Aus An Blinkt LAN Aus An Blinkt Keine WLAN-Verbindung WLAN-Verbindung hergestellt WLAN-Daten werden gesendet oder empfangen Keine LAN-Verbindung LAN-Verbindung hergestellt LAN-Daten werden gesendet oder empfangen Rückseite An der Rückseite des Wireless Routers befinden sich die folgenden Anschlüsse: Element Funktion ADSL POWER Reset (Zurücksetzen) Anschluss für die ADSL-Leitung Anschluss für das mitgelieferte Netzteil Startet den Router neu oder setzt den Router auf die Werkseinstellungen zurück • Zum Neustarten des Routers ohne Verlust der aktuellen Einstellungen die Reset-Taste (Zurücksetzen) für 1 bis 2 Sekunden gedrückt halten. • Zum Zurücksetzen des Routers auf die Werkseinstellungen die Reset-Taste 5 Sekunden lang gedrückt halten. Anschluss für den Ethernet-Adapter (Netzwerkkarte) LAN 30 Deutsch Systemanforderungen • • • ADSL-Verbindung eines entsprechenden Internet Service Providers (ISP) Computer mit installiertem Ethernet-Adapter (Netzwerkkarte) Mit HTML 4.01 kompatibler Webbrowser (wie z. B. Internet Explorer 5.5 oder höher bzw. Netscape 8.0 oder höher) mit aktiviertem JavaScript Installationsanleitung 1. Schritt: Anschließen des/der Mikrofilter(s) (falls vorhanden oder falls vom ISP vorgeschrieben) Ein Mikrofilter beseitigt Interferenzen zwischen dem Sprach- und dem DSL-Signal. Falls Ihrem Wireless ADSL2+ Router kein Mikrofilter beigelegt war, fragen Sie bei Ihrem ISP nach, ob dieser für Ihre Telefongeräte erforderlich ist. 1. Schließen Sie jedes Telefongerät (Telefon, Fax usw.) an einen Mikrofilter an. 2. Stecken Sie den Mikrofilter in die Telefonsteckdose. Hinweis: Installieren Sie keinen Mikrofilter an dem Kabel, das Ihren Wireless ADSL2+ Router mit der Telefonbuchse verbindet, sofern der Filter nicht mit einer entsprechenden Buchse für den Router und das Telefon ausgestattet ist. 31 Deutsch 2. Schritt: Anschließen des Wireless Routers an die Telefonsteckdose 3. Schalten Sie Ihren Computer aus. Stecken Sie ein Ende des beigefügten Telefonkabels in den ADSLAnschluss des Routers. Stecken Sie das andere Ende des Telefonkabels in eine Telefonsteckdose. Router ADSL 12VDC Wireless ADSL2+ 1. 2. Reset LAN 3. Schritt: Anschließen des Wireless Routers an den Computer 2. Schließen Sie das eine Ende des im Lieferumfang enthaltenen Ethernet-Kabels an den Ethernet-Adapter Ihres Computers an. Schließen Sie das andere Ende an den LAN-Anschluss Ihres Routers an. Router ADSL 12VDC Reset LAN 32 Wireless ADSL2+ 1. Deutsch 4. Schritt: Starten des Netzwerks 2. Stecken Sie das im Lieferumfang enthaltene Netzteil in den POWER-Anschluss des Routers. Stecken Sie das Netzteil in eine Steckdose. Router ADSL 12VDC Wireless ADSL2+ 1. Reset LAN 3. Schalten Sie den Computer ein. 5. Schritt: Konfigurieren der grundlegenden Verbindungseinstellungen Benutzername und Kennwort Ihrer Internetverbindung sind eventuell für die Installation des Wireless ADSL2+ Routers erforderlich. Je nach ISP müssen Sie einige der folgenden Informationen angeben: IPAdresse, Subnetzmaske, Gateway/Router, DNS-Server/Namensserver und Servicename (optional). Hinweis: Sollten Sie nicht alle Angaben finden, wenden Sie sich an Ihren Internet Service Provider. 1. 2. Starten Sie Ihren Webbrowser. Geben Sie zum Öffnen der Web-Benutzeroberfläche für die RouterKonfiguration in der Adresszeile 192.168.2.1 ein und drücken Sie die Eingabetaste. 33 Deutsch 3. 4. 5. 6. Klicken Sie auf LOGIN (Anmelden). Es gibt kein Standard-Kennwort für den Router. Wählen Sie Ihr Land und klicken Sie anschließend auf Apply (Übernehmen). Überprüfen Sie die Landesauswahl und klicken Sie dann auf OK. Klicken Sie im Setup Wizard (Setup-Assistent) auf NEXT (Weiter). Der Setup Wizard führt Sie durch die Grundeinstellungen. Falls Sie die erforderlichen Verbindungsdaten nicht mit Sicherheit wissen, wenden Sie sich an Ihren Internet Service Provider (ISP). Die von Ihnen eingegebenen Daten werden auf dem Router gespeichert und Sie kehren zum Hauptbildschirm der WebBenutzeroberfläche zurück. Hinweis: In Ihr drahtloses Netzwerk können jetzt Wireless Geräte integriert werden. In der Bedienungsanleitung finden Sie Informationen über die Einrichtung von Wireless-Sicherheitseinstellungen für den Router, um den Zugriff durch unbefugte Benutzer zu vermeiden. Herzlichen Glückwunsch! Sie haben die Installation abgeschlossen. Bitte registrieren Sie Ihren USRobotics Wireless ADSL2+ Routerunter www.usr.com/productreg/. Näheres zur Konfiguration, Hinweise zu Vorschriften und Garantieinformationen finden Sie in der Bedienungsanleitung auf der USRobotics Installations-CD-ROM. 34 Deutsch Anschließen eines Wireless-Geräts Damit ein Wireless-Gerät an den Wireless ADSL2+ Router angeschlossen werden kann, muss der Wireless-Adapter für das Gerät den Einstellungen des Routers entsprechen. 1. Jeder Wireless-Adapter im Wireless-Netzwerk muss auf den Modus Infrastructure (Infrastruktur) eingestellt sein. 2. Stellen Sie die SSID des Wireless-Adapters auf die SSID des Routers ein. Der Router benutzt USR9111 als Standard-SSID. 3. Wenn Sie Wireless-Sicherheitseinstellungen am Router vorgenommen haben, müssen die Sicherheitseinstellungen des Wireless-Adapters den Einstellungen am Wireless ADSL2+ Router entsprechen. Anweisungen zur Änderung dieses Modus finden Sie in der Dokumentation Ihres Wireless-Adapters. Falls Sie das USR5476 Wireless Starter Kit erworben haben, schlagen Sie in der Bedienungsanleitung des USR5423 USB-Adapters im Abschnitt „Konfiguration“ nach. Erstellen einer Sicherungskopie der neuen Einstellungen Nachdem Sie Ihren Wireless Router mit den ISP-Informationen konfiguriert haben, empfiehlt USRobotics, ein Backup der Einstellungen zu erstellen. 1. Wählen Sie TOOLS – Configuration Tools (Extras – Konfigurationstools) 2. Wählen Sie Backup Router Configuration (Routerkonfiguration sichern) und klicken Sie auf Next (Weiter). 3. Sie werden aufgefordert, die Datei zu speichern. Klicken Sie auf Save (Speichern). 4. Wechseln Sie zu dem Ordner, in dem Sie die Sicherungskopie speichern möchten, und klicken Sie auf Save (Speichern). 35 Deutsch Fehlerbehebung Ich kann nicht auf die Web-Benutzeroberfläche des Routers zugreifen. Lösung 1: Überprüfen Sie, ob die Ethernet-Kabel sicher angeschlossen sind und das Stromkabel eingesteckt ist. Lösung 2: Ihr Computer muss eine im Standardbereich von 192.168.2.xxx liegende IP-Adresse verwenden. Für die Subnetzmaske muss 255.255.255.0 verwendet werden. Das Standard-Gateway sollte die IPAdresse des Wireless ADSL2+ Routers haben; diese lautet 192.168.2.1. Benutzer von Windows Me, 98 oder 95: 1. Klicken Sie unter Windows auf Start > Ausführen. 2. Geben Sie den Befehl winipcfg ein und klicken Sie auf OK. 3. Überprüfen Sie die Daten für IP-Adresse, Subnetzmaske, Standard-Gateway und DNS-Server. Sind die Angaben falsch, klicken Sie auf Alles freigeben und dann auf Alles aktualisieren. Benutzer von Windows XP, 2000 oder NT: 1. Klicken Sie unter Windows auf Start > Ausführen. 2. Geben Sie den Befehl cmd ein und klicken Sie auf OK. 3. Geben Sie bei Anzeige der DOS-Eingabeaufforderung Folgendes ein: ipconfig /all. 4. Überprüfen Sie die Daten für IP-Adresse, Subnetzmaske, Standard-Gateway und DNS-Server. Sind die Informationen nicht korrekt, gehen Sie folgendermaßen vor: A. Geben Sie ipconfig /release ein und drücken Sie die Eingabetaste. B. Geben Sie ipconfig /renew ein und drücken Sie die Eingabetaste. 36 Deutsch Lösung 3: Überprüfen Sie die Verbindungskonfiguration Ihres Webbrowsers und achten Sie darauf, dass die HTTP-Proxy-Funktion des Webbrowsers deaktiviert ist. Dies ist nötig, damit der Webbrowser die Seiten mit den Konfigurationsinformationen des Routers lesen kann. Öffnen Sie Ihren Webbrowser. Benutzer von Internet Explorer: 1. Klicken Sie auf Extras > Internetoptionen und wählen Sie die Registerkarte Verbindungen. 2. Wählen Sie Keine Verbindung wählen und klicken Sie auf Übernehmen. 3. Klicken Sie auf OK. 4. Klicken Sie auf Extras > Internetoptionen und wählen Sie die Registerkarte Verbindungen. 5. Klicken Sie auf LAN-Einstellungen. 6. Deaktivieren Sie alle Kontrollkästchen und klicken Sie auf OK. 7. Klicken Sie auf OK. Benutzer von Netscape Navigator 8.x: 1. Klicken Sie auf Extras > Internetoptionen > Allgemein. 2. Klicken Sie auf Verbindungseinstellungen. 3. Wählen Sie Direkte Verbindung zum Internet und klicken Sie auf OK. Ich kann keine Verbindung zum Internet herstellen. Lösung 1: Überprüfen Sie, ob die Ethernet-Kabel sicher angeschlossen sind und das Stromkabel eingesteckt ist. Lösung 2: Sie können den Befehl ping ausführen, um festzustellen, ob der PC erfolgreich mit dem Router verbunden wurde. Mehr über den Befehl erfahren Sie in der Bedienungsanleitung auf der USRobotics Installations-CD-ROM. 37 Deutsch Lösung 3: Überprüfen Sie die Internet-Einstellungen. 1. Starten Sie Ihren Webbrowser. 2. Geben Sie in die Adresszeile des Browsers 192.168.2.1 ein und drücken Sie die Eingabetaste. 3. Geben Sie diese Daten ein und klicken Sie auf LOGIN (Anmelden). 4. Klicken Sie auf STATUS und überprüfen Sie die InternetEinstellungen. Lösung 4: Ihr Computer muss eine im Standardbereich von 192.168.2.xxx liegende IP-Adresse verwenden. Für die Subnetzmaske muss 255.255.255.0 verwendet werden. Das Standard-Gateway sollte die IPAdresse des Wireless ADSL2+ Routers haben; diese lautet 192.168.2.1. Benutzer von Windows Me, 98 oder 95: Klicken Sie unter Windows auf Start > Ausführen. Geben Sie den Befehl winipcfg ein und klicken Sie auf OK. Überprüfen Sie die Daten für IP-Adresse, Subnetzmaske, Standard-Gateway und DNS-Server. 4. Sind diese Daten nicht korrekt, klicken Sie auf Alles freigeben > Alles aktualisieren. Benutzer von Windows XP, 2000 oder NT: 1. 2. 3. 1. 2. 3. 4. 38 Klicken Sie unter Windows auf Start > Ausführen. Geben Sie den Befehl cmd ein und klicken Sie auf OK. Geben Sie bei Anzeige der DOS-Eingabeaufforderung Folgendes ein: ipconfig /all. Überprüfen Sie die Daten für IP-Adresse, Subnetzmaske, Standard-Gateway und DNS-Server. Sind die Informationen nicht korrekt, gehen Sie folgendermaßen vor: Deutsch A. Geben Sie ipconfig /release ein und drücken Sie die Eingabetaste. B. Geben Sie ipconfig /renew ein und drücken Sie die Eingabetaste. Lösung 5: Starten Sie den Router neu, indem Sie das Stromkabel herausziehen und wieder einstecken. Die Web-Benutzeroberfläche für meinen Router reagiert nicht, aber ich kann trotzdem noch auf das Internet zugreifen. Lösung Wenn die Web-Benutzeroberfläche nicht mehr reagiert, ziehen Sie das Netzkabel des Wireless ADSL2+ Routers aus der Steckdose und stecken Sie es anschließend wieder ein. Der Router wird neu gestartet. Sollte auch danach keine Kommunikation mit der WebBenutzeroberfläche möglich sein, halten Sie die Reset-Taste (mit einer Büroklammer) fünf Sekunden lang gedrückt. Damit stellen Sie die werkseitigen Voreinstellungen des Routers wieder her. Falls Sie vorher persönliche Konfigurationseinstellungen festgelegt hatten, müssen Sie die entsprechenden Änderungen erneut vornehmen. Die Verbindungsqualität ist schlecht, wenn Wireless Geräte auf das Netzwerk zugreifen. Lösung Lässt die Qualität einer drahtlosen Verbindung zum Wireless ADSL2+ Router zu wünschen übrig, empfiehlt es sich, den Standort des Routers zu überprüfen. Große Entfernungen (auch über mehrere Stockwerke hinweg) sowie Stahl- oder Betonwände können die Verbindungsqualität beeinträchtigen. Nach Möglichkeit sollten Sie einen neuen Standort für den Router wählen, um die Empfangsqualität zu verbessern. 39 Deutsch Ich kann zu einigen Internet-Anwendungen keine Verbindung herstellen. Lösung Falls der Wireless Router ordnungsgemäß angeschlossen ist und auch auf das Internet zugreifen kann, Sie aber trotzdem Probleme beim Herstellen einer Verbindung zu einigen Spezialanwendungen haben (z. B. ICQ, Battle.net usw.), müssen Sie spezifische Anschlüsse zuweisen, um die Firewall zu umgehen. Weitere Informationen zur Konfiguration dieser Funktion finden Sie in der Bedienungsanleitung auf der Installations-CD-ROM. Support 1. Die Modell- und Seriennummer. Die Modellnummer Ihres Routers lautet 9111. Sie finden Ihre Seriennummer auf der Packungsseite und an der Unterseite des Routers. Modellnummer Seriennummer 9111 2. 40 Rufen Sie den Support-Bereich auf der Website von USRobotics auf: www.usr.com/support/ Viele der häufigsten Probleme, denen Benutzer begegnen können, werden in den FAQ (Häufig gestellte Fragen) und auf den Webseiten zur Fehlerbehebung für Ihren Router angesprochen. Auf diesen Webseiten finden Sie außerdem Informationen zur neuesten Firmware sowie Updates zu Dokumentationen. Deutsch 3. Senden Sie Ihre Fragen technischer Natur bitte über das entsprechende Online-Formular ein oder wenden Sie sich persönlich an die Mitarbeiter des Technischen Supports von USRobotics. Land Österreich Belgien (Niederländ.) Belgien (Franz.) Tschechische Republik Dänemark Finnland Frankreich Deutschland Griechenland Ungarn Irland Italien Luxemburg Naher Osten/Afrika Niederlande Norwegen Polen Portugal Russland Spanien Schweden Schweiz Türkei VAE Großbritannien E-Mail www.usr.com/emailsupport/de www.usr.com/emailsupport/bn www.usr.com/emailsupport/be www.usr.com/emailsupport/cz Telefon 07110 900116 070 23 35 45 070 23 35 46 www.usr.com/emailsupport/ea www.usr.com/emailsupport/ea www.usr.com/emailsupport/fr www.usr.com/emailsupport/de www.usr.com/emailsupport/gr www.usr.com/emailsupport/hu www.usr.com/emailsupport/uk www.usr.com/emailsupport/it www.usr.com/emailsupport/be www.usr.com/emailsupport/me www.usr.com/emailsupport/bn www.usr.com/emailsupport/ea www.usr.com/emailsupport/pl www.usr.com/emailsupport/pt www.usr.com/emailsupport/ru www.usr.com/emailsupport/es www.usr.com/emailsupport/se www.usr.com/emailsupport/de www.usr.com/emailsupport/tk www.usr.com/emailsupport/me www.usr.com/emailsupport/uk 38323011 08 0091 3100 0825 070 693 0180 567 1548 0180 567 1548 1890 252 130 026 943 0339 342 080 8318 870 844 4546 0900 202 5857 23 16 22 37 21 415 4034 8 800 200 20 01 902 117964 08 5016 3205 0848 840 200 0800 877 63 0870 844 4546 41 Deutsch 42 Italiano Installazione Italiano Contenuto della confezione • • • USRobotics Wireless ADSL2+ • Router Alimentatore 12 V CC • Cavo Ethernet • CD-ROM di installazione Guida all'installazione rapida Cavo telefonico Caratteristiche del prodotto Visuale anteriore Il router wireless presenta i seguenti LED di stato: Simbolo Nome Stato Accensione Spento Acceso ADSL Spento Acceso Lampeggiante PPP Spento Acceso Condizione Non alimentato Alimentato Nessuna connessione ADSL Collegamento ADSL stabilito Si sta stabilendo un collegamento ADSL Nessuna connessione PPP Connessione PPP stabilita 43 Italiano Simbolo Nome Stato Condizione WLAN Spento Acceso Lampeggiante Spento Acceso Lampeggiante Nessuna connessione WLAN Connessione WLAN stabilita Invio o ricezione di dati WLAN Nessuna connessione LAN Connessione LAN stabilita Invio o ricezione di dati LAN LAN Visuale posteriore Sul retro del router wireless sono presenti i seguenti elementi: Elemento Funzione ADSL POWER (Alimentazione) Reset (Ripri/ stino) Connette il router alla linea ADSL. Connette il router all'alimentatore fornito. LAN 44 Riavvia il router o ne ripristina le impostazioni predefinite. • Per riavviare il router senza modificare le impostazioni attuali, tenere premuto il tasto Reset per 1- 2 secondi. • Per ripristinare le impostazioni predefinite del router, tenere premuto il tasto Reset per 5 secondi. Connette il router alla scheda Ethernet del computer. Italiano Requisiti di sistema • • • Linea ADSL installata dal provider di servizi Internet Un computer con scheda Ethernet (NIC) installata Browser Web compatibile con HTML 4.01 (Internet Explorer 5.5 o versione successiva oppure Netscape 8.0 o versione successiva) e con JavaScript attivato Istruzioni per l'installazione Fase uno: collegamento dei microfiltri (se inclusi o richiesti dal proprio ISP). Il microfiltro consente di rimuovere le interferenze tra segnali vocali e segnali DSL. Se un microfiltro non è fornito con Wireless ADSL2+ Router, richiedere al proprio ISP se i propri dispositivi telefonici ne richiedono l'utilizzo. 1. Collegare a un microfiltro il cavo di ciascun dispositivo telefonico in uso (telefono, fax, ecc.). 2. Collegare il microfiltro nella presa telefonica a muro. Nota: non installare microfiltri sul cavo che collega Wireless ADSL2+ Router alla presa del telefono, a meno che non si utilizzi un microfiltro a doppia connessione, con connessione sia per il telefono sia per il router. 45 Italiano Fase due: collegamento del router wireless alla presa telefonica. 3. Spegnere il computer. Collegare un'estremità del cavo telefonico in dotazione alla porta ADSL del router. Collegare l'altra estremità alla presa a muro del telefono. Router ADSL 12VDC Wireless ADSL2+ 1. 2. Reset LAN Fase tre: collegamento del router wireless al computer. 2. Collegare un'estremità del cavo Ethernet in dotazione alla scheda Ethernet del computer. Collegare l'altra estremità alla porta LAN del router. Router ADSL 12VDC Reset LAN 46 Wireless ADSL2+ 1. Italiano Fase quattro: alimentazione della rete. 1. Collegare il cavo di alimentazione fornito alla porta POWER del router. 2. Inserire la spina dell'adattatore di alimentazione in una presa di corrente standard. Router 12VDC Wireless ADSL2+ ADSL Reset LAN 3. Accendere il computer. Fase cinque: configurazione delle impostazioni di connessione di base. Per installare Wireless ADSL2+ Router potrebbero essere necessari il nome utente e la password utilizzati per la connessione a Internet. A seconda dell'ISP, potrebbe essere necessario fornire alcuni di questi dati: indirizzo IP, subnet mask, gateway/router, server DNS/server dei nomi e nome del servizio (facoltativo). Nota: se non si riesce a trovare le informazioni necessarie, contattare il proprio provider di servizi Internet. 1. 2. Aprire un browser Web. Per accedere all'interfaccia utente Web di configurazione del router, digitare 192.168.2.1 nella riga degli indirizzi, quindi premere Invio. 47 Italiano 3. 4. 5. 6. Fare clic su LOGIN (Accesso). Non esiste una password predefinita per il router. Selezionare il Paese e fare clic su Apply (Applica). Verificare di aver selezionato il Paese corretto e fare clic su OK. Una volta iniziata la procedura di installazione guidata, fare clic su NEXT (Avanti). Attenersi alle istruzioni della procedura di installazione guidata per completare la procedura di configurazione di base del router. In caso di dubbi sulle informazioni di connessione richieste, rivolgersi al proprio ISP. Le informazioni fornite vengono salvate nel router e viene visualizzata la schermata principale dell'interfaccia utente Web. Nota: la rete wireless è ora accessibile da parte dei dispositivi wireless all'interno del raggio di copertura. Per evitare accessi non autorizzati, consultare la Guida utente per maggiori informazioni sulle impostazioni di sicurezza wireless del router. Congratulazioni. La procedura di installazione è completa. Registrare USRobotics Wireless ADSL2+ Router alla pagina www.usr.com/productreg/. Per informazioni su configurazione, conformità e garanzia, consultare la Guida utente contenuta nel CD-ROM di installazione di USRobotics. 48 Italiano Connessione di un dispositivo wireless Per potersi connettere a Wireless ADSL2+ Router, il dispositivo wireless deve avere una scheda wireless con impostazioni corrispondenti a quelle del router. 1. Assicurarsi che ogni scheda wireless collegata alla rete sia impostata in modalità Infrastructure (Infrastruttura). 2. Impostare l'SSID della scheda wireless in modo che coincida con quello utilizzato nel router. Il router usa USR9111 come SSID predefinito. 3. Se si definiscono impostazioni di sicurezza wireless nel router, assicurarsi che le impostazioni di sicurezza della scheda wireless coincidano con quelle di Wireless ADSL2+ Router. Per ulteriori informazioni sulla modifica di modalità della scheda wireless, consultare la relativa documentazione. Se si è acquistato USR5476 Wireless Starter Kit, consultare la sezione sulla configurazione della Guida utente di USR5423 USB Adapter. Backup delle nuove impostazioni di configurazione Una volta configurato il router wireless con i dati del proprio ISP, USRobotics consiglia di eseguire un backup delle impostazioni di configurazione. 1. Selezionare TOOLS > Configuration Tools (Strumenti > Strumenti di configurazione). 2. Selezionare Backup router configuration (Backup della configurazione del router) e fare clic su Next (Avanti). 3. Il sistema richiede di salvare il file. Selezionare Save (Salva). 4. Individuare il percorso in cui si desidera salvare il file di backup, quindi fare clic su Save. 49 Italiano Risoluzione di problemi Impossibile accedere all'interfaccia utente Web del router. Soluzione 1 Verificare che tutti i cavi Ethernet siano collegati e che la spina del cavo di alimentazione sia inserita. Soluzione 2 Verificare che l'indirizzo IP utilizzato dal computer sia compreso nell'intervallo predefinito di 192.168.2.xxx. Verificare che l'indirizzo della subnet mask sia 255.255.255.0. Il gateway predefinito deve essere l'indirizzo IP di Wireless ADSL2+ Router, che è 192.168.2.1. Utenti di Windows Me, 98 o 95: 1. Fare clic su Start/Avvio > Esegui. 2. Digitare winipcfg e fare clic su OK. 3. Controllare che l'indirizzo IP, la subnet mask, il gateway predefinito e i dati del server DNS siano corretti. Se le informazioni non sono corrette, fare clic su Rilascia tutti, quindi su Rinnova tutti. Utenti di Windows XP, 2000 o NT: 1. Fare clic su Start > Esegui. 2. Digitare cmd e fare clic su OK. 3. Quando compare il prompt di DOS, digitare ipconfig /all. 4. Controllare che l'indirizzo IP, la subnet mask, il gateway predefinito e i dati del server DNS siano corretti. Se le informazioni non sono corrette: A. Digitare ipconfig /release e premere Invio. B. Digitare ipconfig /renew e premere Invio. 50 Italiano Soluzione 3 Controllare le impostazioni di connessione del browser Web e verificare che la funzione Proxy HTTP del browser sia disattivata. Queste condizioni sono necessarie affinché il browser Web possa leggere le pagine di configurazione all'interno del router. Aprire il browser Web. Utenti di Internet Explorer: 1. Fare clic su Strumenti > Opzioni Internet, quindi selezionare la scheda Connessioni. 2. Selezionare Non utilizzare mai la connessione di accesso remoto, quindi fare clic su Applica. 3. Fare clic su OK. 4. Fare clic su Strumenti > Opzioni Internet, quindi selezionare la scheda Connessioni. 5. Fare clic sul pulsante Impostazioni LAN. 6. Deselezionare tutte le caselle di controllo e fare clic su OK. 7. Fare clic su OK. Utenti di Netscape Navigator 8.x: 1. Fare clic su Strumenti > Opzioni > Generale. 2. Fare clic sul pulsante Impostazioni connessione. 3. Selezionare Connessione Internet diretta, quindi fare clic su OK. Impossibile accedere a Internet. Soluzione 1 Verificare che tutti i cavi Ethernet siano collegati e che la spina del cavo di alimentazione sia inserita. 51 Italiano Soluzione 2 È possibile utilizzare il comando ping per verificare il buon esito della connessione tra il computer e il router. Per informazioni relative al comando ping, fare riferimento alla Guida utente sul CD-ROM di installazione di USRobotics. Soluzione 3 Verificare la correttezza delle impostazioni di Internet. 1. Aprire un browser Web. 2. Nella barra degli indirizzi, digitare 192.168.2.1 e premere Invio. 3. Inserire la password e fare clic su LOGIN (Accesso). 4. Fare clic su STATUS (Stato) e verificare la correttezza delle impostazioni di Internet. Soluzione 4 Verificare che l'indirizzo IP utilizzato dal computer sia compreso nell'intervallo predefinito di 192.168.2.xxx. Verificare che l'indirizzo della subnet mask sia 255.255.255.0. Il gateway predefinito deve essere l'indirizzo IP di Wireless ADSL2+ Router, che è 192.168.2.1. Utenti di Windows Me, 98 o 95: Fare clic su Start/Avvio > Esegui. Digitare winipcfg e fare clic su OK. Controllare che l'indirizzo IP, la subnet mask, il gateway predefinito e i dati del server DNS siano corretti. 4. Se le informazioni non sono corrette, fare clic su Rilascia tutti > Rinnova tutti. Utenti di Windows XP, 2000 o NT: 1. 2. 3. 1. 2. 3. 52 Fare clic su Start > Esegui. Digitare cmd e fare clic su OK. Quando compare il prompt di DOS, digitare ipconfig /all. Italiano 4. Controllare che l'indirizzo IP, la subnet mask, il gateway predefinito e i dati del server DNS siano corretti. Se le informazioni non sono corrette: A. Digitare ipconfig /release e premere Invio. B. Digitare ipconfig /renew e premere Invio. Soluzione 5 Riavviare il router scollegandolo dall'alimentazione e quindi collegandolo nuovamente. L'interfaccia utente Web del router non funziona, ma è comunque possibile accedere a Internet. Soluzione Se l'interfaccia utente Web non risponde, scollegare e ricollegare l'alimentazione di Wireless ADSL2+ Router. Questa operazione riavvierà il router. Se è ancora impossibile comunicare con l'interfaccia utente Web del router, tenere premuto il tasto Reset per 5 secondi. In questo modo verranno ripristinate le impostazioni predefinite del router. Se sono state utilizzate impostazioni di configurazione personalizzate, sarà necessario apportare nuovamente tali modifiche. I dispositivi wireless che tentano di accedere alla rete rilevano una scarsa qualità di connessione. Soluzione Se si sta creando una connessione wireless a Wireless ADSL2+ Router ma si rileva una scarsa qualità di collegamento, controllare la posizione del router. Lunghe distanze, piani differenti e pareti di cemento o acciaio possono influire negativamente sulla qualità del collegamento. Se possibile, spostare il router in modo da ridurre l'influenza di tali ostacoli. 53 Italiano Impossibile connettersi ad alcune applicazioni Internet. Soluzione Se il router wireless è collegato correttamente e si è in grado di connettersi a Internet ma si riscontrano problemi nella connessione con applicazioni speciali (quali ICQ, Battle.net, ecc.), è necessario assegnare delle porte specifiche al fine di ignorare la funzione di firewall. Per maggiori informazioni sulla configurazione di questa funzione, consultare la Guida utente sul CD-ROM di installazione. Servizio assistenza 1. Annotare i numeri di modello e di serie. Il numero di modello è 9111. Il numero di serie è indicato nella parte posteriore del router e sul lato della confezione. Numero di modello Numero di serie 9111 2. 54 Visitare la sezione relativa al supporto tecnico del sito Web di USRobotics all'indirizzo www.usr.com/support/. La maggior parte dei problemi riscontrati dagli utenti è trattata nelle pagine del sito Web che riportano le domande frequenti (FAQ) e la risoluzione di problemi per il router. Le pagine di assistenza del sito Web contengono informazioni sul firmware più recente e la documentazione più aggiornata. Italiano 3. Inviare domande utilizzando il modulo online o contattare direttamente il reparto di assistenza tecnica USRobotics. Stato Austria Belgio (area fiamminga) Belgio (area francese) Repubblica Ceca Danimarca Finlandia Francia Germania Grecia Ungheria Irlanda Italia Lussemburgo Medio Oriente e Africa Paesi Bassi Norvegia Polonia Portogallo Russia Spagna Svezia Svizzera Turchia Emirati Arabi Uniti Regno Unito Sito Web www.usr.com/emailsupport/de www.usr.com/emailsupport/bn Telefono 07110 900 116 070 23 35 45 www.usr.com/emailsupport/be www.usr.com/emailsupport/cz www.usr.com/emailsupport/ea www.usr.com/emailsupport/ea www.usr.com/emailsupport/fr www.usr.com/emailsupport/de www.usr.com/emailsupport/gr www.usr.com/emailsupport/hu www.usr.com/emailsupport/uk www.usr.com/emailsupport/it www.usr.com/emailsupport/be www.usr.com/emailsupport/me www.usr.com/emailsupport/bn www.usr.com/emailsupport/ea www.usr.com/emailsupport/pl www.usr.com/emailsupport/pt www.usr.com/emailsupport/ru www.usr.com/emailsupport/es www.usr.com/emailsupport/se www.usr.com/emailsupport/de www.usr.com/emailsupport/tk www.usr.com/emailsupport/me www.usr.com/emailsupport/uk 070 23 35 46 38323011 08 0091 3100 0825 070 693 0180 567 1548 0180 567 1548 1890 252 130 026 943 0339 342 080 8318 870 844 4546 0900 202 5857 23 16 22 37 21 415 4034 8 800 200 20 01 902 117964 08 5016 3205 0848 840 200 0800 877 63 0870 844 4546 55 Italiano 56 Español Instalación Español Contenido de la caja • • • USRobotics Wireless ADSL2+ • Router Fuente de alimentación de 12 V CC • Cable Ethernet • CD de instalación Guía breve de instalación Cable de teléfono Características físicas: Parte frontal El router inalámbrico cuenta con los siguientes LED de estado: Símbolo Nombre Estado Condición Power Apagado Luz fija Apagado Luz fija Parpadeante Sin recepción de corriente Recepción de corriente Sin conexión ADSL Conexión ADSL establecida Se está estableciendo la conexión ADSL Sin conexión PPP Conexión PPP establecida ADSL PPP Apagado Luz fija 57 Español Símbolo Nombre Estado Condición WLAN Apagado Luz fija Parpadeante Apagado Luz fija Parpadeante Sin conexión WLAN Conexión WLAN establecida Envío o recepción de datos WLAN Sin conexión LAN Conexión LAN establecida Envío o recepción de datos LAN LAN Parte trasera La parte posterior del router inalámbrico cuenta con los siguientes elementos: Elemento Función ADSL POWER Conecta el router a la línea ADSL. Conecta el router a la fuente de alimentación suministrada. Reinicia el router o restablece la configuración del router a sus valores de fábrica. • Para reiniciar el router sin cambiar la configuración actual, mantenga pulsado el botón Reset (Reinicio) durante un par de segundos. • Para restablecer la configuración de fábrica del router, mantenga pulsado el botón Reset (Reinicio) durante 5 segundos. Conecta el router al adaptador Ethernet del ordenador. Reset LAN 58 Español Requisitos mínimos del sistema • • • Línea ADSL instalada por su proveedor de acceso a Internet Ordenador con una tarjeta de interfaz de red Ethernet (NIC) instalada Navegador de Internet compatible con HTML 4.01 (p. ej., Internet Explorer 5.5 o posterior o Netscape 8.0 o posterior) y JavaScript Instrucciones de instalación Paso 1: Conexión de los microfiltros (si están incluidos o si lo exige su proveedor de acceso a Internet) Los microfiltros eliminan las interferencias producidas entre las señales DSL y las de voz. Si el Wireless ADSL2+ Router no incluye uno, pregunte a su proveedor si sus dispositivos telefónicos necesitan microfiltros. 1. Conecte el cable de cada dispositivo telefónico (teléfono, fax, etc.) a un microfiltro. 2. Enchufe el microfiltro al cajetín de la línea telefónica. Nota: No instale ningún microfiltro en el cable de conexión del Wireless ADSL2+ Router con el cajetín de la línea telefónica, salvo si el microfiltro se conecta tanto con el teléfono como con el router. 59 Español Paso 2: Conexión del router inalámbrico al cajetín de la línea telefónica Apague el ordenador. Conecte un extremo del cable telefónico al puerto ADSL del router. Conecte el otro extremo al cajetín de la red telefónica. Router ADSL 12VDC Wireless ADSL2+ 1. 2. 3. Reset LAN Paso 3: Conexión del router inalámbrico al equipo 2. Conecte un extremo del cable Ethernet suministrado al adaptador Ethernet del ordenador. Conecte el otro extremo al puerto LAN del router. Router ADSL 12VDC Reset LAN 60 Wireless ADSL2+ 1. Español Paso 4: Conexión de la red 2. Conecte la fuente de alimentación suministrada al puerto de alimentación (POWER) del router. Enchufe la fuente de alimentación a una toma de corriente estándar. Router ADSL 12VDC Wireless ADSL2+ 1. Reset LAN 3. Encienda el ordenador. Paso 5: Configuración de los parámetros básicos de conexión Para instalar el Wireless ADSL2+ Router, puede que necesite su nombre de usuario de acceso a Internet, así como su contraseña. Dependiendo del proveedor de acceso a Internet, es posible que necesite la siguiente información: dirección IP, máscara de subred, puerta de enlace/router, servidores DNS/servidores de nombres y nombre del servicio (opcional). Nota: Si no encuentra todos los datos que necesita, pregunte a su proveedor cómo puede obtenerlos. 1. 2. Abra el navegador de Internet. En la barra de direcciones, escriba 192.168.2.1 y pulse Intro para acceder a la interfaz Web del usuario del router. 61 Español 3. 4. 5. 6. Haga clic en LOGIN (Inicio de sesión). No hay contraseña predeterminada para el router. Elija su país y haga clic en Apply (Aplicar). Compruebe que ha elegido el país correcto y haga clic en OK (Aceptar). Una vez en el asistente de configuración, haga clic en NEXT (Siguiente). El asistente de configuración le guiará durante el proceso de configuración básica del router. Si no está seguro acerca de los datos de la conexión que solicita el asistente, póngase en contacto con su proveedor de acceso a Internet. La información que proporcione se guardará en el router y aparecerá entonces la pantalla principal de la interfaz Web del usuario. Nota: Su red inalámbrica está ahora accesible para los dispositivos inalámbricos que se encuentran en el radio de acción. Consulte la guía del usuario para obtener información sobre cómo configurar el router para impedir el acceso de usuarios no autorizados. ¡Enhorabuena! El proceso de instalación ha finalizado. Le recomendamos que registre el Wireless ADSL2+ Router de USRobotics en www.usr.com/productreg/. Consulte la guía del usuario del CD de instalación de USRobotics para obtener información sobre las condiciones de la garantía o la adecuación a las normas del sector. 62 Español Conexión de un dispositivo inalámbrico Para que su dispositivo inalámbrico pueda conectarse al Wireless ADSL2+ Router, la configuración del adaptador inalámbrico del dispositivo debe coincidir con la del router. 1. Asegúrese de que todos los adaptadores inalámbricos que se vayan a conectar a la red estén en modo Infrastructure (Infraestructura). 2. El SSID que aparece en la configuración del adaptador inalámbrico debe coincidir con el del router. El SSID que utiliza el router por defecto es USR9111. 3. Si opta por dotar al router de seguridad inalámbrica, asegúrese de que los parámetros de seguridad del adaptador inalámbrico coincidan con los que figuran en el Wireless ADSL2+ Router. Si necesita más información para cambiar el modo de funcionamiento de su adaptador inalámbrico, consulte la documentación de éste. Si adquirió el USR5476 Wireless Starter Kit, consulte la sección sobre configuración en la guía del usuario del USR5423 USB Adapter. Realización de copias de seguridad de los nuevos parámetros de configuración Una vez que haya configurado el router inalámbrico con la información de su proveedor de acceso a Internet, USRobotics le recomienda que realice una copia de seguridad de los nuevos parámetros de configuración. 1. Seleccione TOOLS (Herramientas) > Configuration Tools (Herramientas de configuración). 2. Seleccione Backup router configuration (Copia de seguridad de la configuración del router) y haga clic en Next (Siguiente). 3. El sistema le indicará que debe guardar el archivo. Seleccione Save (Guardar). 4. Busque el lugar donde desea guardar la copia de seguridad y haga clic en Save (Guardar). 63 Español Solución de problemas No puedo conectar con la interfaz Web del usuario del router. Solución 1: Asegúrese de que los cables Ethernet están bien conectados y de que el cable de alimentación está enchufado. Solución 2: Asegúrese de que el PC utiliza una dirección IP que se encuentra dentro del intervalo predeterminado 192.168.2.xxx. Compruebe que la dirección de la máscara de subred es 255.255.255.0. La puerta de enlace predeterminada debería ser la dirección IP del Wireless ADSL2+ Router, que es 192.168.2.1. Si es usuario de Windows Me, 98 o 95: 1. Haga clic en el botón de Windows Inicio > Ejecutar. 2. Escriba winipcfg y haga clic en Aceptar. 3. Compruebe que la dirección IP, la máscara de subred, la puerta de enlace predeterminada y los datos del servidor DNS son correctos. Si no lo son, haga clic en Liberar todo y luego en Renovar todo. Si es usuario de Windows XP, 2000 o NT: 1. Haga clic en el botón de Windows Inicio > Ejecutar. 2. Escriba cmd y haga clic en Aceptar. 3. En la ventana del DOS, escriba ipconfig /all. 4. Compruebe que la dirección IP, la máscara de subred, la puerta de enlace predeterminada y los datos del servidor DNS son correctos. Si no lo son: A. Escriba ipconfig /release y pulse Intro. B. A continuación, escriba ipconfig /renew y vuelva a pulsar Intro. 64 Español Solución 3: Deberá comprobar la conexión del navegador de Internet y que la opción HTTP proxy del navegador de Internet está desactivada. De lo contrario, el navegador de Internet no podrá leer las páginas de configuración del router. Abra el navegador de Internet. Si es usuario de Internet Explorer: 1. Haga clic en Herramientas > Opciones de Internet y seleccione la ficha Conexiones. 2. Seleccione No marcar nunca una conexión y haga clic en Aplicar. 3. A continuación, haga clic en Aceptar. 4. Haga clic en Herramientas > Opciones de Internet y seleccione la ficha Conexiones. 5. Haga clic en el botón Configuración LAN. 6. Desactive todas las casillas y haga clic en Aceptar. 7. Vuelva a hacer clic en Aceptar. Si es usuario de Netscape Navigator 8.x: 1. Haga clic en Herramientas > Opciones de Internet > General. 2. Haga clic en el botón Configuración de conexión. 3. Marque la opción Conexión directa a Internet y haga clic en Aceptar. No puedo conectarme a Internet. Solución 1: Asegúrese de que los cables Ethernet están bien conectados y de que el cable de alimentación está enchufado. Solución 2: Puede ejecutar el procedimiento de ping para comprobar si su ordenador se ha conectado al router adecuadamente. Si necesita obtener información al respecto, consulte la guía del usuario del CD de instalación de USRobotics. 65 Español Solución 3: Asegúrese de que la configuración de Internet es correcta. 1. Abra el navegador de Internet. 2. En la barra de direcciones escriba 192.168.2.1 y pulse Intro. 3. Introduzca su contraseña y haga clic en Login (Conexión). 4. Haga clic en Status (Estado) y verifique que la configuración de Internet es correcta. Solución 4: Asegúrese de que el PC utiliza una dirección IP que se encuentra dentro del intervalo predeterminado 192.168.2.xxx. Compruebe que la dirección de la máscara de subred es 255.255.255.0. La puerta de enlace predeterminada debería ser la dirección IP del Wireless ADSL2+ Router, que es 192.168.2.1. Si es usuario de Windows Me, 98 o 95: Haga clic en el botón de Windows Inicio > Ejecutar. Escriba winipcfg y haga clic en Aceptar. Compruebe que la dirección IP, la máscara de subred, la puerta de enlace predeterminada y los datos del servidor DNS son correctos. 4. En caso contrario, haga clic en Liberar todo y luego en Renovar todo. Si es usuario de Windows XP, 2000 o NT: 1. 2. 3. 1. 2. 3. 4. 66 Haga clic en el botón de Windows Inicio > Ejecutar. Escriba cmd y haga clic en Aceptar. En la ventana del DOS, escriba ipconfig /all. Compruebe que la dirección IP, la máscara de subred, la puerta de enlace predeterminada y los datos del servidor DNS son correctos. Si no lo son: Español A. Escriba ipconfig /release y pulse Intro. B. A continuación, escriba ipconfig /renew y vuelva a pulsar Intro. Solución 5: Reinicie el router desconectándolo y volviéndolo a conectar. La interfaz Web del usuario del router no responde, pero aún puedo acceder a Internet. Solución Si la interfaz deja de responder, desconecte y vuelva a enchufar el Wireless ADSL2+ Router. El dispositivo se reiniciará. Si aun así no puede comunicarse con la interfaz Web del usuario del router, utilice un objeto puntiagudo para mantener pulsado el botón Reset (Reinicio) durante cinco segundos. De esta manera, el router recuperará la configuración predeterminada. Si cambió algún parámetro, deberá modificarlo de nuevo. La calidad de conexión de los dispositivos inalámbricos que intentan acceder a la red es deficiente. Solución Si opta por establecer una conexión inalámbrica con el Wireless ADSL2+ Router, pero la calidad de la conexión es deficiente, compruebe la posición del router. Las grandes distancias, la ubicación de los dispositivos en distintos pisos, o las paredes de hormigón o acero pueden reducir la calidad de la conexión. Siempre que sea posible, cambie el router de sitio para reducir los problemas. 67 Español No puedo acceder a todas las aplicaciones de Internet. Solución Si el dispositivo inalámbrico está conectado correctamente y puede acceder a Internet, pero experimenta problemas al utilizar determinadas aplicaciones (p. ej., ICQ, Battle.net, etc.), deberá asignarles puertos concretos para evitar que el cortafuegos las bloquee. Si necesita más información sobre cómo configurar esta función, consulte la guía del usuario del CD de instalación. Asistencia técnica 1. Tenga a mano el número de serie y del modelo. El número de este modelo es 9111. El número de serie se encuentra impreso en el lateral del embalaje y en la parte inferior del router. Número de modelo Número de serie 9111 2. 68 Consulte la sección de asistencia técnica del sitio Web de USRobotics: www.usr.com/support/. La mayoría de los problemas que experimentan los usuarios aparecen en las páginas de preguntas más frecuentes y solución de problemas del router. Asimismo, el sitio Web de asistencia técnica contiene información sobre el firmware más reciente y las actualizaciones de la documentación. Español 3. Si tiene dudas sobre cuestiones técnicas, envíe sus preguntas por medio de un formulario en línea o póngase en contacto con nuestro equipo de asistencia técnica. País Austria Bélgica (flamenco) Bélgica (francés) República Checa Dinamarca Finlandia Francia Alemania Grecia Hungría Irlanda Italia Luxemburgo Oriente Medio/África Países Bajos Noruega Polonia Portugal Rusia España Suecia Suiza Turquía Emiratos Árabes Unidos Reino Unido Dirección del sitio Web www.usr.com/emailsupport/de www.usr.com/emailsupport/bn www.usr.com/emailsupport/be www.usr.com/emailsupport/cz www.usr.com/emailsupport/ea www.usr.com/emailsupport/ea www.usr.com/emailsupport/fr www.usr.com/emailsupport/de www.usr.com/emailsupport/gr www.usr.com/emailsupport/hu www.usr.com/emailsupport/uk www.usr.com/emailsupport/it www.usr.com/emailsupport/be www.usr.com/emailsupport/me www.usr.com/emailsupport/bn www.usr.com/emailsupport/ea www.usr.com/emailsupport/pl www.usr.com/emailsupport/pt www.usr.com/emailsupport/ru www.usr.com/emailsupport/es www.usr.com/emailsupport/se www.usr.com/emailsupport/de www.usr.com/emailsupport/tk www.usr.com/emailsupport/me Teléfono 07110 900 116 070 23 35 45 070 23 35 46 www.usr.com/emailsupport/uk 0870 844 4546 38323011 08 0091 3100 0825 070 693 0180 567 1548 0180 567 1548 1890 252 130 026 943 0339 342 080 8318 870 844 4546 0900 202 5857 23 16 22 37 21 415 4034 8 800 200 20 01 902 117964 08 5016 3205 0848 840 200 0800 877 63 69 Español 70 Nederlands Installatie Nederlands Inhoud verpakking • • • USRobotics Wireless ADSL2+ • Router 12 VDC stroomtoevoer • Ethernet-kabel • Installatie-cd Beknopte installatiegids Telefoonkabel Producteigenschappen Voorzijde De draadloze router heeft de volgende statuslampjes: Symbool Naam Status Stroom Uit Aan ADSL Uit Aan Knipperend PPP Uit Aan Situatie Ontvangt geen stroom. Ontvangt stroom. Geen ADSL-verbinding. ADSL-verbinding tot stand gebracht. Er wordt een ADSL-verbinding tot stand gebracht. Geen PPP-verbinding. PPP-verbinding tot stand gebracht. 71 Nederlands Symbool Naam WLAN LAN Status Situatie Uit Geen WLAN-verbinding. Aan WLAN-verbinding tot stand gebracht. Knipperend Er worden WLAN-gegevens verzonden of ontvangen. Uit Geen LAN-verbinding. Aan LAN-verbinding tot stand gebracht. Knipperend Er worden LAN-gegevens verzonden of ontvangen. Achterzijde Aan de achterzijde van de draadloze router bevinden zich de volgende items: Item Functie ADSL POWER Voor aansluiting van de router op de ADSL-lijn. Voor aansluiting van de router op de meegeleverde netvoedingsadapter. Hiermee kunt u de router opnieuw opstarten of de fabrieksinstellingen van de router herstellen. • Houd de Reset-knop 1 tot 2 seconden ingedrukt om de router opnieuw op te starten zonder de huidige instellingen te wijzigen. • Houd de Reset-knop 5 seconden ingedrukt om de fabrieksinstellingen van de router te herstellen. Voor aansluiting van de router op de Ethernet-adapter van de computer. Reset LAN 72 Nederlands Systeemvereisten • • • Een door een Internet Service Provider geïnstalleerde ADSL-lijn Een computer met een geïnstalleerde Ethernet-adapter (NIC) Een met HTML 4.01 compatibele webbrowser (bijvoorbeeld Internet Explorer 5.5 of later of Netscape 8.0 of later) waarop JavaScript is ingeschakeld Aanwijzingen voor installatie Stap één: microfilter(s) aansluiten (indien meegeleverd of vereist door uw ISP) Een microfilter verwijdert de storing tussen spraak- en DSL-signalen. Als er geen microfilter met de Wireless ADSL2+ Router is meegeleverd, dient u uw ISP te vragen of er microfilters nodig zijn voor uw telefonieapparatuur. 1. Sluit de kabel van elk telefonie-apparaat (telefoon, fax, etc.) aan op een microfilter. 2. Sluit het microfilter aan op de telefoonaansluiting in de muur. Opmerking: sluit alleen een microfilter aan op de kabel waarmee de Wireless ADSL2+ Router op de telefoonaansluiting wordt aangesloten als u een microfilter met twee aansluitingen hebt, een voor de router en een voor de telefoon. 73 Nederlands Stap twee: de draadloze router aansluiten op de telefoonaansluiting in de muur 3. Schakel uw computer uit. Sluit een uiteinde van de meegeleverde telefoonkabel aan op de ADSL-poort van de router. Sluit het andere uiteinde van de telefoonkabel aan op de telefoonaansluiting in de muur. Router ADSL 12VDC Wireless ADSL2+ 1. 2. Reset LAN Stap drie: de draadloze router aansluiten op de computer 2. Sluit een uiteinde van de meegeleverde Ethernet-kabel aan op de Ethernet-adapter van uw computer. Sluit het andere uiteinde van de kabel aan op de LAN-poort van de router. Router ADSL 12VDC Reset LAN 74 Wireless ADSL2+ 1. Nederlands Stap vier: het netwerk aansluiten op de stroomvoorziening 1. Sluit de meegeleverde netvoedingsadapter aan op de POWERaansluiting van de router. 2. Sluit de netvoedingsadapter aan op een gewoon stopcontact. Router 12VDC Wireless ADSL2+ ADSL Reset LAN 3. Schakel uw computer in. Stap vijf: de standaard verbindingsinstellingen configureren Mogelijk hebt u de gebruikersnaam en het wachtwoord voor uw internetverbinding nodig voor de installatie van de Wireless ADSL2+ Router. Afhankelijk van uw ISP hebt u mogelijk de volgende informatie nodig: IP-adres, subnetmasker, gateway/router, DNS-servers/ naamservers en servicenaam (optioneel). Opmerking: als u niet alle vereiste informatie kunt vinden, dient u contact op te nemen met uw ISP om deze informatie te verkrijgen. 1. 2. Start uw webbrowser. Voer 192.168.2.1 in op de locatie- of adresregel en druk op ENTER om de webinterface voor configuratie van de router te openen. 75 Nederlands 3. 4. 5. 6. Klik op LOGIN (Aanmelden). Er is geen standaard wachtwoord voor de router. Selecteer uw land en klik op Apply (Toepassen). Controleer of u het juiste land hebt geselecteerd en klik op OK. Klik op NEXT (Volgende) in de installatiewizard. De installatiewizard leidt u door de configuratie van de standaard instellingen van de router. Als u niet zeker bent van bepaalde verbindingsgegevens, dient u contact met uw ISP op te nemen. De door u ingevoerde gegevens worden op de router opgeslagen en u keert terug naar het hoofdscherm van de webinterface. Opmerking: uw draadloze netwerk is nu toegankelijk voor draadloze apparaten binnen het bereik. Als u wilt voorkomen dat onbevoegde gebruikers toegang krijgen, dient u de gebruikershandleiding te raadplegen voor informatie over het instellen van draadloze beveiliging op de router. Gefeliciteerd. U hebt de installatieprocedure met succes voltooid. Registreer uw USRobotics Wireless ADSL2+ Router op www.usr.com/productreg/. Voor gegevens over de configuratie, reglementaire informatie en informatie over de garantie, kunt u de gebruikershandleiding op de installatie-cd van USRobotics raadplegen. 76 Nederlands Draadloze apparatuur aansluiten Als u een draadloos apparaat op de Wireless ADSL2+ Router wilt aansluiten, moet de draadloze adapter van het betreffende apparaat dezelfde instellingen als de router hebben. 1. Zorg ervoor dat alle draadloze adapters die op het netwerk worden aangesloten op de modus Infrastructure (Infrastructuur) zijn ingesteld. 2. Stel de SSID in de instellingen van de draadloze adapter in op de SSID die door de router wordt gebruikt. De standaard SSID van de router is USR9111. 3. Als u draadloze beveiliging op de router hebt ingesteld, dient u ervoor te zorgen dat de beveiligingsinstellingen van de draadloze adapter overeenkomen met die van de Wireless ADSL2+ Router. Raadpleeg de documentatie bij uw draadloze adapter voor meer informatie over het wijzigen van de draadloze modus van uw adapter. Als u de USR5476 Wireless Starter Kit hebt aangeschaft, dient u het gedeelte 'Configuratie' in de gebruikershandleiding van de USR5423 USB Adapter te raadplegen. Een back-up van de nieuwe configuratie-instellingen maken USRobotics raadt aan een back-up van de configuratie-instellingen te maken nadat u de draadloze router hebt geconfigureerd met de gegevens van uw ISP. 1. Selecteer TOOLS (Extra) > Configuration Tools (Configuratiehulpmiddelen). 2. Selecteer Backup router configuration (Back-up van routerconfiguratie maken) en klik op Next (Volgende). 3. Het systeem vraagt of u het bestand wilt opslaan. Selecteer Save (Opslaan). 4. Blader naar de locatie waar u de back-up wilt opslaan en klik op Save (Opslaan). 77 Nederlands Problemen oplossen Ik kan geen verbinding met de webinterface van de router maken. Oplossing 1: Controleer of alle Ethernet-kabels en het stroomsnoer juist zijn aangesloten. Oplossing 2: Controleer of het IP-adres van uw computer binnen het standaardbereik van 192.168.2.xxx valt. Controleer of het adres van het subnetmasker 255.255.255.0 is. De standaard gateway moet de vorm van het IP-adres van de Wireless ADSL2+ Router hebben, namelijk 192.168.2.1. Gebruikers van Windows Me, 98 of 95: 1. Klik in Windows op Start > Uitvoeren. 2. Typ winipcfg en klik op OK. 3. Controleer of het IP-adres, het subnetmasker, de standaard gateway en de DNS-servergegevens correct zijn. Als dat niet het geval is, klikt u op Alles vrijgeven en vervolgens op Alles vernieuwen. Gebruikers van Windows XP, 2000 of NT: 1. Klik in Windows op Start > Uitvoeren. 2. Typ cmd en klik op OK. 3. Typ ipconfig /all achter de DOS-prompt. 4. Controleer of het IP-adres, het subnetmasker, de standaard gateway en de DNS-servergegevens correct zijn. Als dat niet het geval is: A. Typ ipconfig /release en druk op ENTER. B. Typ ipconfig /renew en druk op ENTER. 78 Nederlands Oplossing 3: U dient de verbindingsinstelling van uw webbrowser te controleren. Controleer ook of de functie voor HTTP proxy van uw webbrowser is uitgeschakeld. Als dit niet het geval is, kan uw webbrowser de configuratiepagina's in de router niet lezen. Start uw webbrowser. Gebruikers van Internet Explorer: 1. Klik op Extra > Internetopties en selecteer het tabblad Verbindingen. 2. Selecteer Nooit een verbinding kiezen en klik op Toepassen. 3. Klik op OK. 4. Klik op Extra > Internetopties en selecteer het tabblad Verbindingen. 5. Klik op de knop LAN-instellingen. 6. Verwijder de vinkjes uit alle vakjes en klik op OK. 7. Klik op OK. Gebruikers van Netscape Navigator 8.x: 1. Klik op Extra > Opties > Algemeen. 2. Klik op de knop Verbindingsinstellingen. 3. Selecteer Directe verbinding met het internet en klik op OK. Ik krijg geen toegang tot het internet. Oplossing 1: Controleer of alle Ethernet-kabels en het stroomsnoer juist zijn aangesloten. Oplossing 2: U kunt de ping-opdracht gebruiken om te controleren of uw computer met succes verbinding met de router heeft gemaakt. Raadpleeg de gebruikershandleiding op de installatie-cd van USRobotics voor instructies over de ping-opdracht. 79 Nederlands Oplossing 3: Controleer of alle internetinstellingen juist zijn. 1. Start uw webbrowser. 2. Voer 192.168.2.1 in op de locatie- of adresregel en druk op ENTER. 3. Voer uw wachtwoord in en klik op LOGIN (Aanmelden). 4. Klik op STATUS (Status) en controleer of de internetinstellingen juist zijn. Oplossing 4: Controleer of het IP-adres van uw computer binnen het standaardbereik van 192.168.2.xxx valt. Controleer of het adres van het subnetmasker 255.255.255.0 is. De standaard gateway moet de vorm van het IP-adres van de Wireless ADSL2+ Router hebben, namelijk 192.168.2.1. Gebruikers van Windows Me, 98 of 95: Klik in Windows op Start > Uitvoeren. Typ winipcfg en klik op OK. Controleer of het IP-adres, het subnetmasker, de standaard gateway en de DNS-servergegevens correct zijn. 4. Als dat niet het geval is, klikt u op Alles vrijgeven > Alles vernieuwen. Gebruikers van Windows XP, 2000 of NT: 1. 2. 3. 1. 2. 3. 4. 80 Klik in Windows op Start > Uitvoeren. Typ cmd en klik op OK. Typ ipconfig /all achter de DOS-prompt. Controleer of het IP-adres, het subnetmasker, de standaard gateway en de DNS-servergegevens correct zijn. Als dat niet het geval is: A. Typ ipconfig /release en druk op ENTER. B. Typ ipconfig /renew en druk op ENTER. Nederlands Oplossing 5: Start de router opnieuw op door de stekker uit het stopcontact te halen en hem er weer in te steken. De webinterface van de router reageert niet, maar ik heb wel toegang tot het internet. Oplossing Als de webinterface niet meer reageert, koppelt u de netvoedingsadapter los en sluit u deze weer aan op de Wireless ADSL2+ Router. De router wordt opnieuw opgestart. Als u nog steeds niet kunt communiceren met de webinterface van de router, dient u de Resetknop vijf seconden lang ingedrukt te houden met een paperclip. Zo worden de fabrieksinstellingen van de router hersteld. Als u de configuratie-instellingen had gewijzigd, dient u deze wijzigingen opnieuw in te voeren. Draadloze apparaten die verbinding met het netwerk maken, hebben een slechte verbinding. Oplossing Als u wel een draadloze verbinding met de Wireless ADSL2+ Router tot stand kunt brengen, maar deze verbinding van slechte kwaliteit is, dient u de positie van de router te controleren. Grote afstanden, meerdere verdiepingen en stalen of betonnen muren kunnen de kwaliteit van de verbinding nadelig beïnvloeden. Indien mogelijk dient u de positie van de router te wijzigen om deze hindernissen te overbruggen. 81 Nederlands Ik kan geen verbinding met bepaalde internettoepassingen maken. Oplossing Als de draadloze router juist is aangesloten en u toegang tot het internet hebt, maar problemen ondervindt bij het maken van verbinding met speciale toepassingen (bijv. ICQ, Battle.net, etc.), dient u specifieke poorten toe te wijzen om de firewall-functie te omzeilen. Raadpleeg de gebruikershandleiding op de installatie-cd voor meer informatie over het configureren van deze functie. Ondersteuning 1. U hebt uw model- en serienummer nodig. Het modelnummer is 9111. U vindt het serienummer op de zijkant van de verpakking en op de onderzijde van de router. Modelnummer Serienummer 9111 2. 82 Ga naar het gedeelte Support (Ondersteuning) van de website van USRobotics op www.usr.com/support/. De meest voorkomende problemen waar gebruikers mee te maken krijgen, worden besproken in de gedeelten FAQ (Veelgestelde vragen) en Troubleshooting (Problemen oplossen) voor uw router. Op de ondersteuningswebsite vindt u ook informatie over de nieuwste firmware- en documentatie-updates. Nederlands 3. Gebruik een online formulier om ons uw technische vraag toe te sturen of neem contact op met de afdeling Technische ondersteuning van USRobotics. Land Oostenrijk België (Vlaams) België (Frans) Tsjechische Republiek Denemarken Finland Frankrijk Duitsland Griekenland Hongarije Ierland Italië Luxemburg Midden-Oosten/Afrika Nederland Noorwegen Polen Portugal Rusland Spanje Zweden Zwitserland Turkije Verenigde Arabische Emiraten Groot-Brittannië Webmail www.usr.com/emailsupport/de www.usr.com/emailsupport/bn www.usr.com/emailsupport/be www.usr.com/emailsupport/cz www.usr.com/emailsupport/ea www.usr.com/emailsupport/ea www.usr.com/emailsupport/fr www.usr.com/emailsupport/de www.usr.com/emailsupport/gr www.usr.com/emailsupport/hu www.usr.com/emailsupport/uk www.usr.com/emailsupport/it www.usr.com/emailsupport/be www.usr.com/emailsupport/me www.usr.com/emailsupport/bn www.usr.com/emailsupport/ea www.usr.com/emailsupport/pl www.usr.com/emailsupport/pt www.usr.com/emailsupport/ru www.usr.com/emailsupport/es www.usr.com/emailsupport/se www.usr.com/emailsupport/de www.usr.com/emailsupport/tk www.usr.com/emailsupport/me Telefoonnr. 07110 900 116 070 23 35 45 070 23 35 46 www.usr.com/emailsupport/uk 0870 844 4546 38323011 08 0091 3100 082 507 0693 0180 567 1548 0180 567 1548 1890 252 130 026 943 0339 342 080 8318 870 844 4546 0900 202 5857 23 16 22 37 21 415 4034 8 800 200 20 01 902 117964 08 5016 3205 0848 840 200 0800 877 63 83 Nederlands 84 Türkçe Kurulum Türkçe Ambalaj İçeriği • • • USRobotics Wireless ADSL2+ Router 12V DC Güç Kaynağõ Ethernet Kablosu • Kurulum CD-ROM'u • • Hõzlõ Kurulum Kõlavuzu Telefon Kablosu Fiziksel Özellikler Ön Kablosuz yönelticide aşağõdaki durum LED'leri bulunmaktadõr: Sembol Adõ Güç ADSL PPP Durum Etkinlik Kapalõ Yanõyor Kapalõ Yanõyor Yanõp sönüyor Kapalõ Yanõyor Güç alõnmõyor. Güç alõnõyor. ADSL bağlantõsõ yok. ADSL bağlantõsõ kuruldu. ADSL bağlantõsõ kuruluyor. PPP bağlantõsõ yok. PPP bağlantõsõ kuruldu. 85 Türkçe Sembol Adõ WLAN LAN Durum Etkinlik Kapalõ Yanõyor Yanõp sönüyor Kapalõ Yanõyor Yanõp sönüyor WLAN bağlantõsõ yok. WLAN bağlantõsõ kuruldu. WLAN verisi gönderiyor veya alõyor. LAN bağlantõsõ yok. LAN bağlantõsõ kuruldu. LAN verisi gönderiyor veya alõyor. Geri Kablosuz yönelticinin arkasõnda aşağõdakiler bulunur: Çeşitli Bilgiler ADSL POWER (Güç) Reset (Resetle) LAN 86 İşlev Yönelticinizi ADSL hattõnõza bağlar. Yönelticinizi birlikte verilen güç adaptörüne bağlar. Yönelticinizi yeniden başlatõr veya varsayõlan fabrika ayarlarõnõ geri yükler. • Yönelticinizi mevcut ayarlarõnõzõ değiştirmeden yeniden başlatmak için, Reset düğmesini 1 - 2 saniye boyunca basõlõ tutun. • Yönelticinizi varsayõlan fabrika ayarlarõna geri döndürmek için, Reset düğmesini 5 saniye boyunca basõlõ tutun. Yönelticinizi bilgisayarõnõzõn Ethernet adaptörüne bağlar. Türkçe Sistem Gereksinimleri • • • ADSL hattõ Internet Servis Sağlayõcõnõz tarafõndan kurulmuştur Ethernet adaptörü (NIC) kurulu bir bilgisayar JavaScript özelliği etkinleştirilmiş HTML 4.01 uyumlu bir Internet Tarayõcõ (örneğin Internet Explorer 5.5 veya üzeri ya da Netscape 8.0 veya üzeri) Kurulum Talimatlarõ Adõm Bir: Mikrofiltreleri bağlayõn (verilmişse veya ISS'niz gerektiriyorsa) Bir mikrofiltre, ses ve DSL sinyalleri arasõndaki parazitleri ortadan kaldõrõr. Eğer Wireless ADSL2+ Router ile birlikte bir mikrofiltre verilmemişse, telefon cihazlarõnõz için mikrofiltre gerekip gerekmediğini ISS'nizden öğrenebilirsiniz. 1. Her tip telefon cihazõnõn kablosunu (telefon, faks makinesi vs.) mikrofiltreye takõn. 2. Mikrofiltreyi duvardaki telefon soketine takõn. Not: Hem telefon hem de yönelticiniz için bir ikili bağlantõ mikrofiltreniz yoksa, Wireless ADSL2+ Router cihazõnõzõ telefon soketine bağlayan kablo üzerine bir mikrofiltre kurmayõn. 87 Türkçe Adõm İki: Kablosuz Yönelticinizi Duvardaki Telefon Prizine Takõn 1. Bilgisayarõnõzõ kapatõn. 2. Verilen telefon kablosunun bir ucunu yöneltici üzerindeki ADSL portuna bağlayõn. 3. Telefon kablosunun diğer ucunu duvardaki telefon prizine takõn. Router 12VDC Wireless ADSL2+ ADSL Reset LAN Adõm Üç: Kablosuz Yönelticinizi Bilgisayarõnõza Bağlayõn 1. Dahili Ethernet kablosunun bir ucunu bilgisayarõnõzõn Ethernet adaptörüne bağlayõn. 2. Kablonun diğer ucunu yöneltici cihazõnõz üzerindeki LAN portuna bağlayõn. Router 12VDC Reset LAN 88 Wireless ADSL2+ ADSL Türkçe Adõm Dört: Ağõ Başlatõn 1. Birlikte verilen güç adaptörünü yöneltici cihazõndaki POWER (GÜÇ) portuna bağlayõn. 2. Güç adaptörünü standart bir elektrik fişine takõn. Router 12VDC Wireless ADSL2+ ADSL Reset LAN 3. Bilgisayarõnõzõ açõn. Adõm Beş: Temel Bağlantõ Ayarlarõnõ Yapõlandõrõn. Wireless ADSL2+ Router'õn kurulumu için Internet bağlantõsõ kullanõcõ adõnõz ve parolanõz gerekli olabilir. ISS'nize bağlõ olarak şu bilgileri bilmeniz gerekebilir: IP Adresi, Alt Ağ Maskesi, Ağ Geçidi/ Yöneltici, DNS Sunucularõ/Ad Sunucularõ ve Servis Adõ (opsiyonel). Not:Gerekli tüm bilgileri bulamõyorsanõz bu bilgiyi almak üzere yardõm istemek için ISP'nizle bağlantõya geçin. 1. Internet tarayõcõnõzõ açõn. 2. Yöneltici yapõlandõrma Internet Kullanõcõ Arayüzüne erişmek için, yer veya adres satõrõna 192.168.2.1 yazõn ve ENTER tuşuna basõn. 89 Türkçe 3. LOGIN (Oturum aç) seçeneğini tõklatõn. Yöneltici için bir varsayõlan parola bulunmamaktadõr. 4. Bulunduğunuz ülkeyi seçin ve Apply'õ (Uygula) tõklatõn. Doğru ülkeyi seçtiğinize emin olun ve OK'i (Tamam) tõklatõn. 5. Kurulum Sihirbazõnda NEXT (İleri) düğmesini tõklatõn. Kurulum Sihirbazõ sizi temel yöneltici yapõlandõrma işlemi üzerinden yönlendirecektir. Gerekli bağlantõ bilgilerinden emin değilseniz, ISS'nizle bağlantõ kurun. 6. Verdiğiniz bilgiler yönelticide saklanacak ve siz de Internet Kullanõcõ Arayüzünün ana ekranõna döneceksiniz. Not:Kablosuz ağõnõz artõk çalõşma alanõ içindeki diğer kablosuz cihazlara açõktõr. Yetkisiz kullanõcõlarõn erişimini engellemek ,için, Kullanõcõ Kõlavuzu'ndaki yönelticinin kablosuz güvenlik ayarlarõ bölümüne bakõn. Tebrikler. Kurulum prosedürünü tamamladõnõz. USRobotics Wireless ADSL2+ Router cihazõnõzõn kaydõnõ www.usr.com/productreg/ adresinde gerçekleştiriniz. Yapõlandõrma ayrõntõlarõ, yasal bilgiler ve garanti bilgileri için USRobotics Kurulum CD-ROM'unda bulunan Kullanõcõ Kõlavuzu'na başvurun. 90 Türkçe Bir Kablosuz Cihaz Bağlayõn Kablosuz cihazõnõzõ Wireless ADSL2+ Router cihazõna bağlamak için, cihazõn kablosuz adaptörünün ayarlarõ yönelticinin ayarlarõyla aynõ olmalõdõr. 1. Ağa bağlanacak olan her kablosuz adaptörün altyapõ moduna ayarlõ olduğundan emin olun. 2. Kablosuz adaptör ayarlarõndaki SSID seçeneğini yönelticideki SSID seçeneğiyle aynõ hale getirin. Yöneltici varsayõlan SSID seçenği olarak USR9111 'i kullanmaktadõr. 3. Yöneltici üzerinde kablosuz güvenlik ayarlarõnõ açarsanõz, kablosuz adaptör için geçerli olan güvenlik ayarlarõnõn Wireless ADSL2+ Router cihazõ üzerindeki ayarlarla aynõ olduğundan emin olun. Adaptörün kablosuz modunu değiştirmek hakkõnda daha fazla bilgi için, bkz. kablosuz adaptör belgeleri. Eğer USR5476 Wireless Starter Kit'ini satõn aldõysanõz, USR5423 USB Adaptörü Kullanõcõ Kõlavuzu'ndaki "Yapõlandõrma" bölümüne bakõn. Yeni Yapõlandõrma Ayarlarõnõzõn Bir Yedeğini Alõn ISS'nizin bilgileriyle kablosuz yönelticinizi yapõlandõrdõktan sonra, USRobotics yapõlandõrma ayarlarõnõzõn bir yedeğini almanõzõ önermektedir. 1. TOOLS > Configuration Tools (ARAÇLAR)(Yapõlandõrma Araçlarõ) seçeneğini seçin. 2. Backup router configuration (Yöneltici yapõlandõrmasõnõ yedekle) seçeneğini seçin ve Next (İleri) düğmesini tõklatõn. 3. Sisteminiz dosyayõ kaydetmenizi isteyecektir. Save (Kaydet) düğmesini tõklatõn. 4. Yedek dosyanõn kaydedilmesini istediğiniz konumu seçin ve Save (Kaydet) üzerine tõklayõn. 91 Türkçe Sorun Giderme Yönelticinin Internet Kullanõcõ Arayüzüne bağlanamõyorum. Çözüm 1: Tüm Ethernet kablolarõnõn doğru ve güvenli bir şekilde bağlandõğõndan ve güç kablosunun takõlõ olduğundan emin olun. Çözüm 2: Bilgisayarõnõzõn 192.168.2.xxx varsayõlan aralõğõna dahil bir IP adresi kullandõğõndan emin olun. Alt Ağ Maskesi adresinin 255.255.255.0 olduğundan emin olun. Varsayõlan Ağ Geçidi, Wireless ADSL2+ Router cihazõnõn IP adresi yani 192.168.2.1. olmalõdõr. Windows Me, 98 veya 95 Kullanõcõlarõ: 1. Windows Start > Run (Başlat)(Çalõştõr) düğmesini tõklatõn. 2. winipcfg yazõn ve Tamam düğmesini tõklatõn. 3. IP Adresi, Alt Ağ Maskesi, Varsayõlan Ağ Geçidi ve DNS sunucu verilerinin doğru olup olmadõğõnõ kontrol edin. Bilgiler doğru değilse, önce Release All (Tümünü Temizle) ve sonra Renew All (Tümünü Yenile) seçeneklerini tõklatõn. Windows XP, 2000 veya NT Kullanõcõlarõ: 1. Windows Start > Run (Başlat)(Çalõştõr) düğmesini tõklatõn. 2. cmd yazõn ve Tamam düğmesini tõklatõn. 3. DOS komut isteminde ipconfig /all yazõn. 4. IP Adresi, Alt Ağ Maskesi, Varsayõlan Ağ Geçidi ve DNS sunucu verilerinin doğru olup olmadõğõnõ kontrol edin. Bilgiler doğru değilse: A. ipconfig /release yazõn ve ENTER tuşuna basõn. B. ipconfig /renew yazõn ve ENTER tuşuna basõn. 92 Türkçe Çözüm 3: İnternet tarayõcõsõnõn bağlantõ ayarlarõnõ ve İnternet tarayõcõsõnõn HTTP Proxy özelliğinin devre dõşõ olduğunu doğrulamalõsõnõz. Internet tarayõcõnõzõn yönelticinizin içindeki yapõlandõrma sayfalarõnõ okuyabilmesi için bu işlemi yapmanõz gerekir. İnternet tarayõcõnõzõ başlatõn. Internet Explorer kullanõcõlarõ: 1. Tools > Internet Options (Araçlar)(Internet Seçenekleri) ve ardõndan Connections (Bağlantõlar) sekmesini tõklatõn. 2. Never dial a connection (Asla bağlantõ numarasõ çevirme) seçeneğini seçin sonra Apply (Uygula) düğmesini tõklatõn. 3. OK (Tamam) düğmesini tõklatõn. 4. Tools > Internet Options (Araçlar)(Internet Seçenekleri) ve ardõndan Connections (Bağlantõlar) sekmesini tõklatõn. 5. LAN Ayarlarõ düğmesini tõklatõn. 6. Tüm onay kutularõnõ temizleyin ve Tamam'a tõklayõn. 7. OK (Tamam) düğmesini tõklatõn. Netscape Navigator 8.x kullanõcõlarõ: 1. Tools > Options > General (Araçlar)(Seçenekler)(Genel) seçeneklerini tõklatõn. 2. Connection Settings (Bağlantõ Ayarlarõ) düğmesini tõklatõn. 3. Direct connection to the Internet (Doğrudan İnternet bağlantõsõ) seçeneğini seçin ve ardõndan OK (Tamam) düğmesini tõklatõn. 93 Türkçe Internet erişimi kuramõyorum Çözüm 1: Tüm Ethernet kablolarõnõn doğru ve güvenli bir şekilde bağlandõğõndan ve güç kablosunun takõlõ olduğundan emin olun. Çözüm 2: Bilgisayarõnõzõn yönelticiye başarõyla bağlandõğõndan emin olmak için ping komutunu kullanabilirsiniz. Ping komutu talimatlarõ için USRobotics Kurulum CD-ROM'undaki Kullanõcõ Kõlavuzu 'na başvurun. Çözüm 3: Internet ayarlarõnõzõn doğru olduğundan emin olun. 1. Internet tarayõcõnõzõ açõn. 2. Konum veya adres satõrõna 192.168.2.1 yazõn ve ENTER tuşuna basõn. 3. Parolanõzõ girin ve LOGIN (Oturum aç) düğmesini tõklatõn. 4. STATUS (Durum) seçeneğini tõklatõn ve Internet ayarlarõnõzõn doğru olduğunu doğrulayõn. Çözüm 4: Bilgisayarõnõzõn 192.168.2.xxx varsayõlan aralõğõna dahil bir IP adresi kullandõğõndan emin olun. Alt Ağ Maskesi adresinin 255.255.255.0 olduğundan emin olun. Varsayõlan Ağ Geçidi, Wireless ADSL2+ Router cihazõnõn IP adresi yani 192.168.2.1. olmalõdõr. Windows Me, 98 veya 95 Kullanõcõlarõ: 1. Windows Start > Run (Başlat)(Çalõştõr) düğmesini tõklatõn. 2. winipcfg yazõn ve Tamam düğmesini tõklatõn. 3. IP Adresi, Alt Ağ Maskesi, Varsayõlan Ağ Geçidi ve DNS sunucu verilerinin doğru olup olmadõğõnõ kontrol edin. 94 Türkçe 4. Bilgiler doğru değilse,Release All > Renew All (Tümünü Temizle)(Tümünü Yenile) seçeneklerini tõklatõn. Windows XP, 2000 veya NT Kullanõcõlarõ: 1. 2. 3. 4. Windows Start > Run (Başlat)(Çalõştõr) düğmesini tõklatõn. cmd yazõn ve Tamam düğmesini tõklatõn. DOS komut isteminde ipconfig /all yazõn. IP Adresi, Alt Ağ Maskesi, Varsayõlan Ağ Geçidi ve DNS sunucu verilerinin doğru olup olmadõğõnõ kontrol edin. Bilgiler doğru değilse: A. ipconfig /release yazõn ve ENTER tuşuna basõn. B. ipconfig /renew yazõn ve ENTER tuşuna basõn. Çözüm 5: Güç kaynağõnõ kapatõp tekrar açarak router'õ yeniden başlatõn. Yöneltici için Internet Kullanõcõ Arayüzüm yanõt vermiyor ama yine de Internete ulaşabiliyorum. Çözüm: Internet Kullanõcõ Arayüzünüz yanõt vermeyi keserse, Wireless ADSL2+ Router cihazõnõn güç kaynağõ bağlantõsõnõ kesin ve tekrar bağlayõn. Bu, yönelticiyi yeniden başlatacaktõr. Yönlendiricinin Internet Kullanõcõ Arayüzü ile hala iletişim kuramõyorsanõz, bir ataş kullanarak Reset düğmesini beş saniye boyunca basõlõ tutun. Bu, yönelticiyi varsayõlan fabrika ayarlarõna getirecektir. Herhangi bir kişisel konfigürasyon uyguladõysanõz, tekrar değişiklik yapmanõz gerekecektir. 95 Türkçe Ağa erişmeye çalõşan kablosuz cihazlarõn bağlantõ kalitesi düşük. Çözüm: Wireless ADSL2+ Router ile kablosuz bir bağlantõ kurduysanõz ancak bağlantõ kaliteniz düşükse, yönelticinin konumunu kontrol edin. Uzun mesafeler, çoklu katlar veya çelik veya beton duvarlar bağlantõnõn kalitesini düşürebilir. Bu engellerin etkilerini azaltmak için, mümkünse yönelticinin yerini değiştirin. Bazõ Internet uygulamalarõna bağlanamõyorum. Çözüm: Kablosuz yönelticiyi doğru şekilde bağlamanõza ve Internet erişimi kurabilmenize rağmen, özel uygulamalara (örn. ICQ, Battle.net vs.) bağlanma sorunu yaşõyorsanõz, güvenlik duvarõ işlevini sistem dõşõ bõrakmak için özel portlar atamalõsõnõz. Bu fonksiyonu yapõlandõrma hakkõnda daha fazla bilgi için, Kurulum CD-ROM'unda bulunan Kullanõcõ Kõlavuzu'na başvurun. Destek 1. Model ve seri numarasõ hakkõnda bilgi sahibi olun. Model numaranõz 9111'dir. Seri numarasõnõ, ambalajõn yan tarafõnda ve yönlendiricinin alt kõsmõnda bulabilirsiniz. Model Numarasõ 9111 96 Seri Numarasõ Türkçe 2. www.usr.com/support/ adresinde bulunan USRobotics Internet sitesinin Destek bölümünü ziyaret edin. Yönlendiricinizle ilgili olarak kullanõcõlarõn en yaygõn karşõlaştõğõ sorunlarõn çoğu, SSS ve Sorun Giderme İnternet sayfalarõnda açõklanmõştõr. Destek İnternet sayfalarõnda ayrõca en güncel bellenim ve belge güncellemeleri de yer almaktadõr. 3. Çevrimiçi form kullanarak teknik destekle ilgili sorunuzu gönderin ya da USRobotics Teknik Destek Bölümü ile iletişim kurun. Ülke Avusturya Belçika (Flamanca) Belçika (Fransõzca) Çek Cumhuriyeti Danimarka Finlandiya Fransa Almanya YunanIstan Macaristan İrlanda İtalya Lüksembourg Orta Doğu/Afrika Hollanda Norveç Polonya Portekiz Rusya Internet posta adresi www.usr.com/emailsupport/de www.usr.com/emailsupport/bn www.usr.com/emailsupport/be www.usr.com/emailsupport/cz www.usr.com/emailsupport/ea www.usr.com/emailsupport/ea www.usr.com/emailsupport/fr www.usr.com/emailsupport/de www.usr.com/emailsupport/gr www.usr.com/emailsupport/hu www.usr.com/emailsupport/uk www.usr.com/emailsupport/it www.usr.com/emailsupport/be www.usr.com/emailsupport/me www.usr.com/emailsupport/bn www.usr.com/emailsupport/ea www.usr.com/emailsupport/pl www.usr.com/emailsupport/pt www.usr.com/emailsupport/ru Telefon 07110 900 116 070 23 35 45 070 23 35 46 38323011 08 0091 3100 0825 070 693 0180 567 1548 0180 567 1548 1890 252 130 026 943 0339 342 080 8318 870 844 4546 0900 202 5857 23 16 22 37 21 415 4034 8 800 200 20 01 97 Türkçe İspanya İsveç İsviçre Türkiye BAE İngiltere 98 www.usr.com/emailsupport/es www.usr.com/emailsupport/se www.usr.com/emailsupport/de www.usr.com/emailsupport/tk www.usr.com/emailsupport/me www.usr.com/emailsupport/uk 902 117964 08 5016 3205 0848 840 200 0800 877 63 0870 844 4546 Printed in Xxxxx