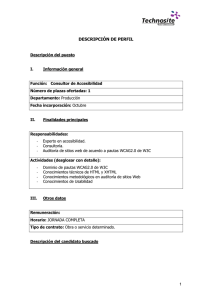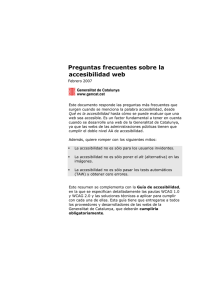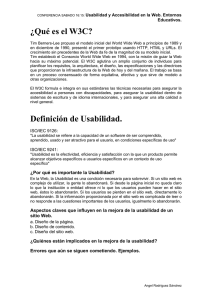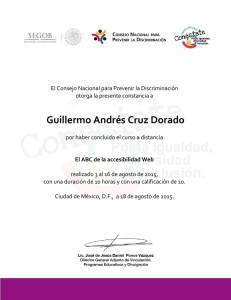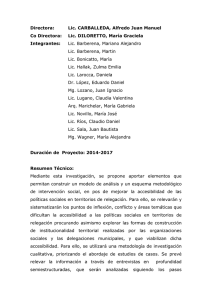descarga - SOS IT Txartela
Anuncio

Accesibilidad y Usabilidad Web
ACCESIBILIDAD WEB
1 de 215
Accesibilidad y Usabilidad Web
Este curso se basa en trabajo del W3C, principalmente el Curriculum de WCAG 1.0 y en las
Pautas de Accesibilidad al Contenido Web, y se encuentra por tanto sujeto al siguiente aviso de
copyright:
Copyright ©1999, 2000 W3C ® ( MIT , ERCIM, Keio), Todos los derechos reservados. Son
aplicables las reglas de responsabilidad, marcas registradas, utilización de documentos y licencias
de software.
2 de 215
Accesibilidad y Usabilidad Web
Índice
ÍNDICE ............................................................................................................................................... 3
INTRODUCCIÓN A LA ACCESIBILIDAD WEB ............................................................................... 5
1
2
3
4
5
6
7
8
¿QUÉ ES LA ACCESIBILIDAD WEB?............................................................................................ 6
DISEÑO PARA TODOS-AS .......................................................................................................... 8
ORGANISMOS .......................................................................................................................... 9
TIPOS DE DISCAPACIDAD ........................................................................................................ 13
AYUDAS TÉCNICAS ................................................................................................................. 20
VENTAJAS DE LA ACCESIBILIDAD WEB ..................................................................................... 28
LEGISLACIÓN ......................................................................................................................... 29
BIBLIOGRAFÍA ........................................................................................................................ 32
INTRODUCCIÓN A LAS PAUTAS DE ACCESIBILIDAD AL CONTENIDO WEB ........................ 33
1
2
3
4
ORGANIZACIÓN DE LAS PAUTAS .............................................................................................. 34
PRIORIDADES Y NIVELES DE ADECUACIÓN ............................................................................... 35
DOCUMENTOS COMPLEMENTARIOS ......................................................................................... 36
ORGANIZACIÓN DEL CURSO .................................................................................................... 37
IMÁGENES Y MULTIMEDIA ........................................................................................................... 38
1
2
3
IMÁGENES ............................................................................................................................. 39
MAPAS DE IMAGEN ................................................................................................................. 46
MULTIMEDIA .......................................................................................................................... 51
OBJETOS PROGRAMADOS .......................................................................................................... 54
1
2
3
EQUIVALENTES ACCESIBLES ................................................................................................... 55
CONTENIDO DINÁMICO ........................................................................................................... 59
INDEPENDENCIA DE DISPOSITIVO ............................................................................................ 62
MARCOS.......................................................................................................................................... 66
1
EQUIVALENTES TEXTUALES .................................................................................................... 67
TABLAS ........................................................................................................................................... 72
1
2
TABLAS DE DATOS ................................................................................................................. 73
TABLAS DE MAQUETACIÓN ...................................................................................................... 86
FORMULARIOS............................................................................................................................... 91
1
2
3
4
JAVASCRIPT Y FORMULARIOS ................................................................................................. 92
ASOCIACIÓN ENTRE ETIQUETAS Y CONTROLES......................................................................... 99
INDEPENDENCIA DE DISPOSITIVO .......................................................................................... 102
OTROS ASPECTOS SOBRE ACCESIBILIDAD ............................................................................. 106
ESTÁNDARES............................................................................................................................... 109
1
2
3
4
GRAMÁTICAS FORMALES ...................................................................................................... 110
TECNOLOGÍAS W3C ............................................................................................................ 114
ELEMENTOS DESACONSEJADOS ............................................................................................ 116
PÁGINA ALTERNATIVA ACCESIBLE.......................................................................................... 118
ESTRUCTURA Y PRESENTACIÓN.............................................................................................. 120
1
2
HOJAS DE ESTILO................................................................................................................. 121
COLOR Y CONTRASTE .......................................................................................................... 130
3 de 215
Accesibilidad y Usabilidad Web
3
4
5
6
7
ENCABEZAMIENTOS ............................................................................................................. 132
LISTAS ................................................................................................................................ 134
CITAS.................................................................................................................................. 145
DIVIDIR LA INFORMACIÓN ...................................................................................................... 147
MARCADORES MEJOR QUE IMÁGENES ................................................................................... 148
NAVEGACIÓN, LENGUAJE Y COMPRENSIÓN.......................................................................... 151
1
2
3
4
5
6
LENGUAJE Y COMPRENSIÓN ................................................................................................. 152
ACTUALIZACIONES AUTOMÁTICAS Y REDIRECCIONAMIENTO .................................................... 159
ENLACES ............................................................................................................................. 161
MECANISMOS DE NAVEGACIÓN ............................................................................................. 167
METADATOS ........................................................................................................................ 171
INDEPENDENCIA DE DISPOSITIVO .......................................................................................... 180
HERRAMIENTAS DE EVALUACIÓN Y REPARACIÓN............................................................... 185
1
2
3
4
5
6
7
8
ANÁLISIS PREVIO ................................................................................................................. 186
EVALUACIÓN AUTOMÁTICA .................................................................................................... 188
EVALUACIÓN MANUAL........................................................................................................... 198
HERRAMIENTAS QUE FACILITAN LA EVALUACIÓN MANUAL ........................................................ 205
PRUEBAS DE USUARIO-A ...................................................................................................... 210
MONITORIZACIÓN CONTINUADA ............................................................................................. 211
HERRAMIENTAS DE REPARACIÓN .......................................................................................... 212
BIBLIOGRAFÍA ...................................................................................................................... 215
4 de 215
Accesibilidad y Usabilidad Web
Introducción a la Accesibilidad Web
El poder de la Web está en su universalidad. Un acceso a la Web para todos
independientemente de su discapacidad es un aspecto esencial.
Tim Berners-Lee
5 de 215
Accesibilidad y Usabilidad Web
1 ¿Qué es la accesibilidad Web?
La Web (World Wide Web) se creó como una red universal de conocimiento que ha
supuesto un salto cualitativo y cuantitativo en cuanto a la adquisición y tratamiento de
información.
Sin embargo, y debido a diferentes motivos, se ha convertido también en una barrera
para una parte numerosa de la ciudadanía, sobre todo para las personas con
discapacidad.
La accesibilidad es la posibilidad de que un sitio o servicio Web pueda ser visitado y
utilizado de forma satisfactoria por el mayor número posible de personas,
independientemente de sus propias limitaciones o de las derivadas de su entorno.
Del mismo modo que existen barreras arquitectónicas, también existen barreras en la
Web que impiden o entorpecen el acceso a la misma a las personas con discapacidad.
En la sociedad de la información se hace imprescindible eliminar estas barreras para
favorecer así la igualdad de oportunidades; si no se eliminan, se está impidiendo a las
personas con discapacidad el acceso a la información y servicios electrónicos.
La accesibilidad web beneficia a los siguientes colectivos:
•
Personas mayores
•
Personas con discapacidad:
Físicas, psíquicas, sensoriales
Cognitivas y de lenguaje
También existen otras dificultades de acceso a la Web, como son las derivadas del
entorno (ruido, mala iluminación, deficiencia tecnológica).
Las principales barreras que encuentran los usuarios-as para acceder a los sitios web
son:
•
Contenidos visuales, como imágenes, sin texto alternativo.
•
Elementos multimedia sin subtitular o sin describir su contenido visual.
•
Mapas de imagen sin texto alternativo para las diferentes zonas activas del
mismo.
•
Uso inadecuado de elementos estructurales o con fines sólo de
presentación.
•
Tablas usadas para maquetación y difíciles de interpretar cuando se
interpretan por tecnologías asistivas.
•
Falta de contenido alternativo para los marcos (frames), scripts, u otros
elementos programados, impidiendo la navegación a usuarios-as cuyo
navegador no los soporte.
La accesibilidad Web se entiende desde tres áreas bien diferenciadas:
6 de 215
Accesibilidad y Usabilidad Web
•
Sitios Web y aplicaciones. Relativo a la accesibilidad del contenidode los
sitios Web, permite que las personas con discapacidad interactúen
adecuadamente con la Web.
•
Aplicaciones de usuario-a. Estudia cómo mejorar la accesibilidad en las
aplicaciones software que se emplean para acceder al contenido de la Web,
como navegadores y reproductores multimedia, para que las personas con
discapacidad puedan utilizarlos correctamente.
•
Herramientas de autor. Sobre las aplicaciones usadas por los
desarrolladores-as para la creación de las páginas Web se trabaja en dos
líneas:
Que las herramientas de autor produzcan contenido Web accesible.
Que puedan ser utilizadas por personas con discapacidad.
7 de 215
Accesibilidad y Usabilidad Web
2 Diseño para todos-as
La accesibilidad se sustenta en una serie de premisas llamadas principios del diseño
para todos-as o diseño universal. Tienen como objetivo el diseño de productos y
entornos de fácil uso para el mayor número posible de personas, sin la necesidad de
adaptarlos o rediseñarlos de una forma especial.
Estos siete principios son:
Igualdad de uso
El diseño debe ser fácil de usar y adecuado para todas las personas
independientemente de sus capacidades y habilidades. Debe proporcionar las
mismas maneras de uso para todos los usuarios-as: idénticas cuando es
posible, equivalentes cuando no lo sea.
Flexibilidad
El diseño debe poder adecuarse a un amplio rango de preferencias y
habilidades individuales. Por ejemplo, permitiendo al usuario elegir el
mecanismo de interacción o adaptándose al ritmo de uso.
Simple e intuitivo
El diseño debe ser fácil de entender, independientemente de la experiencia,
conocimientos, habilidades o el nivel de concentración del usuario-a. Esto
elimina la complejidad innecesaria así como prioriza la entrega de información
acorde a su importancia.
Información fácil de percibir
El diseño debe ser capaz de intercambiar información con el usuario-a,
independientemente de sus capacidades sensoriales o de las condiciones
ambientales. Algunos ejemplos de esto es la presentación por medios
redundantes (texto, voz...), la mejora de la legibilidad de la información
esencial, la compatibilidad con las ayudas técnicas, etc.
Tolerante a errores
El diseño debe minimizar las acciones accidentales o fortuitas que puedan tener
consecuencias fatales o no deseadas. Proactividad en cuanto a los posibles
errores que el usuario pueda cometer en su interacción con la web procurando
minimizarlos en diseño.
Escaso esfuerzo físico
El diseño debe poder ser usado eficazmente y con el mínimo esfuerzo posible.
Cuando hablamos de este concepto, intentamos evitar las acciones repetitivas,
por ejemplo.
Dimensiones apropiadas
Los tamaños y espacios deben ser apropiados para la manipulación y uso por
parte del usuario-a, independientemente de su tamaño, posición, y movilidad.
8 de 215
Accesibilidad y Usabilidad Web
3 Organismos
La accesibilidad Web surge como una iniciativa dentro del World Wide Web
Consortium (W3C).
El W3C, a través de su iniciativa WAI (Web Accessibility Iniciative), busca que la Web
sea accesible para todos-as independientemente de su cultura, idioma, recursos
materiales y discapacidad de los usuarios-as.
3.1. W3C
El W3C fue creado en octubre de 1994 para guiar la Web a su máximo potencial
mediante el desarrollo de estándares y protocolos comunes que promoviesen su
evolución y asegurasen su interoperabilidad.
La Interoperabilidad es la capacidad de un sistema o producto de trabajar en
conjunción con otros sistemas o productos sin un esfuerzo especial por parte del
usuario. Los usuarios esperan poder acceder al contenido de la Web con el software de
su elección (navegador, lectores de pantalla, teléfonos móviles, etc.). El W3C
promueve la interoperabilidad desarrollando estándares y protocolos abiertos (no
privados).
El W3C está formado por casi 400 organizaciones miembro con el objetivo de dirigir el
desarrollo de la futura World Wide Web.
Tim Berners-Lee, inventor de la Web y Premio Príncipe de Asturias de
Investigación 2002, fundó el W3C en el Instituto de Tecnología de Massachusetts. El
W3C se creó en colaboración con el CERN (Laboratorio Europeo de Partículas Físicas) y
con el apoyo de DARPA (Agencia Norteamericana de Investigación Avanzada en
Proyectos de Defensa) y de la Comisión Europea. La primera sede europea del W3C se
creó en 1995 en el INRIA (Instituto Nacional de Investigación en Informática y
Automática), siendo sustituida en 2003 por ERCIM (Consorcio Europeo para la
Investigación en Informática y Matemáticas).
Los principales objetivos del W3C son:
Acceso universal
Hacer la Web accesible a todos promocionando tecnologías que tengan en
cuenta las enormes diferencias en cultura, idiomas, educación, capacidad,
recursos materiales, dispositivos de acceso y limitaciones físicas de los usuarios
en todos los continentes.
Web Semántica
Desarrollar un entorno software que permita a cada usuario-a hacer el mejor
uso de los recursos disponibles en la Web.
Web de confianza
Guiar el desarrollo de la Web con cuidadosa atención ante los nuevos aspectos
legales, comerciales y sociales generados por esta tecnología.
9 de 215
Accesibilidad y Usabilidad Web
Para cumplir con sus objetivos, el W3C se apoya en recomendaciones o
estándares; hasta el momento ha desarrollado más de 40. Entre ellas destacan las
siguientes:
HTML
Es el lenguaje utilizado para representar documentos en la Web. Es un
lenguaje de etiquetado (HyperText Markup Languaje) para la creación de
hipertextos. Por hipertexto entendemos texto con inclusión de elementos
multimedia e hiperenlaces que permiten relacionar el documento actual con
otros documentos. La última especificación es HTML 4.01 de diciembre de
1999.
XHTML
La primera versión (XHTML 1.0), de enero de 2000, ofrece la semántica de
HTML 4.01 utilizando la sintaxis de XML. XHTML 1.1., la versión modularizada
de XHTML, fue publicada en mayo de 2001.
CSS
Las hojas de estilo en cascada definen una serie de instrucciones para controlar
la apariencia, presentación y estilo de los elementos de un documento (X)HTML
o XML, facilitando la administración del sitio y promoviendo la accesibilidad
Web al permitir la separación de contenido y presentación. CSS1 fue publicada
en diciembre de 1996 y CSS2 en mayo de 1998.
XML 1.0
XML (eXtensible Markup Language o Lenguaje Extensible de Marcas), es una
especificación para la creación de lenguajes de marcas usados para guardar
datos en documentos de texto y poder transmitirlos y procesarlos
automáticamente. Se publicó en febrero de 1998.
Por otra parte, dentro de la iniciativa WAI (Web Accessibility Iniciative) se publicaron
en mayo de 1999 las Directrices de Accesibilidad para el Contenido Web 1.0, que
explican cómo deben crearse páginas y sitios Web accesibles y que son el objeto de
estudio del presente curso.
El W3C colabora con organizaciones locales de diferentes países para albergar sus
oficinas, las cuales actúan como puntos de contacto locales y aseguran que el W3C y
sus especificaciones son conocidos en su zona.
En Octubre de 2003 se inauguró la oficina española del W3C ubicada en el Parque
Científico y Tecnológico de Gijón. La oficina colabora en la promoción de los idiomas
locales y en la ampliación de la base geográfica del W3C. La oficina está hospedada
por la Fundación CTIC (Centro Tecnológico para la Información y la Comunicación)
cuya misión es la difusión y desarrollo de la Sociedad de la Información y las TIC.
Gracias a la creación de la oficina española ha aumentado la representación de la
comunidad española en el W3C (Ver nota de prensa).
10 de 215
Accesibilidad y Usabilidad Web
3.2. WAI
El compromiso del W3C de guiar la Web a su máximo potencial incluye alcanzar un
alto grado de funcionalidad para personas con discapacidades. De ahí que desarrollase
la Iniciativa de Accesibilidad Web (WAI)
La Iniciativa de Accesibilidad Web pretende alcanzar la accesibilidad de la web a través
de cinco áreas principales de trabajo:
•
Tecnología.
•
Directrices.
•
Herramientas.
•
Educación y difusión.
•
Investigación y desarrollo.
El WAI colabora con organizaciones de todo el mundo de la industria, organizaciones
de discapacitados, gobiernos, escuelas, universidades, etc.
La actividad técnica del WAI se divide en varios grupos de trabajo cuyo objetivo
es aumentar la accesibilidad de la Web para las personas con discapacidad:
•
Grupo de Trabajo de Protocolos y Formatos (PFWG): asegura que las
tecnologías del W3C soporten la accesibilidad. El principal objetivo de este
grupo es la colaboración con otras áreas del W3C que desarrollan otras
especificaciones, para asegurar que su trabajo soporte la accesibilidad. Este
grupo revisa las especificaciones, generalmente en el estadio de borrador de
trabajo, y genera una declaración de requerimientos.
•
Varios grupos de trabajo para el desarrollo de directrices o pautas de
accesibilidad Web, agentes de usuario, herramientas de autor y XML. De estos
equipos se derivan las:
Directrices de Accesibilidad para el Contenido Web 1.0 (WCAG
1.0): normas para hacer el contenido de los sitios Web accesible para
las personas con discapacidades.
Directrices de Accesibilidad para Herramientas de Autor 1.0
(ATAG 1.0): directrices para los desarrolladores-as de software para
hacer que las herramientas y aplicaciones, y el contenido que generen,
sean más accesible para las personas con discapacidades.
Directrices de Accesibilidad para Agentes de Usuario 1.0 (UAAG
1.0): indican a los programadores y diseñadores de herramientas de
usuario cómo hacer sus productos más accesibles para las personas con
discapacidad y para aumentar la usabilidad para todas las personas en
general.
Directrices de Accesibilidad para XML (XAG): pautas para el diseño
de aplicaciones XML que eliminen las barreras de accesibilidad para las
personas con discapacidades.
11 de 215
Accesibilidad y Usabilidad Web
•
Grupo de Trabajo de Herramientas de Evaluación y Reparación
(ERTWG): desarrolla técnicas y herramientas para la evaluación de la
accesibilidad de los sitios Web e insta a los sitios Web a ser más accesibles.
También se dedica a las Herramientas de Reparación de la accesibilidad
Actualmente, su principal trabajo es el desarrollo del Lenguaje para Evaluación
e Informe (EARL, Evaluation And Report Language).
Además de la actividad técnica, el WAI también realiza labores de formación y difusión
para promover la accesibilidad Web así como en investigación y desarrollo.
12 de 215
Accesibilidad y Usabilidad Web
4 Tipos de discapacidad
La OMS (Organización Mundial de la Salud) cuenta con un grupo de trabajo
dedicado a la clasificación y evaluación de conceptos relacionados con la salud. En
mayo de 2001 la OMS elabora la Clasificación Internacional de Funcionamiento, de la
Discapacidad y de la Salud (CIF).
La CIF tiene como objetivo "proporcionar un lenguaje unificado y estandarizado que
sirva como punto de referencia para la descripción de la salud y los estados
relacionados con la salud". En esta clasificación se establece que la discapacidad
"engloba las deficiencias, las limitaciones en la actividad y las restricciones en la
participación".
La salud en forma positiva está descrita por las funciones y estructuras
corporales, la actividad y la participación.
La salud en su forma negativa se describe por las deficiencias, las limitaciones
en la actividad y las restricciones en la participación.
4.1. Tipos de discapacidad que afectan a la accesibilidad Web
En el ámbito de la accesibilidad Web, el término discapacidad se utiliza en un
sentido muy amplio. Este concepto engloba las discapacidades relacionadas con la
salud, tanto crónicas como transitorias, las relacionadas con el envejecimiento o las
derivadas de una situación desfavorable determinada.
La accesibilidad Web también beneficia a las personas con limitaciones derivadas del
entorno. Por ejemplo, una persona que acceda a la Web desde un monitor de pantalla
pequeña o monocromo, con un navegador sólo de texto o que no disponga de ratón
para navegar.
A continuación, se realiza una descripción de las distintas clases generales de
discapacidad o limitaciones que pueden afectar el acceso a la Web.
13 de 215
Accesibilidad y Usabilidad Web
4.1.1.
Discapacidades visuales
Este tipo de discapacidades afectan a la percepción de estímulos visuales.
1. Ceguera
El concepto de ceguera tiene sobre todo una finalidad legal y social ya que muy pocas
personas son totalmente ciegas.
Legalmente, se considera que una persona es ciega cuando la visión es inferior a
20/200 (considerado sobre el mejor ojo y con la mejor corrección) o con un campo
visual inferior a 20º sea cual sea su nivel de visión.
Según la OMS, se considera ceguera aquella visión inferior a 20/400.
Algunas de las barreras que tienen las personas ciegas al acceder al contenido de la
Web son:
•
Imágenes sin un texto alternativo que describa su contenido.
•
Imágenes complejas, como gráficos de barras o estadísticas, sin una
descripción detallada.
•
Elementos multimedia (vídeos, animaciones...) sin descripción textual o
sonora.
•
Tablas cuyo contenido resulta incomprensible cuando se leen de forma
secuencial (celda a celda según el orden en que aparecen en el código HTML o
en líneas completas según se presentan en la pantalla).
•
Marcos (frames) sin un contenido alternativo adecuado para los navegadores
que no los soporten.
•
Falta de independencia de dispositivo que no permite usar correctamente la
Web con dispositivos de entrada diferentes del ratón (por ejemplo, el teclado).
El ratón es un dispositivo de apuntamiento imposible de usar por las personas
que no pueden ver dónde está el cursor.
•
Formatos no estándar de documentos que pueden ser problemáticos para un
lector de pantalla.
Los personas ciegas usan diferentes ayudas técnicas para acceder a la Web. Estas
ayudas técnicas son dispositivos hardware y/o software para facilitar el acceso al
contenido de las páginas Web.
A continuación se detallan algunas de las ayudas técnicas y estrategias empleadas por
las personas afectadas por este tipo de discapacidad.
•
Lectores de pantalla: aplicaciones que leen el texto de la pantalla y lo
transmiten mediante un sintetizador de voz (vía auditiva) o bien lo envían a
una línea braille para que el usuario-a lo pueda leer con los dedos.
•
Navegadores de voz: navegadores que leen el contenido de las páginas Web
con un sintetizador de voz incorporado. Son una alternativa a la combinación
de un navegador convencional y un lector de pantalla.
•
Teclado como dispositivo de entrada: mediante el teclado utilizan el
tabulador para recorrer los enlaces y controles de formulario o las teclas de
14 de 215
Accesibilidad y Usabilidad Web
acceso rápido para ir a una zona determinada del contenido directamente, en
vez de secuencialmente.
En el apartado siguiente (5. Ayudas Técnicas) se describirán con más detalle éstas y
otras ayudas técnicas.
2. Baja Visión
Esta discapacidad supone una incapacidad en la función visual, incluso con las mejores
medidas o tratamientos correctivos. Sin embargo, las personas con baja visión tienen
una capacidad visual suficiente para la planificación y ejecución de diferentes tareas.
Existen muchos tipos de baja visión como la falta de agudeza visual (visión poco
nítida), distrofia macular (solo se ve una parte reducida del campo visual) o la visión
borrosa.
Las personas con baja visión encuentran las siguientes barreras en el acceso a la
Web:
•
Tamaño de letra con medidas absolutas que no permiten redefinirlo.
•
Diseño de páginas que, al modificar el tamaño de fuente, estropea la
maquetación y hace difícil la navegación.
•
Poco contraste en las imágenes o texto que no se puede cambiar fácilmente
usando una hoja de estilos de usuario.
•
Texto añadido mediante imágenes en vez de directamente que dificulta
aumentar el tamaño para facilitar su lectura.
Algunas de las barreras explicadas para los ciegos también lo son para las personas
con baja visión.
Las ayudas técnicas y estrategias que suelen emplear son:
•
Pantallas grandes.
•
Ampliadores de pantalla.
•
Combinaciones específicas de colores de texto y fondo.
•
Tipos de letra más legibles
3. Daltonismo
El daltonismo es una alteración congénita que dificulta la percepción de ciertos
colores. Las formas más comunes de daltonismo son la dificultad para distinguir entre
rojo y verde o entre amarillo y azul.
Las barreras que las personas con daltonismo pueden encontrar en la Web son:
•
Uso del color para resaltar texto sin usar otro elemento de formato
adicional (como cursiva, negrita o subrayado).
•
Poco contraste en las imágenes o entre el texto y el color de fondo de la
página.
15 de 215
Accesibilidad y Usabilidad Web
•
Navegadores que no soportan el uso de hojas de estilo definidas por el
usuario-a.
Las personas con daltonismo pueden emplear sus propias hojas de estilo para
modificar los colores de las fuentes y del fondo de las páginas, en vez de usar los
definidos por el diseñador-a.
4.1.2.
Discapacidades auditivas
Las discapacidades auditivas son las alteraciones cuantitativas de la correcta
percepción de los sonidos. Así, se puede distinguir entre una pérdida total de la
capacidad auditiva y una disminución más o menos relevante de la misma.
Sordera o cofosis
La sordera es la pérdida total de la audición que imposibilita la percepción
del lenguaje por vía auditiva, teniendo que acceder a esa información a través
de la vista. El idioma principal de algunas personas con sordera es el lenguaje
de signos y es posible que no hablen o lean con fluidez otro idioma.
Hipoacusia
La hipoacusia es aquella disminución de la capacidad auditiva que aún
permite recibir el lenguaje oral por vía auditiva. También se puede denominar
sordera ligera o moderada.
Las barreras que encuentran las personas con sordera o hipoacusia son:
•
Falta de subtítulos o de transcripciones de los contenidos sonoros.
•
Falta de imágenes que ayuden la comprensión del contenido de las páginas.
Las páginas con demasiado texto y sin imágenes pueden entorpecer la
comprensión a personas cuyo idioma principal es una lengua de signos en lugar
del lenguaje escrito o hablado.
•
Necesidad de entrada de voz en algunos sitios Web.
4.1.3.
Discapacidades motrices
Las discapacidades motrices son aquellas que afectan a la correcta movilidad de las
personas. Algunas de las enfermedades que afectan al aparato locomotor son:
Distrofia muscular
Grupo de enfermedades hereditarias caracterizadas por provocar una debilidad
progresiva y un deterioro de los músculos esqueléticos, o voluntarios, que
controlan el movimiento.
Distonía muscular
Contracciones involuntarias permanentes de los músculos de una o más partes
del cuerpo debido a una disfunción del sistema nervioso. Puede ser hereditaria
o adquirida.
Enfermedad de Parkinson
Enfermedad degenerativa crónica que se caracteriza por los siguientes
síntomas: temblores (en manos, brazos, piernas, mandíbula y cara), rigidez en
16 de 215
Accesibilidad y Usabilidad Web
las extremidades y el tronco, lentitud de movimientos e inestabilidad postural.
Generalmente no suele ser hereditaria.
Algunas de las barreras que afectan a personas con discapacidad motriz son:
•
Iconos, botones, enlaces y otros elementos de interacción demasiado
pequeños que dificultan su uso a personas con poca destreza en sus
movimientos.
•
Falta de independencia de dispositivo que no permite usar correctamente
la Web con el teclado en vez de con el ratón.
•
Tiempos de respuesta limitados para interactuar con la página.
Las personas con este tipo de discapacidades necesitarán diferentes y variados
dispositivos de entrada, según cual sea su discapacidad concreta:
•
Ratones especiales.
•
Teclados alternativos con una disposición de teclas adecuada a la capacidad
de movimiento de las manos.
•
Ratón de cabeza, licornio o apuntador de boca.
•
Software de reconocimiento de voz.
•
Sistemas de seguimiento de ojos.
4.1.4.
Discapacidades neurológicas y cognitivas
Las discapacidades neurológicas y cognitivas más frecuentes son las siguientes:
•
Relacionadas con el aprendizaje: dislexia, discalculia...
•
Transtornos de déficit de atención.
•
Dificultad para comprender conceptos complejos.
•
Falta de memoria.
•
Transtornos emocionales que dificultan la concentración.
•
Epilepsia.
Algunas de las barreras que encuentran las personas con discapacidades cognitivas y
neurológicas son:
•
Falta de acceso a la información de forma alternativa (como por ejemplo, un
texto que pueda convertir la información visual en sonido).
•
Elementos visuales o sonoros que no se puedan desactivar cuando se desee y
que puedan distraer a las personas con déficit de atención.
•
Falta de una organización clara y coherente de la información que ayude a las
personas con problemas de memoria o con escasa capacidad cognitiva.
•
Lenguaje complejo.
•
Ausencia de gráficos en los sitios Web que complementen la información
textual.
•
Tamaño de letra fijo que no se puede aumentar.
17 de 215
Accesibilidad y Usabilidad Web
•
Destellos o parpadeos con altas frecuencias que pueden provocar ataques de
epilepsia.
Algunas de las ayudas técnicas utilizadas por las personas con discapacidades
neurológicas o cognitivas son:
•
Lector de pantalla para facilitar la comprensión a las personas con dificultades
para la lectura.
•
Subtítulos que faciliten la comprensión de un contenido sonoro a las personas
con dificultades para procesar la información auditiva.
•
Desactivación de los elementos multimedia (animaciones gráficos y sonido)
para concentrarse en el contenido.
•
Los enfermos de epilepsia pueden desactivar animaciones, sonidos y todos los
objetos que puedan provocar ataques.
Por norma general, este tipo de usuarios-as no usan ayudas técnicas para acceder a la
información, sino que dependen sobre todo del diseño del sitio Web.
4.1.5.
Discapacidades relacionadas con el envejecimiento
El envejecimiento lleva asociado una pérdida paulatina de capacidades que puede
traducirse en una disminución de la vista, de la capacidad auditiva, la memoria,
coordinación y destreza física. Por tanto, este tipo de usuarios-as no se pueden
clasificar dentro de un único tipo de discapacitados-as, pues pueden pertenecer a
varios grupos al tener múltiples limitaciones.
Cualquiera de las barreras explicadas en las discapacidades anteriores puede afectar a
una persona mayor.
4.1.6.
Limitaciones derivadas del entorno
Las limitaciones derivadas del entorno no pueden considerarse discapacidades en
sentido estricto, sino que son condiciones del entorno que restringen las
posibilidades en el acceso a Internet.
Los usuarios-as con este tipo de limitaciones utilizan métodos alternativos de
interacción con el equipo informático que dificultan el acceso a la Web encontrándose
con barreras similares a las explicadas enteriormente para algunas discapacidades.
Algunas limitaciones derivadas del entorno son:
•
Navegadores antiguos con escaso soporte para nuevas tecnologías. Se
deberían proporcionar contenidos alternativos para este tipo de elementos.
•
Navegadores de texto usados en ordenadores antiguos o en terminales con
una limitada capacidad gráfica. Debe haber un equivalente textual para todos
los elementos no textuales (imágenes, contenido visual y sonoro, etc.).
•
Conexiones lentas que hace que algunos usuarios-as desactiven las
imágenes y elementos multimedia para reducir el tiempo de descarga de las
páginas Web.
•
Pantallas pequeñas, que dificultan la visualización de páginas Web diseñadas
para resoluciones mayores.
18 de 215
Accesibilidad y Usabilidad Web
•
Monitores monocromos o en blanco y negro que impiden percibir la
información que se sustenta sólo en el color.
•
Entornos de trabajo que no permiten la percepción del contenido sonoro de
las páginas Web (elevado nivel de ruido ambiental, etc). Para solventar esta
limitación es necesario que se proporcionen transcripciones o subtítulos.
•
Ambientes con mala iluminación o escasas condiciones de visibilidad que
requieren aumentar el tamaño de la letra, el zoom, el contraste o cambiar los
estilos de las páginas Web.
•
Ausencia de ratón para usar el ordenador, teniendo que usar el teclado. Las
páginas Web deberían estar diseñadas para permitir la independencia de
dispositivo.
19 de 215
Accesibilidad y Usabilidad Web
5 Ayudas técnicas
Las ayudas técnicas son dispositivos diseñados para ayudar a las personas con
discapacidad a realizar las tareas comunes de la actividad diaria que de otra manera
no podrían realizar fácilmente. Así, una silla de ruedas, una máquina lectora o un
audífono son ayudas técnicas.
Dentro del mundo de la informática, las ayudas técnicas son aplicaciones software,
dispositivos hardware o una combinación de ambos.
A continuación se presenta una breve descripción de algunas de las ayudas técnicas
empleadas por las personas con discapacidad para el uso de los ordenadores y, en
particular, para el acceso al contenido de la Web.
5.1. Braille y líneas braille
El Braille es un código de lectura y escritura inventado por el profesor francés Louis
Braille en el siglo XIX para que las personas invidentes tuviesen acceso a la
información a través de las puntas de los dedos.
El código Braille original se basa en una celda, denominada "celda Braille", formada
por una matriz de seis puntos de relieve para representar todas las letras, números y
caracteres de puntuación. El número total de caracteres que se pueden conseguir
combinando los seis puntos es de 64.
Este número era insuficiente para el uso de ordenadores y por eso surgió el "Braille
computerizado" que añade dos puntos más a los seis del código "Braille integral"
(o clásico).
Con un código Braille de 8 puntos se pueden representar hasta 256 caracteres y se
consigue una compatibilidad mayor con los sistemas informáticos (permite representar
todo el código ASCII).
Las líneas Braille son dispositivos basados en mecanismos electromagnéticos que
permiten la presentación de caracteres braille mediante puntos o clavijas que suben y
bajan dinámicamente a través de unos agujeros realizados sobre una superficie plana.
20 de 215
Accesibilidad y Usabilidad Web
En la siguiente imágen podemos ver un ejemplo de línea Braille.
5.2. Lectores de pantalla
Los lectores de pantalla se usan para permitir a las personas con discapacidad
visual la navegación y la interacción con el sistema operativo y sus aplicaciones,
incluyendo los navegadores Web.
Este tipo de software interpreta el texto que aparece en la pantalla y lo dirige a un
dispositivo de salida en un formato que puede ser entendido por una persona ciega
(por ejemplo, información sonora mediante síntesis de voz o información táctil por
medio de una línea de Braille).
Con respecto al acceso a páginas Web, los lectores de pantalla modernos se basan
en la estructura del documento (el código analizado del documento) para leer la
pantalla, con lo que pueden seguir la estructura lógica e interpretar bien las tablas.
Los lectores de pantalla más usados son:
JAWS for Windows
JAWS for Windows (desarrollado por Freedom Scientific) es uno de los lectores
de pantalla más conocidos. Usa un sintetizador de voz incorporado y permite
dirigir la salida a una línea braille. Tiene una gran cantidad de funciones
especiales y comandos. Por contra, su uso es complicado y requiere de un
largo periodo de aprendizaje para conocer todas sus funcionalidades.
Window-Eyes
21 de 215
Accesibilidad y Usabilidad Web
Window-Eyes (desarrollado por GW Micro) es posiblemente el segundo lector
de pantalla más usado, después de JAWS. Con características similares,
también es complicado de usar y la curva de aprendizaje es similar a la de
JAWS.
5.3. Navegadores de voz
Los navegadores de voz son aplicaciones similares a los lectores de pantalla pero
enfocados sólo al ámbito de la accesibilidad Web.
Un lector de pantalla es un tipo de software que funciona sobre el resto de
aplicaciones y el sistema operativo, leyendo el contenido de la pantalla.
Los navegadores de voz, en cambio, son aplicaciones independientes y funcionan de
forma autónoma para permitir el acceso a Internet. En vez de usar un navegador
convencional junto con un lector de pantalla, los navegadores de voz son aplicaciones
que integran los dos tipos de software en uno solo (navegador + sintetizador de voz).
El coste de los navegadores de voz suele ser inferior al de los lectores de pantalla y
son una buena alternativa a estas ayudas más potentes y versátiles, pero también
mucho más caras. El navegador de voz más conocido y usado es Home Page Reader
de IBM.
Home Page Reader
Home Page Reader está desarrollado por IBM y está disponible en varios
idiomas. Esta ayuda dispone de un sintetizador de voz para la lectura del
contenido de las páginas Web para las personas invidentes y además, permite
a los usuarios-as con escasa visión redimensionar las ventanas o las fuentes,
cambiar los colores de fondo, etc. También tiene características especiales de
navegación por tablas que facilita a los usuarios-as la comprensión de tablas
complejas.
5.4. Navegadores de texto
Algunos usuarios-as ciegos-as utilizan los navegadores de texto en conjunción con
algún sintetizador de voz.
Por lo general, estos navegadores son demasiado sencillos y, aunque se usen con un
sintetizador de voz, no se acercan a la funcionalidad que se puede encontrar en
lectores de pantalla como JAWS o Windows Eyes o en navegadores de voz como Home
Page Reader. También los pueden usar personas con conexiones lentas o que utilizan
dispositivos de pantalla con escasa capacidad gráfica.
A continuación te mostramos algunos navegadores de texto disponibles:
LYNX
El navegador de textos más usado es Lynx. Es un navegador gratuito y está
disponible en varios sistemas operativos como VMS, Windows, Linux o Unix.
22 de 215
Accesibilidad y Usabilidad Web
BrailleSurf
Es un navegador de texto pensado como ayuda para las personas con
discapacidades visuales. BrailleSurf muestra la información disponible en la
Web en un formato de texto que puede ser interpretado por una linea braille o
un lector de pantalla.
23 de 215
Accesibilidad y Usabilidad Web
5.5. Ampliadores de pantalla
Los ampliadores de pantalla son aplicaciones software que permiten aumentar una
parte de la pantalla para facilitar la visualización de la información a las personas con
baja visión.
El inconveniente de los ampliadores de pantalla es que, al aumentar la imagen,
también reducen el campo de visión o parte visible de la pantalla, perdiéndose la
información del contexto de lo que se ve. Para paliar este problema, algunos
ampliadores de pantalla proporcionan dos vistas de la pantalla, una vista ampliada y
otra con el tamaño por defecto para la navegación.
Se puede encontrar gran cantidad de información sobre ampliadores de pantalla en el
sitio Web The Screen Magnification Home Page. En la sección de descargas de
ampliadores de pantalla hay una clasificación por sistemas operativos de los
ampliadores de pantalla disponibles.
5.6. Reconocimiento de voz
Estos mecanismos permiten a los usuarios-as con alguna discapacidad física, lesiones
en manos o antebrazos (crónicas o temporales) manejar el ordenador e introducir
información sin necesidad de usar otros dispositivos como el teclado o el ratón.
Estos sistemas de reconocimiento de voz están formados por una parte hardware
(un micrófono) y un software que interpreta la voz y la traduce en texto.
El reconocimiento de voz también puede ser útil para personas que sufren
trastornos de aprendizaje (dificultadas para la lectura y la escritura), así como para
aquellos usuarios-as que, por las características del entorno o de su trabajo, tienen las
manos ocupadas y necesitan una alternativa para interactuar con el ordenador.
Los programas más importantes de reconocimiento de voz son:
•
Dragon Naturally Speaking
•
IBM ViaVoice
•
Philips FreeSpeech
5.7. Teclados alternativos y conmutadores
Los teclados alternativos son ayudas técnicas diseñadas específicamente para
usuarios-as con determinadas discapacidades (generalmente físicas o motrices) o para
ciertas condiciones de uso impuestas por el entorno.
24 de 215
Accesibilidad y Usabilidad Web
Estos teclados (y sus teclas) suelen ser más grandes o más pequeños que los teclados
convencionales, con una disposición de teclas diferente o pensados para trabajar con
una sola mano.
Además de los teclados alternativos, hay una serie de conmutadores y dispositivos
que permiten usar el ordenador sin necesidad de recurrir al ratón o teclado estándar.
A continuación, se muestran algunos ejemplos de este tipo de ayudas técnicas:
Teclados ampliados
Las teclas se encuentran muy separadas para impedir que se pulsen dos teclas
al mismo tiempo. Éstos teclados resultan muy útiles para personas con poca
precisión de movimientos.
Teclados reducidos
Tienen dimensiones más pequeñas que un teclado normal y requieren menor
amplitud de movimientos.
Teclados para una sola mano
Con una disposición especial de las teclas que requieren menos amplitud de
movimientos para poder usarse con una sola mano.
Teclados en pantalla
Muestran un teclado en la pantalla y el usuario-a puede pulsar las teclas por
medio de un dispositivo de apuntamiento (ratón, joystcik...).
Estas aplicaciones suelen tener la opción de detección, en la que las teclas se
van iluminando secuencialmente permitiendo que el usuario-a seleccione la
25 de 215
Accesibilidad y Usabilidad Web
tecla que desee apretando un botón (este tipo de ayuda también se denomina
software de rastreo).
Punteros de cabeza o licornios
Son cascos con una varilla metálica incorporada. En el extremo de la varilla se
puede colocar un puntero para golpear las teclas mediante movimientos de la
cabeza.
Varillas bucales
Similares a los licornios pero se usan sujetándolas con la boca.
Pantallas táctiles
Dispositivos que se adaptan al monitor (o son parte del mismo) y que detectan
la presión al pulsar sobre ellos. Permiten seleccionar opciones o teclas
directamente al pulsar sobre el monitor. Estas pantallas son útiles para
personas con discapacidades motrices, para los usuarios-as de punteros de
cabeza o con problemas de aprendizaje, pues su uso es más sencillo e intuitivo
que el teclado y ratón.
Sistemas de reconocimiento del movimiento del ojo
Mediante un dispositivo (gafas especiales, cámaras situadas delante del
usuario-a...) estos sistemas detectan hacia dónde está mirando el ojo y
permiten dirigir el cursor sobre la pantalla. Son útiles para personas con una
movilidad muy restringida y se pueden emplear conjuntamente con otras
ayudas técnicas, como los teclados en pantalla.
Detectores del movimiento de la cabeza
26 de 215
Accesibilidad y Usabilidad Web
Funcionan de forma similar a los sistemas de reconocimiento del ojo pero se
basan en el movimiento de la cabeza.
Conmutadores de aspiración y soplado.
Estas ayudas se activan con la respiración del usuario-a.
5.8. Software de rastreo
El software de rastreo es una aplicación que muestra en pantalla una serie de
opciones, enlaces, textos, frases...de forma secuencial (una a una), de forma que el
usuario-a, por medio de algún dispositivo de entrada (botón, pulsador...) pueda
seleccionar el elemento que desee cuando esté resaltado.
5.9. Navegación con tabulador y teclas de acceso rápido
La navegación mediante tabulador y teclas de acceso rápido no es una ayuda técnica,
sino una estrategia de adaptación de las personas con discapacidad para acceder a
la Web.
El tabulador permite acceder a todos los enlaces de una página Web y a los controles
de formulario de forma secuencial. Al pulsar la tecla de tabulación se sitúa el foco
sobre el siguiente enlace o control de la página Web. Esta técnica se utiliza con
frecuencia con el único inconveniente que para acceder a un enlace hay que recorrer
previamente todos los anteriores.
Las teclas de acceso rápido son combinaciones de teclas que permiten un acceso
directo a un enlace, un control de formulario, o cualquier zona predefinida de la
página. Un ejemplo de teclas de acceso rápido son las combinaciones usadas en la
mayoría de los programas asociadas a las acciones de copiar (Control+C), cortar
(Control+X) o pegar (Control+V).
Los sitios Web que se pueden usar completamente mediante el teclado, sin ratón,
generalmente también son accesibles para otros modos alternativos de interacción o
ayudas técnicas.
Estas técnicas de navegación o estrategias no son exclusivas de las personas con
discapacidad, sino que pueden ser empleadas por todos los usuarios.
27 de 215
Accesibilidad y Usabilidad Web
6 Ventajas de la accesibilidad Web
La accesibilidad Web no solo presenta ventajas para los usuarios con discapacidades
físicas, psíquicas o sensoriales, beneficia también a todos los usuarios en general.
Las principales ventajas de la accesibilidad Web son:
Posibilita el acceso de las personas con discapacidad y de las personas
mayores.
La accesibilidad nace para permitir y mejorar el acceso de las personas con
discapacidad a los contenidos Web. Sin embargo, su aplicación conlleva
también ventajas para las personas mayores. Con la edad se pierden destrezas
y capacidades cognitivas que genera dificultades para, por ejemplo, entender
ciertos contenidos o para manejar con facilidad ciertos dispositivos.
Aumenta la usabilidad.
Tanto la usabilidad como la accesibilidad son dos conceptos interrelacionados.
Conceptos como facilidad de navegación, ergonomía de interfaces, facilidad de
manejo, sencillez y eficiencia, se manejan en ambas disciplinas. Así, se puede
decir que los sitios Web accesibles son por definición más usables.
Simplifica el desarrollo.
Ciertas condiciones y requisitos técnicos que recomienda la accesibilidad dan
como resultado mejoras en los procesos de desarrollo. Recomendaciones como
el uso de CSS (hojas de estilo en cascada) para separar la presentación del
contenido o el uso de estándares Web posibilita mantenimientos posteriores de
la Web más rápidos.
Mejora la indexación.
En general, y para posibilitar la búsqueda posterior, los contenidos Web se
indexan mediante agentes. Un ejemplo son los contenidos multimedia. Al ser
textualizados se enriquece la información de la Web y las búsquedas que sobre
ella se realicen. Una imagen con un texto alternativo puede ser indexada más
efectivamente por los buscadores.
Facilita la independencia de dispositivo y la interoperabilidad.
En general, se puede decir que una Web que alcanza un buen nivel de
accesibilidad, puede verse de forma similar en un ordenador doméstico, en un
dispositivo de mano o en una televisión, por citar algún ejemplo.
Mejora del acceso en general.
Como hemos comentado, las mejoras de usabilidad, de navegación, de
estructuración...asociadas la accesibilidad, constituyen valores que benefician
en sí mismos a todos los usuarios-as de la Web. Por tanto, no hay que ver la
accesibilidad como una serie de requisitos aislados para un colectivo concreto
sino como opciones de mejora de la calidad de la Web en general.
Asimismo, no obliga al usuario-a a interactuar con un dispositivo dado
(multimodalidad), por ejemplo el ratón, sino que permite otros medios de
interacción como el teclado. El hecho de no utilzar el ratón puede ser una
cuestión de imposibilidad física, limitación del entorno, o una elección personal.
28 de 215
Accesibilidad y Usabilidad Web
7 Legislación
La accesibilidad Web no sólo es una recomendación, sino que en algunos casos se
trata de una obligación marcada por la legislación existente.
Cada vez más, los países incorporan una legislación sobre la accesibilidad Web e
incluso algunas organizaciones de diferente tipo (educativas, comerciales...) tienen
entre sus premisas que sus sitios Web sean accesibles.
La creciente importancia de la Sociedad de la Información y de las Tecnologías de la
Información y la Comunicación (TIC) ha aumentado la necesidad de una política y
legislación que las regule y que garantice el acceso a la misma a todos los ciudadanos
independientemente de sus discapacidades.
7.1. Europa
A nivel europeo, la sensibilización en estos temas ya se significó en la Comunicación
e-Europe del 9 de diciembre de 1999 (Comunicación e-Europe “Una sociedad de la
información para todos”) en la que una de sus diez áreas prioritarias era la
participación de las personas con discapacidad en la cultura electrónica.
En este informe se sugiere la adopción de las normas WAI del W3C para sitios Web
públicos. De ahí que los estados miembro y la Comisión Europea deberán exigir que
los proyectos y actividades u organizaciones que reciban financiación pública cumplan
las directrices de accesibilidad en relación con el diseño de sitios Web . Asimismo,
estas instituciones recomiendan la adopción de la recomendación del WAI doble A para
los portales de la administración pública.
A continuación se enumeran los principales materiales de referencia sobre e-Europe:
•
Comunicación de la Comisión al Consejo, al Parlamento Europeo, al Comité
Económico y Social y al Comité de las Regiones de 25 de septiembre de 2001:
"eEurope 2002: Accesibilidad de los sitios Web públicos y de su contenido".
•
Informe al Parlamento Europeo sobre la Comunicación de la Comisión de
Industria, Comercio Exterior, Investigación y Energía del 24 de abril de 2002:
"eEurope 2002: Accesibilidad de los sitios Web públicos y de su contenido".
•
Resolución del Consejo (PDF) sobre "Accesibilidad electrónica" del 14 de enero
de 2003.
7.2. España
La legislación específica sobre accesibilidad en España es la siguiente:
LSSICE (34/2002)
Ley 34/2002, de 11 de julio, de servicios de la sociedad de la información y de
comercio electrónico: LSSICE.
Extracto:
29 de 215
Accesibilidad y Usabilidad Web
Disposición adicional quinta. Accesibilidad para las personas con
discapacidad y de edad avanzada a la información proporcionada por medios
electrónicos.
Uno. Las Administraciones Públicas adoptarán las medidas necesarias para que
la información disponible en sus respectivas páginas de Internet pueda ser
accesible a personas con discapacidad y de edad avanzada de acuerdo con los
criterios de accesibilidad al contenido generalmente reconocidos antes del 31
de diciembre de 2005. Asimismo, podrán exigir que las páginas de Internet
cuyo diseño o mantenimiento financien, apliquen los criterios de accesibilidad
antes mencionados.
Dos. Igualmente, se promoverá la adopción de normas de accesibilidad por los
prestadores de servicios y los fabricantes de equipos y software, para facilitar
el acceso de las personas con discapacidad o de edad avanzada a los
contenidos digitales.
LIONDAU (51/2003)
Ley 51/2003, de 2 de diciembre, de Igualdad de Oportunidades, No
Discriminación y Accesibilidad Universal de las personas con discapacidad:
LIONDAU publicada en el BOE del 03/12/2003. En la disposición final 7º se
establecen las condiciones básicas de accesibilidad y no discriminación para el
acceso y utilización de las tecnologías, productos y servicios relacionados con la
sociedad de la información y medios de comunicación social.
Extracto:
Disposición final 7ª, Condiciones básicas de accesibilidad y no discriminación
para el acceso y utilización de las tecnologías, productos y servicios
relacionados con la sociedad de la información y medios de comunicación
social.
En el plazo de dos años desde la entrada en vigor de esta ley, el Gobierno
aprobará unas condiciones básicas de accesibilidad y no discriminación para el
acceso y utilización de las tecnologías, productos y servicios relacionados con la
sociedad de la información y de cualquier medio de comunicación social, que
serán obligatorias en el plazo de cuatro a seis años desde la entrada en vigor
de esta ley para todos los productos y servicios nuevos, y en el plazo de ocho a
diez años para todos aquellos existentes que sean susceptibles de ajustes
razonables.
En el plazo de dos años desde la entrada en vigor de esta ley, el Gobierno
deberá realizar los estudios integrales sobre la accesibilidad a dichos bienes o
servicios que se consideren más relevantes desde el punto de vista de la no
discriminación y accesibilidad universal.
7.3. Estados Unidos
La legislación sobre accesibilidad Web aplicable en Estados Unidos es la Sección 508
perteneciente al Acta de Rehabilitación (Rehabilitation Act.) de 1973. El Acta de
Rehabilitación es una legislación federal para autorizar programas de rehabilitación,
apoyo en el empleo e independencia de las personas con discapacidad, así como
actividades de investigación administradas por el Instituto Nacional de Rehabilitacion y
30 de 215
Accesibilidad y Usabilidad Web
Discapacidad. El acta también incluye diferentes informes centrados en los derechos,
defensa y protección de las personas con discapacidad.
En la Seccion 508, enmienda aprobada en 1998, se detallan los requisitos sobre
accesibilidad que deben tener los productos informáticos que se quieran vender a la
Administración Federal. Entre ellos se incluyen los requisitos para el desarrollo de
sitios Web accesibles, tomando como referencia las Pautas de Accesibilidad al
Contenido Web del W3C.
31 de 215
Accesibilidad y Usabilidad Web
8 Bibliografía
•
How People with Disabilities Use the Web. W3C Working Draft, 8 Julio de 2004.
Judy Brewer.
•
Web Content Accessibility Guidelines 1.0. Recomendación W3C, 5 de Mayo de
1999. Wendy Chisholm, Gregg Vanderheiden, Ian Jacobs.
•
Alternative Web Browsing. Peter Bosher y Judy Brewer (2001)
•
Web Accessibility Iniciative (WAI). Iniciativa de accesibilidad Web.
•
W3C Oficina Española. Oficina española del W3C.
•
What is Universal Design?. NC State University, The Center for Universal
Design (1997).
•
Clasificaciones de la OMS sobre discapacidad. Carlos Egea García y Alicia
Sarabia Sánchez (2001).
•
LEY 34/2002, de 11 de julio, de servicios de la sociedad de la información y de
comercio electrónico" (en PDF). LSSICE, publicada en el Boletín Oficial del
Estado. 12/07/2002. nº166.
•
LEY 51/2003, de 2 de diciembre, de igualdad de oportunidades, no
discriminación y accesibilidad universal de las personas con discapacidad (otro
enlace). LIONDAU, publicada el BOE del 03/12/2003, nº 289.
•
eEurope 2002: Accesibilidad de los sitios Web públicos y de su contenido
Comunicación e-Europe del 9 de diciembre de 1999 (Comunicación e-Europe
“Una sociedad de la información para todos”).
•
Informe al Parlamento Europeo, sobre la Comunicación de la Comisión de
Industria, Comercio Exterior, Investigación y Energía.
•
Discapnet, Discapacidades y Deficiencias. Portal Web sobre la salud y la
discapacidad
•
Clases de productos de tecnología de asistencia, Microsoft Accessibility
Technology for Everyone.
•
Tecnum, Catálogo de Ayudas Técnicas.
32 de 215
Accesibilidad y Usabilidad Web
Introducción a las Pautas de Accesibilidad
al Contenido Web
33 de 215
Accesibilidad y Usabilidad Web
1 Organización de las pautas
Las Pautas de accesibilidad al Contenido en la Web (WCAG 1.0), publicadas por la
Iniciativa de Accesibilidad Web (WAI) del W3C, pasaron a ser una recomendación en
Mayo de 1999. Las pautas explican cómo hacer accesible el contenido de las páginas
Web a personas con discapacidad, aunque también benefician a todos los usuarios-as
en general. Están dirigidas tanto a los desarrolladores-as Web como a los
desarrolladores-as de herramientas de autor.
El documento está formado por 14 Pautas Generales sobre el diseño accesible:
1.
2.
3.
4.
5.
6.
Proporcione alternativas equivalentes para el contenido visual o auditivo.
No se base solo en el color.
Utilice marcadores y hojas de estilo y hágalo adecuadamente.
Identifique el idioma usado.
Cree tablas que se transformen correctamente.
Asegúrese de que las páginas que incorporan nuevas tecnologías se
transformen correctamente.
7. Asegure al usuario el control sobre los cambios de los contenidos tempodependientes.
8. Asegure la accesibilidad directa de las interfaces de usuario incrustadas.
9. Diseñe para la independencia de dispositivo.
10. Utilice soluciones provisionales.
11. Utilice las tecnologías y pautas del W3C.
12. Proporcione información de contenido y presentación.
13. Proporcione mecanismos claros de navegación.
14. Asegúrese de que los documentos sean claros y simples.
Cada pauta a su vez está dividida en varios puntos de verificación o aspectos
concretos sobre la aplicación de la pauta. En total hay 65 puntos de verificación.
34 de 215
Accesibilidad y Usabilidad Web
2 Prioridades y niveles de adecuación
Cada punto de verificación tiene asignada una prioridad que indica cómo afecta a
la accesibilidad de un sitio Web si dicho punto de verificación no se cumple. Es decir,
según cuál sea su impacto en la accesibilidad.
Prioridad 1
Un desarrollador de contenidos de páginas Web tiene que satisfacer este punto
de verificación. De otra forma, uno o más grupos de usuarios encontrarán
imposible acceder a la información del documento. Satisfacer este punto de
verificación es un requerimiento básico para que algunos grupos puedan usar
los documentos Web.
Prioridad 2
Un desarrollador de contenidos de páginas Web debe satisfacer este punto de
verificación. De otra forma, uno o más grupos encontrarán dificultades en el
acceso a la información del documento. Satisfacer este punto de verificación
eliminará importantes barreras de acceso a los documentos Web.
Prioridad 3
Un desarrollador de contenidos de páginas Web puede satisfacer este punto de
verificación. De otra forma, uno o más grupos de usuarios encontrarán alguna
dificultad para acceder a la información del documento. Satisfacer este punto
de verificación mejorará la accesibilidad de los documentos Web.
Existen tres niveles de adecuación que indican el grado de cumplimiento de los
puntos de verificación por un determinado sitio Web.
Adecuación de nivel A (A)
Se satisfacen todos los puntos de verificación de prioridad 1.
Adecuación de nivel Doble A (AA)
Se satisfacen todos los puntos de verificación de prioridad 1 y 2.
Adecuación de nivel Triple A (AAA)
Se satisfacen todos los puntos de verificación de prioridad 1, 2 y 3.
Así, por ejemplo, si queremos que nuestro sitio Web tenga un nivel de adecuación AA
tendremos que cumplir todos los puntos de verificación de prioridad 1 y de prioridad
2.
35 de 215
Accesibilidad y Usabilidad Web
3 Documentos complementarios
Además de las Pautas de Accesibilidad, el WAI ha desarrollado una serie de
documentos y anexos que sirven como complemento a las WCAG.
3.1. Documentos de Técnicas
Los documentos de técnicas describen cómo aplicar los puntos de verificación
definidos en las "Pautas de accesibilidad para el Contenido Web".
•
"Técnicas para las Pautas de Accesibilidad al Contenido en la Web 1.0", el
documento índice de los documentos de técnicas descritos a continuación.
•
"Técnicas fundamentales para las Pautas de Accesibilidad al Contenido en la
Web 1.0", que expone los aspectos fundamentales de accesibilidad y las
técnicas generales
•
"Técnicas HTML para las Pautas de Accesibilidad al Contenido en la Web 1.0":
con ejemplos de técnicas de programación en HTML para hacer el contenido
accesible.
•
"Técnicas CSS para las Pautas de Accesibilidad al Contenido en la Web 1.0":
similar al anterior, pero con ejemplos y estrategias para crear hojas de estilo
en cascada que sirvan para crear páginas Web accesibles.
3.2. Tabla de puntos de verificación
Además de las pautas de accesibilidad y de los documentos de técnicas, el WAI ha
creado un documento denominado "Tabla de puntos de verificación". En dicha tabla se
enumeran todos los puntos de verificación organizados por prioridades y por
conceptos, de forma que la tabla sirva como documento base para hacer revisiones
de accesibilidad. Por cada punto de verificación dispone de tres celdas en las que se
puede marcar si dicho punto se satisface, si no se satisface, o si no es aplicable.
La tabla se divide en tres partes bien diferenciadas, cada una de ellas agrupando
todos los puntos de verificación de una prioridad. Dentro de cada prioridad, se
organizan los puntos de verificación según varios conceptos, como imágenes,
multimedia, tablas, marcos, formularios, applets y scripts, o puntos de carácter
general.
36 de 215
Accesibilidad y Usabilidad Web
4 Organización del curso
El presente curso proporciona una organización más didáctica a las pautas y
puntos de verificación. La organización usada se asemeja más a la empleada en la
tabla de puntos de verificación o en los documentos de técnicas, que la propia
organización de las WCAG.
Se han ordenado los puntos de verificación por conceptos y dentro de cada concepto,
por prioridades. Por ejemplo, en la unidad de formularios están listados, ordenados
por prioridad, todos los puntos de verificación aplicables, directa o indirectamente, a
los formularios.
Las diferentes categorías en las que se han dividido los puntos de verificación,
correspondientes con una unidad del curso, son las siguientes:
•
Imágenes y multimedia
•
Objetos programados
•
Marcos
•
Tablas
•
Formularios
•
Estándares
•
Estructura y presentación
•
Navegación, lenguaje y comprensión.
Se han agrupado los puntos de verificación teniendo en cuenta su uso, y no su
situación dentro de las pautas. Así, si quieres saber qué tienes que hacer para crear
un formulario accesible sólo tienes que consultar la unidad correspondiente.
Sin embargo, con esta estructura es posible que se repitan algunos puntos de
verificación que sean aplicables a diferentes conceptos. Es decir, algún punto de
verificación aplicable a imágenes y multimedia también puede ser aplicable a objetos
programados (applets, scripts) y por tanto aparecerá en las dos unidades didácticas.
Esto es porque se pretende que las unidades didácticas sean cerradas, que no haya
que consultar otra unidad en busca de puntos de verificación aplicables a los
conceptos explicados en la unidad actual.
37 de 215
Accesibilidad y Usabilidad Web
Imágenes y Multimedia
El texto se considera accesible para prácticamente todos los usuarios si puede ser
manejado por lectores de pantalla, navegadores no visuales y lectores braille. Puede
ser presentado visualmente, agrandado, sincronizado con un vídeo para crear un
subtítulo, etc. Durante el diseño de un documento que contenga información no
textual complemente esa información con textos equivalentes siempre que sea
posible.
Cuando se presente al usuario un equivalente textual, éste debe cumplir
esencialmente la misma función (en la medida de lo posible) que el contenido original.
Para contenidos simples, un equivalente textual puede sólo necesitar describir la
función o propósito del contenido. Para contenidos complejos (gráficas, gráficos,
etc.) el texto equivalente puede ser más largo e incluir información descriptiva.
Deben proporcionarse textos equivalentes para los logotipos, fotografías, botones de
envío, viñetas en listas, ASCII art y en todos los vínculos contenidos en un mapa de
imagen, así como en las imágenes invisibles usadas para maquetar una página.
Pautas WCAG del WAI
38 de 215
Accesibilidad y Usabilidad Web
1 Imágenes
Prioridad 1
1.1 Proporcione un texto equivalente para todo elemento no textual (Por ejemplo, a
través de "alt", "longdesc" o en el contenido del elemento). Esto incluye: imágenes,
representaciones gráficas del texto, mapas de imagen, animaciones (Por ejemplo,
GIFs animados), "applets" y objetos programados, "ascii art", marcos, scripts,
imágenes usadas como viñetas en las listas, espaciadores, botones gráficos, sonidos
(ejecutados con o sin interacción del usuario), archivos exclusivamente auditivos,
banda sonora del vídeo y vídeos.
Equivalente textual [1.1 - Prioridad 1]
Todas las imágenes deben disponer de un equivalente textual que proporcione la
misma información o que cumpla la misma función que la imagen.
El texto alternativo indica a los dispositivos de usuario-a qué es lo que deban hacer
en caso de no mostrar las imágenes (porque estén desactivadas, porque se trate de
un navegador en modo de texto o un lector de pantalla, etc.). Por tanto, el texto
alternativo debe proporcionar la misma información o función que aporta la
imagen.
En una fotografía o en un logotipo, por ejemplo, puedes describir de forma sencilla su
contenido, de forma que las personas que no vean la imagen se hagan una idea de la
misma.
Evita la utilización de textos alternativos que incumplan con su función, como poner el
nombre de la imagen, su tamaño, su resolución o palabras como "imagen", "foto", etc.
Todos estos ejemplos no aportan ninguna información sobre lo que se ve en la
imagen, o de la información que aporta la imagen, que es el objetivo del texto
alternativo.
A la variedad de imágenes que se pueden incluir en un sitio web hay que sumarle las
diferentes formas de incluirlas y funcionalidades que pueden tener, con lo que a veces
no es fácil decidir cuál es el texto alternativo más adecuado. A continuación te
mostramos diferentes casos que te puedes encontrar a la hora de incluir imágenes en
la web.
1. Imágenes sencillas
Muchas de las imágenes que se incluyen en las páginas Web son imágenes sencillas
que no requieren de una descripción de masiado extensa. Para este tipo de imágenes
basta con proporcionar una breve descripción mediante el atributo "alt".
Para las imágenes sencillas proporciona una breve descripción mediante el atributo
"alt".
39 de 215
Accesibilidad y Usabilidad Web
Ejemplo.
<img src="casa.gif" alt="Dibujo de una casa">
2. Imágenes con OBJECT
Las imágenes también se pueden añadir al documento HTML mediante el elemento
OBJECT en vez de IMG.
El elemento OBJECT se caracteriza porque el contenido que se añade dentro de su
cuerpo sólo se muestra en caso de que el navegador no pueda mostrar el propio
objeto. De esta forma, a las imágenes añadidas con el elemento OBJECT se les puede
proporcionar un equivalente textual simplemente incluyéndolo en su contenido.
Ejemplo.
<object data="casa.gif" type="image/gif"
height="100" width="100">
En este lugar se ubica la descripción
de texto (breve, larga o enlazando a un
archivo externo).
</object>
3. Imágenes decorativas
Las imágenes que se usan con fines decorativos y apenas aportan información no
necesitan texto alternativo (por ejemplo, las imágenes usadas como espaciadores,
invisibles o transparentes, imágenes como líneas o como bordes de determinados
elementos...).
En estos casos el texto alternativo es innecesario, pero como el uso del atributo "alt"
es obligatorio debes poner un texto alternativo vacío. Un texto alternativo vacío indica
a los dispositivos de usuario-a que, si es imposible mostrar la imagen, no deben
mostrar nada, ya que carece de importancia.
Ejemplo.
<img src="img/linea.gif" width="200" height="1"
alt="">
4. Imágenes complejas
Si la información aportada por la imagen es importante y precisa de una descripción
más detallada debes usar el atributo "longdesc".
El atributo "longdesc" del elemento IMG proporciona la dirección de una página HTML
en la que se incluye una descripción detallada de la imagen.
40 de 215
Accesibilidad y Usabilidad Web
Ejemplo.
<img src="grafico1.gif"
alt="Gráfico de barras 3D sobre ventas"
longdesc="grafico1.html">
En la página indicada en el atributo "longdesc" se describiría detalladamente la
imagen. Por ejemplo, para la imagen de la figura se podría aportar la misma
información en una tabla de datos (elemento TABLE).
Otra forma de proporcionar descripciones largas es mediante el uso de enlaces
descriptivos (en inglés "D-links").
Los enlaces descriptivos son enlaces normales a la página en la que se proporciona
la descripción de la imagen y deben estar situados de forma visible cerca de la
imagen.
Generalmente se usa la letra D ("Descripción") como texto del enlace. Se recomienda
el uso de este tipo de enlaces debido al escaso soporte que dan los navegadores al
atributo "longdesc" en la actualidad.
41 de 215
Accesibilidad y Usabilidad Web
Ejemplo.
<a href="grafico1.html"
title="Descripción larga de la imagen">
[D]
</a>
5. Imágenes que son texto
Para las imágenes que contienen texto introduce en el atributo "alt" el mismo texto
que el que aparece en la imagen.
Ejemplo.
<img src="prodyserv.gif"
alt="Productos y Servicios">
Se debería evitar la utilización de imágenes para incluir texto. El punto de verificación
3.1 aconseja el uso de marcadores apropiados en lugar de imágenes para transmitir
información.
En el caso de las imágenes con texto, incluye el texto en el marcado HTML (como un
párrafo, un DIV...) y dale formato mediante las hojas de estilo.
6. Imágenes como botones de formulario
Las imágenes que funcionan como botones de formulario, añadidas mediante el
elemento INPUT de tipo "image", deben contener un texto alternativo siguiendo las
mismas indicaciones que para el resto de imágenes.
Ejemplo.
<input type="image" src="img/enviar.gif"
alt="Enviar formulario">
7. Imágenes con animaciones
En las imágenes animadas, como en aquellas de tipo GIF animado, habría que
describir escuetamente la imagen y la animación.
42 de 215
Accesibilidad y Usabilidad Web
Ejemplo.
<img src="img/mailani.gif" alt="carta voladora">
8. Imágenes como enlaces
Cuando se usa una imagen como enlace existen dos posibilidades para proporcionar
un texto alternativo.
1. Si la imagen es el único elemento que funciona como enlace, entonces
especifica claramente el destino del enlace en el texto alternativo de la imagen.
En ese caso describe el enlace y evita la descripción de la imagen. Si la imagen
necesita una descripción utiliza el atributo "longdesc".
Ejemplo.
<a href="capitulo2.html">
<img src="leftc.gif"
alt="Enlace a la pagina anterior">
</a>
2. Si, además de la imagen, el enlace dispone de un texto que funciona
como vínculo y el contenido de la misma es irrelevante, entonces evita
especificar el destino del enlace en el texto alternativo, dejándolo vacío. Así
evitarás que los lectores de pantalla lean el mismo texto dos veces seguidas (el
texto del enlace y el texto alternativo de la imagen con el destino del enlace).
Anterior
Ejemplo.
<a href="capitulo2.html">
<img src="leftc.gif" alt=" ">
Anterior
</a>
43 de 215
Accesibilidad y Usabilidad Web
Prioridad 3
13.10 Proporcione un medio para saltar sobre un ASCII art de varias líneas.
ASCII Art [13.10 - Prioridad 3]
Utiliza imágenes reales en vez de gráficos creados mediante caracteres (ASCII art) ya que
es más fácil proporcionar un texto alternativo para éstas.
Por otra parte, los dibujos con caracteres son muy molestos para los usuarios-as de
lectores de pantalla ya que los leerán sin ningún sentido. Por tanto, conviene que
proporciones un texto descriptivo y una manera de saltar los ASCII art.
Por ejemplo:
(Saltar dibujo con caracteres de una cara con un sombrero)
MMMMMMMM
WWWWW
WWWWW
******************
|o/
o/|
|
-----/
VVVV
VV
V
En este caso el código de la figura sería:
Ejemplo.
<p>
(<a href="#post-art">
Saltar dibujo con caracteres
</a>
de una cara con un sombrero)
<!-- Dibujo aquí -->
<a name="post-art">
Texto después de gráfico...
</a>
<p>
Si el dibujo tiene información importante se puede proporcionar un enlace a una
página con una descripción larga del mismo, de forma similar al atributo "longdesc"
del elemento IMG.
Por ejemplo:
(Saltar dibujo con caracteres o consultar una descripción del gráfico)
C
o
40-|
30-|
o
o o
44 de 215
Accesibilidad y Usabilidad Web
s
t
20-| o o
20-| o
-----------' ' ' '
1 2 3 4
Tiempo
Descripción del ascii art: gráfica de ejemplo con información estadística.
Texto después del gráfico...
El texto de después del gráfico puede ser el título del mismo. En el caso de dibujos
pequeños puedes emplear el elemento ABBR y el atributo "title" para proporcionarles
un texto alternativo. Este puede ser el caso de los típicos emoticones y similares.
Ejemplo.
<abbr title="cara sonriente (hecha con caracteres)">
:-)
</abbr>
45 de 215
Accesibilidad y Usabilidad Web
2 Mapas de imagen
Prioridad 1
1.1 Proporcione un texto equivalente para todo elemento no textual (Por ejemplo, a
través de "alt", "longdesc" o en el contenido del elemento). Esto incluye: imágenes,
representaciones gráficas del texto, mapas de imagen, animaciones (Por ejemplo,
GIFs animados), "applets" y objetos programados, "ascii art", marcos, scripts,
imágenes usadas como viñetas en las listas, espaciadores, botones gráficos, sonidos
(ejecutados con o sin interacción del usuario), archivos exclusivamente auditivos,
banda sonora del vídeo y vídeos.
1.2 Proporcione vínculos redundantes en formato texto para cada zona activa de un
mapa de imagen del servidor.
9.1 Proporcione mapas de imagen controlados por el cliente en lugar de por el
servidor, excepto donde las zonas sensibles no puedan ser definidas con una forma
geométrica.
Tipos de mapas de imagen
Los mapas de imagen los podemos clasificar en dos categorías: mapas de imagen del
lado del servidor y mapas de imagen del lado del cliente.
•
Mapas de servidor: Cuando el usuario-a pulsa sobre una zona de la imagen,
se envían las coordenadas del punto seleccionado al servidor. Éste procesa y
determina con qué acción o enlace (URL) se corresponden las coordenadas
seleccionadas. La principal forma de crear mapas de imagen de servidor es
con el elemento IMG y el atributo "ismap" o bien mediante el elemento
INPUT de tipo "image" (<INPUT type="image">).
•
Mapas de cliente: El navegador procesa las coordenadas seleccionadas y la
URL correspondiente a cada zona activa del mapa de imagen. El servidor no
determina qué zona del mapa de imagen ha sido activada. Los mapas de
imagen de cliente se crean con el elemento IMG con el atributo "usemap".
Los mapas de imagen son accesibles si cada acción asociada con una zona activa
del mismo puede activarse sin necesidad del ratón u otro dispositivo de puntero.
Por tanto, es necesario proporcionar un equivalente textual para los enlaces de un
mapa de imagen.
Equivalentes textuales en mapas de imagen de cliente [1.1 Prioridad 1]
Para que un mapa de imagen de cliente sea directamente accesible debe llevar un
texto alternativo para cada región activa del mismo.
De ese modo un lector de pantalla puede acceder a la información sin ninguna
dificultad. El texto alternativo identificará claramente el objetivo del enlace y tendrá
sentido cuando se lea fuera de su contexto.
46 de 215
Accesibilidad y Usabilidad Web
Para proporcionar un texto alternativo a cada enlace de un mapa de imagen de cliente
utiliza el atributo "alt" del elemento AREA.
Ejemplo.
<img src="img/mapaimagen.gif"
alt="Mapa de imagen de las secciones del sitio Web"
usemap="#map1">
<map name="map1">
<area shape="rect" coords="0,0,120,75" href="#"
alt="¿Quiénes somos?">
<area shape="rect" coords="121,0,240,75" href="#"
alt="Unidad de Accesibilidad Web">
<area shape="rect" coords="0,76,120,150" href="#"
alt="Formación">
<area shape="rect" coords="121,76,240,150" href="#"
alt="W3C">
</map>
También puedes crear mapas de imagen de cliente usando el elemento OBJECT en
vez de IMG.
Ejemplo.
<object data="img/mapaimagen.gif "
type="image/gif" usemap="#map1"
width="240" height="150">
<p>
[<a href="#">¿Quiénes Somos?</a>]
[<a href="#">Unidad de Accesibilidad Web</a>]
[<a href="#">Formación</a>]
[<a href="#">W3C</a>]
</p>
</object>
Vínculos redundantes en mapas de imagen de servidor [1.2 Prioridad 1]
En un mapa de imagen de servidor es el servidor quien procesa las coordenadas que
pulsa el usuario-a y determina con qué acción o URL se corresponden.
47 de 215
Accesibilidad y Usabilidad Web
Como todo el proceso se realiza del lado del servidor, el navegador no aporta
información al usuario-a sobre la acción relacionada con cada zona del mapa de
imagen.
Al contrario que con los mapas de imagen de cliente, es imposible hacer directamente
accesible un mapa de imagen de servidor.
En los mapas de imagen de servidor debes proporcionar la misma funcionalidad
mediante enlaces redundantes en formato de texto para cada zona activa del
mismo, e indicar la existencia y ubicación de dichos enlaces mediante el atributo "alt"
del elemento IMG.
Ejemplo.
<a href="../cgi-bin/imagemap/mapa">
<img src="img/mapaimagen.gif"
alt="Mapa de imagen de las secciones del sitio Web
(Vínculos textuales a continuación)" ismap>
</a>
<p>
[<a href="#">¿Quiénes Somos?</a>]
[<a href="#">Unidad de Accesibilidad Web</a>]
[<a href="#">Formación</a>]
[<a href="#">W3C</a>]
</p>
El atributo "alt" se usa para indicar la presencia y ubicación de los enlaces
redundantes. Si fuese necesario describir la imagen utiliza el atributo "longdesc".
Mapas de imagen de cliente mejor que de servidor [9.1 Prioridad 1]
Los mapas de imagen de servidor deben sustituirse por mapas de imagen de cliente
que pueden hacerse directamente accesibles al proporcionar equivalentes textuales
para cada zona activa.
48 de 215
Accesibilidad y Usabilidad Web
Prioridad 3
1.5 Hasta que las aplicaciones de usuario interpreten el texto equivalente para los
vínculos de los mapas de imagen de cliente, proporcione vínculos de texto
redundantes para cada zona activa del mapa de imagen de cliente.
Vínculos redundantes en mapas de imagen de cliente [1.5 Prioridad 3]
El mapa de imagen de cliente se puede hacer directamente accesible mediante los
textos alternativos para cada enlace. De hecho puedes proporcionar enlaces
redundantes de varias maneras.
Ejemplo.
<img src="img/mapaimagen.gif"
alt="Mapa de imagen de las secciones del sitio Web
(Vínculos textuales a continuación)" usemap="#map1">
<map name="map1">
<area shape="rect" coords="0,0,120,75" href="#"
alt="¿Quiénes somos?">
<area shape="rect" coords="121,0,240,75" href="#"
alt="Unidad de Accesibilidad Web">
<area shape="rect" coords="0,76,120,150" href="#"
alt="Formación">
<area shape="rect" coords="121,76,240,150" href="#"
alt="W3C">
</map>
<p>
[<a href="#">¿Quiénes Somos?</a>]
[<a href="#">Unidad de Accesibilidad Web</a>]
[<a href="#">Formación</a>]
[<a href="#">W3C</a>]
</p>
Si empleas el elemento A en vez de AREA, junto con el elemento OBJECT, puedes
describir las regiones activas y proporcionar vínculos redundantes al mismo tiempo:
49 de 215
Accesibilidad y Usabilidad Web
Ejemplo.
<object data="img/mapaimagen.gif"
type="image/gif" usemap="#map1"
width="240" height="150">
<map name="map1">
[<a href="#" shape="rect" coords="0,0,120,75">
¿Quiénes Somos?</a>]
[<a href="#" shape="rect" coords="121,0,240,75">
Unidad de Accesibilidad Web</a>]
[<a href="#" shape="rect" coords="0,76, 120,150">
Formación</a>]
[<a href="#" shape="rect" coords="121,76,240,150">
W3C</a>]
</map>
</object>
50 de 215
Accesibilidad y Usabilidad Web
3 Multimedia
Prioridad 1
1.1 Proporcione un texto equivalente para todo elemento no textual (Por ejemplo, a
través de "alt", "longdesc" o en el contenido del elemento). Esto incluye: imágenes,
representaciones gráficas del texto, mapas de imagen, animaciones (Por ejemplo,
GIFs animados), "applets" y objetos programados, "ascii art", marcos, scripts,
imágenes usadas como viñetas en las listas, espaciadores, botones gráficos, sonidos
(ejecutados con o sin interacción del usuario), archivos exclusivamente auditivos,
banda sonora del vídeo y vídeos.
1.3 Hasta que las aplicaciones de usuario puedan leer en voz alta automáticamente el
texto equivalente de la banda visual, proporcione una descripción auditiva de la
información importante de la banda visual de una presentación multimedia.
1.4 Para toda presentación multimedia tempodependiente (por ejemplo, una película o
animación) sincronice alternativas equivalentes (por ejemplo, subtítulos o
descripciones de la banda visual) con la presentación.
Equivalentes textuales para sonidos [1.1 - Prioridad 1]
También debes proporcionar un equivalente textual alternativo a los sonidos.
•
Si es un sonido corto puedes colocar el texto alternativo en el atributo "alt"
de una imagen usada como enlace del archivo de audio.
Ejemplo.
<a href"charla.wav">
<img src="sonido.gif"
alt="Archivo de sonido:
charla sobre accesibilidad">
</a>
•
Si se trata de un sonido largo proporciona una transcripción textual del
contenido. De hecho, puedes incluir la transcripción en el mismo documento o
mediante un enlace a un archivo externo.
Pistas de audio en vídeos [1.4 - Prioridad 1]
Tal y como señalan las directrices WCAG:
Las presentaciones sonoras deben ir acompañadas por transcripciones del texto,
equivalentes textuales de los eventos sonoros. Cuando estas transcripciones se
presentan de forma sincronizada con la presentación visual, se denominan subtítulos y
son utilizados por las personas que no pueden escuchar la banda sonora del material
visual.
Algunos formatos de medios (por ejemplo, QuickTime 3.0 y SMIL) permiten añadir
subtítulos y descripciones de las imágenes a los clips multimedia. SAMI permite que se
51 de 215
Accesibilidad y Usabilidad Web
añadan subtítulos. Los subtítulos deberían incluir los diálogos y otros sonidos
ambientales que ayuden a los espectadores a entender lo que está ocurriendo.
Hasta que el formato que está usando soporte bandas alternativas, podría ofrecer dos
versiones de la película, una con subtítulos y descripción de las imágenes y otra sin
ellos. Algunas tecnologías, como SMIL y SAMI, permiten archivos sonoros y visuales
separados para combinarlos con los archivos de texto a través del archivo de
sincronización para crear audio y películas subtitulados.
•
SAMI (Microsoft Synchronized Accessible Media Interchange).
•
SMIL (Synchronized Multimedia Integration Language).
Por ejemplo, a continuación verás la transcripción de una conversación en formato
HTML+TIME, que es la implementación realizada por Microsoft de HTML+SMIL,
definido en la especificación SMIL 2.1 (en estado de borrador).
Ejemplo.
<html xmlns:t="urn:schemas-microsoft-com:time">
<head>
<?import namespace="t"
implementation="#default#time2">
<style>
.t {
behavior: url(#default#time2)
}
body{
font-family: "Verdana", "Arial", sans-serif;
font-size: 1em;
}
.narrador{
font-style: italic;
}
.dialogo{
font-style: normal;
}
</style>
</head>
<body>
<par>
<t:audio src="play.wav"
repeatCount="indefinite" type="wav" />
<t:seq repeatCount="indefinite">
<p class="t narrador" dur="3s">
Narrador: Dos niños, Manuel y Jorge,
juegan sentados en el suelo.
</p>
<p class="t dialogo" dur="2s">
Manuel: ¡Dámelo, es mío!
</p>
<p class="t dialogo" dur="3s">
Jorge: De eso nada. Lo gané yo jugando,
así que olvídalo.
</p>
</t:seq>
</par>
52 de 215
Accesibilidad y Usabilidad Web
</body>
</html>
En este ejemplo se muestran en la página web, los subtítulos correspondientes a la
voz del narrador y a los diálogos. La secuencia sería la siguiente:
Narrador: Dos niños, Manuel y Jorge, juegan sentados en el suelo (se muestra durante
3 segundos).
Manuel: ¡Dámelo, es mío! (2 segundos)
Jorge: De eso nada. Lo gané yo jugando, así que olvídalo (3 segundos).
Vídeo [1.3 - Prioridad 1]
Las pautas WCAG, en relación con las descripciones auditivas, proponen que:
"Las descripciones sonoras de la banda visual proporcionan una narración de los
elementos visuales claves sin interferir con el sonido o el diálogo de una película. Los
elementos visuales clave incluyen acciones, escenarios, lenguaje corporal, gráficos y el
texto mostrado. Las descripciones auditivas son utilizadas, primordialmente, por las
personas ciegas para seguir la acción y la información no auditiva en el material
visual."
En relación con las transcripciones textuales completas el WAI aconseja lo
siguiente:
"Las trascripciones textuales completas permiten el acceso de las personas con
discapacidades tanto visuales como auditivas. También proporcionan a cualquier
persona la posibilidad de indexar y buscar información contenida en materiales
audiovisuales.
Las trascripciones textuales completas incluyen diálogos hablados, así como cualquier
otro sonido significativo, aparezca o no en pantalla: música, risas, aplausos. etc. En
otras palabras, todo el texto que aparece en subtítulos, así como las descripciones que
se proporcionan en la narración sonora."
Ejemplo:
Transcripción textual completa de una escena
Narrador: Dos niños, Manuel y Jorge, juegan sentados en el suelo.
Manuel: !Dámelo, es mio!.
Jorge: De eso nada. Lo gané yo jugando, así que olvídalo.
53 de 215
Accesibilidad y Usabilidad Web
Objetos Programados
"Si bien se alienta a los desarrolladores de contenidos a usar nuevas tecnologías que
superen los problemas que proporcionan las tecnologías existentes, deberán saber
cómo hacer para que sus páginas funcionen con navegadores más antiguos, y para
quienes decidan desconectar esta características."
Pautas WCAG del WAI
El contenido dinámico, a diferencia del contenido estático, es aquel contenido que
se genera, cambia o actualiza sin la intervención directa de una persona
(programador-a) sobre el código de la página Web.
El contenido dinámico se genera:
•
Bien en el servidor por medio de lenguajes como PHP, ASP o JSP,
generalmente mediante accesos a bases de datos.
•
Bien en el cliente gracias a lenguajes de script como JavaScript o a objetos
incrustados en las páginas web con tecnologías como Flash o los Applets de
Java.
54 de 215
Accesibilidad y Usabilidad Web
1 Equivalentes accesibles
Prioridad 1
1.1 Proporcione un texto equivalente para todo elemento no textual.
6.2 Asegúrese de que los equivalentes de un contenido dinámico son actualizados
cuando cambia el contenido dinámico.
6.3 Asegure que las páginas sigan siendo utilizables cuando se desconecten o no se
soporten los scripts, applets u otros objetos programados. Si esto no es posible,
proporcione información equivalente en una página alternativa accesible.
Desactivación de objetos programados [1.1; 6.3 - Prioridad
1]
Todos los objetos programados deben llevar equivalentes accesibles.
Como el texto se considera accesible para casi todos los usuarios-as, se debe
proporcionar un texto equivalente para todos los elementos no textuales.
Sin embargo, no es necesario que los equivalentes accesibles usados en primer lugar
para los objetos programados sean textuales.
Por ejemplo, para una animación Flash puedes usar como alternativa una imagen,
siempre y cuando sea accesible, es decir, tenga un texto alternativo; también, en caso
de que el objeto flash funcione como un mecanismo de navegación con diversos
enlaces, podrías utilizar como alternativa un mapa de imagen accesible.
Recuerda que siempre debes incluir un equivalente textual final, pero la primera
alternativa para los objetos programados puede ser cualquier elemento que sea
accesible.
A continuación, describiremos los equivalentes necesarios para los diferentes
elementos programados:
Applets
Cuando programes applets pon el texto alternativo en el atributo "alt" y dentro del
contenido del elemento APPLET (de forma similar al elemento OBJECT). De esta forma
todos los navegadores tendrán acceso al texto alternativo.
Ejemplo.
<applet code="nombreapplet.class"
width="300" height="300"
alt="Applet Java: descripción del applet">
Aquí va la descripción del applet.
</applet>
55 de 215
Accesibilidad y Usabilidad Web
Sin embargo, el elemento APPLET está desaconsejado desde HTML 4.0. y en su lugar
deberías usar el elemento OBJECT.
Objetos añadidos con OBJECT
Si utilizas el elemento OBJECT para añadir los objetos programados, puedes
proporcionar el equivalente textual en su contenido, ya que los navegadores
muestran, en primer lugar, el objeto y en segundo lugar, su contenido.
A continuación te mostramos un ejemplo que describe cómo incluir un applet con
OBJECT y proporcionarle un texto alternativo:
Ejemplo.
<object classid="java:nombreapplet.class"
width="300" height="300">
Aquí va la descripción del applet
</object>
La especificación de HTML permite anidar elementos OBJECT para proporcionar varias
representaciones alternativas. Puedes comprobarlo en el siguiente código:
Ejemplo.
<object classid="java:nombreapplet.class"
width="300" height="300">
<object data="video.mpeg" type="video/mpeg">
<object data="imagen.gif" type="image/gif">
Aquí va la descripción de la imagen.
</object>
</object>
</object>
De ese modo, si el navegador no puede presentar el applet intentaría mostrar el vídeo
en su lugar. En caso de que tampoco pudiese presentar el vídeo, usaría la imagen y, si
tampoco pudiese, entonces mostraría el texto alternativo de la imagen (el contenido
del último elemento OBJECT).
Scripts
El desarrollador-a puede proporcionar una descripción o funcionalidad alternativa a los
scripts con el elemento NOSCRIPT. En caso de que el navegador no pueda mostrar los
scripts, por no soportarlos o por estar desactivados, mostrará el contenido del
elemento NOSCRIPT.
Por ejemplo, si utilizas un script para generar una barra de navegación puedes
proporcionar los mismos enlaces en el elemento NOSCRIPT. De esta forma, si no se
puede ejecutar el script, no se perderían los enlaces de navegación.
56 de 215
Accesibilidad y Usabilidad Web
Ejemplo.
<script type="text/javascript"
src="script/barranavegacion.js">
</script>
<noscript>
<ul>
<li><a href="#">Enlace 1</a></li>
<li><a href="#">Enlace 2</a></li>
</ul>
</noscript>
Objetos añadidos con EMBED
La etiqueta NOEMBED funciona de forma smilar a la etiqueta NOSCRIPT. Sirve para
proporcionar un contenido alternativo para los elementos incluidos mediante la
etiqueta EMBED.
El elementos EMBED es propietario y está desaconsejado por el W3C.
Actualización de los equivalentes del contenido dinámico [6.2
- Prioridad 1]
Actualiza los equivalentes del contenido dinámico si quieres evitar que el documento
deje de ser accesible.
El contenido alternativo o equivalente tiene que aportar la misma información o
funcionalidad que el contenido original.
Por ejemplo, mediante un lenguaje de script de servidor, como PHP, se puede crear un
contador de visitas sin que se actualice el equivalente textual, tal y como se muestra a
continuación:
Ejemplo desaconsejado.
<p>
Numero de visitas:
<img src="<?include("contador.php")?>"
alt="Contador">
</p>
Con <?include("contador.php")?> se añade el código en php que se encarga de
generar el nombre de la imagen. Este contador, tal y como está hecho, presenta
varios problemas:
•
El texto alternativo no aporta la misma información que la imagen.
•
Cuando cambia la imagen no se actualiza su texto alternativo.
57 de 215
Accesibilidad y Usabilidad Web
Para solucionarlo habría que colocar en el texto alternativo el mismo número que
aparece en la imagen y actualízalo cada vez que cambie.
Ejemplo.
<p>
Numero de visitas: <?include("contador.php")?>
</p>
Ahora, en contador php se generaría tanto la imagen como su texto alternativo
correspondiente indicando el mismo número.
58 de 215
Accesibilidad y Usabilidad Web
2 Contenido dinámico
Prioridad 1
7.1 Hasta que las aplicaciones de usuario permitan controlarlo, evite provocar
destellos en la pantalla.
No provocar destellos en la pantalla [7.1 - Prioridad 1]
Los desarrolladores-as deben evitar los destellos en la pantalla hasta que las
aplicaciones de usuario-a proporcionen mecanismos adecuados para controlar este
efecto potencialmente peligroso para cierto grupo de personas.
Las personas con epilepsia fotosensitiva pueden sufrir ataques desencadenados por
parpadeos o destellos que oscilen entre los 4 y los 59 destellos por segundo (hertzios),
con un nivel máximo de sensibilidad a los 20 destellos por segundo, así como con los
cambios rápidos de oscuridad a iluminación (como las luces estroboscópicas).
Algunos elementos que pueden provocar destellos en la pantalla son:
•
Scripts.
•
Spplets.
•
Elementos añadidos con OBJECT (Flash, applets, etc.).
•
Imágenes en formato GIF.
•
Refrescos rápidos de contenido.
•
Objetos incrustados con el elemento desaconsejado EMBED.
Prioridad 2
6.5 Asegúrese de que los contenidos dinámicos son accesibles o proporcione una
página o presentación alternativa.
7.2 Hasta que las aplicaciones de usuario permitan controlarlo, evite el parpadeo del
contenido (por ejemplo, cambio de presentación en periodos regulares, así como el
encendido y apagado).
7.3 Hasta que las aplicaciones de usuario permitan congelar el movimiento de los
contenidos, evite los movimientos en las páginas.
Contenido dinámico accesible [6.5 - Prioridad 2]
Las páginas deben ser accesibles cuando los navegadores tengan desactivados (o no
soporten) los scripts u otros elementos dinámicos.
Contenido generado
Evita generar contenido sobre la marcha (on the fly) en el lado de cliente mediante
scripts, ya que si el navegador no los ejecuta no se mostrará el contenido generado.
59 de 215
Accesibilidad y Usabilidad Web
Sin embargo, puedes mostrar u ocultar el contenido del documento HTML combinando
scripts y hojas de estilo. De esta manera, se puede seguir accediendo al contenido
aunque no se ejecuten los scripts.
También puedes usar scripts de servidor para generar contenido, pues el agente de
usuario-a recibe el contenido HTML tal y como ha sido generado en el mismo.
Scripts en los enlaces
Al mismo tiempo, evita usar javascript como URI en los enlaces. En caso de no
soportarse los scripts, o de tenerlos desactivados, los enlaces dejarían de funcionar.
Evita los enlaces como el que mostramos en el ejemplo:
Ejemplo desaconsejado.
<a href="javascript:">...</a>
Usa JavaScript en los manejadores de eventos como onclick, onfocus, onkeypress...
en lugar de en el atributo "href" de los enlaces.
Por ejemplo, si vas a utilizar JavaScript para abrir un enlace en una nueva ventana,
hazlo de forma similar a la que te mostramos a continuación:
Ejemplo.
<script type="text/javascript">
var v=null;
function abrirURL(url) {
if (v) v.close();
v = window.open(url, 'v',
"height=400, width=500,
resizable=1, scrollbars=1");
v.focus();
return false;
}
</script>
...
<a target="_blank"
href="http://www.fundacionctic.org"
onclick="return abrirURL(this.href);"
title="El enlace se abre en nueva ventana:
Página de la Fundación CTIC">
Fundación CTIC
</a>
De esta forma, el enlace funcionará al tener un "href" correcto y se abrirá en una
nueva ventana aunque no se soporte JavaScript, gracias al atributo target="blank".
Sin embargo, en XHTML 1.0 "Strict" y en XHTML 1.1 no se podría abrir una nueva
ventana sin usar JavaScript al no estar definido el atributo "target".
60 de 215
Accesibilidad y Usabilidad Web
Evitar el parpadeo del contenido [7.2 - Prioridad 2]
El parpadeo del contenido puede dificultar la lectura a las personas con
discapacidades cognitivas o visuales.
Algunos elementos que pueden provocar parpadeo del contenido son
•
Scripts.
•
Applets.
•
Elementos añadidos con OBJECT
•
Imágenes en formato GIF.
•
Refrescos rápidos de contenido.
•
También los elementos desaconsejados o propietarios EMBED y BLINK.
El elemento BLINK se usa para resaltar un texto haciéndolo intermitente y se puede
sustituir por STRONG, EM, SPAN con propiedades CSS o elementos de encabezado,
entre otros.
Si ves absolutamente necesario que el elemento parpadee, utiliza en la hoja de estilos
la propiedad "text-decoration:blink" para que el usuario-a elimine el parpadeo
desactivando la CSS.
Movimiento del contenido [7.3 - Prioridad 2]
Como puedes leer en las WCAG:
Algunas personas con discapacidades cognitivas o visuales son incapaces de leer
textos que se mueven con la suficiente rapidez o en absoluto. El movimiento puede
también distraer de tal manera que el resto de la página se vuelve ilegible para las
personas con discapacidades cognitivas. Los lectores de pantalla son incapaces de leer
textos móviles. Las personas con discapacidades físicas podrían no ser capaces de
moverse tan rápida o certeramente como para interactuar con objetos móviles.
Los scripts, applets, elementos añadidos con OBJECT o las imágenes en formato
GIF pueden provocar movimiento del contenido así como los elementos
desaconsejados o propietarios EMBED y MARQUEE.
El elemento MARQUEE se utiliza para resaltar un texto y se puede sustituir por
STRONG, EM, SPAN con propiedades CSS o elementos de encabezado, entre otros.
Si introduces contenido en movimiento ofrece una forma de pararlo y dejarlo estático.
Si, por ejemplo, utilizas Javascript para el movimiento puedes pararlo desactivandolo
en el navegador.
61 de 215
Accesibilidad y Usabilidad Web
3 Independencia de dispositivo
Prioridad 2
6.4 Para los scripts y applets, asegúrese de que los manejadores de eventos sean
independientes del dispositivo de entrada.
8.1 Haga los elementos de programación, tales como scripts y applets, directamente
accesibles o compatibles con las ayudas técnicas [Prioridad 1 si la funcionalidad es
importante y no se presenta en otro lugar; de otra manera, Prioridad 2].
9.2 Asegúrese de que cualquier elemento que tiene su propia interfaz pueda
manejarse de forma independiente del dispositivo.
9.3 Para los "scripts", especifique manejadores de evento lógicos mejor que
manejadores de evento dependientes de dispositivos.
Independencia de dispositivo de entrada [6.4 - Prioridad 2]
La independencia de dispositivo garantiza que los usuarios-as interactúen con el
documento independientemente del dispositivo de entrada usado.
Un documento o aplicación con el que sólo se pueda interactuar mediante el ratón,
estará restringiendo el acceso a todas las personas que no lo puedan usar, bien
porque tengan alguna discapacidad que les incapacite para ello o porque no lo tengan
disponible.
Por ejemplo, las personas con discapacidades visuales no pueden utilizar dispositivos
de apuntamiento y recurren a otro tipo de recursos como el teclado o la voz.
Las páginas que permiten la interacción a través del teclado suelen ser también
accesibles a través de una entrada de voz u otro tipo de dispositivos diferentes del
ratón.
Elementos con interfaz independiente de dispositivo [9.2 Prioridad 2]
Como desarrollador-a debes valorar que muchas personas no utilizan el ratón ni
navegadores visuales. Si diseñas una página para que sea accesible mediante teclado,
también debe serlo para muchos otros tipos de dispositivos.
Algunos consejos que proporcionan mayor funcionalidad son:
•
Equivalentes textuales en los mapas de imagen de cliente y enlaces
redundantes en los de servidor.
•
Atajos de teclado que permitan, mediante combinaciones de teclas, navegar
por los enlaces o controles de formulario.
•
Órdenes de tabulación adecuadas que describan un orden de navegación
entre los enlaces o los controles de formulario.
62 de 215
Accesibilidad y Usabilidad Web
•
Los elementos incrustados cuya interfaz no se controle mediante HTML
(como applets, flash o reproductores multimedia) se deben hacer directamente
accesibles o se debe proporcionar una alternativa accesible.
Objetos programados directamente accesibles [8.1 - Prioridad
2]
Siempre que puedas construye los elementos de programación (scripts, applets,
flash...) directamente accesibles o compatibles con las ayudas técnicas usando las
características de accesibilidad que proporcionen esas características.
Esto es especialmente relevante siempre que la funcionalidad aportada sea importante
y no se presente en otro lugar.
Por ejemplo, si un applet precisa una interacción con el usuario que es imposible
reproducir en un formato alternativo, ha de hacerse directamente accesible.
Algunas tecnologías como los Applets o Flash incluyen ciertas características de
accesibilidad que deben emplearse a la hora de utilizarlas en un sitio Web accesible.
Muchas de las recomendaciones para la creación de objetos programados
directamente accesibles son similares a las elaboradas para construir sitios Web
accesibles.
Por ejemplo, Flash permite proporcionar texto alternativo a las imágenes;
descripciones textuales de la banda visual o en formato de audio; mecanismos para
que el usuario detenga las animaciones a voluntad; interacción independiente de
dispositivo permitiendo el uso de teclado; teclas de acceso rápido; etc.
A continuación te mostramos dos enlaces interesantes:
•
Información sobre la accesibilidad en Flash y otros productos de Macromedia.
•
Información sobre la accesibilidad en Java.
Si quieres ver cómo puedes crear scripts directamente accesibles lee el siguiente
apartado sobre el uso de manejadores de eventos lógicos.
Manejadores de eventos lógicos en los scripts [9.3 - Prioridad
2]
Como desarrollador-a te recomendamos que emplees manejadores de eventos a nivel
de aplicación en vez de eventos de interacción con el usuario-a.
En HTML 4.01, los atributos al nivel de aplicación son "onfocus", "onblur" (lo opuesto
a "onfocus"), y "onselect". Estos atributos son independientes del dispositivo, pero en
los navegadores actuales se implementan como eventos específicos del teclado.
A continuación te mostramos cómo puedes reemplazar algunos eventos de ratón:
•
"onMouseOver", reemplazar con "onFocus".
•
"onMouseOut", reemplazar con "onBlur".
63 de 215
Accesibilidad y Usabilidad Web
Si es necesario que utilices atributos específicos de un dispositivo, proporciona
mecanismos redundantes de interacción, es decir, especifica varios manejadores de
eventos. Por ejemplo:
•
"onMouseDown" usarlo con "onKeyDown".
•
"onMouseUp" usarlo con "onKeyUp".
•
"onClick" usarlo con "onKeyPress".
Evita el uso de ondblclick dado que no dispone de equivalente. Además, huye de la
utilización de eventos dependientes de las coordenadas donde se encuentre el ratón.
En el siguiente ejemplo puedes ver cómo mediante el evento onfocus se consigue que
el botón se active, tanto si se pulsa con el ratón como si se accede a él por medio del
tabulador:
Ejemplo.
<script type="text/javascript">
function pop1() {
alert ("¡Toma ya, le diste!") }
</script>
...
<button onfocus="pop1()">¡Dale!</button>
En el siguiente ejemplo se utilizan mecanismos redundantes de interacción, uno para
el ratón y otro para el teclado. El botón se activa si se pulsa sobre él con el ratón o si
se accede a él con el tabulador y se presiona la tecla de retorno.
64 de 215
Accesibilidad y Usabilidad Web
Ejemplo.
<script type="text/javascript">
function pop2() {
alert ("¡Toma ya, también le diste!")
}
</script>
...
<button onclick="pop2()" onkeypress="pop2()">
¡Dale a este otro!
</button>
65 de 215
Accesibilidad y Usabilidad Web
Marcos
La actual implementación de los marcos (con los elementos FRAMESET, FRAME, e
IFRAME) hace que sea problemática por varios motivos:
•
Los marcos tienden a degradar la funcionalidad del botón "página anterior"
del navegador.
•
Es imposible hacer referencia al "estado actual" de un conjunto de marcos
con una URI. Esto es porque al navegar por una página con marcos y cambiar
el contenido de los mismos la dirección Web no varía. Una vez que cambian los
contenidos de un conjunto de marcos, el URI original ya no es válido.
•
Se obliga al usuario-a a entrar por la declaración de frames, ya que en caso de
no hacerlo sólo se vería la página interior sin los marcos. Al no mostrarse los
marcos exteriores pueden perderse los elementos de navegación del sitio
Web.
•
Los buscadores Web puede que no entiendan las relaciones entre los marcos
e indexarán las páginas de forma normal, sin atender si se trata de una página
interior a un marco o no. Como consecuencia de esto, las páginas indexadas
del sitio Web perderían su presentación original o sus elementos de
navegación.
•
La apertura de enlaces a páginas externas en los marcos de la página actual
puede resultar demasiado molesto a los usuarios-as, pues da la sensación de
que se está limitando la navegación o que impide que se abandone el sitio
actual.
•
En ocasiones, se produce desorientación o malestar en el usuario-a al abrir el
contenido de un marco en una ventana nueva.
•
Algunos navegadores no soportan los marcos, aunque en la actualidad es
poco frecuente que ocurra esto.
•
Algunos navegadores pueden tener problemas en caso de querer añadir la
página a los favoritos.
66 de 215
Accesibilidad y Usabilidad Web
1 Equivalentes textuales
Prioridad 1
1.1 Proporcione un texto equivalente para todo elemento no textual.
6.2 Asegúrese de que los equivalentes de un contenido dinámico son actualizados
cuando cambia el contenido dinámico.
12.1 Titule cada marco para facilitar su identificación y navegación.
Contenido alternativo para marcos [1.1 - Prioridad 1]
Algunos navegadores no soportan los marcos o están configurados para no
mostrarlos, por lo que debes ofrecer una alternativa a los mismos.
Las alternativas a los marcos se realizan con el elemento NOFRAMES. En el contenido
de este elemento debes incluir los elementos de navegación necesarios para moverse
por el sitio Web así como los enlaces a las descripciones de los marcos.
Cuando utilices el elemento NOFRAMES evita informar al usuario-a sobre la
antigüedad de su navegador ni le sugieras que lo actualice a una versión que sí
soporte frames.
Los agentes de usuario-a que soportan marcos mostrarán los contenidos del elemento
NOFRAMES cuando se configuren para no mostrar marcos, mientras que aquellos que
no soporten marcos siempre mostrarán el contenido del elemento NOFRAMES.
En el siguiente código puedes ver un ejemplo.
Ejemplo
<frameset cols="50%, 50%"
title="Documento principal">
<frame src="contenido.html"
title="Donde se muestra el contenido">
<frame src="toc.html"
title="Tabla de contenidos">
<noframes>
<p>
<a href="toc.html">Tabla de contenidos.</a>
</p>
<p>
67 de 215
Accesibilidad y Usabilidad Web
<a href="noframes.html">
Versión sin marcos
</a>
</p>
<p>
<a href="descripcion_frames.html">
Descripciones de los marcos.</a>
</p>
<!-- otros enlaces de navegación disponibles
en contenido.html también deberían estar
disponibles. -->
</noframes>
</frameset>
En el caso de los marcos en línea, insertados dentro de un bloque de texto con el
elemento IFRAME, incluye el equivalente accesible dentro del contenido, tal y como
se realiza en el elemento OBJECT.
El contenido del elemento IFRAME sólo se mostrará por los agentes de usuario-a que
no soporten marcos o estén configurados para no mostrarlos.
Ejemplo
<iframe src="condiciones.html"
width="400" height="600" scrolling="auto">
<!-- Contenido alternativo para los navegadores
que no soporten o no muestren los marcos -->
<p>
Antes de aceptar debe leer detenidamente las
<a href="condiciones.html"
title="Condiciones de contrato">
condiciones del contrato.
</a>
</p>
</iframe>
Títulos para los marcos [1.1 y 12.1 - Prioridad 1]
El atributo "title" describe de forma escueta la función o contenido de los marcos.
Ejemplo
<frameset cols="20%, 80%">
<frame src="barra_nav.html"
title="Barra de navegación">
<frame src="contenido.html"
title="Contenido">
</frameset>
Un ejemplo de una estructura con marcos más compleja que la anterior podría ser
ésta:
68 de 215
Accesibilidad y Usabilidad Web
Ejemplo
<frameset rows="20%,*,30%">
<frame src="f1.htm"
title="Marco de título y
navegación principal">
<frameset cols="20%,*,">
<frame src="f2.htm"
title="Menú de opciones principales">
<frame src="f3.htm"
title="Marco de contenido">
</frameset>
<frame src="f4.htm"
title="Copyright y navegación final">
</frameset>
Actualización de los equivalentes textuales [6.2 - Prioridad 1]
Cuando cambies el contenido del marco modifica también su descripción. Ésto es
imposible si se incluye directamente una imagen dentro del marco, por lo que el valor
del atributo src debe ser siempre un archivo HTML válido.
Algunos ejemplos de documentos válidos son: ".htm", ".html", ".shtm", ".shtml",
".cfm", ".cfml", ".asp", ".php", ".cgi", ".pl", ".smil" o cualquier documento de destino
que tenga un identificador público conocido al principio del mismo.
A continuación te mostramos un ejemplo de mala práctica:
Ejemplo desaconsejado
<frame name="marcoimagen" src="casa.gif"
title="Imagen de una casa">
69 de 215
Accesibilidad y Usabilidad Web
Si un enlace inserta una nueva imagen en el marco, el título inicial deja de
corresponderse con el contenido de la misma y ésta queda sin descripción al no
proporcionale un texto alternativo.
Ejemplo
<a target="marcoimagen" href="coche.gif">
Ver coche
</a>
Una imagen puede ser el contenido del marco siempre que la incluyas en un
documento HTML y hagas referencia a ese documento.
Ejemplo
<frame name="marcoimagen" src="casa.html"
title="Imagenes">
<!-- En casa.html -->
<img src="casa.gif" alt="Imagen de una casa">
De esta forma el título del marco sigue siendo coherente a la vez que se puede
proporcionar una descripción de la imagen.
Prioridad 2
12.2 Describa el propósito de los marcos y cómo éstos se relacionan entre sí, si no
resulta obvio solamente con el título del marco.
Descripción de la relación entre los marcos [12.2 - Prioridad
2]
Si la función o la relación entre los marcos no queda clara con el título, proporciona
una descripción de los mismos y de la relación entre ellos en una nueva página a la
que se acceda a través del atributo "longdesc" de, al menos, uno de los marcos del
FRAMESET.
Ejemplo
<frameset cols="20%, 80%">
<frame src="barra_nav.html"
title="Barra de navegación"
longdesc=" frameset-desc.html">
<frame src="contenido.html" title="Contenido">
<noframes>
<!-- Contenido alternativo en caso de
no soportarse los frames -->
...
</noframes>
</frameset>
70 de 215
Accesibilidad y Usabilidad Web
La descripción de los marcos del ejemplo anterior, en la página frameset-desc.html,
podría ser:
•
Barra de navegación: este marco contiene la barra de navegación con los
enlaces más importantes del sitio Web.
•
Contenido: en este marco es donde va situado el contenido principal de la
página.
A continuación te presentamos otro ejemplo:
En este caso podrías describir los marcos de la siguiente manera:
Hay 4 frames. El frame superior contiene el título y la navegación principal. El frame
lateral izquierdo contiene una lista de links a los apartados del nivel. El frame central
es donde se presenta el contenido de la página. El frame inferior presenta el
copyright, y la navegación secundaria.
71 de 215
Accesibilidad y Usabilidad Web
Tablas
"Las tablas deberían utilizarse solamente para marcar la información tabular ("tablas
de datos"). Los desarrolladores de contenidos deberían evitar usarlas para maquetar
páginas ("tablas de composición"). Usar tablas para cualquier finalidad crea también
especiales dificultades para los usuarios de lectores de pantalla.
Algunas aplicaciones de usuario permiten a los usuarios navegar entre las celdas de
las tablas y acceder a los encabezamientos y otras informaciones de las celdas. A
menos que marquemos apropiadamente las tablas, éstas no proporcionaran a la
aplicación de usuario la información necesaria para ello.
Los siguientes puntos de verificación beneficiarán directamente a las personas que
accedan a la tabla por medios auditivos (por ejemplo un lector de pantalla o un PC de
automóvil), o a aquellos que sólo visualicen una parte de la página cada vez (Por
ejemplo, los usuarios ciegos o de escasa visión que utilicen un sistema auditivo o un
dispositivo braille u otros usuarios de dispositivos con pantallas pequeñas, etc.)."
Pautas WGAC del WAI
72 de 215
Accesibilidad y Usabilidad Web
1 Tablas de datos
Prioridad 1
5.1 En las tablas de datos, identifique los encabezamientos de fila y columna.
5.2 Para las tablas de datos que tienen dos o más niveles lógicos de encabezamientos
de fila o columna, utilice marcadores para asociar las celdas de encabezamiento y las
celdas de datos.
Identificar encabezamientos [5.1 - Prioridad 1]
Cuando presentes datos en forma tabular identifica los encabezamientos de fila y
columna mediante el elemento TH. Revisa el siguiente ejemplo:
Ejemplo.
<table border="1">
<caption>Medallero Olímpico</caption>
<tr>
<th></th>
<th>Medallas de oro</th>
<th>Medallas de plata</th>
<th>Medallas de bronce</th>
</tr>
<tr>
<th>EEUU</th>
<td>22</td>
<td>26</td>
<td>18</td>
</tr>
<tr>
<th>Rusia</th>
<td>18</td>
<td>24</td>
<td>20</td>
</tr>
<tr>
<th>China</th>
<td>15</td>
<td>19</td>
<td>19</td>
</tr>
</table>
73 de 215
Accesibilidad y Usabilidad Web
Tablas de datos complejas [5.2 - Prioridad 1]
En las tablas de datos complejas, con dos o más niveles lógicos de encabezamiento,
debes asociar las celdas de encabezamiento con las de datos y dividir
estructuralmente la información cuando sea necesario. Para ello dispones de los
siguientes elementos o atributos:
•
THEAD identifica grupos de encabezamientos (TH).
•
TFOOT identifica pies de tabla.
•
TBODY identifica grupos de filas de datos.
•
COLGROUP y COL identifican grupos de columnas.
•
Los atributos "scope", "headers" y "axis" sirven para etiquetar los elementos
de tabla para que los futuros navegadores o ayudas técnicas puedan
seleccionar datos filtrando por categorías.
A continuación profundizaremos en los elementos enumerados.
Elementos THEAD, TFOOT, TBODY
THEAD define un grupo de filas de encabezamiento de una tabla (TH). Sólo puedes
emplear un elemento THEAD por tabla y debes situarlo después del elemento
CAPTION y antes de TFOOT (si lo hubiese) o TBODY.
TFOOT delimita un grupo de filas de pie de tabla. Como en el caso de THEAD, sólo
puedes utilizar un elemento TFOOT por tabla y debes colocarlo después de THEAD y
antes de TBODY.
TBODY identifica grupos de filas de datos en una tabla. Este elemento divide las filas
de datos en varios grupos de filas que comparten ciertas características. Su uso es
opcional, pero si usas los elementos THEAD o TFOOT, entonces debes implementarlo
obligatoriamente.
THEAD, TBODY y TFOOT permiten que, al imprimir tablas largas, los navegadores
puedan presentar los encabezados y pies de página en todas las páginas.
Además, los navegadores podrían presentar tablas largas de forma que la cabecera y
el pie se mantienen estáticos en pantalla mientras se desplaza el contenido de TBODY
(las celdas de datos).
TBODY permite agrupar las filas de datos en varios grupos y darles un estilo diferente,
facilitando así su visualización.
El elemento TFOOT añade notas aclaratorias en el pie de la tabla.
En el siguiente código te mostramos un ejemplo sencillo de utilización de estos
elementos, basándonos en el ejemplo anterior.
74 de 215
Accesibilidad y Usabilidad Web
Ejemplo.
<table border="1">
<caption>Medallero Olímpico</caption>
<thead>
<tr>
<th></th>
<th>Medallas de oro</th>
<th>Medallas de plata</th>
<th>Medallas de bronce</th>
</tr>
</thead>
<tfoot>
<tr>
<td colspan="4">(*) Medallas pendientes de
revisión por un comité antidopaje</td>
</tr>
</tfoot>
<tbody>
<tr>
<th>EEUU</th>
<td>22</td>
<td>26</td>
<td>18</td>
</tr>
<tr>
<th>Rusia</th>
<td>18</td>
<td>24</td>
<td>20</td>
</tr>
<tr>
<th>China</th>
<td>15</td>
<td>19</td>
<td>19 (*)</td>
</tr>
</tbody>
</table>
75 de 215
Accesibilidad y Usabilidad Web
Elementos COLGROUP, COL
COLGROUP define un grupo de columnas en una tabla y debes situarlo después de
CAPTION y antes de THEAD. Además identifica más fácilmente estilos para columnas o
grupos de columnas.
El atributo "span" especifica el número de columnas que contendrá el grupo. Por otra
parte, COLGROUP puede contener elementos COL que especifiquen atributos para
columnas individuales. También indican el número de columnas que contendrá el
grupo. Por lo tanto, si empleas elementos COL no uses el atributo "span".
Por ejemplo, para la tabla anterior, puedes usar COLGROUP para especificar la
alineación del texto en las columnas de datos (en vez de estilos sobre TD):
<COLGROUP span="3" align="center"/>
Si, además, deseas dar estilos visuales adicionales a cada columna, usa elementos
COL, como muestra el siguiente ejemplo. El primer COLGROUP hace referencia a la
primera columna de encabezado y el segundo a las columnas de datos.
El código de esta tabla quedaría de la siguiente forma:
Ejemplo.
<table border="1">
<caption>Medallero Olímpico</caption>
<colgroup align="left">
<colgroup align="center">
<col style="width:15em">
<col style="width:10em">
<col style="width:5em">
</colgroup>
<thead>
<tr>
<th></th>
<th>Medallas de oro</th>
<th>Medallas de plata</th>
<th>Medallas de bronce</th>
</tr>
</thead>
<tfoot>
<tr>
<td colspan="4">(*) Medallas pendientes de
76 de 215
Accesibilidad y Usabilidad Web
revisión por un comité antidopaje</td>
</tr>
</tfoot>
<tbody>
<tr>
<th>EEUU</th>
<td>22</td>
<td>26</td>
<td>18</td>
</tr>
<tr>
<th>Rusia</th>
<td>18</td>
<td>24</td>
<td>20</td>
</tr>
<tr>
<th>China</th>
<td>15</td>
<td>19</td>
<td>19</td>
</tr>
</tbody>
</table>
A continuación te mostramos un ejemplo más complejo del uso de COLGROUP y los
elementos THEAD y TBODY.
Ejemplo.
<table border="2" frame="hsides" rules="groups"
77 de 215
Accesibilidad y Usabilidad Web
summary="Páginas de códigos soportadas por las diferentes
versiones de MS Windows.">
<caption>PAGINAS DE CODIGOS SOPORTADAS POR
MICROSOFT WINDOWS</caption>
<colgroup align="center">
<colgroup align="left">
<colgroup align="center" span="2">
<colgroup align="center" span="3">
<thead valign="top">
<tr>
<th>ID<br>Code-Page</th>
<th>Nombre</th>
<th>ACP</th>
<th>OEMCP</th>
<th>Windows<br>NT 3.1</th>
<th>Windows<br>NT 3.51</th>
<th>Windows<br>95</th>
</tr>
</thead>
<tbody>
<tr><td>1200</td><td>Unicode (BMP de ISO/IEC-10646)</td>
<td></td><td></td><td>X</td><td>X</td><td>*</td></tr>
<tr><td>1250</td><td>Windows 3.1 Europa del Este</td>
<td>X</td><td></td><td>X</td><td>X</td><td>X</td></tr>
<tr><td>1251</td><td>Windows 3.1 Cirílico</td><td>X</td>
<td></td><td>X</td><td>X</td><td>X</td></tr>
<tr><td>1252</td><td>Windows 3.1 US (ANSI)</td>
<td>X</td><td></td><td>X</td><td>X</td><td>X</td></tr>
<tr><td>1253</td><td>Windows 3.1 Griego</td>
<td>X</td><td></td><td>X</td><td>X</td><td>X</td></tr>
<tr><td>1254</td><td>Windows 3.1 Turco</td>
<td>X</td><td></td><td>X</td><td>X</td><td>X</td></tr>
<tr><td>1255</td><td>Hebreo</td>
<td>X</td><td></td><td></td><td></td><td>X</td></tr>
<tr><td>1256</td><td>Árabe</td>
<td>X</td><td></td><td></td><td></td><td>X</td></tr>
<tr><td>1257</td><td>Báltico</td><td>X</td>
<td></td><td></td><td></td><td>X</td></tr>
<tr><td>1361</td><td>Coreano (Johab)</td>
<td>X</td><td></td><td></td><td>**</td><td>X</td></tr>
</tbody>
<tbody>
<tr><td>437</td><td>MS-DOS Estados Unidos</td>
<td></td><td>X</td><td>X</td><td>X</td><td>X</td></tr>
<tr><td>708</td><td>Árabe (ASMO 708)</td>
<td></td><td>X</td><td></td><td></td><td>X</td></tr>
<tr><td>709</td><td>Árabe (ASMO 449+, BCON V4)</td>
<td></td><td>X</td><td></td><td></td><td>X</td></tr>
<tr><td>710</td><td>Árabe (Árabe Transparente)</td>
<td></td><td>X</td><td></td><td></td><td>X</td></tr>
<tr><td>720</td><td>Árabe (ASMO Transparente)</td>
<td></td><td>X</td><td></td><td></td><td>X</td></tr>
</tbody>
</table>
El atributo rules="groups" usado en el elemento TABLE indica que sólo se dibujen los
bordes de tabla correspondientes a grupos. De esta forma la información está más
estructurada, facilitando así su comprensión.
78 de 215
Accesibilidad y Usabilidad Web
Por otra parte, el atributo frame="hsides" indica que solo se dibujen las lineas
horizontales del marco exterior de la tabla, es decir, el borde superior y el inferior.
Atributos "headers", "scope"
Estos atributos asocian las celdas de encabezamiento y las de datos.
El atributo "headers" se usa en las celdas de datos (TD) e identifica la lista de celdas
de encabezamiento que proporcionan información a la celda de datos actual.
Para referirte a las celdas de encabezamiento, emplea el valor del atributo "id" usado
en los elementos TH correspondientes.
A continuación te proponemos el ejemplo del medallero olímpico para mostrar cómo
se relacionan las celdas de datos y de encabezamiento mediante "id" y "headers".
Ejemplo.
<table border="1">
<caption>Medallero Olímpico</caption>
<colgroup align="left">
<colgroup span="3" align="center">
<thead>
<tr>
<th></th>
<th id="h1">Medallas de oro</th>
<th id="h2">Medallas de plata</th>
<th id="h3">Medallas de bronce</th>
</tr>
</thead>
<tfoot>
<tr>
<td colspan="4">(*) Medallas pendientes de
revisión por un comité antidopaje</td>
</tr>
</tfoot>
<tbody>
<tr>
<th id="h4">EEUU</th>
<td headers="h4 h1">22</td>
<td headers="h4 h2">26</td>
<td headers="h4 h3">18</td>
</tr>
<tr>
<th id="h5">Rusia</th>
<td headers="h5 h1">18</td>
<td headers="h5 h2">24</td>
<td headers="h5 h3">20</td>
</tr>
<tr>
<th id="h6">China</th>
<td headers="h6 h1">15</td>
<td headers="h6 h2">19</td>
<td headers="h6 h3">19</td>
</tr>
</tbody>
</table>
79 de 215
Accesibilidad y Usabilidad Web
De esta forma, si utilizásemos un lector de pantalla, podría leer los datos de forma
relacionada:
Ejemplo.
Caption: Medallero Olímpico
EEUU , Medallas de oro = 22 ,
EEUU , Medallas de plata = 26 ,
EEUU , Medallas de bronce = 18
Rusia , Medallas de oro = 18 ,
Rusia , Medallas de plata = 24 ,
Rusia , Medallas de bronce = 20
China , Medallas de oro = 15 ,
China , Medallas de plata = 19 ,
China , Medallas de bronce = 19
Si no identificamos los encabezamientos ni relacionamos los datos, los lectores de
pantalla leen la tabla linealmente, haciendo muy difícil o imposible su interpretación:
Ejemplo.
Caption: Medallero Olímpico
Medallas de oro Medallas de plata Medallas de bronce
EEUU 22 26 18 Rusia 18 24 20 China 15 19 19
El orden usado para identificar los encabezamientos influye en el orden de lectura de
los datos. En el ejemplo anterior se usa el siguiente orden:
Ejemplo.
<th
<td
<td
<td
id="h4">EEUU</th>
headers="h4 h1">22</td>
headers="h4 h2">26</td>
headers="h4 h3">18</td>
También se podría haber especificado otro orden para identificar los encabezamientos:
Ejemplo.
<th
<td
<td
<td
id="h4">EEUU</th>
headers="h1 h4">22</td>
headers="h2 h4">26</td>
headers="h3 h4">18</td>
De esta forma, un lector de pantalla podría leer los encabezados en el orden indicado
en headers:
Ejemplo.
80 de 215
Accesibilidad y Usabilidad Web
Medallas de oro , EEUU = 22 ,
Medallas de plata , EEUU = 26 ,
Medallas de bronce , EEUU = 18
Por otra parte, el atributo "scope", definido para encabezamientos, se utiliza en tablas
de datos sencillas en lugar de los atributos "id" y "headers". Este elemento indica el
conjunto de celdas de datos para las cuales el elemento de encabezado actual
proporciona información. Los valores que puede tomar son:
•
row (fila): Información de encabezado para el resto de la fila que la contiene.
•
col: Información de encabezado para el resto de la columna.
•
rowgroup: Información de encabezado para el resto del grupo de filas.
•
colgroup: Información de encabezado para el resto del grupo de columnas.
A continuación puedes ver el ejemplo del medallero olímpico con el uso de "scope":
Ejemplo.
<table border="1">
<caption>Medallero Olímpico</caption>
<colgroup align="left">
<colgroup span="3" align="center">
<thead>
<tr>
<th></th>
<th scope="col">Medallas de oro</th>
<th scope="col">Medallas de plata</th>
<th scope="col">Medallas de bronce</th>
</tr>
</thead>
<tfoot>
<tr>
<td colspan="4">(*) Medallas pendientes de
revisión por un comité antidopaje</td>
</tr>
</tfoot>
<tbody>
<tr>
<th scope="row">EEUU</th>
<td>22</td>
<td>26</td>
<td>18</td>
</tr>
<tr>
<th scope="row">Rusia</th>
<td>18</td>
<td>24</td>
<td>20</td>
</tr>
<tr>
<th scope="row">China</th>
<td>15</td>
<td>19</td>
<td>19</td>
</tr>
81 de 215
Accesibilidad y Usabilidad Web
</tbody>
</table>
Atributo "axis"
Este atributo identifica categorías conceptuales, como ejes en un espacio ndimensional. En el siguiente ejemplo te presentamos los datos de los gastos de un
viaje estructurados en varias categorías:
•
Categoría "gastos": comidas, hotel, transportes
•
Categoría "lugar": San José, Seattle.
•
Categoría "fecha": 25-ago-97; 26-ago-97; 27-ago-97; 28-ago-97
Cada categoría funcionaría como un eje de un espacio tridimensional. Fíjate en la tabla
que te mostramos a continuación:
El código sería el siguiente:
Ejemplo.
<table border="1">
<caption>Gastos de viaje</caption>
<tr>
<th></th>
<th id="header1" axis="gastos">Comidas</th>
<th id="header2" axis="gastos">Hotel</th>
<th id="header3" axis="gastos">Transportes</th>
</tr>
<tr>
<th id="header4" axis="lugar">San Jose</th>
<th></th> <th></th>
<th></th>
</tr>
<tr>
<td id="header5" axis="fecha">25-ago-97</td>
<td headers="header4 header5 header1">37,74</td>
<td headers="header4 header5 header2">112,00</td>
<td headers="header4 header5 header3">45,00</td>
</tr>
<tr>
82 de 215
Accesibilidad y Usabilidad Web
<td id="header6" axis="fecha">26-ago-97</td>
<td headers="header4 header6 header1">27,28</td>
<td headers="header4 header6 header2">112,00</td>
<td headers="header4 header6 header3">45,00</td>
</tr>
<tr>
<th id="header7" axis="lugar">Seattle</th>
<th></th> <th></th>
<th></th>
</tr>
<tr>
<td id="header8" axis="fecha">27-ago-97</td>
<td headers="header7 header8 header1">96,25</td>
<td headers="header7 header8 header2">109,00</td>
<td headers="header7 header8 header3">36,00</td>
</tr>
<tr>
<td id="header9" axis="date">28-ago-97</td>
<td headers="header7 header9 header1">35,00</td>
<td headers="header7 header9 header2">109,00</td>
<td headers="header7 header9 header3">36,00</td>
</tr>
</table>
De ese modo, un lector de pantalla podría leer la información de la siguiente manera:
Ejemplo.
Caption: Gastos de viaje
San Jose = 25-ago-97 ,
San Jose , 25-ago-97 , Comidas = 37,74 ,
San Jose , 25-ago-97 , Hotel = 112,00 ,
San Jose , 25-ago-97 , Transportes = 45,00
San Jose = 26-ago-97 ,
San Jose , 26-ago-97 , Comidas = 27,28 ,
San Jose , 26-ago-97 , Hotel = 112,00 ,
San Jose , 26-ago-97 , Transportes = 45,00
Seattle = 27-ago-97 ,
Seattle , 27-ago-97 , Comidas = 96,25 ,
Seattle , 27-ago-97 , Hotel = 109,00 ,
Seattle , 27-ago-97 , Transportes = 36,00
Seattle = 28-ago-97 ,
Seattle , 28-ago-97 , Comidas = 35,00 ,
Seattle , 28-ago-97 , Hotel = 109,00 ,
Seattle , 28-ago-97 , Transportes = 36,00
Si quieres profundizar en el uso de las tablas, sus elementos y atributos puedes
revisar la sección sobre tablas en la especificación HTML del W3C.
83 de 215
Accesibilidad y Usabilidad Web
Prioridad 3
5.5 Proporcione resúmenes de las tablas.
5.6 Proporcione abreviaturas para las etiquetas de encabezamiento.
Proporcionar resúmenes de las tablas [5.5 - Prioridad 3]
Proporciona información sobre el contenido o la naturaleza de una tabla mediante el
atributo "title" del elemento TABLE o con el elemento CAPTION, el cual debe ir
situado después de la etiqueta <TABLE>.
La diferencia entre "title" y CAPTION es que el primero asigna un título a la tabla que
estará disponible para los lectores de pantalla pero que no se mostrará en los
navegadores visuales (en algunos casos se muestra como tooltip o mensaje
emergente). Por su parte, con el elemento CAPTION el título sí se mostrará,
generalmente en un texto centrado sobre la tabla.
En los ejemplos anteriores de las tablas puedes revisar la utilización del elemento
CAPTION. Además recuerda que es innecesario usar "title" y CAPTION a la vez, con
usar uno de los dos elementos es suficiente.
También es necesario ampliar la información dada mediante CAPTION o "title",
proporcionando un resumen con el atributo "summary". Los resúmenes son
especialmente útiles para los usuarios con discapacidades visuales.
En el resumen incluye información sobre las relaciones entre las celdas, sobre todo en
las tablas con una estructura compleja, encabezamientos anidados o celdas que
ocupan varias filas o columnas.
Por ejemplo, para la tabla del medallero olímpico podrías elaborar un pequeño
resumen como éste:
Ejemplo.
<table summary="Esta tabla muestra el número y
tipo de medallas conseguidas por cada país en las
últimas olimpiadas.">
Proporcionar abreviaturas en los encabezamientos [5.6 Prioridad 3]
En los elementos TH puedes usar el atributo "abbr" para proporcionar abreviaturas a
los encabezamientos. De esta forma, los lectores de pantalla mostrarán las
abreviaturas de la cabecera correspondiente a una celda (si se ha usado "id", "header"
o "scope") en vez de leer el texto completo de la cabecera.
Así, reducimos el tiempo de lectura de los datos de una tabla y evitamos las
repeticiones tediosas de textos largos.
84 de 215
Accesibilidad y Usabilidad Web
Por ejemplo, para la tabla del ejemplo del medallero, puedes emplear las siguientes
abreviaturas:
Ejemplo.
<tr>
<th></th>
<th id="h1" abbr="Oro">Medallas de oro</th>
<th id="h2" abbr="Plate">Medallas de plata</th>
<th id="h3" abbr="Bronce">Medallas de bronce</th>
</tr>
Así, cuando un lector de pantalla lea la información correspondiente a las celdas leerá
"Oro", "Plata" o "Bronce" y el valor de la celda, en vez de "Medallas de Oro", "Medallas
de Plata", "Medallas de Bronce".
Ejemplo.
EEUU , Oro = 22 ,
EEUU , Plata = 26 ,
EEUU , Bronce = 18
85 de 215
Accesibilidad y Usabilidad Web
2 Tablas de maquetación
Prioridad 2
5.3 No utilice tablas para maquetar, a menos que la tabla tenga sentido cuando se
alinee. Por otro lado, si la tabla no tiene sentido, proporcione una alternativa
equivalente (la cual debe ser una versión alineada).
5.4 Si se utiliza una tabla para maquetar, no utilice marcadores estructurales para
realizar un efecto visual de formato.
Evita la utilización de tablas para maquetar [5.3 - Prioridad 2]
Cuando las aplicaciones de usuario-a soporten la colocación mediante hojas de estilo,
evita la utilización de tablas para maquetar. Como en la actualidad todos los
navegadores gráficos soportan el posicionamiento mediante CSS, deberías usar las
tablas principalmente para presentar datos tabulares.
Los marcadores estructurales y hojas de estilo te permitirán controlar la presentación
y maquetación del documento.
En ese sentido te recomendamos que maquetes todo el documento mediante CSS.
Pero, si ésto es imposible, intenta combinar el uso de CSS con las principales tablas.
Evita caer en un anidamiento excesivo y emplea las tablas estrictamente necesarias.
Por ejemplo, podrías usar una tabla para lograr una maquetación principal como la de
la siguiente imagen:
86 de 215
Accesibilidad y Usabilidad Web
El orden de lectura de una tabla con esta maquetación sería el siguiente:
•
Cabecera
•
Barra de navegación
•
Lateral izquierdo
•
Contenido principal
•
Lateral derecho
•
Pie de página
Sin embargo, puedes elaborar una maquetación como ésta mediante hojas de estilo
de forma sencilla.
Las hojas de estilo proporcionan una serie de propiedades que, mediante el empleo de
capas y su posicionamiento relativo o absoluto, controlan la situación de cualquier
elemento del código. Revísalo en el código que te mostramos como ejemplo.
Ejemplo.
<html>
<head>
<title>Tableless</title>
<style type="text/css">
body{
font-size: 1em;
font-family: verdana,arial,helvetica;
text-align: center;}
87 de 215
Accesibilidad y Usabilidad Web
#cabecera{background-color:#eedddd;
height: 4em;}
#barra_navegacion{background-color:#dddddd;
margin-top: 0.1em;
margin-bottom: 0.1em;}
#izq{
background-color:#ddeedd;
width: 20%;
float:left;
min-height:20em;}
#centro{
background-color:#ffffff;
width: 60%;
float:left;
min-height:20em;}
#dcha{
background-color:#ddddee;
width: 20%;
float:left;
min-height:20em;}
#pie_pagina{
clear:both;
color: white;
background-color:#666;}
</style>
</head>
<body>
<div id="cabecera">CABECERA</div>
<div id="barra_navegacion">Barra de navegacion</div>
<div id="izq">Lateral izquierdo</div>
<div id="centro">Contenido Principal</div>
<div id="dcha">Lateral derecho</div>
<div id="pie_pagina">Pie de página</div>
</body>
</html>
Si quieres crear un nuevo portal, evita el uso de tablas de maquetación. En este
caso, empiezas desde cero y puedes realizar el portal con unos criterios y objetivos
claros en cuanto a accesibilidad y usabilidad.
Sin embargo, si quieres rediseñar un portal existente, adecuando dicho portal a un
determinado nivel de accesibilidad, puede resultarte demasiado complejo o costoso.
Si empleas las tablas para maquetar, asegúrate de que se alineen correctamente, es
decir, que la información siga siendo comprensible cuando se lea de forma lineal. Las
celdas deben incluir elementos estructurales (que creen párrafos, encabezamientos,
listas, etc.) de modo que la página tenga sentido al ser alineada.
Una forma sencilla de ver cómo se alinea una tabla de maquetación es eliminando del
código HTML todas las etiquetas relativas a la tabla (TABLE, TR, TD...). Cuando una
tabla se alinea, las celdas se leen en el orden en el que aparecen en el código HTML.
Además puedes recurrir a Tablin, un servicio gratuito de W3C para comprobar cómo se
alinean las tablas, tanto si son de maquetación como de datos. Hay disponible una
versión online y una descargable que puedes utilizar en línea de comandos.
88 de 215
Accesibilidad y Usabilidad Web
El resultado de la utilización de Tablin para linealizar la tabla de la página del ejemplo
anterior es el siguiente:
CABECERA Barra de navegación Lateral izquierdo Contenido principal Lateral
derecho Pie de página
No usar marcadores estructurales para dar formato [5.4 Prioridad 2]
Cuando utilices tablas para maquetar, no uses elementos estructurales para conseguir
efectos visuales o dar formato.
Por ejemplo, evita recurrir a la utilización del elemento TH para conseguir que el texto
quede centrado y en negrita cuando en realidad no se trata de un encabezado de fila o
columna de datos. En su lugar, emplea las hojas de estilo como vemos en el siguiente
código:
Ejemplo.
<td>
<div style="font-weight: bold">Texto en negrita</div>
</td>
Recuerda que sólo deberías usar TH para las cabeceras de las tablas, por lo que el
siguiente código ejemplifica una mala práctica:
Ejemplo desaconsejado.
<th>Texto en negrita<th>
Prioridad 3
10.3 Hasta que las aplicaciones de usuario (incluidas las ayudas técnicas) interpreten
correctamente los textos contiguos, proporcione un texto lineal alternativo (en la
página actual o en alguna otra) para todas las tablas que maquetan texto en paralelo,
en columnas de palabras.
Texto lineal alternativo para tablas [10.3 - Prioridad 3]
Algunos lectores de pantalla antiguos que no reconocen el código HTML tienen
problemas para leer el contenido de las tablas. En vez de leer el contenido celda a
celda, siguen una línea de texto en la pantalla. Por ejemplo, en la siguiente tabla cada
celda contiene un conocido refrán:
1
Cuando las barbas
de tu vecino veas pelar
2
Más vale
pájaro en mano
89 de 215
3
No hay mal
que por bien
Accesibilidad y Usabilidad Web
pon las tuyas
a remojar
que ciento volando
no venga
Un lector de pantalla antiguo podría leerlo de esta forma:
Ejemplo.
1 2 3
Cuando las barbas Más vale No hay mal
de tu vecino veas pelar pájaro en mano que por bien
pon las tuyas que ciento volando no venga
a remojar.
En estos casos, proporciona el texto lineal alternativo en el orden correcto de lectura,
tal y como vemos a continuación:
Ejemplo.
1 Cuando las barbas de tu vecino veas pelar pon las
tuyas a remojar.
2 Más vale pájaro en mano que ciento volando.
3 No hay mal que por bien no venga.
90 de 215
Accesibilidad y Usabilidad Web
Formularios
"El contenido estático presentado a los usuarios de su sitio Web puede ser entendido
perfectamente por una persona que use un lector de pantalla, o una línea Braille,
suponiendo que haya usado marcadores estructurales y semánticos (como H1 - H6
para encabezamientos). Sin embargo, leer solo el contenido puede ser una actividad
demasiado pasiva para alguien que visite su sitio Web, ya que pueden quedarse o irse
indistintamente. Pero con un formulario los usuarios pueden haber encontrado un
elemento con el que quieran interactuar con lo que el escenario ha cambiado, es una
comunicación en dos direcciones. En esta situación se hace muy importante el marcar
adecuadamente las páginas si quiere conseguir la información correcta."
Accessible HTML/XHTML Forms (The Web Standards Project)
91 de 215
Accesibilidad y Usabilidad Web
1 JavaScript y formularios
Prioridad 1
6.3 Asegure que las páginas sigan siendo utilizables cuando se desconecten o no se
soporten los scripts, applets u otros objetos programados. Si esto no es posible,
proporcione información equivalente en una página alternativa accesible.
En realidad, no existe ningún punto de verificación de prioridad 1 relacionado
directamente con los formularios. Sin embargo, es muy habitual la utilización de
lenguajes de script para realizar acciones sobre formularios como la validación de
los datos.
Validación del formulario mediante JavaScript
La principal utilidad de JavaScript en los formularios es la comprobación de que todos
los datos se han introducido correctamente.
En este sentido puedes verificar que no falte algún dato requerido o que los datos
introducidos son correctos (e-mail bien formado, DNI correcto, etc.).
Con JavaScript puedes realizar esa validación en el navegador, del lado del cliente,
antes de que los datos sean enviados al servidor.
La validación de datos del lado del cliente tiene una ventaja clara: reduce el tráfico
por la red y por tanto, la respuesta es inmediata. Gracias a esta velocidad en la
comprobación de datos, este tipo de validación es más cómoda para el usuario-a.
Sin embargo, presenta los inconvenientes inherentes al uso de JavaScript y de
cualquier lenguaje de script en el lado del cliente:
•
Algunos navegadores no soportan lenguajes de script como JavaScript. Los
navegadores antiguos, navegadores de texto o de voz no tienen soporte para
JavaScript o sólo soportan las primeras versiones.
•
Los motores de búsqueda no soportan JavaScript y por tanto, sólo pueden
acceder a la información disponible en el documento, y no a la información
proporcionada mediante JavaScript.
•
Aunque la mayoría de los navegadores más importantes soportan JavaScript,
sus implementaciones suelen ser incompatibles. Es difícil conseguir que un
código se ejecute correctamente en varios navegadores diferentes.
•
El soporte de script por parte de los navegadores puede ser desactivado por los
usuarios-as. El uso de elementos de programación en los navegadores puede
generar problemas de seguridad que algunas personas o empresas prefieren
evitar.
La otra opción es la validación en el lado del servidor.
92 de 215
Accesibilidad y Usabilidad Web
Este tipo de comprobación provoca más tráfico en la red si existen datos incorrectos
ya que tienen que enviarse los datos y las páginas de respuesta entre el navegador y
el servidor hasta comprobar que todo esté correcto.
La lentitud de respuesta y el formato de la comunicación hacen que sea más incomoda
para los usuarios-as. Sin embargo, es mucho más efectiva, ya que esta comprobación
siempre se realiza, al no depender de variables externas (navegadores, soporte de
JavaScript, etc.).
Según las pautas de accesibilidad, es necesario que las páginas Web sigan teniendo la
misma funcionalidad y proporcionen la misma información, aunque el navegador no
soporte JavaScript.
Por tanto, cuando uses JavaScript en los formularios asegúrate de que éstos sigan
funcionando correctamente cuando JavaScript esté desactivado o no se soporte. Si
empleas JavaScript para validar los datos del formulario, la única forma de asegurarte
de que son correctos es mediante la validación en el lado del servidor.
Nunca confíes en que el código JavaScript se ejecutará correctamente.
Siempre que necesites realizar una validación de datos hazlo en el servidor y, si lo
deseas, usa la validación en el lado de cliente como mejora para reducir el tráfico por
la red y dar más comodidad a los usuarios-as.
Algunos autores dudan de la conveniencia de duplicar la validación en el cliente y en el
servidor y aconsejan usar sólo la validación de servidor. La utilización de los dos tipos
de validación implica duplicar el esfuerzo en la programación y en el mantenimiento,
pudiendo ser fuente de inconsistencias si no se tiene el cuidado necesario.
El siguiente código de ejemplo usa JavaScript de forma incorrecta para validar los
datos del formulario:
Ejemplo desaconsejado.
<script type="text/javascript"><!-function comprobar(){
if (document.forms.formulario.nombre.value==""){
alert("Comprobacion: Debe introducir un nombre");
}else {
document.forms.formulario.submit();
}
}
//--></script>
...
<form name="formulario" method="get"
action="submitpage.php">
<div>
<label for="nombre">Nombre:</label>
<input name="nombre" id="nombre" type="text">
<input type="button" onclick="comprobar()"
value="Enviar">
</div>
</form>
93 de 215
Accesibilidad y Usabilidad Web
La función en JavaScript del ejemplo, además de comprobar los datos también se
encarga de enviar el formulario. La llamada a dicha función se realiza mediante el
evento "onclick" del botón, de forma que si no funciona el JavaScript, tampoco lo
hace esa función y no se enviarán los datos del formulario. De hecho, sin el soporte de
JavaScript el formulario deja de funcionar.
Si deseas hacerlo de forma correcta, llama a la función de JavaScript desde el evento
"onsubmit" del formulario y cambia el botón a un botón de envío (type="submit").
Aunque no se soporte JavaScript el formulario sigue funcionando y enviando los datos
pero puede que no se realice la comprobación. En este caso, la comprobación final de
los datos se hace en el servidor.
Ejemplo.
<script type="text/javascript"><!-function comprobar(){
if (document.forms.formulario.nombre.value==""){
alert("Comprobacion: Debe introducir un nombre");
return false;
}else
return true;
}
//--></script>
...
<form name="formulario"
method="get" action="submitpage.php"
onsubmit="return comprobar(this)">
<div>
<label for= "nombre">Nombre:</label>
<input name="nombre" id="nombre" type="text">
<input type="submit" value="Enviar">
</div>
</form>
Informe de errores en el lado del cliente
Existen muchas aproximaciones para mejorar la usabilidad de las validaciones en el
lado de cliente mediante JavaScript.
Una de las opciones es presentar una lista con todos los problemas en una ventana de
aviso. Cuando se trate de formularios extensos, donde el número de problemas puede
ser elevado, esta técnica resulta poco útil.
La siguiente imagen te ofrece un ejemplo de este tipo de recurso.
94 de 215
Accesibilidad y Usabilidad Web
Otra opción, es mostrar una ventana con el primer error encontrado en el documento
y situar el cursor sobre el campo de formulario que presenta el error para facilitar su
corrección, y así sucesivamente.
De esta forma, se corregirán los errores uno a uno sin necesidad de mostrar una larga
lista de ellos.
En este caso puedes usar JavaScript para mejorar la usabilidad haciendo que, cada
vez que se muestre un aviso, al aceptar y cerrar la ventana, se coloque el cursor
sobre el campo de formulario correspondiente.
Si lo deseas, puedes otorgar valores por defecto o resaltarlos visualmente con un color
de fondo distinto y con un borde o tipo de letra diferente, etc. A continuación te
mostramos un ejemplo de esta opción.
Al dar al botón de aceptar se pondría un texto por defecto y se seleccionaría, de forma
que al escribir un nuevo carácter en el campo de formulario desapareciese el texto por
defecto sin falta de que el usuario tuviese que borrarlo:
Ejemplo.
document.forms["datospersonales"].apellidos.value="Introduce tu
apellido";
document.forms["datospersonales"].apellidos.select();
Informe de errores en el lado del servidor
95 de 215
Accesibilidad y Usabilidad Web
En la validación de servidor puedes presentar los errores en una lista al comienzo de
la página y resaltar visualmente los campos de formulario donde hay un error o falta
un dato. Esta técnica puede desorientar a los usuarios-as de lectores de pantalla al
recibir como respuesta la misma página del formulario.
Para evitar este problema, avisa en el título de la página (elemento TITLE), y en el
encabezado principal de la misma (elemento H1), que se trata de una página de
informe de errores en los datos del formulario:
Ejemplo.
<title>
Faltan algunos datos en el formulario que
acaba de enviar o algunos datos son erróneos.
</title>
En la lista inicial de errores puedes proporcionar enlaces a los campos de formulario
que necesitan ser rellenados. De esta forma, evitas que el usuario-a deba tabular
sobre todo el formulario hasta llegar al campo correspondiente.
Otra opción es que únicamente muestres en la página aquellos campos que deben
rellenarse, bien porque no se introdujeron los datos o porque éstos eran erróneos.
Para ello, debes capturar y almacenar previamente los datos correctos.
Si muestras sólo un subconjunto de los campos evitas que el usuario-a se mueva por
todo el formulario para seleccionar los campos con errores.
Select usados como menús de navegación
Algunos elementos SELECT se usan como menús de navegación, donde se
encuentran las páginas a las que puedes acceder entre sus opciones.
Por ejemplo:
96 de 215
Accesibilidad y Usabilidad Web
Ejemplo desaconsejado.
<script type="text/javascript"><!-function enviar(menu_ir){
var opcion = menu_ir.options[menu_ir.selectedIndex].value;
self.location = opcion;
}
//--></script>
...
<form name="menu" method="get"
action="submitpage.php">
<div>
<label for="ir">Ir a:</label>
<select name="ir" id="ir"
onchange="enviar(this)">
<option value="index.html">
Indice</option>
<option value="capitulo1.html">
Capitulo 1</option>
<option value="capitulo2.html">
Capitulo 2</option>
<option value="capitulo3.html">
Capitulo 3</option>
</select>
</div>
</form>
Al seleccionar una opción del SELECT, el navegador abrirá automáticamente la página
correspondiente. El problema de usar un código como el anterior es que, al navegar
entre las opciones mediante el teclado, se dispara el evento "onchange" y se abre la
página.
Los usuarios-as que navegan con el teclado no podrán escoger qué página quieren ver
y sólo podrán ir a la primera de la lista. Además, en caso de que no se soporte
JavaScript, el menú de navegación dejaría de funcionar.
La solución a este problema es tan sencilla como añadir un botón de envío para que
sólo se visite una página una vez que se pulse ese botón. Esta opción es un poco más
incómoda para los usuarios-as de ratón, que tendrán que dar dos clicks, pero deja de
ser inaccesible para las personas que navegan con teclado u otro dispositivo similar.
97 de 215
Accesibilidad y Usabilidad Web
Ejemplo.
<script type="text/javascript"><!-function enviar(formulario_menu){
var opcion =
formulario_menu.ir.options[formulario_menu.ir.selectedIndex].value;
self.location = opcion;
return false;
}
//--></script>
...
<form name="menu"
method="get" action="submitpage.php"
onsubmit="return enviar(this)">
<div>
<label for="ir">Ir a:</label>
<select name="ir" id="ir">
<option value="index.html">
Indice</option>
<option value="capitulo1.html">
Capitulo 1</option>
<option value="capitulo2.html">
Capitulo 2</option>
<option value="capitulo3.html">
Capitulo 3</option>
</select>
<input type="submit" value="Ir">
</div>
</form>
Además, para asegurarte de que sigue funcionando aún cuando no se soporte
JavaScript, deberías usar un script de servidor similar al siguiente (situado en la
página de destino, submitpage.php):
Ejemplo.
<?PHP if(isset($_POST['ir'])){
header('Location:'.$_POST['ir']);
}?>
98 de 215
Accesibilidad y Usabilidad Web
2 Asociación entre etiquetas y controles
Prioridad 2
10.2 Hasta que las aplicaciones de usuario soporten explícitamente la asociación entre
control de formulario y etiqueta, para todos los controles de formularios con etiquetas
asociadas implícitamente, asegúrese de que la etiqueta está colocada adecuadamente.
12.4 Asocie explícitamente las etiquetas con sus controles.
Asociación explícita [12.4 - Prioridad 2]
La asociación explícita entre controles de formulario y sus etiquetas sirve de ayuda
contextual para los lectores de pantalla a la vez que mejora la capacidad de
interacción con los formularios para todos los usuarios-as.
Si un navegador soporta la asociación explícita, generalmente también permite
interactuar con las etiquetas, de forma que, si una persona pulsa sobre una etiqueta,
inmediatamente situará el cursor en el control de texto asociado, o se seleccionará el
radio button o checkbox correspondiente.
Sólo puedes asociar cada elemento LABEL con un control de formulario.
Para asociar explícitamente una etiqueta con un control, identifica éste con el atributo
"id" y asocia la etiqueta con el atributo "for" del elemento LABEL.
Ejemplo.
<form action="#">
<div>
<fieldset>
<legend>Opciones Especiales</legend>
<input id="opt1" type="checkbox" value="abs">
<label for="opt1">Frenos Antibloqueo</label><br>
<input id="opt2" type="checkbox" value="ee">
<label for="opt2">Elevalunas eléctrico</label><br>
<input id="opt3" type="checkbox" value="ts">
<label for="opt3">Techo Solar</label>
</fieldset>
</div>
</form>
99 de 215
Accesibilidad y Usabilidad Web
Algunos navegadores no soportan la asociación explícita entre el control de formulario
y su etiqueta, por lo que hay que asociarlos también implícitamente mediante su
colocación en el código (ver "Asociación implícita", punto de verificación 10.2).
Asociación implícita [10.2 - Prioridad 2]
Algunos navegadores no soportan las asociaciones explícitas entre etiquetas y
formularios por lo que debes relacionar las etiquetas y sus controles también por su
colocación en el código.
Se puede asociar implícitamente una etiqueta con su control de formulario de dos
formas:
•
Por su posición en la página
•
Mediante marcadores.
Si deseas asociar una etiqueta con su control mediante su posición en la página,
sitúala inmediatamente antes o después del campo del formulario, dependiendo del
tipo de control que sea. El texto de la etiqueta debe ser el primero antes o después del
control de formulario.
Ejemplo.
<form action="#">
<div>
<fieldset>
<legend>DATOS PERSONALES</legend>
<div>
<label for="nombre">nombre: </label>
<input type="text" id="nombre" name="nombre">
</div>
<div>
<label for="apellidos">apellidos:</label>
<input type="text" id="apellidos" name="apellidos">
</div>
100 de 215
Accesibilidad y Usabilidad Web
</fieldset>
</div>
<div>
<fieldset>
<legend>AFICIONES</legend>
<div>
<input type="checkbox" id="musica" name="musica">
<label for="musica">musica</label>
</div>
<div>
<input type="checkbox" id="cine" name="cine">
<label for="cine">cine</label>
</div>
<div>
<input type="checkbox" id="literatura" name="literatura">
<label for="literatura">literatura</label>
</div>
</fieldset>
</div>
<div>
<input type="submit" value="Enviar">
</div>
</form>
Para la asociación mediante marcadores sitúa el texto de la etiqueta tal como te
indicamos anteriormente, pero además, incluye el propio control de formulario dentro
del contenido de la etiqueta LABEL.
Etiqueta asociada implícitamente mediante marcadores:
Ejemplo.
<label for="nombre">
Nombre:
<input type="text" id="nombre" name="nombre" tabindex="1">
</label>
Como puedes apreciar, la asociación implícita mediante marcadores no se puede usar
cuando emplees tablas para maquetar y sitúes la etiqueta en una celda y el control de
formulario en otra. Al tener cada elemento en una celda diferente, no podrías incluir el
control dentro del contenido de la etiqueta LABEL..
Etiqueta no asociada implícitamente mediante marcadores:
Ejemplo.
<tr>
<td><label for="nombre">Nombre:</label></td>
<td><input type="text" size="20" name="nombre" id="nombre"></td>
</tr>
101 de 215
Accesibilidad y Usabilidad Web
3 Independencia de dispositivo
Prioridad 3
9.4 Cree un orden lógico para navegar con el tabulador a través de vínculos, controles
de formulario y objetos.
9.5 Proporcione atajos de teclado para los vínculos más importantes (incluidos los de
los mapas de imagen de cliente), los controles de formulario y los grupos de controles
de formulario.
Tabindex [9.4 - Prioridad 3]
Uno de los principios básicos de la accesibilidad es el diseño independiente de
dispositivo, por ejemplo, permitiendo la navegación por teclado y no sólo con el
ratón.
El acceso mediante teclado es el principal medio de interacción de las páginas
accesibles ya que una gran parte de las ayudas de usuario-a se basan en el uso del
teclado o emulan su funcionamiento.
El orden de tabulación (por defecto) empieza en el primer enlace o control de
formulario del documento y continúa por los siguientes enlaces o controles en el orden
en el que aparecen en el código HTML.
En ocasiones este orden es inapropiado, por lo que podría ser necesario redefinirlo.
Para especificar un nuevo orden, usa el atributo "tabindex" (que funciona con los
elementos: A, AREA, BUTTON, INPUT, OBJECT, SELECT y TEXTAREA) para
especificar el orden de tabulación del elemento al que pertenece.
Sin embargo, no conviene especificar un orden de tabulación si éste es innecesario (si
puede servir el orden por defecto). Procura que el orden de tabulación por defecto sea
el correcto mediante una buena disposición lógica del contenido.
A continuación te mostraremos un ejemplo de una mala práctica.
102 de 215
Accesibilidad y Usabilidad Web
Una buena práctica es la que te detallamos a continuación, porque los elementos se
encuentran distribuidos de forma lógica para que el orden de tabulación por defecto
sea el adecuado:
Ejemplo.
<form action="#">
<p>
<a href="form-alt.htm">
Saltar a una alternativa más accesible
</a>
</p>
<p>
<label for="emp">Empresa</label>
<input type="text" id="emp">
</p>
<p>¿Cuál es tu color favorito?</p>
<div>
<input type="checkbox" id="rojo">
<label for="rojo">Rojo</label>
</div>
<div>
103 de 215
Accesibilidad y Usabilidad Web
<input
<label
</div>
<div>
<input
<label
</div>
<p>
<input
<input
</p>
</form>
type="checkbox" id="verde">
for="verde">Verde</label>
type="checkbox" id="azul">
for="azul">Azul</label>
type="submit" value="Enviar">
type="reset" value="Deshacer">
Accesskey [9.5 - Prioridad 3]
La especificación HTML 4.01 permite definir, mediante el atributo "accesskey",
combinaciones de teclas para acceder directamente a los enlaces y controles de
formulario de una página Web.
Los elementos para los que puedes definir una tecla de acceso rápido son: A, AREA,
BUTTON, INPUT, LABEL, LEGEND, TEXTAREA.
El valor del atributo "accesskey" será un único carácter con el que se asociará el
control de formulario. La combinación de teclas necesaria para acceder al "accesskey"
depende del navegador y de la plataforma.
Al usar teclas de acceso rápido debes tener en cuenta las siguientes consideraciones:
•
Selecciona teclas que no causen conflicto con los navegadores.
•
Informa sobre la existencia de teclas de acceso rápido e indica cuáles son.
•
No abuses de estas teclas ya que, si son muchas, dejan de se útiles.
En el siguiente ejemplo hemos asignado atajos de teclado para los controles del
formulario:
104 de 215
Accesibilidad y Usabilidad Web
Ejemplo.
<form action="#">
<p>
<a href="form-alt.htm">
Saltar a una alternativa más accesible
</a>
</p>
<p>
<label for="emp">
E<span style="text-decoration:underline">m</span>presa
</label>
<input type="text" id="emp">
</p>
<p>¿Cuál es tu color favorito?</p>
<div>
<input type="checkbox" id="rojo">
<label for="rojo">
<span style="text-decoration:underline">R</span>ojo
</label>
</div>
<div>
<input type="checkbox" id="verde">
<label for="verde">
<span style="text-decoration:underline">V</span>erde
</label>
</div>
<div>
<input type="checkbox" id="azul">
<label for="azul">
A<span style="text-decoration:underline">z</span>ul
</label>
</div>
<p>
<input type="submit" value="E nviar">
<input type="reset" value="D eshacer">
</p>
</form>
.
Para resaltar cuál es la letra que funciona como atajo de teclado puedes utilizar un
subrayado o, si se trata del texto de los botones, separar la letra del resto y ponerla
en mayúscula. El resaltado de la letra se ha de hacer de forma manual, pues los
navegadores no resaltan las teclas de acceso rápido.
Puedes encontrar más información en el apartado "Navegación, Lenguaje y
Comprensión - Independencia de dispositivo".
105 de 215
Accesibilidad y Usabilidad Web
4 Otros aspectos sobre accesibilidad
Prioridad 2
12.3 Divida los bloques largos de información en grupos más manejables cuando sea
natural y apropiado.
Agrupar la información [12.3 - Prioridad 2]
Por ejemplo, puedes usar OPTGROUP para organizar las listas largas de opciones
de menú en grupos más pequeños.
El código se construiría tal y como aparece a continuación:
Ejemplo.
<form action="#">
<div>
<select name="Razas de Animales">
<optgroup label="Perros">
<option value="p_cocker">Cocker</option>
<option value="p_bobtail">Bobtail</option>
<option value="p_dalmata">Dálmata</option>
</optgroup>
<optgroup label="Gatos">
<option value="p_siames">Siamés</option>
<option value="p_persa">Persa</option>
</optgroup>
</select>
</div>
</form>
También puedes emplear FIELDSET para agrupar controles de formulario en
unidades semánticas y describir el grupo con el elemento LEGEND.
106 de 215
Accesibilidad y Usabilidad Web
En este caso el código sería el siguiente:
Ejemplo.
<form action="#">
<div>
<fieldset>
<legend>Seleccione las opciones</legend>
<fieldset>
<legend>Color</legend>
<div>
<input type="radio" name="color" id="color1"
value="rojo" checked="checked" tabindex="10">
<label for="color1">Rojo</label>
</div>
<div>
<input type="radio" name="color" id="color2"
value="azul" tabindex="20">
<label for="color2">Azul</label>
</div>
</fieldset>
<fieldset>
<legend>Motor</legend>
<div>
<input type="radio" name="power" id="power1"
value="4cil" checked="checked" tabindex="30">
<label for="power1">4 cilindros</label>
</div>
<div>
<input type="radio" name="power" id="power2"
value="6cil" tabindex="40">
<label for="power2">6 cilindros</label>
</div>
</fieldset>
</fieldset>
</div>
</form>
107 de 215
Accesibilidad y Usabilidad Web
Prioridad 3
10.4 Hasta que las aplicaciones de usuario manejen correctamente los controles
vacíos, incluya caracteres por defecto en los cuadros de edición y áreas de texto.
Caracteres por defecto en controles vacíos [10.4 - Prioridad
3]
Algunos navegadores antiguos no permiten al usuario-a utilizar la tecla de tabulación
para ir a un campo de formulario vacío. Por tanto, hay que incluir caracteres por
defecto en los cuadros de edición y áreas de texto.
Ejemplo.
<form action="#">
<div>
<p>
<label for="nombre">Nombre:
<input type="text" name="nombre" id="nombre"
size="50" value=" *">
</label>
</p>
<p>
<label for="comentarios">
Comentarios:<br>
<textarea name="comentarios" id="comentarios"
rows="4" cols="50">
Por favor, escriba aquí sus comentarios:
</textarea>
</label>
</p>
<p>
<input type="submit" value="Enviar">
</p>
</div>
</form>
108 de 215
Accesibilidad y Usabilidad Web
Estándares
"Validar contra una gramática formal y declarar esa validación al principio del
documento permite al usuario saber que la estructura del documento es fiable.
También permite al usuario saber dónde buscar la semántica si fuera necesario. El
Servicio de Validación W3C valida un documento contra toda una lista de gramáticas
publicadas. Es preferible validar contra las gramáticas del W3C."
Pautas WCAG del WAI
109 de 215
Accesibilidad y Usabilidad Web
1 Gramáticas formales
Prioridad 2
3.2 Cree documentos que estén validados por las gramáticas formales publicadas.
Validar los documentos contra gramáticas formales [3.2 Prioridad 2]
Procura escribir el código siguiendo una gramática formal, identificar el tipo de
documento mediante !DOCTYPE y validarlo con alguna de las herramientas
disponibles, como el servicio de validación (http://validator.w3.org/) proporcionado
por el W3C.
110 de 215
Accesibilidad y Usabilidad Web
Inicialmente, el HTML surge como un lenguaje para el intercambio de documentos
científicos pero su éxito y popularidad hicieron que evolucionase demasiado rápido y
de forma desordenada, a veces sin criterios claros.
Los diferentes navegadores, con la intención de aportar ventajas sobre sus
competidores, crearon una serie de elementos o atributos nuevos que, en algunos
casos, pasaron a formar parte del estándar. En otros casos, quedaron como elementos
propietarios de esos navegadores. Todo esto repercutió en la compatibilidad de los
documentos HTML.
El W3C definió las nuevas gramáticas formales y desaconsejó muchos de esos
elementos. Este organismo limitó principalmente los elementos relacionados con la
presentación y el aspecto visual del documento, con la intención de lograr la
separación entre contenido y presentación. Así, se definieron una serie de
gramáticas formales frente a las que poder validar el código por medio de una
declaración del tipo de documento.
Por tanto, si empleas HTML que no valide frente a una gramática formal, te
encontrarás con una serie de limitaciones y desventajas que debes valorar:
•
Limitación en la compatibilidad del código. Las gramáticas del W3C nos
aseguran que el código es estándar y que, por lo tanto, va a ser compatible con
todos los navegadores.
Si empleamos código sin validar podemos usar elementos o atributos
propietarios de los diferentes navegadores que, o bien no funcionen en el resto,
o bien con el tiempo acaben desapareciendo y dejen de soportarse, ya que los
navegadores tienden a cumplir los estándares.
•
Inseguridad sobre la compatibilidad futura. Además de los elementos
propietarios, en la evolución de HTML hay una serie de elementos y atributos
que antes formaban parte de la especificación pero que, actualmente, están
desaconsejados. Muchos de los navegadores no soportarán esos elementos en
un futuro más o menos cercano.
•
Falta de separación entre contenido y presentación. Con frecuencia
creamos código en el que se mezcla el contenido de las páginas con su
presentación. En el lenguaje HTML existen etiquetas que sirven para definir la
estructura del documento, organizar su contenido y definir su presentación.
Ésto genera un código complejo y difícil de mantener y modificar.
La separación de contenido y presentación facilita la accesibilidad, la gestión y
la portabilidad.
Por su parte XHTML es una reformulación de HTML que cumple con la especificación
de XML.
El lenguaje XHTML tiene como objetivo definir el contenido de los documentos
logrando una separación completa de contenido y presentación y, a su vez, aportar a
HTML todas las características y ventajas de XML.
Las principales ventajas que aporta XHTML frente a HTML son:
111 de 215
Accesibilidad y Usabilidad Web
•
Los documentos XHTML, al estar creados conforme a la especificación XML,
pueden ser validados, procesados y manipulados por aplicaciones para el
tratamiento de XML.
•
XHTML se creó con la intención de que sea modular. Gracias a las
características de XML, que permite la definición de nuevos elementos,
podemos definir nuevos subconjuntos de XHTML con un vocabulario específico
para una determinada necesidad. Los navegadores podrán implementar unos
módulos u otros de XHTML.
Las gramáticas formales publicadas para HTML 4.01 y XHTML son las siguientes:
•
HTML "strict". Da prioridad a la estructura frente a la presentación. Te
aconsejamos que uses esta gramática siempre que puedas, si quieres elaborar
un código limpio de elementos propios de presentación. Incluye todo lo
referente a la maquetación y presentación del documento en las hojas de
estilo.
Declaración de tipo de documento.
<!DOCTYPE HTML PUBLIC "-//W3C//DTD HTML
4.01//EN" "http://www.w3.org/TR/html4/strict.dtd">
•
HTML "Transitional". Con menos restricciones que HTML "strict" permite
incluir elementos de presentación, así como otros desaconsejados
(deprecated). Esta gramática puedes utilizarla cuando sean necesarios los
elementos y atributos de presentación.
Por ejemplo, úsalo si resulta demasiado costoso adaptar un portal existente a
una gramática formal más estricta o cuando sepas que los visitantes
potenciales de un portal no disponen de navegadores con soporte de CSS y
deseas mantener el aspecto visual en dichos navegadores.
Declaración de tipo de documento.
<!DOCTYPE HTML PUBLIC "-//W3C//DTD HTML 4.01
Transitional//EN" "http://www.w3.org/TR/html4/loose.dtd">
•
HTML "Frameset". Esta versión es igual que la "transitional" pero permite el
uso de frames.
Declaración de tipo de documento.
<!DOCTYPE HTML PUBLIC "-//W3C//DTD
HTML 4.01 Frameset//EN"
"http://www.w3.org/TR/html4/frameset.dtd">
•
XHTML "strict". Esta versión de XHTML contiene un elevado número de
restricciones sobre los elementos, atributos, y anidamientos posibles de
etiquetas. No permite la utilización de elementos de presentación.
Declaración de tipo de documento.
112 de 215
Accesibilidad y Usabilidad Web
<!DOCTYPE html PUBLIC "-//W3C//DTD XHTML 1.0
Strict//EN"
"http://www.w3.org/TR/xhtml1/DTD/xhtml1-strict.dtd">
•
XHTML "Transitional". Esta opción es más flexible y menos restrictiva que la
versión "strict". En este caso sí permite el uso de elementos de presentación.
Declaración de tipo de documento.
<!DOCTYPE html PUBLIC "-//W3C//DTD XHTML 1.0
Transitional//EN"
"http://www.w3.org/TR/xhtml1/DTD/xhtml1-transitional.dtd">
•
XHTML "Frameset". Similar a la versión Transitional pero posibilita la
utilización de frames.
Declaración de tipo de documento.
<!DOCTYPE html PUBLIC "-//W3C//DTD XHTML 1.0
Frameset//EN"
"http://www.w3.org/TR/xhtml1/DTD/xhtml1-frameset.dtd">
En función de esta información terecomendamos que uses gramáticas formales
modernas como XHTML, aunque a veces necesites llegar a un compromiso entre la
recomendación y la compatibilidad con desarrollos anteriores.
Si pretendes actualizar un portal existente el cambio de HTML a XHTML puede
resultarte demasiado costoso por la cantidad de código que debes corregir.
Sin embargo, si necesitas crear un nuevo portal opta por el uso de XHTML debido a
la escasa dificultad extra de codificar respecto a HTML.
Algo parecido ocurre a la hora de escoger entre la utilización de un DTD "Strict" o uno
menos restrictivo, como el "Transitional" o "Loose". Te recomendamos que, si va a
crear un nuevo portal, uses el DTD "Strict". El DTD "Frameset" sólo debes emplearlo
si vas a usar frames.
Recuerda: El W3C desaconseja la utilización de los frames y, por tanto, del DTD
"Frameset".
113 de 215
Accesibilidad y Usabilidad Web
2 Tecnologías W3C
Prioridad 2
11.1 Utilice tecnologías W3C cuando estén disponibles y sean apropiadas para la tarea
y use las últimas versiones que sean soportadas.
Utilizar tecnologías W3C (11.1 - Prioridad 2)
Los estándares Web son tecnologías establecidas por el W3C para crear una base
común para el desarrollo Web.
El principal objetivo de los estándares Web es el de asegurar la máxima
compatibilidad futura de los documentos así como su correcto funcionamiento para la
mayoría de los usuarios-as, independientemente de la plataforma o navegador usado.
Te recomendamos que uses este tipo de tecnologías ya que han sido creadas, entre
otras cosas, teniendo en cuenta la accesibilidad. Algunas de las tecnologías actuales
del W3C son:
•
HTML, XHTML, XML: Documentos estructurados.
•
CSS y XSL: Definición de hojas de estilo.
•
RDF: Metadatos.
•
SMIL. Presentaciones multimedia.
•
XSLT: Transformaciones de estilo.
•
PNG: Gráficos.
•
MathML: Ecuaciones matemáticas
Los últimos estándares o tecnologías más significativas son XHTML, XML y las hojas
de estilo en cascada CSS.
Algunas de las principales razones que motivan la utilización de estas tecnologías son:
•
Facilidad de desarrollo y mantenimiento.
•
Asegura la compatibilidad futura de los documentos.
•
Aumentan la compatibilidad actual al no usar tecnologías propietarias.
•
Las páginas tendrán un menor tamaño y se cargarán con mayor rapidez.
En la actualidad, la práctica totalidad de los navegadores modernos ya soportan
correctamente XHTML 1.0 y CSS de nivel 1. No ocurre lo mismo con las hojas de estilo
en cascada de nivel 2, ya que varios navegadores aún no las soportan.
Aunque el uso de estos estándares parezca una tarea difícil, en realidad no implica
tantos problemas. Si tienes conocimientos de HTML la migración a XHTML es
prácticamente inmediata. De hecho XHTML puede considerarse una versión
simplificada y más restrictiva de HTML.
114 de 215
Accesibilidad y Usabilidad Web
En función de este punto de verificación, y teniendo en cuenta las capacidades de los
navegadores actuales, te recomendamos que diseñes las páginas Web con XHTML
1.0 con el DTD "Strict".
Además, procura eliminar las tablas para maquetar (en la medida de lo posible) y los
elementos de presentación para trasladarlos a las hojas de estilo. En su defecto,
emplea la gramática XHTML "Transitional".
115 de 215
Accesibilidad y Usabilidad Web
3 Elementos desaconsejados
Prioridad 2
11.2 Evite características desaconsejadas por las tecnologías W3C.
No usar características desaconsejadas [11.2 - Prioridad 2]
En HTML existen una serie de elementos o atributos desaconsejados. Estos
elementos han quedado obsoletos y desaparecerán en futuras versiones de HTML.
Muchas de las características desaconsejadas en HTML son elementos o atributos
específicos de presentación o propietarios de determinados navegadores.
En el punto de verificación 3.2 ya te mostramos algunas de las ventajas que tiene la
utilización de usa una gramática formal:
•
Compatibilidad con navegadores actuales y futuros.
•
Separación de contenido y presentación.
•
Aumento de la accesibilidad.
Algunos de los elementos desaconsejados son:
•
APPLET
•
FONT
•
BASEFONT
•
ISINDEX
•
CENTER
•
MENU
•
STRIKE
•
U
•
DIR
•
S
El W3C desaconseja la mayoría de los atributos de presentación. Generalmente,
éstos se prohíben al usar una definición de tipo de documento HTML "Strict". Puedes
consultar la lista de elementos y la lista de atributos de HTML para saber cuáles están
desaconsejados.
Por ejemplo, evita usar características de presentación en el código HTML, tal y como
aparece en el siguiente código.
Ejemplo desaconsejado.
<p><b><font face="Verdana" color="#FF0000" size="3">
En un lugar de La Mancha de cuyo...</font></b></p>
116 de 215
Accesibilidad y Usabilidad Web
Puedes trasladar todas esas características a las hojas de estilo para seguir las
recomendaciones del W3C:
Ejemplo.
p {
font-family: Verdana;
font-size: 1.2em;
font-weight: bold;
color: #FF0000;
}
<p>En un lugar de La Mancha de cuyo... </p>
117 de 215
Accesibilidad y Usabilidad Web
4 Página alternativa accesible
Prioridad 1
11.4 Si, después de los mayores esfuerzos, no puede crear una página accesible,
proporcione un vínculo a una página alternativa que use tecnologías W3C, sea
accesible, tenga información (o funcionalidad) equivalente y sea actualizada tan a
menudo como la página (original) inaccesible.
Proporcionar alternativas accesibles [11.4 - Prioridad 1]
En alguna ocasión es imposible lograr que toda la información de una página sea
accesible. En estos casos puedes usar una página alternativa cuyo contenido sí sea
accesible.
Para solvertarlo proporciona enlaces al inicio de la página original y de la alternativa
que permitan a los usuarios-as moverse entre ellas. Los enlaces se han de situar de
forma que sean bien visibles.
Otra opción es usar la meta-información (elementos LINK) de forma que los
navegadores descarguen el documento original o el alternativo en función del
navegador usado o las preferencias del usuario-a.
Sólo debes usar páginas alternativas como último recurso en caso de que fallen todos
los intentos por hacer la página accesible.
Si construyes una página alternativa, debes actualizarla de forma periódica, al igual
que lo haces en la página original.
A continuación te mostramos un ejemplo:
En este caso el enlace "Alternativas accesibles al formulario" dirige a una página
donde se mostraría esta información:
Si prefieres no utilizar el formulario on-line, puedes:
•
Enviar un e-mail message to [email protected] con tu nombre y opinión del curso.
118 de 215
Accesibilidad y Usabilidad Web
•
Enviar un FAX al 985 00 0000.
•
Llamar al
985 11 0000 e indicar tu opinión.
119 de 215
Accesibilidad y Usabilidad Web
Estructura y Presentación
"Usando marcadores de forma inapropiada (es decir, no de acuerdo con las
especificaciones) se dificulta la accesibilidad. El mal uso de marcadores para una
presentación (por ejemplo, utilizando una tabla para maquetar o un encabezado etiqueta H - para cambiar el tamaño de la fuente) dificulta que los usuarios con
software especializado entiendan la organización de la página o cómo navegar por
ella. Más aún, utilizando los marcadores de presentación en lugar de marcadores
estructurales para transmitir estructura (por ejemplo, construir lo que parece una
tabla de datos con un elemento HTML PRE) se hace difícil interpretar una página de
forma inteligible a otros dispositivos..."
"Si el color por sí mismo se usa para transmitir información, las personas que no
puedan diferenciar ciertos colores, y los usuarios que no tengan pantallas en color o
utilicen dispositivos de salida no visuales, no recibirán la información. Cuando los
colores de primer plano y de fondo tienen un tono similar, pueden no proporcionar
suficiente contraste en las pantallas monocromáticas, así como a las personas con
diferentes tipos de deficiencias de percepción de los colores..."
"Algunas personas con discapacidades cognitivas o visuales son incapaces de leer
textos que se mueven con la suficiente rapidez o en absoluto. El movimiento puede
también distraer de tal manera que el resto de la página se vuelve ilegible para las
personas con discapacidades cognitivas. Los lectores de pantalla son incapaces de leer
textos móviles. Las personas con discapacidades físicas podrían no ser capaces de
moverse tan rápida o certeramente como para interactuar con objetos móviles."
Pautas WGAC del WAI
120 de 215
Accesibilidad y Usabilidad Web
1 Hojas de estilo
En primer lugar definiremos los conceptos siguientes:
Contenido
Toda aquella información que se transmite al usuario-a, bien como texto,
imágenes, vídeos, sonidos, etc.
Estructura
Organización lógica del documento. Algunos ejemplos de elementos
estructurales en HTML son las listas (OL, UL, DL, LI, DD) o los encabezados
(H1, H2, H3...).
Presentación
Forma visual de mostrar el contenido. Algunos elementos de presentación son
FONT, CENTER, B, etc.
Prioridad 1
6.1 Organice el documento de forma que pueda ser leído sin hoja de estilo. Por
ejemplo, cuando un documento HTML es interpretado sin asociarlo a una hoja de
estilo, tiene que ser posible leerlo.
Lectura sin hojas de estilo [6.1 - Prioridad 1]
Las hojas de estilo aumentan la accesibilidad de los documentos al separar la
estructura de la presentación. Sin embargo, hay que comprobar que el documento
sigue siendo legible sin hojas de estilo.
El contenido importante debe estar presente en el código HTML ya que el texto o
imágenes generadas desde las hojas de estilo (con propiedades como "backgroungimage", "list-style", "content", "cue", "cue-before", "cue-after", y los pseudoelementos ":before" y ":after") no están disponibles para las ayudas técnicas.
Las hojas de estilo permiten variar la posición en pantalla de todos los bloques y
elementos del código HTML (por ejemplo, mediante capas y posicionamiento con las
propiedades "float", "position", "top", "right", "bottom" y "left").
Si el contenido del documento está desordenado en el código HTML y el orden lógico
de lectura sólo se consigue mediante hojas de estilo, al desactivarlas se perderá ese
orden de lectura.
Asegúrate de que el contenido esté bien estructurado y en su correcto orden de
lectura dentro del código HTML.
Por ejemplo, imagina que quieres crear un formulario en el que se usan hojas de estilo
para controlar la maquetación.
121 de 215
Accesibilidad y Usabilidad Web
El código sería el que aparece a continuación:
Ejemplo desaconsejado.
<head>
<title>CSS con sentido</title>
<style type="text/css">
body{
font-family: verdana, serif;
font-size: 0.9em;
}
.etiquetas {
line-height: 1.65em;
padding-left: 0;
width: 5em;
float:left;
font-height:1.2em;
}
.campos {
padding-left: 0px;
float:left;
}
</style>
</head>
<body>
...
<div class="etiquetas">
Nombre:<br>
Dirección:<br>
Teléfono:<br>
Carnet:
</div>
<div class="campos">
<input type="text" name="nom" id="nom">
<br>
<input type="text" name="dir" id="dir">
<br>
<input type="text" name="tel" id="tel">
<br>
<input type="text" name="car" id="car"
size="3">
</div>
...
</body>
Al desactivar las hojas de estilo, el formulario quedaría como se muestra a
continuación, perdiendo la relación entre las etiquetas y los campos de formulario.
122 de 215
Accesibilidad y Usabilidad Web
Este requerimiento obliga a que el contenido permanezca comprensible al desactivar o
no soportar las hojas de estilo.
Esto no quiere decir que deba mantener una presentación similar a la original. Al
desactivar las hojas de estilo es posible que la presentación sea diferente y que la
maquetación de la página varíe mientras el contenido sigue siendo comprensible.
Prioridad 2
3.3 Utilice hojas de estilo para controlar la maquetación y la presentación.
3.4 Utilice unidades relativas en lugar de absolutas al especificar los valores en los
atributos de los marcadores de lenguaje y en los valores de las propiedades de las
hojas de estilo.
Utilizar hojas de estilo [3.3 - Prioridad 2]
Hasta la aparición de las hojas de estilo, para dar forma a un documento se usaban las
etiquetas y atributos que aportaba HTML o algunos elementos propietarios de diversos
navegadores.
Sin embargo, el lenguaje HTML presenta una serie de limitaciones e inconvenientes a
la hora de controlar la maquetación y presentación de un sitio Web.
Cuando crees un sitio Web, antes de aplicar estilos y definir su presentación, define su
estructura y sus contenidos.
La utilización de hojas de estilo, especialmente las externas, que permiten separar el
contenido de la presentación, proporciona importantes ventajas:
Mayor facilidad para modificar el estilo de un sitio Web.
De esta forma, al modificar las hojas de estilo cambias la presentación de todas
las páginas que hagan uso de dichas hojas.
Si existe una buena separación entre el contenido y la presentación, puedes
cambiar el estilo visual de un portal Web sólo con modificar sus hojas de estilo.
Código más claro y sencillo.
123 de 215
Accesibilidad y Usabilidad Web
El código libre de etiquetas de presentación, usando hojas de estilo externas,
es más compacto, claro y sencillo de leer, con lo que su mantenimiento es más
sencillo. En el código HTML sólo estaría presente la parte de contenido y
estructura del documento, dejando toda la presentación para las hojas de
estilo.
La estructura del código es muy clara, reduciéndose casi por completo a un
contenido textual dividido en bloques, títulos, textos, listas, enlaces, imágenes,
tablas... El número de las diferentes etiquetas y atributos HTML se reduce
significativamente.
Código más compacto.
Al trasladar todos los aspectos de presentación y maquetación a las hojas de
estilo, el código creado es mucho más compacto. A veces se puede reducir el
código a la mitad o incluso menos.
Reducción de los tiempos de carga de las páginas.
Como el código es mucho más compacto, reduces los tiempos de carga de las
páginas, facilitando a los-as visitantes el acceso a las mismas.
Ten en cuenta que las hojas de estilo asociadas sólo se descargan en el
navegador la primera vez que se necesitan. A partir de ahí, cada vez que una
página requiere una hoja de estilo que ya haya sido utilizada, el navegador la
busca en su caché en vez de descargarla de la red.
Código más fácil de mantener.
El mantenimiento de las páginas que presentan separación de contenido y
presentación es más sencillo y productivo, al tener un código más compacto.
Personalización del estilo.
Algunos usuarios-as, por elección o necesidad, requieren cambiar la
presentación de las páginas. Si usas las hojas de estilo facilitas a los usuariosas la aplicación de sus propias hojas prediseñadas, como por ejemplo estilos de
alto contraste o de accesibilidad.
Mayor compatibilidad con diferentes dispositivos.
Separar el contenido y la estructura de la presentación facilita el acceso desde
una amplia variedad de dispositivos (pantallas pequeñas, PDAs, móviles de
última generación, etc.). Así evitarás crear diferentes versiones de las páginas
en función del dispositivo, con el consiguiente ahorro de tiempo y dinero.
Aun así, si quieres controlar más la presentación de las páginas, define varias
hojas de estilo diferentes y aplica unas u otras en función del dispositivo del
usuario-a. CSS permite definir diferentes estilos según el tipo de dispositivo
sobre el que se visualice. Es lo que se denomina "control de medios".
Por tanto, usa hojas de estilos para controlar la maquetación y la presentación de una
página Web.
A continuación te detallamos unas pautas básicas que debes seguir y los errores
más comunes que debes evitar:
•
Elimina del código HTML aquellos elementos que sólo sirven para cambiar el
aspecto visual de presentación. Por ejemplo, para marcar el énfasis utiliza los
124 de 215
Accesibilidad y Usabilidad Web
elementos EM y STRONG, que aportan información estructural, en vez de B e
I, que sólo aportan aspecto visual (negrita y cursiva).
Recuerda: Las gramáticas estrictas desaprueban los elementos de
presentación como B, I, CENTER, etc.
•
No utilices elementos estructurales para dar formato al texto. Por ejemplo, en
vez de usar los elementos de marcado de citas BLOQUOTE o Q para lograr el
efecto de texto indentado, sírvete de las propiedades de CSS para tal efecto
("text-indent").
•
Utiliza CSS para dar estilo al texto, en lugar de representarlo mediante
imágenes. Un texto incluido en una imagen deja de estar disponible para
aquellas personas que no pueden verla. Si usas esta técnica añade el mismo
texto que aparece en la imagen al texto alternativo de la misma (atributo
"alt").
•
Evita la utilización de tablas para maquetar. En su lugar usa marcadores
estructurales y las hojas de estilo para controlar la maquetación del
documento. Recuerda lo comentado sobre tablas de maquetación en la unidad
4 y el ejemplo de maquetación mediante CSS.
•
Evita añadir espacios en blanco o mediante la entidad &nbsp; en las celdas
vacías de las tablas para poder proporcionarles bordes. Usa la propiedad
"empty-cells".
•
No añadas espacios (&nbsp;) para conseguir márgenes al contenido de un
elemento. En su lugar, recurre a las propiedades CSS "margin", "margin-top",
"margin-right", "margin-bottom" y "margin-left".
•
Emplea la propiedad CSS "text-align:center" en lugar del elemento no
estándar CENTER.
Por ejemplo, evita construir un código como el siguiente.
Ejemplo desaconsejado.
<FONT size="+5" color="Green">
Esto está en verde y con letra grande,
</FONT>
<FONT size="+3" color="Navy">
y esto en azul y es más pequeño.
</FONT>
Y opta por la utilización de hojas de estilo como la que aparece a continuación.
Esto está en verde y con letra grande,
y esto en azul y es más pequeño.
Ejemplo.
<style type="text/css">
.para {
font-size: 130%;
color: Green;}
.lineados {
font-size: 70% ;
font-style: italic ;
125 de 215
Accesibilidad y Usabilidad Web
color: Navy }
</style>
...
<p class="para">
Esto está en verde y con letra grande,
<span class="lineados">
y esto en azul y es más pequeño.
</span>
</p>
Utilizar unidades relativas [3.4 - Prioridad 2]
Debes usar unidades relativas en vez de unidades absolutas tanto en la hojas de estilo
como en el código HTML.
Unidades de medida en las Hojas de Estilo
Las unidades de medida relativas especifican tamaños relativos a los usados en
otros elementos o a la resolución de la pantalla.
Las unidades de medida relativas en CSS son:
•
em (ems, "font-size" o tamaño de la fuente actual)
•
ex (x-height, altura de la letra "x" minúscula de la fuente actual)
•
px (pixels, unidad relativa a la resolución de pantalla)
Las unidades "em" y "ex" definen tamaños relativos al tamaño de la fuente actual,
excepto cuando se usan para definir el tamaño de la fuente, en cuyo caso hacen
referencia al tamaño de la fuente del elemento padre.
La unidad "px", aunque no sea una unidad absoluta (su tamaño real depende de la
resolución usada) tiene un funcionamiento es similar, al no permitir el redimensionado
ni establecer relaciones entre los diferentes tamaños usados.
A continuación puedes ver algunos ejemplos del uso de estas unidades:
Ejemplo.
body {font-size: 1em}
h1 {margin: 0.5em}
p.especial {font-size: 0.8ex;
border-width: 2px}
En este ejemplo, en BODY definimos el tamaño de la fuente principal para toda la
página. Al encabezado H1 le asignamos un margen de la mitad del tamaño de la
fuente actual y al párrafo le definimos un tamaño de fuente en el que la "x" minúscula
tendrá el 80% del tamaño de la "x" minúscula de la fuente del elemento padre. Al
párrafo también le definimos un borde con un ancho de dos píxeles.
126 de 215
Accesibilidad y Usabilidad Web
Otro tipo de medida relativa son los porcentajes. Funcionan de forma similar a las
unidades "em" y "ex" pero especificando los tamaños con porcentajes. Cada propiedad
que admite porcentajes especifica el valor que toma como referencia, que puede ser
otra propiedad del mismo elemento, del elemento padre, etc. Por ejemplo:
Ejemplo.
p { font-size: 10pt }
p { line-height: 120%
/* 120% de 'font-size' */}
Las ventajas del uso de unidades relativas ("em", "ex" y porcentajes) es que
permiten el diseño de sitios Web independientemente de la resolución usada por los
usuarios-as.
La resolución más usada en la actualidad es de 800x600 y muchos sitios Web se
diseñan pensando sólo en esa resolución. Esta práctica perjudica tanto a los usuariosas con navegadores gráficos de menor resolución (móviles, PDAs, pantallas pequeñas)
como a los usuarios-as que usen resoluciones mayores.
En el primer caso, obliga a tener que desplazarse horizontalmente para ver todo el
contenido, y en el segundo caso las páginas Web se verían en una esquina del monitor
o en una estrecha franja situada el centro del mismo, desaprovechando en gran
medida su capacidad.
Te recomendamos que diseñes páginas Web que se muestren correctamente en
monitores pequeños y grandes, que se adapten y transformen adecuadamente sea
cual sea la resolución usada y el tamaño de fuente preferida por el usuario-a. Esto es
lo que se denomina "diseño fluido" o "diseño líquido".
Un buen diseño basado en unidades relativas permite un fácil redimensionado de las
fuentes y de la presentación de la página, facilitando así la navegación a los usuariosas con problemas de visión, que suelen ampliar el tamaño de la fuente para facilitar la
lectura.
Por otra parte, las unidades de medida absolutas son independientes de otros
tamaños usados por el usuario-a o de la resolución y dependen exclusivamente de su
propio sistema de medición.
•
in (pulgadas; 1in=2.54cm)
•
cm (centímetros; 1cm=10mm)
•
mm (milímetros)
•
pt (puntos tipográficos; 1pt=1/72in)
•
pc (picas; 1pc=12pt)
Sólo recomendamos el uso de unidades absolutas y de píxeles (px) para medio
impreso porque interesa controlar de forma precisa su presentación, para definir
anchos y altos en elementos con un tamaño conocido como en las imágenes, objetos
de Flash, Applets, etc., o para los anchos de los bordes.
127 de 215
Accesibilidad y Usabilidad Web
Además de las unidades de longitud relativas y absolutas también existen unos tipos
especiales o palabras clave para definir el tamaño de la fuente.
Palabras clave absolutas:
[ xx-small | x-small | small | medium | large | x-large | xx-large ]
Con estas palabras clave se especifican una serie de tamaños definidos por el
navegador. La especificación CSS2 recomienda un factor de crecimiento de 1.2
entre un tipo y el siguiente. Esta tabla de tamaños puede diferir de una fuente
a otra y de un navegador a otro.
Por ejemplo:
Ejemplo.
p
{font-size: medium}
h1
{font-size: large}
span {font-size: small}
Si el navegador usa un tamaño de 12pt para el valor "medium", entonces el
valor para "small" podría ser de 10pt y el valor para "large" de 14.4pt.
Palabras clave relativas:
[ larger | smaller ]
Definen tamaños relativos al del elemento padre, de forma que puedes definir
un tamaño que sea inmediatamente mayor ("larger") o menor ("smaller") en la
tabla de tamaños. Por ejemplo, si el elemento padre tiene un tamaño de
"medium", un valor de "larger" hace que el tamaño de la fuente del elemento
actual sea "large". Si el elemento padre no tiene un valor en la tabla de
tamaños entonces el navegador podrá interpolar o extrapolar el valor
correspondiente.
Por ejemplo:
Ejemplo.
p
{font-size: 12pt}
p span {font-size: smaller}
En este ejemplo, el texto dentro de un elemento SPAN que se encuentre dentro
de un párrafo (P) podría tener un tamaño de 10pt.
Finalmente, te hacemos las siguientes recomendaciones:
•
Usa la unidad "em" para fijar el tamaño de letra.
•
Utiliza unidades de medida relativas y porcentajes. CSS permite utilizar
unidades relativas incluso en posiciones absolutas. Por tanto, se puede colocar
una imagen que será alejada por "3em" desde el comienzo del elemento que la
128 de 215
Accesibilidad y Usabilidad Web
contenga. Esta distancia es fija pero relativa al tamaño de letra actual, con lo
cual se escalará adecuadamente.
•
Emplea medidas absolutas de longitud sólo cuando las características físicas
del medio de salida sean conocidas, por ejemplo con imágenes de mapa de
bits.
Por ejemplo, puedes definir un tamaño para el BODY sin pensar en una resolución
determinada, sino en unos márgenes relativos al tamaño de la pantalla. También
puedes especificar el tamaño de la fuente por defecto y luego asignar los demás
tamaños relativos al tamaño por defecto.
Ejemplo.
body {
margin-left: 15%;
margin-right: 15%;
font-size: 1em;
}
p.noticia{
font-size: 1.2em;
}
En este ejemplo el tamaño de la fuente principal, definida para BODY, es de 1 "em" y
el contenido del documento ocupa el 70% del ancho y está centrado con un margen
del 15% a cada lado. El párrafo de la clase "noticia" tiene un tamaño de letra un 20%
mayor (1.2em) que el tamaño de la fuente principal
Unidades de medida relativas en elementos HTML
A la hora de definir unidades de medida en elementos HTML como tablas (TABLE, TD,
TH, ...), marcos (FRAMESET, IFRAME), utiliza unidades de medida relativas en lugar
de absolutas.
Las medidas relativas que puedes utilizar en HTML son:
Porcentajes
Por ejemplo, la etiqueta <table width="20%"> indica que el ancho de la tabla
ocupará un 20% del ancho del elemento que la contiene, generalmente el
ancho de la página si la tabla no está anidada.
Proporcionales
Por ejemplo, la etiqueta <FRAMESET cols="1* , 3*"> indica que el primer
marco ocupa una cuarta parte del total y el segundo marco las tres cuartas
partes restantes.
La recomendación es que intentes dar formato a través de hojas de estilo.
129 de 215
Accesibilidad y Usabilidad Web
2 Color y contraste
Prioridad 1
2.1 Asegúrese de que toda la información transmitida a través de los colores también
esté disponible sin color, por ejemplo mediante el contexto o por marcadores.
No transmitir información solo por el color [2.1 - Prioridad 1]
Por ejemplo, si quieres ofrecer los resultados de un test evita aportar información sólo
a través del color diciendo "la opción correcta se marca en azul".
•
A
•
B
•
C
En su lugar emplea una forma alternativa que no se base sólo en el color. Por
ejemplo:"la opción correcta se marca en azul y aparece entre paréntesis".
•
A
•
B
•
(C)
En el primer ejemplo, la "opción C" sólo aporta información basada en el color y un
usuario-a que no pueda percibir esa diferencia (deficiencias visuales, pantallas en
blanco y negro, monitores monocromo, navegadores de texto, etc.) no sabrá qué
opción es la correcta.
Sin embargo, en el segundo ejemplo las personas pueden diferenciar la opción
correcta por el texto además de por el color.
La información transmitida mediante color también la debes proporcionar de otra
forma, mediante texto o marcadores de fuente (STRONG, EM, etc.), por ejemplo.
Los enlaces nos proporcionan un buen ejemplo de ello. Si no subrayas los vínculos
apenas se distinguirán del texto que les rodea en monitores monocromo o en blanco y
negro.
Enlace normal
En color: Puedes visitar la página del W3C para más información.
En blanco y negro: Puedes visitar la página del W3C para más información.
Enlace que sólo se diferencia por el color
En color: Puedes visitar la página del W3C para más información.
En blanco y negro: Puedes visitar la página del W3C para más información.
En los ejemplos anteriores puedes ver cómo un enlace normal se seguiría identificando
en monitores en blanco y negro, mientras que un enlace sin subrayar es imposible de
diferenciarlo del texto que le rodea.
130 de 215
Accesibilidad y Usabilidad Web
Prioridad 2
2.2 Asegúrese de que las combinaciones de los colores de fondo y primer plano
tengan el suficiente contraste para que sean percibidas por personas con deficiencias
de percepción de color o en pantallas en blanco y negro [Prioridad 2 para las
imágenes. Prioridad 3 para los textos].
Usar un contraste suficiente [2.2 - Prioridad 2]
Establecer un buen contraste entre fondo y primer plano constituye una buena
práctica del diseño web.
En contra de lo que cabría esperar, el contraste es más importante para las imágenes
(prioridad 2) que para el texto (prioridad 3) ya que éste se puede modificar con
hojas de estilo de usuario-a o ser leído mediante lectores de pantalla.
Cuando especifiques un color de primer plano establece también uno de fondo y
viceversa.
A continuación puedes ver una imagen que apenas contrasta con el color de fondo y
otra que tiene un buen contraste (Prioridad 2).
Recuerda que es importante también establecer un buen contraste en el texto
(prioridad 3):
•
Texto con buen contraste
•
Texto con poco contraste
131 de 215
Accesibilidad y Usabilidad Web
3 Encabezamientos
Prioridad 2
3.5 Utilice elementos de encabezado para transmitir la estructura lógica y utilícelos de
acuerdo con la especificación.
Transmitir la estructura lógica [3.5 - Prioridad 2]
Utiliza los elementos de encabezado (H1-H6) para marcar las diferentes secciones que
componen la estructura de un documento. Ten en cuenta las siguientes
consideraciones:
•
Evita la utilización de los marcadores de encabezamiento para conseguir
efectos de formato (dar estilo al texto). Para este fin puedes emplear las hojas
de estilo.
•
Tampoco simules encabezamientos mediante la aplicación de estilos
directamente sobre el texto por medio de etiquetas y atributos HTML. En este
caso pierdes la información estructural del documento al no especificar que se
trata de un encabezamiento. Un lector de pantalla no distinguiría entre el título
y el texto del documento.
Por ejemplo, algunos lectores de pantalla permiten al usuario conocer los
encabezados y la estructura de una página.
A continuación te mostramos un mal ejemplo de simulación de un encabezado
mediante estilo:
Ejemplo desaconsejado.
<p>
<font size="3" face="Verdana" color="#074A88">
<b>Introducción</b>
</font>
</p>
La forma correcta de este código sería la siguiente:
Ejemplo.
<style type="text/css">
h1{
font-family: Verdana;
font-size: 1.5em;
font-weight: bold;
color: #074A88;
}
<style>
...
<h1>Introducción</h1>
132 de 215
Accesibilidad y Usabilidad Web
Además, recuerda que debes anidar los encabezamientos de forma correcta.
Evita aumentar más de un nivel de profundidad de los encabezamientos de cada vez.
Es decir, después de un encabezamiento H1 sólo puede ir o otro H1 o un H2, pero no
un H3. Sin embargo, puedes decrementar a cualquier nivel. Así, después de un H4
sólo podrías aumentar a un H5, pero sí podrías bajar a cualquier nivel entre H1 y H3 o
poner otro H4.
Un ejemplo de mal anidamiento de encabezados es el siguiente:
Ejemplo desaconsejado.
<h1>Música</h1>
<h3>Rock</h3>
<h3>Clásica</h3>
La forma correcta de anidamiento de ese ejemplo es esta:
Ejemplo.
<h1>Música</h1>
<h2>Tipos de música</h2>
<h3>Rock</h3>
<h3>Clásica</h3>
133 de 215
Accesibilidad y Usabilidad Web
4 Listas
Prioridad 1
1.1 Proporcione un texto equivalente para todo elemento no textual (Por ejemplo, a
través de "alt", "longdesc" o en el contenido del elemento). Esto incluye: imágenes,
representaciones gráficas del texto, mapas de imagen, animaciones (Por ejemplo,
GIFs animados), "applets" y objetos programados, "ascii art", marcos, scripts,
imágenes usadas como viñetas en las listas, espaciadores, botones gráficos, sonidos
(ejecutados con o sin interacción del usuario), archivos exclusivamente auditivos,
banda sonora del vídeo y vídeos.
Imágenes como viñetas [1.1 - Prioridad 1]
No es recomendable el uso de imágenes para simular viñetas. Se han de usar los
marcadores HTML apropiadamente. Si quieres diseñar una lista con una viñeta
personalizada utiliza los marcadores de listas OL, UL o DL y propiedades CSS.
Con las hojas de estilo puedes cambiar el aspecto visual de las listas. Entre otras
cosas permite la modificación de la imagen usada por defecto como viñeta, la
situación de la viñeta o el formato de la lista. Revisa el siguiente código:
Ejemplo.
ul {
list-style-image: url(path_imagen);
list-style-position: inside;
}
En él, se especifica que la imagen indicada en el path se utiliza como viñeta y que la
viñeta está dentro del marco que envuelve al texto y no fuera. Si el elemento LI está
formado por varias líneas éstas se alineen con la viñeta y no con la primera línea.
A continuación te mostramos algunas propiedades CSS que puedes aplicar a las
listas:
Propiedades CSS.
display: inline | list-item
list-style-type:
disc | circle | square | decimal |
lower-roman | upper-roman | lower-alpha
list-style-image: url(path_de_la_imagen)
list-style-position: inside | outside.
La propiedad "display" especifica si los ítems de la lista se renderizarán cada uno en
una línea ("list-item") o seguidos en la misma línea ("inline"). La propiedad "list-styletype" define el tipo de imagen o numeración usada por defecto (círculo, cuadrado,
decimales, números romanos, etc.).
134 de 215
Accesibilidad y Usabilidad Web
En el siguiente ejemplo se usan imágenes en el código HTML para simular viñetas.
Recuerda que se trata de un ejemplo claro de mala práctica.
Ejemplo desaconsejado.
<p>Lista simulada con imagenes:</p>
<div>
<img src="img/bullet.png" alt="">
Elemento 1
</div>
<div>
<img src="img/bullet.png" alt="">
Elemento 2
</div>
Muchas veces empleamos la maquetación con tablas para conseguir el efecto de lista y
que las imágenes queden alineadas y fuera del texto tal y como muestra la siguiente
práctica:
Ejemplo desaconsejado.
<table>
<tr>
<td><img src="img/bullet.png" alt=""></td>
<td>Elemento 1: ...</td>
</tr>
<tr>
<td><img src="img/bullet.png" alt=""></td>
<td>Elemento 2: ...</td>
</tr>
</table>
Ten en cuenta que la forma correcta de hacer esto mismo es mucho más sencilla.
135 de 215
Accesibilidad y Usabilidad Web
Ejemplo.
ul {
list-style-image: url(img/bullet.png);
list-style-position: outside;
/*No haria falta, por defecto*/
}
...
<p>
Lista realizada mediante marcadores de lista:
</p>
<ul>
<li>Elemento 1</li>
<li>Elemento 2</li>
</ul>
Si a pesar de la recomendación en contra utilizas imágenes como viñetas recuerda que
sigue siendo necesario el atributo "alt" para añadir un texto alternativo a la imagen.
Por ejemplo:
Ejemplo.
<p>
Lista simulada con imágenes con
texto alternativo:
</p>
<div>
<img src="img/bullet.png" alt="Item: ">
Elemento 1
</div>
<div>
<img src="img/bullet.png" alt="* ">
Elemento 2
</div>
<div>
<img src="img/bullet.png" alt="">
Elemento 3
</div>
Si la lista está formada por pocos elementos puedes utilizar la palabra "Item" como
texto alternativo de la imagen para indicar la presencia de un nuevo ítem de la lista.
También puedes usar algún carácter de uso común como "*" o "-" para simular
viñetas de listas y que sirven para marcar la presencia de un ítem de lista.
136 de 215
Accesibilidad y Usabilidad Web
En una lista con muchos elementos es recomendable que dejes el texto alternativo
vacío para evitar que el lector de pantalla lea continuamente el texto alternativo de las
viñetas (bien sean palabras o caracteres). En la siguiente imagen se muestra cómo
aparecen los diferentes tipos de listas en un navegador de texto como Lynx.
Si utilizas imágenes como viñetas, añadidas desde el código HTML (desaconsejado) o
desde las hojas de estilo (recomendado), evita que éstas tengan un significado
especial.
Por ejemplo, no uses una bola de color verde para indicar ítems nuevos en una lista y
una bola de color naranja para indicar los antiguos.
En el caso de utilizar viñetas que transmitan información visual, debes presentarla o
bien como texto alternativo de la imagen (si usas imágenes) o bien en el propio texto
del ítem (si añades las viñetas desde el CSS). Por ejemplo:
Ejemplo.
<p>
Noticias (imágenes usadas como viñetas):
</p>
<div>
<img src="img/bullet_verde.png" alt="Nueva: ">
En la última reunión...
</div>
<div>
<img src="img/bullet_verde.png" alt="Nueva: ">
Según el informe...
</div>
<div>
<img src="img/bullet.png" alt="Antigua: ">
137 de 215
Accesibilidad y Usabilidad Web
Inaugurado el...
</div>
Ejemplo.
<style type="text/css">
li {
list-style-image: url(img/bullet.png);
}
li.nueva{
list-style-image: url(img/bullet_verde.png);
}
</style>
...
<p>
Noticias (viñetas modificadas mediante CSS):
</p>
<ul>
<li class="nueva">
Nueva: En la última reunión...
</li>
<li class="nueva">
Nueva: Según el informe...
</li>
<li>
Inaugurado el...
</li>
</ul>
En el caso de utilizar las hojas de estilo es todavía más importante puesto que las
imágenes incorporadas mediante CSS no llevan texto alternativo.
138 de 215
Accesibilidad y Usabilidad Web
Prioridad 2
3.6 Marque correctamente las listas y los ítems de las listas.
Marcar correctamente las listas [3.6 - Prioridad 2]
Los elementos de marcado de listas especificados en HTML (DL, UL y OL) debes
emplearlos sólo para crear listas y no con fines de formato o visuales, como dar
sangría al texto.
Listas numeradas
En las listas numeradas (OL) usa los números compuestos mejor que los simples, ya
que aportan más información sobre el anidamiento de las listas.
Una lista que esté realizada con números simples (como la del siguiente ejemplo)
puede ser leída por un lector de pantalla como "1, 1, 2, 1, 2, 3, 2, 1, 2", sin aportar
información sobre el anidamiento o profundidad de la lista.
Sin embargo, una lista realizada con números compuestos, del tipo "1, 1.1, 1.2,
1.2.1, 1.2.2, 1.3, 2, 2.1, 2.2,..." sí proporciona información sobre el nivel de
anidamiento de los ítems de la lista.
139 de 215
Accesibilidad y Usabilidad Web
Además, puedes modificar el tipo de numeración de las listas mediante las
propiedades de las hojas de estilo.
Por ejemplo, el siguiente código muestra cómo especificar números compuestos para
listas anidadas, creadas tanto con elementos UL como OL:
Ejemplo.
<style type="text/css">
ul, ol {
counter-reset: item
}
li {
display: block;
}
li:before {
content: counters(item, ".");
counter-increment: item
}
</style>
...
<ol>
<li>Tarjetas Gráficas
<ol>
<li>PCI</li>
<li>AGP
<ol>
<li>AGP-4x</li>
<li>AGP-8x</li>
</ol>
</li>
<li>PCI-Express</li>
</ol>
</li>
<li>Monitores
<ol>
<li>TFT</li>
<li>CRT</li>
</ol>
</li>
</ol>
La numeración compuesta mediante hojas de estilo solo la pueden realizar aquellos
navegadores que tengan un buen soporte de CSS de nivel 2. Para aquellos
navegadores que no lo soporten, actualmente la mayoría, la solución es usar listas
desordenadas (UL) e incluir la numeración dentro de los elementos LI.
Ejemplo.
<ul>
<li>1. Tarjetas Gráficas
<ul>
<li>1.1 PCI</li>
<li>1.2 AGP
<ul>
<li>1.2.1 AGP-4x</li>
140 de 215
Accesibilidad y Usabilidad Web
<li>1.2.2 AGP-8x</li>
</ul>
</li>
<li>1.3 PCI-Express</li>
</ul>
</li>
<li>2 - Monitores
<ul>
<li>2.1 TFT</li>
<li>2.2 CRT</li>
</ul>
</li>
</ul>
Pistas contextuales
En las listas anidadas no numeradas (UL) debes proporcionar pistas contextuales ya
que los usuarios-as invidentes pueden tener dificultades para distinguir el comienzo y
fin de una lista y el inicio de cada ítem.
En el siguiente ejemplo te presentamos cómo ocultar el final de una lista cuando estén
activadas las hojas de estilo. Si las hojas de estilo están desactivadas, no se soportan,
o predomina la hoja de estilo del usuario-a, entonces se mostrará el final de la lista.
Ejemplo.
<style type="text/css">
.findelista { display: none }
</style>
...
<p>Suministros de oficina:</p>
141 de 215
Accesibilidad y Usabilidad Web
<ul>
<li>Papelería:
<ul>
<li>Sobres</li>
<li>Blocs de notas</li>
<li>Papel con membrete</li>
<li>Papel carteles
<span class="findelista">
(Fin de papelería)
</span>
</li>
</ul>
</li>
<li>Lápices:
<ul>
<li>Bolígrafos azules</li>
<li>Rotuladores pizarra blanca
<span class="findelista">
(Final de lápices)
</span>
</li>
</ul>
</li>
<li>Sujetapapeles:
<ul>
<li>clips</li>
<li>grapas</li>
<li>cuerda.
<span class="findelista">
(Fin de sujetapapeles)
</span>
</li>
</ul>
<span class="findelista">
(Fin de suministros de oficina)
</span>
</li>
</ul>
Listas de definición
Con las listas de definición (DL) puedes proporcionar definiciones para diferentes
palabras y términos. A diferencia de los otros tipos de listas, constan de dos partes:
•
Término: se declara con DT.
•
Definición: se declara con DD y puede contener elementos de bloque en su
interior (párrafos, listas, etc.)
Las listas de definición pueden tener varios términos para una definición así como
varias definiciones para un mismo término. Revisa el ejemplo siguiente:
Ejemplo.
<dl>
<dt>Accesibilidad<dt>
<dd>
142 de 215
Accesibilidad y Usabilidad Web
<p>Posibilidad de que un sitio o
servicio Web pueda ser visitado y
utilizado de forma satisfactoria
por el mayor número posible de personas,
independientemente de las limitaciones
que tenga la persona o de las derivadas
de su entorno.</p>
</dd>
<dt>Aplicación</dt>
<dd>
<p>1. Programa preparado para una
utilización específica, como el pago de
nóminas, formación de un banco de
términos léxicos, etc.</p>
</dd>
<dd>
<p>2. Operación por la que se hace
corresponder a todo elemento de un
conjunto un solo elemento de otro
conjunto.</p>
</dd>
<dt>Ordenador</dt>
<dt>Computador</dt>
<dd>
<p>Máquina electrónica dotada de una
memoria de gran capacidad y de métodos
de tratamiento de la información,
capaz de resolver problemas aritméticos
y lógicos gracias a la utilización
automática de programas registrados
en ella.</p>
</dd>
</dl>
Una característica de las listas de definición es que los navegadores suelen mostrarlas
indentando el texto de la definición, como puedes ver a continuación.
143 de 215
Accesibilidad y Usabilidad Web
En este ejemplo sólo hemos usado estilos para la fuente (tamaño, justificación,
negrita), pero la indentación la crea automáticamente el navegador.
Puedes usar también las listas de definición para marcar texto cuya estructura
corresponda con la proporcionada por la lista, sin necesidad de que se trate
estrictamente de términos y definiciones.
Por ejemplo, puedes usarlas para marcar un diálogo, usando DT para indicar los
personajes y DD para el texto de los diálogos.
Ejemplo.
<dl>
<dt>Juan<dt>
<dd>Hola. ¿Qué tal estás?</dd>
<dt>Pedro</dt>
<dd>Bien, gracias. ¿Y tú?</dd>
</dl>
144 de 215
Accesibilidad y Usabilidad Web
5 Citas
Prioridad 2
3.7 Marque las citas. No utilice el marcador de citas para efectos de formato tales
como sangrías.
Marcar correctamente las citas [3.7 - Prioridad 2]
La finalidad de los elementos Q y BLOCKQUOTE es marcar las citas y no debes usarlo
para dar formato (indentar texto o crear sangrías).
Además, estos elementos de marcado de citas tienen un carácter estructural y
semántico. Cada navegador puede aplicar su propio estilo visual a estos marcadores
(por ejemplo, para BLOCKQUOTE un bloque de texto con sangría), o incluso, puedes
modificar su estilo visual mediante CSS.
Recuerda que ambos elementos (Q, BLOCKQUOTE), aunque se utilicen erróneamente
para dar formato, semánticamente siempre marcarán una cita.
El elemento BLOCKQUOTE marca las citas largas en un bloque de texto, por
ejemplo párrafos, mientras que el elemento Q señala citas cortas "en línea", por
ejemplo una frase dentro de un párrafo.
Ejemplo.
<blockquote
cite="http://www.elquijote.com/cap1">
<p>
En un lugar de la Mancha, de cuyo
nombre no quiero acordarme, no ha
mucho tiempo que vivía un hidalgo
de los de lanza en astillero,
adarga antigua, rocín flaco y galgo
corredor...
</p>
</blockquote>
<p>
145 de 215
Accesibilidad y Usabilidad Web
...y al caérsele el piano encima del
pie, salió de su boca un aplastante
<q>¡mecachis en la mar!</q>
</p>
El atributo opcional "cite", definido tanto para Q como para BLOCKQUOTE, indica la
URL de origen de la cita.
En vez de usar Q o BLOCKQUOTE para lograr efectos de formato emplea hojas de
estilo para lograr tales efectos. Por ejemplo, para indentar el texto usa la propiedad
"text-indent"o bien juega con las propiedades "margin" y "padding". El siguiente
código ejemplifica esto:
Ejemplo.
div.nombre_clase{
padding-left: 2em;
padding-right: 2em;
}
...
<div class="nombre_clase">
Texto al que se quiere dar formato
</div>
146 de 215
Accesibilidad y Usabilidad Web
6 Dividir la información
Prioridad 2
12.3 Divida los bloques largos de información en grupos más manejables cuando sea
natural y apropiado.
Dividir bloques largos de información [12.3 - Prioridad 2]
A continuación te detallamos algunos elementos de HTML 4.01 para agrupar el
contenido y facilitar su comprensión:
•
Emplea el elemento FIELDSET para agrupar controles de formulario y describe
el grupo con LEGEND.
•
Utiliza OPTGROUP para organizar las listas largas.
•
Usa tablas para datos tabulares y describe la tabla con CAPTION.
•
Agrupa las filas y columnas de las tablas con THEAD, TBODY, TFOOT y
COLGROUP.
•
Anida las listas con UL, OL y DL.
•
Emplea los encabezamientos de sección (H1 - H6) para crear documentos
estructurados y separar tramos largos de texto.
•
Separa las líneas de texto en párrafos (con el elemento P).
•
Agrupa los vínculos relacionados entre sí.
De todas formas, usa sólo estos mecanismos de agrupación cuando sean apropiados
(cuando la información se ofrezca en grupos lógicos) y evita crear grupos de forma
aleatoria, puesto que pueden confundir a los usuarios-as.
147 de 215
Accesibilidad y Usabilidad Web
7 Marcadores mejor que imágenes
Prioridad 2
3.1 Cuando exista un marcador apropiado, use marcadores en vez de imágenes para
transmitir la información.
Usar marcadores en vez de imágenes [3.1 - Prioridad 2]
En el texto de la WCAG puedes encontrar la siguiente cita:
"El uso de etiquetas (y hojas de estilo) donde sea posible, mejor que imágenes (por
ejemplo, en una ecuación matemática), promueve la accesibilidad por las siguientes
razones:
El texto puede ser ampliado o interpretado como habla o braille.
Los mecanismos de búsqueda pueden usar la información del texto."
En ocasiones se utilizan imágenes para representar datos tabulares en lugar de los
marcadores de tablas.
A veces, para evitar codificar una tabla en HTML y darle estilos mediante CSS, se crea
la tabla en otro programa e inserta como una imagen en la página Web.
En la imagen siguiente te mostramos una tabla de datos que podría haberse elaborado
mediante los marcadores de tabla de HTML.
A continuación puedes ver la misma tabla realizada mediante HTML y hojas de estilo:
Con frecuencia, se utilizan imágenes para simular encabezados. A veces se recurre
a programas de diseño para crear imágenes que sirvan como títulos en lugar de
emplear los elementos de encabezado (H1, H2, etc.).
148 de 215
Accesibilidad y Usabilidad Web
Generalmente, esta técnica se emplea con el objetivo de usar fuentes especiales y
aplicarles un aspecto visual determinado. En su lugar, te recomendamos que emplees
texto y le des estilo mediante CSS en lugar de construir imágenes. Si esto es
imposible, emplea el atributo "alt" de la imagen para proporcionar el mismo texto y, si
se trata de un elemento estructural (como un encabezado), usa los marcadores
apropiados.
Por ejemplo:
Ejemplo.
<h1><img alt="Introducción"src="intro.png"></h1>
A continuación, te presentamos un ejemplo de encabezamiento, tanto si se puede
renderizar la imagen como si no.
Un ejemplo menos frecuente es la utilización de imágenes para representar
ecuaciones matemáticas, en vez de usar lenguajes de marcado como MathML.
Observa la siguiente imagen:
El código utilizado para representar esta fórmula en MathML es el siguiente:
Ejemplo.
<math
xmlns="http://www.w3.org/1998/Math/MathML">
<mrow>
<mo>(</mo>
<mfrac>
<mrow>
<mroot>
<mfrac>
<mn>5</mn>
<mn>2</mn>
</mfrac>
<mn>3</mn>
</mroot>
<mo>+</mo>
<mn>3</mn>
</mrow>
149 de 215
Accesibilidad y Usabilidad Web
<mn>7</mn>
</mfrac>
<mo>)</mo>
</mrow>
<mo>*</mo>
<mn>10</mn>
</math>
150 de 215
Accesibilidad y Usabilidad Web
Navegación, lenguaje y comprensión
"Proporcione mecanismos de navegación claros y coherentes, (información orientativa,
barras de navegación, un mapa del sitio, etc.) para incrementar la probabilidad de que
una persona encuentre lo que está buscando en un sitio. Los mecanismos de
navegación claros y coherentes son importantes para las personas con discapacidad
cognitiva o ceguera y benefician a todos los usuarios.
La maquetación coherente de páginas, los gráficos reconocibles y el lenguaje
fácilmente comprensible benefician a todos los usuarios. En particular, ayudan a
personas con discapacidades cognitivas o con dificultades en la lectura. (Por tanto,
asegúrese de que las imágenes tienen textos equivalentes para los ciegos, los de baja
visión o para cualquier usuario que no puede o ha elegido no ver los gráficos.
La utilización de un lenguaje claro y simple promueve una comunicación efectiva. El
acceso a la información escrita puede ser difícil para personas con discapacidades
cognitivas o de aprendizaje. La utilización de un lenguaje claro y simple también
beneficia a las personas cuyo primer idioma es diferente al del autor, incluidos
aquellos que se comunican principalmente mediante lengua de signos."
Pautas WCAG del WAI
151 de 215
Accesibilidad y Usabilidad Web
1 Lenguaje y comprensión
Prioridad 1
4.1 Identifique claramente los cambios en el idioma del texto del documento y en
cualquier texto equivalente (por ejemplo, leyendas).
14.1 Utilice el lenguaje apropiado más claro y simple para el contenido de un sitio.
Identificar cambios en el idioma [4.1 - Prioridad 1]
Si utilizas varios idiomas en una página, debes identificar claramente cualquier cambio
de idioma mediante el uso del atributo "lang" y un código de idioma.
Así, los lectores de pantalla y sintetizadores de voz que reproducen varios idiomas son
capaces de usar el acento y la pronunciación adecuados para cada idioma y no
intentarán pronunciar el texto en el idioma principal usado por el programa o el
documento. De forma similar, sirve de ayuda para los usuarios-as que usan
traductores a braille.
Para marcar un cambio de idioma en un bloque de texto (P, DIV, BLOCKQUOTE, etc.)
utiliza el atributo "lang".
Ejemplo.
<blockquote lang="en">
The power of the Web is in its universality.
Access by everyone regardless of disability is
an essential aspect
</blockquote>
Las palabras o frases sueltas escritas en otro idioma que se encuentran dentro de un
bloque de texto debes marcarlas con el elemento SPAN y usar el atributo "lang" del
elemento SPAN. Revisa el ejemplo que te presentamos a continuación:
"La versión 2 de las WCAG, está todavía en working draft."
Ejemplo.
<p>
La versión 2 de las WCAG, está todavía en
<span lang='en-us'>working draft</span>
</p>
El código de idioma está formado por un código principal seguido por una serie de
códigos secundarios opcionales separados por guiones:
código_principal[-código_secundario]
152 de 215
Accesibilidad y Usabilidad Web
El código principal contendrá dos letras de las especificadas en el estándar ISO 639 (si
deseas más información, consulta los "Códigos para la representación de nombres de
idiomas") o bien uno de los caracteres especiales reservados como "i" o "x".
A continuaciópn te mostramos algunos ejemplos de códigos de nombres de idioma:
Ejemplo.
ENGLISH
FRENCH
GERMAN
SPANISH
EN
FR
DE
ES
GERMANIC
ROMANCE
GERMANIC
ROMANCE
En el primer subcódigo puedes utilizar una combinación de dos letras de las
especificadas en el estándar ISO 3166 para cada país y que sirva para indicar la zona
en la que se habla dicho idioma (p.e. en-US).
También puedes introducir un código de entre 3 y 8 caracteres que previamente haya
sido registrado y se emplee, por ejemplo, para indicar dialectos (p.e. en-cockney) o
idiomas no definidos en el estándar ISO 639 usando el prefijo "i" (p.e. i-cherokee).
A continuación puedes ver algunos ejemplos:
•
Español de argentina: es-ar
•
Español de españa: es-es
•
Inglés de EEUU: en-us
Para informarte sobre la definición y formación de los códigos de idioma puedes
consultar el RFC 1766.
Usar un lenguaje claro y sencillo [14.1 - Prioridad 1]
A la hora de redactar el contenido procura que sea comprensible y esté redactado con
un lenguaje claro y sencillo.
Un lenguaje con esas características beneficia a los usuarios-as con discapacidades
cognitivas, de lectura o aprendizaje, o a aquellos-as cuyo idioma es diferente del
utilizado en el documento.
A continuación te mostramos algunos consejos que permiten hacer el contenido más
comprensible:
•
Organiza los documentos estructurando de una forma clara y precisa los
encabezamientos. Los encabezamientos significativos facilitan a los usuariosas la localización de la información.
•
Redacta los párrafos de forma que la idea principal esté situada al principio
para facilitar una lectura rápida o superficial del documento. Además limita, en
la medida de lo posible, los párrafos a una sola idea o concepto principal.
•
Utiliza un vocabulario claro y sencillo. Evita las jergas, argots, o tecnicismos
si son innecesarios y, en caso de usarlos, proporciona un glosario con las
153 de 215
Accesibilidad y Usabilidad Web
definiciones. Utiliza palabras de uso común y huye del lenguaje literario, con
términos poco habituales o frases complejas, si no es estrictamente necesario.
Evita el uso de verbos en su forma pasiva.
Prioridad 3
4.2 Especifique la expansión de cada abreviatura o acrónimo cuando aparezcan por
primera vez en el documento.
4.3 Identifique el idioma principal de un documento.
13.8 Localice la información destacada al principio de los encabezamientos, párrafos,
listas, etc.
14.2 Complemente el texto con presentaciones gráficas o auditivas cuando ello facilite
la comprensión de la página.
14.3 Cree un estilo de presentación que sea coherente para todas las páginas.
Identificar el idioma principal del documento [4.3 - Prioridad
3]
Además de marcar los cambios de idioma en el texto (prioridad 1), cuando elabores
un documento identifica su idioma principal, bien con un atributo en la etiqueta HTML
(como se muestra abajo) o bien a través de encabezamientos HTTP. De esta forma,
beneficias a:
•
los usuarios-as que utilicen lectores de pantalla.
•
los correctores ortográficos y gramaticales.
•
los motores de búsqueda, para localizar las palabras clave e identificar los
documentos en el idioma deseado.
En HTML debes utilizar el atributo "lang" y un código de idioma.
Ejemplo.
<html lang="es">
En XHTML 1.0 utiliza "xml:lang" combinado con "lang".
Ejemplo.
<html xmlns="http://www.w3.org/1999/xhtml"
lang="es" xml:lang="es">
En XHTML 1.1 utiliza "xml:lang"
154 de 215
Accesibilidad y Usabilidad Web
Ejemplo.
<html xmlns="http://www.w3.org/1999/xhtml"
xml:lang="es">
Con encabezados HTTP emplea un elemento META.
Ejemplo.
<meta http-equiv="content-language" content="es" />
Especificar la expansión de abreviaturas y acrónimos [4.2 Prioridad 3]
Una abreviatura es la representación gráfica reducida de una palabra mediante la
supresión de letras finales o centrales y que suele finalizar con un punto.
Ejemplos de abreviaturas son.
•
Sr. (señor)
•
Dcha. (derecha)
•
Fdo. (firmado)
•
S.S.M.M. (Sus majestades)
Los acrónimos son vocablos formados por la unión de las letras de dos o más
palabras, generalmente por el inicio de la primera palabra y el final de la última, o
mediante otro tipo de combinaciones similares. También se denomina acrónimo a las
formas abreviadas que se pronuncian como una palabra.
Algunos ejemplos de acrónimos son:
•
modem: modulación demodulación
•
ofimática: oficina informática.
•
sonar: Sound Navigation And Ranging
•
ovni: Objeto Volante No Identificado
El académico Manuel Seco, en el "Diccionario de dudas y dificultades de la lengua
española", explica claramente cómo distinguir abreviaturas y siglas (acrónimos):
"En esto se diferencian las siglas de las abreviaturas. Unas y otras sirven para
abreviar lo que se escribe; pero la abreviatura se lee traduciendo lo escrito por lo que
en ello se representa (así, Sr. se lee forzosamente "señor", mientras que la sigla no se
traduce, sino que se lee tal como está escrita [bien como una palabra como en el caso
de APA o BOE, bien deletreándola como en ISBN]. Las abreviaturas no son más que
formas acortadas en la escritura; las siglas son verdaderas palabras usadas tanto en
la escritura como en el habla".
155 de 215
Accesibilidad y Usabilidad Web
Cuando utilices acrónimos o abreviaturas por primera vez en una página especifica su
expansión. De esa forma proporcionarás una definición útil a todos los usuarios-as y a
los lectores de pantalla que se puedan configurar para que las pronuncien de
diferentes maneras (normal o deletreando).
Además, este punto de verificación es útil para los motores de búsqueda pues así
"saben", por ejemplo, que aquellos documentos en los que aparece el acrónimo TIC se
están refiriendo a "Tecnologías de la Información y la Comunicación" y podrán
indexarlos mejor.
La identificación de las abreviaturas y acrónimos se realiza con ABBR y ACRONYM
respectivamente y para especificar la expansión se usa el atributo "title".
En el siguiente código podrás ver un ejemplo:
La Fundación CTIC alberga la oficina española del W3C en el Parque Tec. de Gijón.
Ejemplo.
La Fundación
<acronym title="Centro Tecnológico de la Información
y Comunicación">CTIC</acronym>
alberga la oficina española del
<acronym title="World Wide Web Consortium"
lang="en">W3C</acronym>
en el Parque
<abbr title="Tecnológico">Tec.</abbr>
de Gijón.
Los lectores de pantalla pueden configurarse para pronunciar las abreviaturas o
acrónimos de diferentes maneras (normal o deletreando) tanto internamente como
mediante propiedades CSS específicas de tipo Aural (ver la sección de Metadatos,
punto de verificación 13.2):
Ejemplo.
abbr {speak:spell-out;} /* Deletreando */
acronym {speak:normal;} /* Normal */
Los navegadores visuales suelen mostrar de diferente forma las abreviaturas o
acrónimos que disponen de una expansión, generalmente mediante un subrayado de
puntos, y mediante un mensaje emergente (en inglés tooltip).
Si usas las abreviaturas o acrónimos sólo con carácter definitorio entonces sólo es
necesario que indiques la expansión la primera vez que aparezca en el documento. De
otra manera, el documento estaría lleno de molestos subrayados que dificultarían su
lectura.
Sin embargo, para los lectores de pantalla es útil que señales la utilización de una
abreviatura o acrónimo cada vez que aparezca en el documento.
156 de 215
Accesibilidad y Usabilidad Web
Por tanto, la mejor opción (aunque no sea estrictamente necesario) es que
identifiques todas las apariciones de las abreviaturas o acrónimos mediante ABBR o
ACRONYM, pero sólo especificando su expansión la primera vez que aparezca en el
documento.
Ejemplo.
<h1>
¿Qué es el
<acronym title="World Wide Web Consortium">
W3C
</acronym>?
</h1>
<p>
El <acronym>W3C</acronym> fue creado en
octubre de 1994 para guiar la Web a su máximo potencial
mediante el desarrollo de estándares y protocolos comunes
que promoviesen su evolución y asegurasen su
interoperabilidad...
</p>
Situar la información importante al inicio [13.8 - Prioridad 3]
Si quieres ayudar a los usuarios-as a encontrar la información que buscan sitúa la
información importante al comienzo de los encabezamientos, párrafos, listas, etc. De
esta manera pueden localizar la información buscada mediante una lectura superficial
del documento, sin tener que profundizar en el contenido de los párrafos. Este uso se
denomina "colocación inicial".
Así, entre las dos opciones siguientes es preferible la segunda.
•
Si quieres encontrar más información sobre accesibilidad Web, visita la página
del W3C.
•
Visita la página del W3C, si quieres encontrar más información sobre
accesibilidad web. (Buena práctica)
Complementar el texto [14.2 - Prioridad 3]
Los elementos gráficos o auditivos (vídeos, imágenes, sonidos, etc.) complementan el
texto y facilitan su comprensión a las personas con dificultades de lectura.
Recuerda: los elementos gráficos o auditivos deben cumplir los requisitos de
accesibilidad correspondientes.
Por ejemplo, las imágenes que uses deben tener un texto alternativo y los elementos
multimedia deben llevar subtítulos o transcripciones textuales.
De todas formas evita el uso indiscriminado de elementos multimedia. Utiliza estos
recursos en su justa medida e inclúyelos sólo si mejoran y facilitan la comprensión de
los contenidos. Si no aportan nada al texto su uso puede ser perjudicial.
157 de 215
Accesibilidad y Usabilidad Web
Usar un estilo de presentación coherente [14.3 - Prioridad 3]
Si empleas una misma ubicación y estilo en los enlaces principales de navegación de
todas las páginas de un sitio Web, su uso acaba siendo familiar y los usuarios-as
sabrán exactamente dónde localizarlos y cómo usarlos.
De igual forma, si utilizas una maquetación, estructura de contenido, un estilo de
fuentes y colores similar en todas las páginas facilitarás la identificación y la
usabilidad del sitio Web.
Los siguientes ejemplos muestran una buena práctica y otra mala.
158 de 215
Accesibilidad y Usabilidad Web
2 Actualizaciones automáticas y redireccionamiento
Prioridad 2
7.4 Hasta que las aplicaciones de usuario proporcionen la posibilidad de detener las
actualizaciones, no cree páginas que se actualicen automáticamente de forma
periódica.
7.5 Hasta que las aplicaciones de usuario proporcionen la posibilidad de detener el
redireccionamiento automático, no utilice marcadores para redirigir las páginas
automáticamente. En su lugar, configure el servidor para que ejecute esta posibilidad.
Evitar las actualizaciones automáticas [7.4 - Prioridad 2]
Las actualizaciones automáticas de una página pueden desorientar a algunos
usuarios. No podemos prever cuánto tiempo puede tardar un usuario-a en revisar el
contenido de una página.
Si es necesario actualizar el contenido de la página cada cierto tiempo, informa al
usuario-a para que lo haga por si mismo.
Por tanto, evita recargar constantemente el documento.
A continuación te mostramos un ejemplo de mala práctica:
Ejemplo desaconsejado.
<meta http-equiv="refresh" content="60;">
Evitar el redireccionamiento [7.5 - Prioridad 2]
El usuario-a puede desorientarse si utilizas redirecciones automáticas como la que
aparece en el código:
Ejemplo desaconsejado.
<meta http-equiv="refresh" content="60;redireccion.html">
Las redirecciones automáticas no pertenecen a los estándares web, producen
desorientación en los usuarios-as y pueden corromper el historial de páginas
visitadas del navegador.
Si necesitas redirigir ten en cuenta los siguientes consejos para que funcione con
todo tipo de contenido (no sólo con páginas HTML) y no desorientar al usuario-a:
•
Configura el servidor para que utilice el código de estado HTTP apropiado
(301). Si puedes utiliza encabezamientos HTTP porque reducen el tráfico de
Internet y el tiempo de descarga (aplicable a documentos que no sean HTML y
159 de 215
Accesibilidad y Usabilidad Web
útil para aplicaciones que sólo solicitan una petición de HEAD como por
ejemplo, los revisores de vínculos).
Del mismo modo, los códigos de estado 30x te proporcionan información
acerca del tipo de traslado ("permanente" o "temporal"), datos que no puedes
conocer con una redirección automática.
•
Sustituye la página redirigida por una página estática que contenga un
vínculo a la nueva página.
160 de 215
Accesibilidad y Usabilidad Web
3 Enlaces
Prioridad 2
10.1 Hasta que las aplicaciones de usuario permitan desconectar la apertura de
nuevas ventanas, no provoque apariciones repentinas de nuevas ventanas y no
cambie la ventana actual sin informar al usuario.
13.1 Identifique claramente el objetivo de cada vínculo.
Identificar claramente el destino de los enlaces [13.1 Prioridad 2]
El texto de los enlaces debe ser corto y lo suficientemente significativo como para
tener sentido cuando se lea fuera de su contexto, es decir, cuando se lea sólo el
texto del enlace.
El texto de un enlace debe indicar claramente cuál es el tipo de contenido o
información que encontrarás en el documento de destino. Los enlaces del tipo pinche
aquí o siga este enlace no son significativos ya que ocultan hacia dónde dirigen.
Además, procura que los enlaces también sean significativos cuando se lean fuera de
su contexto. Algunos usuarios-as de lectores de pantalla navegan con el tabulador
saltando de enlace en enlace, con lo que un texto que no sea significativo, apenas
aportará ninguna información.
En la siguiente lista puedes ver algunos ejemplos:
•
Para ver los resultados de los partidos, pulse aquí. (Mal)
•
Puede ver los resultados de los partidos. (Regular)
•
Los resultados de los partidos de la jornada fueron sorprendentes. (Bien)
En la lista que aparece a continuación se muestra una secuencia de enlaces tal y como
la percibiría un usuario-a que navegase con un lector de pantalla y recorriese los
enlaces con el tabulador. Todos los enlaces dan una idea de dónde dirigen o del tipo
de información disponible en el documento de destino, salvo el enlace pulse aquí, que
no aporta ninguna información cuando se lee fuera de su contexto.
•
Página de Inicio
•
Mapa del sitio
•
Noticias
•
Pulse aquí
•
Publicaciones
•
Contacto
•
Enlaces de interés
El atributo "title" proporciona un título al enlace que amplía la información sobre
el destino del mismo si el texto no es lo suficientemente significativo. En caso
161 de 215
Accesibilidad y Usabilidad Web
contrario evita añadir un título. Los navegadores suelen representar los títulos
mediante un mensaje emergente.
Además, los lectores de pantalla y los navegadores de texto no visuales pueden
configurarse para que lean el título además del texto del enlace.
Por ejemplo, algunas veces tienes un enlace a un artículo, noticia, documento o libro,
con un título poco apropiado para usarlo como texto del enlace. Observa el ejemplo
siguiente:
En la red hay disponibles algunos artículos interesantes sobre la accesibilidad en Flash,
como por ejemplo "Desarrollo accesible en Flash - 5 pasos para hacer más accesible
su página Flash"
En lugar de ese texto, podrías redactar uno más apropiado:
En la red hay disponibles algunos artículos interesantes sobre la accesibilidad en Flash.
Para este caso, en el atributo "title" del enlace añadimos información adicional sobre el
destino, como por ejemplo:
Ejemplo.
<a href="#"
title="Accesibilidad en la red - Desarrollo accesible en Flash
- 5 pasos para hacer más accesible su página Flash">
accesibilidad en Flash
</a>
Por otra parte, busca la consistencia en los enlaces, es decir, procura que aquellos
que tengan el mismo texto hagan referencia a un mismo destino. En todo caso, si usas
el mismo texto para hacer referencia a destinos distintos entonces diferencia unos
enlaces de otros por medio del atributo "title".
Además, proporciona información introductoria en el primer enlace de un grupo de
enlaces relacionados entre sí. Así los usuarios-as que naveguen leyendo una secuencia
de enlaces mediante el tabulador dispondrán de información contextual sobre los
mismos.
El artículo está disponible en HTML, PDF, y texto
Ejemplo.
<a href="articulo.html">
El artículo está disponible en HTML
</a>
,
<a href="articulo.pdf" title=" El artículo en PDF">
PDF
</a>
, y
162 de 215
Accesibilidad y Usabilidad Web
<a href="articulo.txt" title=" El artículo en formato texto">
texto
</a>
Avisar de la apertura de nuevas ventanas [10.1 - Prioridad 2]
Una de las prácticas que debes evitar es abrir enlaces en nuevas ventanas por varias
razones:
•
Al cambiar la ventana actual o aparecer inesperadamente nuevas ventanas, los
usuarios-as (independientemente de sus características) pueden sentirse
desorientados-as.
•
Al abrirse un nuevo navegador se pierde el historial de las páginas visitadas y
se entorpece la navegación.
•
El botón "atrás" para volver a páginas visitadas anteriormente queda inactivo al
no contar con un historial en el nuevo navegador abierto.
•
En determinados navegadores, si se usan a pantalla completa, el que el botón
"atrás" se encuentre inactivo es la única pista que tienen los usuarios-as de
que se ha abierto una nueva ventana.
Por tanto, evita especificar una ventana nueva como objetivo ("target") de los enlaces
(A o AREA) o de los marcos , así como la apertura de nuevas ventanas mediante
scripts con código del tipo window.open().
En algunos casos puedes utilizar ventanas emergentes. Por ejemplo, para abrir
documentos no HTML en otro formato (PDF o Word) o para abrir imágenes de gran
tamaño, de esta forma el usuario-a puede seguir navegando por el sitio Web mientras
en la nueva ventana se descarga el documento seleccionado.
Si usas enlaces que se abran en nuevas ventanas informa al usuario-a previamente.
Para avisar de la apertura en nueva ventana puedes usar el atributo "title" del
elemento A o bien indicarlo en el texto del enlace o en el del documento antes del
mismo. Por ejemplo:
Ejemplo.
<a href="prensa.htm"" target="_blank">
Notas de Prensa (Nueva ventana)
</a>
<a href="prensa.htm"" target="_blank"
title="Notas de prensa (se abre en nueva ventana)">
Notas de Prensa
</a>
En el siguiente ejemplo te mostramos cómo crear un enlace en JavaScript para abrir
una nueva ventana. En el atributo "title" del enlace se alerta de la apertura de una
nueva ventana. De hecho el código Javascript se invoca desde el evento "onclick", no
desde "href", de forma que si no se soporta JavaScript, se puede acceder a la página
de destino en la misma ventana del navegador.
163 de 215
Accesibilidad y Usabilidad Web
Ejemplo.
<a href="prensa.htm"
target="_blank"
onclick="window.open(this.href); return false;"
onkeypress="window.open(this.href); return false;"
title="Notas de prensa (se abre en nueva ventana)">
Notas de prensa
</a>
Prioridad 3
10.5 Hasta que las aplicaciones de usuario (incluidas las ayudas técnicas) interpreten
claramente los vínculos contiguos, incluya caracteres imprimibles (rodeados de
espacios), que no sirvan como vínculo, entre los vínculos contiguos.
13.6 Agrupe los vínculos relacionados, identifique el grupo (para las aplicaciones de
usuario) y, hasta que las aplicaciones de usuario lo hagan, proporcione una manera de
evitar el grupo.
Incluir caracteres entre enlaces [10.5 - Prioridad 3]
Los caracteres imprimibles entre los enlaces posibilitan que los lectores de pantalla
hagan una pausa, permitiendo que los usuarios-as diferencien dónde termina un
enlace y comienza otro.
Separa los enlaces contiguos situados en la misma línea con un carácter imprimible
rodeado de espacios en blanco. Por ejemplo:
[ Sección A | Sección B | Sección C | Sección D ]
Ejemplo.
[
|
|
|
<a
<a
<a
<a
href="a.htm">Sección
href="b.htm">Sección
href="c.htm">Sección
href="d.htm">Sección
A</a>
B</a>
C</a>
D</a> ]
Si omites caracteres entre los enlaces es posible que algunos lectores de pantalla los
interpreten como un único enlace. El resultado sería el siguiente:
Sección A Sección B Sección C Sección D
Ésto es innecesario para las imágenes que funcionan como enlaces, ya que el marcado
que proporcionan los navegadores para identificar la presencia de una imagen ya sirve
para delimitar el alcance del enlace.
164 de 215
Accesibilidad y Usabilidad Web
Ejemplo.
<a href="a.htm">
<img src="a.png"
</a>
<a href="b.htm">
<img src="b.png"
</a>
<a href="c.htm">
<img src="c.png"
</a>
<a href="d.htm">
<img src="d.png"
</a>
alt="Sección A">
alt="Sección B">
alt="Sección C">
alt="Sección D">
Agrupar y saltar enlaces relacionados [13.6 - Prioridad 3]
Es una práctica general situar los enlaces de navegación al inicio de la página.
Aquellos usuarios-as que leen el contenido de forma secuencial, como los usuarios-as
de lectores de pantalla, tendrán que leer todos los enlaces antes de llegar al contenido
de la página. De este modo se ven obligados a leer un elevado número de enlaces
(generalmente los mismos) cada vez que accedan a otra página distinta del sitio Web.
Para evitar este problema, agrupa estos enlaces y proporciona mecanismos (enlaces)
que permitan saltar a otras secciones del documento.
Un enlace utilizado para saltar secciones es un vínculo convencional a otra zona
interna del documento que se ocultará a los usuarios-as visuales mediante hojas de
estilo en cascada. El elemento MAP te permite agrupar el conjunto de enlaces para
saltar. Por ejemplo, mira la siguiente barra de navegación:
Navegar por el sitio.
[Sección A | Sección B | Sección C | Sección D ]
En este caso podemos agrupar los enlaces de la siguiente forma:
Ejemplo.
<map id="barra_nav" name="barra_nav"
title="Barra de navegación">
<p>Navegar por el sitio.<br>
<a href="#contenido" class="atajo"
title="Saltar barra de navegación e ir al
contenido">
Ir al contenido
</a>
[ <a href="a.htm">Sección A</a> |
<a href="b.htm">Sección B</a> |
<a href="c.htm">Sección C</a> |
165 de 215
Accesibilidad y Usabilidad Web
<a href="d.htm">Sección D</a> ]
</p>
</map>
...
<a name="contenido" class="atajo"></a>
En el ejemplo ocultamos el enlace "Ir al contenido" mediante CSS para que no se
muestre en un navegador visual, pero los usuarios-as de lectores de pantalla podrán
seguirlo para saltarse la barra de navegación. El enlace también se visualizará al
desactivar CSS.
El objetivo de marcar e identificar los grupos de enlaces relacionados es que los
navegadores los reconozcan y proporcionen a los usuarios-a la posibilidad de
ssaltárselos. Sin embargo, para eso es necesario establecer un estándar para marcar
los grupos de enlaces (MAP, DIV, FRAME).
En la actualidad la práctica más recomendada es el uso del elemento MAP. Mientras
que los navegadores sean incapaces de proporcionar los mecanismos para saltar los
grupos de enlaces, son los desarrolladores-as de páginas Web los que deben
proporcionar esos mecanismos como se ha explicado antes.
166 de 215
Accesibilidad y Usabilidad Web
4 Mecanismos de navegación
Prioridad 2
13.3 Proporcione información sobre la maquetación general de un sitio (por ejemplo,
mapa del sitio o tabla de contenidos).
13.4 Utilice los mecanismos de navegación de forma coherente.
Proporcionar información general del sitio (mapa del sitio)
[13.3 - Prioridad 2]
El uso de mecanismos de navegación claros e intuitivos mejora la accesibilidad y la
usabilidad.
Estos recursos benefician a usuarios-as que no se pueden guiar por elementos
visuales o a aquellos usuarios que sólo pueden acceder a una parte o sección de la
página (pantallas pequeñas, dispositivos móviles...).
Los usuarios-as que usan lectores de pantalla y que sólo pueden acceder a la
información textual necesitan de mecanismos de navegación adaptados a sus
necesidades.
Algunos de los mecanismos que facilitan la navegación y permiten al usuario-a
localizar la información que busca con mayor rapidez son:
•
Barras de navegación.
•
Mapa del sitio.
•
Tabla de contenidos.
•
Funciones de búsqueda a diferentes niveles.
Por ejemplo, puedes establecer el mapa Web mediante una lista anidada de enlaces
que represente la estructura y organización del sitio Web.
•
Fundación CTIC
Actuaciones
Unidad Accesibilidad Web
Oficina Española del W3C
Contacto
Intranet
Ejemplo.
<ul>
<li>
<a href="http://www.fundacionctic.org" title="Nivel 1">
167 de 215
Accesibilidad y Usabilidad Web
Fundación CTIC</a>
<ul>
<li>
<a href="http://www.fundacionctic.org/lineas"
title="Nivel 2">Actuaciones</a>
<ul>
<li>
<a href="http://www.fundacionctic.org/uaw"
title="Nivel 3">
Unidad Accesibilidad Web</a>
</li>
<li>
<a href="http://www.w3c-es.org/"
title="Nivel 3">
Oficina Española del W3C</a>
</li>
</ul>
</li>
<li>
<a href="http://www.fundacionctic.org/contacto"
title="Nivel 2">Contacto</a>
</li>
<li>
<a href="http://www.fundacionctic.org/intranet"
title="Nivel 2">Intranet</a>
</li>
</ul>
</li>
</ul>
Para el mapa Web también podrías emplear listas anidadas numeradas,
proporcionando información sobre el nivel de anidamiento de la lista y, por tanto, el
nivel de profundidad correspondiente en el sitio Web.
Lo más importante a tener en cuenta a la hora de hacer un mapa Web es que éste
refleje semánticamente de forma fiel la estructura del sitio Web. Para ello, debes
utilizar elementos estructurales como listas, encabezados, etc.
Usar mecanismos de navegación coherentes [13.4 - Prioridad
2]
Si los mecanismos de navegación son coherentes a lo largo de todo el sitio Web
facilitarás su identificación y localización a la vez que aumentarás la usabilidad
general del sitio.
De este modo, beneficiarás especialmente a los usuarios-as con problemas de lectura
y aprendizaje o que usen lectores de pantalla al facilitar la localización de la
información en los sitios Web.
168 de 215
Accesibilidad y Usabilidad Web
Prioridad 3
13.5 Proporcione barras de navegación para destacar y dar acceso al mecanismo de
navegación.
13.7 Si proporciona funciones de búsqueda, permita diferentes tipos de búsquedas
para diversos niveles de habilidad y preferencias.
Proporcionar barras de navegación [13.5 - Prioridad 3]
Las barras de navegación facilitan la localización de la información por parte del
usuario-a. Cuando éste-a se ha familiarizado con el estilo y el funcionamiento de la
barra de navegación navegar por el sitio Web sin ninguna dificultad.
Otra ventaja de agrupar los enlaces principales es que se pueden proporcionar
mecanismos para saltar estos grupos de enlaces (ver Punto de verificación 13.6).
Un ejemplo de barra de navegación con las principales secciones de un portal es:
En la siguiente imagen se puede ver la barra de navegación empleada en Amazon.
Proporcionar funciones de búsqueda de varios niveles [13.7 Prioridad 3]
La mayoría de los buscadores solicitan al usuario-a que introduzca palabras clave para
buscar recursos. Los usuarios-as con dificultades para deletrear o con un idioma
diferente al del sitio, tendrán dificultades para encontrar lo que necesitan si la
búsqueda requiere una ortografía perfecta.
Los mecanismos de búsqueda deberían incluir un revisor ortográfico, ofrecer
alternativas de "la mejor opción", búsquedas mediante preguntas, búsquedas por
similitud, etc.
Aunque no es obligatorio proporcionar funcionalidad de búsqueda, es conveniente que,
en caso de que lo hagas, proporciones diferentes niveles de búsqueda:
•
Búsqueda simple (por ejemplo, por un término).
169 de 215
Accesibilidad y Usabilidad Web
•
Búsqueda avanzada (por ejemplo, booleana).
Mediante un formulario en el que se vayan seleccionado opciones para dar
opciones de búsqueda más complejas, del tipo:
Encontrar todos los documentos que contengan la palabra 1 y la palabra 2
pero no la frase 3 en documentos anteriores a la fecha.
170 de 215
Accesibilidad y Usabilidad Web
5 Metadatos
Prioridad 2
13.2 Proporcione metadatos para añadir información semántica a las páginas y sitios.
Utilizar metadatos para añadir información [13.2 - Prioridad
2]
Los metadatos son básicamente "datos sobre los datos". Éstos se añaden a un
documento Web y sirven para describir sus características. De esta forma aumenta la
semántica de los documentos para que puedan ser leídos y "entendidos" por las
aplicaciones (motores de búsqueda, etc.).
Ejemplo.
<head>
<title>Fundación CTIC. Inicio</title>
<meta http-equiv="Content-Type"
content="text/html; charset=iso-8859-1">
<meta http-equiv="Pragma"
content="no-cache">
<meta name="Description"
content="Fundación CTIC.
<meta name="Keywords"
content="www, fundacion,
<meta name="Author"
content="Fundacion CTIC.
<meta name="Copyright"
content="Fundacion CTIC.
">
ctic, tic, ...">
Desarrollo">
2004">
<link rel="alternate" type="application/rss+xml"
title="RSS"
href="http://www.fundacionctic.org/ctic.rss">
<link rel="meta"
href="ctic_about.rdf">
<link rel="stylesheet" type="text/css"
href="/css/global.css">
<link rel="stylesheet" type="text/css"
href="/css/home.css">
</head>
A continuación, puedes familiarizarte con los principales metadatos.
Información de contacto
El elemento ADDRESS se puede usar para proporcionar información de contacto o
sobre la autoría del documento.
171 de 215
Accesibilidad y Usabilidad Web
Ejemplo.
<address>
Si tiene alguna duda póngase en contacto
con el autor del documento
<a href="../contacto/">Manuel Alonso</a>.
</address>
Título de las páginas
Todos los documentos HTML deben tener un elemento TITLE en la sección HEAD en el
que se indique un título representativo para el documento.
La mala identificación de los documentos (dejándolos en blanco o usando el mismo
título) entorpece su usabilidad, presentando varios inconvenientes.
•
Si un usuario-a desea añadir una página a su colección de "bookmarks" o
"favoritos" está obligado a escribir el título para identificarla.
•
Si una persona desea desplegar el botón "Atrás" de los navegadores para
volver a una página visitada anteriormente tendrá dificultades para distinguir
unas de otras si todas tienen el mismo título.
•
Los lectores de pantalla leerán siempre el mismo título para todas las páginas.
Los usuarios-as que utilizan estas ayudas no pueden diferenciar una página u
otra por su contenido visual y, al carecer de un título significativo, tendrían que
leer el contenido para diferenciarlas.
•
Un usuario-a que abra varias páginas de un mismo sitio Web en múltiples
ventanas o pestañas de un navegador, difícilmente diferenciará unas de otras
por su título.
También te encontrarás con estos inconvenientes si los títulos de las páginas son poco
significativos.
La elección de un título apropiado es uno de los principales aspectos a tener en cuenta
en cuanto a la usabilidad.
Además, permite optimizar el sitio Web para los motores de búsqueda e incrementar
el número de visitas, ya que el título de las páginas es uno de los principales criterios
usados al realizar búsquedas.
Si la página carece de título o se usa uno genérico para todas las páginas de un portal,
posiblemente se perderá un elevado número de visitas.
Habitualmente los motores de búsqueda muestran el título en sus resultados y, por lo
tanto, se convierte en la primera información que reciben los usuarios-as.
El lenguaje utilizado en los títulos ha de ser:
•
Significativo. Cuando una persona lea el título debe obtener la suficiente
información sobre el contenido de la página. Evita crear títulos ingeniosos y
originales que apenas aporten información real sobre el contenido de la página.
172 de 215
Accesibilidad y Usabilidad Web
•
Breve: Si es demasiado largo, los buscadores pueden mostrar sólo una parte
del mismo y los usuarios-as pueden pasar rápidamente sobre él sin prestarle
mayor atención.
•
Claro: El título debe informar sobre el contenido evitando la utilización de un
estilo demasiado literario.
Un consejo útil es que sitúes el nombre del portal Web en último lugar, dejando el
título de la página en primer lugar. Así la información más importante va al principio
del título. Por ejemplo:
•
"Unidad de accesibilidad Web - Fundacion CTIC"
•
"Oficina española del W3C - Fundacion CTIC"
El inconveniente de utilizar títulos de esta forma es que los enlaces no quedan
agrupados al añadirlos a los marcadores si éstos se ordenan alfabéticamente. Si
deseas evitar esto, puedes situar el nombre del portal Web al inicio del título pero
siempre teniendo en cuenta las recomendaciones anteriores. Procura que el nombre
del sitio sea conciso para que la información importante, el título de la página, no se
desplace demasiado hacia el final del título. Por ejemplo:
•
"CTIC - Unidad de accesibilidad Web"
•
"CTIC- Oficina española del W3C"
Elemento META (metadatos)
El elemento META identifica propiedades de un documento (por ejemplo, el autor-a,
copyright, una lista de palabras clave...) y asigna valores a esas propiedades. Cada
elemento META especifica una pareja propiedad/valor. El atributo "name" identifica la
propiedad y el atributo "content" especifica el valor de la propiedad.
Recuerda: No debes usar el elemento META para redirigir a otras páginas o actualizar
páginas automáticamente.
No existe ninguna especificación que defina las propiedades y sus posibles valores. Sin
embargo, existen algunas propiedades que son de uso común. Por ejemplo:
•
Description. Contiene una descripción del documento y lo usan algunos
motores de búsqueda para mostrar los resultados.
•
Keywords. Con esta propiedad puedes especificar una serie de palabras clave
que sirvan a los motores de búsqueda para encontrar y clasificar los
documentos. Sin embargo, algunos navegadores tienden a ignorar este campo.
•
Author. Informa sobre la autoría del documento.
•
•
Copyright. Esta propiedad señala el copyright del documento.
Robots. Indica a los motores de búsqueda qué acción tomar sobre el
documento. Los valores básicos que puede tomar son "index", "noindex",
"follow" o "nofollow". Además puedes especificar varios valores a la vez. Cada
uno de los valores permite o limita lo siguiente:
index: permite indexar el dodumento.
noindex: impide que se indexe el documento.
follow: permite recorrer el documento para buscar nuevos enlaces.
173 de 215
Accesibilidad y Usabilidad Web
nofollow: impide recorrer el documento en busca de nuevos enlaces.
Existen otros valores que puede tomar y que agrupan varios de los anteriores:
all: equivale a "index" y "follow".
none: equivale a "noindex" y "nofollow".
Algunos motores de búsqueda soportan otros valores específicos como
"noarchive", que en Google indica que no se almacene el documento en su
caché.
•
Dublin Core. Estándar de metadatos que define un conjunto de propiedades
para descripciones bibliográficas electrónicas. Algunas propiedades son: título,
autor, descripción, fecha de publicación, idioma, documentos relacionados,
copyright... Las propiedades se indican con los caracteres DC seguidos de un
punto y el nombre de la propiedad.
A continuación te mostramos algunos ejemplos:
Ejemplo.
<meta name="description"
content="Este documento contiene información sobre
cómo hacer documentos Web accesibles." lang="es">
<meta name="keywords"
content="accesibilidad, metadatos">
<meta name="robots"
content="index, follow">
<meta name="robots"
content="all">
<meta name="DC.Title"
content="Pautas de accesibilidad">
<meta name="DC.Creator"
content="WAI">
<meta name="DC.Description"
content="Pautas de accesibilidad para el
contenido en la Web">
<meta name="DC.Date"
content="1999">
<meta name="DC.Language"
content="es">
Puedes visitar la página de Dublin Core para obtener más información.
Gramáticas formales
Si validas contra una gramática formal y declaras esa validación al principio del
documento con el elemento !DOCTYPE permites al usuario-a saber que la estructura
del documento es fiable. De este modo las personas sabrán dónde buscar la semántica
si fuera necesario (incluido en el apartado "Estándares - Gramáticas formales", punto
de verificación 3.2).
174 de 215
Accesibilidad y Usabilidad Web
Prioridad 3
11.3 Proporcione la información de modo que los usuarios puedan recibir los
documentos según sus preferencias (por ejemplo, idioma, tipo de contenido, etc.).
13.9 Proporcione información sobre las colecciones de documentos (por ejemplo, los
documentos que comprendan múltiples páginas).
Proporcionar documentos alternativos según preferencias
[11.3 - Prioridad 3]
La forma más sencilla para que los usuarios-as accedan a los documentos según sus
preferencias es proporcionar varios enlaces a diferentes versiones del mismo
documento. Por ejemplo:
Versión en español.
Versión en inglés
Versión en francés.
Siempre que puedas, utiliza la negociación de contenido para proporcionar al usuario
diferentes opciones:
•
Usa diferentes hojas de estilo según las preferencias del usuario-a. Utiliza
metadatos con tipos de medio.
•
Utiliza negociación de contenido en el servidor.
•
Si no puedes usar la negociación de contenido, indica el tipo de contenido o el
idioma a través de marcadores (por ejemplo, en HTML, utilizar "type" y
"hreflang" en los elementos A o LINK para identificar el lenguaje de los
documentos de destino).
Ejemplo.
<a href="http://www.w3.org/WAI/" type="text/html" hreflang="en">Página
del WAI</a>
Puedes leer el FAQ sobre negociación de lenguaje del W3C si deseas más información.
El elemento LINK sirve para proporcionar información a los navegadores o a los
motores de búsqueda sobre los documentos.
Por ejemplo, informa sobre los documentos alternativos o la relación existente entre
los diferentes documentos de una colección. Éste elemento define un enlace o vínculo
y sólo puede aparecer en la sección HEAD del documento, pudiendo utilizarlo las
veces que necesites.
Los navegadores pueden cargar el documento original o alternativo de forma
automática dependiendo de las preferencias, el idioma o el tipo de navegador del
usuario-a. Para ello, define el tipo de vínculo (atributo "rel" del elemento LINK) como
175 de 215
Accesibilidad y Usabilidad Web
"alternate" para indicar que se trate de una versión alternativa del documento en el
que se encuentra el elemento LINK, y señala para qué casos se usará la versión
alternativa.
Por ejemplo, si defines un tipo "alternate" y lo usas junto con el atributo "hreflang"
estás indicando una versión del documento en un idioma diferente.
Ejemplo.
<link rel="alternate" type="text/html"
title="Version en francés" lang="es"
href="index_fr.htm" hreflang="fr">
<link rel="alternate" type="text/html"
title="Version en inglés" lang="es"
href="index_en.htm" hreflang="en">
El atributo "hreflang" del elemento LINK indica el idioma del documento de destino,
mientras que el atributo "lang" indica el idioma en el que esté el texto del atributo
"title".
Cuando se utiliza "Alternate" con el atributo "media" indica una versión alternativa
diseñada para un navegador o medio diferente. A continuación te mostramos los
descriptores de medios que puedes usar.
•
screen: pantallas no paginadas de ordenador.
•
tty: medios que utilicen una cuadrícula de caracteres de ancho fijo, como
teletipos, terminales y dispositivos portátiles con posibilidades limitadas de
representación.
•
tv: dispositivos tipo televisión.
•
projection: proyectores.
•
handheld: dispositivos de mano, de pantalla pequeña con capacidades
gráficas y ancho de banda limitado.
•
print: documentos paginados y preparados para impresión.
•
braille: dispositivos táctiles braille.
•
aural: sintetizadores de voz.
•
all: todos los dispositivos.
En el siguiente ejemplo te mostramos cómo puedes especificar documentos
alternativos para usuarios con diferentes tipos de navegadores.
Ejemplo.
<head>
<title>Titulo de la página</title>
<link title="Pantalla pequeña"
rel="alternate" href="smallscreen.html"
media="handheld">
<link title="Solo texto"
rel="alternate" href="texto.html"
176 de 215
Accesibilidad y Usabilidad Web
media="aural, braille">
</head>
El control de medios también se emplea para definir diferentes tipos de hojas de
estilo, dependiendo del tipo de navegador del usuario-a.
A continuación, te mostramos cómo utilizar una hoja de estilo principal, en caso de
que el documento se presente en una pantalla convencional, y varias hojas de estilo
secundarias (para impresión y para dispositivos de pantalla pequeña). En el tipo de
vínculo es necesario indicar que se trata de una hoja de estilo mediante "stylesheet".
Ejemplo.
<head>
<title>Título de la página</title>
<link rel="stylesheet" type="text/css"
href="estilo.css" media="screen">
<link rel="stylesheet" type="text/css"
href="print.css" media="print">
<link rel="stylesheet" type="text/css"
href="handheld.css" media="handheld">
</head>
El control de medios para hojas de estilo también se puede emplear directamente
desde las hojas de estilo mediante las reglas @media.
Ejemplo.
@media screen{
p {font-family: verdana, sans-serif;
font-size: 0.8em}
}
@media print{
p {font-family: times, serif;
font-size: 10pt}
}
@media handheld{
p {font-weight: bold}
}
De igual forma, también se puede usar sobre el elemento STYLE en las hojas de estilo
internas.
Ejemplo.
<head>
<style type="text/css" media="screen">
...
</style>
<style type="text/css" media="print">
177 de 215
Accesibilidad y Usabilidad Web
...
</style>
<style type="text/css" media="handheld">
...
</style>
</head>
Sin embargo, te recomendamos que utilices la primera opción (con hojas de estilo
externas), ya que los navegadores ahorran tiempo si descargan sólo la hoja de estilo
correspondiente con el dispositivo usado.
Colecciones de documentos [13.9 - Prioridad 3]
Si deseas presentar una colección de documentos html usa el elemento LINK para
relacionar los documentos entre sí y mejorar así la accesibilidad. Con este elemento y
los diferentes tipos de vínculos puedes describir los mecanismos y organización de la
navegación para la colección de documentos.
Algunas aplicaciones de usuario-a sintetizan herramientas de navegación o permiten la
impresión ordenada de un grupo de documentos basados en esta etiqueta.
Por ejemplo, algunos navegadores pueden mostrar una barra de herramientas con los
enlaces de uso común indicados con el elemento LINK ("next" para el documento
siguiente, "prev" para el documento anterior, "index" para el índice...)
En la siguiente lista se muestran los diferentes tipos de vínculos del elemento LINK,
relacionados con colecciones de documentos, y el tipo de documento al que hacen
referencia:
•
Start. primer documento en una colección de documentos.
•
Next. siguiente documento en una colección secuencial de documentos. Los
agentes de usuario-a pueden precargar el siguiente documento para reducir los
tiempos de carga.
•
Prev. documento anterior en una colección.
•
Contents. la tabla de contenidos.
•
Index. índice del documento actual.
•
Glossary. glosario de términos relacionados con el documento actual.
•
Chapter. capítulo en una colección de documentos.
•
Section. sección en una colección de documentos.
•
Subsection. subsección de una colección de documentos.
•
Appendix. apéndice de una colección de documentos.
•
Help. documento con ayuda sobre la navegación, contacto, otros enlaces, etc.
En el siguiente ejemplo mostramos cómo podrías establecer la cabecera de un
documento que contendría el capítulo 2 de una colección.
178 de 215
Accesibilidad y Usabilidad Web
Ejemplo.
<head>
<title>Capítulo 2</title>
<link rel="Index" href="indice.html">
<link rel="Start" href="introduccion.html">
<link rel="Next" href="capitulo3.html">
<link rel="Prev" href="capitulo1.html">
<link rel="glossary" href="glosario.html">
</head>
En la siguiente imagen puedes ver cómo el navegador Opera crearía
automáticamente, basándose en estos enlaces, una barra de navegación para
moverse por la colección de documentos.
Otra forma de proporcionar colecciones de documentos es empaquetar los
documentos relacionados en un solo archivo (por ejemplo con ZIP, TAR y GZIP,
STUFFIT, etc.) que el usuario-a pueda descargar y consultarlos posteriormente sin
necesidad de conexión.
179 de 215
Accesibilidad y Usabilidad Web
6 Independencia de dispositivo
Prioridad 3
9.4 Cree un orden lógico para navegar con el tabulador a través de vínculos, controles
de formulario y objetos.
9.5 Proporcione atajos de teclado para los vínculos más importantes (incluidos los de
los mapas de imagen de cliente), los controles de formulario y los grupos de controles
de formulario.
Proporcionar un orden lógico de tabulación [9.4 - Prioridad 3]
Uno de los principios básicos de la accesibilidad es el diseñoindependiente del
dispositivo permitiendo la navegación por teclado u otros dispositivos y no solo con
el ratón.
El acceso mediante teclado es el principal medio de interacción de las páginas
accesibles ya que una gran parte de las ayudas de usuario-a se basan en el uso del
teclado o emulan su funcionamiento.
El orden de tabulación establecido por defecto empieza en el primer enlace o control
de formulario del documento y sigue por los siguientes enlaces o controles en el orden
en el que aparecen en el código HTML.
En ocasiones este orden resulta inapropiado, con lo que es conveniente redefinirlo.
Para especificar un nuevo orden, emplea el atributo "tabindex" (que funciona con los
elementos A, AREA, BUTTON, INPUT, SELECT y TEXTAREA) para especificar el orden
de tabulación del elemento al que pertenece. Esto permite modificar el orden
secuencial y adaptarlo a las necesidades del usuario-a.
Sin embargo, no conviene especificar un orden de tabulación si éste es innecesario (si
puede servir el orden por defecto). Procura que el orden de tabulación por defecto sea
el correcto mediante una buena disposición lógica del contenido.
El establecimiento de un orden de tabulación lógico, sin necesidad de recurrir al
"tabindex", es importante atendiendo a la recomendación del punto de verificación
13.6, sobre la agrupación de enlaces y los mecanismos para saltar esos grupos de
enlaces.
180 de 215
Accesibilidad y Usabilidad Web
Por ejemplo, imagina que una página dispone de los enlaces principales agrupados al
comienzo (Inicio, Mapa del sitio, Enlaces, Contacto, etc.) precedidos de un vínculo que
permite saltarlos para ir a la sección del contenido principal y que el enlace de "atajo"
(el que permite saltar el grupo de enlaces) tiene un orden de tabulación 1 y los del
grupo tienen también asignado un "tabindex" (2, 3, 4, ...).
Ejemplo.
<map id="barra_navegacion" name="barra_navegacion"
title="Barra de navegación">
<p>Navegar por el sitio.<br>
<a href="#contenido" class="atajo" tabindex="1"
title="Saltar barra de navegación e ir al contenido">
Ir al contenido</a>
[ <a href="a.htm" tabindex="2">Sección A</a> |
<a href="b.htm" tabindex="3">Sección B</a> |
<a href="c.htm" tabindex="4">Sección C</a> |
<a href="d.htm" tabindex="5">Sección D</a> ]
</p>
</map>
...
<a name="contenido" class="atajo"></a>
Si accedes con el tabulador al enlace "atajo" y lo accionas, te llevará a la sección del
contenido principal. Pero, si después vuelves a usar el tabulador es posible que en
algunos navegadores vuelva a dirigirte al enlace con un orden de tabulación 2 (el
siguiente al enlace de atajo), en vez de seguir por los enlaces de la sección de
contenido.
Por tanto, evita abusar del uso de "tabindex", dejándolo para cuando sea realmente
necesario, y basa la tabulación en una disposición lógica y coherente del contenido del
documento.
Proporcione atajos de teclado [9.5 - Prioridad 3]
El acceso a los elementos activos de una página es importante para muchos usuariosas que no pueden manejar un dispositivo de apuntamiento.
Las aplicaciones de usuario-a incorporan características que permiten asignar
combinaciones de teclas a ciertas acciones.
HTML 4.01 permite a los desarrolladores-as de contenidos especificar atajos de
teclado en sus documentos para los enlaces y controles de formulario mediante el
atributo "accesskey" (que funciona con los elementos A, AREA, BUTTON, INPUT,
LABEL, LEGEND, TEXTAREA).
Las acciones que tienen lugar al usar las accesskey dependen del elemento con el que
están asignadas. Si la tecla está asociada con un enlace se seguirá el enlace, si se
trata de un campo de texto se situará el cursor sobre el mismo, si se trata de un
checkbox se seleccionará, etc.
Los navegadores antiguos no reconocen las teclas de acceso rápido, pero sí los
actuales.
181 de 215
Accesibilidad y Usabilidad Web
La forma de usar las teclas de acceso rápido varía en función de la plataforma usada o
del navegador. Por ejemplo, en Windows se utiliza Alt+accesskey, mientras que en
Mac es Control+accesskey. En la siguiente tabla se muestra las combinaciones de
teclas que se utilizan en diferentes plataformas y navegadores:
Sin embargo, el uso de las accesskey plantea una serie de inconvenientes:
•
Los navegadores suelen usar también teclas de acceso rápido que pueden
entrar en conflicto con las definidas en un sitio web.
Por ejemplo, la combinación Alt+A se usa por Internet Explorer para abrir el
menú de Archivo, con lo que si se usa dicha letra como accesskey no
funcionará en este navegador. Para evitar este problema el navegador Opera
permite usar una combinación especial para las teclas de acceso rápido de las
páginas web, Shift+Esc+Accesskey.
•
Las teclas de acceso rápido usadas por los navegadores varían dependiendo del
idioma. Mientras en español la tecla para abrir el menú archivo es la A, en
inglés esa letra es la F.
Con lo cual, intentar usar accesskeys en un documento Web sin que interfiera
con ninguna letra de ningún navegador (antiguo, actual o futuro) y en
cualquier idioma, es muy complicado. Más aún si las teclas que pueden quedar
"libres" no pertenecen a la palabra a la que hacen referencia. Es decir, si se usa
la letra X para el enlace de "Página de inicio" no hay forma de resaltarla porque
no aparece en el texto.
•
Las teclas de acceso rápido varían normalmente de un sitio web a otro. El
objetivo final es hacer la navegación más fácil a los usuarios-as, pero si tienen
182 de 215
Accesibilidad y Usabilidad Web
que aprenderse teclas de acceso rápido diferentes para cada sitio Web no se
alcanza dicho objetivo.
En las aplicaciones de escritorio es normal que las personas sepan usar al
menos las combinaciones de teclas básicas comunes para la mayoría de
programas de un mismo idioma. Así, la combinación Control+G suele ser
"Guardar", Control+C es "Copiar", Control+V es "Pegar", Control+X es
"Cortar", Control+Z es "Deshacer", etc.
•
Abusar de las teclas de acceso rápido puede provocar el efecto contrario al
esperado. El usuario-a debe recordar las teclas de acceso y su uso., y si son
muchas se complica.
Para eliminar estos problemas o, al menos minimizarlos, se emplean números del 0 al
9 en vez de letras y se asigna a cada número una funcionalidad común en la mayoría
de sitios Web.
De hecho, existen muchos estándares posibles, pero las referencias más usadas son
Clagnut y DiveIntoAccessibility.org.
Las siguientes teclas de acceso rápido surgen al combinar ambas referencias:
•
1 - Página de Inicio
•
2 - Saltar enlaces de navegación.
•
3 - Tabla de contenidos
•
4 - Búsqueda
•
8 - Condiciones de uso
•
9 - Contacto
•
0 - Declaración de accesibilidad (página donde se indican las medidas de
accesibilidad usadas en el sitio Web incluyendo las teclas de acceso rápido
usadas).
El Web Handbook (Reino Unido) define en las pautas de diseño una lista de teclas de
acceso rápido para todos los sitios Web de la administración.
•
1 - Página de inicio
•
2 - Novedades
•
3 - Mapa del sitio
•
4 - Búsqueda
•
5 - Preguntas frecuentes (FAQ)
•
6 - Ayuda
•
7 - Reclamaciones
•
8 - Términos y condiciones
•
9 - Contactar
•
0 - Definición de teclas rápidas
183 de 215
Accesibilidad y Usabilidad Web
Hasta que los navegadores informen de las teclas de acceso rápido, la única manera
de conocer su existencia es que se documente en alguna página de la web, indicando
su existencia y uso.
Generalmente se suele detallar su existencia en una página del sitio web donde se
describen las características de accesibilidad del portal. Ésta página se suele llamar
"declaración de accesibilidad".
184 de 215
Accesibilidad y Usabilidad Web
Herramientas de Evaluación y Reparación
Debido a la importancia creciente de la accesibilidad Web, han aparecido una serie de
herramientas software para la evaluación automátiva o reparación de los sitios
Web. Estas herramientas se basan principalmente en las Pautas de Accesibilidad al
Contenido Web 1.0 (WCAG 1.0) desarrolladas por la Iniciativa de Accesibilidad Web
del W3C (vistas en el presente curso y de aplicación en el contexto europeo) y la
Sección 508 desarrollada para las agencias federales de los Estados Unidos en 1998.
Sin embargo, existen aspectos de accesibilidad que estas herramientas no pueden
comprobar, siendo necesaria una revisión manual complementaria. La evaluación de
la accesibilidad de un sitio Web se ha de realizar siguiendo una metodología en la que
se emplearán diferentes técnicas. Las fases fundamentales del proceso de validación
son:
•
Análisis previo
•
Evaluación automática
•
Evaluación manual
•
Pruebas de usuario-a
185 de 215
Accesibilidad y Usabilidad Web
1 Análisis previo
En esta fase se identifica el problema para establecer las pautas a seguir durante el
proceso de evaluación que se realizará a posteriori. Las principales tareas a realizar en
esta fase son las siguientes:
•
Especificación del nivel de adecuación a obtener y el ámbito. En esta
etapa se define el nivel de adecuación que se pretende conseguir en el sitio
Web (A, AA o AAA). Además se determina el alcance de la evaluación de
accesibilidad sobre el sitio Web. Es decir, qué se va a analizar.
•
Análisis del diseño del sitio Web. En esta fase se trata de identificar
aspectos del sitio Web como su complejidad (número de páginas que lo
componen) diseño, estructura, las diferentes tipologías de páginas usadas (con
el fin de no repetir trabajo en el análisis).
•
Selección de una muestra del sitio Web. Tomando como base el análisis
anterior, se selecciona una muestra representativa del sitio Web para realizar
la evaluación. Los validadores automáticos pueden hacer un análisis de un sitio
Web completo pero en la evaluación manual, puede resultar imposible realizar
esa tarea, con lo que es necesario reducir el problema.
Entre las páginas tomadas como muestra, se ha de incluir la página principal,
las páginas de entrada a las diferentes secciones del portal (páginas de primer
nivel), las más visitadas, aquellas que son de especial importancia para un sitio
Web, así como alguna página de muestra de cada una de las diferentes
plantillas usadas en el portal.
•
Elección de las herramientas de evaluación automática. Se han de
escoger al menos dos herramientas de evaluación automática de accesibilidad
diferentes. La más usada a nivel mundial es Bobby, mientras que la más
usada en los países de habla hispana es TAW.
•
Evaluación manual preliminar. Se realiza una primera toma de contacto
para obtener una aproximación preliminar e identificar el alcance de los
problemas de accesibilidad del sitio Web. En esta fase no se analizan las
páginas a nivel de código, sino que se usa una combinación de técnicas
manuales y herramientas semi-automáticas, similares a las empleadas en la
fase de evaluación manual. En este estadio no se pretende encontrar todos los
problemas de accesibilidad del sitio Web.
A grandes rasgos los pasos que daremos son los siguientes:
Usar un navegador gráfico y examinar la muestra de páginas
seleccionadas configurando el navegador para comprobar que las
imágenes y sonidos tienen equivalentes textuales. Conviene modificar el
tamaño de la fuente, la resolución del navegador, desactivar las hojas
de estilo y quitar el color para comprobar que la página sigue siendo
legible y no se pierde información.
Usar un navegador de voz (como Home Page Reader) o un navegador
de texto (como Lynx) y comprobar que se proporciona la misma
información que en un navegador gráfico y en el orden lógico correcto.
Utilizar herramientas de evaluación automática y anotar todos los
problemas encontrados por esas herramientas.
186 de 215
Accesibilidad y Usabilidad Web
Realizar un informe con los problemas encontrados, indicando el
método por el que fueron identificados, así como las buenas prácticas
empleadas en el sitio Web. También conviene indicar que se trata de
una evaluación preliminar.
187 de 215
Accesibilidad y Usabilidad Web
2 Evaluación automática
En el proceso de evaluación automática hay que diferenciar entre dos tipos de
evaluaciones:
•
Sintaxis del código HTML y de las hojas de estilo.
•
Accesibilidad.
El primer paso consiste en realizar una comprobación de la sintaxis de las páginas,
tanto del código HTML como de las hojas de estilo, para verificar que están bien
formadas y son válidas.
Recuerda: Si una página Web no cumple con ninguna gramática formal de las
publicadas por el W3C, entonces ya no podrá ser accesible en un nivel de adecuación
AA (punto de verificación 3.2).
En la evaluación de la accesibilidad se emplean herramientas automáticas que
permiten identificar algunos de los problemas de accesibilidad del código HTML en un
breve periodo de tiempo. Sin embargo, estas herramientas no detectan todos los
problemas ya que una gran parte de ellos no se procesan automáticamente.
Por ejemplo, una herramienta de evaluación automática no puede saber si un texto
alternativo es adecuado para una imagen. Determina si una imagen tiene o no texto
alternativo pero, si lo tiene, no puede comprobar si es correcto, ya que no interpreta
el contenido de la imagen.
Las herramientas automáticas han de entenderse como una ayuda en el proceso de
evaluación y no como un análisis completo.
Si se usan incorrectamente, sin tener clara su función o utilidad, pueden provocar una
relajación en los desarrolladores-as que les lleve a creer que están creando sitios Web
accesibles cuando en realidad no es así. Por tanto, es necesaria la intervención de un
experto-a para completar el proceso de evaluación con otras herramientas semiautomáticas y mediante un análisis manual.
2.1. Evaluación de la sintaxis
Para analizar la sintaxis se debería utilizar una herramienta de evaluación sobre todo
el sitio Web o sobre la muestra de páginas seleccionadas.
Algunas de las herramientas de validación disponibles son:
•
W3C HTML Validation Service. El validador HTML del W3C es un servicio
online gratuito de validación de código HTML basado en un parser SGML.
Comprueba la conformidad de los documentos HTML respecto a las gramáticas
del W3C y otros estándares HTML (XHTML, XML, MathML).
188 de 215
Accesibilidad y Usabilidad Web
•
WDG HTML Validator. El validador de WDG (Web Design Group) usa el
mismo motor que el validador HTML del W3C pero produce unos mensajes más
sencillos y fáciles de entender y soporta un mayor abanico de codificaciones de
caracteres.
•
W3C CSS Validator. Herramienta gratuita para validar las hojas de estilo CSS
solas o presentes en documentos (X)HTML para comprobar si cumplen las
especificaciones del W3C. Existe una versión online y una versión descargable,
programada en Java y por tanto multiplataforma.
•
W3C HTML Tidy. El Tidy (disponible en sourceforge) es un validador, corrector
y limpiador de código HTML que puede convertir los documentos HTML en
XHTML. La versión ejecutable funciona en línea de comandos, pero si se desea
se puede usar con el interfaz gráfico TidyGui o una versión online gratuita.
2.2. Evaluación de la accesibilidad
Se recomienda usar al menos dos herramientas de evaluación automática de la
accesibilidad sobre la muestra de páginas seleccionadas y al menos una herramienta
sobre todo el sitio Web.
A pesar de ser una inestimable ayuda en la evaluación de la accesibilidad de los sitios
Web, hay que tener en cuenta que estas herramientas están lejos de ser infalibles y
tienen ciertas limitaciones, pudiendo dar falsos positivos (considerar como error algo
que no lo es) o no detectar algunos errores que el experto-a debe revisar
manualmente.
Por tanto, conviene tener claro su funcionamiento para conocer todas sus
funcionalidades, ventajas y desventajas. Con la experiencia se puede conocer en
profundidad el comportamiento de cada herramienta ante determinados problemas de
accesibilidad, de forma que es posible hacer una selección de aquellos puntos de
verificación para los que se tiene la certeza que se evalúan correctamente.
A continuación presentamos algunas de los validadores automáticos más utilizado.
Para revisar una lista más amplia se puede visitar la página Web del W3C de
Herramientas de Evaluación, Reparación y Transformación para la Accesibilidad del
Contenido Web.
2.2.1.
TAW: Test de Accesibilidad Web
TAW, desarrollado por la Fundación CTIC, es la herramienta de evaluación automática
de accesibilidad de habla hispana más importante. Dispone de una versión online y de
189 de 215
Accesibilidad y Usabilidad Web
otra descargable que permite trabajar sin conexión a Internet, siendo ambas
versiones gratuitas.
Versión online
En la versión online se introduce una dirección URL, la aplicación analiza la página
(basándose en las pautas de accesibilidad WCAG 1.0) y genera un informe HTML
basado en la página original con información sobre el resultado del análisis.
En la siguiente imagen podemos ver un ejemplo del informe TAW.
El informe se divide en varias partes:
•
Cabecera: muestra el logotipo, versión del TAW y versión de las normas WAI
utilizadas para el análisis.
•
Página analizada: se muestra la página con iconos insertados indicando los
problemas de accesibilidad encontrados.
•
Informe resúmen: se muestran los problemas de accesibilidad encontrados,
organizados por prioridad.
El TAW genera varios iconos de diferentes colores para representar la prioridad de los
puntos de verificación.
A continuación se describen los iconos utilizados por esta herramienta.
•
Prioridad 1 de tipo automático
190 de 215
Accesibilidad y Usabilidad Web
•
Prioridad 1 de tipo manual
•
Prioridad 2 de tipo automático
•
Prioridad 2 de tipo manual
•
Prioridad 3 de tipo automático
•
Prioridad 3 de tipo manual
El TAW diferencia entre dos tipos de problemas:
1. Automáticos: Aquellos en los que la herramienta tiene la certeza de que
incumplen las pautas (por ejemplo, una imagen sin texto alternativo).
2. Manuales: La aplicación no los comprueba automáticamente y necesitan una
revisión manual por parte del desarrollador-a (por ejemplo, la necesidad del
uso de "longdesc" en las imágenes).
En el resumen el TAW muestra:
•
Un listado con los problemas de accesibilidad encontrados (ordenados por
prioridad) y su descripición.
•
El número de línea de la página analizada.
•
La etiqueta HTML que genera el problemas de accesibilidad (solo en la
revisión avanzada).
El criterio de la versión online de TAW para considerar que una página es TAW-válida
es que se cumplan todos los puntos de verificación automáticos de prioridad 1.
Versión descargable
La versión descargable del TAW es una aplicación de escritorio para al análisis
automático de sitios Web basándose en las Pautas de Accesibilidad al Contenido Web
1.0. TAW sigue los enlaces de los documentos HTML de forma que permite analizar
desde una única página hasta sitios Web completos.
Para el análisis de las páginas, TAW permite la selección de los puntos de verificación
a comprobar así como la creación de nuevas reglas personalizadas. Finalmente,
genera diferentes tipos de informes sobre el resultado del análisis.
Es multiplataforma y dispone de instaladores para varios sistemas operativos:
Windows, Mac OS, Unix y familiares (Linux, Solaris, etc.)
191 de 215
Accesibilidad y Usabilidad Web
Existe un icono que se puede añadir las páginas Web para indicar que ha superado el
test de accesibilidad web del TAW, similar a los iconos del W3C de conformidad con el
código de las gramáticas formales.
En la versión descargable es necesario que la página cumpla todos los puntos de
verificación de prioridad 1, tanto automáticos como manuales. Para ello, el usuario-a
puede marcar todos los puntos de verificación que se cumplen a la vez que realiza la
revisión manual.
2.2.2.
Bobby
Bobby es el validador automático de accesibilidad más utilizado a nivel mundial y está
desarrollado por WatchFire. La comprobación de accesibilidad se basa tanto en las
pautas del WAI como en las de la sección 508 (Estados Unidos).
192 de 215
Accesibilidad y Usabilidad Web
WatchFire proporcionar dos herramientas para el análisis de accesibilidad que pueden
considerarse como dos versiones diferentes de Bobby:
•
WebXACT: servicio online para probar las características de Bobby y que
permite validar una página Web de cada vez.
•
Bobby (aplicación de escritorio): versión descargable para ejecutarla sin
conexión a la red que permite el análisis de archivos locales y de sitios Web
completos.
WebXACT
WebXACT es un servicio online que sólo permite analizar una página cada vez y
genera informes de accesibilidad similares a Bobby. Además de realizar un análisis de
la accesibilidad también realiza otras comprobaciones sobre aspectos de privacidad
(formularios, cookies, etc.) y de calidad de la página (enlaces rotos, compatibilidad
con navegadores, etc.).
Bobby (descargable)
La versión descargable permite la creación de proyectos con numerosos parámetros
de configuración y el análisis de sitios Web completos. Una vez completada la
evaluación muestra un árbol con todas las páginas analizadas. Por cada página
muestra:
•
Informe de los problemas encontrados.
•
Su código HTML.
•
Una previsualización para identificar la página.
En la imagen que aparece a continuación podemos ver un ejemplo del tipo de informe
que nos ofrece esta herramienta de accesibilidad.
193 de 215
Accesibilidad y Usabilidad Web
2.2.3.
Cynthia Says
El portal Web de Cynthia Says es un proyecto educacional promovido por varias
organizaciones y empresas creado para divulgar la accesibilidad Web entre los
desarrolladores-as.
Al igual que Bobby, para hacer los análisis de accesibilidad se puede basar tanto en las
pautas del WAI (WCAG) como en la sección 508.
También dispone de dos versiones diferentes.
Versión online
194 de 215
Accesibilidad y Usabilidad Web
Versión gratuita que permite validar una sola página cada vez. Este validador permite
escoger cuáles serán las pautas sobre las que se realizará la comprobación (Seccion
508 o WCAG) y permite emular un navegador a la hora de solicitar las páginas.
La siguiente imagen muestra el formulario de configuración de esta herramienta.
Versión descargable
La versión descargable es una edición especial de la herramienta AccVerify de HiSoftware (AccVerify Cynthia Says Edition) con algunas funcionalidades menos y de
uso educacional. Es de pago, pero gratuita para escuelas de primaria.
Este proyecto también dispone de un iconoo que se puede colocar en las páginas que
han pasado la validación de accesibilidad.
2.2.4.
The Wave
The Wave es una herramienta de validación y de reparación que se basa en las
normas del WAI y en la Sección 508. Este validador no realiza un análisis exhaustivo
de las páginas, sino que pretende ayudar a los desarrolladores-as a realizar aquellas
tareas que exigen una toma de decisiones de tipo personal.
En el informe que realiza muestra de forma visual sobre la propia página, entre otras
cosas, el texto alternativo de las imágenes para comprobar si es el adecuado, los
195 de 215
Accesibilidad y Usabilidad Web
títulos, los encabezados, las listas, los bloques de texto y demás elementos
estructurales, así como el orden de lectura de la página (tablas, bloques de texto,
etc.).
Permite establecer las preferencias del usuario-a para los análisis y también incluye un
enlace a una página con la explicación de los iconos.
The Wave puede utilizarse de diferentes maneras:
•
Con el servicio online que permite validar tanto una Web pública como subir
un fichero local para que lo analice.
•
Instalando una barra de herramientas en el navegador.
•
Añadiendo el marcador de The Wave al navegador. La herramienta analiza la
accesibilidad de una página pulsando sobre su marcador.
2.2.5.
Hera
HERA (Hojas de Estilos para Revisión de la Accesibilidad) es una herramienta online
diseñada para facilitar a los desarrolladores-as la tarea de la revisión manual de
accesibilidad de las páginas Web según las Pautas de Accesibilidad del Contenido Web
1.0 (WCAG 1.0). Esta herramienta está disponible en varios idiomas, como español,
portugués, francés, inglés y danés.
Este validador, desarrollado por la Fundación SIDAR (Seminario Iberoamericano sobre
Discapacidad y Accesibilidad a la Red) es gratuito y su principal objetivo es la
realización de actividades que faciliten el desarrollo de la Sociedad de la Información
de forma accesible en toda Iberoamérica.
HERA aplica sobre la página original diferentes hojas de estilos para identificar
visualmente, mediante distintos recuadros y colores, los elementos de la página que
presentan problemas de accesibilidad y que necesitan ser revisados.
En la siguiente imagen puedes ver una sección del informe que realiza HERA sobre el
texto alternativo para las imágenes (punto de verificación 1.1).
196 de 215
Accesibilidad y Usabilidad Web
197 de 215
Accesibilidad y Usabilidad Web
3 Evaluación manual
Después del análisis automático es necesario realizar una evaluación manual
complementaria. Básicamente, el proceso de evaluación manual consiste en probar las
páginas HTML con diferentes herramientas, como navegadores o ayudas técnicas, así
como la revisión de aquellos puntos de verificación que las herramientas de evaluación
automática no pueden comprobar.
A continuación te mostramos algunos de los problemas de accesibilidad que los
validadores automáticos no pueden comprobar y que requieren una revisión manual.
•
El texto alternativo de las imágenes es el apropiado.
•
Hay descripciones largas para las imágenes que lo requieren.
•
Se han identificado correctamente las tablas de datos y maquetación.
•
En las tablas de datos están bien definidos los encabezamientos.
•
En las tablas de maquetación no se usan elementos estructurales para dar
formato.
•
Las tablas se alinean correctamente.
•
El documento puede ser leído sin hojas de estilo.
•
La página sigue siendo accesible y la información sigue estando disponible al
desactivar los scripts y otros objetos programados.
•
No se usan imágenes para transmitir información que se podría transmitir
mediante marcadores.
•
La información no se transmite sólo por el color.
•
Hay suficiente contraste en las imágenes y entre el texto y el color de fondo.
•
Se indican los cambios en el idioma empleado.
•
Se utiliza un lenguaje claro y sencillo.
•
Los elementos de navegación son coherentes en todo el sitio Web y que hay
mapa del sitio Web.
•
Los equivalentes de un contenido dinámico se actualizan cuando cambia el
contenido.
•
No hay elementos que provoquen parpadeo o movimiento que pueda afectar a
usuarios con problemas fotosensitivos.
•
Se indica la expansión de las abreviaturas y acrónimos cuando aparecen por
primera vez.
•
El acceso por tabulador y las teclas de acceso rápido se usan correctamente.
A continuación, te describimos una serie de pautas y técnicas que pueden ayudarte en
el proceso de evaluación manual.
3.1. Leer el contenido de las páginas
Como desarrollador debes leer las páginas para comprobar que:
•
El lenguaje usado es claro y sencillo.
198 de 215
Accesibilidad y Usabilidad Web
•
La información importante está al comienzo de los párrafos.
•
El contenido está bien organizado y estructurado.
•
El texto de los enlaces indican correctamente cual es el destino de los
mismos.
•
Se identifican los cambios de idioma y las abreviaturas.
3.2. Usar diferentes navegadores gráficos
Muchas páginas están diseñadas para funcionar perfectamente en un determinado
navegador, normalmente Internet Explorer. Pero puede que al intentar acceder desde
otro navegador, los resultados obtenidos sean desastrosos. Para evitar estos errores
debes usar diferentes navegadores gráficos para comprobar cómo se visualizan las
páginas en cada uno de ellos. La única forma de conocer si una página se visualizará
"correctamente" y sin errores es probarla en los navegadores más comunes y en
diferentes versiones.
De todas formas, es prácticamente imposible que la página se visualice de la misma
forma en todos los navegadores. Pero esa visualización debe ser "correcta" en cada
uno de ellos. Es decir, aunque la presentación pueda variar de un navegador a otro,
lo importante es que no se dificulte o imposibilite la navegación y el acceso a la
información. Un ejemplo típico es la utilización de scripts que dejan de funcionar al
emplear otro navegador, desapareciendo o dejando de ser útiles esos elementos de
navegación.
Al menos, deberían probarse en diferentes versiones de los principales
navegadores:
•
Internet Explorer
•
Mozilla
•
Opera
•
Netscape
•
Galeon
•
Konqueror
Es imposible probar la página analizada en todos los navegadores y muy complicado
tener instaladas varias versiones del mismo navegador en el mismo sistema operativo.
Como mínimo debería probarse sobre una versión de cada navegador y, si es posible,
en varios sistemas operativos. Para facilitar esta labor existen servicios, como
BrowserCam, que permiten comprobar cómo se visualizarían las páginas en diferentes
navegadores y sistemas operativos.
La siguiente imagen muestra el formulario para la configuración del servicio de
captura de pantalla.
199 de 215
Accesibilidad y Usabilidad Web
Una vez enviado el formulario, se generan las capturas de pantalla para los
diferentes navegadores y sistemas operativos escogidos, mostrándose en
miniaturas que se pueden ampliar pulsando sobre ellas.
200 de 215
Accesibilidad y Usabilidad Web
3.3. Usar un navegador de texto
Con los navegadores de texto puedes observar si el contenido de la página está
bien estructurado y en su correcto orden de lectura. De esta forma verás que toda la
información ofrecida en un navegador visual también está disponible en uno de texto.
Si una página Web no es accesible con un navegador de texto es muy probable que
tampoco lo sea con otros agentes de usuario-a o ayudas técnicas.
Los navegadores de texto más empleados son:
•
LYNX: El navegador de texto más usado es Lynx. Es gratuito y está disponible
para diversos sistemas operativos como VMS, Windows, Linux o Unix. Este
navegador puede instalarse en una máquina local o utilizar algún servicio
online de emulación como Delorie Lynx Viewer o Lynx-me.
•
Delorie Lynx Viewer: Esta versión simula cómo se vería una página con Lynx
de forma totalmente funcional. Los enlaces son funcionales y las páginas
visitadas se visualizan también en modo texto a través de Lynx Viewer.
Además los desarrolladores-as cuentan con otros servicios online gratuitos de
Delorie Software, aparte de Lynx Viewer, que pueden ser de utilidad.
201 de 215
Accesibilidad y Usabilidad Web
•
Lynx-me: La desventaja de este navegador es que sólo muestra la página
como texto, no como una página Web, con lo que no muestra el texto
alternativo de las imágenes y no funcionan los enlaces.
3.4. Utilizar navegadores gráficos para realizar
comprobaciones especiales
Al mismo tiempo es conveniente que pruebes navegadores gráficos en diferentes
circunstancias para comprobar que las páginas siguen siendo accesibles y no se pierde
información o funcionalidad.
Ten en cuenta las siguientes indicaciones:
•
Desactiva las imágenes y comprueba que se muestra un texto alternativo
adecuado.
•
Desactiva los elementos multimedia de la página (audio, vídeos...) para
comprobar que existe un texto equivalente apropiado. En los vídeos revisa si
hay disponibles subtítulos y transcripciones de la banda sonora.
•
Desactiva JavaScript y verifica que la página sigue siendo utilizable y se tiene
acceso a toda la información. Desactiva también los applets y otros objetos
programados como Flash, etc.
•
Desactiva las hojas de estilo y comprueba que la página sigue siendo
utilizable y legible y que el contenido se muestra en el orden correcto.
•
Utiliza diferentes tamaños de ventana del navegador y diferentes
resoluciones. Compueba que la maquetación sigue siendo utilizable y que no
aparecen barras de desplazamiento horizontales.
•
Aumenta el zoom de la página o el tamaño de letra.
•
Analiza la página en blanco y negro. Comprueba que presenta suficiente
contraste y que no hay información que se base sólo en el color.
Además de estas comprobaciones realizadas con navegadores gráficos, también habría
que visualizar la página en otro tipo de dispositivos menos habituales, como
dispositivos de pantalla pequeña, monitores monocromos y teclados alternativos.
3.5. Usar teclado en lugar de ratón
Si las páginas son accesibles al navegar a través del teclado es muy probable que
sean accesibles con cualquier otro dispositivo de entrada.
Comprueba el funcionamiento del tabulador y, si hay un orden establecido mediante
"tabindex", mira si es apropiado. Si la página tiene definidas teclas de acceso rápido,
comprueba que funcionan correctamente y no entran en conflicto con las teclas de
acceso rápido de los navegadores o de los lectores de pantalla.
3.6. Utilizar lectores de pantalla y navegadores de voz
Los lectores de pantalla permiten a las personas con discapacidad visual la
navegación y la interacción con el sistema operativo y sus aplicaciones, incluyendo los
202 de 215
Accesibilidad y Usabilidad Web
navegadores Web. Los navegadores de voz sólo proporcionan acceso a Internet.
Ambos transforman el texto en voz.
Estas herramientas son de utilidad para comprobar si toda la información disponible
en una página también está disponible para los usuarios-as invidentes y con un orden
lógico de lectura. También permiten comprobar el correcto funcionamiento de la
página con estas ayudas técnicas, ya que hay veces que un pequeño error o problema
puede interrumpir su ejecución .
A continuación encontrarás una breve descripción de algunas de estas herramientas:
•
JAWS for Windows: JAWS for Windows, desarrollado por Freedom Scientific,
es uno de los lectores de pantalla más conocidos. Esta herramienta permite a
los usuarios-as invidentes o de escasa visión usar su ordenador, el sistema
operativo y todas las aplicaciones, así como acceder a Internet. En cuanto a la
accesibilidad Web, uno de los principales aspectos de JAWS es su integración
con Internet Explorer.
Entre las principales desventajas de JAWS (si se va a usar para la evaluación
de páginas Web) recordaremos que su uso es complicado y requiere de un
periodo de aprendizaje para conocer todas sus funcionalidades. Otro de sus
inconvenientes es su elevado precio.
•
Window-Eyes: Window-Eyes, desarrollado por GW Micro, es posiblemente el
segundo lector de pantalla más usado, después de JAWS. También es
complicado de utilizar y la curva de aprendizaje es similar a la de JAWS.
•
Home Page Reader de IBM: Esta herramienta es un navegador de voz para
personas invidentes o con otras discapacidades visuales. La diferencia entre un
navegador de voz y un lector de pantalla es que sólo proporciona acceso a
Internet, mientras que los lectores de pantalla funcionan con todas las
aplicaciones y con el sistema operativo.
Home Page Reader está desarrollado por IBM y usa el motor del Internet
Explorer para la parte de navegador visual.
La versión de evaluación es completamente funcional y está disponible en
varios idiomas. Entre otras cosas, permite a los usuarios-as con escasa visión
203 de 215
Accesibilidad y Usabilidad Web
redimensionar las ventanas, las fuentes, cambiar los colores de fondo y primer
plano, etc.
Su precio es bastante inferior al de lectores de pantalla como JAWS o WindowEyes, aunque tiene menos funcionalidades y capacidad de configuración.
La evaluación de páginas con lectores de pantalla o navegadores de voz no es
una tarea sencilla para personas sin discapacidad al no estar acostumbrados a
recibir la información sólo de forma auditiva. Para facilitar esta tarea a los
desarrolladores, Home Page Reader resalta en la página Web el texto que se
está leyendo y, al mismo tiempo, proporciona otra vista con una versión sólo
de texto del contenido de la página.
204 de 215
Accesibilidad y Usabilidad Web
4 Herramientas que facilitan la evaluación manual
Algunas herramientas facilitan el proceso de evaluación manual, como
extensiones para diferentes navegadores web que permiten, por ejemplo, cambiar su
configuración rápidamente o que proporcionan enlaces a varios validadores
gramaticales o de accesibilidad.
A continuación describiremos algunas de estas herramientas.
4.1. Web Accessibility Toolbar
La barra de herramientas Web Accessibility Toolbar de AIS/NILS es un plugin para
Internet Explorer que ha sido desarrollado para facilitar la evaluación manual de la
accesibilidad de las páginas Web.
Algunas de las funciones que ofrece son:
•
Redimensionar el tamaño del navegador para comprobar cómo se ve la
página Web en diferentes resoluciones sin tener que modificarla en el monitor.
•
Activar y desactivar las hojas de estilo.
•
Buscar elementos HTML desaconsejados.
•
Analizar la página mediante enlaces a varios validadores HTML o CSS.
•
Reconocer, listar o resaltar las imágenes presentes o sustituirlas por su texto
alternativo.
•
Hacer pruebas de color, como listar los colores usados o mostrar la página en
escala de grises. Esta herramienta ofrece enlaces a direcciones Web para
analizar el contraste, así como a las simulaciones de Vischeck de diferentes
tipos de daltonismo.
•
Identificar y resaltar los elementos estructurales o semánticos de la página
Web (encabezados, listas, tablas de datos, frames...). En la siguiente imagen
puedes ver que permite conocer algunas propiedades y la jerarquía estructural
de un elemento situando el puntero del ratón sobre él.
205 de 215
Accesibilidad y Usabilidad Web
•
Proporciona enlaces a herramientas de evaluación de accesibilidad como The
Wave, Cynthia, Bobby, Webxact, TAW, etc. También enlaza con Lynx
Viewer para poder ver cómo se vería la página en un navegador de texto.
•
Simulaciones de distintas discapacidades visuales como retinopatía
diabética, cataratas, degeneración macular o glaucoma.
•
Información detallada sobre la página, tamaño, velocidad de descarga o los
metadatos.
En la página Web de AIS hay disponible una descripción detallada de las funciones de
la barra de herramientas.
4.2. Web Developer Toolbar
Web developer es una extensión para Mozilla Firefox y Mozilla que añade una barra de
herramientas con varias funciones de utilidad para los desarrolladores Web. Esta barra
está enfocada hacia el desarrollador Web en general, aunque también incluye
funciones útiles para la evaluación de la accesibilidad.
Web Developer Toolbar puede ejecutarse en cualquier sistema operativo sobre los
que se puedan instalar los navegadores Mozilla y Mozilla Firefox, como por ejemplo en
Windows, Linux o Mac OS.
Sus funciones más destacadas son:
•
Deshabilitar cookies, Java, JavaScript, imágenes, animaciones, colores u
hojas de estilo.
206 de 215
Accesibilidad y Usabilidad Web
•
Definir una hoja de estilo de usuario-a o ver el estilo de un elemento de la
página con solo hacer click sobre el mismo. También permite ver y editar
sobre la marcha las hojas de estilo, viendo los resultados al instante.
•
Ocultar las imágenes, reemplazarlas por el texto alternativo, resaltar las
imágenes sin texto alternativo o sin título, así como mostrar sobre la página el
tamaño de las imágenes o la ruta donde se encuentran.
•
Mostrar información sobre la página, los encabezados HTTP, el tamaño y
tiempo de descarga. La barra muestra visualmente los valores de los atributos
"id" y "class", las rutas de los enlaces, los niveles de los bloques (DIV) , las
teclas de acceso rápido, el orden de tabulación y los comentarios.
•
Limpiar la caché, la autenticación HTTP y las cookies de sesión. Además
permite marcar todos los enlaces como visitados, desmarcarlos, aumentar o
disminuir la página. Dispone también de una consola de JavaScript donde se
muestran los errores, avisos y mensajes en detalle.
•
Enlaces a los documentos del W3C con las especificaciones de HTML 4.01,
XHTML 1.0, XHTML 1.1, DOM 1 y 2, CSS 1 y 2, y WCAG 1.0.
•
Marcar con un borde los elementos estructurales, desaconsejados o a
nivel de bloque, los frames, los enlaces sin título, las celdas de las tablas y
otros elementos personalizados.
•
Redimensionar el navegador a cualquier resolución definida por el usuarioa.
•
Validar el código HTML, las hojas de estilo y comprobar si hay enlaces
rotos. Se pueden configurar los enlaces para usar los validadores que prefiera
el usuario.
•
Analizar la accesibilidad de la página con los validadores que trae por
defecto en los enlaces o por los definidos por el usuario-a.
•
Ver el código fuente de la página en un visor que tiene incorporado y que
muestra el código con resalte de colores para hacer más fácil su lectura.
4.3. Opera: Opciones de accesibilidad y usabilidad
Opera es el navegador con más opciones de accesibilidad y usabilidad incorporadas
por defecto. No tiene tantas funciones como las barras de herramientas mostradas
anteriormente, pero pueden ser útiles para evaluar algunos aspectos de los
documentos Web.
A continuación puedes ver algunas de las características de Opera relacionadas con la
accesibilidad y usabilidad.
•
Permite diferentes niveles de zoom en la página en los que redimensiona no
sólo el texto, sino todo el contenido de la página, incluyendo imágenes y texto
definido con unidades absolutas.
•
Cambia el color de los enlaces, del texto y el tamaño de los botones.
•
Desactiva las animaciones, los vídeos, Java y JavaScript.
•
Permite usar una hoja de estilos propia del usuario-a en lugar de la hoja
del documento. También pueden utilizarse a la vez varias hojas de estilo
predefinidas por Opera. Algunas de las más útiles para evaluar la accesibilidad
de la página son:
207 de 215
Accesibilidad y Usabilidad Web
Imitar un navegador de texto
Diseño de accesibilidad
Alto contraste
Desactivar tablas
Ver elementos estructurales
Analizar con estructura
•
Opera ofrece gran cantidad de accesos de teclado para manejar la propia
aplicación y navegar por las páginas, el historial, cambiar los estilos, los
tamaños, zoom, etc. Además, dispone de una combinación de teclas
especiales (Shit+Esc+tecla) para usar teclas de acceso rápido que no entren
en conflicto con las usadas por el navegador.
•
Muestra en otra pestaña una lista con todos los enlaces de la página en el
mismo orden en el que aparecen en la misma.
La herramienta ofrece una vista en miniatura que permite comprobar cómo se
ve la página en un dispositivo de pantalla pequeña. Para ello se sirve de la
tecnología "Small Screen Rendering" (de Opera) que linealiza el contenido de
la página y las tablas y redimensiona las imágenes y textos para que se
muestren de la forma más correcta posible en una pantalla pequeña.
•
La mayor ventaja de la vista en miniatura es que al cambiar a esta opción el
navegador modifica el tipo de medio de CSS de "screen" a "handheld". Así, si el
sitio se ha diseñado para verse en pantallas pequeñas, se puede alternar entre
la hoja de estilo normal y la hoja de estilo definida para medios "handheld" con
solo activar o desactivar la vista en miniatura.
En la siguiente imagen se muestra como se vería la página de la fundación
CTIC con la tecnología SSR.
208 de 215
Accesibilidad y Usabilidad Web
209 de 215
Accesibilidad y Usabilidad Web
5 Pruebas de usuario-a
Hasta ahora has visto cómo se realiza el análisis de las páginas Web a través de
herramientas automáticas o por expertos-as que utlizan diferentes metodologías y
herramientas para evaluar la accesibilidad de los sitios web.
Ese proceso constituye la parte teórica del proceso de evaluación. Se realizan pruebas
automáticas, comprobaciones manuales, tests sintéticos o simulaciones para intentar
reproducir situaciones de discapacidad y observar la información disponible. Sólo
queda implicar al usuario-a final mediante las pruebas de usuario-a.
Las pruebas de usuarios-as complementan el proceso de validación anterior
(evaluación automática y manual) al determinar el nivel de accesibilidad de un sitio
Web a través de la experiencia real de usuarios-as con discapacidades.
A través de las pruebas de usuario-a se observa el nivel de éxito frente a tareas
concretas, los problemas encontrados, las preguntas y dudas, rutas de navegación a
través de las páginas, etc. Al mismo tiempo se detecta la forma de navegar y los
problemas de accesibilidad encontrados por los usuarios-as.
La realización de pruebas de usuario-a implica la búsqueda de perfiles de usuario-a
con diferentes discapacidades, niveles de experiencia técnica y niveles de familiaridad
con la Web. Además conviene utilizar diversas ayudas técnicas y estrategias de
adaptación.
La principal dificultad de estas pruebas es el reclutamiento de participantes y la gran
cantidad de tipologías de discapacidad, por lo que resulta imposible cubrir todos
los tipos y ayudas técnicas.
210 de 215
Accesibilidad y Usabilidad Web
6 Monitorización continuada
La evaluación de accesibilidad sólo puede asegurar que un determinado sitio Web
tiene cierto nivel de adecuación en la fecha en la que se realiza el análisis.
En los sitios Web estáticos, la certificación de un determinado nivel de accesibilidad
puede tener carácter permanente, pero la práctica totalidad de los sitios Web actuales
son dinámicos y, por tanto, están sujetos a numerosos cambios en sus contenidos. En
un entorno tan cambiante, la evaluación de accesibilidad sólo tiene validez para la
fecha de certificación.
Los sitios Web dinámicos usan diferentes plantillas para las páginas que comparten
diseño, cambiando de una a otra página sólo su contenido, para el que se usan los
gestores de contenido o CMS (Content Management System).
Para aumentar la probabilidad de que un sitio Web mantenga un nivel de adecuación
en el tiempo, deben realizarse las siguientes acciones:
1. Identificar claramente el nivel de adecuación deseado y el ámbito o alcance del
sitio Web al que se le aplicará.
2. Establecer las personas responsables del proceso de monitorización, y crear
procedimientos que puedan usarse rápidamente para que las páginas que no
sean accesibles lo vuelvan a ser.
3. Realizar especificaciones claras sobre la frecuencia, el método, y el alcance de
las evaluaciones.
4. Evaluar todas las páginas y plantillas nuevas antes de que se añadan al sitio
Web.
5. Disponer del software adecuado para facilitar la evaluación.
6. Añadir al sitio Web direcciones para aportar información (feedback) sobre la
accesibilidad del mismo.
211 de 215
Accesibilidad y Usabilidad Web
7 Herramientas de reparación
Las herramientas de reparación ayudan a los desarrolladore-as a corregir errores
de accesibilidad presentes en las páginas Web. Debido a la propia dificultad de la
reparación de accesibilidad, muchas de las herramientas de reparación se centran sólo
en determinados aspectos específicos de accesibilidad.
Por ejemplo, hay herramientas dedicadas exclusivamente al subtitulado de
presentaciones multimedia. Otras herramientas incorporan características de
evaluación, buscan los problemas de accesibilidad, y permiten corregirlos sobre la
marcha mostrando ventanas o diálogos que facilitan la reparación a los
desarrolladores-as.
Algunas de las herramientas de reparación más importantes son:
•
A-Prompt
Desarrollado por la Universidad de Toronto, A-Prompt es una herramienta
gratuita para identificar y reparar problemas de accesibilidad. Algunas de las
reparaciones que se pueden realizar con A-Prompt son crear textos alternativos
para los elementos no textuales, asignar títulos para todos aquellos elementos
que lo requieran o crear encabezados para las tablas de datos, entre otras
cosas.
En la siguiente imagen podemos ver un ejemplo del tipo de mensajes que
ofrece esta herramienta.
212 de 215
Accesibilidad y Usabilidad Web
•
InFocus
InFocus Suite, de SSB Technologies, es una herramienta para la evaluación,
monitorización y reparación de accesibilidad de sitios y aplicaciones Web.
Dispone de dos versiones, InFocus Desktop e InFocus Enterprise. Está
disponible para varios sistemas operativos como Windows, Linux, Unix y Mac
OS.
•
Tidy
Además de un validador de la sintaxis sirve para corregir y limpiar de código
HTML, pudiendo convertir los documentos HTML en XHTML. Para más
información puedes visitar la página de su autor o la página de Tidy de
Sourceforge.
•
AccRepair
AccRepair está desarrollada por HiSoftware (AccVerify, AccMonitor, HiCaption).
Esta herramienta sirve tanto para la evaluación como para la reparación de la
213 de 215
Accesibilidad y Usabilidad Web
accesibilidad de los sitios Web, soportando las WCAG y la Seccion 508.
Incorpora todas las características de AccVerify añadiéndole capacidades de
reparación.
ACCRepair puede utilizarse de forma individual o integrado con Microsotf
FrontPage o Microsoft Office.
•
HiCaption
Hi-caption es una herramienta desarrollada por HiSoftware que sirve para crear
o editar subtítulos para presentaciones en SMIL o SAMI.
•
MAGpie
Esta herramienta es similar a HiCaption y fue desarrollada por NCAM (National
Center for Accesible Media). MAGpie, Media Access Generator, se utiliza para
crear subtítulos y descripciones de audio para archivos multimedia, Quicktime,
Windows Media o SMIL.
214 de 215
Accesibilidad y Usabilidad Web
8 Bibliografía
•
Web Content Accessibility Guidelines 1.0. Recomendación del W3C, 5 de Mayo
de 1999. Wendy Chisholm, Gregg Vanderheiden, Ian Jacobs.
•
Alternative Web Browsing. Peter Bosher y Judy Brewer (2001)
•
Evaluation, Repair, and Transformation Tools for Web Content Accessibility.
Shadi Abou-Zahra, Wendy Chisholm, Judy Brewer.
•
Evaluating Web Sites for Accessibility. Judy Brewer, Chuck Letourneau.
•
Comprendiendo la Accesibilidad: Una Guía para Lograr la Conformidad en Sitios
Web e Intranets. Robert B. Yonaitis (2002, HiSoftware Inc.).
215 de 215