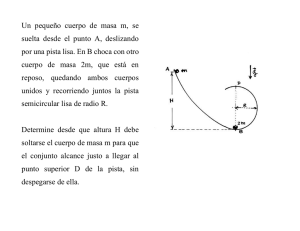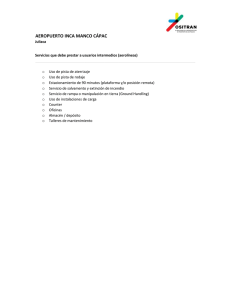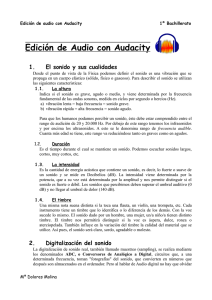Un clip por pista Un clip es simplemente un fragmento de sonido
Anuncio

Un clip por pista Un clip es simplemente un fragmento de sonido. Independientemente del origen del sonido (ya sea importado, grabado, dividido o duplicado desde otra pista) cada pista sólo puede contener un fragmento de audio a la vez. Puede alargarlo pegando nuevo material o insertando silencio en su interior, o cortar un trozo, pero siempre será un fragmento continuo de sonido. Audacity siempre graba a una pista nueva. La nueva pista aparece al final del todo. Tendrá que alejar el punto de vista y redimensionar el tamaño de la visualización de la pista inferior para ver lo que ha grabado. Para ello, puede utilizar los deslizadores que se encuentran en la parte inferior y derecha de la ventana. También puede utilizar la combinación CTRL+F para obtener una vista del proyecto completo. Esta acción sólo afecta al zoom horizontal. 1. Creación de un nuevo proyecto Vaya a Guardar proyecto y escoja una carpeta y un nombre de fichero para el nuevo proyecto. Observe que cuando inicia una sesión nueva de Audacity, sólo estará disponible el menú "Save As...". o “Guardar proyecto como” Para salvar su proyecto posteriormente también podrá utilizar el atajo de teclado : CTRL+S Curso: Recursos informáticos para el aula. Sencillos programas para grandes obras. ICE, UCM Isidro Moreno, junio 2007 1 2. Compruebe las Preferencias Pulse CTRL+P o vaya a Preferencias Compruebe que esté seleccionada la salida como muestra la imagen. Curso: Recursos informáticos para el aula. Sencillos programas para grandes obras. ICE, UCM Isidro Moreno, junio 2007 2 Compruebe que la frecuencia de muestreo es de 44100 Hz: Formatos de fichero Cuando importe audio sin comprimir, existen dos maneras de hacerlo: Hacer una copia del archivo antes de editar quiere decir que Audacity copia el fichero de audio completo en el directorio de datos del proyecto. O utilizar el fichero original de audio importado. Lo mejor es escoger hacer una copia del archivo antes de editar para evitar problemas si hubiese cualquier cambio en el fichero original. El formato de exportación sin comprimir puede dejarse en WAV o AIFF de momento. Luego se pasará al formato OGG o a MP3. Curso: Recursos informáticos para el aula. Sencillos programas para grandes obras. ICE, UCM Isidro Moreno, junio 2007 3 3. Importar un fichero de audio Hay tres maneras de hacer esto: 1. Simplemente arrastre y suelte el fichero sobre la ventana de Audacity. (Utilizando Mac, arrastre el fichero de audio sobre el icono de audacity...) 2. Seleccione Importar audio ... en el menú Proyecto. 3. Puede usar el atajo de teclado : CTRL+I Audacity puede importar ficheros WAV, AIFF, AU, IRCAM, MP3 y OGG. 4. Reproducción Ahora el fichero importado debe mostrarse en una pista de audio. La pista tendrá una apariencia similar a esta, dependiendo de lo que haya importado: Panel de control de la pista (Trackpanel) y forma de onda (Waveform Overview) de la pista importada Si no tiene ficheros de audio en su ordenador o no sabe donde puede encontrarlos, extraiga una pista de un CD, utilizando el reproductor de Windows Media o similar. Haga click sobre el botón verde de reproducción en la parte superior y debería escuchar el fichero que acaba de importar. Curso: Recursos informáticos para el aula. Sencillos programas para grandes obras. ICE, UCM Isidro Moreno, junio 2007 4 PARA GRABAR CON AUDACITY 1. Crear un nuevo proyecto Salve un proyecto vacío. O simplemente utilice uno de los guardados anteriormente. Puede elegir un sitio o directorio en donde se guardará su proyecto. Simplemente acuda a Preferencias y escoja el sitio… 2. Compruebe las preferencias Asegúrese de que los dispositivos de grabación y reproducción están seleccionados correctamente. Si desea grabar una señal estéreo marque la casilla Canales en las preferencias de Audio E/S. Cuando escoja la entrada desde donde desee grabar asegúrese de que ha realizado todas las conexiones correctamente, como la conexión de un micrófono en la Entrada de Micrófono, o cualquier otro dispositivo en la Entrada de línea de su tarjeta de sonido. A continuación compruebe que el control de nivel de grabación en el mezclador de su tarjeta de sonido está correctamente ajustado. Curso: Recursos informáticos para el aula. Sencillos programas para grandes obras. ICE, UCM Isidro Moreno, junio 2007 5 3. Pulse Grabar Haga click sobre el botón rojo de Grabación para comenzar a grabar. Haga click sobre el botón azul de Pausa para detener temporalmente la grabación. Pulse pausa de nuevo para continuar. Haga click sobre el botón amarillo Stop para detener la grabación. El cursor volverá a la posición inicial en la que se encontraba antes de comenzar la grabación. Recuerde que siempre puede utilizar la función de Deshacer. Esto es todo. A partir de aquí tiene todo un mundo de posibilidades para explorar el programa y jugar con todas sus posibilidades. Curso: Recursos informáticos para el aula. Sencillos programas para grandes obras. ICE, UCM Isidro Moreno, junio 2007 6