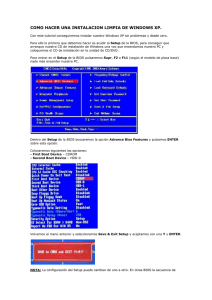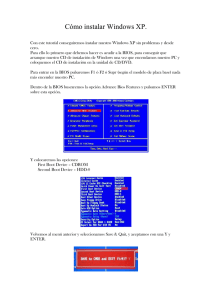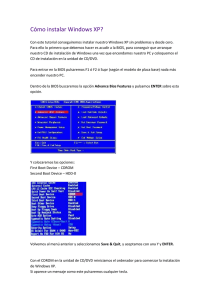RMD 1
Anuncio
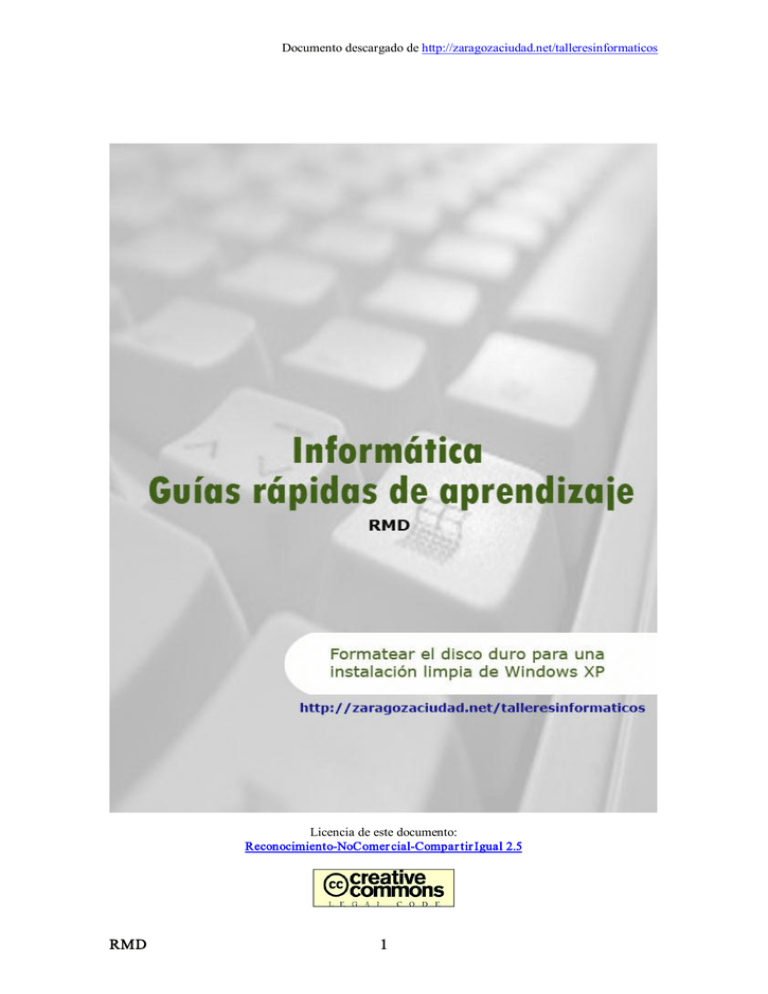
Documento descargado de http://zaragozaciudad.net/talleresinformaticos Licencia de este documento: Reconocimiento­NoComer cial­Compar tir Igual 2.5 RMD 1 Documento descargado de http://zaragozaciudad.net/talleresinformaticos Guías Rápidas de apr endizaje Formateo del disco duro e instalación de Windows XP ¿Cuándo proceder a una instalación de Windows XP con formateo del disco duro? A veces no hay otro remedio. Pero como solución ha de recurrirse a ella cuando no hemos podido solucionar los problemas de otro modo. También hay quienes opinan que es saludable para nuestro ordenador un formateo periódico y la instalación nueva del sistema operativo y de todos los programas. ¿Qué hemos de tener en cuenta? Hemos de tener siempre presente que cuando formateamos nuestro disco duro se borran todos los datos de nuestro ordenador, es decir, perdemos toda la información que en él tenemos. Por ello siempre hemos de asegurarnos, antes de iniciar esta operación, de haber puesto a buen recaudo todos nuestros archivos y documentos importantes. ¿Cuál es el proceso? Podemos diferenciar dos partes en el proceso que ahora comentamos: por un lado la preparación del ordenador para el formateo y posterior instalación de Windows XP; y por otro la instalación propiamente dicha del sistema operativo. A continuación presentaremos paso a paso cada una de estas partes. RMD 2 Documento descargado de http://zaragozaciudad.net/talleresinformaticos Pr epar ación par a for matear nuestr o disco dur o e instalar de nuevo Windows XP El CD de Windows XP es auto ejecutable, es decir, no necesita ningún tipo de disquete para poder arrancar nuestro ordenador desde el mismo CD. Pero para que nuestro ordenador arranque desde el CD de instalación de Windows XP para poder llevar a cabo todas las operaciones que a continuación se detallan, es necesario modificar el modo en que nuestra BIOS efectúa el arranque. Para configurar la BIOS de tal modo que al reiniciar el ordenador arranque desde el CD de instalación de Windows XP realizaremos los siguientes pasos: Reiniciamos nuestro PC (o lo encendemos) y accedemos a la BIOS pulsando (antes de que arranque Windows) la tecla F10, F1, F2, Esc o Supr dependiendo de los diferentes tipos de ordenadores. Otras posibilidades para entrar en la BIOS (dependiendo del ordenador) pueden ser las siguientes: CTRL + S CTRL + ESC CTRL + ALT + S CTRL + ALT + ESC CTRL + F2 CTRL + ALT + Z Cuando accedemos a la BIOS nos aparecerá una pantalla como la siguiente o similar: Con las flechas de dirección nos situamos sobre la opción <<Advance BIOS Featur es>> y pulsamos Enter. En la nueva pantalla buscamos las opciones siguientes: First Boot Device Second Boot Device Third Boot Device Nos situamos sobre cada una de ellas y pulsamos Enter para configurarlas del siguiente modo: First Boot Device CDROM Second Boot Device Floppy RMD 3 Documento descargado de http://zaragozaciudad.net/talleresinformaticos Third Boot Device HDD­0 Una vez realizado el cambio en nuestra BIOS guardamos la nueva configuración seleccionando Save & Exit , pulsando Enter y dos veces “ Y ” : Una vez realizada esta operación el sistema se reinicia. En este momento debemos tener nuestro CD de Windows XP metido en nuestro PC para que pueda reiniciarse desde esa unidad. Si es así, la instalación previa de Windows XP comenzará y se nos mostrará una pantalla con el siguiente mensaje: Pulsamos cualquier tecla para iniciar desde el CD y nos aparecerá una pantalla con el siguiente mensaje: “ El programa de instalación está inspeccionando la configuración de hardware de su equipo…” Finalizado ese proceso de inspección nos aparecerá una pantalla azul con el mensaje: “ Programa de instalación de Windows” : RMD 4 Documento descargado de http://zaragozaciudad.net/talleresinformaticos Esperamos mientras se cargan los archivos hasta que aparezca la siguiente pantalla: El mensaje de esta pantalla es el siguiente: Esta parte del programa de instalación prepara Windows XP para que se utilice en este equipo: ­ Para instalar Windows XP, presione ENTER ­ Para recuperar una instalación de XP usando consola de recuperación, presione la tecla “R” ­ Para salir del programa sin instalar XP, presione F3 Pulsamos ENTER para elegir la primera opción: instalar Windows XP. Nos aparecerá la pantalla del contrato de licencia: RMD 5 Documento descargado de http://zaragozaciudad.net/talleresinformaticos Pulsamos F8 para aceptar dicho contrato. Windows detectará la copia ya instalada y nos ofrecerá las siguientes opciones: ­ ­ Para reparar la instalación seleccionada de Windows XP, presione "R" Para continuar la instalación de una copia nueva de Windows XP sin reparar, presione ESC Pulsamos “ESC” para continuar la instalación de una copia nueva de Windows XP. Nos aparecerá una nueva pantalla donde se nos muestran las particiones existentes en nuestro equipo y las siguientes opciones: ­ ­ ­ Instalar Windows XP en la partición seleccionada, presionar ENTER Crear partición en espacio no particionado, presionar C Eliminar partición seleccionada, presionar D Lo que debemos hacer ahora es eliminar la partición existente. Para ello la seleccionamos con las flechas de dirección y pulsamos la letra “D”. Nos aparecerá la siguiente pantalla de advertencia: RMD 6 Documento descargado de http://zaragozaciudad.net/talleresinformaticos Tal y como se nos indica, pulsamos la letra “L” para eliminar esa partición. Una vez eliminada esa partición nos aparecerá una nueva pantalla con toda la capacidad de nuestro ordenador como espacio no particionado. Ahora debemos crear una partición en dicho espacio y para ello pulsamos la letra “C” una vez seleccionado el espacio no particionado de mayor tamaño, tal y como se nos muestra en las indicaciones de la siguiente pantalla: Aviso: En el caso de que apareciera un espacio no particionado de 8 Mb de tamaño debemos tener siempre mucho cuidado de no seleccionar ese para la instalación. Una vez creada la partición pasamos a definirla tecleando su tamaño. Elegimos el tamaño máximo para la nueva partición que nos aparece en la línea anterior, tal y como muestra la siguiente pantalla: RMD 7 Documento descargado de http://zaragozaciudad.net/talleresinformaticos Pulsamos ENTER para crear la partición en la que instalaremos el sistema operativo. Nos aparecerá una pantalla como la siguiente donde ya aparece la nueva partición creada por nosotros. La seleccionamos y pulsamos ENTER para indicar que es en esa partición en la que queremos instalar Windows XP: Debemos asegurarnos de que hemos seleccionado la partición que hemos creado y no el espacio de 8 MB que nos aparece junto a él. Para seleccionar nuestra partición utilizaremos las flechas de dirección. Nos aparece la siguiente pantalla: RMD 8 Documento descargado de http://zaragozaciudad.net/talleresinformaticos En esta pantalla se nos advierte de que esta partición no está formateada y que el programa de instalación la formateará. Utilizando las teclas de dirección podremos elegir el tipo de formateo: podemos elegir el sistema de archivos a utilizar así como una variante rápida de formateo y otra normal tanto para la variante de archivos NTFS y FAT. En el caso anterior hemos seleccionado “Formatear la partición utilizando el sistema de archivos NTFS”. Seleccionada la opción pulsamos ENTRAR para continuar. Nos aparecerá la siguiente pantalla en la que se nos muestra el proceso de formateo del espacio en el que vamos a realizar una instalación limpia de Windows XP: Una vez formateada la partición comienza la copia de archivos previa a la instalación propiamente dicha: RMD 9 Documento descargado de http://zaragozaciudad.net/talleresinformaticos En la pantalla que nos ha aparecido tras el proceso de formateado podemos ver el proceso de copia de dichos archivos. Finalizada la copia de archivos nos aparece la siguiente pantalla anunciándonos que nuestro equipo se reiniciará tras un pequeño periodo de tiempo. Debemos esperar a que el equipo se reinicie sólo, por lo tanto no tocaremos ninguna tecla en este proceso. Una vez reiniciado el ordenador nos aparece ya un primer mensaje de Windows XP. Con esta primera pantalla que nos aparecerá comienza la segunda fase del proceso, la de instalación propiamente dicha, una fase más cómoda y sencilla guiada en todo momento por el asistente de Windows XP para la instalación del sistema operativo. RMD 10 Documento descargado de http://zaragozaciudad.net/talleresinformaticos Instalación de Windows XP En esta pr imera pantalla se nos infor ma que la instalación dur ar á unos 39 minutos y comienza la instalación de dispositivos. Una barr a ver de nos ir á indicando el pr oceso de dicha instalación. En esta pantalla escoger emos las opciones r egionales y de idioma que vienen deter minadas por defecto y pulsamos <<Siguiente>> RMD 11 Documento descargado de http://zaragozaciudad.net/talleresinformaticos Podemos poner , por ejemplo, nuestr o nombr e y en or ganización “par ticular” y pulsamos <<Siguiente>> Inser tamos el númer o de ser ie de nuestr o Windows XP y pulsamos <<Siguiente>> RMD 12 Documento descargado de http://zaragozaciudad.net/talleresinformaticos Asignamos un nombr e al equipo (por ejemplo el nuestr o) y, si lo deseamos, escr ibimos una contr aseña de administrador , aunque es r ecomendable no hacer uso de esta opción. Pulsamos <<Siguiente>> Establecemos la fecha y la hor a cor r ectas si fuer a necesario y pulsamos <<Siguiente>>. RMD 13 Documento descargado de http://zaragozaciudad.net/talleresinformaticos Optamos por la opción “Configur ación típica” y pulsamos siguiente. Marcamos la primer a opción y pulsamos <<Siguiente>> RMD 14 Documento descargado de http://zaragozaciudad.net/talleresinformaticos La instalación continúa con los pasos siguientes: Copia de archivos Completando instalación Instalando elementos del menú de inicio Registrando componentes Guardando configuración Culminado este proceso el ordenador se reinicia (no es necesario pulsar ninguna tecla en este proceso) RMD 15 Documento descargado de http://zaragozaciudad.net/talleresinformaticos Windows XP ajusta la resolución de la pantalla. Pulsamos <<Aceptar>> las dos veces. Esta es la primer a pantalla de finalización de la instalación. Pulsamos <<siguiente>>. En las dos pantallas siguientes se compr obar á la conexión a Inter net. Pulsamos <<Omitir >> RMD 16 Documento descargado de http://zaragozaciudad.net/talleresinformaticos Pulsamos <<Omitir >> Seleccionamos “Recor dár melo dentr o de unos días” y pulsamos <<Siguiente>> Sólo nos r esta inser tar el nombr e de usuar io y pulsar <<Siguiente>> RMD 17 Documento descargado de http://zaragozaciudad.net/talleresinformaticos Pantalla de bienvenida. Ya está instalado Windows XP en nuestr o or denador . RMD 18