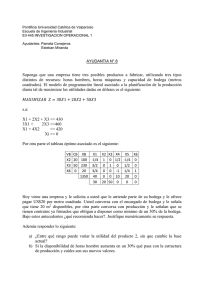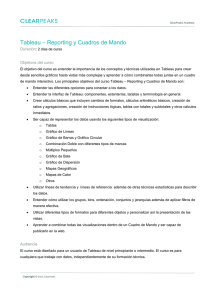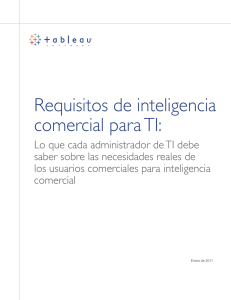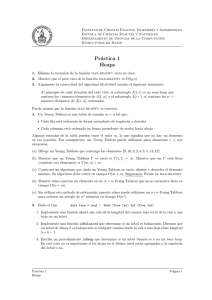Guía del administrador de Tableau Server
Anuncio
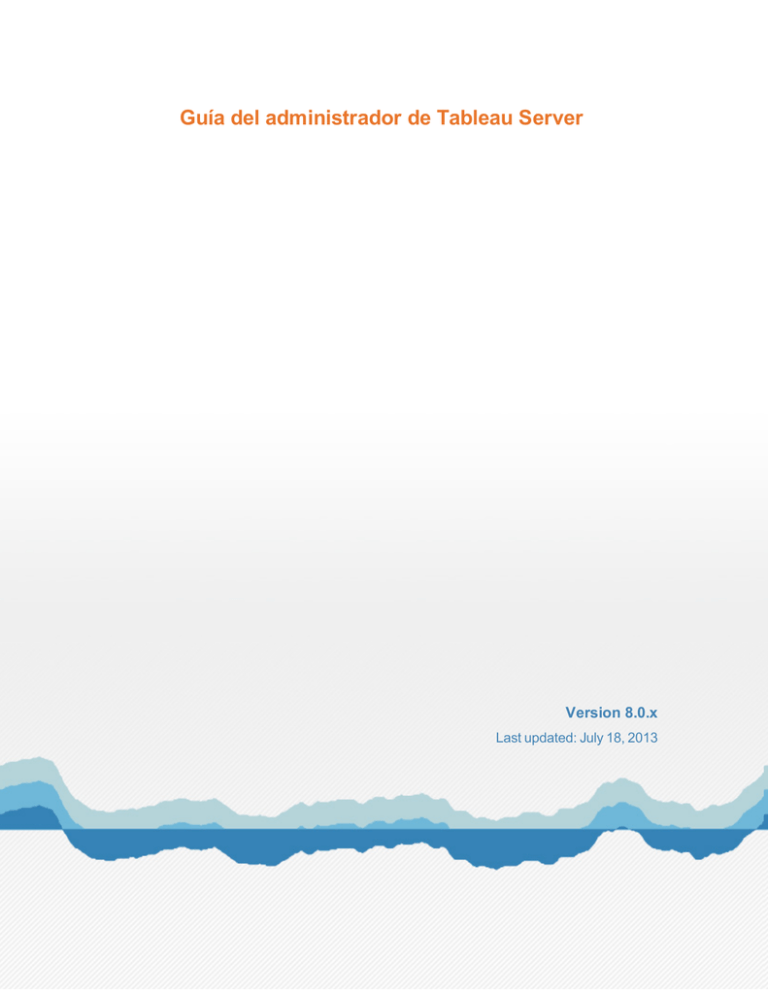
Guía del administrador de Tableau Server Version 8.0.x Last updated: July 18, 2013 Antes de instalar… Asegúrese de que la computadora en la que instala Tableau Server cumple los siguientes requisitos: l l l l l Sistemas operativos compatibles: puede instalar Tableau Server en Windows Server 2003 (SP1 o superior), Windows Server 2008, Windows Server 2008 R2, Windows Server 2012, Windows Vista, Windows 7 o Windows 8. Si bien Tableau Server funciona bien en sistemas operativos de 32 bits, se recomienda utilizar sistemas de 64 bits. Puede instalar Tableau Server en plataformas virtuales o físicas. Memoria, núcleos y espacio en el disco: los requisitos de sistema de Tableau Server varían en función de muchos factores. Las siguientes recomendaciones se basan en la cantidad de usuarios del servidor: Tipo de implementación Nº usuarios de servidor CPU RAM Evaluación 1-2 2 núcleos 4 GB Pequeño <25 4 núcleos 8 GB Mediano <100 8 núcleos 32 GB Empresa >100 16 núcleos 32 GB o más Cuenta administrativa: la cuenta bajo la cual instala Tableau Server debe tener permiso para instalar software y servicios. Opcional: Cuenta Ejecutar como: una cuenta Ejecutar como usuario para que se ejecute el servicio Tableau Server es útil si usa autenticación de NT con fuentes de datos o si planifica realizar suplantación de SQL Server. Para obtener más información, consulte Ejecutar como usuario y Suplantación de SQL Server. IIS y puerto 80: La puerta de enlace de Tableau Server escucha en el puerto 80, que también es el que utiliza de manera predeterminada Internet Information Services (IIS). Si está instalando Tableau Server en un equipo que también ejecuta IIS, debe modificar el número de puerto de la puerta de enlace de Tableau para evitar que se produzca un conflicto con IIS. Consulte Puertos TCP/IP y Editar los puertos predeterminados para conocer más detalles. Información de configuración Cuando instala y configura Tableau Server es posible que se le solicite la siguiente información: Opción Descripción Cuenta de Su información El servidor debe tener una cuenta de usuario que el servicio Nombre de pueda usar. El valor predeterminado es la cuenta de usuario: Opción Descripción servidor Network Service de Windows. Si usa una cuenta de usuario específica, necesita el nombre de dominio, nombre de usuario y contraseña. Active En lugar de usar el sistema de administración de usuario Directory incorporado de Tableau Server, puede autenticar mediante Active Directory. Si es así, necesita el nombre de dominio completamente calificado. Puerto Cuando se selecciona, Tableau Server abrirá el puerto abierto usado para solicitudes http en el software Windows Firewall en el para permitir que otras máquinas en la red accedan al firewall servidor. de Windows Su información Contraseña: Dominio: Dominio de Active Directory: __ - Sí __ - No Puertos De forma predeterminada, Tableau Server requiere que varios puertos TCP/IP estén disponibles para el servidor. Consulte el tema Puertos TCP/IP para ver la lista completa, incluidos los puertos que deben estar disponibles para todas las instalaciones en comparación con las instalaciones distribuidas o las instalaciones listas para conmutación tras error. Los puertos predeterminados se pueden cambiar si existe un conflicto. Consulte Editar los puertos predeterminados para saber cómo. Controladores Es posible que deba instalar controladores de bases de datos adicionales. Descargue controladores de www.tableausoftware.com/support/drivers. Instalar y configurar Aquí se presentan los pasos principales que debe realizar para instalar y configurar Tableau Server: Ejecutar configuración de servidor Después de instalar el archivo de instalación de Tableau Server, siga las instrucciones a continuación para instalar el servidor. 1. Haga doble clic en el archivo de instalación. 2. Siga las instrucciones en pantalla para finalizar la configuración e instalar la aplicación. 3. Después que la instalación finaliza, haga clic en Siguiente para abrir la ventana Administrador de claves de producto. Si necesita compatibilidad de caracteres que no están en el conjunto Latin-1, instale paquetes de idiomas de Windows mediante Cuadro de mando > Opciones regionales y de idiomas. Se debe instalar los paquetes de idiomas en el servidor primario y en la máquina de cualquier trabajador. Activar Tableau Tableau Server requiere al menos una clave de producto que activa el servidor y especifica la cantidad de niveles de licencia que puede asignar a usuarios. Puede acceder a claves de producto de Centro de cuentas de clientes de Tableau. Después de instalar y configurar el servidor, el administrador de claves del producto se abre automáticamente de forma que pueda ingresar la clave del producto y registrar el producto. Si necesita activar el producto en una computadora fuera de línea, consulte Activar Tableau fuera de línea. 1. Seleccione Activar y pegue la clave del producto: 2. Consulte la página de ayuda de descarga en el sitio web para obtener instrucciones paso a paso. Activar Tableau fuera de línea Si trabaja fuera de línea puede seguir los pasos a continuación para completar la activación fuera de línea. 1. Cuando se abre el administrador de claves del producto haga clic en Activar el producto. Pegue la clave de producto de servidor en el cuadro de texto correspondiente y haga clic en Activar. Puede obtener la clave de producto desde Centro de cuentas de clientes en el sitio web de Tableau. 2. Cuando está fuera de línea, la activación fallará y se le brinda la opción de guardar un archivo que puede usar para activación fuera de línea. Haga clic en Guardar. 3. Seleccione una ubicación para el archivo y haga clic en Guardar. El archivo se guarda como offline.tlq. 4. De vuelta en Tableau haga clic en Salir para cerrar el cuadro de diálogo Activación. 5. Mueva el archivo a una computadora que está en línea y abra un editor de correo electrónico. Cree un correo electrónico nuevo para [email protected]. Adjunte el archivo al correo electrónico y haga clic en Enviar. 6. Tableau le enviará un correo electrónico con un archivo llamado activation.tlf. Mueva este archivo a la computadora donde instala Tableau Server. Si tiene Tableau Desktop instalado en la computadora entonces puede hacer doble clic en el Nuevo archivo para completar la activación. Si no tiene Tableau Desktop instalado, continúe con los pasos 7 y 8. 7. En la computadora donde instala Tableau Server, abra una cadena de comandos como administrador y ejecute el siguiente comando. cd "C:\Program Files (x86)\Tableau\Tableau Server\8.0\bin" 8. A continuación, escriba tabadmin activate --tlf <path>\activation.tlf, donde <path> es la ubicación del archivo de respuesta que Tableau en envió por correo electrónico. Por ejemplo: tabadmin activate --tlf \Desktop\activation.tlf Si necesita ayuda adicional, comuníquese con Tableau a [email protected]. Configurar el servidor Se muestra el cuadro de diálogo Configurar durante la Configuración. Puede abrirlo después de Configuración al seleccionar Todos los programas > Tableau Server 8.0 > Configurar Tableau Server en el menú Inicio de Windows. Debe detener el servidor antes de realizar cualquier cambio de configuración. Consulte Reconfigurar el servidor para conocer los pasos. Hay dos cosas que debe tener en mente para la configuración que especifique en el cuadro de diálogo Configuración: l l La configuración abarca todo el sistema: La configuración que ingrese se aplica al servidor completo. Si el servidor ejecuta múltiples sitios, esta configuración afecta a cada sitio. La autenticación del usuario es "permanente": Todas estas configuraciones se pueden cambiar después de Configuración al detener el servidor y volver a configurar. La excepción es la configuración Autenticación de usuario (pestaña General). Es "permanente" en el sentido de que cambiar Usar autenticación local a Usar Active Directory requiere desinstalar y volver a instalar el servidor. Consulte los temas a continuación para obtener detalles sobre las distintas pestañas de Configuración: General Use los pasos a continuación para configurar las opciones en la pestaña General: 1. De manera predeterminada, Tableau Server se ejecuta bajo una cuenta de Network Service. Para usar una cuenta que acomodará autenticación NT con fuentes de datos, especifique un nombre de usuario y contraseña. El nombre de usuario debe incluir el nombre de dominio. Consulte Ejecutar como usuario para obtener más información sobre el uso de una cuenta de usuario específica. 2. Seleccione si desea usar Active Directory para autenticar usuarios en el servidor. Seleccione Usar autenticación local para crear usuarios y asignar contraseñas mediante el sistema de administración de usuario incorporado en Tableau Server. No puede alternar entre Active Directory y autenticación local posteriormente. 3. Si usa Active Directory: l l Opcionalmente puede Habilitar inicio de sesión automático, lo cual usa Microsoft SSPI para iniciar sesión automáticamente de sus usuarios según su nombre de usuario y contraseña de Windows. Si selecciona esta configuración, no podrá seleccionar también Habilitar indicado posteriormente. Además, no seleccione Habilitar inicio de sesión automático si planea configurar a Tableau Server para una autenticación confiable. Asegúrese de escribir el nombre de domino completamente calificado (FQDN) y apodo. Para determinar el FQDN: Seleccione Inicio > Ejecutar, luego escriba sysdm.cpl en el cuadro de texto Ejecutar. En el cuadro de diálogo Propiedades del sistema, seleccione la pestaña Nombre de computadora. El FQDN se muestra cerca del centro del cuadro de diálogo. La primera vez que los usuarios inician sesión, deben usar el nombre de dominio completamente calificado (por ejemplo, myco.lan\jsmith). En inicios de sesión posteriores, pueden usar el apodo (myco\jsmith). 4. El puerto predeterminado para acceso web a Tableau Server (via HTTP) es el puerto 80. Es posible que deba cambiar el número de puerto si tiene otro servidor que se ejecuta en el puerto 80 o debido a otras necesidades de conexión de red. Por ejemplo, es posible que tenga un firewall de hardware o proxy delante del host de Tableau Server, el cual haga que la ejecución de un sistema back-end en el puerto 80 sea indeseable. 5. Seleccione si va a abrir un puerto en el Firewall de Windows. Si no abre este puerto, es posible que los usuarios en otras máquinas no puedan tener acceso al servidor. 6. Seleccione si va a incluir datos de muestra y usuarios. Los datos de muestra pueden ayudarlo a familiarizarse con Tableau Server, especialmente si va a instalar una versión de prueba del producto. En un principio, el usuario de muestra utiliza una licencia de interaccionador. Puede cambiar este usuario a sin licencia para recuperar los niveles de licencia. Consulte Licencias y derechos de usuario para saber cómo. Si selecciona incluir el usuario de muestra, se instala un solo usuario. El nombre de usuario y contraseña se muestran a continuación: Nombre de usuario Contraseña Tableau Software prueba 7. Opcionalmente, vaya a la página siguiente para configurar el guardado en caché y las opciones de SQL inicial. Si no desea configurar estas opciones, haga clic en Aceptar. Acerca de Habilitar invitado y Habilitar inicio de sesión automático Este tema explica las configuraciones Habilitar inicio de sesión automático y Habilitar invitado y por qué no deben utilizarse juntas. Habilitar inicio de sesión automático es una opción que puede seleccionar durante la configuración. Utiliza Active Directory y NTLM para autenticar a los usuarios de Tableau Server e inicia la sesión en el servidor automáticamente para esos usuarios cuando hacen clic en un enlace para una vista. Habilitar invitado es una configuración de la página de Mantenimiento que puede ser seleccionada si tiene una licencia basada en núcleos. Tiene el mismo resultado que Habilitar inicio de sesión automático (los usuarios hacen clic en un enlace y van directamente a la vista sin necesidad de iniciar sesión, pero a diferencia de Habilitar inicio de sesión automático, no se realiza una autenticación. La cuenta de Usuario invitado de Tableau Server se utiliza para acceder al servidor, pero mientras Habilitar inicio de sesión automático esté seleccionado, cualquiera puede usarlo. Por lo general, los administradores limitan las capacidades de la cuenta Usuario invitado. Pueden, por ejemplo, editar los permisos de ciertas vistas para que se le niegue el acceso al Usuario invitado. Habilitar inicio de sesión automático y Permitir invitado no son compatibles entre sí y no se recomienda utilizarlos al mismo tiempo. Si se selecciona el primero durante la configuración, el segundo quedará gris. Se pueden habilitar ambos en escasas oportunidades. Por ejemplo, si no selecciona Habilitar inicio de sesión automático durante la Configuración, puede seleccionar Habilitar invitado después, y luego volver a la utilidad Configuración y seleccionar Habilitar inicio de sesión automático. Si sucede lo antes mencionado, uno de los síntomas que puede notar es que los usuarios del servidor pueden tener acceso total a una vista, pero una vez que sus sesiones hayan finalizado sus tiempos de espera, se les niega el acceso. Esto sucede porque el primer inicio de sesión automático y el nivel de acceso se basan en las credenciales para el servidor Active Directory del individuo, pero el segundo (después de terminado el tiempo de espera) está basado en las credenciales del Usuario invitado, y esa cuenta tiene un nivel de acceso menor. Para obtener más información sobre este tema, incluyendo ejemplos prácticos sobre la situación antes mencionada, vea la Base de conocimiento de Tableau. Dominios Cuando usa autenticación de Active Directory para el servidor puede ver una lista de los dominios que se usan y editar sus nombres de dominio y apodos. Por ejemplo, es posible que deba hacer esto para garantizar que Tableau Server usa el apodo correcto para autenticación SSPI o el nombre de dominio correcto. Modificar nombres de dominio Para modifica un nombre de dominio: 1. Seleccione el vínculo Usuarios en el área Mantenimiento en el lado izquierdo de la página. 2. Haga clic en el vínculo Dominios en la parte inferior de la lista de usuarios. La lista de dominios muestra el número de usuarios y grupos que se han agregado al servidor desde cada dominio. 3. Para mostrar una lista de usuarios que son parte de un dominio, haga clic en el nombre de dominio. 4. Para modificar el nombre de dominio o apodo, haga clic en el vínculo Editar, escriba un nuevo nombre de dominio completamente calificado o apodo, luego haga clic en Modificar. 5. Puede modificar el apodo para cualquier dominio que el servidor usa. En general, puede modificar el nombre de dominio complete por cualquier dominio, excepto el que se usa para iniciar sesión. Sin embargo, si el nombre de usuario con el que inicia sesión actualmente existe en el dominio actual y el dominio nuevo, puede modificar el nombre complete para el dominio actual. Conexiones de datos Use las opciones en la pestaña Conexiones de datos para configurar el guardado en caché y especificar cómo desea administrar las declaraciones SQL iniciales desde las fuentes de datos. Guardando en caché Las vistas publicadas en Tableau Server son interactivas y en ocasiones tiene un conexión en tiempo real con una base de datos. A medida que los usuario interactúan con las vistas de un navegador web, los datos que se consultan son almacenados en un caché. Las visitas posteriores extraerán los datos de este caché si está disponible. La pestaña Conexiones de datos es donde se configuran aspectos de guardado en caché que se aplicarán a todas las conexiones de datos. Para configurar el guardado en caché, seleccione una de las siguientes opciones: : l Actualizar menos frecuentemente: los datos se guardan en caché y reutilizan cuando están disponibles, independientemente de cuándo se agregaron al caché. Esta opción minimiza la cantidad de consultas enviadas a la base de datos. Seleccione esta opción cuando los datos no cambian frecuentemente. La actualización menos frecuentemente puede mejorar el rendimiento. l l Equilibrado: los datos se eliminan del caché luego de una cantidad específica de minutos. Si se han agregado los datos al caché en el rango de tiempo especificado, se usarán los datos guardados en caché, de lo contrario, se consultarán datos nuevos de la base de datos. Actualizar más frecuentemente: se consulta la base de datos cada vez que se carga la página. Los datos aun se guardan en caché y se reutilizarán hasta que el usuario recargue la página. Esta opción garantizará que los usuarios vean los datos más actualizados; sin embargo, es posible que disminuya el rendimiento. Independientemente de cómo se configura el guardado en caché, el usuario puede hacer clic en el botón Actualizar datos de la barra de herramientas para enviar una consulta y recuperar datos nuevos. SQL inicial Para vistas que se conectar con fuentes de datos de Teradata, los creadores de libros de trabajo pueden especificar un comando SQL que se ejecutará una vez, cuando el libro de trabajo se carga en el navegador. A esto se le llama declaración SQL inicial. Por motivos de rendimiento o seguridad, es posible que algunos administradores deseen deshabilitar esta funcionalidad. La pestaña Conexiones de datos es donde se realiza esto: Para deshabilitar la funcionalidad SQL inicial, seleccione la casilla de verificación Ignorar declaraciones SQL iniciales para todas las fuentes de datos. Los libros de trabajo creados con declaraciones SQL iniciales aun se abrirán, pero los comandos de SQL inicial no se enviarán. Alertas de correo electrónico/suscripciones Tableau Server puede enviarle una alerta por correo electrónico si hay una falla del sistema y puede enviar suscripciones por correo electrónico a usuarios de Tableau Server, que son instantáneas de sus vistas favoritas. La pestaña Alertas de correo electrónico/suscripciones es donde especifica el servidor SMTP que Tableau Server usa para enviar correos electrónicos. Para alertas y suscripciones, no son compatibles las conexiones SMTP encriptadas. Configurar alertas de correo electrónico Cuando configura alertas, Tableau Server envía un correo electrónico a los destinatarios que se indican bajo Enviar correo electrónico a cada vez que se detienen o se reinician los procesos del servidor del motor de datos o del repositorio. Si está ejecutando una instalación en un solo servidor (todos los procesos en la misma máquina), las alertas de inactividad (DOWN) indican que el servidor completo se ha detenido y las alertas de actividad (UP) que se reciben por correo electrónico después indican que el servidor está funcionando nuevamente. Si está ejecutando una instalación distribuida configurada para realizar conmutación tras error (consulte Configurar la conmutación tras error), un mensaje de alerta de inactividad (DOWN) indica que falló la instancia activa del repositorio o del motor de datos y las alertas de actividad (UP) subsiguientes indican que la instancia en espera de ese proceso se ha hecho cargo y ahora está activa. Para configurar una alerta de correo electrónico: 1. Seleccione Enviar alertas de correo electrónico para problemas de estado de servidor. 2. En Servidor SMTP, ingrese el nombre del servidor SMTP. Ingrese un Nombre de usuario y una Contraseña para la cuenta de servidor SMTP solo si se requiere una (algunas lo requieren, otras no). El valor de puerto SMTP predeterminado es 25. En Enviar correo electrónico desde, escriba la dirección de correo electrónico que enviará una alerta en caso de que haya una falla en el sistema. Aunque la dirección de correo electrónico que ingrese debe tener una sintaxis válida (por ejemplo, [email protected] or noreply@myco), no es necesario que también sea una cuenta de correo electrónico real en Tableau Server. 3. En Enviar correo electrónico a escriba al menos una dirección de correo electrónico que recibirá las alertas. Si ingresa múltiples direcciones de correo electrónico, sepárelas con comas (no con punto y coma). 4. Haga clic en Aceptar. Cuando inicia el servidor, activará una alerta de correo electrónico y esto confirmará que estableció las alertas correctamente. Configurar las suscripciones de correo electrónico Para establecer un servidor SMTP para enviar suscripciones: 1. Seleccione Habilitar suscripciones de correo electrónico. 2. En Servidor SMTP, ingrese el nombre del servidor SMTP. Ingrese un Nombre de usuario y una Contraseña para la cuenta de servidor SMTP solo si se requiere una (algunas lo requieren, otras no). El valor de puerto SMTP predeterminado es 25. En Enviar correo electrónico desde, escriba la dirección de correo electrónico que enviará suscripciones a los usuarios de Tableau Server. Aunque la dirección de correo electrónico que ingrese debe tener una sintaxis válida (como en <text>@<text>, por ejemplo [email protected] o noreply@myco), Tableau Server no requiere que sea una cuenta de correo electrónico real (sin embargo, algunos servidores SMTP pueden requerir que sea una cuenta de correo electrónico real). También puede anular esta dirección Enviar correo electrónico desde que abarca todo el sistema según el sitio para las suscripciones. Consulte Agregar o editar sitios para obtener detalles. 3. En URL de Tableau Server, ingrese http:// o https://, seguido del nombre del servidor de Tableau Server. Este nombre se usará para el pie de página de los correos electrónicos de suscripción. 4. Haga clic en Aceptar. SSL Puede configurar Tableau Server para que use comunicaciones encriptadas por capa de conexión segura (SSL) en todo el tráfico HTTP. La configuración de SSL garantiza que el acceso a la aplicación web es segura y que se pasa información confidencial entre el navegador web y el servidor o Tableau Desktop y el servidor está protegido. En el paso a continuación se describen pasos sobre cómo configurar el servidor para SSL; sin embargo, primero debe adquirir un certificado de una autoridad de confianza y luego importar los archivos de certificado en Tableau Server. Para Configurar Tableau Server para usar SSL: 1. Adquiera un certificado Apache SSL de una autoridad de confianza (por ejemplo, Verisign, Thawte, Comodo, GoDaddy, etc.). También puede usar un certificado interno emitido por su empresa. También se admiten certificados de comodín, los cuales le permiten utilizar SSL con muchos nombres de host dentro del mismo dominio. Algunos navegadores requerirán configuración adicional para aceptar certificados de proveedores determinados. Consulte la documentación proporcionada por la autoridad de certificados. 2. Coloque los archivos de certificado en una carpeta llamada SSL, paralela a la carpeta Tableau Server 8.0. Por ejemplo: C:\Program Files (x86)\Tableau\Tableau Server\SSL Esta ubicación proporciona a la cuenta que ejecuta Tableau Server los permisos necesarios para los archivos. 3. Abra la utilidad de configuración de Tableau Server al seleccionar Inicio > Todos los programas > Tableau Server 8.0 > Configurar Tableau Server en el menú Inicio. 4. En el cuadro de diálogo Configuración de Tableau Server, seleccione la pestaña SSL. 5. Seleccione Usar SSL para comunicación de servidor y proporcione la ubicación para cada uno de los siguientes archivos de certificado: Archivo de certificado SSL: debe ser un certificado x509 válido codificado por PEM con la extensión .crt Archivo de clave de certificado SSL: debe ser una clave RSA o DSA válida que no está protegida por contraseña con la extensión de archivo .key Archivo de cadena de certificado SSL (opcional): algunos proveedores de certificados emiten dos certificados para Apache. El segundo certificado es un archivo en cadena, el cual es una concatenación de todos los certificados que conforman la cadena de certificados para el certificado del servidor. Todos los certificados en el archivo deben x509 codificados por PEM y el archivo debe tener una extensión .crt (no .pem). 6. Haga clic en Aceptar. Los cambios tendrán vigencia la próxima vez que el servidor se reinicie. Cuando el servidor está configurado para SSL, acepta solicitudes para el puerto no SSL (valor predeterminado es puerto 80) y automáticamente redirige al puerto 443 SSL. Los errores SSL se registran en el directorio de instalación en la siguiente ubicación. Use este registro para validación de solución de problemas y problemas de encriptación. C:\ProgramData\Tableau\Tableau Server\data\tabsvc\logs\httpd\error.log Tableau Server solo admite el puerto 443 como puerto seguro. No se puede ejecutar en una máquina donde cualquier otra aplicación usa el puerto 443. Agregar una cuenta de administrador El paso final en la activación de Tableau Server es la adición de una cuenta de administrador. El administrador tendrá todo el acceso al servidor incluida la capacidad de administrar usuarios, grupos y proyectos. La adición de una cuenta de administrador difiera según el uso de Active Directory o autenticación local. Active Directory Si usa Active Directory, escriba el nombre de usuario y contraseña para un usuario existente de Active Directory que será el administrador. Luego, haga clic en Agregar usuario. Nota: Si la cuenta de administrador está en el mismo dominio que el servidor simplemente escriba el nombre de usuario sin el dominio. De lo contrario, debe incluir el nombre de dominio completamente calificado. Por ejemplo, test.lan\username. Autenticación local Si usa autenticación local, cree una cuenta administrativa al escribir un nombre de usuario, nombre de visualización y una contraseña (dos veces) de su elección. Luego, haga clic en Agregar usuario. Reconfigurar el servidor Realizar ajustes de configuración de Tableau Server es parte de la Configuración, pero luego podrá abrir el cuadro de diálogo para realizar cambios. Consulte los pasos a continuación para conocer detalles. También puede usar latabadmin herramienta de línea de comando para hacer cambios de configuración. Independientemente de cómo realice el cambio, los nuevos ajustes se escriben en el archivo de configuración tabsvc.yml, el cual se ubica en el directorio de configuración. Nota: No puede alternar entre Active Directory y autenticación local. Estas opciones solo se pueden configurar durante la configuración. Para cambiar un ajuste en el cuadro de diálogo Configuración de Tableau Server, haga lo siguiente: 1. Detenga el servidor al seleccionar Todos los programas > Tableau Server 8.0 > Detener Tableau Server en el menú Inicio de Windows. 2. Luego, seleccione Configurar Tableau Server en el menu de inicio de Windows. 3. Si utiliza una cuenta de Active Directory para la cuenta de servidor Ejecutar como usuario, escriba la contraseña en la pestaña General. 4. Realice el cambio de configuración. 5. Haga clic en Aceptar. 6. Inicie el servidor al seleccionar Todos los programas > Tableau Server 8.0 > Iniciar Tableau Server en el menú Inicio de Windows. Reconfigurar procesos Para cambiar cómo se configuran los procesos para la instalación de un solo servidor, siga los pasos a continuación. Si va a cambiar cómo se configuran los procesos para un trabajador, consulte Instalar y configurar los servidores de trabajador. 1. Abra la el cuadro de diálogo Configuración de Tableau Server desde el menú Inicio al navegar a Todos los programas > Tableau Server 8.0 > Configurar Tableau Server. 2. Ingrese su Contraseña, si fuese necesario, en la pestaña General y haga clic en la pestaña Servidores: 3. Resalte This Machine y haga clic en Editar: 4. El cuadro de diálogo Editar Tableau Server es donde cambia el número de procesos: 5. Puede ejecutar hasta ocho instancias del VizQL, el servidor de aplicaciones, el servidor de datos o los procesos en segundo plano, aunque este límite se puede modificar, si fuese necesario. Consulte Acerca del límite del proceso de servidor para obtener información. Además, para que Tableau Server funcione, siempre debe haber una instancia activa del motor de datos y el repositorio. Para los pasos sobre cómo moverlos a otra máquina, consulte Trasladar los procesos del motor de datos y de repositorio. Para los pasos sobre cómo configurar las instancias en espera de ellos, consulte Alta disponibilidad. Después de realizar los cambios, haga clic en Aceptar, luego en Aceptar nuevamente para salir del cuadro de diálogo Configuración. Los procesos de Tableau Server Hay seis procesos de Tableau Server cuya configuración predeterminada puede cambiar para lograr resultados diferentes. Los temas Mejorar el rendimiento del servidor y Alta disponibilidad describen algunos de los enfoques que puede tomar. El estado de alto nivel de cada proceso se muestra en la página Mantenimiento del servidor y puede encontrar más información detallada relacionada con algunos de los procesos, como el proceso en segundo plano, en Vistas administrativas. Nombre de archivo servidor de wgserver.exe aplicación Proceso segundo plano Propósito Manipula la aplicación web, admite la navegación y la búsqueda backgrounder.exe Ejecuta tareas de servidor, incluidas actualizaciones de extracto, tareas ‘Ejecutar ahora’ y tareas iniciadas desde tabcmd ¿Varios Características de Arquitectura hilos? rendimiento Sí 32 bits Solo consume recursos evidentes durante operaciones poco frecuentes como publicar un libro de trabajo con un extracto o generar una imagen estática de una vista. Su carga se puede crear con la interacción basada en el navegador y con tabcmd. No 32 bits Un proceso de un solo hilo donde se pueden ejecutar múltiples procesos en una o todas las máquinas del clúster para expandir la capacidad. Por lo general, el componente de segundo plano no consume mucha memoria del proceso, pero puede consumir recursos de CPU, E/S o red según la naturaleza de la carga de trabajo que se le presente. Por Proceso motor de datos Nombre de archivo Propósito tdeserver64.exe Almacena extractos de tdeserver.exe datos y responde consultas ¿Varios Características de Arquitectura hilos? rendimiento ejemplo, al realizar actualizaciones de extractos grandes, puede usar el ancho de banda de la red para recuperar datos. La recuperación de datos o las tareas tabcmd complejas pueden consumir recursos de CPU. Sí 64 bits La carga de trabajo del motor de datos 32 bits se genera mediante solicitudes del proceso de VizQL Server. Es el componente que carga extractos en la memoria y realiza consultas en ellos. El consumo de memoria se basa principalmente en el tamaño de los extractos de datos que se cargan. El código binario de 64 bits se usa como el valor predeterminado en sistemas operativos de 64 bits. El motor de datos tiene varios hilos para manipular solicitudes múltiples en un momento. Bajo una carga alta puede consumir recursos de CPU, E/S y red, todos los Proceso Nombre de archivo servidor de dataserver.exe datos repositorio postgres.exe VizQL Server vizqlserver.exe ¿Varios Características de Arquitectura hilos? rendimiento que pueden ser un atasco de rendimiento bajo carga. A carga alta, una instancia simple del motor de datos puede consumir todos los recursos de CPU para procesar las solicitudes. Manipula Sí 32 bits Dado que es un conexiones en proxy, normalmente las fuentes de solo se une por la datos de red, pero se puede Tableau Server unir por la CPU con sesiones de usuario simultáneas suficientes. Su carga se genera mediante la interacción basada en navegador y en Tableau Desktop y extrae los trabajos de actualización para las fuentes de datos de Tableau Server. La base de Normalmente datos de consume pocos Tableau server recursos. Se puede almacena libros transformar en un de trabajo y atasco en casos metadatos de excepcionales para usuario implementaciones muy grandes (miles de usuarios) mientras realiza operaciones como ver todos los libros de trabajo por usuario o cambiar los permisos. Carga y Sí 32 bits Consume recursos renderiza vistas, Propósito Proceso Nombre de archivo ¿Varios Características de Arquitectura hilos? rendimiento calcula y ejecuta evidentes durante la consultas carga de la vista y el uso interactivo de un navegador web. Se puede unir a CPU, E/S o la red. La carga del proceso solo se puede crear con la interacción basada en el navegador. Se puede acabar la memoria. Propósito Acerca del límite del proceso de servidor Los procesos de servidor wgserver, vizqlserver y componentes de segundo plano están diseñados para tener varios hilos y varios procesos. Una sola instancia de proceso puede ejecutar más de 16 hilos. De manera predeterminada, Tableau Server se instala con hasta dos instancias de cada proceso de servidor. Si los ajustes predeterminados no son suficientes, puede cambiarlos hasta en ocho instancias durante la instalación (solo para actualizaciones) o después de la instalación, usando el cuadro de diálogo Configuración. El límite superior predeterminado es de ocho instancias por proceso. Si su máquina tiene suficiente cantidad de memoria RAM y núcleos en la CPU, puede cambiar el límite superior usando el ajuste service.max_procs tabadmin. Para cada instancia de proceso, Tableau recomienda que la máquina que ejecuta el proceso tenga al menos 1 GB de RAM y 1 núcleo lógico de CPU. Para cambiar la cantidad máxima de procesos permitidos: 1. Después de la instalación, detenga el servidor. 2. Estando en el directorio de agrupación de Tableau Server, escriba el siguiente comando, donde number es la cantidad máxima de instancias de proceso que desea permitir: tabadmin set service.max_procs number Por ejemplo: tabadmin set service.max_procs 16 3. Inicia el servidor para que los cambios surtan efecto. Actualizar a 8.0 Use los siguientes temas para actualizar el software Tableau Server a la versión 8.0. Si actualiza desde una versión anterior a 7.0, consulte la Base de conocimiento de Tableau. Lista de verificación previa a la actualización El siguiente tema describe los elementos que debe ubicar y los pasos que debe realizar antes de actualizar Tableau Server a la versión 8.0.x. Credenciales, archivos de configuración y personalizaciones Antes de actualizar, asegúrese de tener lo siguiente: l l l Credenciales de cuenta de usuario: Para cada máquina que actualiza, necesita credenciales para una cuenta de usuario con permisos de administrador local. Ejecutar como credenciales de cuenta: Confirme que tiene el nombre de usuario y contraseña para la cuenta Ejecutar como de Tableau Server. Si usa NT AUTHORITY\NetworkService (valor predeterminado), no se requiere contraseña. Archivos de configuración: Además de tener el archivo .exe para la actualización que va a realizar, debe ubicar o volver a descargar el archivo .exe de configuración para la versión de servidor que actualmente tiene en producción (consulte Descarga de productos Tableau). Si ocurre algo inesperado durante la actualización, esto puede ayudarle a recuperar más rápidamente. Aunque Tableau conserva los ajustes de configuración durante una actualización, es mejor anotar las personalizaciones que haya realizado para poder verificarlas posteriormente. Estas incluyen configuración SSL, cambio de puerto predeterminado de Tableau y valores de tiempo de espera, así como también, el uso de logotipos personalizados. Además, si agregó su versión actual de Tableau Server a la variable de entorno PATH de Windows, deberá actualizar la entrada después de actualizar, de modo que se refiera a la versión más nueva de Tableau Server. Verifique el estado de mantenimiento del producto Si intenta actualizar Tableau Server desde un servidor cuyo mantenimiento ha expiado el resultado será una instancia sin licencia de Tableau Server. Para ver si ha expirado el mantenimiento del servidor: l Seleccione Inicio > Todos los programas > Tableau Server > Administrar claves de productos y vea bajo la columna Expiración de mantenimiento. Si el mantenimiento ha expirado, comuníquese con Soporte al cliente de Tableau. La reactivación de la clave del producto será parte de la configuración. Consulte Activar Tableau para conocer detalles. Si el servidor no tiene acceso a Internet, consulte Activar Tableau fuera de línea. Cree un respaldo de “limpieza” Además de los respaldos de Tableau Server regulares, una práctica recomendada es crear un respaldo justo antes de la actualización. Antes de crear el respaldo, ejecute el comando de limpieza tabadmin para eliminar archivos no esenciales del respaldo. Consulte Ejecución de limpieza y Respaldar los datos de Tableau para conocer los pasos. Instalaciones distribuidas solamente: ¿Eliminar los trabajadores antes de crear el respaldo? Además de los datos, el archivo de respaldo de Tableau (.tsbak) incluye información sobre la configuración. Por lo tanto, el respaldo de una instalación distribuida de Tableau Server incluye información de configuración sobre los trabajadores, inclusive sus direcciones IP.Si no quiere que esta información forme parte del respaldo (por ejemplo, porque migra a los trabajadores a un hardware nuevo como parte de su actualización), tiene dos opciones: puede eliminar los trabajadores de la configuración de Tableau Server antes de crear el respaldo o puede usar la opción --no-config al restaurar el archivo de respaldo en la instalación nueva. Observe que con la segunda opción no se restaura ninguna información de configuración; tampoco la del Tableau Server primario. Si está ejecutando una instalación distribuida de Tableau Server y tiene un trabajador que ejecuta Windows XP, debe eliminarlo de la configuración antes de actualizar. Windows XP no es una plataforma compatible en la versión 8.0. Para eliminar un trabajador de la configuración de Tableau Server: 1. Detenga el servidor en Tableau Server primario. 2. En el servidor primario, abra la utilidad de configuración seleccionando Tableau Server <versión> > Configurar Tableau Server en el menú Inicio. 3. En el cuadro de diálogo Configuración, seleccione la pestaña Servidores. 4. Si el trabajador aloja extractos y/o el repositorio, traslade estos servicios a otra máquina. Consulte Trasladar los procesos del motor de datos y de repositorio para conocer pasos. 5. A continuación, resalte al trabajador y haga clic en Eliminar. 6. Haga clic en Aceptar. 7. Inicie el servidor. Ejecución de limpieza La ejecución del comando de limpieza tabadmin elimina los archivos desde el sistema Tableau Server que no necesita en el archivo de respaldo. Debe ejecutar una limpieza una vez con el servidor en ejecución, lo cual le permite actuar en la base de datos de Tableau, y una vez con el servidor detenido, lo cual le permite eliminar los archivos de registro. Para ejecutar tabadmin cleanup: 1. Abra una línea de comando como administrador: 2. Navegue al directorio de la agrupación de Tableau Server. Por ejemplo: cd “C:\Program Files (x86)\Tableau\Tableau Server\7.0\bin” 3. Confirme que el servidor está en ejecución: tabadmin status 4. Ejecute la limpieza al escribir lo siguiente: tabadmin cleanup 5. Detenga el servidor: tabadmin stop 6. Ejecute la limpieza nuevamente: tabadmin cleanup Mantenga el servidor detenido para la creación de un respaldo (a continuación). Cree el archivo de respaldo El comando tabadmin respaldo crea un archivo .tsbak que contiene datos del repositorio, extractos de datos y configuración de servidor. Después de crear el archivo, almacénelo en una computadora separada. Consulte Respaldar los datos de Tableau para conocer pasos. Instalaciones distribuidas solamente: Si antes de crear el respaldo eliminó algunos trabajadores de la configuración del servidor y está actualizando de la versión 8.0.x a la 8.0.x, ahora puede volver a agregar los trabajadores a la configuración. Al actualizar el Tableau Server primario se activarán las actualizaciones para los trabajadores. De lo contrario, si está actualizando de la versión 7.0 a la 8.0.x, deje a los trabajadores fuera de la configuración. Consulte Actualizar a 8.0 para conocer detalles. Actualizar a 8.0 Luego de finalizar Lista de verificación previa a la actualización, actualice Tableau Server a la versión 8.0 mediante el procedimiento a continuación. Si migra a un nuevo hardware como parte de la actualización, consulte Migrar a hardware nuevo en su lugar. 1. Use Agregar/Eliminar programas en Tableau Server (o Tableau Server primario, si tiene una instalación distribuida), para desinstalar la versión anterior. La desinstalación elimina el software del servidor, pero déjelos datos y ajustes de configuración intactos. 2. Instalar Tableau Server. Si tiene una instalación distribuida, este paso se encuentra Tableau Server primario. La configuración de Tableau Server manipulará la importación de datos y los ajustes de configuración de la versión anterior. Trasladar los procesos del motor de datos y de repositorio Si necesita eliminar un trabajador de la configuración de Tableau Server y ese trabajador alberga la única instancia del repositorio o el motor de datos (que alberga extractos), primero debe trasladar el proceso a otra máquina. Eso se debe a que siempre debe haber una instancia activa de los procesos de repositorio y de motor de datos. Para trasladar los procesos del motor de datos o del repositorio: 1. Si no lo ha hecho aún, detenga el servidor Tableau primario y abra el cuadro de diálogo Configuración de Tableau Server (Inicio > Tableau Server 8.0 > Configurar Tableau Server) en el Tableau Server primario. 2. En la pestaña Servidores, resalte la dirección IP de la máquina a la que pretende trasladar el proceso. Puede ser otro trabajador o el primario (This Machine). 3. Haga clic en Editar. 4. En el cuadro de diálogo Editar Tableau Server, seleccione la casilla de verificación del proceso que desea trasladar: puede ser Motor de datos, Repositorio o ambos, y haga clic en Aceptar. 5. En el cuadro de diálogo Configuración de Tableau Server, haga clic en Aceptar. 6. Inicie el servidor Tableau primario para que los cambios surtan efecto. 7. Detenga el servidor y abra el cuadro de diálogo Configuración de Tableau Server. 8. En la pestaña Servidores, resalte la dirección IP del trabajador del que está retirando el proceso y haga clic en Editar. 9. Desactive la casilla de verificación del proceso que trasladó y haga clic en Aceptar. 10. Vuelva a hacer clic en Aceptar e inicie el servidor primario para que los cambios surtan efecto. Si realiza este procedimiento como parte de la eliminación de un trabajador de la configuración de Tableau Server (tal como se describe en Lista de verificación previa a la actualización), vuelva a detener el servidor antes de continuar. Acerca del límite del proceso de servidor Los procesos de servidor wgserver, vizqlserver y componentes de segundo plano están diseñados para tener varios hilos y varios procesos. Una sola instancia de proceso puede ejecutar más de 16 hilos. De manera predeterminada, Tableau Server se instala con hasta dos instancias de cada proceso de servidor. Si los ajustes predeterminados no son suficientes, puede cambiarlos hasta en ocho instancias durante la instalación (solo para actualizaciones) o después de la instalación, usando el cuadro de diálogo Configuración. El límite superior predeterminado es de ocho instancias por proceso. Si su máquina tiene suficiente cantidad de memoria RAM y núcleos en la CPU, puede cambiar el límite superior usando el ajuste service.max_procs tabadmin. Para cada instancia de proceso, Tableau recomienda que la máquina que ejecuta el proceso tenga al menos 1 GB de RAM y 1 núcleo lógico de CPU. Para cambiar la cantidad máxima de procesos permitidos: 1. Después de la instalación, detenga el servidor. 2. Estando en el directorio de agrupación de Tableau Server, escriba el siguiente comando, donde number es la cantidad máxima de instancias de proceso que desea permitir: tabadmin set service.max_procs number Por ejemplo: tabadmin set service.max_procs 16 3. Inicia el servidor para que los cambios surtan efecto. Migrar a hardware nuevo Use el siguiente procedimiento para migrar Tableau Server de una máquina a otra: Específicamente, estos pasos describen cómo mover los datos y ajustes de configuración de Tableau Server desde la máquina en producción a una nueva máquina donde se instala Tableau Server versión 8.0. Antes de iniciar, asegúrese de que ha realizado los siguientes pasos en Lista de verificación previa a la actualización, incluida la creación de un archivo .tsbak. 1. Instale Tableau Server en la máquina nueva. 2. Copie el archivo .tsbak a la carpeta de agrupación en Tableau Server nuevo (por ejemplo, C:\Program Files (x86)\Tableau\Tableau Server\8.0\bin). 3. A continuación, detenga Tableau Server. 4. Restaure los datos en producción e información de configuración a su nueva instalación de Tableau Server al escribir tabadmin restore <filename>, donde <filename> es el nombre del archivo .tsbak. Por ejemplo: tabadmin restore mybackup.tsbak O bien, para restaurar solo los datos de Tableau Server en producción y no la información de configuración, escriba lo siguiente: tabadmin restore --no-config mybackup.tsbak 5. Inicie el servidor. 6. Instalaciones distribuidas solamente: Ejecute el instalador de Tableau Worker en todas las máquinas adicionales que desee agregar al clúster de Tableau Server. Consulte Instalar y configurar los servidores de trabajador para conocer los pasos a seguir. 7. Después de probar la nueva instalación, debe desactivar la versión anterior de Tableau Server antes de desinstalarla. Para desactivar la versión anterior: - Seleccione Inicio > Todos los programas > Tableau Server > Administrar claves de productos. - Para la clave de cada producto y haga clic en Desactivar. Si no tiene conexión a Internet, se le solicitará que cree un archivo de devolución sin conexión para completar el proceso de desactivación. Consulte Activar Tableau fuera de línea para conocer los pasos a seguir. Después de crear el archivo de devolución sin conexión, envíelo por correo electrónico a [email protected]. Una vez que se procese el archivo de devolución sin conexión, se le enviará otro archivo que tendrá que ejecutar en su máquina para eliminar la clave de producto del servidor y completar el proceso de desactivación. Entornos distribuidos Utilice los temas a continuación para obtener más información sobre la ejecución de una instalación distribuida de Tableau Server: Instalar y configurar los servidores de trabajador Después de finalizar la configuración inicial, puede configurar Tableau Server para que se ejecute en múltiples máquinas. A esto se le llama instalación distribuida. La ejecución de una instalación distribuida usa puertos adicionales en el Tableau Server primario y requiere que determinados puertos estén disponibles para vinculación durante la instalación en el servidor de trabajador Tableau. Consulte Puertos TCP/IP para obtener información. Todas las máquinas de un entorno distribuido deben ser miembros del mismo dominio. Además, la cuenta Ejecutar como usuario del servidor, la cual se especifica en Tableau Server principal, debe ser una cuenta de dominio en este mismo dominio. 1. Asegúrese de que ha instalado Tableau Server en la máquina primaria. 2. Detenga el servidor en la máquina primaria (consulte Tableau Server Monitor para aprender cómo). 3. Descargue el software Tableau Server Worker del Centro de cuentas de clientes de Tableau. 4. Ejecute el instalador del software Tableau Server Worker en todas las máquinas adicionales que desea agregar al clúster de Tableau Server. Durante la instalación se le solicitará proporcionar la dirección IP del servidor primario. Si es un trabajador que ejecuta Windows 7 con el firewall de Windows activado, consulte la Base de conocimiento de Tableau antes de proceder. 5. Una vez instalado el software del trabajador en las máquinas de trabajador, y con el Tableau Server primario detenido, vuelva al servidor primario y abra la utilidad de configuración al seleccionar Tableau Server 8.0 > Configurar Tableau Server en el menú Inicio. 6. En la utilidad de configuración, escriba la contraseña en la pestaña General, seleccione la pestaña Servidores y haga clic en Agregar. 7. En el siguiente cuadro de diálogo, escriba la Dirección IP para una de las máquinas de trabajador y especifique el número de procesos de VizQL, servidor de aplicaciones, Data Server y en segundo plano que desea asignar a la máquina. Puede asignar hasta ocho instancias de un proceso a un servidor de trabajador (o primario). De manera predeterminada, el repositorio y el motor de datos se albergan en el servidor primario; sin embargo, puede seleccionar las casillas de verificación Motor de datos y Repositorio para usar este servidor para almacenamiento de extracción (motor de datos) y el repositorio, o como el servidor en espera para lo mismo. Consulte Alta disponibilidad para obtener información. 8. Haga clic en Aceptar. Es posible que el proceso de actualización tarde varios minutos. 9. Repita estos pasos para cada máquina que desea agregar al entorno distribuido. Cuando termine la adición de trabajadores, haga clic en Aceptar nuevamente para guardar los cambios, luego inicie el servidor en la máquina primaria. Controladores de bases de datos Los instaladores para Tableau Server y Tableau Server Workers instalan automáticamente controladores para bases de datos Oracle y Oracle Essbase. Si planifica publicar libros de trabajo y fuentes de datos que se conectan a otras bases de datos, debe asegurarse de que las máquinas primaria y de trabajadores tengan los controladores correspondientes. Los trabajadores que ejecutan VizQL, servidor de aplicaciones, servidor de datos o procesos en segundo plano requieren estos controladores de bases de datos. Por ejemplo, si tiene una máquina de trabajador dedicada como servidor VizQL y otra máquina dedicada para extraer almacenamiento, solo debe instalar controladores en la máquina del servidor VizQL. ¿Requiere controlador de base de datos? sí sí sí sí no Proceso de servidor VizQL Servidor de aplicación Data Server Componente de segundo plano Motor de datos (almacenamiento de extracción) Repositorio no Mantener un entorno distribuido Después de la configuración de una máquina primaria o una o más máquinas de trabajador para una instalación distribuida, puede realizar toda la configuración y actualizaciones posteriores desde el servidor primario, mediante las herramientas de línea de comando y la utilidad de configuración en la máquina del servidor primario. Las actualizaciones se ejecutarán automáticamente en los trabajadores. Si el servidor primario cambia su dirección IP, debe volver a instalar todas las máquinas de trabajadores. Puede supervisar el estado de las máquinas distribuidas en la página Mantenimiento del servidor. Consulte Mantenimiento de servidor para obtener más información sobre mantenimiento del servidor. Alta disponibilidad Utilice los enlaces a continuación para obtener más información sobre el soporte de alta disponibilidad de Tableau Server: Comprender la alta disponibilidad Si va configurar un sistema para alta disponibilidad, todos los pasos que realice se tratarán de integrar redundancia, lo que reduce la posibilidad de tiempo inactivo. Las tres áreas que requieren redundancia son el proceso de motor de datos, el proceso del repositorio y el Tableau Server primario (puerta de enlace). Debido a que siempre debe haber una instancia activa de cada uno de estos, configurar el conjunto es un procedimiento de varias fases que requiere la detención y el reinicio del Tableau Server primario en determinados puntos para que los ajustes surtan efecto. Para conocer los pasos exactos, consulte Configurar la conmutación tras error y Configurar una puerta de enlace de alta disponibilidad. Consulte además Requisitos de alta disponibilidad. Los temas a continuación resumen cómo una topología del sistema de servidor evoluciona mientras lo configura para obtener una alta disponibilidad. La configuración mínima para alta disponibilidad es un sistema de tres nodos. Este incluye una puerta de enlace liviana que enruta las solicitudes y los trabajadores que alojan los procesos principales. Puede aumentar la confiabilidad del sistema agregando una cuarta computadora para usarla como puerta de enlace de respaldo. Un solo sistema de servidor Después de instalar el Tableau Server primario, estará ejecutando al menos una instancia de todos los procesos de servidor. Esta es la configuración más básica de Tableau Server. No tiene redundancia. Así es como se ve generalmente la tabla Estado de la página Mantenimiento de un sistema de un solo servidor: Para integrar redundancia , necesita agregar servidores adicionales para alojar el motor de datos activo y en espera y los procesos del repositorio. Además, para reducir la vulnerabilidad del sistema, la puerta de enlace debe aislarse en su propio nodo, idealmente ejecutando la menor cantidad posible de procesos de servidor. Sistema de tres nodos El siguiente paso es configurar el soporte de conmutación tras error y la alta disponibilidad es instalar Tableau Server en dos trabajadores y agregar los a la configuración del primario uno a la vez. Asignar el motor de datos y los procesos del repositorio requiere de dos pasos porque: 1) debe haber siempre una instancia activa de cada proceso, y 2) no puede haber más de dos en total. También, es necesario quitar los procesos del Tableau Server primario. La descripción exacta sobre cómo agregar los trabajadores y quitar los procesos del primario se encuentra en Configurar la conmutación tras error. Después de pasar por tales pasos, tendrá un sistema de tres nodos: La tabla Estado en la página Mantenimiento tendrá una apariencia similar a la siguiente: Como puede ver, el nodo que ejecuta solo la instancia principal contiene el servidor web. Su objetivo es enrutar las solicitudes hacia los dos trabajadores. En esta configuración, si su trabajador activo falla, el trabajador en espera se convierte automáticamente en activo y controla todas las solicitudes provenientes de la puerta de enlace. Sin embargo, en un sistema de tres nodos todavía hay un punto de falla: la puerta de enlace. Puede mitigar los riesgos en esta área al crear una puerta de enlace de respaldo. Con unos pocos pasos manuales, puede activar la puerta de enlace de respaldo si falla la puerta de enlace primaria. Agregar una puerta de enlace de respaldo La adición de una puerta de enlace de respaldo ofrece protección para su sistema. La puerta de enlace de respaldo es un servidor adicional que se agrega al sistema para que esté listo en caso de que la puerta de enlace primaria falle. Aun cuando no es un servidor activo, después de completar el primer conjunto de pasos de Configurar una puerta de enlace de alta disponibilidad, estará lista para activarse. A continuación se presenta la apariencia del sistema con una puerta de enlace de respaldo: La tabla Estado de la configuración anterior tiene la misma apariencia que la del sistema de tres nodos. Si la puerta de enlace primaria falla y lleva a cabo los pasos para que la puerta de enlace de respaldo asuma el control, su sistema volverá a estar en línea usando la puerta de enlace nueva: Requisitos de alta disponibilidad Antes de empezar a configurar un conjunto para la conmutación tras error y la alta disponibilidad, asegúrese de cumplir los siguientes requisitos. Hardware Salvo la puerta de enlace, los sistemas que use para la conmutación tras error y la alta disponibilidad deben cumplir los requisitos que se describen en Antes de instalar… aunque no necesitan ser idénticos: l l l Conmutación tras error : tres computadoras: Para configurar un conjunto que proporcione soporte de conmutación tras error para el motor de datos y los procesos del repositorio, necesita tres computadoras o VM: una para el Tableau Server primario y las otras dos para los trabajadores de Tableau. Alta disponibilidad: cuatro computadoras: Para configurar a fin de obtener una alta disponibilidad, necesita las tres computadoras o VM descritas anteriormente más una computadora adicional para que sea la puerta de enlace de respaldo para su puerta de enlace de Tableau Server primaria. Computadoras de puerta de enlace: Si configura para obtener una alta disponibilidad, la puerta de enlace de Tableau Server primaria y la puerta de enlace de respaldo pueden ejecutar algunos o ningún proceso de Tableau Server. Por lo tanto, las computadoras que ejecutan la puerta de enlace no necesitan tantos núcleos como las que ejecutan sus servidores de trabajador. Sin embargo deberá contar con espacio suficiente en disco para los respaldos. Durante el proceso de respaldo y restauración de la base de datos, se usa temporalmente la puerta de enlace. Red y puertos Como ocurre con cualquier sistema distribuido, las computadoras o VM que use necesitan poder comunicarse entre sí. Consulte Puertos TCP/IP para conocer una lista de puertos que deben estar disponibles en las puertas de enlace y los trabajadores. Procedimientos recomendados A continuación se presentan algunos puntos que se deben tener en cuenta antes de comenzar a instalar y configurar: l Direcciones IP: anote las direcciones IP de cada computadora o VM con las que va a trabajar. Necesitará proporcionarlas durante la instalación y la configuración de Tableau Worker. l l l Registro de CNAME: si va configurar para obtener una alta disponibilidad, asegúrese de que su Tableau Server primario (puerta de enlace) y la puerta de enlace de respaldo tengan el mismo registro de CNAME para que los usuarios de Tableau Server tengan una experiencia sin complicaciones en caso de que haya una falla en una puerta de enlace y haya configurado la otra para tomar el control. Credenciales de cuenta de usuario: Para cada máquina que actualiza, necesita credenciales para una cuenta de usuario con permisos de administrador local. Si va configurar para obtener una alta disponibilidad, la cuenta Ejecución como que utilice para la puerta de enlace de Tableau Server primaria debe ser igual a la que usa para la puerta de enlace de Tableau Server de respaldo. Respaldo: es una práctica recomendada crear un respaldo antes de realizar cambios importantes en el sistema. Consulte Respaldar los datos de Tableau para conocer pasos. Configurar la conmutación tras error Realice los siguientes pasos para configurar un grupo de tres computadoras que proporciona soporte para conmutación tras error: 1. Instale Tableau Server en su computadora primaria. 2. Después de finalizada la instalación, revise la tabla Estado en la página Mantenimiento. Todos los procesos deben tener un estado en color verde que diga “esperando solicitud”: 3. Detenga el servidor en el principal. 4. Luego, ejecute Instalación de Tableau Worker en las dos computadoras adicionales o VM que ofrecerán el soporte de conmutación tras error. Durante la instalación de Worker, tendrá que proporcionar la dirección IPv4 del Tableau Server primario: 5. Con el servidor primario todavía detenido, habrá su cuadro de diálogo Configuración: Inicio > Todos los programas > Tableau Server > Configurar Tableau Server. En la pestaña General, escriba la contraseña de cuenta Ejecución como. 6. En la pestaña Servidores, haga clic en Agregar para agregar un trabajador. 7. Escriba la dirección IPv4 del trabajador, ingrese 1 en Motor de datos y seleccione la casilla de verificación Repositorio: Si desea que el trabajador ejecute otros procesos de servidor, escriba el número de instancias que desea ejecutar, como por ejemplo 1 o 2. El número máximo es ocho de cada uno. 8. Haga clic en Aceptar para cerrar el cuadro de diálogo Agregar trabajador y luego vuelva a hacer clic en Aceptar para cerrar el cuadro de diálogo Configuración. 9. Inicie el servidor en el primario. Los procesos de repositorio y motor de datos pueden tener inicialmente el icono rojo de "servicio inactivo" mientras los datos se copian en el nuevo repositorio y/o motor de datos. El tiempo necesario para copiar los datos variará según el tamaño de los datos: Después de que se hayan replicado los datos, la tabla Estado de la página Mantenimiento debe tener una apariencia similar a la siguiente: El trabajador que acaba de agregar está ejecutando instancias en espera de los procesos del motor de datos y repositorio. Posteriormente, eliminará los procesos del primario y agregará un segundo trabajador para ejecutarlos. 10. Detenga el servidor en el primario y vuelva a abrir su cuadro de diálogo Configuración. En la pestaña General, escriba la contraseña. 11. Seleccione la pestaña Servidores, resalte Esta máquina (que es el Tableau Server primario) y haga clic en Editar. 12. En el cuadro de diálogo Edición de Tableau Server, defina Motor de datos en 0 y desmarque la casilla de verificación Repositorio. Si desea que el Tableau Server primario ejecute solamente Apache (y por lo tanto, ningún proceso de Tableau Server), puede eliminar los procesos restantes al escribir 0 en cada cuadro de texto: 13. Haga clic en Aceptar. 14. En el cuadro de diálogo Configuración de Tableau Server haga clic en Agregar para agregar un segundo trabajador. 15. En el cuadro de diálogo Agregar Tableau Server, escriba la dirección IP del segundo trabajador, defina Motor de datos en 1, seleccione la casilla de verificación Repositorio y escriba la cantidad de instancias que desea ejecutar, como 1 o 2. El número máximo es ocho de cada uno. No es necesario especificar el trabajador que está activo y cuál está en espera para el motor de datos y el repositorio. 16. Haga clic en Aceptar. El cuadro de diálogo Configuración de Tableau Server debe verse similar a lo siguiente: 17. También puede configurar alertas de correo electrónico de modo que se le notifiquen las fallas del servidor o los cambios en el estado de los procesos del motor de datos y del repositorio. Para hacer esto, haga clic en la pestaña Alertas/suscripciones de correo electrónico en el cuadro de diálogo y siga los pasos en Configurar alertas de correo electrónico. 18. Haga clic en Aceptar. 19. Inicie el servidor en el primario (puede tardar algunos minutos para que los cambios surtan efecto). Su sistema está configurado para proporcionar soporte de conmutación tras error para los procesos del repositorio y el motor de datos. La tabla Estado en la página Mantenimiento debe tener una apariencia similar a la siguiente: Una marca de verificación verde claro significa que hay un proceso en espera, listo para tomar el control si falla el proceso activo (marca de verificación verde oscuro). Configurar una puerta de enlace de alta disponibilidad Antes de seguir los procedimientos de este tema, siga los pasos que se mencionan en Configurar la conmutación tras error. Después de realizar los pasos mencionados, tendrá dos servidores trabajadores que proporcionan soporte de comunicación tras error y una puerta de enlace (su Tableau Server primario). Puede que la puerta de enlace no ejecute nada salvo Apache (sin procesos de servidor) o puede estar ejecutando cualquier proceso de servidor excepto el motor de datos y los procesos del repositorio. Estos deberán ser ejecutados por los trabajadores. El primer procedimiento a continuación describe cómo crear una copia de respaldo de la puerta de enlace. El segundo procedimiento lo lleva por lo que debe hacer en caso de que se produzca un error en su puerta de enlace actual. Crear una puerta de enlace de respaldo Realice lo siguiente para crear una puerta de enlace de respaldo: 1. Detenga el servidor en su Tableau Server primario (referido como la puerta de enlace de avance). 2. En la computadora de la puerta de enlace, abra una línea de comando como administrador y navegue hasta el directorio de agrupación de Tableau Server: 32 bits:C:\Program Files\Tableau\Tableau Server\8.0\bin 64 bits:C:\Program Files (x86)\Tableau\Tableau Server\8.0\bin 3. Escribe el siguiente comando, donde IP_address1 es la dirección IP de la puerta de enlace actual y IP_address2 es la dirección IP de la puerta de enlace de respaldo: tabadmin failovergateway --primary IP_address1 --secondary IP_address2 4. Luego, cree una copia del archivo tabsvc.yml de la puerta de enlace (ubicado en ProgramData\Tableau\Tableau Server\config) y ponga la copia en una ubicación temporal en su computadora de puerta de enlace de respaldo. El archivo tabsvc.yml contiene ajustes de la configuración del servidor. Se escribe el cambiar los ajustes de configuración en el cuadro de diálogo Configuración de Tableau Server o mediante tabadmin. Si el archivo tabsvc.yml cambia, tendrá que actualizar la copia de tabsvc.yml en la puerta de enlace de respaldo. 5. En la computadora de puerta de enlace de respaldo, abra el archivo tabsvc.yml y reemplace la dirección IP de la puerta de enlace en la línea worker.hosts con la dirección IP de la puerta de enlace de respaldo (la computadora en la que se encuentra actualmente): 6. Instale Tableau Server en la computadora de puerta de enlace de respaldo. Use la misma cuenta Ejecución como y los ajustes de configuración que usó cuando ejecutó la Instalación de Tableau Server en su puerta de enlace. 7. Después de finalizada la instalación, detenga el servidor en la computadora de puerta de enlace de respaldo. 8. Todavía en la computadora de puerto de enlace de respaldo, escriba el siguiente comando para deshabilitar su servicio de Tableau Server: sc config tabsvc start= disabled Ha terminado de crear una puerta de enlace de respaldo. Consulte el siguiente grupo de pasos para saber lo que debe hacer en caso de que se produzca una falla en la puerta de enlace actual. Si va a trabajar en un entorno de prueba, este sería un buen momento para probar la configuración apagando la puerta de enlace actual a fin de simular una falla del sistema. Configurar la puerta de enlace de respaldo Si este segundo grupo de pasos en caso de falla en la puerta de enlace. Todos los pasos deben realizarse en la computadora de puerta de enlace de respaldo. 1. En la computadora de puerta de enlace de respaldo, use el archivo tabsvc.yml que editó en el paso 5 del procedimiento anterior para sobrescribir el archivo que se instaló localmente en ProgramData\Tableau\Tableau Server\config. 2. Abra una línea de comando como administrador y navegue al directorio de la agrupación de Tableau Server: 32 bits:C:\Program Files\Tableau\Tableau Server\8.0\bin 64 bits:C:\Program Files (x86)\Tableau\Tableau Server\8.0\bin 3. Escriba el siguiente comando, donde IP_address2 es la dirección IP de su puerta de enlace de respaldo (la que pronto será su nueva puerta de enlace) y IP_address1 es la dirección IP de su puerta de enlace anterior (la que pronto será su respaldo): tabadmin failovergateway --primary IP_address2 --secondary IP_address1 4. Escriba el siguiente comando: sc config tabsvc start= auto 5. Inicie el servidor. La puerta de enlace de respaldo es ahora su puerta de enlace primaria. Para observar la tabla Estado en la página Mantenimiento, deberá notar el cambio de la dirección IP de la puerta de enlace: 6. Para que la puerta de enlace primaria anterior actúe como la puerta de enlace de respaldo, necesitará hacer lo siguiente: l l l Use Agregar/Eliminar programas para quitar Tableau Server de la puerta de enlace primaria anterior. Al final de la desinstalación del programa recibirá un error de respaldo, el cual puede ignorar. Elimine las carpetas de Tableau en Program Files (x86) y ProgramData en la puerta de enlace primaria anterior. Repita los pasos de este tema comenzando con el paso 4 de “Crear una puerta de enlace de respaldo”. Trabajar con permisos Lo que puede con las vistas, libros de trabajo, proyectos y fuentes de datos en Tableau Server está controlado por su nivel de licencia (especificado por un administrador) y los permisos establecidos por el autor de la vista o fuente de datos. Puede cambiar los permisos de un elemento si tiene un nivel de licencia de interaccionador y al menos una de las siguientes condiciones es verdadera: l Es propietario del libro de trabajo o fuente de datos (la publicó en el servidor). l Tiene asignado el permiso para configurar permisos. l l Tiene asignado el permiso de Líder de proyecto para el proyecto que contiene el elemento. Se le ha otorgado derecho de administración. Consulte los siguientes temas para obtener más información: Cómo se configuran los permisos El diagrama a continuación ilustra la forma en que se evalúan los permisos. Si un libro de trabajo está configurado para mostrar hojas como pestañas, todas las vistas heredan los permisos del libro de trabajo aunque se especifiquen permisos diferentes en una vista individual. Configurar permisos para libros de trabajo y vistas Siga los pasos a continuación para configurar permisos para un libro de trabajo o vista. 1. En una página que muestre uno o más libros de trabajo, o una o más vistas, haga clic y seleccione uno o más libros de trabajo o vistas y, a continuación, haga clic en Permisos: 2. Haga clic en Agregar/Editar permisos en la página Permisos: Libro de trabajo o permisos: Vista: La opción Asignar permisos a contenido aparece para los libros de trabajo pero no para las vistas. 3. En la ventana Agregar/Editar permisos, seleccione un usuario o grupo en la lista que aparece a la izquierda: Puede configurar la lista para mostrar usuarios, grupos o ambos. 4. Seleccione un rol predefinido en el menú desplegable Rol o especifique permisos individuales en el área de abajo. La lista de permisos y los roles predefinidos varían levemente según si está definiendo permisos para un libro de trabajo o para una vista. Consulte Permisos para ver una tabla que define los diversos permisos y los elementos a los que se aplican. Los roles disponibles para los libros de trabajo y las vistas son: Rol Visor Se aplica Descripción a... libros de trabajo vistas Interaccionador libros de trabajo vistas Editor libros de trabajo Permite al usuario o grupo ver el libro de trabajo o la vista en el servidor. Permite al usuario o grupo ver el libro de trabajo o la vista en el servidor, editar vistas de libros de trabajo, aplicar filtros, ver datos subyacentes, exportar imágenes y exportar datos. Todos los demás permisos se heredan de los permisos del proyecto del usuario o del grupo. Otorga todos los permisos al usuario o grupo vistas Conector de fuente de datos Editor de fuente de datos vistas Permite al usuario o grupo conectarse a la fuente de datos del servidor. Este permiso es pertinente para las vistas cuando se accede a una vista que se conecta con una fuente de datos. vistas Permite al usuario o grupo conectarse a las fuentes de datos del servidor. También permite publicar, editar, descargar, eliminar y definir permisos para una fuente de datos y programar actualizaciones para las fuentes de datos que usted publique. Este permiso es pertinente para las vistas cuando se accede a una vista que se conecta con una fuente de datos. 5. Puede configurar permisos para uno o varios usuarios o grupos. Cuando haya terminado, haga clic en Enviar. Configurar permisos para una fuente de datos Siga los pasos a continuación para configurar permisos para una fuente de datos. 1. En la página Fuentes de datos, haga clic para seleccionar una o más fuentes de datos y haga clic en Permisos. 2. Haga clic en Agregar/Editar permisos en la página Permisos: Fuente de datos: 3. En la ventana Agregar/Editar permisos, seleccione un usuario o grupo en la lista que aparece a la izquierda: 4. Seleccione un rol predefinido en el menú desplegable Rol o especifique permisos individuales en el área de abajo. Consulte Permisos para ver una tabla que define los diversos permisos y los elementos a los que se aplican. Los roles disponibles para las fuentes de datos son: Rol Descripción Conector de fuente de datos Permite al usuario o grupo conectarse a la fuente de datos del servidor. Editor de fuente de datos Permite al usuario o grupo conectarse a las fuentes de datos del servidor. También permite publicar, editar, descargar, eliminar y definir permisos para una fuente de datos y programar actualizaciones para las fuentes de datos que usted publique. 5. Puede configurar permisos para uno o varios usuarios o grupos. Cuando haya terminado, haga clic en Enviar. Configurar permisos para un proyecto Los administradores y líderes de proyectos pueden especificar permisos de proyectos. Cuando crea un proyecto nuevo, cuenta con los mismo permisos que el proyecto Predeterminado. Puede definir permisos permitir o denegar el acceso al proyecto a personas individuales y grupos. Para especificar permisos de proyectos: 1. Haga clic en Administrador >Proyectos. 2. Haga clic para seleccionar uno o más proyectos y haga clic en Permisos: 3. Haga clic en Agregar/Editar permisos en la página Permisos: Proyecto: 4. En la ventana Agregar/Editar permisos, seleccione un usuario o grupo en la lista que aparece a la izquierda: Puede configurar la lista para mostrar usuarios, grupos o ambos. 5. Seleccione un rol predefinido en el menú desplegable Rol o especifique permisos individuales en el área de abajo. Consulte Permisos para ver una tabla que define los diversos permisos y los elementos a los que se aplican. Los roles disponibles para los proyectos son: Rol Descripción Visor Permite al usuario o grupo ver los libros de trabajo y las vistas del proyecto. Interaccionador Permite al usuario o grupo ver los libros de trabajo y las vistas del proyecto, editar vistas de libros de trabajo, aplicar filtros, ver datos subyacentes, exportar imágenes y exportar datos. Editor Otorga todos los permisos al usuario o grupo Conector de fuente de datos Permite al usuario o grupo conectarse a las fuentes de datos del proyecto. Editor de fuente de datos Permite al usuario o grupo conectarse a las fuentes de datos del proyecto. También permite publicar, editar, descargar, eliminar y definir permisos para una fuente de datos y programar actualizaciones para las fuentes de datos que usted publique. Este permiso es pertinente para las vistas cuando se accede a una vista que se conecta con una fuente de datos. Líder de proyecto Permite al usuario o grupo definir permisos para todos los elementos de un proyecto. Publicador Otorga al usuario o grupo todos los permisos necesarios para publicar libros de trabajo en el servidor. Los permisos que especifica se aplican al proyecto en sí mismo. Ningún permiso explícito definido en los libros de trabajo, vistas y fuentes de datos del proyecto resulta afectado. Sin embargo, tiene la opción de asignar los permisos del proyecto a todos los libros de trabajo, vistas y fuentes de datos del proyecto. En ese caso, estos permisos anulan los permisos existentes en los libros de trabajo y vistas. Por ejemplo, diga que hay varios libros de trabajo que cada uno ha sido publicado con permisos personalizados y agrupa los libros de trabajo en un nuevo proyecto con una nueva configuración de permisos. Puede aplicar los nuevos permisos a cada uno de los libros de trabajo haciendo clic en Asignar permisos a contenido en la página Permiso. Verificar permisos actuales En cualquier momento, puede ver los permisos de un usuario para una vista, libro de trabajo, proyecto o fuente de datos en particular. Desde cualquier página donde pueda definir permisos, seleccione un usuario en la lista desplegable Verificar permisos de usuario. Los permisos que se muestran son específicos de la vista, el libro de trabajo, la fuente de datos o el proyecto que haya seleccionado. Permisos Los administradores y otros usuarios autorizados pueden permitir o denegar permisos para acciones que los usuarios pueden llevar a cabo en Tableau Server. También es posible establecer permisos en Tableau Desktop al publicar un libro de trabajo o una fuente de datos en Tableau Server. Los administradores siempre tienen el control completo de todos los activos de Tableau Server, y los administradores de sitios tienen el control completo de todos los activos de un sitio. Si publica un libro de trabajo o una fuente de datos en Tableau Server, usted es el publicador de ese activo y conserva el control completo del mismo. La siguiente tabla muestra qué permisos se aplican a qué elementos en Tableau Server y describe las acciones que los usuarios pueden llevar a cabo con cada permiso. Permiso Afecta a... libros de trabajo Vista fuentes de datos vistas Cuando se permite, los usuarios pueden... Vea el elemento en Tableau Server. Un usuario que accede a una vista que se conecta a una fuente de datos debe tener permiso de Vista para el libro de trabajo y de Conexión para la fuente de datos. proyectos Editar vistas en libros de trabajo. Consulte Quién puede editar y crear vistas. libros de trabajo Editar en Web vistas proyectos Los permisos de las hojas de trabajo (vistas) de un libro de trabajo se copian (sobrescriben) a partir de los permisos del libro de trabajo cuando publica un libro de trabajo desde Tableau Desktop. También se copian cuando hace clic en Asignar permisos a contenido en la página Permisos: Libro de trabajo. Si selecciona Mostrar hojas como tabulaciones al guardar un libro de trabajo, los permisos de todas las hojas de trabajo (vistas) del libro de trabajo son sobrescritas por los permisos del libro de trabajo, pero solo hasta que las tabulaciones se deshabiliten. Consideración especial para el grupo Todos los usuarios: En el interés de evitar que otro usuario sobrescriba el contenido de un publicador (ya sea al publicar desde Tableau Desktop o al guardar un libro de trabajo editado en web en Tableau Server), cada vez que un usuario publica un proyecto donde el grupo Todos los usuarios tenga permisos, el permiso Escribir/Guardar en Web para el grupo Permiso Afecta a... Cuando se permite, los usuarios pueden... Todos los usuarios cambia de Permitir a Heredar de manera predeterminada. Puede modificar este permiso de manera manual mediante los siguientes pasos en Configurar permisos para libros de trabajo y vistas para cambiar de Heredar a Permitir. libros de trabajo Escribir/Guardar en fuentes de datos Web vistas Sobrescribir el elemento en el servidor. Cuando se permite, el usuario puede volver a publicar un libro de trabajo o fuente de datos de Tableau Desktop, con lo cual se convierte en el publicador y se adjudica todos los permisos. Desde ese punto en adelante, el acceso del publicador original al libro de trabajo estará determinado por los permisos del grupo de ese usuario y cualquier permiso adicional que el publicador decida definir. proyectos Este permiso también determina la capacidad del usuario o del grupo para sobrescribir un libro de trabajo después de editarlo en el servidor. Consulte Quién puede editar y crear vistas. libros de trabajo Cuando se permite, un usuario puede descargar el elemento del servidor y también guardar un libro de trabajo editado como un libro de trabajo nuevo en el servidor. Consulte Descargar libros de trabajo y Quién puede editar y crear vistas. Descargar/Guardar fuentes de en Web como datos proyectos libros de trabajo Eliminar fuentes de datos Eliminar el elemento. vistas proyectos libros de trabajo Filtro vistas Modificar los filtros rápidos, mantener solo los filtros y excluir los datos. Consulte Comentar en vistas. proyectos Agregar comentario libros de trabajo vistas proyectos Agregar comentarios a las vistas en un libro de trabajo. Permiso Afecta a... libros de trabajo Ver comentarios vistas Cuando se permite, los usuarios pueden... Ver los comentarios asociados con las vistas de un libro de trabajo. proyectos Ver datos de resumen libros de trabajo vistas Ver los datos agregados en una vista o en la selección del usuario dentro de la vista y descargar esos datos como archivo de texto. proyectos Ver datos subyacentes libros de trabajo vistas proyectos libros de trabajo Exportar imagen vistas Ver todos los datos en bruto detrás de cada fila en una vista, restringidos según las marcas que el usuario haya seleccionado, y descargar los datos como archivo de texto. Exportar cada vista como imagen. Consulte Exportar vistas. proyectos Compartir personalizada libros de trabajo vistas proyectos Hacer que las personalizaciones guardadas de una vista estén disponibles para que las vean otros usuarios. Los usuarios pueden crear vistas personalizadas mediante la opción Recordar mis cambios en Tableau Server. Consulte Vistas personalizadas. libros de trabajo Mover vistas Mover libros de trabajo entre los proyectos. proyectos libros de trabajo Configurar permisos fuentes de datos vistas Especificar permisos para el elemento. En los libros de trabajo, este permiso se extiende a las vistas del libro de trabajo. proyectos Conectar fuentes de datos vistas Conectarse a la fuente de datos. Un usuario que accede a una vista que se conecta a una fuente de datos debe tener permiso de Vista para la vista y Permiso Líder de proyecto Afecta a... Cuando se permite, los usuarios pueden... proyectos permiso de Conexión para la fuente de datos. proyectos Configurar permisos para todos los elementos de un proyecto. Trabajar con el servidor Consulte los siguientes temas al utilizar la interfaz de usuario de Tableau Server para administrar su instalación Usuarios y licencias Todas las personas que necesitan acceder a Tableau Server, ya sea para publicar, navegar o administrar, deben estar agregadas como usuario. Además, se debe asignar un nivel de licencia a los usuarios. Usuarios Todas las personas que necesitan acceder a Tableau Server, ya sea para publicar, navegar o administrar, deben estar agregadas como usuario. Si Tableau Server ejecuta múltiples sitios, la página Todos los usuarios es el lugar donde los administradores hacen esto. De lo contrario, si Tableau Server está en modo de un sitio, los administradores de sistema y sitio pueden agregar usuarios en la página Usuarios. Luego de agregar los usuarios, puede editarlos y eliminarlos, agregarlos o eliminarlos de los sitios, y asignarles niveles de licencia y derechos de usuario. Consulte los temas a continuación para obtener más información. Agregar usuarios Tanto los administradores del sistema como los administradores de sitio con los permisos correctos pueden agregar usuarios desde la página Usuarios: Puede agregar usuarios desde la página Usuarios de dos formas: De manera interactiva (descrito a continuación) o en lotes usando el comando Importar, que depende de un archivo CSV (descrito en Importar usuarios desde un archivo CSV). Para agregar un usuario: En la página Usuarios, haga clic en el enlace Agregar sobre la lista de usuarios: 1. 2. Escriba un nombre de usuario. l l Autenticación local: Si el servidor está configurado para una autenticación local, el uso de una dirección de correo electrónico para el Nombre de usuario es la mejor forma de evitar conflictos entre nombres de usuario (por ejemplo, [email protected] en vez de jsmith). Después de escribir un Nombre de usuario, haga clic en Agregar usuario. Active Directory: Si agrega un usuario que proviene del mismo dominio de Active Directory que el servidor, puede escribir el Nombre de usuario sin el dominio. El dominio del servidor se sobreentenderá. Si se configuró una confianza bilateral entre el dominio del servidor y otro dominio, puede agregar usuarios de ambos dominios. La primera vez que agregue un usuario del “dominio diferente del servidor”, debe emplear el nombre de dominio completamente calificado con el nombre de usuario. Los siguientes usuarios se pueden agregar con el apodo del dominio. Por ejemplo, si tenemos un “dominio diferente del servidor” llamado mybiz.lan, escriba el primer usuario de este dominio [email protected] o mybiz.lan\user1. El siguiente usuario se puede escribir con el apodo, por ejemplo como user2@mybiz o mybiz\user2. Nota:Asegúrese de no escribir el Nombre completo del usuario en este campo, ya que puede causar errores durante el proceso de importación. 3. Solo autenticación local, proporcione lo siguiente: l Nombre completo: escriba un nombre de visualización para el usuario (p. ej. John Smith). l Contraseña: escriba una contraseña para el usuario. l Confirmar: vuelva a escribir la contraseña. 4. Nivel de licencia: Seleccione un nivel de licencia. Consulte Licencias y derechos de usuario y Permisos para obtener más información. 5. Derecho de usuario: Seleccione si el usuario puede publicar libros de trabajo y asignar derechos de administrador. Consulte Permitir o denegar derechos de usuario para obtener más información. 6. Haga clic en Agregar. Nota para servidores de sitios múltiples: Los administradores de sitio pueden editar una cuenta de usuario existente siempre que el usuario sea el único miembro de los sitios que controla el administrador de sitio. Por ejemplo, si el usuario Joe es miembro del Sitio A y el Sitio B y el administrador de sitio solo es administrador en el Sitio B, el administrador de sitio no podrá editar el nombre completo de Joe ni restablecer su contraseña. Agregar usuarios a un sitio Una vez que agrega un sitio a Tableau Server, se convierte en un sistema de sitios múltiples y lo que antiguamente era la página Usuarios se convierte en dos páginas: Todos los usuarios y Usuarios del sitio. Como administrador del sistema, solo puede acceder a la página Todos los usuarios, que se aplica al sistema del servidor completo. Es el único lugar donde puede agregar todos los usuarios a varios sitios a la vez, quitar usuarios y, si el servidor utiliza autenticación local, restablecer las contraseñas de los usuarios. La página Usuarios del sitio es una forma fácil de ver rápidamente qué usuarios están en el sitio en el que ha iniciado sesión. Puede agregar usuarios desde aquí, pero solo se agregarán a ese sitio. El siguiente procedimiento describe cómo agregar usuarios desde Todos los usuarios. Hay dos enfoques que puede considerar: uno a la vez (descrito a continuación) o en lotes usando el comando Importar, que depende de un archivo CSV (descrito en Importar usuarios desde un archivo CSV). Para agregar un usuario: 1. En la página Todos los usuarios, haga clic en el enlace Agregar en la parte superior de la lista de usuarios. 2. Escriba un nombre de usuario: l l Autenticación local: si el servidor utiliza autenticación local, el uso de una dirección de correo electrónico para el nombre de usuario es la mejor forma de evitar conflictos entre nombres de usuario (por ejemplo, [email protected] en vez de jsmith). Active Directory: si agrega un usuario que proviene del mismo dominio de Active Directory que el servidor, puede escribir el Nombre de usuario sin el dominio. El dominio del servidor se sobreentenderá. Si se configuró una confianza bilateral entre el dominio del servidor y otro dominio, puede agregar usuarios de ambos dominios. La primera vez que agregue un usuario del “dominio diferente del servidor”, debe emplear el nombre de dominio completamente calificado con el nombre de usuario. Los siguientes usuarios se pueden agregar con el apodo del dominio. Por ejemplo, si tenemos un “dominio diferente del servidor” llamado mybiz.lan, escriba el primer usuario de este dominio [email protected] o mybiz.lan\user1. El siguiente usuario se puede escribir con el apodo, por ejemplo como user2@mybiz o mybiz\user2. Nota: asegúrese de no escribir el Nombre completo del usuario en este campo, ya que puede causar errores durante el proceso de importación. 3. Si el servidor está usando la autenticación local, proporcione lo siguiente: l Nombre completo: escriba un nombre completo para el usuario (por ejemplo, John Smith). l Contraseña: escriba una contraseña para el usuario. l Confirmar: vuelva a escribir la contraseña. 4. Membresía de sitio: seleccione los sitios a los cuales debería pertenecer el usuario. El sitio en el que inició sesión se selecciona de forma predeterminada. 5. Nivel de licencia y derechos de usuario: seleccione un nivel de licencia, función de administrador y si el usuario puede publicar libros de trabajo y fuentes de datos. Un usuario que pertenece a varios sitios puede tener niveles de licencias diferentes y derechos de usuario. Consulte Sobre niveles de licencia, Permisos y Sobre derechos de usuario para obtener más información. 6. Haga clic en Agregar usuario. Importar usuarios desde un archivo CSV Puede automatizar el proceso para agregar usuarios mediante el uso de un archivo CSV. Requisitos l l l l El archivo CSV se debe guardar en formato UTF-8. Se debe convertir las codificaciones de caracteres distintas a UTF-8, como BIG5.Puede hacer esto mediante “Guardar como”. No use encabezados de columna. Si usa encabezados de columna (Username, Password, etc.), Tableau Server intentará importarlos como credenciales literales para el primer usuario en el archivo. Las siguientes dos columnas son siempre obligatorias: l l l l Username Contraseña: Si Tableau Server está configurado para usar la autenticación de usuario de Active Directory, debe haber una columna Password, pero la columna debe estar vacía. Si el servidor está usando la autenticación local, deberá proporcionar contraseñas a los usuarios nuevos. Consulte también “Modo de varios sitios y Desde donde importa” para obtener más información. El archivo CSV puede tener también las siguientes columnas adicionales en el orden que se muestra a continuación (después de las columnas Username y Password): l Full Name l License Level (Interactor, Viewer o Unlicensed) l Administrador (Sistema, Sitio, o Ninguno) l Publisher (yes/true/1 o no/false/0) El orden de las columnas es importante. La primera columna se considera Username, la segunda Password, la tercera Full Name, etc., independientemente del contenido de las columnas. Modo de varios sitios y Desde donde importa Si el servidor está ejecutando varios sitios y usted es administrador del sistema, hay dos páginas desde las cuales puede realizar una importación de usuario de CSV.Cada una tiene distintas funciones en lo que se refiere a cuentas de usuarios del servidor actuales. l Página Todos los usuarios: Esta página muestra si un servidor está ejecutando varios sitios y solo los administradores del sistema pueden acceder a ella. Las importaciones de CSV desde aquí le permiten actualizar las cuentas de usuarios actuales del servidor, además de agregar usuarios nuevos. Por ejemplo, si realiza una importación de CSV que tiene una contraseña nueva para cada usuario actual, se restablecerán las contraseñas. La página Usuarios del sitio: l Cuando un administrador del sistema trabaja desde este lugar, tiene las mismas capacidades que un administrador de sitio. Esto significa que puede agregar cuentas de usuarios nuevas con las importaciones de CSV y, si los usuarios actuales son parte de la importación, los campos Contraseña y Nombre completo deben coincidir o quedar en blanco. Si se usan contraseñas o nombres completos nuevos, se producirá un error en la importación. Si usted es un administrador de sitio en un servidor con varios sitios, realice importaciones de usuarios de CSV desde la página Usuarios. Un usuario puede pertenecer a más de un sitio en el mismo sistema de servidor, pero debe usar las mismas credenciales para cada sitio. Esto es importante cuando se agregan usuarios que son nuevos para su sitio, pero tal vez no para el servidor (en otras palabras, son miembros de un sitio diferente en el servidor). Si cree que este puede ser el caso, intente dejar la columna Password en blanco (pero mantenga el encabezado de la columna Password que se requiere). Si el servidor está configurado para una autenticación local y un usuario o nuevo del sitio es también nuevo para el sistema de servidor, verá un mensaje en la ventana de importación de CSV que le indicará que proporcione una contraseña para el usuario. Agregar usuarios desde un archivo CSV Para agregar usuarios desde un archivo CSV: 1. En la página Usuarios o Todos los usuarios, haga clic en el enlace Importar: 2. Haga clic en Examinar, navegue hasta el archivo y haga clic en Verificar archivo: 3. Se mostrarán los resultados preliminares. Para ver información específica de una cuenta, seleccione Ver detalles: 4. Para continuar, haga clic en Importar usuarios luego haga clic en Salir en el cuadro de diálogo final. Agregar usuarios a un grupo Una forma de facilitar la administración de usuario es asignarlos a grupos. De esa forma puede asignar permisos a un grupo completo en lugar de a cada usuario individual. Para agregar un usuario a un grupo, el grupo ya debe existir. Consulte Creación de grupos para obtener más información. Para agregar un usuario a un grupo: 1. En la pestaña Administración, seleccione la página Usuarios: Si es el administrador del sistema de un servidor de sitios múltiples, deberá hacer esto por sitio usando la página Usuarios del sitio: 2. Seleccione uno o más usuarios. 3. Haga clic en el enlace Grupo + sobre la lista de usuarios, luego seleccione un grupo al cual agregar los usuarios: Ver, editar y eliminar usuarios Use este tema para aprender a ver, editar y eliminar usuarios de Tableau Server. Ver usuarios Si Tableau Server ejecuta múltiples sitios, Todos los usuarios enumera a todos los usuarios en el sistema del servidor, y Usuarios del sitio muestra todos los usuarios para el sitio en el que ha iniciado sesión: Nota: De forma predeterminada, esta lista de usuarios es privada y solo los administradores pueden verla. Puede hacer la lista de usuarios pública al habilitar Lista de usuarios pública en el área Configuración de la página Mantenimiento. Si el servidor ejecuta múltiples sitios, la habilitación de esta configuración solo mostrará los nombres de usuarios en su sitio. Es posible que se indique a los usuarios en múltiples páginas. A medida que selecciona usuarios de la lista, estos se agregan a una lista rápida en la esquina superior izquierda. La lista rápida le permite ver cuántos usuarios ha seleccionado y le ayuda a eliminar fácilmente usuarios de la lista. Haga clic en el botón "x" junto al nombre de usuario en la lista rápida para eliminar a una persona de la selección. También puede usar la casilla Buscar en Filtros a la izquierda para buscar rápidamente un usuario específico de la lista. Escriba el nombre del usuario de forma parcial o total y presione Intro. Puede usar un carácter de asterisco (*) como comodín en la búsqueda. Por ejemplo, al buscar John* se mostrarán todos los nombres que comienzan con John. Editar usuarios Si el servidor está configurado para usar el sistema de administración de usuarios interno (Autenticación local), puede editar el Nombre de visualización y la Contraseñapara usuarios después de que se hayan agregado. Si realiza muchos cambios es más fácil importar los cambios desde un archivo CSV.Consulte Agregar usuarios para conocer detalles. Para editar información de usuario: 1. Seleccione un usuario individual de la lista de usuarios. 2. Haga clic en el enlace Editar en la parte superior de la lista. 3. Escriba un nuevo Nombre de visualización y Contraseña en los cuadros de texto correspondientes. 4. Haga clic en Enviar. Nota para servidores de sitios múltiples: Los administradores de sitio pueden editar una cuenta de usuario existente siempre que el usuario sea el único miembro de los sitios que controla el administrador de sitio. Por ejemplo, si el usuario Joe es miembro del Sitio A y el Sitio B y el administrador de sitio solo es administrador en el Sitio B, el administrador de sitio no podrá editar el nombre completo de Joe ni restablecer su contraseña. Eliminar usuarios Solo puede eliminar un usuario desde Tableau Server si el usuario no posee contenido (libros de trabajo, fuentes de datos, etc.). Si utiliza el siguiente procedimiento para eliminar un usuario que posee contenido, el usuario se configurará como Sin licencia, pero no se eliminará. Para eliminar usuarios: 1. Seleccione uno o más usuarios para eliminar. 2. Haga clic en Eliminar en la parte superior de la lista. 3. Haga clic en Sí en el cuadro de diálogo de confirmación. Licencias y derechos de usuario El nivel de licencia y los derechos de usuario que asigna a los usuarios determina cuánto pueden hacer en Tableau Server. Sobre niveles de licencia Para abrir la página Licencias, haga clic en el enlace Licencias de la pestaña Administración: Todos los usuarios de Tableau Server deben recibir una asignación de un nivel de licencia, incluso si el nivel es Sin licencia. Los niveles de licencia de Tableau Server no corresponden a las licencias de usuarios llamadas Tableau Server que compró desde Tableau (si usa licenciamiento de servidor basado en usuario en lugar de basado en núcleos). Dichas licencias le permiten tener cierto número de usuarios en el servidor. Los niveles de licencia permiten que los administradores controlen el nivel de acceso de los usuarios en el servidor. A continuación están los niveles de licencia que puede asignar: Nivel de licencia Descripción Sin licencia El usuario no puede iniciar sesión en el servidor. Todos los usuarios se agregan sin licencia de forma predeterminada. Visor El usuario puede iniciar sesión y ver vistas Nivel de licencia Descripción publicadas en el servidor, pero no puede interactuar con las vistas. Los usuarios con este nivel solo pueden recibir permisos para ver, agregar comentarios y ver comentarios. No pueden interactuar con filtros rápidos u ordenar los datos de una vista. Interaccionador El usuario puede iniciar sesión, navegar en el servidor e interactuar con las vistas publicadas. Es importante tener en cuenta que las vistas, libros de trabajo y proyectos específicos se pueden haber agregado sin permisos que restrinjan las capacidades de un usuario. El autor del libro de trabajo o un administrador pueden editar la configuración de permisos. Invitado El nivel de licencia invitado está disponible para permitir que usuarios sin cuenta en el servidor vean e interactúen con una vista incrustada. Cuando se habilita, el usuario puede cargar una página web que contiene una visualización incrustada sin iniciar sesión. Esta opción solo está disponible con un servidor basado en núcleos. Puede revisar la forma en que estos niveles se distribuyeron en la página Licencias: Cambiar niveles de licencia Cuando crea un usuario, a menudo le asigna un nivel de licencia. Para cambiar ese nivel para uno o más usuarios existentes, siga estos pasos: 1. En la pestaña Administración, haga clic en Usuarios. 2. Seleccione uno o más usuarios. 3. Haga clic en Usuario de licencia en la parte superior de la lista. 4. Seleccione Sin licencia, Visor o Interaccionador para los usuarios seleccionados. La columna Nivel de licencia de la lista de usuarios se actualiza para reflejar los cambios. Sobre derechos de usuario Además del nivel de licencia, los privilegios de usuario de Tableau Server también se ven afectados por sus derechos de usuario: Derecho de usuario Publicar Administrador Descripción Permite que los usuarios se conecten a Tableau Server desde Tableau Professional, de forma que pueda publicar y descargar libros de trabajo y fuentes de datos. Convierte al usuario en un administrador. Hay dos tipos de administradores: Los administradores de sitio y los administradores de sistema. Derecho de usuario Descripción l l Los administradores de sitio pueden administrar grupos, proyectos, libros de trabajo y conexiones de datos. De manera predeterminada, los administradores de sitio pueden también agregar usuarios y asignar derechos de usuario y niveles de licencia, pero un administrador de sistema puede deshabilitarlos (consulte sites_ edit.htm). Los administradores del sistema tienen todos los derechos de un administrador de sitio, además de poder otorgar licencia a los usuarios sin licencia, controlar si los administradores de sitio pueden agregar usuarios, crear administradores de sistemas adicionales y administrar el servidor mismo. Esto incluye la manipulación de mantenimiento, configuración, programas y el índice de búsqueda. El derecho de administración solo se puede asignar a usuarios con el nivel de licencia de interaccionador y el derecho de publicación. Permitir o denegar derechos de usuario Cuando crea un usuario, normalmente le asigna derechos de usuario. Para cambiar los derechos de usuario para uno o más usuarios existentes, siga estos pasos: 1. En la pestaña Administración, haga clic en Usuarios. 2. Seleccione uno o más usuarios. 3. Haga clic en Publicación o Administración en la parte superior de la lista. 4. Seleccione Permitir o Denegar para cambiar el derecho de publicación para ciertos usuarios. 5. Desde Administración, seleccione Sistema, Sitio o Ninguno para cambiar el derecho de Administración para los usuarios seleccionados. Las columnas Administración y Publicación de la lista de usuarios se actualizan para reflejar los cambios. Grupos y proyectos Grupos y Proyectos ayudan a organizar sus libros de trabajo y usuarios en Tableau Server. Grupos Puede organizar a los usuarios de Tableau Server en grupos para facilitar la administración de varios usuarios. Puede crear grupos de forma local en el servidor o importar desde Active Directory. Puede crear y administrar grupos en la página Grupos, la cual muestra una lista de todos los grupos en el servidor o sitio, si el servidor alberga sitios múltiples. Crear grupos Según la forma en que se configuró el servidor puede agregar grupos mediante el sistema de administración de usuarios interno (autenticación local) o puede importar desde Active Directory. Crear un grupo local Un grupo local es un grupo que se crea en Tableau Server mediante el sistema de administración de usuarios interno. Después de crear un grupo, puede agregar y eliminar usuarios. Para crear un grupo local: 1. Haga clic en Nuevo en la parte superior de la lista de grupos. 2. Escriba el nombre del grupo y haga clic en Agregar grupo: 3. Haga clic en Volver a grupos para volver a la lista de grupos. Crear un grupo mediante Active Directory También se puede importar los grupos de Active Directory. Cuando importa Active Directory, se crea un grupo coincidente en el servidor y se crea un usuario en el servidor para cada miembro del grupo. Los usuarios no tienen licencia ni permiso para publicar. Si el usuario ya existe en el servidor, se agrega al nuevo grupo y sus permisos no cambian. Consulte Licencias y derechos de usuario para obtener más información sobre niveles de licencia y derechos de usuario 1. Haga clic en Importar grupo de Active Directory en la parte inferior de la lista de grupos. 2. Escriba el nombre del grupo de Active Directory que desea importar y haga clic en Importar 3. Si no conoce el nombre exacto del grupo puede encontrarlo al escribir todo o parte del nombre del grupo en el cuadro de texto Búsqueda. Luego haga clic en Buscar. Puede usar el símbolo de asterisco ( * ) como comodín. 4. Seleccione el grupo de la lista de resultados de búsqueda. 5. La nombre de grupo se agrega automáticamente al cuadro de texto Importar. Haga clic en Importar para agregar el grupo a Tableau Server. No puede cambiar el nombre de grupos importados de Active Directory. El nombre de grupo solo se puede cambiar en Active Directory. Sincronizar un grupo de Active Directory En cualquier momento, puede sincronizar un grupo de Active Directory con Tableau Server de forma que también se pueda agregar nuevos usuarios de Active Directory en el servidor. Puede sincronizar grupos individuales o grupos múltiples a la vez. 1. En la página Grupos, seleccione uno o más grupos. 2. Haga clic en Sincronizar. Si agrega un grupo que es del mismo dominio de Active Directory en que se ejecuta el servidor, simplemente escriba el tipo de nombre de grupo. Además, si hay una confianza bilateral configurado entre el dominio que el servidor usa y otro dominio puede agregar grupos de ambos dominios. La primera vez que agrega un grupo desde un dominio distinto al que el servidor usa, debe incluir el nombre de dominio completamente calificado con el nombre de grupo. Por ejemplo, domain.lan\group o [email protected]. Se puede agregar cualquier grupo posterior mediante el apodo del dominio. Consulte Modificar nombres de dominio para obtener más información sobre la administración de nombres de dominio. Eliminar grupos Puede eliminar cualquier grupo del servidor. Cuando elimina un grupo, se eliminan los usuarios del grupo, pero no se eliminan del servidor. 1. En la página Grupos, seleccione uno o más grupos que desee eliminar. 2. Haga clic en Eliminar sobre la lista de grupos: Proyectos Un proyecto es una recopilación de libros de trabajo relacionados. Como administrador, existen dos lugares donde verá una lista de Proyectos: en la pestaña Contenido y en la pestaña Administración. Si desea crear nuevos proyectos, asignar permisos o eliminar proyectos, use la página Proyectos en la pestaña Administración: A pesar que solo los administradores de proyectos pueden crear proyectos nuevos, se puede asignar el permiso de líder de proyecto a usuarios y grupos. Este permiso permite que un usuario o grupo especifique permisos de proyectos y mueva libros de trabajo dentro de proyectos. Consulte los temas a continuación para conocer procedimiento y obtener más información sobre el trabajo con proyectos. Agregar proyectos Para agregar uno o más proyectos: 1. Haga clic en el vínculo Agregar proyecto en la parte inferior de la lista de proyectos. 2. Escriba el nombre y la descripción para el proyecto y haga clic en Agregar. Puede incluir formato e hipervínculos en la descripción del proyecto. Mover libros de trabajo hacia proyectos Todos los libros de trabajo deben estar en un proyecto.De forma predeterminada, los libros de trabajo se agregan al proyecto Predeterminado. Después que ha creado sus propios proyectos puede mover libros de trabajo hacia ellos desde cualquier lista de libro de trabajo. Puede mover libros de trabajo hacia proyectos si tiene un nivel de licencia de interaccionador y al menos uno de los siguientes es verdadero. l Se le ha otorgado permiso de escritura en el proyecto . l Se le ha otorgado permiso de Líder de proyecto para el proyecto. l Se le ha otorgado derecho de administración. Para mover un libro de trabajo hacia un proyecto: 1. Seleccione uno o más libros de trabajo y haga clic en el enlace Mover en la parte superior de la lista de libros de trabajo. 2. Seleccione un proyecto para mover el libro de trabajo. Debido a que todos los libros de trabajo deben ser parte de un proyecto, puede eliminar un libro de trabajo desde un proyecto al moverlo al proyecto predeterminado. Cada libro de trabajo solo puede ser parte de un proyecto individual. Eliminar proyectos Solo los administradores pueden eliminar proyectos. Cuando elimina un proyecto, todos los libros de trabajo y vistas que son parte del proyecto también se eliminan del servidor. Para eliminar un proyecto: 1. Seleccione el proyecto de la lista de proyectos. 2. Haga clic en Eliminar sobre la lista de proyectos. 3. Haga clic en Sí en el cuadro de diálogo de confirmación. No es posible eliminar el proyecto Predeterminado. Programar actualizaciones y suscripciones Las actualizaciones de extractos y las entregas de suscripciones son tareas que realiza Tableau Server y los programas controlan cuándo se ejecutan dichas tareas. Como administrador de servidor, tiene el mayor nivel de control sobre tareas y programas de servidor, sin embargo, existen dos tipos de tareas que los usuarios de Tableau Server pueden programar. Los autores de libros de trabajo pueden programar actualizaciones de extractos cuando publican un libro de trabajo o una fuente de datos con un extracto y los usuarios de Tableau Server pueden suscribirse a vistas, que se entregan en una programación. Como administrador, puede ajustar un programa de extracto o suscripción, crear nuevos programas, actualizar tareas y eliminarlas. Usted también controla si los autores de libros de trabajo pueden programar (consulte Habilitar programación) y tiene control de si el servidor se configura para enviar suscripciones (consulte Administrar suscripciones). Cualquier cambio que hace en el programa de un extracto se refleja en el cuadro de diálogo Programa de Tableau Desktop la próxima vez que el autor publica. De forma similar, si crea una nueva programación de suscripción o elimina una existente, se refleja en las elecciones de programación que ve un usuario de Tableau Server al intentar suscribirse a una vista. Consulte los siguientes temas para obtener más información: Sobre extractos y programas Tableau Desktop permite que los autores creen un extracto de datos, el cual es una copia o subconjunto de datos de la fuente de datos original. Los libros de trabajo que usan extractos de datos generalmente son más rápidos que los que usan conexiones de base de datos de acceso en tiempo real debido a que los datos extraídos se importan en el motor de datos rápido incorporado de Tableau. Los extractos también pueden aumentar la funcionalidad. Una vez que se publica un libro de trabajo con un extracto, el extracto reside en Tableau Server. Existen diversas maneras de actualizar los extractos en Tableau Server tanto desde Tableau Server o desde Tableau Desktop. Actualizar Tableau Server extractos directamente en Tableau Server: l l Interfaz de usuario: Como administrador, puede usar puede usar las opciones de la interfaz de usuario de Tableau Server para cambiar o reasignar programas de actualización de extractos, independientemente de si un libro de trabajo o fuente de datos con un extracto recibió un programa de actualización en el momento de su publicación. Cualquier cambio que el administrador realiza en Tableau Server se refleja en el cuadro de diálogo Programa en Tableau Desktop cuando se publica nuevamente el libro de trabajo o la fuente de datos. También puede actualizar un extracto de inmediato, con la opción Ejecutar ahora. Consulte Administrar tareas de actualizacióny Crear o modificar un programa para conocer los detalles. Tenga en cuenta que antes de crear programas de actualización, debe habilitar la programación en el servidor. Consulte Habilitar programación para obtener más información. Utilidad de línea de comando tabcmd: La utilidad de línea de comando tabcmd proporciona un comando refreshextracts que puede utilizar desde la línea de comando o que puede incorporar en su propia secuencia de comando. Consulte Automatizar las tareas de actualización para obtener más información. Actualización de extractos Tableau Server desde Tableau Desktop: l En el momento de la publicación: Cuando un autor publica un libro de trabajo o fuente de datos que usa un extracto, dicho autor puede asignarlo a un programa de actualización recurrente en Tableau Server. CEn el intervalo que el autor elige, Tableau Server actualiza todos los datos del extracto. Los autores también pueden definir opcionalmente una actualización incremental para un extracto, donde identifican una columna del extracto que tiene un valor numérico, como un sello de tiempo. (Específicamente, el valor debe ser un número entero con una longitud de hasta 18 dígitos. Las fechas y fecha y hora son válidas). Tableau usa esta columna para identificar nuevas filas que se deben agregar al extracto. Esto se denomina actualización incremental y también se puede programar. Consulte Programas en la ayuda de Tableau Desktop para obtener más información. l l Interfaz de usuario: Puede usar las opciones Actualizar desde fuente y Adjuntar de archivo de Tableau Desktop para cargar una adición o actualizar un extracto en Tableau Server. Es recomendable hacer esto si Tableau Server no tiene credenciales suficientes para actualizar datos desde la fuente de datos original. Consulte Actualización de extractos en Tableau Server en la ayuda en línea de Tableau Desktop para conocer más detalles sobre la carga. Utilidad de línea de comando de extracción de datos: La utilidad de línea de comando de extracto de datos se instala con Tableau Desktop. Puede usarla para cargar una adición para un extracto en Tableau Server o para actualizarlo. Consulte Utilidad de línea de comando de extracción de datos de Tableau en la ayuda en línea de Tableau Desktop para obtener más información sobre la carga. C Habilitar programación Antes de poder ejecutar una actualización de extracto, se debe habilitar la programación en el servidor. Después de habilitar la programación, puede agregar libros de trabajo y fuentes de datos a programas, crear y editar programas, administrar tareas programadas y cambiar la configuración de programas para permitir que publicadores asignen libros de trabajo a programas. Esta configuración no afecta la programación de suscripciones. Para habilitar la programación, seleccione la casilla de verificación Programación bajo Configuración en la página Mantenimiento de servidor: Debido a que es posible que se requiera que las contraseñas actualicen el extracto, debe habilitar Credenciales incrustadas a fin de permitir la programación. Crear o modificar un programa La página Programas muestra una lista de programas, incluido su nombre, tipo, para lo que son (alcance), número de tareas, comportamiento (procesamiento simultáneo o en serie) y cuándo están programados para su ejecución. 1. Para crear un programa nuevo, haga clic en Nuevo: 2. Para modificar un programa existente, seleccione y luego haga clic en Modificar: 3. Especifique un Nombre descriptivo para el programa (por ejemplo, cada sábado en la mañana, fin de mes). 4. Seleccione un Alcance de programa, que es lo que administrará el programa, ya sea actualizaciones de extractos o entregar suscripciones. 5. De forma opcional, defina una Prioridad predeterminada de 0 a 100. Esta es la prioridad que se asignará a las tareas de forma predeterminada. Si hay dos tareas pendientes en la cola, se ejecuta primero la que tiene mayor prioridad. Consulte Administrar tareas de actualización para obtener más información sobre la modificación de la prioridad de una tarea. 6. Elija si los trabajos del programa se ejecutarán al mismo tiempo (simultáneamente, el valor predeterminado) o uno después de otro (en secuencia). 7. Termine de definir o editar el programa. Puede definir un programa por hora, día, semana o mes. 8. Haga clic en Crear programación si es una nueva programación o Guardar programación si modificó una programación existente. Agregar una fuente de datos o libro de trabajo a un programa Una vez que haya habilitado la programación puede agregar un libro de trabajo a un programa desde la lista Libros de trabajo o puede agregar una fuente de datos a un programa desde la lista Fuentes de datos. De forma predeterminada Tableau Server tiene tres programas incorporados para actualizar extractos. También puede crear el suyo. Consulte Crear o modificar un programa para conocer detalles. 1. Si va a programar un libro de trabajo para una actualización de extractos, seleccione uno o más en la página Libros de trabajo y haga clic en Tareas programadas: Si va a programar una fuente de datos para una actualización de extractos, seleccione uno o más en la página Fuentes de datos y haga clic en Tareas programadas: 2. Seleccione Agregar actualización completa o Agregar actualización incremental, luego seleccione un programa de la lista: Agregar actualización completa solo está disponible si la fuente de datos se conecta a un extracto. Agregar actualización incremental solo está disponible si la fuente de datos seleccionada se conecta a un origen de datos de extracción para el cual ha definido una actualización incremental. Tableau Server no puede actualizar fuentes de datos que se conectan a fuentes de datos de archivos locales en una unidad asignada.Actualice la conexión para usar la ruta completa a la fuente de datos. Administrar tareas de actualización La página Tareas muestra todas las tareas de actualización de extracto completas e incrementales que administra el servidor. Los administradores de sistema y sitio pueden usar esta página para cambiar la prioridad de una tarea, moverla a un programa diferente, ejecutarla o eliminarla. Puede abrir la página Tareas haciendo clic en Tareas en la pestaña Administración: Editar el programa de una tarea Mueva una tarea de actualización de extractos de un programa a otro haciendo lo siguiente: 1. En la página Tareas seleccione una o más tareas que desee modificar. 2. Haga clic en Editar programa. Seleccione un programa nuevo de la lista de programas: También puede eliminar y ejecutar tareas al seleccionar una o más tareas de la lista y seleccionar una opción de la barra de herramientas. Ejecutar una tarea ahora Puede forzar la actualización inmediata de una tarea, como por ejemplo, una tarea de actualización de extracto, utilizando la opción Ejecutar ahora. 1. En la página Tareas, seleccione la tarea que desea ejecutar. 2. Haga clic en Ejecutar ahora. Cambiar la prioridad de una tarea Para cambiar la prioridad de una tarea de actualización de extracto: 1. En la página Tareas seleccione una o más tareas que desee modificar. 2. Haga clic en Editar prioridad. 3. Escriba una prioridad nueva de 0 a 100 y haga clic en Enviar. Automatizar las tareas de actualización Puede asociar las tareas de actualización de extractos con programas de Tableau Server para automatizar la actualización de extracciones de datos. También puede automatizar las actualizaciones de extractos usando tabcmd, una utilidad de línea de comando que se incluye con Tableau Server y que se puede instalar en otra máquina que no sea donde se ejecuta Tableau Server. En particular, puede usar el comando refreshextracts en combinación con otros comandos en su propia secuencia de comando. Por ejemplo: tabcmd login - http://mytabserver -u jsmith -p P@ssw0rd! refreshextracts --datasource salesq4 Administrar suscripciones Una suscripción es una vista o libro de trabajo en Tableau Server que los usuarios pueden recibir una instantánea a través del correo electrónico. Cuando hacen clic en la instantánea en su correo electrónico, se abre la vista o libro de trabajo en Tableau Server. Para administrar suscripciones, haga clic en Suscripciones en la pestaña Administrador. Requisitos Para que los usuarios de Tableau Server reciban suscripciones, debe reunir los siguientes requisitos: l l l l Configuración de correo electrónico: Como administrador del sistema, puede configurar los ajustes del servidor SMTP básicos para suscripciones en la pestaña Configuración de alertas de correo electrónico/suscripciones en el cuadro de diálogo Configuración, el cual aparece durante la configuración. Esta es la "desde cuenta" que Tableau Server utiliza para enviar por correo electrónico suscripciones a los usuarios del servidor. También puede acceder a esta pestaña después de la configuración.Consulte Reconfigurar el servidor y Configurar las suscripciones de correo electrónico para conocer los pasos. Credenciales incrustadas o no requeridas: Desde la perspectiva de Tableau Server, una suscripción incluye un libro de trabajo, datos y un programa. Para entregar la pieza de datos, Tableau Server debe poder acceder a los datos sin participación del usuario final. Esto se puede lograr con un libro de trabajo y credenciales de base de datos incrustadas, una fuente de datos de Tableau Server o a través del uso de datos que no requieren credenciales, como un archivo que se incluye en el libro de trabajo en el momento de la publicación. No es posible suscribirse a libros de trabajo que soliciten credenciales para las conexiones de bases de datos de acceso en tiempo real. Requisitos de usuario: Si un usuario puede ver una vista o libro de trabajo en Tableau Server y tiene el icono de suscripción ( ) en la esquina superior derecha, puede suscribirse a la vista o libro de trabajo. La capacidad de ver una vista o libro de trabajo se controla mediante el permiso Ver. Un usuario debe tener también una dirección de correo electrónico.Si Tableau Server no tiene ya una dirección de correo para un usuario suscriptor, solicita una en el momento de la suscripción. Los usuarios pueden cambiar sus opciones de entrega, anular la suscripción o actualizar su dirección de correo electrónico en la página Preferencias del usuario. Autenticación no confiable: Si se configura Tableau Server para autenticación confiable, se deshabilitan las suscripciones. La autenticación confiable, en conjunto con la autenticación local de Tableau, crea una experiencia "libre de inicio de sesión" pero autenticada para los usuarios finales. Para crear esta misma experiencia y usar las suscripciones, use Active Directory (con Habilitar inicio de sesión automático) como tipo de autenticación de usuario en su lugar. El tipo de autenticación de usuario se elige durante la Configuración.Consulte Configurar el servidor para conocer los detalles. Configuración de suscripción adicional Mientras las suscripciones se configuren en la pestaña Alertas de correo electrónico/suscripciones y Tableau Server esté usando su configuración predeterminada, los usuarios del servidor pueden suscribirse a las vistas y libros de trabajo que vean. Para evitar que los usuarios se suscriban o personalicen su experiencia de suscripción, debe ir aquí: l l l Página Sitios: De manera predeterminada, se habilitan las suscripciones para cada sitio, pero puede usar la página Sitios para deshabilitar las suscripciones en cada uno de los sitios o para personalizar. Por ejemplo, puede ingresar una Dirección de ingreso personalizada para suscripciones en lugar de la que especificó en el cuadro de diálogo Configuración. También puede crear su propio pie de página para los correos electrónicos de suscripción que reciben los usuarios. Página Programas: Los usuarios necesitarán al menos un programa de suscripción para poder elegir cuándo suscribirse. Tableau proporciona dos, de manera predeterminada. Como administrador del sistema, puede crear programas adicionales o eliminar los predeterminados. Consulte Crear o modificar un programa para conocer los detalles. Página Suscripciones: Esta página enumera todas las suscripciones del servidor o, si es un administrador de sitio, del sitio. Los administradores de sistema pueden usar esta página para cambiar el programa de suscripción de un usuario del servidor o eliminar su suscripción.Consulte los temas a continuación para conocer los detalles. Para conocer los pasos sobre cómo probar si ha configurado las suscripciones de manera correcta, consulte Probar la configuración de suscripción. Si tiene problemas con las suscripciones, consulte Solucionar problemas relacionados con las suscripciones. Eliminar una suscripción Para eliminar una suscripción, seleccione la que desea eliminar y haga clic en Eliminar: Editar un programa de suscripción Para cambiar el programa de una suscripción, selecciónela, haga clic en Editar programa y seleccione un programa: Probar la configuración de suscripción Como administrador, puede probar si ha configurado de manera correcta las suscripciones de la siguiente manera: 1. Suscribirse a una vista. 2. En la página Programas, seleccione el programa que contiene su suscripción. 3. Haga clic en Ejecutar ahora: 4. En algunos momentos, la suscripción aparecerá en su buzón de correo electrónico. Solucionar problemas relacionados con las suscripciones "La instantánea de la vista de este correo electrónico no se pudo renderizar correctamente". Puede haber diversas razones para recibir una suscripción con este mensaje de error: l l l Falta de credenciales: Algunas vistas se publican con credenciales incrustadas. Es posible que reciba el error indicado anteriormente si las credenciales incrustadas están obsoletas o si la vista se volvió a publicar sin las credenciales incrustadas. Base de datos temporalmente fuera de servicio: Si la vista tiene una conexión con una base de datos de acceso en tiempo real y esa base de datos se encontraba fuera de servicio cuando se generó la suscripción, es posible que aparezca el error anterior. Límite de tiempo de espera de proceso en segundo plano: De manera predeterminada, el proceso en segundo plano que controla suscripciones caduca después de 30 minutos. En la mayoría de los casos, esto es tiempo suficiente. Sin embargo, si el proceso en segundo plano está controlando un panel de control extraordinariamente grande y complejo, es posible que no sea tiempo suficiente.Puede revisar la vista de administrador de Tareas en segundo plano para ver si ese es el caso. Para aumentar el umbral del límite de tiempo de espera, utilice la opción subscriptions.timeout de tabadmin. No es posible suscribirse Si puede ver una vista en Tableau Server y tiene el icono de suscripción ( ) en la esquina superior derecha, puede suscribirse a ella. Para suscribirse a una vista, debe cumplir con dos requisitos: Debe configurar Tableau Server correctamente (como se describe en Administrar suscripciones) y la vista a la cual desea suscribirse debe tener credenciales incrustadas para su fuente de datos o no confiar en absoluto en las credenciales. Algunos ejemplos incluyen un libro de trabajo que se conecta a un extracto que no se actualiza o un libro de trabajo, cuyos datos están en un archivo que se incluyó en el libro de trabajo en el momento de la publicación. La incrustación de credenciales es un paso que ocurre en Tableau Desktop (consulte la Ayuda de Tableau Desktop para obtener detalles). Sin icono de suscripción Puede ocurrir que se pueda ver una vista en Tableau Server, pero no suscribirse a ella. Esto ocurre para las vistas con conexiones de base de datos de acceso en tiempo real, donde se piden las credenciales de la base de datos la primera vez que hace clic en la vista. Una suscripción incluye una vista (o libro de trabajo), datos y un programa. Para entregar la pieza de datos, Tableau Server necesita credenciales de la base de datos incrustadas o datos que no requieran credenciales. Cuando se trata de las conexiones de la base de datos de acceso en tiempo real, Tableau Server no tiene las credenciales correspondientes, solo los usuarios individuales. Esta es la razón por la cual solo puede suscribirse a vistas que no requieren credenciales o las tienen incrustadas. También podrá ver una vista pero no podrá suscribirse a ella (sin icono de suscripción) si Tableau Server se configura para autenticación confiable. Consulte Requisitos de suscripción para obtener más información. Recepción de suscripciones no válidas o que no funcionan Si configuró suscripciones en instancias de pruebas o desarrollo de Tableau Server, además de la instancia de producción, deshabilite las suscripciones de las instancias que no son de producción. Mantener las suscripciones habilitadas en todas las instancias puede ocasionar que los usuarios reciban suscripciones que parecen válidas, pero que no funcionan, o que reciban suscripciones incluso si ya no están suscritos a la vista o el libro de trabajo. Las suscripciones no llegan ("Error al enviar correo electrónico. No es posible enviar el comando al host SMTP"). Puede ver el error de arriba en Windows Event Viewer si las suscripciones aparecen como enviadas (según la vista de administración Tareas en segundo plano), las suscripciones no llegan y el servidor SMTP usa sesiones cifradas (SSL). Las suscripciones son solo compatibles para conexiones SMTP no encriptadas. La solución es usar un servidor SMTP no encriptado. Subscribir a vistas Si puede ver una vista en Tableau Server y tiene el icono de una suscripción ( ) en la esquina superior derecha, el administrador ha configurado suscripciones para su sitio y puede suscribirse a la vista. Esto significa que, en un intervalo regular, puede tener una instantánea de la vista automáticamente en la bandeja de entrada de su correo electrónico, sin tener que iniciar sesión en Tableau Server. También puede suscribirse a libros de trabajo. En lugar de recibir una sola vista, recibe todas las vistas del libro de trabajo en un solo correo electrónico. Puede cambiar qué programa de suscripción va a usar o anular la suscripción. Consulte los detalles a continuación. Subscribirse a una vista Para sus suscribirse a una vista o libro de trabajo: 1. Seleccione la página Vistas o Libros de trabajo: 2. Haga clic en vista o libro de trabajo. 3. Haga clic en el icono de suscripción en la esquina superior derecha: 4. Si su cuenta de Tableau Server aún no se ha asociado con ninguna dirección de correo electrónico, se le solicita proporcionar una. Ingrese su dirección de correo electrónico y haga clic en Siguiente. 5. En el siguiente diálogo, seleccione un programa de suscripción. De forma predeterminada, Tableau Server proporciona un programa de día de semana en la mañana y un programa de lunes en la mañana. El administrador de Tableau Server también puede crear programas de suscripción personalizados. 6. A continuación, seleccione si desea suscribirse a una sola vista (Esta hoja) o al libro de trabajo completo (Hojas en libro de trabajo) y haga clic en Suscribir. 7. Luego, cuando reciba la suscripción por correo electrónico, haga clic en la instantánea de la vista y esta abre en Tableau Server: Anular la suscripción a una vista Para anular la suscripción a una vista o libro de trabajo: 1. Acceda a la página Preferencias de usuario en Tableau Server haciendo clic en el enlace de la parte inferior de un correo electrónico de suscripción: También puede abrir la página Preferencias del usuario desde el menú desplegable Tableau Server: 2. Junto a la vista para la que desea anular la suscripción, seleccione la casilla de verificación Anular suscripción. 3. Haga clic en Actualizar. Cambiar la configuración de suscripción Para cambiar el programa de suscripción: 1. Abra la página Preferencias del usuario: 2. En Programa, seleccione una programación diferente: 3. Haga clic en Actualizar. Sitios Use la página Sitios para crear sitios independientes para distintas organizaciones o grupos en un sistema de un servidor. Los libros de trabajo, datos y listas de usuarios de cada sitios se aíslan de los que pertenecen a otros sitios. Como administrador de sistema, solo usted puede ver cada sitio y realizar acciones como crear sitios y realizar cambios en todo el sistema. Consulte los temas a continuación para obtener más información: Trabajar con sitios Los temas a continuación describen aspectos del trabajo con múltiples sitios como qué tipo de autenticación se usa, así como también, cosas que debe saber sobre licencias de usuarios y funciones de administrador. Credenciales de autenticación y credenciales Todos los sitios de un servidor usan la misma cuenta Ejecutar servidor como y modo de autenticación de usuario. Elija estas dos configuraciones al instalar Tableau Server. Consulte General para obtener más información. Los usuarios que pertenecen a más de un sitio en el mismo sistema de servidor usan las mismas credenciales para cada sitio. Por ejemplo, si Jane Smith tiene el nombre de usuario jsmith y una contraseña “MiContraseña” en el sitio A, ella usa las mismas credenciales en el lado B. Cuando inicia sesión en Tableau Server, podrá elegir a qué sitio desea acceder. El sitio predeterminado Para ayudarle a lograr una transición sin problemas desde un sistema de servidor de un sitio o sitios múltiples, Tableau Server se instala con un sitio denominado Predeterminado. Si ejecuta en modo de un sitio, no es necesario usar explícitamente Predeterminado, ocurre de forma automática. Sin embargo, si agrega uno o más sitios, Predeterminado se convierte en uno de los sitios en que puede iniciar sesión cuando inicia sesión en Tableau Server. Predeterminado difiera de sitio que agrega al sistema en las siguientes formas: l l l No se puede eliminar nunca, sin embargo, al igual que los sitios que agrega, se puede cambiar su nombre. Almacena las muestras y las conexiones de datos que se envían con Tableau Server. La URL usada para Predeterminado ni tiene carpeta web correspondiente llamada “predeterminada”. Por ejemplo, la URL para una vista nombrada Ganancias en un sitio llamado Ventas es http://localhost/t/sales/views/profits. La URL para esta misma vista en el sitio Predeterminado sería http://localhost/views/profits. Las funciones de administrador de sitio y sistema Hay dos tipos de administradores en Tableau Server, administradores de sistema y administradores de sitio. Los administradores de sistema pueden controlar si los administradores de sitio pueden agregar o eliminar usuarios en el cuadro de diálogo Agregar sitio nuevo (o Editar sitio): Si se selecciona Solo administradores de sistema, los administradores de sitio no podrán agregar ni eliminar usuarios del sitio. Sin embargo, todavía pueden administrar grupos, proyectos, libros de trabajo y conexiones de datos dentro de su sitio. Si se selecciona Administradores de sistema y de sitio (predeterminado), los administradores de sitio pueden realizar todas las acciones anteriores, incluso agregar o eliminar usuarios. Licenciamiento y límites del usuario Los usuarios pueden pertenecer a varios sitios, con distintos derechos de usuario y niveles de licencia en cada sitio. Sin embargo, un usuario que pertenece a varios sitios no necesita una licencia para cada sitio. Cada usuario de servidor solo necesita una licencia. Los administradores de sistema pueden usar el ajuste Máximo de usuarios del sitio <n> para especificar un límite de usuarios de un sitio. Solo se cuentan los usuarios con licencia; se excluyen los administradores de sistema. Por ejemplo, si un sitio tiene 90 usuarios con licencia, 20 usuarios sin licencia y un administrador del sistema, el conteo de usuarios es 90. Si Máximo de usuarios del sitio se establece en 100, se pueden agregar 10 usuarios con licencia más. Agregar o editar sitios Si es administrador de sistema, puede agregar un sitio a Tableau Server o editar uno existente de la siguiente forma: 1. Abra la página Sitios al hacer clic en Sitios bajo Administración, luego haga clic en Agregar: O bien, si va a editar un sitio, seleccione el sitio que desea cambiar y haga clic en Editar. Si no ha agregado sitios a Tableau Server, habrá solo un solo sitio para seleccionar: Predeterminado. 2. Ingrese un Nombre de sitio y una ID de sitio para el sitio (si desea editar el sitio Predeterminado, no puede cambiar el ID de sitio): La “t” en la URL (por ejemplo, http://localhost/t/wsales) no se puede cambiar. En los sistemas de servidores de varios sitios, aparece en la dirección URL para los sitios distintos al Sitio predeterminado. 3. Los libros de trabajo, extractos y fuentes de datos consumen espacio de almacenamiento en el servidor. Seleccione Sin límite o Cuota, e ingrese el número de GB que desea como límite. Si establece una cuota y el sitio la excede, los publicadores no podrán cargar nuevo contenido hasta que el sitio esté bajo el límite nuevamente. Los administradores de sitio pueden rastrear qué parte del sitio es relativa a su cuota mediante las columnas Cuota de almacenamiento y % de cuota usado de la página Sitios. 4. A continuación, seleccione si desea que solo usted, el administrador del sistema, pueda agregar y quitar usuarios (Solo administradores de sistema) o si se puede realizar a través de los dos tipos de administradores (Administradores de sistema y de contenido). Si permite que los administradores de sitio agreguen usuarios, especifique cuántos usuarios pueden agregar al sitio seleccionando una de las siguientes opciones: l l Capacidad del servidor: Para un servidor con licenciamiento basado en el usuario, el límite es la cantidad de licencias por puesto de servidor disponible. Para un servidor con licenciamiento basado en el núcleo, no hay límites para la cantidad de usuarios que se pueden agregar. Máximo de usuarios del sitio <n>: Permite a un administrador de sitio agregar usuarios hasta un límite que especifique. Consulte Trabajo con sitios para obtener información sobre el licenciamiento y los límites de usuarios. 5. Seleccione Permitir registro de rendimiento para permitir que los usuarios del sitio recopilen métricas sobre cómo funcionan los libros de trabajo, como la velocidad con que cargan, etc. Además de tener esta casilla de verificación marcada para este sitio, para iniciar el registro, los usuarios deben agregar un parámetro a la URL del libro de trabajo. Consulte Crear un registro de rendimiento para obtener más información. 6. En la Configuración de suscripciones de sitio, mantenga seleccionada la opción Habilitar suscripciones si desea que los usuarios del sitio puedan suscribirse a vistas. Esta opción solo se encuentra disponible si también tiene configuraciones de suscripciones definidas en el cuadro de diálogo Configuración. También puede ingresar una Dirección de ingreso personalizada para las suscripciones. Aunque la dirección que ingrese debe usar una sintaxis de dirección de correo electrónico válida (como [email protected] o noreply@sales), Tableau Server no requiere que sea una cuenta de correo electrónico real (sin embargo, algunos servidores SMTP pueden requerir que sea una dirección real). 7. En Pie de página de correo electrónico, seleccione Personalizado e ingrese cualquier texto que desee que aparezca sobre la URL de Tableau Server en los pies de página de la suscripción. Por ejemplo, si ingresa este texto: El pie de página del correo electrónico se verá similar al siguiente: 8. Haga clic en Aceptar. Si desea agregar el primer sitio a Tableau Server, la pestaña Administración cambia. Usuarios es ahora Todos los usuarios, porque pertenece a todos los usuarios del servidor y aparece la categoría Usuarios del sitio. Agregar usuarios a un sitio Una vez que agrega un sitio a Tableau Server, se convierte en un sistema de sitios múltiples y lo que antiguamente era la página Usuarios se convierte en dos páginas: Todos los usuarios y Usuarios del sitio. Como administrador del sistema, solo puede acceder a la página Todos los usuarios, que se aplica al sistema del servidor completo. Es el único lugar donde puede agregar todos los usuarios a varios sitios a la vez, quitar usuarios y, si el servidor utiliza autenticación local, restablecer las contraseñas de los usuarios. La página Usuarios del sitio es una forma fácil de ver rápidamente qué usuarios están en el sitio en el que ha iniciado sesión. Puede agregar usuarios desde aquí, pero solo se agregarán a ese sitio. El siguiente procedimiento describe cómo agregar usuarios desde Todos los usuarios. Hay dos enfoques que puede considerar: uno a la vez (descrito a continuación) o en lotes usando el comando Importar, que depende de un archivo CSV (descrito en Importar usuarios desde un archivo CSV). Para agregar un usuario: 1. En la página Todos los usuarios, haga clic en el enlace Agregar en la parte superior de la lista de usuarios. 2. Escriba un nombre de usuario: l l Autenticación local: si el servidor utiliza autenticación local, el uso de una dirección de correo electrónico para el nombre de usuario es la mejor forma de evitar conflictos entre nombres de usuario (por ejemplo, [email protected] en vez de jsmith). Active Directory: si agrega un usuario que proviene del mismo dominio de Active Directory que el servidor, puede escribir el Nombre de usuario sin el dominio. El dominio del servidor se sobreentenderá. Si se configuró una confianza bilateral entre el dominio del servidor y otro dominio, puede agregar usuarios de ambos dominios. La primera vez que agregue un usuario del “dominio diferente del servidor”, debe emplear el nombre de dominio completamente calificado con el nombre de usuario. Los siguientes usuarios se pueden agregar con el apodo del dominio. Por ejemplo, si tenemos un “dominio diferente del servidor” llamado mybiz.lan, escriba el primer usuario de este dominio [email protected] o mybiz.lan\user1. El siguiente usuario se puede escribir con el apodo, por ejemplo como user2@mybiz o mybiz\user2. Nota: asegúrese de no escribir el Nombre completo del usuario en este campo, ya que puede causar errores durante el proceso de importación. 3. Si el servidor está usando la autenticación local, proporcione lo siguiente: l Nombre completo: escriba un nombre completo para el usuario (por ejemplo, John Smith). l Contraseña: escriba una contraseña para el usuario. l Confirmar: vuelva a escribir la contraseña. 4. Membresía de sitio: seleccione los sitios a los cuales debería pertenecer el usuario. El sitio en el que inició sesión se selecciona de forma predeterminada. 5. Nivel de licencia y derechos de usuario: seleccione un nivel de licencia, función de administrador y si el usuario puede publicar libros de trabajo y fuentes de datos. Un usuario que pertenece a varios sitios puede tener niveles de licencias diferentes y derechos de usuario. Consulte Sobre niveles de licencia, Permisos y Sobre derechos de usuario para obtener más información. 6. Haga clic en Agregar usuario. Eliminar sitios Los administradores de sistema pueden eliminar sitios que se han agregado a Tableau Server. La eliminación de un sitio también elimina los libros de trabajo y las fuentes de datos que se publicaron en el sitio, además de los usuarios. Si un usuario pertenece a un sitio adicional, no será eliminado. Para eliminar permanentemente un usuario, debe usar la página Todos los usuarios. Para eliminar un sitio: 1. Abra la página Sitios bajo Servidor: 2. Seleccione el sitio que desea eliminar y haga clic en Eliminar: 3. Haga clic en Sí en el cuadro de diálogo de confirmación que aparece. Navegación en sitios múltiples A continuación encontrará algunos consejos para navegar de un sitio a otro e identificar qué sitio está usando. Inicio de sesión de sitio Si es miembro de sitios múltiples, en el inicio de sesión de servidor se le solicita que elija un sitio: Navegación a otros sitios Si usted pertenece a varios sitios, verá un menú Sitio en la parte superior de la página: Para iniciar sesión en otro sitio, haga clic en el menú Sitio y seleccione el sitio: Identificación inicio de sesión en sitio Si el servidor ejecuta varios sitios, pero usted solo pertenece a uno, no se le solicita que elija su sitio en el inicio de sesión de servidor. Después de iniciar sesión, no verá un menú Sitio en la parte superior de la página: Sin embargo, la URL del navegador web mostrará una t seguida de la ID de sitio para su sitio: Si el servidor no está ejecutando varios sitios, la URL del navegador web se verá similar a esto (sin t, sin ID de sitio). Si ve esto, está usando el sitio incorporado de Tableau, que se llama Predeterminado. Mantenimiento de servidor Como administrador de sistema, puede verificar el estado del servidor, analizar y supervisar la actividad del servidor, administrar tareas programadas o realizar ciertas actividades de mantenimiento como la reconstrucción del índice de búsqueda. Además, hay diversa configuración que puede especificar para personalizar la experiencia de usuario para personas que usan el servidor. Puede realizar todas estas tareas desde la página Mantenimiento. Ver el estado de los procesos del servidor Puede usar la tabla Estado que se encuentra en la página Mantenimiento para ver el estado de los procesos de Tableau en cada servidor Tableau: Para obtener más información sobre estado no licenciado para un proceso de VizQL Server, consulte Manipular un proceso de VizQL Server sin licencia. Para mostrar una versión legible por máquina de la información anterior, desde la página Mantenimiento, reemplace el estado de palabra en su URL con systeminfo (por ejemplo, http://jsmith/admin/systeminfo). Se muestra una página web similar a la siguiente: Los tipos de estado para un servicio Tableau son Aceptar, Ocupado, Sin funcionamiento y En espera. Acceder a estado de forma remota Como administrador de Tableau, solo puede ver las herramientas en la página Mantenimiento, incluida la tabla Estado. Sin embargo, puede hacer que la versión legible por máquina de la tabla Estado esté disponible para usuarios que no son administradores y computadores distintas a la que alberga Tableau Server, por ejemplo, como parte de un proceso de supervisión remoto. Para otorgar acceso remoto al estado de Tableau Service: 1. En la computadora que ejecuta Tableau Server primario, abra el archivo de configuración de Tableau Server: ProgramData\Tableau\Tableau Server\config\tabsvc.yml 2. Agregue la línea wgserver.systeminfo.allow_referrer_ips: <IP address> a tabsvc. yml, donde <IP address> es la dirección IP de la computadora que desea agregar. Si otorga acceso de estado de servicio a múltiples computadores, use comas (no espacios) para separar cada dirección IP. Por ejemplo: 3. Guarde y cierre tabsvc.yml. 4. Abra una línea de comando como administrador y escriba: 32 bits:cd "C:\Program Files\Tableau\Tableau Server\8.0\bin" 64 bits:cd "C:\Program Files (x86)\Tableau\Tableau Server\8.0\bin" 5. Luego, use el siguiente comando para reiniciar los procesos de Tableau Server: tabadmin restart Ahora, los usuarios en computadoras cuyas direcciones IP se agregan a tabsvc.yml puede ver el estado de los procesos de Tableau si ingresan la URL http://<server>/admin/systeminfo en un navegador o desde una línea de comando (por ejemplo, curl http://jsmith/admin/systeminfo). Esta funcionalidad también se puede usar como parte de un proceso de supervisión remoto automatizado. Reconstruir el índice de búsqueda Si por algún motivo el índice de búsqueda deja de arrojar resultados correctos o faltan resultados, es posible que deba reconstruir el índice de búsqueda. Además, debe reconstruir el índice de búsqueda si el generador de índices falla durante un periodo prolongado. 1. Para reconstruir el índice de búsqueda, en la pestaña Administrador, haga clic en Mantenimiento: 2. Haga clic en Reconstruir índice de búsqueda para comenzar. Borrar las contraseñas de conexión de datos guardadas Como administrador, si habilita la configuración Contraseñas guardadas, los usuarios del servidor pueden guardar contraseñas de fuentes de datos en diversas vistas y navegadores. Puede restablecer todas las contraseñas de todos los usuarios de Tableau Server, lo cual los obliga a iniciar sesión en las fuentes de datos la próxima vez que visiten una vista que requiera autenticación en la base de datos. Los usuarios de servidor también pueden borrar sus contraseñas de conexión de datos guardadas de manera individual a través de la página Preferencias del usuario. Para borrar las contraseñas de conexión de datos guardada de todos los usuarios del servidor: 1. Haga clic en el vínculo Mantenimiento de la sección Administración en el lado izquierdo de la página: 2. Bajo Actividades, haga clic en Borrar todas las contraseñas de conexión de datos guardadas para todos los usuarios. Configuración de mantenimiento La siguiente configuración está disponible en la sección Configuración de la página Mantenimiento de servidor: Configuración Descripción Credenciales incrustadas Permite que los publicadores incluyan contraseñas en los libros de trabajo publicados para autenticar automáticamente a los usuarios web para que se conecten a las fuentes de datos. Las contraseñas se fijan a libros de trabajo y solo son accesibles en el servidor. Es decir, cuando se abre el libro de trabajo en Tableau Desktop, los usuarios aun tendrían que ingresar un nombre de usuario y contraseña para conectarse a la fuente de datos. Cuando esta configuración está desactivada, todas las contraseñas incrustadas se guardan, pero no se usan para autenticación. De esa forma si vuelve a activar la configuración, los usuarios no deben volver a incrustar las contraseñas. Programación Permite que los publicadores asignen libros de trabajo a programas. Esta opción solo está disponible si se habilita Credenciales incrustadas. Cuando esta configuración está habilitada, los publicadores verán opciones de publicación en el cuadro de diálogo Publicar. Contraseñas guardadas Permite que los usuarios guarden contraseñas de fuentes de datos en varias vistas y navegadores. De forma predeterminada, los usuarios pueden elegir la opción “Recordar mi contraseña hasta que cierre sesión”, la cual les permite guardar su contraseña durante una sesión de navegador. Cuando la configuración se selecciona Contraseñas guardadas un usuario puede elegir en su lugar la opción Recordar mi contraseña, la cual guarda la contraseña en vistas y navegadores múltiples de forma que los usuarios se autenticarán de forma automática, independientemente de la computadora que usan. Usted, como administrador, puede borrar todas las contraseñas guardadas en cualquier momento. Además, los usuarios pueden borrar sus propias contraseñas guardadas. Permite que los usuarios vean e interactúen con vistas incrustadas sin tener que iniciar sesión en una cuenta Tableau Server. Se puede asignar permisos a la cuenta de usuario Invitado para controlar la interactividad permitida para cada vista. Esta opción solo está Habilitar invitado disponible si tiene una licencia de servidor basado en núcleos. Además, no puede ser usado con Habilitar inicio de sesión automático una opción que puede seleccionar durante la Configuración ( sepa por qué). Si se selecciona Habilitar inicio de sesión automático, Habilitar invitado se pone en gris. Página de inicio predeterminada Lleva al usuario a la página de inicio predeterminada actual del servidor para todos los usuarios. Consulte Configurar la página de inicio predeterminada para todos los usuarios para conocer los pasos para cambiarla. Usuarios individuales podrán sobrescribir esta configuración (consulte Su página de preferencias del usuario para conocer más detalles). Controla el idioma que se usa para la interfaz de usuario del servidor y el local que se usa para las vistas. Los usuarios individuales pueden Idioma y local anular esta configuración en la página Preferencias del usuario. predeterminados Además, la configuración de navegador web es el primer elemento que se usa para determinar el idioma y local que se usan. Consulte Idioma y local para obtener información. Restablecer toda la configuración Cualquier configuración del servidor que haya cambiado desde la a sus valores configuración regresa a su estado original. predeterminados Configurar la página de inicio predeterminada para todos los usuarios De manera predeterminada, Tableau Server se instala con la página Vistas como página de inicio predeterminada para todos los usuarios. Como administrador, puede cambiar esta configuración para usar otra página a la cual todos los usuarios tengan acceso, como por ejemplo, la página de libros de trabajo. Usuarios individuales podrán sobrescribir esta configuración (consulte Su página de preferencias del usuario para conocer más detalles). Para configurar la página de inicio predeterminada para todos los usuarios: 1. Navegue a la página que desea definir como página predeterminada. 2. Haga clic en su nombre en la esquina superior derecha de la página. 3. Seleccione Hacer que esta sea la página de inicio para todos los usuarios. Tableau Server Monitor Tableau Server Monitor se instala como parte de Tableau Server y se encuentra disponible a través de la bandeja del sistema de Windows. Al usar esta herramienta puede iniciar y detener el servidor, abrir Tableau Server y ver el estado del servidor. Abra el servidor Este comando inicia Tableau Server en su navegador web. Ésta es una forma sencilla para acceder a la aplicación web y las herramientas de mantenimiento asociadas. Inicio/Detención del servidor Puede iniciar y detener el servidor mediante estos comandos. Cuando detiene el servidor lo deja no disponible para todos los usuario y termina cualquier sesión que está en progreso actualmente. Si alguien publica un libro de trabajo cuando el servidor está detenido, el proceso se abandona. Como resultado, solo algunas de las hojas de trabajo del libro de trabajo se pueden publicar en el servidor. Debido a que la detención del servidor puede ser sumamente perjudicial para los usuarios, asegúrese de advertirles antes de esta operación o plan de mantenimiento durante horas no comerciales. Reinicio del servidor Este comando reinicia el servidor. Mientras el servidor lo reinicia, no estará disponible para todos los usuarios. Asegúrese de advertir a sus usuarios sobre la suspensión del servicio antes de esta operación. Deberá reiniciar el servidor si realiza cambios en la configuración de Tableau Server. Mostrar estado Este comando abre información en pantalla que contiene el estado de cada proceso. Para obtener un estado más detallado, use la página Mantenimiento. Administrar claves de productos Este comando abre el administrador de claves del producto donde puede agregar y eliminar claves de producto. Salir Este comando cierra Tableau Server Monitor. No detiene Tableau Server. Puede volver a abrir la aplicación al seleccionar Todos los programas > Tableau Server 8.0 > Tableau Server Monitor en el menú Inicio de Windows. Su página de preferencias del usuario Las opciones en la página Preferencias del usuario afectan sus sesiones web individuales de Tableau Server. Úselos para administrar su configuración de suscripción, especificar su página de inicio y cambiar el idioma y local en Tableau Server, borrar las cookies para contraseñas de conexión de datos o cambiar la contraseña de Tableau Server. También puede usar esta página para examinar rápidamente lo que ha publicado. Para acceder a la página Preferencias del usuario, haga clic en su nombre de usuario en la parte superior de la página y seleccione Preferencias del usuario desde el menú desplegable: Cambiar la dirección de correo electrónico Si tiene una suscripción para una vista o libro de trabajo de Tableau Server, la cuenta de correo electrónico que recibe la suscripción aparece en la página Preferencias del usuario: Para ingresar o cambiar la dirección de correo electrónico a la que Tableau Server envía suscripciones, ingrese la nueva dirección de correo electrónico en el cuadro de texto Correo electrónico, ingréselo nuevamente en el cuadro de texto Confirmar correo electrónico, y luego seleccione Configurar: Administrar su configuración de suscripción Use las opciones de suscripción para cambiar el programa para cualquier suscripción que esté recibiendo. Aquí también es donde puede anular la suscripción desde una vista. Para conocer los pasos, consulte Anular la suscripción de una vista y Cambiar la configuración de suscripción. Personalizar su página de inicio Tableau Server se instala con Vistas como la página de inicio predeterminada para todos los usuarios, pero el administrador puede especificar una distinta. Para averiguar cuál es su página de inicio, haga clic en Ir a la página de inicio: Puede designar otra página de inicio para usted mismo navegando a la página del servidor que desee, como Libros de trabajo y seleccionando el comando Hacer de esta mi página de inicio en el menú desplegable de la esquina superior derecha: Para volver a usar la página de inicio designada por el administrador, en la página Preferencias del usuario, haga clic en Restablecer al valor predeterminado: Idioma y local El ajuste Idioma controla el idioma que ve para la interfaz de usuario de Tableau Server y Local afecta elementos en vistas, como la forma en que se formatean los números o la moneda que se usa. El administrador puede configurar estas configuraciones para todos los usuarios de servidores, pero puede cambiarlas aquí solo para usted. Si cambia la configuración, tenga en cuenta que solo tendrá efecto si se trata de un idioma compatible. Consulte Idioma y local para obtener más información. Después de realizar sus selecciones de Idioma y Local, haga clic en Configurar. La próxima vez que inicie sesión, la configuración se usa para las sesiones de servidor. Cambiar su contraseña de Tableau Server Si el servidor está configurado para usar el sistema de administración de usuarios interno (Autenticación local) en lugar de Active Directory, cambiar la contraseña de Tableau Server haciendo clic en Cambiar contraseña. Cuando hace clic en el enlace, se le solicita que ingrese su Contraseña actual y la Contraseña nueva (dos veces). Después de escribir la información requerida, haga clic en Cambiar para guardar los cambios. Borrar sus contraseñas de conexión de datos guardadas Si accede a una vista o libro de trabajo que tiene una conexión de base de datos de acceso en tiempo real y le requiere autenticación, Tableau ofrece guardar sus contraseñas. Si acepta, guarda las credenciales en una cookie. Haga clic en Borrar todo en Contraseñas de conexión de datos guardadas para eliminar la cookie de Tableau Server: Examine sus elementos publicados La página de cuenta de usuario indica todos los libros de trabajo, etiquetas y comentarios que ha publicado. Use esta página para examinar rápidamente su propia actividad en el servidor. Fuentes de datos Una fuente de datos Tableau Server es una conexión reutilizable para datos. Puede incluir un extracto de datos o información para una conexión de paso a una base de datos relacional de acceso en tiempo real. También puede incluir una capa de personalizaciones, como cálculos, grupos o conjuntos. Tableau Server los usuarios con los permisos adecuados pueden usar una fuente de datos para crear un libro de trabajo de cero en el servidor. Consulte Crear un Libro de trabajo para conocer detalles. Los administradores pueden realizar las siguientes tareas en la página Fuentes de datos: l l Edite y vea permisos de fuentes de datos: Use permisos para especificar qué usuarios o grupos se pueden conectar a Fuentes de datos, modificarlas o descargarlas. Consulte Configuración de permisos para una fuente de datos para obtener más información. Programar extractos de fuente de datos para actualización: Si una fuente de datos incluye un extracto, puede asignar el extracto a una programación de actualización. Consulte Programación de tareas para obtener más información. Aunque las dos tareas anteriores puede realizarlas en Tableau Desktop, la persona que publicó la fuente de datos, como administrador, también puede cambiar la configuración. También puede usar la página Fuentes de datos para eliminar una fuente de datos o agregar etiquetas a ella. Consulte los temas a continuación para obtener más información. Administrar fuentes de datos Para que los usuarios puedan trabajan con fuentes de datos de Tableau Server, deben tener los permisos adecuados para la fuente de datos. Para las fuentes de datos que son conexiones proxy, también debe tener en cuenta la forma en que los usuarios se autentican en la base de datos, y si tiene los controladores adecuados instalados en Tableau Server. Para obtener más información, consulte lo siguiente. Configurar permisos para una fuente de datos Controladores de bases de datos Seguridad de datos Acerca del Data Server de Tableau El servidor de datos de Tableau es un componente de servidor que le permite administrar centralmente y almacenar fuentes de datos de Tableau Server. Una fuente de datos es una conexión reutilizable para datos. Los datos se pueden ubicar en el motor de datos de Tableau, como extracto, o en una base de datos relacional (los cubos no son compatibles). En el segundo caso, la información almacenada en la fuente de datos es para una conexión de paso. La fuente de datos también puede incluir personalizaciones que ha realizado en campos en Tableau Desktop, como cálculos, alias de dimensión, grupos o conjuntos. Para los administradores, hay muchas ventajas en el uso de fuentes de datos de Tableau Server. Debido a que un extracto de fuente de datos puede ser usado por muchos libros de trabajo, ahorra en espacio de servidor y tiempo de procesamiento. Las actualizaciones de extracto se pueden programar por extracto en lugar de por libro de trabajo, e incluso cuando se descarga un libro de trabajo que usa una fuente de datos de Tableau Server, el extracto de datos permanece en el servidor, provocando menos tráfico de red. Por último, si se requiere el controlador de una base de datos para una conexión, solo debe instalar el controlador una vez, en Tableau Server, en lugar de múltiples veces, en los escritorios de todos los usuarios. Para usar el servidor de datos, lo que los autores deben hacer es conectarse a los datos en Tableau Desktop, ya sea al crear un extracto o una conexión a una base de datos relacional de conexión en tiempo real y publicarlos en Tableau Server. Luego de la publicación, estas fuentes de datos reutilizables y el servidor contienen todo lo que los autores de libros de trabajo requieren para conectarse rápidamente a los datos y comenzar la creación. Si ejecuta una instalación distribuida de Tableau Server y espera uso intensivo de fuentes de datos, hay varias formas en que puede optimizar la implementación del servidor. Consulte Entornos distribuidos para obtener más información. Usar fuentes de datos Si es un autor de libro de trabajo, el uso de una fuente de datos de Tableau Server simplemente es un asunto de conectarse desde Tableau Desktop. En la página Conectar a datos en Tableau Desktop, haga clic en Tableau Server, luego proporcione las credenciales: Después de iniciar sesión en Tableau Server, las fuentes de datos disponibles se indican a la derecha. Para ver una fuente de datos, la persona que la publicó debió configurar el permiso Conexión en Permitir para usted como usuario. De forma predeterminada, todos los usuarios tienen este permiso. Seleccione una fuente de datos y se cargará en la ventana de datos del libro de trabajo. Las fuentes de datos de Tableau Servertienen un icono de Tableau en lugar de un icono de base de datos: Para obtener más información sobre la creación y uso de fuentes de datos, consulte la ayuda en línea de Tableau Desktop. Solucionar problemas de fuentes de datos Para usuarios que trabajan con fuentes de datos de Tableau Server, se debe contra con hasta tres elementos: l l l Permisos para la fuente de datos: Todas las personas que se conectan a una fuente de datos deben tener permisos de Conexión y Vista para ella. Esto también se aplica a usuarios que acceden a vistas que se conectan a fuentes de datos. Todas las personas que publican y modifican fuentes de datos deben tener licencia de Publicación y también tener permisos de Escritura/Guardar como y Descargar/Guardar en Web como. Consulte Trabajar con permisos y Configurar permisos para una fuente de datos para obtener más información. Capacidad de autenticar la base de datos: Hay varias formas en que se puede conectar a datos en Tableau y controlar quién tiene acceso a qué. Básicamente, cualquier entidad que se conecta a la base de datos debe poder autenticarse. La entidad podría ser Tableau Server realizando una actualización de extracción. Podría ser un usuario de Tableau Desktop que se conecta a una fuente de datos que luego se conecta a una fuente de datos en tiempo real. También podría ser un usuario de Tableau Desktop que accede a una vista que se conecta a una fuente de datos en tiempo real. Consulte Seguridad de datos para obtener más información sobre las opciones. Controladores de bases de datos: Si la persona que creó o publicó la fuente de datos en Tableau Desktop debe instalar controladores de bases de datos adicionales, es posible que deba instalarlos en Tableau Server. Si ejecuta una instalación distribuida de Tableau Server donde, por ejemplo, el proceso de servidor de datos se ejecuta en el servidor de un trabajador, cualquier controlador de base de datos requerido debe instalarse también ahí en el servidor primario. Otros procesos también requieren controladores, Consulte Controladores de bases de datos para obtener más información. Mensajes de error de fuente de datos A continuación se indican algunos errores que autores de libros de trabajo y otros usuarios pueden encontrar mientras trabajan con fuentes de datos y vistas: Se denegó el permiso para acceder a esta fuente de datos de Tableau Server: La conexión de la fuente de datos requiere permiso de Conexión. Consulte Trabajar con permisos y Configurar permisos para una fuente de datos para obtener más información. No se encontró la fuente de datos: Una persona que trabaja con una vista puede ver este error si la fuente de datos se elimina de Tableau Server o si se debe actualizar su página Conectar a datos. Para actualizar la página Conectar a datos en Tableau Desktop, haga clic en el icono Actualizar: No es posible conectar a esta fuente de datos de Tableau Server: Este error puede aparecer si la información de conexión para la fuente de datos ha cambiado, por ejemplo, como resultado del cambio de nombre del servidor de la base de datos. Observe la información Conexión de datos para conocer la fuente de datos y confirme que tiene la configuración correcta. No es posible enumerar las fuentes de datos de Tableau Server: Este error puede ocurrir si un usuario intenta acceder a fuentes de datos de Tableau Server y hay problemas de conectividad entre Tableau Server y Tableau Desktop. No es posible conectarse con una fuente de datos de cubo: Las conexiones a fuentes de datos de cubo (como MSAS) no son compatibles. Los datos deben ser un extracto o una conexión en tiempo real a una base de datos relacional. Conexiones de datos Todos los libros de trabajo que se publican en Tableau Server contienen una o más conexiones. Estas conexiones se indican en la pestaña Administración en la página Conexiones de datos: La diferencia entre Conexiones de datos y Fuentes de datos Las conexiones de datos son distintas de las fuentes de datos en cada conexión que está asociada con un libro de trabajo individual y describe los atributos requeridos para la conexión a una fuente de datos (por ejemplo, nombre de servidor, nombre de base de datos, etc.). Eso significa que si tiene tres libros de trabajo que se conectan a la misma fuente de datos, aun tendrá tres conexiones indicada en la página de conexiones. Buscando las conexiones de datos El área de búsqueda en la parte superior de la página Conexiones de datos ayuda a encontrar conexiones por nombre de servidor de base de datos, nombre de usuario, puerto, tipo de conexión general y por si las credenciales de base de datos están o no incrustadas. Para usar esta área a fin de buscar una conexión, complete una o más áreas y haga clic en Buscar: ¿Qué conexiones puedo editar? Puede editar la información de conexión para las conexiones de base de datos de acceso en tiempo real y para extractos que necesiten actualización de Tableau Server. Por ejemplo, es posible que tenga una gran cantidad de libros de trabajo que se conectan a una base de datos en un servidor de base de datos específico. Si el nombre del servidor cambia, puede actualizar todos los libros de trabajo simultáneamente de forma que hagan referencia al nombre del servidor nuevo. Otro ejemplo es si un libro de trabajo se conecta a una base de datos mediante un nombre de usuario y contraseña específicos. Puede actualizar rápidamente todos los libros de trabajo para que usen un conjunto distinto de credenciales. Para obtener detalles sobre cómo editar conexiones de datos, consulte el siguiente tema. Editar conexiones de datos Use la página Conexiones de datos para administrar la información de conexión para todos los libros de trabajo publicados en el servidor o un sitio. Para modificar atributos de conexión: 1. Si ejecuta sitios múltiples en el servidor, inicie sesión en el sitio que tiene las conexiones de datos que desea modificar. Navegue a la página Conexiones de datos. 2. Use el cuadro de búsqueda en la parte superior de la lista de conexiones para encontrar las conexiones que desea editar. Puede buscar por Servidor, Tipo de conexión, Puerto del servidor, Nombre de usuario de la base de datos y si tiene Contraseña incrustada. Los valores que escribe en los campos Servidor y Nombre de usuario de base de datos se tratan como expresiones regulares. 3. Seleccione las conexiones que desea modificar de la lista de resultados de búsqueda: 4. Escriba un valor nuevo para una o más de los atributos de conexión. Si una base de datos o el controlador de una base de datos no le permite conectarse a través de una dirección IP, el valor ingresado para Servidor debe ser el nombre de la base de datos. Se actualizarán todos los atributos seleccionados bajo la columna ¿Cambiar? Si selecciona la casilla de verificación ¿Cambiar? y deja el campo Nuevo valor en blanco, el atributo se configurará en blanco también. 5. Haga clic en Enviar. 6. Actualice la página del servidor (presione F5) para que los cambios tengan efecto. Supervisar progreso Se abre un diálogo de supervisión automáticamente donde puede ver el progreso de los cambios. Si cierra el cuadro de diálogo supervisión, las modificaciones se ejecutarán en segundo plano hasta que finalicen. Tableau Server realizará tantos cambios como sea posible.Cualquier falla será omitida, pero no impedirá la realización de otros cambios. Por ejemplo, si intenta cambiar el nombre del servidor y agregar una contraseña a varias conexiones, los nombres del servidor se cambiarán y las contraseñas en los libros de trabajo se cambiarán, pero debido a que no puede agregar una contraseña a una fuente de datos, las contraseñas para las fuentes de datos no se cambiarán. Hay una vista administrativa que le permite revisar los detalles para tareas finalizadas y pendientes. Consulte Tareas en segundo plano para obtener más información. Personalizar el servidor Puede personalizar la forma en que Tableau Server busca personalizarlo para su empresa o grupo. Por ejemplo, puede cambiar el nombre que aparece en los consejos y mensajes en pantalla y puede cambiar el logotipo que aparece en la mayorías de las páginas de servidor. También puede personalizar la forma en que los usuarios pueden interactuar con el servidor. Por ejemplo, puede permitir que publicadores de libros de trabajo incrusten sus credenciales de fuentes de datos de forma que cuando las personas hacen clic en una vista publicada con una conexión a una fuente de datos en tiempo real obtienen acceso inmediato a la vista y no tienen que proporcionar las credenciales de su base de datos primero. También puede controlar el idioma que se usa para la interfaz de usuario de servidor y qué local se usa para vistas. Consulte los siguientes temas para obtener más información sobre la personalización de Tableau Server: Cambiar el nombre o logotipo Puede personalizar los siguientes aspectos del aspecto y la sensación de Tableau Server: Cambiar el nombre Puede personalizar el aspecto y sensación de Tableau Server al personalizar el nombre que aparece en la descripción emergente y los mensajes. Por ejemplo, si cambia el nombre a MyCo, el texto de la página de inicio de sesión del servidor muestra "Ingrese el nombre de usuario y contraseña de MyCo para inciar sesión" y la descripción emergente para el icono de navegación de inicio muestra MyCo Home en lugar de Tableau Server Home: La información de copyright de la parte inferior de cada página del servidor seguirá mostrando Tableau (por ejemplo, ©2013, Tableau Software, Incorporated y sus licenciantes. Todos los derechos reservados.) Para cambiar el nombre que aparece en la descripción emergente y los mensajes: 1. Abra una línea de comando como administrador y escriba lo siguiente: 32 bits: cd "C:\Program Files\Tableau\Tableau Server\8.0\bin" 64 bits: cd "C:\Program Files (x86)\Tableau\Tableau Server\8.0\bin" 2. Cambie el nombre al escribir lo siguiente: tabadmin customize name "new_name" En la línea anterior, reemplace "new_name" con el texto que desea que aparezca como nombre del servidor. Ejemplo: tabadmin customize name "Company Server" 3. Reinicie el servidor para que el cambio tenga efecto al escribir: tabadmin restart Cambiar el logotipo Puede personalizar el aspecto y sensación de Tableau Server al personalizar el logotipo que aparece en la página de inicio de sesión de Tableau Server y en la columna izquierda de las páginas del servidor principal (como la página Proyectos, Libros de trabajo, Mantenimiento, etc.). El tamaño de logotipo compatible es de hasta 160 x 160 píxeles y se implementa mediante la ejecución del comando tabadmin customize logo. También puede personalizar el logotipo pequeño que aparece en el extremo superior izquierdo para cada libro de trabajo y vista. El tamaño de logotipo pequeño compatible es de hasta 32 x 32 píxeles y se implementa mediante la ejecución del comando tabadmin customize smalllogo. Si una imagen es superior a 160 x 160 píxeles (logotipo grande) o 32 x 32 píxeles (logotipo pequeño), aparecerá recortada. El archivo de imagen debe estar en formato GIF, JPEG o PNG. No es posible cambiar el logotipo Tableau que aparece en la ficha del navegador web del servidor y a la izquierda de la dirección URL. Para cambiar el logotipo: 1. Abra una línea de comando como administrador y escriba lo siguiente: 32 bits: cd "C:\Program Files\Tableau\Tableau Server\8.0\bin" 64 bits: cd "C:\Program Files (x86)\Tableau\Tableau Server\8.0\bin" 2. Cambie el logotipo escribiendo lo siguiente para un logotipo de “tamaño grande” (hasta 160 x 160 px, pero no inferior a 32 x 32 px): tabadmin customize logo "C:\My Pictures\logo.png" Si su logotipo es de 32 x 32 px o más pequeño, utilice el siguiente comando: tabadmin customize smalllogo "C:\My Pictures\logo.png" 3. Reinicie el servidor para que el cambio tenga efecto al escribir: tabadmin restart Restaurar el nombre o logotipo predeterminado Puede restaurar el aspecto y la sensación predeterminada de Tableau Server al realizar lo siguiente: 1. Abra una línea de comando como administrador y escriba lo siguiente: 32 bits:cd "C:\Program Files\Tableau\Tableau Server\8.0\bin" 64 bits:cd "C:\Program Files (x86)\Tableau\Tableau Server\8.0\bin" 2. Cambie el logotipo al escribir lo siguiente: tabadmin customize <parameter> -d En la línea anterior, reemplace <parameter> con lo que desea restaurar, ya sea name o logo. 3. Reinicie el servidor para que el cambio tenga efecto al escribir: tabadmin restart Idioma y local Tableau Server está localizado en varios idiomas y tiene configuración de idioma y local que puede establecer por usuario (consulte Su página de preferencias del usuario) y en todo el sistema (consulte Configuración de mantenimiento). La configuración Idioma controla la configuración de interfaz de usuario (UI) como menús y mensajes. La configuración Local controla elementos en vistas como formato y moneda. Configuración predeterminada Tableau Server obtiene su configuración de idioma predeterminado durante la configuración. Si la computadora host está configurada con un idioma compatible con Tableau Server, se instala con dicho idioma. Si no es un idioma compatible, Tableau Server se instala en inglés. Cómo se determinan el idioma y local El navegador web del usuario es otra influencia en el idioma y local que se muestran cuando un usuario hace clic en una vista es el navegador web del usuario. Si un servidor de usuario no tiene una configuración de Idioma en su página de Cuenta de usuario, y su navegador web está configurado en un idioma compatible con Tableau Server, se usará el idioma del navegador, aunque Tableau Server esté configurado en un idioma diferente. Este es un ejemplo: Suponga que Tableau Server tiene una configuración en todo el sistema de inglés como el Idioma para todos los usuarios. El servidor de usuario Claude no tiene un idioma especificado en la página de cuenta de usuario de Tableau. El navegador de Claude usa alemán (Alemania) para su idioma/local. Cuando Claude inicia sesión en Tableau Server, la UI de usuario se muestra en alemán y cuando hace clic en Vista A, usa la configuración local de Alemania para números y moneda. Si Claude configura el Idioma y Local de su cuenta de usuario en Francés (Francia), la UI y la vista se mostrarían en francés. La configuración de su cuenta de usuario sustituye la configuración del navegador web y ambas tienen precedencia sobre la configuración de todo el sistema de Tableau Server. Otra configuración que debe considerar es la configuración Local de Tableau Desktop (Archivo > Local de libro de trabajo). Esta configuración determina el local de los datos de la vista, como la moneda que se indica y el formato que se da a los números. De forma predeterminada, Local en Tableau Desktop está configurado en Automático. Sin embargo, un autor puede anular esto al selecciona un local específico. Mediante el ejemplo anterior, si el autor de Vista A configura Local en Griego (Grecia), ciertos aspectos de los datos en Vista A se muestran en configuración local Griego (Grecia). Aquí está la configuración que Tableau usa para determinar idioma y local, en el siguiente orden de precedencia: 1. Local de libro de trabajo (configurado en Tableau Desktop) 2. Configuración de idioma/local de la cuenta de usuario de Tableau Server 3. Idioma/Local de navegador web 4. Configuración de idioma/local de página Mantenimiento de Tableau Server 5. Configuración de idioma y local de la computadora host Vistas administrativas Tableau Server viene con varias vistas para administradores, con el fin de ayudar a supervisar la actividad en Tableau Server. Las vistas administrativas se ubican en la tabla Análisis en la página Mantenimiento: Consulte lo siguiente para obtener más información: Actividad del servidor La vista administrativa Actividad del servidor proporciona una instantánea de la actividad deTableau Server en los últimos 30 días. En Total de vistas con el tiempo, puede situar el mouse sobre algún punto en la línea y ver la descripción emergente que muestra cuántas vistas se abrieron ese día, junto con otra información: Haga clic en un punto de la línea para actualizar los gráficos de barras para mostrar qué libros de trabajo se vieron ese día y quién estuvo haciendo la mayoría de las visualizaciones: Seleccionar una marca en Total de vistas con el tiempo también filtra el patrón de visualización total de 24 horas mostrando el patrón de visualización de un día en particular. Si ninguna marca está seleccionada en Total de vistas con el tiempo, 24 horas totales de patrón de visión suma los datos en Total de vistas con el tiempo y los muestra en un período de 24 horas para que pueda ver los patrones típicos en el transcurso de un día: Actividad de usuario La vista Actividad de usuario puede ayudarle a medir la medida en que se usa la instalación de Tableau Server y si es necesario comprar licencias adicionales. Específicamente, esta vista le muestra quién tiene sesión iniciada en Tableau Server, desde dónde y cuándo interactuaron por última vez con el servidor. Si un usuario tiene sesión iniciada desde múltiples navegadores, eso también se mostrará. Por ejemplo, si un usuario inicia sesión una vez desde Internet Explorer y una vez desde Mozilla Firefox, ese nombre de usuario aparecerá dos veces. Pero si un usuario inicia sesión dos veces desde Mozilla Firefox, el nombre de usuario aparecerá solo una vez. Activo actualmente significa que el usuario interactuó con el servidor durante los últimos cinco minutos. Activo recientemente indica que el usuario estuvo activo entre los últimos cinco a quince minutos e Inactivo significa que no hubo actividad por parte del usuario durante los últimos 15 minutos. De forma predeterminada, luego de cuatro horas de inactividad, se cierra la sesión de Tableau Server de los usuarios. Puede cambiar esta configuración utilizando la opción Opciones de configuración de tabadmin de tabadmin. En la vista Actividad de usuario detallada, los círculos indican una acción, como inicio de sesión o el filtrado de una vista. Las barras abarcan el periodo total en el cual hubo actividad. Para obtener más información, sitúese sobre un área y se muestra la descripción emergente: Historial de rendimiento Use Historial de rendimiento de vistas para ver qué vistas son las más costosas en términos de rendimiento del servidor. Hay dos solicitudes distintas asociadas con las vistas: Solicitudes de carga iniciales, en naranjo, y solicitudes de cálculo, en azul. Las últimas son cualquier cosa que provoca que Tableau Server vuelva a calcular lo que el usuario ve. Esto incluye solicitudes de recarga y elementos de selección y filtro dentro de una vista. Las marcas de valores anómalos representan solicitudes con el mayor impacto en el rendimiento del servidor: Tareas en segundo plano La vista Tareas en segundo plano muestra tareas que el servidor ejecuta. Las tareas más comunes son las asociadas con acciones del usuario. Las tareas son seleccionadas de forma predeterminada bajo Tipo de tarea: Las tareas que pueden tener un estado de finalización exitosa, error, en proceso o pendiente: Icono Descripción Error: el servidor no pudo finalizar la tarea. Éxito: el servidor finalizó la tarea. En proceso: el servidor está realizando la tarea actualmente. Pendiente: una tarea que el servidor aun no ha comenzado. Para obtener detalles sobre una tarea, sitúese sobre su icono: Tableau Server puede ejecutar múltiples procesos en segundo plano en paralelo. Las direcciones IP bajo ID de componente de segundo plano en la vista Tareas en segundo plano muestran las máquinas que están asignadas para ejecutar procesos en segundo plano: Una máquina con núcleos múltiples que ejecuta más de un proceso en segundo plano se indicará con <IP address>:0 para el primero proceso, <IP address>:1 para el segundo y así sucesivamente. Uso de espacio La vista Uso de espacio puede ayudarle a identificar qué libros de trabajo y fuentes de datos consumen el mayor espacio de disco en el servidor. El uso de espacio de disco se muestra por usuario, por proyecto y por el tamaño del libro de trabajo o fuente de datos, y se redondea al número más cercano: Mueva el cursor sobre cualquier barra de tamaño para mostrar detalles de uso: También puede obtener más detalles en los vínculos que se encuentran en la descripción emergente. Por ejemplo, puede ir a los detalles de un usuario o ver el libro de trabajo. Vistas personalizadas Las personas que trabajan con vistas pueden usar la opción Recordar mis cambios para guardar sus vistas personalizadas y los publicadores pueden permitir o evitar la compartición de vistas personalizadas: Las vista administrativa Vistas personalizadas indica todas las vistas en el servidor que se han personalizado con Recordar mis cambios. Se puede usar como un indicador de la popularidad o importancia de una vista: Crear vistas administrativas personalizadas Además de las vistas administrativas preincorporadas disponibles en la página Mantenimiento del servidor, puede usar Tableau Desktop para consultar y crear sus propios análisis de actividad de servidor. El depósito de Tableau Server tiene varias vistas de base de datos configuradas que puede conectar y consultar. La opción de tabadmin auditing.enabled controla si Tableau Server recopila actividad histórica del usuario y otra información en el repositorio. Está habilitado de manera predeterminada. La opción de tabadmin wgserver.audit_history_expiration_days controla la cantidad de días que el historial de eventos se conserva en el repositorio. De manera predeterminada, esta opción está definida en 183 días. Un elemento que se debe tomar en cuenta es que recopilar eventos históricos sí tiene un impacto en el tamaño del archivo de respaldo de Tableau Server (.tsbak). Para acceder a estas vistas primero debe usar la herramienta de línea de comando para habilitar el acceso externo a la base de datos de Tableau Server. Luego, debe conectarse y consultar la base de datos de Tableau Server. Habilitación de acceso externo a la base de datos de Tableau Server El repositorio de Tableau Server tiene varias vistas de base de datos configuradas que puede conectar y consultar como parte de la creación de sus propios análisis de actividad de Tableau Server. Para acceder a estas vistas primero debe usar la utilidad de línea de comando tabadmin para habilitar el acceso externo a la base de datos. 1. Abra una línea de comando como administrador y escriba: 32 bits: cd "C:\Program Files\Tableau\Tableau Server\8.0\bin" 64 bits: cd "C:\Program Files (x86)\Tableau\Tableau Server\8.0\bin" 2. A continuación, use el siguiente comando para habilitar el acceso externo a la base de datos para el usuario "tableau" con la contraseña que especifique. tabadmin dbpass [password] Sustituya la opción [password] con su propia contraseña. Por ejemplo: tabadmin dbpass P@ssw0rD! 3. Reinicie Tableau Server. Después de habilitar el acceso externo a la base de datos, Tableau permite a cualquier dirección IP acceder a la base de datos, siempre y cuando proporcione la contraseña correcta. Siga los pasos en Conexión a la base de datos de Tableau Server para conectarse. Para deshabilitar el acceso externo después, ejecute tabadmin dbpass --disable y luego reinicie el servidor. Conexión a la base de datos de Tableau Server Después de habilitar el acceso externo a la base de datos de Tableau Server, siga los pasos a continuación para conectarse a la base de datos y hacer consultas a ella. 1. En Tableau Desktop seleccione Datos > Conectar a datos, luego seleccione PostgreSQL como la base de datos a la que desea conectarse. Es posible que deba instalar los controladores de bases de datos PostgreSQL.Puede descargar los controladores desde www.tableausoftware.com/drivers. 2. En el cuadro de diálogo Conexión PostgreSQL, escriba el nombre o URL para Tableau Server. Si tiene una instalación de servidor distribuida y un trabajador alojada en el repositorio, escriba el nombre del trabajador. Debe conectarse mediante el puerto que ha configurado para pgsql.port, el cual es 8060 de forma predeterminada. Para obtener más información sobre los puertos, consulte Puertos TCP/IP. 3. Escriba workgroup como la base de datos a la que desea conectarse. 4. Conéctese mediante el siguiente nombre de usuario y contraseña: Nombre de usuario: tableau Contraseña: La contraseña que especificó cuando habilitó el acceso a la base de datos de Tableau Server. 5. Haga clic en Conectar. 6. Seleccione una o más tablas a las que conectarse. El usuario "tableau" tiene acceso a todas las tablas que comienzan con una subraya. Por ejemplo, puede conectarse a _ background_tasks y _datasources. Las tablas que comienzan con historical_ apuntan a las tablas hist_. Las tablas hist_ incluyen información acerca de los usuarios de servidores que no está presente actualmente en la vista Actividad de usuario. 7. Haga clic en Aceptar. Seguridad Hay cuatro componentes principales para la seguridad en Tableau Server: Autenticación La autenticación establece la identidad de un usuario. Esto se realiza para evitar el acceso no autorizado a Tableau Server y permitir una experiencia de usuario personalizada. Tableau Server admite tres tipos de autenticación: l l l Active Directory: autentica usuarios de Tableau Server según sus credenciales de Windows. Autenticación local: Usa el mecanismo de autenticación interno proporcionado con Tableau Server. Autenticación de confianza: Manipula autenticación mediante una relación de confianza entre Tableau Server y uno o más servidores web. Ya sea que Active Directory o autenticación local sea una opción que realice durante Configuración de Tableau Server. Después de la configuración, no puede cambiar entre las dos opciones. Para cambiar los tipos de autenticación, desinstale Tableau Server (se conservarán los datos) y vuelva a ejecutar la instalación. Active Directory Cuando Active Directory se usa para autenticación de usuario, Active Directory administra todos los nombres de usuario y contraseñas. Cuando un usuario ingresa sus credenciales en el inicio de sesión de Tableau Server, Tableau las pasa al servidor de Active Directory. No participa en el proceso de autenticación, aunque almacena nombre de usuario (pero no contraseñas) en su repositorio. Con autenticación de usuario de Active Directory, los administradores también pueden iniciar sesión automáticamente a usuarios según sus credenciales Windows actuales (Habilitar inicio de sesión automático). Esto significa que las credenciales del usuario se pasan de su computadora local, pero no de otro sistema o portal al que puede haber iniciado sesión. Por ejemplo, si un usuario inicia sesión en su computadora local como ‘MSmith’ y luego inicia sesión en un portal SharePoint como ‘Mary’, las credenciales pasadas a serán para ‘MSmith’. Para usar las credenciales del sitio SharePoint (‘Mary’) para inicio de sesión automático, el portal SharePoint debe usar la Parte web de Tableau con autenticación de confianza. Los administradores pueden sincronizar grupos con Active Directory de forma manual o programada, mediante tabcmd. Consulte Sincronizar un grupo de Active Directory y syncgroup group-name en Comandos tabcmd para obtener más información. Autenticación local Cuando se usa autenticación local para autenticación de usuarios, Tableau Server administra usuarios, grupos, contraseñas y todo el proceso de autenticación. Se puede importar fácilmente las listas de usuarios a Tableau Server y la mayoría de las funciones de administración de usuarios se pueden realizar de forma programada mediante tabcmd. Los usuarios inician sesión manualmente al ingresar sus credenciales cuando se les solicitan o, al acceder a contenido en un portal, mediante autenticación de confianza transparente. Autenticación de confianza Autenticación de confianza significa que ha configurado una relación de confianza entre Tableau Server y uno o más servidores web. Por ejemplo, puede hacer que su wiki corporativo use autenticación de confianza para mostrar paneles de control a empleados que ya han iniciado sesión en wiki, sin requerir otro inicio de sesión. Cuando Tableau Server recibe solicitudes de un servidor web de confianza, asume que el servidor web ya ha manipulado cualquier autenticación si es necesaria. Tableau Server recibe la solicitud con un token o boleto reembolsable y le presenta al usuario una vista personalizada, la cual considera la función y los permisos del usuario. Consulte Autenticación de confianza para obtener información sobre cómo configurar la autenticación de confianza en su sitio. Autorización La autorización es a lo que un usuario puede tener acceso y hacer después de que se haya autenticado. En Tableau, la autorización se manipula de la siguiente forma: l l Funciones y permisos: Defina capacidades específicas que los usuarios pueden realizar o no en objetos determinados de Tableau. Una función es un conjunto de permisos que los administradores pueden usar como están o personalizarlos. Consulte Trabajar con permisos para conocer detalles. Licenciamiento y derechos de usuario: Controle el conjunto máximo de permisos que un usuario puede tener. Consulte Licencias y derechos de usuarioLicencias y derechos de usuario y Permitir o denegar derechos de usuario. Mientras los elementos anteriores controlan las acciones que un usuario puede realizar y en qué, no controlan los datos que aparecen dentro de una vista. Los datos que un usuario ve se controlan mediante opciones de seguridad de datos. Permisos iniciales Los permisos iniciales para un proyecto se copian desde el proyecto Predeterminado. Los permisos iniciales para un libro de trabajo se copian desde los permisos para su proyecto. Los permisos iniciales para una vista se copian desde los permisos de su libro de trabajo. Esta es una copia de una vez de los permisos del padre. Los cambios a los permisos de padres no se aplican automáticamente a los hijos a menos que los nuevos permisos se asignen activamente al contenido. Cualquier elemento puede tener permisos que difieren del padre. Por ejemplo, es posible que un grupo no tenga permiso para ver un proyecto X, pero es posible que tenga permiso para ver una vista que se publica en el proyecto X. Tableau Server no es compatible con permisos de objetos jerárquicos; sin embargo, no proporciona un modelo de herencia para usuarios y grupos. Si un usuario no tiene un permiso explícitamente configurado en Permitir o Denegar, la configuración se heredará de los grupos a los que pertenece el usuario. Permisos y el proyecto predeterminado Si Tableau Server se implementa en un entorno abierto donde la compartición de conocimiento e información es clave, entonces debe considerar la configuración de permisos para que el proyecto predeterminado incluya el grupo Todos los usuarios, con su función configurada en Interaccionador. Los usuarios podrán publicar automáticamente en nuevos proyectos y consumir contenido de ellos. Si Tableau Server se implementa en un entorno restrictivo donde la seguridad de datos y el control de acceso es clave, entonces considere el vacío de permisos para el proyecto predeterminado: Elimine los permisos para todos los usuarios y grupos. Se debe otorgar permiso explícitamente a los usuarios y grupos para publicar y consumir contenido en proyectos nuevos. Seguridad de datos Tableau proporciona varias formas para que controle qué usuarios pueden ver datos determinados. Para fuentes de datos que se conectan a bases de datos en tiempo real, también puede controlar si se solicita que los usuarios proporcione credenciales de bases de datos cuando hacen clic en una vista publicada. Las siguientes tres opciones funcionan en conjunto para lograr resultados distintos: l l l Cuenta de inicio de sesión de base de datos: Cuando crea una fuente de datos que se conecta a una base de datos en tiempo real, elige entre la autenticación a la base de datos a través de Windows NT o a través del mecanismo de seguridad incorporado de la base de datos. Modo de autenticación: Cuando publica una fuente de datos o un libro de trabajo con una conexión de base de datos en vivo, puede elegir un Modo de autenticación. Los modos que están disponibles dependen de lo que elige anteriormente. Filtros de usuario: Puede definir filtros en un libro de trabajo o fuente de datos que controlan los datos que una persona ve en una vista publicada, según su cuenta de inicio de sesión de Tableau Server. La tabla a continuación describe algunas dependencias con las opciones anteriores: Opciones de conexión de base de datos La cuenta de inicio de sesión de base de datos usa… Seguridad integrada de Windows NT (seguridad de Windows) Preguntas de seguridad de datos Modo de autenticación ¿Es posible la seguridad de bases de datos por usuario de Tableau Server? ¿Los filtros de usuario son la única forma de restringir los datos que cada usuario ve? ¿Se comparten las memorias caché de web entre usuarios? Cuenta Ejecutar servidor como No Sí Sí Suplantar vía cuenta Ejecutar servidor como Sí No* No No No Indicar usuario: Se solicita la credencial Sí de base de datos a Opciones de conexión de base de datos La cuenta de inicio de sesión de base de datos usa… Modo de autenticación Preguntas de seguridad de datos ¿Es posible la seguridad de bases de datos por usuario de Tableau Server? ¿Los filtros de usuario son la única forma de restringir los datos que cada usuario ve? ¿Se comparten las memorias caché de web entre usuarios? No Sí Sí Sí No* No los visores al hacer clic en una vista. Se puede guardar las credenciales. Credenciales incrustadas: El libro de trabajo o el publicador de fuente de datos Nombre de pueden incrustar usuario y sus credenciales. contraseña Suplantar vía contraseña incrustada: Se incrustan credenciales de bases de datos con permisos suplantados. * Debido a que puede crear resultados inesperados, Tableau recomienda que no use este modo de autenticación con filtros de usuarios. Los filtros de usuario, la opción de credenciales incrustadas y los modos suplantados tienen efectos similares; cuando los usuarios hacen clic en una vista, no se les solicita sus credenciales de base de datos y ver solo los datos que les pertenecen. Sin embargo, los filtros de usuario se aplican en el libro de trabajo por autores, y los modos de autenticación de suplantación dependen de políticas de seguridad definidas por administrados en la base de datos en sí misma. Algunas de las opciones descritas anteriormente requieren pasos de configuración que deben ocurrir durante la configuración de Tableau Server o antes de publicar un libro de trabajo o fuente de datos. Consulte los siguientes temas para obtener más información: l Ejecutar como usuario l Suplantación de SQL Server l Credenciales incrustadas l Contraseñas guardadas Seguridad de red Hay tres interfaces de red principales en Tableau Server: l l l Cliente para Tableau Server: El cliente puede ser un navegador web, Tableau Desktop o la utilidad tabcmd. Tableau Server para sus bases de datos: Para actualizar extractos de datos o manipular conexiones de bases de datos en tiempo real, Tableau Server debe comunicarse con sus bases de datos. Comunicación de componentes de servidor: Esto se aplica a implementaciones distribuidas solamente. Cliente para Tableau Server Un cliente de Tableau Desktop puede ser un navegador web, Tableau Desktop o tabcmd. Las comunicaciones entre Tableau Server y sus clientes usan solicitudes y respuestas HTTP estándar. Tableau Server también se puede configurar para HTTPS (consulte SSL). Cuando Tableau Server está configurado para SSL, todo el contenido y las comunicaciones entre clientes están encriptadas y usan el protocolo HTTPS. Las contraseñas se comunican desde navegadores y tabcmd a Tableau Server mediante encriptación de claves públicas/privadas. Tableau Server envía una clave pública al navegador, el cual usa la clave para encriptar la contraseña para transmisión. Cada transmisión encriptada usa una clave una vez antes de que se descarte. Esto significa que las contraseñas siempre son seguras independientemente del uso de SSL. Tableau Server para su base de datos Tableau Server realiza conexiones dinámicas a bases de datos para procesar conjuntos de resultados y actualizar extractos. Usa controladores nativos para conectarse a bases de datos cuando es posible y depende de un adaptador ODBC genérico cuando los controladores nativos no están disponibles. Todas las comunicaciones a la base de datos se dirigen a través de estos controladores. De tal forma, la configuración del controlador para comunicarse en puertos no estándar o proporcionar encriptación de transporte es parte de la instalación de controladores nativos. Este tipo de configuración es transparente para Tableau. Comunicación de componentes de servidor Hay dos aspectos para comunicación entre componentes de Tableau Server en una instalación de servidores distribuidos. confianza y transmisión. Cada servidor en un clúster de Tableau usa un modelo de confianza estricto para garantizar que recibe solicitudes válidas de otros servidores del clúster. El servidor primario es la única máquina del clúster que acepta solicitudes de terceros (clientes), todas las otras máquinas del clúster solo aceptan solicitudes de otro miembros de confianza del clúster. La confianza se establece por una lista de entrada al servidor de dirección IP, puerto y protocolo. Si cualquiera de estos elementos no es válido, se ignora la solicitud. Todos los miembros del clúster pueden comunicarse entre sí. Con la excepción de validación de licencias y acceso al repositorio, transmisión de toda la comunicación interna se realiza mediante HTTP. Cuando las contraseñas se transmiten dentro del clúster, se usa una clave para encriptar las contraseñas transmitidas entre los componentes de Tableau Server (por ejemplo, entre el servidor de aplicación y los procesos de servidor VizQL). Cada transmisión encriptada usa una clave una vez antes de que se descarte. Rendimiento Cada entorno de servidor es único y hay muchas variables que afectan el rendimiento. Las variables incluyen detalles de hardware, como la velocidad del disco, la memoria y los núcleos; la cantidad de servidores en la implementación; el tráfico de la red; los factores de uso, como la complejidad del libro de trabajo, la actividad de usuarios concurrentes y el guardado en caché de los datos; los valores de configuración de Tableau Server, como la cantidad de procesos que está ejecutando en cada servidor; y las consideraciones de datos, como el volumen de datos, el tipo de la base de datos y la configuración de la base de datos. Debido a esta complejidad, no hay una fórmula única para mejorar el rendimiento del servidor, pero hay algunas pautas básicas que puede seguir. Use los temas a continuación para obtener más información: Pautas de rendimiento general Hardware y software Usar un sistema operativo de 64 bits: Aunque Tableau Server se ejecuta bien en sistemas operativos Microsoft de 32 bits, para obtener el mejor rendimiento, elija un sistema operativo de 64 bits. Garantiza que se use la versión de 64 bits del motor de datos de Tableau. También aumenta la capacidad de los procesos de 32 bits porque estos acceden a más memoria principal. Agregar más núcleos y memoria: independiente de si ejecuta el servidor Tableau Server en una máquina o en varias, la regla general es que más núcleos de CPU y más RAM le brindarán mejor rendimiento. Asegúrese de cumplir los requisitos de hardware y software de Tableau Server y consulte Cuándo agregar trabajadores y reconfigurar para evaluar si debe agregar máquinas adicionales. Si está ejecutando Tableau Server en un entorno virtual, utilice las prácticas recomendadas de su VM para la asignación de vCPU en relación con la cantidad de núcleos de CPU físicos del host de la VM. Configuración Programar actualizaciones para horarios de menor consumo: Las tareas de respaldo tienden a detener otras tareas en segundo plano hasta que el respaldo finaliza. Utilice la vista administrativa Tareas en segundo plano para ver los programas de tareas de actualización y respaldo. Sus tareas de actualización deben programarse en horas de menos congestión que no se superpongan con el horario de respaldo. Examinar el guardado en caché: El guardado en caché ayuda a Tableau Server a responder a las solicitudes de clientes de manera rápida, en especial para las vistas que se conectan con las bases de datos de acceso en tiempo real. Confirme que esté seleccionado Actualizar menos frecuentemente en la pestaña Conexión de datos del cuadro de diálogo Configuración. Considere cambiar la configuración de memoria de dos sesiones: l l Límite de tiempo de espera de la sesión VizQL: el límite predeterminado de tiempo de espera de la sesión VizQL es 30 minutos. Aunque la sesión VizQL esté inactiva, aún consume memoria y ciclos de CPU. Si lo puede hacer con un límite inferior, use tabadmin para cambiar la configuración de vizqlserver.session.expiry.timeout. Borrar sesión VizQL: De forma predeterminada, las sesiones de VizQL se mantienen en memoria incluso cuando un usuario navega lejos de una vista. Esto consume gran parte de la memoria de la sesión. En lugar de esto, puede finalizar las sesiones cuando los usuarios se alejen de una vista cambiando el valor de la vizqlserver.clear_ session_on_unload configuración a true (lo predeterminado es false). Evaluar la configuración de proceso: Tableau Server se divide en seis componentes diferentes llamados procesos del servidor. Mientras su configuración predeterminada se diseñó para que funcione con un amplio rango de escenarios, puede reconfigurarlas para lograr diferentes objetivos de rendimiento. Específicamente, puede controlar en qué máquinas se ejecutan los procesos y cuántos se ejecutan. Consulte Mejorar el rendimiento del servidor para ver las pautas para las implementaciones de una, dos y tres máquinas. Cuándo agregar trabajadores y reconfigurar Tableau Server se puede ampliar y reducir a medida que sus necesidades y requisitos evolucionan. Estas son algunas pautas para ayudarle a comprender si es tiempo de agregar más nodos al sistema, volver a configurar el servidor o ambas opciones. l l l l l Más de 100 usuarios concurrentes: si la implementación es para un uso intenso de los usuarios (>100 visores simultáneos), es importante contar con suficientes procesos VizQL, pero no tantos como para exceder la capacidad de hardware para manipularlos. Además, la habilitación de la cuenta Usuario invitado de Tableau Server puede aumentar el número de visores simultáneos potenciales más allá de la lista de usuarios que cree que puede tener. La vista administrativa Actividad de usuario puede ayudarle a evaluar esto. Para obtener consejos sobre cómo configurar o ampliar la implementación, consulte Mejorar el rendimiento del servidor. Uso intenso de extractos: los extractos pueden consumir gran cantidad de memoria y recursos de CPU. No existe una sola medida que califique a un sitio como uso intenso de extractos. Tener unos cuantos extractos extremadamente grandes podría poner al sitio en esta categoría, del mismo modo que lo haría tener muchos extractos pequeños. Los sitios con uso intenso de extractos se benefician al aislar los procesos del motor de datos en su propia máquina. Consulte Mejorar el rendimiento del servidor para obtener pautas. Actualizaciones frecuentes de extractos: la actualización de un extracto es una tarea intensa para la CPU. Los sitios donde se actualizan frecuentemente los extractos (por ejemplo, varias veces al día) a menudo se ven beneficiados con un mayor énfasis en el proceso en segundo plano, lo que manipula las tareas de actualización. Use la vista administrativa Tareas en segundo plano para ver la tasa de actualización actual, luego consulte Mejorar el rendimiento del servidor para obtener detalles sobre cómo ampliar. Rendimiento de la solución de problemas: si las vistas demoran en cargarse o el rendimiento del servidor es generalmente lento, podría deberse a diversas causas. Consulte Pautas de rendimiento general y Mejorar el rendimiento del servidor. Posibilidad de tiempo inactivo: si el sistema del servidor se considera esencial y requiere un alto nivel de disponibilidad, puede configurarlo para que haya redundancia para los procesos de servidor que manipulan los extractos y el repositorio. Consulte Alta disponibilidad para obtener detalles. Mejorar el rendimiento del servidor Use los siguientes temas para orientarse sobre cómo mejorar el rendimiento de las implementaciones que hacen uso intensivo de los extractos, de los usuarios o de ambos: ¿Cuál es su objetivo? Cuántos procesos ejecutar Dónde configurar los procesos Optimización de los extractos y los libros de trabajo Ejemplo de una máquina: extractos Ejemplo de dos máquinas: extractos Ejemplo de dos máquinas: visualización Ejemplo de tres máquinas: extractos y visualización Evaluación de la capacidad de respuesta de la vista ¿Cuál es su objetivo? Optimización de los extractos El proceso del motor de datos almacena los extractos y responde las consultas; el proceso en segundo plano actualiza los extractos. Dado que ambos exigen recursos de CPU, el mejor enfoque para mejorar el rendimiento de una implementación de uso intensivo de extractos es aislar estos dos procesos uno del otro y de los otros procesos del servidor. Esto puede requerir tres máquinas. Si no tiene tres máquinas para trabajar, aún hay estrategias que puede usar (consulte los ejemplos de implementación a continuación). Optimización de los usuarios y la visualización El proceso de VizQL Server manipula la carga y el renderizado de vistas para los usuarios de Tableau Server. Si intenta optimizar su implementación para un número mayor de usuarios y mucha interacción de vista, este el proceso en que se debe enfocar. Si puede ejecutar procesos de VizQL Server adicionales en otras máquinas en lugar de la misma máquina, hágalo. Verá un mejor rendimiento ya que los procesos de VizQL Server tendrán menos procesos para competir por los recursos del sistema. Cuántos procesos ejecutar En general, más procesos de traducen en más poder de procesamiento y mejor rendimiento, pero demasiados pueden sobrepasar al sistema o incluso disminuir el rendimiento del servidor. Puede ejecutar hasta 8 instancias de cada proceso de VizQL Server, servidor de aplicaciones, servidor de datos o procesos en segundo plano en cualquier máquina determinada, pero es probable que 8 no sean necesarios (obtenga más información). A medida que considera cuántas instancias de cada proceso ejecutar, preste especial atención al proceso del VizQL Server y el proceso en segundo plano. Proceso de VizQL Server El proceso de VizQL Server tiene varios hilos y múltiples procesos en una máquina. Puede haber más de 16 hilos ejecutándose en una sola máquina. El guardado en caché es algo que se debe considerar con el proceso de VizQL Server. Cada instancia tiene su propio guardado en caché y este afecta el rendimiento del servidor. Esto se debe a que una vista guardada en caché se carga más rápido que una vista que se está solicitando por primera vez. Demasiados guardados en caché únicos hacen que sea menos probable que una solicitud sea manipulada por un proceso que ya tiene el resultado guardado en caché. A medida que observa los rangos de VizQL sugeridos en este tema, comience con el extremo inferior del rango y vea cómo se compartan las vistas antes de aumentar al número máximo. Estas son algunas pautas generales y conservadoras para determinar el número mínimo y máximo de los procesos que se ejecutan en VizQL Server: l l Número mínimo por implementación: 1 proceso de VizQL Server por cada 100 visores concurrentes usando la implementación. Número máximo por máquina: la memoria RAM de la máquina se divide por 4 (64 bits) o por 2 (32 bits), con un límite superior de 8 por máquina. Nota: los ejemplos de implementaciones que aparecen más adelante en este tema pueden usar fórmulas ligeramente distintas para abordar objetos de rendimiento específicos. Como ejemplo, una máquina única de 64 bits con 32 GB de RAM que manipula 300 visores concurrentes debe ejecutar un mínimo de 3 procesos de VizQL Server y un máximo de 8. Si tiene dos máquinas para trabajar, debe tener al menos 3 procesos de VizQL Server en ambas máquinas, con cada máquina ejecutando hasta 8 procesos de VizQL Server cada una. Una máquina única de 32 bits con 8 GB de RAM que manipula 200 visores concurrentes puede ejecutar de 2 a 4 procesos de VizQL Server. Si esta misma máquina manipula 500 visores concurrentes, probablemente sea tiempo de agregar más hardware. Proceso en segundo plano Un proceso en segundo plano único puede consumir el 100 % del núcleo de una sola CPU, y en ocasiones más para algunas tareas. En consecuencia, el número total de instancias que debe ejecutar depende de los núcleos disponibles de la máquina, así como de lo que intenta mejorar. Los siguientes ejemplos de implementación usan N para representar el número total de núcleos de la máquina y cada uno sugiere una estrategia diferente cuando se trata del proceso en segundo plano. Si tiene dudas, comience con el extremo inferior del rango sugerido y evalúe el rendimiento antes de aumentar el número. Procesos del motor de datos y repositorio Hay escenarios donde el proceso del motor de datos se debe aislar en su propio nodo, como si intentara mejorar una implementación de uso intensivo de extractos y quisiera enfatizar las consultas más que las actualizaciones de extractos. Los ejemplos de implementaciones proporcionan detalles específicos. Dado que el motor de datos almacena datos en tiempo real, su transferencia es un procedimiento de varias fases. Trasladar los procesos del motor de datos y de repositorio describe cómo hacerlo. Otro motivo para aislar el motor de datos (y/o el repositorio) es minimizar el potencial de implementación para el tiempo de inactividad. Consulte Alta disponibilidad para conocer detalles. A menos que lo configure para alta disponibilidad, el repositorio normalmente puede permanecer en Tableau Server. Dónde configurar los procesos Puede configurar el tipo y el número de procesos en cualquier máquina que ejecute usando el cuadro de diálogo Configuración de Tableau Server. Si agrega nuevas máquinas como parte de su reconfiguración, ya deben tener el software de Tableau Worker en ellas. Consulte Instalar y configurar los servidores de trabajador para conocer los pasos. Si intenta reconfigurar los procesos en su Tableau Server primario o independiente, consulte Reconfigurar procesos. Optimización de los extractos y los libros de trabajo El rendimiento más rápido del servidor con los extractos es en parte una función de los extractos y los libros de trabajo. Los autores de los libros de trabajo pueden ayudar a mejorar el rendimiento del servidor al mantener el conjunto de datos del extracto breve mediante filtrado o agregación, y acotado, al ocultar los campos que no se usan. Use las opciones de Tableau Desktop Ocultar todos los campos sin usar y Agregar datos para dimensiones visibles para esto. Para conocer los pasos, consulte Creación de un extracto (ayuda de Tableau Desktop). Para obtener consejos generales sobre cómo crear libros de trabajo que tengan un buen rendimiento, busque “rendimiento” en la ayuda de Tableau Desktop. Para ver el rendimiento de los libros de trabajo una vez que ya se han publicado en Tableau Server, puede crear un registro de rendimiento. Consulte Crear un registro de rendimiento para conocer más detalles. Evaluación de la capacidad de respuesta de la vista Cuando un usuario abre una vista, los componentes de la vista primero se recuperan y se interpretan y luego, aparecen en el navegador web del usuario. En el caso de la mayoría de las vistas, la fase de renderización de la visualización se lleva a cabo en el navegador web del usuario y en la mayoría de los casos, esto produce resultados más rápidos y el nivel más alto de respuesta interactiva. Manejar la mayor parte de las interacciones en el navegador web del cliente reduce el consumo de ancho de banda y elimina las latencias de las solicitudes de ida y vuelta. Si una vista es muy compleja, Tableau Server maneja la fase de renderización en el servidor en lugar de hacerlo en el navegador web del cliente, porque generalmente eso produce un mejor rendimiento. Si le parece que las vistas no responden como lo desea, puede probar a cambiar el umbral que hace que las vistas se rendericen en el servidor en lugar del navegador web del cliente. Consulte Acerca de la renderización del lado del cliente para obtener más información. Ejemplo de una máquina: extractos Una instalación de Tableau Server con uso intenso de extractos se puede ejecutar en una sola máquina de 64 bits configurada de la siguiente manera: La configuración anterior luciría del siguiente modo en la página de Mantenimiento de Tableau Server: Notas de configuración: l l l l l Ejecute al menos 2 procesos de VizQL Server y determine el número máximo para ejecutar, dividiendo la RAM de la máquina por 4. Calcule el número menor de procesos en segundo plano para ejecutar al tomar el número total de núcleos de la máquina y dividir por 4. Para determinar el número máximo, divida por 2. Tanto los procesos en segundo plano como los del motor de datos hacen uso intenso de la CPU y la configuración anterior los equilibra. La programación de las actualizaciones de extractos fuera de los horarios de mayor consumo ayuda a los procesos del motor de datos y en segundo plano a no competir entre sí por recursos del sistema. Dado que no intenta optimizar un gran número de usuarios concurrentes aquí, comience con 2 procesos de VizQL Server y observe cómo se realizan las vistas antes de aumentar el número. Ejemplo de dos máquinas: extractos Esta es la manera en que puede configurar una implementación de Tableau Server en dos máquinas, de manera que puede manipular el uso de extractos de uso intenso. Lo más importante de advertir en este ejemplo es que el proceso del motor de datos se aísla de los procesos en segundo plano. Los dos servidores funcionan en sistemas operativos de 64 bits. Con la configuración anterior, la tabla Estado en la página Mantenimiento luciría así: Notas de configuración: l l l Una vez que pasa de una implementación de una a dos máquinas, el primer servidor pasa a ser el Tableau Server primario. En la tabla Estado, se obtiene un valor de Puerta de enlace. Ejecute al menos 2 procesos de VizQL Server en cada máquina y determine el número máximo para ejecutar, dividiendo la RAM de la máquina por 4. Para averiguar el número mínimo de procesos en segundo plano para ejecutar en el Tableau Server primario, tome el número total de núcleos de la máquina y divídalo por 4. Para obtener el número mínimo, divida por 2. l Mover el motor de datos desde el Tableau Server primario al Worker es un procedimiento de varias fases. Consulte Trasladar los procesos del motor de datos y de repositorio para conocer pasos. Ejemplo de dos máquinas: visualización Una implementación de dos máquinas con uso ligero de extractos y uso intenso de visualizaciones se puede configurar del siguiente modo: La tabla Estado para la configuración anterior se vería así: Notas de configuración: l l l l l Ejecute al menos 2 procesos de VizQL Server en cada máquina y determine el número máximo para ejecutar, dividiendo la RAM de la máquina por 4. Se debe ejecutar un mínimo de 2 procesos en segundo plano en el Tableau Server primario. El número máximo debe ejecutar su equivalente al número total de núcleos de la máquina. En una implementación donde los extractos se actualizan con poca frecuencia, los procesos de motor de datos y en segundo plano pueden estar en la misma máquina que los otros procesos. Si los trabajos de actualización de extractos se ejecutarán fuera el horario de mayor consumo, muchos procesos en segundo plano se pueden poner en cada máquina para maximizar su paralelismo. El número de máquinas en el clúster se determina exclusivamente por la cantidad de procesos de VizQL Server que se requieren para admitir el número de visores concurrentes. Cada máquina adicional que agregue para admitir la visualización se puede configurar como la segunda máquina (el servidor de trabajador) anterior. Ejemplo de tres máquinas: extractos y visualización La configuración de tres máquinas es el número mínimo recomendado de máquinas para lograr el mejor rendimiento si tiene una cantidad igual de actualización y uso de extractos, y un alto número de usuarios concurrentes. Cada una de estas máquinas se ejecuta en un sistema operativo de 64 bits: Esta es la tabla Estado para la configuración anterior: Notas de configuración: l l l l l Calcule el número de procesos de VizQL Server que se ejecutarán en el Tableau Server primario; para ello, tome la RAM de la máquina y divídala por 4. Los procesos en segundo plano están en su propia máquina, de manera que su trabajo no compite con aquellos de otros procesos. Dado la que la máquina se dedica a los procesos en segundo plano y puede consumir el 100 % de los recursos de CPU, el extremo inferior del rango sugerido equivale al número total de núcleos. Según el tamaño de los datos que se actualizarán, es posible que algunas implementaciones ejecuten hasta dos veces los procesos en segundo plano que los núcleos y aún obtengan aceleramiento paralelo. Dado que los procesos del motor de datos pueden consumir todos los recursos de CPU de una máquina, se aísla en su propia máquina. Las cargas del usuario para los procesos del servidor de aplicaciones y del servidor de datos normalmente se pueden manipular mediante 1 proceso cada uno, pero se configuran en 2 para brindar redundancia. Bajo la mayor parte de las condiciones, el Tableau Server primario y el motor de datos no serán un atasco para el rendimiento general del sistema, siempre que existan suficientes ciclos de CPU para ellos. Para aumentar la capacidad de visualización, agregue máquinas dedicadas a los procesos de VizQL Server. Para aumentar la capacidad de actualización de los extractos, agregue máquinas dedicadas al proceso en segundo plano. Si aumenta el número de instancias de VizQL y la memoria se transforma en un problema, existe una configuración que puede cambiar. Consulte Error ‘Sin memoria’ de VizQL para obtener más información. Acerca de la renderización del lado del cliente Antes de mostrar los datos y las marcas de una vista en el navegador web de un cliente, estos se recuperan, se interpretan y se renderizan. Tableau Server puede realizar este proceso en el navegador web del cliente o en el servidor. La renderización del lado del cliente es el modo predeterminado ya que manipular la renderización y toda la interacción en el servidor puede dar como resultado más demoras en la transferencia y transmisión de datos en la red. Con la renderización del lado del cliente, la mayoría de las interacciones de la vista son más rápidas, ya que se interpretan y se renderizan ahí mismo en el cliente. Algunas vistas, sin embargo, se renderizan de forma más eficiente en el servidor, donde las computadoras son más potentes. La renderización del lado del servidor es útil cuando una vista es compleja hasta el punto en que los archivos de imagen ocupan considerablemente menos ancho de banda que los datos utilizados para crear las imágenes. Además, ya que las tablets normalmente tienen un rendimiento muy inferior al de las PC, pueden manipular vistas de menor complejidad. Existen casos donde una vista abierta en el navegador web de una PC puede ser renderizada por el cliente, pero si la misma vista se abre en el navegador web de una tablet, es renderizada por el servidor. Tableau Server está configurado para manejar automáticamente todas estas situaciones utilizando El cálculo del umbral como desencadenante para renderizar una vista en el servidor en lugar del navegador web. Como administrador, puede probar o adaptar esta configuración para computadoras y tablets. Consulte los temas a continuación para obtener más información. Requisitos l l Navegadores compatibles: La renderización del lado del cliente es compatible con Internet Explorer versión 9.0 o superior, Firefox, Chrome y Safari. Todos estos navegadores web incluyen el elemento HTML 5 <canvas>, que utiliza la renderización del lado del cliente. Polígonos, formas personalizadas y función de historial de páginas: Si una vista utiliza polígonos, formas personalizadas o la función de historial de páginas, se realiza la renderización en el lado del servidor, incluso si está habilitada la renderización en el lado del cliente. El cálculo del umbral Cuando la renderización del lado del cliente está habilitada, Tableau Server utiliza un cálculo para determinar la complejidad de la vista. Si el valor de complejidad excede 100 (para navegadores de PC) o 20 (para navegadores de tablet), la vista se renderiza en el servidor en lugar del navegador web. Este es el cálculo: (# of marks) + 3(# of headers) + 3(# of annotations) + 3(# of reference lines) = view complexity Por ejemplo, si tiene una vista con 2.000 marcas, 150 encabezados (algunas veces, puede determinar esto si suma el número de filas y columnas de un vista), 1 anotación y 1 línea de referencia, la ecuación sería: 2,000 + 3(150) + 3(1) + 3(1) = 2,456 Ahora, tome el valor del umbral actual y divídalo por 100, luego multiplíquelo por 5.000 (dividir el umbral por 100 es una normalización y multiplicarlo por 5.000 es un factor de escala de Tableau). Al asumir un valor de umbral actual de 100, la ecuación sería la siguiente: 100/100 * 5,000 = 5,000 Compare las dos sumas. Sabiendo que 5.000 representa una complejidad de 100, puede ver que 2.456 representa casi la mitad de la complejidad (49). Por lo tanto, para forzar la renderización del lado del servidor para esta vista en particular en un navegador web, debe definir ese umbral en 48. Tenga en cuenta que interacciones como el filtrado pueden cambiar la complejidad de la vista y una sesión puede cambiar los modos de renderización siempre que la complejidad de la vista cambie. Consulte los temas a continuación para obtener detalles sobre cómo probar y configurar la renderización del lado del cliente. Prueba con el parámetro de URL Tableau Server está configurado para realizar la renderización del lado del cliente de forma predeterminada, siempre que se cumplan los requisitos. Para probar la renderización del lado del servidor por sesión, escriba ?:render=false al final de la URL de la vista. Por ejemplo: http://localhost/views/Supplies/MyView?:render=false Si la renderización del lado del cliente está deshabilitada en Tableau Server, ingrese ?:render=true para habilitarla para la sesión: http://localhost/views/Supplies/MyView?:render=true También puede probar umbrales de complejidad determinados en vistas individuales para ver si es adecuado ajustar el umbral en todo el servidor para su servidor y las condiciones de la red. Por ejemplo, puede encontrar que puntos clave de complejidad menor (como 80) o complejidad mayor (como 120) producen una mayor capacidad de respuesta en las interacciones de usuario. Para probar un umbral, puede guardar la configuración predeterminada del servidor (renderización del lado del cliente habilitada) e ingresar el número de umbral de prueba al final de la URL de la vista. Por ejemplo: http://localhost/views/Supplies/MyView?:render=80 Usar las opciones de configuración de tabadmin Puede utilizar las opciones de tabadmin vizqlserver.browser.render para habilitar o deshabilitar la renderización del lado del cliente vizqlserver.browser.render_ threshold y vizqlserver.browser.render_threshold_mobile para cambiar los umbrales de la renderización del lado del cliente. Consulte Opciones de configuración de tabadmin para conocer más detalles. Los procesos de Tableau Server Hay seis procesos de Tableau Server cuya configuración predeterminada puede cambiar para lograr resultados diferentes. Los temas Mejorar el rendimiento del servidor y Alta disponibilidad describen algunos de los enfoques que puede tomar. El estado de alto nivel de cada proceso se muestra en la página Mantenimiento del servidor y puede encontrar más información detallada relacionada con algunos de los procesos, como el proceso en segundo plano, en Vistas administrativas. Nombre de archivo servidor de wgserver.exe aplicación Proceso segundo plano Propósito Manipula la aplicación web, admite la navegación y la búsqueda backgrounder.exe Ejecuta tareas de servidor, incluidas actualizaciones de extracto, tareas ‘Ejecutar ahora’ y tareas iniciadas desde tabcmd ¿Varios Características de Arquitectura hilos? rendimiento Sí 32 bits Solo consume recursos evidentes durante operaciones poco frecuentes como publicar un libro de trabajo con un extracto o generar una imagen estática de una vista. Su carga se puede crear con la interacción basada en el navegador y con tabcmd. No 32 bits Un proceso de un solo hilo donde se pueden ejecutar múltiples procesos en una o todas las máquinas del clúster para expandir la capacidad. Por lo general, el componente de segundo plano no consume mucha memoria del proceso, pero puede consumir recursos de CPU, E/S o red según la naturaleza de la carga de trabajo que se le Proceso motor de datos Nombre de archivo Propósito tdeserver64.exe Almacena extractos de tdeserver.exe datos y responde consultas ¿Varios Características de Arquitectura hilos? rendimiento presente. Por ejemplo, al realizar actualizaciones de extractos grandes, puede usar el ancho de banda de la red para recuperar datos. La recuperación de datos o las tareas tabcmd complejas pueden consumir recursos de CPU. Sí 64 bits La carga de trabajo del motor de datos 32 bits se genera mediante solicitudes del proceso de VizQL Server. Es el componente que carga extractos en la memoria y realiza consultas en ellos. El consumo de memoria se basa principalmente en el tamaño de los extractos de datos que se cargan. El código binario de 64 bits se usa como el valor predeterminado en sistemas operativos de 64 bits. El motor de datos tiene varios hilos para manipular solicitudes múltiples en un momento. Bajo una carga alta puede consumir recursos de CPU, Proceso Nombre de archivo servidor de dataserver.exe datos repositorio postgres.exe ¿Varios Características de Arquitectura hilos? rendimiento E/S y red, todos los que pueden ser un atasco de rendimiento bajo carga. A carga alta, una instancia simple del motor de datos puede consumir todos los recursos de CPU para procesar las solicitudes. Manipula Sí 32 bits Dado que es un conexiones en proxy, normalmente las fuentes de solo se une por la datos de red, pero se puede Tableau Server unir por la CPU con sesiones de usuario simultáneas suficientes. Su carga se genera mediante la interacción basada en navegador y en Tableau Desktop y extrae los trabajos de actualización para las fuentes de datos de Tableau Server. La base de Normalmente datos de consume pocos Tableau server recursos. Se puede almacena libros transformar en un de trabajo y atasco en casos metadatos de excepcionales para usuario implementaciones muy grandes (miles de usuarios) mientras realiza operaciones como ver todos los libros de trabajo por usuario o cambiar los permisos. Propósito Proceso VizQL Server Nombre de archivo vizqlserver.exe ¿Varios Características de Arquitectura hilos? rendimiento Carga y Sí 32 bits Consume recursos renderiza vistas, evidentes durante la calcula y ejecuta carga de la vista y el consultas uso interactivo de un navegador web. Se puede unir a CPU, E/S o la red. La carga del proceso solo se puede crear con la interacción basada en el navegador. Se puede acabar la memoria. Propósito Crear un registro de rendimiento Con la función Registro de rendimiento en Tableau, puede registrar la información de rendimiento de eventos clave a medida que interactúa con los libros de trabajo. Luego puede ver las métricas de rendimiento en un libro de trabajo de rendimiento que Tableau crea automáticamente. Los pasos que siga para crear y ver el registro de rendimiento varían entre Tableau Desktop y Tableau Server. Sin embargo, los libros de trabajo de rendimiento resultantes tienen el mismo formato, tanto en Tableau Desktop como en Tableau Server. Use los libros de trabajo de rendimiento para analizar y solucionar problemas de rendimiento que pertenecen a varios eventos conocidos por afectar el rendimiento, incluidos: l l l l l l l Ejecución de la consulta Geocodificación Conexiones a fuentes de datos Cálculos de trazado Generación de extracto Mezcla de datos Renderización del servidor Tableau Support puede solicitar que cree libros de trabajos de rendimiento, ya que le ayudan a diagnosticar problemas de rendimiento. Para crear un registro de rendimiento en Tableau Server El administrador de servidor determina dónde habilitar el registro de rendimiento en el nivel del sitio. De forma predeterminada, el registro de rendimiento no se habilita en el sitio predeterminado o en cualquier sitio que cree. Para habilitar el registro de rendimiento para un sitio, siga estos pasos: 1. Seleccione el botón Administración en Tableau Server. 2. Seleccione Sitio. 3. Seleccione un sitio. 4. Seleccione Editar. 5. En el cuadro de diálogo Editar sitio, seleccione Permitir registro de rendimiento. 6. Seleccione Aceptar. Inicie el registro de rendimiento para una vista específica agregando ?:record_ performance=yes a la url. Por ejemplo: http://localhost/views/Variety/BaseballStatistics?:record_performance=yes La confirmación visual de que el registro se ha iniciado es el comando Mostrar registro de rendimiento en la barra de herramientas: Seleccione Mostrar registro de rendimiento para abrir un libro de trabajo de rendimiento, que es una instantánea actualizada al minuto de los datos de rendimiento. Puede continuar tomando instantáneas adicionales a medida que continúe trabajando con la vista; los datos de rendimiento son acumulativos. Una vez que se aleje de la vista o que elimine ?:record_ performance=yes de la url, el registro se detiene. Interpretar un registro de rendimiento Un libro de trabajo de registro de rendimiento es un panel de control de Tableau que contiene tres vistas: Línea de tiempo, Eventos y Consulta. Para obtener información sobre la creación de un registro de rendimiento en Tableau Server, consulte Crear un registro de rendimiento. Línea de tiempo La vista de más arriba en un panel de control de registro de rendimiento muestra los eventos que ocurrieron durante el registro, organizados cronológicamente de izquierda a derecha. El eje inferior muestra el tiempo transcurrido desde que comenzó el registro. En la vista Línea de tiempo, las columnas Libro de trabajo, Panel de control y Hoja de trabajo identifican el contexto de los eventos. La columna Evento identifica la naturaleza del evento y la columna final muestra cada duración del evento y cómo se compara cronológicamente con otros eventos grabados: Eventos La vista central en un libro de trabajo de registro de rendimiento muestra los eventos, organizados por duración (mayor a menor). Esto puede ayudarlo a identificar dónde buscar primero si desea acelerar el libro de trabajo. Los distintos colores indican distintos tipos de eventos. El rango de eventos que se pueden registrar es: l Cálculo de trazados. Si los trazados tardan demasiado, considere simplificar el libro de trabajo. l Conexión a la fuente de datos. Las conexiones lentas se pueden deber a problemas de red o problemas con el servidor de la base de datos. l Ejecución de consulta. Si las consultas tardan demasiado, consulte la documentación del servidor de la base de datos. l Generación de extracto. Para acelerar la generación de extractos, considere importar solo algunos datos desde la fuente de datos original. Por ejemplo, puede filtrar campos de datos específicos o crear una muestra basado en un número específico de filas o un porcentaje de los datos. l Geocodificación. Para acelerar el rendimiento de la geocodificación, intente usar menos datos o filtrar para excluir datos. l Mezcla de datos. Para acelerar la mezcla de datos, intente usar menos datos o usar filtros para excluir datos. l Renderización del servidor. Puede acelerar la renderización del servidor si ejecuta procesos de VizQL Server adicionales en máquinas adicionales. Consulta Si hace clic en un evento Ejecutando consulta en cualquier Línea de tiempo o sección de Eventos de un panel de control de registro de rendimiento, el texto de esa consulta se muestra en la sección Consulta. Por ejemplo: A veces la consulta está truncada y necesitará buscar en el registro de Tableau para encontrar la consulta completa. La mayoría de los servidores de base de datos pueden aconsejarlo para optimizar una consulta agregando índices u otras técnicas. Consulte la documentación del servidor de base de datos para ver detalles. Vistas incrustadas Puede incrustar vistas desde Tableau Server en páginas web, blogs, wikis, aplicaciones web y portales de intranet. Las vistas incrustadas se combinan sin problemas en sus páginas web y son interactivas. Las vistas actualizan los cambios de datos subyacentes o los libros de trabajo se actualizan en el servidor.Las vistas incrustadas siguen las mismas restricciones de licenciamiento y permiso que se usan en el servidor. En general, las personas que cargan una página web con una vista incrustada también deben tener una cuenta en Tableau Server. Si tiene una licencia basada en núcleos puede seleccionar de forma alternativa Habilitar invitado, lo que permite que los usuarios carguen la vista sin iniciar sesión. Hay tres formas en que puede incrustar vistas: l l l Usar el código de incrustación Compartir como está: El vínculo Compartir en la esquina superior izquierda de cada vista proporciona un código incrustado generado automáticamente. Lo único que debe hacer es copiar el código y pegarlo en la página web. Escriba su propio código incrustado: Puede mejorar el código de incrustación predeterminado que Tableau le proporciona o puede crear su propio código. De cualquier forma puede agregar parámetros que controlan la barra de herramientas, pestañas y más. Use la Tableau JavaScript API: Puede usar objetos de Tableau JavaScript en su propio código de aplicación web. Consulte JavaScript API para conocer otros detalles. Para que los usuarios puedan autenticarse correctamente cuando hacen clic en una vista incrustada, sus navegadores deben estar configurados para admitir cookies de terceros. Consulte los siguientes temas para conocer más detalles sobre las vistas incrustadas: Escritura de código de incrustación Si escribe su propio código incrustado, puede considerar uno de dos enfoques: l l Use Tableau JavaScript: Éste es el enfoque preferido. Simplemente use el código incrustado Compartir como el punto de inicio para si propio código, agregar o editar parámetros de objeto que controlan la barras de herramienta, pestañas y más. El código incrustado predeterminado, el cual depende del archivo de Tableau JavaScript, también es la única forma de controlar el orden de carga de múltiples vistas incrustadas. Especifique la URL de la vista: Al igual que en las versiones anteriores de Tableau, puede incrustar una vista mediante un Iframe o etiqueta de imagen, donde la fuente es la URL en bruto para la vista. Puede hacer esto si no puede usar JavaScript en su sitio web. Es posible que también haya situaciones donde todo lo que puede especificar es una URL, como cuando incrusta una vista mediante la Parte web del visor de páginas de SharePoint . Independientemente del enfoque que tome, debe definir un ancho y altura si incrusta una vista. Tableau JavaScript Aquí hay un ejemplo del código incrustado que obtiene de forma predeterminada al hacer clic en Compartir: <script type="text/javascript" src="http://myserver/javascripts/api/viz_v1.js"></script> <div class="tableauPlaceholder" style="width:800; height:600;"> <object class="tableauViz" width="800" height="600" style="display:none;"> <param name="host_url" value="http://myserver/" /> <param name="site_root" value="/t/Sales" /> <param name="name" value="MyCoSales/SalesScoreCard/[email protected]/EastCoastSales" /> <param name="tabs" value="yes" /> <param name="toolbar" value="yes" /></object></div> La fuente para la etiqueta <script> es la URL para el archivo de Tableau Server JavaScript, viz_v1.js. El archivo JavaScript manipula el armado de la URL completa de la vista que se muestra a sus usuarios. Los parámetros de objeto name y site_root son los únicos parámetros requeridos; todos los demás parámetros son opcionales. Para ver ejemplos, consulte Lista de parámetros incrustados y los "Ejemplos de etiqueta de comando" en la sección Ejemplos. URL de vista como fuente Aquí hay un ejemplo de incrustación de la misma vista mediante un Iframe, donde la fuente es la URL para la vista: <iframe src="http://myserver/t/Sales/MyCoSales/SalesScoreCard?:embed=yes&:tabs=yes&:toolbar=yes" width="800" height="600"></iframe> Puede especificar el parámetro URL embed y opcionalmente incluir parámetros que controlan la barra de herramientas y revertir opciones, entre otros. También puede agregar filtros a la URL que controla los datos específicos que se muestran cuando se carga una vista. Para ver ejemplos, consulte Lista de parámetros incrustados y los "Ejemplos de etiqueta de Iframe" en la sección Ejemplos. Lista de parámetros incrustados Puede incrustar una vista mediante una etiqueta Iframe, la cual usa parámetros URL o una etiqueta JavaScript, la cual usa parámetros de objeto.La siguiente tabla indica ambos conjunto de parámetros y cómo usarlos: Parámetro de objeto ParáValmetro DescripcióoreEjemplos de n s URL custo- :cusmView- tomV- no s iews - filter Esconde la opción "Recordar mis cambios". <param name="customViews" value="no"/> http://tabserver/views/DateTime/DateCalcs?:embed=yes&:customViews=no Requerido para parámetro de URL. Oculta el área de :emb- yehttp://tabserver/views/Datenavegación ed s Time/DateCalcs?:embed=yes superior, haciendo que la vista se combine mejor con la página web. - Personaliza lo que se muestra cuando la vista se abre. También es <param name="filter" cad- posible value="Team=Blue"/> ena filtrar por parámetros de URL. Consulte los ejemplos de etiquetas Parámetro de objeto ParáValmetro DescripcióoreEjemplos de n s URL Iframe en Agregar filtros y Filtrar en campos múltiples. Muestra pduna vista :for- f; http://tabserver/views/Sales/Q2?:formcomo pnmat at=pdf archivo g PDF o .png. host_ url - El nombre del servidor cadcomo ena aparece en la URL. El nombre de ventana :linlinktcad- objetivo ktararget ena para get hipervínculos externos. loadorder - Cuando se incrustan múltiples vistas, el orden de carga predeterminú- nado es el mer- orden en que se o indican las vistas. Use esta configuración para anular ese orden. Se <param name="host_url" value="http://myserver.bigco.com/"> <param name="host_url" value="http://localhost/"> <param name="linktarget" value="_ blank"/> http://tabserver/views/DateTime/DateCalcs?:embed=yes&:linktarget=_blank <param name="load-order" value="2"/> Parámetro de objeto ParáValmetro DescripcióoreEjemplos de n s URL permiten números negativos. name path - Requeridos para parámetro de objeto. Nombre del libro de trabajo y de la hoja y, opcionalmecad- nte, una ena vista personalizada (nombredeusuario@dominio/ [nombre de vista personalizada]). - Para autenticación de confianza solamente, no se puede usar el parámetro cad- "boleto". ena Anula el valor del parámetro "nombre" y se usa como URL. Consulte los <param name="name" value="MyCoSales/Sales"/> <param name="name" value="MyCoSales/Sales/[email protected]/EastCoastSales"/> <param name="path" value="trusted/123456789/views/workbookQ4/SalesQ4"/> http://tableauserver/trusted/123456789/views/workbookQ4/SalesQ4?:embed=yes&:tabs=yes Parámetro de objeto ParáValmetro DescripcióoreEjemplos de n s URL ejemplos de autenticación de confianza. - :refresh Renderiza la página. Consulte Actualizar datos para conocer más detalles. - all; filters; so:rev- rtert s; axes; shelves Regresa el elemento a su estado original. site_ root - http://tabserver/views/DateTime/DateCalcs?:embed=yes&:refresh http://tabserver/views/DateTime/DateCalcs?:embed=yes&:revert=all Requerido. El nombre del sitio. El valor de sitio <param name="site_root" cad- Predetermi- value="/t/Sales"/> ena nado es <param name="site_root" value=""/> nulo ( value="" ). Si el Parámetro de objeto ParáValmetro DescripcióoreEjemplos de n s URL servidor es de sitios múltiples y desea usar autenticación confiable, consulte los ejemplos de autenticación confiable. tabs ticket ye- Muestra u :tabs; oculta s no pestañas. - Para autenticación de confianza solamente, no se puede usar el parámetro de objeto "ruta". Se debe usar nú- con objeto mer- "nombre" o para construir la URL de validación de boleto de confianza. Consulte los ejemplos de autenticación de confianza. <param name="tabs" value="yes"/> <param name="ticket" value="123456789"/> http://tableauserver/trusted/123456789/views/workbookQ4/SalesQ4?:embed=yes&:tabs=yes Parámetro de objeto ParáValmetro DescripcióoreEjemplos de n s URL La barra de herramientas se muestra de manera predeterminada en la parte inferior si este parámetro no está ye- configurads; o. Cuando toolb- :too- n- el valor es ar lbar o; no, la barra to- de p herramientas se excluye de la vista incrustada. Cuando el valor es top, la barra de herramientas se ubica encima de la vista. <param name="toolbar" value="top"/> http://tabserver/views/DateTime/DateCalcs?:embed=yes&:toolbar=no Ejemplos Aquí hay algunos ejemplos de formas en que puede personalizar o trabajar con el código incrustado: Agregar filtros puede pasar valores de filtro para que la vista se abra mostrando solo los datos que desea. Por ejemplo, puede incluir un hipervínculo de otra parte de la aplicación web a una vista de rendimiento de venta incrustada que solo muestra una región específica. Ejemplo de etiqueta de comando <script type="text/javascript" src="http://myserver/javascripts/api/viz_v1.js"> </script> <object class="tableauViz" width="800" height="600" style="display:none;"> <param name="host_url" value="http://myserver/" /> <param name="site_root" value="" /> <param name="name" value="Sales/Sales-Performance" /> <param name="filter" value="Region=East" /> </object> Para pasar por filtros múltiples, simplemente separe cada valor con una coma. Por ejemplo: <param name="filter" value="Region=East,West" /> Ejemplos de etiqueta Iframe <iframe src="http://myserver/views/CalculatedFields?:embed=yes&Region=East"width="800" height="600"></iframe> <iframe src="http://myserver/views/Sales/SalesPerformance?:embed=yes&Region=East,West" width="900px" height="700px"></iframe> Filtrar en campos múltiples Puede pasar filtros en tantos campos como desee, incluidos los campos que no están en la vista original. Ejemplo de etiqueta de comando <script type="text/javascript" src="http://myserver/javascripts/api/viz_v1.js"> </script> <object class="tableauViz" width="800" height="600" style="display:none;"> <param name="host_url" value="http://myserver/" /> <param name="site_root" value="" /> <param name="name" value="Sales/Sales-Performance" /> <param name="filter" value="Region=East,West&Customer Segment=Consumer,HomeOffice" /> </object> Ejemplo de etiqueta Iframe <iframe src="http://myserver/views/CalculatedFields?:embed=yes&Region=East,West&Customer Segment=Consumer,Home Office" width="800" height="600"></iframe> Si el valor de un filtro contiene un carácter especial, como una coma, reemplace el carácter por la secuencia de codificación de URL correspondiente a \ (barra diagonal inversa, %5c) seguida de la secuencia de codificación de URL correspondiente al carácter especial. La barra diagonal inversa es necesaria para escapar del carácter especial. Por ejemplo, la secuencia de codificación de URL correspondiente a \, (barra diagonal invertida, coma) es %5c%2c. Filtrar fechas y horas Si desea filtrar en un campo de Fecha/Hora, incluya el valor con el formato de Tableau predeterminado que se muestra a continuación: yyyy-mm-dd hh:mm:ss La parte de tiempo usa un reloj de 24 horas. Muchas bases de datos almacenan todos los datos de fecha como Fecha y hora, por lo cual, es posible que necesite entregar un valor de hora junto con la fecha. Ejemplo de etiqueta de comando <script type="text/javascript" src="http://myserver/javascripts/api/viz_v1.js"></script> <object class="tableauViz" width="800" height="600" style="display:none;"> <param name="host_url" value="http://myserver/" /> <param name="site_root" value="" /> <param name="name" value="Sales/Sales-Performance" /> <param name="filter" value="Date=2012-12-01" /> </object> Este ejemplo filtra un campo de fecha y un campo de fecha y hora: <param name="filter" value="2012-12-01%2022:18:00" /> Ejemplo de etiqueta Iframe <iframe src="http://myserver/Sales/SalesPerformance?:embed=yes&Date=2008-12-01%2022:18:00" width="800" height="600"></iframe> Para filtrar múltiples fechas, separe cada fecha con una coma. Filtrar medidas Puede filtrar medidas al incluir uno o más valores. No hay compatibilidad valores mayor que, menor que o rangos. El ejemplo a continuación filtra para mostrar solo ventas de $100 y $200. Ejemplo de etiqueta de comando <script type="text/javascript" src="http://myserver/javascripts/api/viz_v1.js"> </script> <object class="tableauViz" width="800" height="600 "style="display:none;"> <param name="host_url" value="http://myserver/" /> <param name="site_root" value="" /> <param name="name" value="Sales/Sales-Performance" /> <param name="filter" value="Profit=100, 200" /> </object> Ejemplo de etiqueta Iframe <iframe src="http://myserver/Sales/SalesPerformance?:embed=yes&Profit=100,200" width="800" height="600"></iframe> Controlar el orden de carga de varias vistas Puede controlar el orden en que se cargan vistas múltiples para las personas que trabajan con sus vistas. Solo se puede acceder a esta función mediante un código incrustado en el archivo de Tableau JavaScript. En el siguiente ejemplo, se incrustan dos vistas. La segunda vista carga primero, seguida por la vista superior. Si incrusta múltiples vistas y les proporciona el mismo valor de orden de carga, o si no especifica parámetros de orden de carga, se cargan en el orden en que aparecen en la página. Ejemplo de etiqueta de comando <script type="text/javascript" src="http://myserver/javascripts/api/viz_v1.js"> </script> <object class="tableauViz" width="600" height="400" style="display:none;"> <param name="host_url" value="http://myserver/" /> <param name="site_root" value="" /> <param name ="name" value="MyCoSales/TopPerformers" /> <param name="tabs" value="yes" /> <param name="toolbar" value="yes" /> <param name="filter" value="Salesperson=Top 5" /> <param name="load-order" value="0" /> </object> <script type="text/javascript" src="http://myserver/javascripts/api/viz_v1.js"> </script> <object class="tableauViz" width="600" height="400" style="display:none;"> <param name="host_url" value="http://myserver/" /> <param name="site_root" value="" /> <param name="name" value="MyCoSales/SalesScoreCard" /> <param name="tabs" value="yes" /> <param name="toolbar" value="yes" /> <param name="load-order" value="-1" /> </object> Incrustar vistas en SharePoint (Microsoft SSPI) Puede incrustar una vista de Tableau Server en una página de SharePoint. Para autenticar automáticamente a los usuarios de Tableau Server que acceden a la vista incrustada tiene dos opciones, ambas dependen del método de autenticación del usuario seleccionado durante la configuración de Tableau Server. Puede usar Active Directory con Habilitar inicio de sesión automático para autenticar a los usuarios de Tableau Server (también conocido como Microsoft SSPI) o puede usar Autenticación local y luego también configurar Tableau Server para autenticación confiable. Este tema se aplica a la primera opción, donde Tableau Server y SharePoint usan Microsoft SSPI. Si Tableau Server está usando Autenticación local, consulte Vistas incrustadas en SharePoint (Autenticación local) para conocer los pasos. Siga los pasos a continuación para usar la parte web del visor de SharePoint e incrustar una vista en una página de SharePoint. 1. Navegue a la página de SharePoint en la cual desea incrustar una vista (el tipo de página debe ser Página de parte web). 2. En el menú Acciones de sitio en la esquina superior izquierda de la página, seleccione Editar página. 3. Haga clic en Agregar una parte web en la sección de la página donde desea incrustar la vista. 4. En Categorías, seleccione TableauEmbeddedView en la carpeta Varios o Personalizado y haga clic en Agregar. 5. De vuelta en la página de SharePoint seleccione Editar parte web en el menú Editar para la parte web nueva. 6. En el lado derecho de la página, puede especificar los atributos de la parte web de la vista de páginas. Escriba la URL para la vista que desea incrustar. Use el formato que se especifica en Vistas incrustadas. Por ejemplo, puede escribir: http://tableauserver/views/DateTime/DateCalcs?:embed=yes&:toolbar=no 7. En la sección Apariencia, puede especificar un Título de la parte web, la Altura, y el Ancho. En general puede especificar una altura fija (por ejemplo, 700 pixeles) y ajustar el ancho al ancho de la zona. 8. Haga clic en Aceptar para aplicar los cambios y salir del modo de edición. La vista se incrustará en la parte web que recién creó. Los usuarios no tendrán que iniciar sesión en Tableau Server para ver la vista incrustada, en lugar de autenticarse automáticamente mediante Microsoft SSPI. Incrustar vistas en wikis Puede incrustar fácilmente una vista en un wiki u otra página web simplemente al colocar la vista dentro de una etiqueta <iframe>. 1. Navegue a la página wiki en la que desea incrustar una vista. 2. Edite la página y agregue un <iframe> donde la fuente es una URL para la vista. Por ejemplo: <iframe src="http://tableauserver/views/DateTime/DateCalcs?:embed=yes&:toolbar=no" width="800" height="600"></iframe> 3. Guardar los cambios. La vista se incrusta en la página wiki. Si Tableau Server y wiki están configurados para usar Microsoft SSPI, los usuarios que acceden a una vista incrustada en wiki iniciarán sesión automáticamente para que puedan ver la vista. Si el servidor y wiki no usan el mismo método de autenticación, primero se solicitará a los usuarios que inicien sesión en el servidor antes de poder ver la vista. Incrustar imágenes Además de incrustar una vista en una etiqueta <script> o <iframe> también puede incrustar la vista como imagen. Cuando incrusta una imagen la vista no es interactiva, sin embargo, se carga cada vez que la página recarga completamente. La forma en que la imagen muestra los últimos datos, incluso si los datos subyacentes cambian. 1. Navegue a la página donde en la que desea incrustar la imagen. 2. Edite la página y agregue una etiqueta <img> donde la fuente es una URL para la vista más la extensión de archivo .png. Por ejemplo: <img src="http://tableauserver/views/Date-Time/DateCalcs.png" width="900" height="700"> Nota: Si la página web y Tableau Server usan Microsoft SSPI para autenticación, entonces todas las personas que acceden a la imagen incrustada iniciarán sesión automáticamente en Tableau Server y podrán ver la vista. Sin embargo, si el servidor y la página web no usan el mismo método de autenticación, no se mostrará la imagen. Vistas incrustadas en SharePoint (Autenticación local) Puede incrustar una vista de Tableau Server en una página de SharePoint.Si la Autenticación local es el método de autenticación de usuario de Tableau Server, hay algunos pasos adicionales que debe realizar antes de poder incrustar vistas. Los pasos identifican a los usuarios de Tableau Server, entre otras cosas, a SharePoint. Tableau ofrece esta funcionalidad a través de los archivos complementarios TableauEmbeddedView.dll y TableauEmbeddedView.wsp. Este tema describe cómo instalar y proporcionar estos archivos, probar su configuración y luego incrustar una vista con una parte web de SharePoint. Si su método de autenticación de usuario es Active Directory, no necesita realizar estos pasos adicionales, porque Active Directory y SharePoint usan Microsoft SSPI. Puede comenzar a incrustar de inmediato. Consulte Incrustar vistas en SharePoint (Microsoft SSPI) para conocer los pasos. Requisitos Todas las personas que acceden a una vista incrustada deben ser un usuario con licencia de Tableau Server y su nombre de usuario en SharePoint debe ser el mismo que su nombre de usuario en Tableau Server. Editar permisos de seguridad para el DLL El primer paso es editar los permisos de seguridad del .dll, de modo que todos los usuarios del sistema operativo puedan usarlo. 1. Ubique los archivos TableauEmbeddedView.dll y TableauEmbeddedView.wsp que se instalan con Tableau Server: 32 bits: C:\Program Files\Tableau\Tableau Server\8.0\extras\embedding\sharepoint\ 64-bits: C:\Program Files (x86)\Tableau\Tableau Server\8.0\extras\embedding\sharepoint\ 2. Copie los archivos al directorio raíz del servidor de SharePoint. El directorio raíz se ubica, generalmente, en C:\Inetpub\wwwroot\wss\VirtualDirectories\<puerto>\bin, por ejemplo: C:\Inetpub\wwwroot\wss\VirtualDirectories\80\bin El resto de este procedimiento y todo lo siguiente se centrará solo en el archivo .dll. 3. Edite los permisos de seguridad de TableauEmbeddedView.dll; para ello, haga clic sobre él con el botón derecho y seleccione Propiedades > Seguridad. 4. En Nombres de grupo o usuarios, seleccione Todos y haga clic en Editar. 5. En Permisos para todos, seleccione Permitir para el permiso Control completo. 6. Haga clic en Aceptar. Instalar e implementar el archivo WSP El procedimiento anterior otorgó a todos los usuarios del sistema operativo permiso para usar el archivo .dll. En el siguiente procedimiento entregará a SharePoint más información acerca de qué hacer con el archivo .dll. Esto es manipulado por el archivo TableauEmbeddedView.wsp. Copió este archivo como parte del paso 2 en Editar permisos de seguridad para el DLL. Para instalar e implementar el archivo .wsp: 1. Abra una línea de comando como administrador. 2. Navegue a la siguiente carpeta: C:\Program Files (x86)\Common Files\Microsoft Shared\Web Server Extensions\14\BIN 3. Ejecute el siguiente comando para agregar el archivo .wsp: stsadm -o addsolution -filename "C:\Inetpub\wwwroot\wss\VirtualDirectories\80\bin\TableauEmbeddedView.wsp" 4. Luego, ejecute el siguiente comando para implementarlo. En el comando, http://<su sitio de SharePoint>/ debe ser el directorio raíz de su sitio de SharePoint, como http://mySharePoint/. stsadm -o deploysolution -name TableauEmbeddedView.wsp http://<your SharePoint Site>/ -local -force allowgacdeployment -url 5. Finalmente, active la función Parte web mediante la ejecución del siguiente comando: stsadm -o activatefeature -name TableauEmbeddedView_Feature1 -url http://<your SharePoint Site>/ Verificar la implementación de la parte web Después de instalar e implementar el archivo TableauEmbeddedView.wsp, verifique la configuración de la siguiente manera: 1. Abra el sitio de SharePoint en un navegador web. El sitio puede tardar algunos momentos en aparecer. 2. En la lista Acciones del sitio, seleccione Configuración del sitio. 3. En Galerías, seleccione Partes web. 4. Confirme que TableauEmbeddedView aparece en la lista. 5. Regrese a Configuración del sitio y en Administración de recopilación del sitio, seleccione Características de recopilación del sitio. Confirme que la Función TableauEmbeddedView tiene el estado Activa. Incrustar una vista con la parte web Ahora puede incrustar una vista en una página de SharePoint: 1. Navegue a la página de SharePoint en la cual desea incrustar una vista (el tipo de página debe ser Página de parte web). 2. En el menú Acciones de sitio en la esquina superior izquierda de la página, seleccione Editar página. 3. Haga clic en Agregar una parte web en la sección de la página donde desea incrustar la vista. 4. En Categorías, seleccione TableauEmbeddedView en la carpeta Varios o Personalizado y haga clic en Agregar. 5. De vuelta en la página de SharePoint, seleccione Editar parte web en el menú Editar para la parte web nueva. 6. En el lado derecho de la página, puede especificar los atributos de la parte web TableauEmbeddedView. Escriba el nombre de su Tableau Server y a continuación, escriba la ruta hacia la vista que desea incrustar. Por ejemplo, puede escribir /vistas/Fecha-Hora/FechaCalcs. 7. Especifique otros atributos como si desea mostrar la barra de herramientas o incluso si desea incrustar la vista como imagen en lugar de una vista interactiva. 8. En la sección Apariencia, puede especificar un Título de la parte web, la Altura y el Ancho. En general puede especificar una altura fija (por ejemplo, 700 pixeles) y ajustar el ancho al ancho de la zona. 9. Haga clic en Aceptar para aplicar los cambios y salir del modo de edición. Ahora la vista está incrustada en la página y los usuarios que accedan a ella iniciarán sesión automáticamente según su nombre de usuario y contraseña para SharePoint. Todas las personas que acceden a una vista incrustada deben ser un usuario licenciado de Tableau Server y su nombre de usuario en SharePoint debe ser el mismo que su nombre de usuario en Tableau Server. Éste es un ejemplo de incrustación de vistas en SharePoint mediante el archivo .dll proporcionado. También puede incrustar vistas en otros tipos de aplicaciones web. Consulte JavaScript API para obtener información. Servidores proxy Tableau Server se puede configurar para que funcione con un servidor proxy. En este tipo de entorno, el servidor proxy actúa como un intermediario entre Tableau Server y los clientes que hacen solicitudes de recursos en Tableau Server. Hay varias formas de configurar los servidores proxy, por ejemplo, como proxies de avance o inversos. Estos temas suponen que ya configuró su servidor proxy y que ahora necesita identificar a su servidor proxy en Tableau Server. Use los temas a continuación para obtener más información: Preparar la configuración de un entorno proxy Para configurar Tableau Server a fin de que funcione con un servidor proxy, necesitará la siguiente información sobre su servidor proxy: l l l l Dirección IP: La dirección IP de la máquina de servidor proxy. La dirección debe tener un formato de IPv4, por ejemplo, 123.45.67.89. FQDN: el nombre de dominio completamente calificado del servidor proxy. Por ejemplo, bigbox.myco.com. No FQDN: cualquier nombre de dominio que no esté completamente calificado para el servidor proxy. Con la ayuda del ejemplo anterior, el nombre de dominio que no está completamente calificado del servidor proxy sería bigbox. Alias: cualquier alias del servidor proxy. Los alias se designan usando los registros CNAME (registros de nombre canónico). Un ejemplo es un servidor proxy con un CNAME de bigbox.myco.com y alias de ftp.myco.com y www.myco.com. Configurar Tableau para que funcione con un servidor proxy Después de recopilar la información descrita en Preparar la configuración de un entorno proxy, puede configurar Tableau Server para que funcione con un proxy siguiendo los siguientes pasos. Para obtener información sobre la configuración a continuación, consulte Opciones de configuración de tabadmin. 1. Detenga el servidor. 2. Estando en el directorio de agrupación de Tableau Server, escriba el siguiente comando, donde name es el nombre anónimo (externamente visibles) el servidor proxy: tabadmin set gateway.public.host "name" 3. De manera predeterminada, Tableau supone que el servidor proxy escucha el puerto 80 para las comunicaciones externas. Para designar un puerto diferente, escribe el siguiente comando, donde port_number es el puerto: tabadmin set gateway.public.port "port_number" 4. Ahora, escribe el siguiente comando, donde IP_address es la dirección IP del servidor proxy: tabadmin set gateway.trusted "IP_address" El valor de la IP_address puede ser una lista separada por comas, por ejemplo: tabadmin set gateway.trusted "123.45.67.89, 123.45.67.88, 123.45.67.87" 5. En el siguiente comando, deberá proporcionar cualquier nombre alternativo para el servidor proxy, como por ejemplo su nombre de dominio completamente calificado, cualquier nombre de dominio que no esté completamente calificado y los alias. Estos son los nombres que un usuario podría escribir en un navegador. Separe cada nombre con una coma: tabadmin set gateway.trusted_hosts "name1, name2, name3" Por ejemplo: tabadmin set gateway.trusted_hosts "bigbox.myco.com, bigbox, ftp.myco.com, www.myco.com" 6. Inicia el servidor para que los cambios surtan efecto. Autenticación de confianza Cuando incrusta vistas de Tableau Server en páginas web, todas las personas que visitan la página deben ser usuarios con licencia de Tableau Server. Cuando los usuarios visitan la página se les solicita iniciar sesión en Tableau Server antes de poder ver la vista. Si ya tiene una forma de autenticar usuarios en la página web o dentro de la aplicación web, puede anular esta solicitud y evitar que los usuarios deban iniciar sesión dos veces al configurar autenticación de confianza. Autenticación de confianza simplemente significa que ha configurado una relación de confianza entre Tableau Server y uno o más servidores web. Cuando Tableau Server recibe solicitudes de estos servidores web de confianza, asume que el servidor web ha manipulado cualquier autenticación si es necesaria. Si el servidor web usa SSPI (Interfaz de proveedor de soporte de seguridad), no es necesario configurar una autenticación confiable. Puede incrustar vistas y los usuarios tendrán acceso seguro a ellas siempre que sean usuarios de Tableau Server con licencia y miembros de su Active Directory. No se admite el uso de Habilitar inicio de sesión automático (una opción configurada durante la configuración que usa Microsoft SSPI) y la autenticación confiable. Si no usa SSPI con Active Directory y desea que los usuarios tengan acceso seguro a las vistas de Tableau Server sin que se soliciten credenciales, puede configurar la autenticación confiable. Entonces, para que los usuarios puedan autenticarse cuando hacen clic en una vista incrustada, sus navegadores deben estar configurados para admitir cookies de terceros. Cómo funciona la autenticación de confianza El diagrama a continuación describe cómo funciona la autenticación de confianza entre el navegador web del cliente, sus servidores web y Tableau Server. El usuario visita la página web: Cuando un usuario visita la página web con la vista de Tableau Server incrustada, envía una solicitud GET al servidor web para HTML para dicha página. El servidor web pasa la URL al navegador: El servidor web construye la URL para la vista con la URL de vista o la etiqueta de archivo (si la vista está incrustada) y la inserta en el HTML para la página. Se incluye el boleto (por ejemplo, http://tabserver/trusted/<ticket>/views/requestedviewname). El servidor web pasa todo el HTML para la página de vuelta al navegador web del cliente. POSTS de servidor web a Tableau Server: El servidor web envía una solicitud POST al Tableau Server de confianza (por ejemplo, http://tabaserver/trusted, no http://tabserver). Dicha solicitud POST debe tener un parámetro de username. El valor username debe ser el nombre de usuario de un usuario de Tableau Server El navegador solicita una vista de Tableau Server: El navegador web del cliente envía una solicitud a Tableau Server mediante una solicitud GET que incluye la URL con el boleto. con licencia. Si el servidor ejecuta sitios múltiples y la vista está en un sitio distinto al sitio predeterminado, la solicitud POST también debe incluir un parámetro target_ site. Tableau Server crea un boleto: Tableau Server verifica la dirección IP del servidor web (192.168.1.XXX en el diagrama anterior) que envió la solicitud POST. Si está configurada como un host de confianza entonces Tableau Server crea un boleto en forma de una única cadena de nuevo dígitos. Tableau Server responde a la solicitud POST con dicho boleto. Si hay un error y no se puede crear el boleto, Tableau Server responde con un valor -1. Tableau Server valida el boleto: Tableau Server ve que el navegador web solicitó una URL con un boleto en ella y valida el boleto. Los boletos se deben validar dentro de tres minutos después de su emisión. Luego de validar el boleto, Tableau Server inicia la sesión del usuario, elimina el boleto de la URL y envía de vuelta la URL final para la vista incrustada. Agregar direcciones IP de confianza a Tableau Server El primer paso para configurar una autenticación de confianza es configurar Tableau Server a fin de que reconozca y confíe en solicitudes de uno o más servidores web: 1. Abra una línea de comando como administrador y navegue al directorio de la agrupación de Tableau Server (por ejemplo, C:\Program Files (x86)\Tableau\Tableau Server\8.0\bin). 2. A continuación, escriba el siguiente comando: tabadmin set wgserver.trusted_hosts "<Trusted IP Addresses>" En el comando anterior, <Trusted IP Addresses> debe ser una lista separada por comas de las direcciones IP de los servidores web. Por ejemplo: tabadmin set wgserver.trusted_hosts "192.168.1.101, 192.168.1.102, 192.168.1.103" Nota: La lista separada por comas debe estar entre comillas con un espacio después de cada coma. No se permiten nombres de host. 3. Si tiene uno o más servidores proxy entre la máquina que crea el boleto de confianza (paso 2, anteriormente) y Tableau Server, también debe agregarlas como puertas de enlace de confianza. Consulte Configurar Tableau para que funcione con un servidor proxy para conocer pasos. 4. Por último, escriba el siguiente comando para reiniciar el servidor: tabadmin restart Luego, debe configurar el servidor web para recibir boletos de Tableau Server. Recibir un boleto de Tableau Server Una vez que haya agregado sus direcciones de IP confiables a Tableau Server, está listo para configurar su servidor Web para obtener boletos de Tableau Server a través de una solicitud POST (el paso 3 en el diagrama). La solicitud POST debe enviarse a http://<server name>/trusted; por ejemplo, http://tabserv/trusted, no http://tabserv. Para obtener ejemplos de códigos que puede usar para crear solicitudes POST en Java, Ruby y PHP, vea lo siguiente: 32 bits:C:\Program Files\Tableau\Tableau Server\8.0\extras\embedding 64 bits:C:\Program Files (x86)\Tableau\Tableau Server\8.0\extras\embedding Estos son datos que puede utilizar en una solicitud POST a Tableau Server. l l l username=<username> (requerido): El nombre de usuario para un usuario de Tableau Server con licencia. Si usa autenticación local el nombre de usuario puede ser una cadena simple (por ejemplo, username=jsmith). Si usa Active Directory con múltiples dominios debe incluir el nombre de dominio con el nombre de usuario (por ejemplo, username=MyCo\jsmith). target_site=<site id> (es requerido si la vista no se encuentra en el sitio predeterminado): Especifique el sitio que contiene la vista si Tableau Server se ejecuta en sitios múltiples y la vista está en un sitio distinto al predeterminado (por ejemplo target_site=Sales). El valor que usted usa para<site id> debe ser el nombre de la carpeta Web del sitio. client_ip=<IP address> (opcional): Utilizado para especificar la dirección IP de la computadora cuyo navegador está accediendo a la vista (por ejemplo, client_ ip=123.45.67.891). No es la dirección IP del servidor Web que está haciendo la solicitud POST de Tableau Server. Si decide utilizar este parámetro; consulte Opcional: Configurar coincidencia de IP de cliente para obtener más información. La respuesta de Tableau Server a la solicitud POST será una única cadena de nueve dígitos (el boleto). Si Tableau Server no puede procesar la solicitud, la devolución será -1. Consulte Valor del boleto de -1 Devuelto desde Tableau Server para obtener consejos para corregir esta situación. Además, para que los usuarios puedan autenticarse correctamente cuando hacen clic en una vista incrustada, sus navegadores deben estar configurados para admitir cookies de terceros. A continuación, deberá agregar un código que permita que el servidor Web construya una URL para la vista que incluya la ubicación de la vista y el boleto. Mostrar la vista con el boleto Después de crear la solicitud POST, debe escribir el código que provee el servidor web con la ubicación de la vista y el boleto de Tableau Server. Usará esta información para mostrar la vista. Cómo especificarlo depende de si la vista está incrustada y de si Tableau Server se ejecuta en sitios múltiples. Ejemplos de vistas de Tableau Server Este es un ejemplo de cómo especificar una vista a la que los usuarios solo acceden a través de Tableau Server (la vista no está incrustada): http://tabserver/trusted/<ticket>/views/<workbook>/<view> Si Tableau Server se está ejecutando en sitios múltiples y la vista está en un sitio distinto al al predeterminado, debe agregar t/<site name> a la ruta. Por ejemplo: http://tabserver/trusted/<ticket>/t/Sales/views/<workbook>/<view> Ejemplos de vistas incrustadas Estos son algunos ejemplos de cómo se pueden especificar vistas incrustadas. Debido a que hay dos enfoques posibles para código incrustado, se proporcionan estas dos formas a continuación. Independientemente de cuál use, hay información exclusiva de autenticación de confianza que debe suministrar. Ejemplos de etiqueta de comando Este ejemplo utiliza el boleto parámetro de objeto: <script type="text/javascript" src="http://myserver/javascripts/api/viz_v1.js"></script> <object class="tableauViz" width="800" height="600" style="display:none;"> <param name="name" value="MyCoSales/SalesScoreCard" /> <param name="ticket" value="123456789" /> </object> Así se ve el ejemplo anterior para Tableau Server de multiples sitios, donde la vista se publica en el sitio Sales: <script type="text/javascript" src="http://myserver/javascripts/api/viz_v1.js"></script> <object class="tableauViz" width="800" height="600" style="display:none;"> <param name="site_root" value="/t/Sales" /> <param name="name" value="MyCoSales/SalesScoreCard" /> <param name="ticket" value="123456789" /> </object> En vez de usar ticket, puede usar el parámetro de ruta establecer la ruta completa de la vista explícitamente. Cuando se utiliza path, no es necesario el parámetro name, que suele ser un parámetro requerido en el código incrustado de Tableau JavaScript : <script type="text/javascript" src="http://myserver/javascripts/api/viz_v1.js"></script> <object class="tableauViz" width="900" height="700" style="display:none;"> <param name="path" value="trusted/123456789/views/MyCoSales/SalesScoreCard" /> </object> Este es el mismo ejemplo para un servidor de múltiples sitios. Tenga en cuenta que /t/<site name> se utiliza aquí: <script type="text/javascript" src="http://myserver/javascripts/api/viz_v1.js"></script> <object class="tableauViz" width="900" height="700" style="display:none;"> <param name="path" value="trusted/123456789/t/Sales/views/MyCoSales/SalesScoreCard" /> </object> Ejemplo de etiqueta Iframe <iframe src="http://tabserver/trusted/123456789/views/workbookQ4/SalesQ4?:embed=yes" width="800" height="600"></iframe> Opcional: Configurar coincidencia de IP de cliente De forma predeterminada, Tableau Server no considera la dirección IP del navegador web del cliente cuando crea o valida boletos. Para cambiar esto, debe hacer dos cosas: Especificar la dirección IP con el parámetro client_ip en la solicitud POST que obtiene el boleto y seguir los pasos a continuación para configurar Tableau Server a fin de ejecutar coincidencia de dirección IP de clientes. 1. Abra una ventana de comando y cambie directorios a la ubicación del directorio de la agrupación de Tableau Server. La ubicación predeterminada es C:\Program Files (x86)\Tableau\Tableau Server\8.0\bin 2. Abra una línea de comando como administrador y escriba el siguiente comando: tabadmin set wgserver.extended_trusted_ip_checking true 3. Luego escriba el siguiente comando: tabadmin configure 4. Por último, reinicie el servidor al escribir lo siguiente: tabadmin restart Solución de problemas de la autenticación confiable A continuación se muestran algunos problemas y errores comunes que puede encontrar cuando configura autenticación de confianza. La información de autenticación confiable se escribe en ProgramData\Tableau\Tableau Server\data\tabsvc\logs\vizqlserver\vizql-*.log. Para aumentar el nivel de inicio de sesión desde info a debug, utilice la configuración vizqlserver.trustedticket.log_ level. Para obtener consejos para probar la autenticación de confianza, consulte la Base de conocimiento de Tableau. Valor del boleto de -1 Devuelto desde Tableau Server Tableau Server arroja -1 para el valor del boleto si no puede emitir el boleto como parte del proceso de autenticación de confianza. La razón exacta por la que este mensaje fue escrito en el archivo production*.log en la siguiente carpeta: ProgramData\Tableau\Tableau Server\data\tabsvc\logs\wgserver Aquí hay algunas cosas para confirmar: l Todas las direcciones IP de servidores web se agregan a hosts de confianza La dirección IP para la máquina que envía la solicitud POST debe estar en la lista de los hosts de confianza de Tableau Server. Consulte Agregar direcciones IP de confianza a Tableau Server para aprender a agregar direcciones IP a esta lista. l La lista de hosts de confianza está formateada adecuadamente La lista de hosts de confianza en Tableau Server debe ser una lista separada por comas con un espacio después de cada coma. Por ejemplo, la lista debe ser similar a lo siguiente: 192.168.1.101, 192.168.1.102, 192.168.1.103 y así sucesivamente. l Las direcciones IP son IPv4 La lista de direcciones IP deben estar en formato de Protocolo de Internet versión 4 (IPv4). Una dirección IPv4 se ve de la siguiente manera: 123.456.7.890. No se admiten direcciones IPv6 (por ejemplo, fe12::3c4a:5eab:6789:01c%34). l El nombre de la solicitud POST es un usuario de Tableau Server válido El nombre de usuario que envía en la solicitud POST debe ser un usuario de Tableau Server con licencia con un nivel de licencia de visor o interaccionador. Puede ver una lista de usuarios y sus niveles de licencia al iniciar sesión en Tableau Server como administrador y hacer clic en el vínculo Licenciamiento en el lado izquierdo de la página. l El nombre de usuario en la solicitud POST incluye dominio Si Tableau Server está configurado para usar autenticación local, el nombre de usuario que envía en la POST puede ser una cadena simple. Sin embargo, si el servidor está configurado para Active Directory debe incluir el nombre de dominio con el nombre de usuario (por ejemplo, dominio\nombre de usuario). Por ejemplo, el parámetro de nombre de usuario puede ser: username=dev\jsmith HTTP 401 - No autorizado. Si recibe un error 401- No autorizado, es posible que Tableau Server esté configurado para usar Active Directory con SSPI (consulte Habilitar inicio de sesión automático). Si el servidor web usa SSPI, no necesita configurar autenticación de confianza. Puede incrustar vistas y los usuarios tendrán acceso a ellas siempre que sean usuarios de Tableau Server con licencia y miembros de su Active Directory. No se admite el uso simultáneo de Habilitar inicio de sesión automático y la autenticación confiable. HTTP 404 - Archivo no encontrado Es posible que reciba este error si el código de programa hace referencia a una URL de Tableau Server que no existe. Por ejemplo, el servidor web puede construir una URL no válida que no se puede encontrar cuando la página web intenta recuperarla. Usuario no válido (SharePoint o C#) Puede encontrar este error si ha configurado Tableau Server para autenticación de confianza. El código de ejemplo para el .dll de SharePoint hace referencia a la siguiente solicitud GET: SPContext.Current.Web.CurrentUser.Name La solicitud anterior arrojará el nombre de visualización del usuario de Windows Active Directory. Si desea usar la ID de inicio de sesión, entonces debe cambiar el código a: SPContext.Current.Web.CurrentUser.LoginName Después de realizar el cambio, vuelva a compilar el .dll de SharePoint. Intento por recuperar el boleto desde la dirección IP errónea Puede encontrar este error si ha configurado Tableau Server para autenticación de confianza. La dirección IP del navegador web no se considera de forma predeterminada al validar el boleto. Si Tableau Server se configura para que ejecute coincidencia de dirección IP de clientes, asegúrese de que la dirección IP del navegador web del cliente que se envía en la POST a Tableau Server es la misma cuando el navegador intenta recuperar la vista incrustada. Por ejemplo, en el diagrama autenticación de confianza, si la solicitud POST en el paso 3 envía el parámetro client_ip=74.125.19.147, entonces la solicitud GET en el paso 5 debe venir de la misma dirección IP. Consulte Opcional: Configurar coincidencia de IP de cliente para aprender cómo configurar Tableau Server para ejecutar coincidencia de dirección IP de clientes. Error de restricción de cookie Cuando un usuario inicia sesión en Tableau Server, una cookie de sesión se almacena en su navegador local. La cookie almacenada es el método mediante el cual Tableau Server afirma que el usuario está autenticado y puede acceder al servidor. Dado que la cookie se define con el mismo dominio o subdominio de la barra de dirección del navegador, se le considera una cookie de origen. Si el navegador del usuario está configurado para bloquear las cookies de origen, el usuario no podrá iniciar sesión en Tableau Server. Cuando el usuario inicia sesión en Tableau Server a través de una vista incrustada o en un entorno que tiene configurada la autenticación de confianza, sucede lo mismo: se almacena una cookie. Sin embargo, en este caso, el navegador trata la cookie como una cookie de terceros. Esto se debe a que la cookie se define con un dominio diferente al que se muestra en la barra de dirección del navegador. Si el navegador web del usuario está configurado para bloquear las cookies de terceros, la autenticación en Tableau Server fallará. Para evitar que esto suceda, los navegadores web se deben configurar para admitir las cookies de terceros. Ocurrió un error al comunicarse con el servidor (403) Si Tableau Server se configura para autenticación confiable, puede que reciba este error después de abrir una nueva vista en un explorador e intentar navegar de regreso a vistas abiertas anteriormente. Comenzando con la versión 8.0, Tableau Server proporciona protección contra la reutilización no autorizada de sesiones VizQL a través de la opción de conjunto tabadmin vizqlserver.protect_sessions, la cual está configurada en verdadero de manera predeterminada. Debido a que Tableau Server se configura para autenticación confiable, puede que no necesite habilitar vizqlserver.protect_sessions. Para deshabilitarla, use el conjunto tabadmin para cambiarlo a falso. Ejecutar como usuario Puede usar una cuenta de usuario de Active Directory (AD) dedicada para que se ejecute el servicio de Tableau Server, denominada cuenta Ejecutar como usuario. Algunos administradores eligen hacer esto cuando los libros de trabajo publicados en Tableau Server se conectan a fuentes de datos en tiempo real. La cuenta de Network Service predeterminada del servidor (NT AUTHORITY\NetworkService) no tiene los permisos correctos para conectarse a fuentes de datos en otras computadoras. Una cuenta AD configurada correctamente tiene permisos. Para fuentes de datos que requieren autenticación de NT, la cuenta AD también puede manipular automáticamente el proceso de autenticación, de esta forma, se protege a los usuarios contra solicitudes de credenciales cuando el libro de trabajo se conecta a la fuente de datos en tiempo real. Por último, una cuenta AD Ejecutar como usuario que se dedica a un recurso específico frecuentemente es menos problemática de administrar que una cuenta AD asociada con una persona. Para configurar Tableau Server a fin de que use una cuenta Ejecutar como usuario, siga los procedimientos a continuación. Si está ejecutando una instalación distribuida de Tableau Server, estos pasos deben realizarse en los trabajadores y en la instalación primaria. También observe que los pasos de Configuración de Ejecutar como cuenta para confirmar pueden variar de un sitio a otro. Nota: Si instala Tableau Server con su cuenta Ejecutar como usuario a mano, antes de ejecutar la configuración, confirme que el servicio Inicio de sesión secundario de Windows tiene los valores correctos para cierre de sesión e inicio. Consulte Verificar la configuración de Tableau Service para obtener información. Identificar la cuenta El primer paso es identificar o crear una cuenta de Active Directory bajo la cual se ejecuta el servicio de Tableau Server. Ésta será la cuenta Ejecutar como usuario de Tableau Server y debe tener lo siguiente: l l l Permisos para conectarse a la fuente de datos con al menos acceso de lectura. Credenciales para permitir que Tableau Server cumpla el proceso de autenticación de NT con la fuente de datos. Las fuentes de datos Microsoft que realizan autenticación de NT incluyen Microsoft SQL Server y Microsoft Analytical Services (MSAS), pero no Access ni Excel. Permisos para consultar el controlador de dominio de Active Directory para usuarios y grupos. Una cuenta de usuario creada en la máquina local en la que se ejecuta Tableau Server probablemente no tendrá estos permisos. Confirmar confianza bilateral de dominios Confirme que hay confianza bilateral entre dominios si alguna de las siguientes opciones es verdadera: l l Las máquinas que albergan Tableau Server y la fuente de datos están en dominios separados. Los usuarios de Tableau Server están en un dominio separado de Tableau Server o la fuente de datos. Verificar la configuración de Tableau Service Confirme que se asignan los valores correctos de inicio de sesión e inicio a los servicios Tableau. Si está ejecutando una instalación distribuida de Tableau Server, realice estos pasos en los trabajadores y en la instalación primaria. 1. Inicie sesión como administrador en la computadora que ejecuta Tableau Server. 2. En la computadora de Tableau Server, seleccione Inicio > Cuadro de mandos > Herramientas administrativas > Administración de equipos > Servicios y aplicaciones > Servicios. 3. Abra Servicios y aplicaciones, luego haga clic en Servicios. Confirme que los siguientes servicios tienen la configuración correcta: Nombre de servicio Servicio de licenciamiento FLEXnet Inicio de sesión secundario Tableau Server (tabsvc) Tablicsrv Valor de inicio de sesión Sistema local Valor de inicio Manual Sistema local Automático <dominio>\<nombredeusuario> Esta es la Automático cuenta de usuario Ejecutar como. Consulte a continuación. Sistema local Automático Cambio del valor de inicio de sesión Para cambiar el valor de Inicio de sesión para Tableau Server (tabsvc) en la cuenta Ejecutar como usuario: 1. En la ventana Servicios, detenga el servicio de Tableau Server al hacer clic con el botón derecho en Tableau Server (tabsvc) y seleccionar Detener. 2. Seleccione Inicio > Todos los programas > Tableau Server > Configurar Tableau Server. 3. En la pestaña General, ingrese el dominio, nombre de usuario y contraseña para la cuenta Ejecutar como usuario de Tableau Server. 4. Haga clic en Aceptar, luego reinicie Tableau Server (tabsvc). Preparar la política de seguridad local Si la cuenta Ejecutar como usuario no es de administrador en la máquina de Tableau Server (en la instalación principal y en los trabajadores, si ejecuta una instalación distribuida), debe preparar la política de seguridad local de la máquina de forma que la cuenta Ejecutar como usuario de Tableau Server pueda iniciar sesión en la máquina como un servicio y realizar cambios de configuración. Para hacer esto: 1. Seleccione Inicio > Cuadro de mandos > Herramientas administrativas > Política de seguridad local. 2. En la ventana Configuración de seguridad local, resalte Asignaciones de derechos de usuario, luego haga clic con el botón derecho en Iniciar sesión como servicio y seleccione Propiedades. 3. En la ventana Propiedades de inicio de sesión como servicio, haga clic en Agregar usuario o grupo. 4. Escriba la <domain>\<username> para la cuenta Ejecutar como usuario de Tableau Server (por ejemplo: MYCO\tableau_server) y haga clic en Verificar nombres. 5. Cuando la cuenta se resuelve de forma correcta, se le agrega una subraya. Haga clic en Aceptar. 6. Repita estos pasos para agregar la cuenta Ejecutar como a la política Iniciar sesión localmente. 7. Repita estos pasos para eliminar la cuenta Ejecutar como de la política Denegar inicio de sesión. 8. Haga clic en Aceptar para cerrar las ventanas de Configuración de seguridad local. Configurar los ajustes de conexión de la fuente de datos Para autenticar automáticamente a los usuarios cuando el libro de trabajo al que accede se conecta a una fuente de datos autenticada por NT en tiempo real, configure la conexión de datos de Tableau con la opción Usar seguridad integrada de Windows NT seleccionada: Seguridad integrada de Windows NT Autentica con la cuenta Ejecutar como usuario del servidor Nombre de usuario y contraseña Se solicita las credenciales de base de datos a cada usuario de Tableau Server Configuración de Ejecutar como cuenta para confirmar La cuenta Ejecutar como usuario necesita permisos que le permiten leer, ejecutar y, en ocasiones, modificar archivos. Según la cuenta que usa como punto de inicio, es posible que ya tenga los permisos correctos. En cualquier momento que cambia la cuenta Ejecutar como del servidor debe confirmar que cumple los siguientes requisitos. Si está ejecutando una instalación distribuida, esto se aplica en los trabajadores y en la instalación primaria. Otorgar permisos de lectura y ejecución La cuenta bajo la cual se ejecuta el servicio Tableau Server necesita permiso para leer y ejecutar archivos. En cualquier momento que la cuenta Ejecutar como usuario del servidor cambia, confirme y configure lo siguiente: 1. En la máquina que alberga Tableau Server (y Tableau Worker, si se distribuyó), use Windows Explorer para hacer clic con el botón derecho en Disco local (C:) y seleccione Propiedades. 2. En la ventana Propiedades de disco local (C:), seleccione la pestaña Seguridad. 3. Haga clic en Editar, luego en Agregar. 4. En el cuadro de diálogo Seleccionar usuarios, Equipos, Cuentas de servicio o Grupos, escriba el <dominio>\<nombredeusuario> para la cuenta Ejecutar como usuario de Tableau Server. No utilice una cuenta grupal. 5. Haga clic en Verificar nombres para solucionar la cuenta, luego en Aceptar para confirmar. 6. Con la cuenta Ejecutar como usuario de Tableau Server resaltada, confirme que tiene permisos para Leer y ejecutar. La selección de Leer y ejecutar selecciona automáticamente Indicar contenido de carpeta y Leer. 7. Haga clic en Aceptar para salir. Otorgar permisos de modificación La cuenta también necesita la capacidad de realizar cosas como la creación de archivos de registro. Confirme o configure lo siguiente: 1. Navegue a las siguientes carpetas: Windows Server 2003 de 32 bits: C:\Program Files\Tableau Windows Server 2003 de 64 bits: C:\Program Files (x86)\Tableau\ Windows Server 2012, Windows Server 2008, Windows Vista, Windows 7, Windows 8: C:\ProgramData\Tableau\ 2. Haga clic con el botón derecho, seleccione Propiedades y haga clic en la pestaña Seguridad: l l l l Haga clic en Editar, luego en Agregar. Escriba la <domain>\<username> para la cuenta Ejecutar como usuario de Tableau Server. Haga clic en Verificar nombres para solucionar la cuenta, luego en Aceptar para confirmar. Con la cuenta Ejecutar como usuario de Tableau Server resaltada, confirme que tiene permisos para Modificar. La selección de Modificar automáticamente otorga todos los permisos excepto para Control completo y Permisos especiales: 3. Para cada carpeta, en la pestaña Seguridad de propiedades de Tableau, haga clic en Avanzado: 4. En la configuración de seguridad avanzada para la ventana de Tableau, haga clic en Cambiar permisos. 5. En la configuración de seguridad avanzada para el cuadro de diálogo para Tableau, resalte la cuenta Ejecutar como usuario y seleccione la casilla de verificación Reemplazar todos los permisos de objetos hijo con permisos heredables de este objeto: 6. Haga clic en Aceptar para aplicar cambios a todas las subcarpetas y archivos, esto puede tardar algunos minutos. 7. Haga clic en Aceptar para confirmar los cambios, luego haga clic en Aceptar en el cuadro de diálogo Propiedades de Tableau. Modificar Configuración de registro El siguiente paso es opcional y no se ve en muchos entornos. Si la seguridad de registro es muy restrictiva, otorgue a la cuenta Ejecutar como usuario de Tableau Server permisos de lectura y escritura a las siguientes ramas del registro: l HKEY_CURRENT_USER\Software\Tableau l Máquina de 32 bits: HKEY_LOCAL_MACHINE\Software\Tableau l Máquina de 64 bits:HKEY_LOCAL_MACHINE\Software\Wow6432Node\Tableau y Suplantación de SQL Server Suplantación es cuando la cuenta de un usuario funciona en nombre de la cuenta de otro usuario. Puede configurar Tableau y Microsoft SQL Server para realizar suplantación de usuario de base de datos, de forma que la cuenta de base de datos de SQL Server usada por Tableau Server consulta en nombre de usuarios de base de datos de SQL Server, los cuales también son usuarios de Tableau. El principal beneficio de esta función es permitir a los administradores la implementación y control de su política de seguridad de datos en un lugar. sus bases de datos. Cuando los usuarios de Tableau acceden a una vista con una conexión a una base de datos de SQL Server, la vista solo muestra lo que los permisos de base de datos de usuarios les autorizan a ver. Un beneficio adicional es que los usuarios no deben responden a una indicación de inicio de sesión de base de datos cuando acceden a la vista. Además, los publicadores de libros de trabajo no tienen que depender de filtro específicos para usuarios a fin de restringir lo que se ve en las vistas. Use los temas a continuación para obtener más información sobre lo que necesita para usar esta función. Requisitos de suplantación Aquí hay lo que necesita para usar la función: l l l l l Conexiones en tiempo real a SQL Server solamente: La suplantación solo se puede usar para vistas que tienen una conexión en tiempo real a una base de datos de SQL, versión 2005 o más moderna. Cuentas de base de datos individuales: Cada persona que accederá a la vista debe tener una cuenta individual explícita en la base de datos de SQL Server a la cual se conecta la vista. No se puede suplantar a los miembros de un grupo de Active Directory (AD). Por ejemplo, si Jane Smith es miembro del grupo AD Ventas, y su administrador de base de datos agrega el grupo AD ventas a la base de datos de SQL Server, no se puede suplantar Jane. Coincidencia de credenciales y tipo de autenticación Las credenciales de cada cuenta de usuario de Tableau y su tipo de autenticación de usuario de Tableau deben coincidir con sus credenciales y tipo de autenticación en la base de datos de SQL Server. En otras palabras, si la cuenta de usuario de Tableau Server de Jane Smith tiene un nombre de usuario MyCo\jsmith y Tableau Server usa Active Directory para autenticación de usuarios, su nombre de usuario en la base de datos SQL Server también debe ser MyCo\jsmith y SQL Server debe usar autenticación integrada de Windows. Prerrequisitos de SQL Server: En SQL debe tener una tabla de seguridad de datos, una vista que ejecuta seguridad de datos y debe requerir que los usuarios de base de datos usen la vista. Cuenta de SUPLANTACIÓN SQL: Debe tener una cuenta de base de datos de SQL Server que tiene permiso de SUPLANTACIÓN para los usuarios de base de datos anteriores. Esta es una cuenta con la función sysadmin o una que ha recibido permiso IMPERSONATE para cada usuario de cuenta individual (consulte el artículo de MSDN sobre EJECUTAR COMO). Esta cuenta de SQL Server también debe ser una de dos cuentas en el lado Tableau de las cosas: l l La cuenta Ejecutar como usuario de Tableau Server (consulte Suplantar con una cuenta Ejecutar como usuario). La cuenta del publicador de libro de trabajo (consulte. Suplantar con credenciales SQL incrustadas). Cómo funciona la suplantación Aquí hay una ilustración de cómo funciona la suplantación de usuarios de bases de datos: En la ilustración anterior, Jane Smith (MyCo\jsmith) es un representante de ventas de la costa oeste y Henry Wilson (MyCo\hwilson) cubre la costa este. En la base de datos de SQL Server, los permisos de la cuenta para la cuenta de Jane, MyCo\jsmith, solo otórguele acceso a los datos de la costa oeste. La cuenta de Henry, MyCo\hwilson, solo puede acceder a los datos para la costa este. Se creó una vista que muestra datos para todo el país. Tiene una conexión en tiempo real con una base de datos de SQL Server. Ambos usuarios inician sesión en Tableau Server y haga clic en la vista. Tableau Server se conecta con SQL Server mediante una cuenta de base de datos con permiso de SUPLANTACIÓN para la cuenta de base de datos de cada usuario. Esta cuenta funciona en nombre de la cuenta de base de datos de cada usuario. Cuando se muestra vista, está restringida por los permisos de base de datos individuadle cada usuario Jane solo ve los datos de ventas de la costa oeste, Henry solo ve los datos de la costa este. Suplantar con una cuenta Ejecutar como usuario La suplantación mediante una cuenta Ejecutar como usuario es la forma recomendada de realizar suplantación. La cuenta Ejecutar como usuario es una cuenta AD que el servicio Tableau Server puede ejecutar bajo la máquina que alberga Tableau Server (consulte Ejecutar como usuario). Esta misma cuenta debe tener permiso de SUPLANTACIÓN para las cuentas de usuario de base de datos en SQL Server. Desde una perspectiva de seguridad de datos, el uso de la cuenta Ejecutar servidor como Tableau para suplantación le da al administrador el mayor control. Para configurar suplantación con una cuenta Ejecutar como usuario: 1. Cuando configure Tableau Server como parte de Configuración, bajo Ejecutar servidor como usuario, ingrese la cuenta Ejecutar como usuario AD que tiene permiso de SUPLANTACIÓN para las cuentas de usuario. Bajo Autenticación de usuario, seleccione Usar Active Directory: 2. Haga clic en Aceptar para finalizar la configuración. 3. Cree un libro de trabajo en Tableau Desktop. Cuando crea la conexión de datos, seleccione Usar seguridad integrada de Windows NT para la conexión en tiempo real del libro de trabajo para una base de datos de SQL Server: 4. En Tableau Desktop, publique el libro de trabajo en Tableau Server (Servidor > Publicar libro de trabajo). 5. En el cuadro de diálogo Publicar, haga clic en Autenticación, luego en el cuadro de diálogo Autenticación, seleccione Suplantar vía cuenta Ejecutar servidor como desde la lista desplegable: 6. Haga clic en Aceptar. 7. Pruebe la conexión al iniciar sesión en Tableau Server como usuario. Cuando hace clic en una vista, no se le debe solicitar las credenciales de base de datos y solo debe ver los datos a los que el usuario tiene autorización para ver. Suplantar con credenciales SQL incrustadas También puede realizar suplantación al solicitar a la persona que publica una vista que incruste sus credenciales de cuenta de SQL Server en la vista. Tableau Server se puede ejecutar bajo cualquier tipo de cuenta, pero usará estas credenciales, proporcionadas por el publicador, para conectarse a la base de datos. Esta puede ser la elección adecuada para el sitio si la cuenta que maneja la suplantación no puede ser una cuenta AD y si está cómodo al proporcionar a los publicadores de libros de trabajo una cuenta con un nivel de permiso potencialmente alto en SQL Server. Nota: Para usar este enfoque, se deben habilitar las Credenciales incrustadas en Tableau Server: Para suplantar con la cuenta SQL del publicador de libro de trabajo: 1. En Tableau Desktop, cree un libro de trabajo. Cuando crea la conexión de datos, seleccione Usar un nombre de usuario y contraseña para la conexión en tiempo real de la base de datos de SQL Server: 2. Publique el libro de trabajo en Tableau Server (Servidor > Publicar libro de trabajo). 3. En el cuadro de diálogo Publicar, haga clic en Autenticación, luego en el cuadro de diálogo Autenticación, seleccione Suplantar vía contraseña incrustada desde la lista desplegable: 4. Haga clic en Aceptar. 5. Pruebe la conexión al iniciar sesión en Tableau Server como usuario. Cuando hace clic en una vista, no se le debe solicitar las credenciales de base de datos y solo debe ver los datos a los que el usuario tiene autorización para ver. Puertos TCP/IP La siguiente tabla indica los puertos que usa Tableau Server de manera predeterminada y cuáles están disponibles para unión. Si el firewall de Windows está activado, Tableau Server abrirá los puertos que necesite; no es necesario que usted lo haga (para las instalaciones distribuidas con un trabajador que ejecuta Windows 7, consulte la Base de conocimientos de Tableau). Utilizado por este proceso de Puerto servidor... TIPO DE INSTALACIÓN Alta Todos Distribuida disponibilidad Parámetro 80 Servidor de aplicación. X gateway.public.port, worker0.gateway.port 443 SSL. Cuando Tableau Server se configure para SSL, el servidor de aplicaciones redirige solicitudes a este puerto. X -- 3729 Instalación de Tableau Server. X -- 37303731 Los servidores de trabajador de Tableau en entornos distribuido y altamente disponible (el Tableau Server primario no escucha estos puertos). 8000 8059 Servidor de aplicación (puerto base 8000). Se usan puertos consecutivos después de 8000, hasta el número de procesos. De manera predeterminada, Tableau Server se instala con dos X X X -- wgserver.port Utilizado por este proceso de Puerto servidor... TIPO DE INSTALACIÓN Alta Todos Distribuida disponibilidad Parámetro procesos de servidor de aplicaciones (puertos 8000 y 8001). 8060 Base de datos PostgreSQL. X pgsql.port 8061 Firebird. X firebird.port 8062 Proceso que lleva a cabo un descubrimiento en un entorno distribuido que se ha configurado para alta disponibilidad. 8080 Solr y Tomcat HTTP. 9090 Proceso que lleva a cabo una replicación en un entorno distribuido que se ha configurado para alta disponibilidad. 9100 9199 Servidor de aplicación VizQL (puerto base 9100). También se usan puertos consecutivos después de 9100, hasta el número de procesos. De manera predeterminada, Tableau Server se instala con dos X solr.port, tomcat.http.port1 X X X 1Estos parámetros se deben establecer en el mismo valor. pgsql.initport rsync.port vizqlserver.port Utilizado por este proceso de Puerto servidor... TIPO DE INSTALACIÓN Alta Todos Distribuida disponibilidad Parámetro procesos VizQL Server (puertos 9100 y 9101). 9700 9899 Servidor de datos (puerto base 9700). También se usan puertos consecutivos después de 9700, hasta el número de procesos. De manera predeterminada, Tableau Server se instala con dos procesos de servidor de datos (puertos 9700 y 9701). 27000 27009 Servidores primario y de trabajadores para comunicar información de licenciamiento en entornos distribuido y altamente disponible. X X -- Un puerto adicional se escoge en forma dinámica para que los trabajadores y el servidor primario comunique información de licenciamiento en entornos distribuido y altamente disponible. En lugar de esto, puede especificar un X X -- X dataserver.port Utilizado por este proceso de Puerto servidor... TIPO DE INSTALACIÓN Alta Todos Distribuida disponibilidad Parámetro puerto fijo (se recomienda 27010). Consulte la Base de conocimiento de Tableau para obtener detalles. 27042 Motor de datos. Tableau Server se instala con un proceso de servidor de datos. Solo puede haber un motor de datos activo por implementación. 27043 La inicialización del motor de datos en un entorno distribuido que se haya configurado para alta disponibilidad. X dataengine.port X Editar los puertos predeterminados Puede modificar los puertos predeterminados usados por los procesos de Tableau Server usando la herramienta administrativa de línea de comandos, tabadmin. Por ejemplo, el puerto predeterminado para el proceso de servidor de aplicaciones (wgserver) es 8000. Puede usar el parámetro tabadmin workerX.wgserver.port para cambiarlo a un puerto diferente. Siga los pasos a continuación para cambiar la configuración de puertos de Tableau Server. Si va a habilitar los puertos JMX del servidor, consulte los Habilitar los puertos JMX 1. Abra una línea de comando como administrador y escriba lo siguiente: cd “C:\Program Files (x86)\Tableau\Tableau Server\8.0\bin” 2. Modifique el valor de un puerto al escribir lo siguiente: tabadmin set <workerX>.<parameter> <new port value> En el comando anterior, <workerX> se refiere a la máquina cuyo puerto desea cambiar, <parameter> es uno de los valores de la tabla a continuación (el puerto de un proceso de servidor, como por ejemplo wgserver.port), y <new port value> es el número del puerto nuevo que desea que el proceso de servidor utilice. Si se ejecuta Tableau Server en una máquina, <workerX> es worker0. Si va ejecutar un conjunto, worker0 es el primario, worker1 es su primer servidor de trabajador, worker2 el segundo, y así sucesivamente. En este último caso, necesitará ejecutar el comando (a partir de una línea de comando en el primario) una vez para cada máquina del conjunto. El siguiente es un ejemplo que define el puerto en el servidor primario o independiente en 8020 para el proceso de servidor de aplicaciones (wgserver): tabadmin set worker0.wgserver.port 8020 El siguiente ejemplo establece el puerto para un conjunto de 3 máquinas (una primaria y los trabajadoras) en 9200 para el proceso de servidor VizQL. tabadmin set worker0.vizqlserver.port 9200 tabadmin set worker1.vizqlserver.port 9200 tabadmin set worker2.vizqlserver.port 9200 Puede usar los siguiente parámetros para modificar los puertos correspondientes; consulte Puertos TCP/IP para obtener una lista completa de los parámetros tabadmin que se pueden establecer. Puerto para cambio Parámetro 80 gateway.public.port, worker0.gateway.port 8000 wgserver.port 8060 pgsql.port 8080 solr.port, tomcat.http.port1 9100 vizqlserver.port 9700 dataserver.port 3. Después de realizar los cambios necesarios en la configuración de puertos, reinicie Tableau Server escribiendo lo siguiente: tabadmin restart 1Estos parámetros se deben establecer en el mismo valor. Mientras el servidor reinicia, no estará disponible para todos los usuarios. Asegúrese de advertir a los usuarios sobre la suspensión del servicio antes de esta operación o programar este mantenimiento durante horas no comerciales. Habilitar los puertos JMX Para ayudarle a trabajar mediante un problema con Tableau Server, Tableau Support puede pedirle que habilite los puertos JMX del servidor. Estos puertos pueden ser útiles para supervisar y solucionar problemas, normalmente con una herramienta como JConsole. Para habilitar los puertos JMX en Tableau Server: 1. Detenga el servidor. 2. Escriba el siguiente comando: tabadmin set service.jmx_enabled true 3. Escriba el comando de configuración: tabadmin configure 4. Inicie el servidor. Lista de puertos JMX A continuación hay una lista de puertos JMX, que están todos deshabilitados de forma predeterminada. Al habilitar estos puertos, se usan para todos los tipos de instalaciones: un solo servidor, distribuida y de altamente disponible: Puerto Utilizado por este proceso de servidor... Parámetro 8300 8359 Servidor de aplicación JMX. Determinado por los puertos de servidor de aplicaciones + 300. -- 8550 JMX de monitor de componente de segundo plano. Determinado por el puerto de componente de segundo plano sin usar 8250 + 300. -- 9095 JMX de supervisión de servicios. svcmonitor.jmx.port 9400 9499 JMX de servidor VizQL. Determinado por los puertos de servidor VizQL + 300. -- 10000 10299 JMX de servidor de datos. Determinado por los puertos del servidor de datos + 300. -- Cómo se determinan los puertos JMX Los puertos JMX para el servidor de aplicaciones (8300 - 8359), componente de segundo plano (8550), VizQL server (9400 - 9599) y el servidor de datos (10000 - 10299) se asignan usando la fórmula “puerto base + 300” (consulte Puertos TCP/IP para ver una lista de los puertos de base predeterminados). Además, si hay varias instancias de un proceso, cada una tendrá un puerto JMX. Por ejemplo, si configura Tableau Server para que ejecute cuatro inicia instancias del proceso de servidor de aplicaciones, se utilizan los puertos 8000 (puerto base predeterminado), 8001, 8002 y 8003. Los puertos JMX del servidor de aplicaciones 8300 (puerto base + 300), 8301, 8302 y 8303 están unidos a sus respectivas instancias de proceso. Aunque Tableau Server no los usa directamente, si un puerto JMX está siendo usado por otra aplicación, no se ejecutarán los procesos de Tableau Server. Además, los puertos JMX no se pueden editar directamente usando tabadmin. Usted cambia un puerto JMX cambiando el puerto base de su proceso. En otras palabras, si el puerto 10000 no está disponible para el proceso JMX del servidor de datos, puede usar tabadmin (como se describe en Editar los puertos predeterminados) para cambiar el puerto base del servidor de datos de 9700 a 9800. Esto cambiará el puerto JMX del servidor de datos a 11000. El proceso de componente de segundo plano es único porque no usa su puerto base 8250, pero ese número de puerto se usa para determinar su puerto JMX de 8550 (8250 + 300). Para reducir los riesgos de seguridad, es una práctica recomendada configurar su firewall para que bloquee todo el tráfico exterior hacia los puertos JMX. Restaurar el valor predeterminado de un puerto Puede restaurar el valor predeterminado para un puerto al seguir el procedimiento a continuación: 1. Abra una línea de comando como administrador y escriba lo siguiente: cd “C:\Program Files (x86)\Tableau\Tableau Server\8.0\bin” 2. Restaure el puerto predeterminado al escribir lo siguiente: tabadmin set <workerX>.<parameter> --default Si se ejecuta Tableau Server en una máquina, <workerX> es worker0. Si va ejecutar un conjunto, worker0 es el primario, worker1 es su primer servidor de trabajador, worker2 el segundo, y así sucesivamente. Este es un ejemplo: tabadmin set worker0.wgserver.port --default 3. Reinicie Tableau Server escribiendo lo siguiente: tabadmin restart tabcmd La utilidad tabcmd es una de las dos herramientas de línea de comando que se instala con Tableau Server (la otra es tabadmin). Los comandos que se proporcionan a través de tabcmd pueden ayudarle a automatizar tareas comunes, como la publicación de libros de trabajo en lotes y la administración de usuarios y grupos. La utilidad tabcmd se instala en la carpeta bin de Tableau Server (C:\Archivos de programa\Tableau Server\8.0\bin), pero puede instalarla y ejecutarla en otra máquina. Consulte los siguientes temas para obtener más información: Instalar tabcmd La utilidad de línea de comando tabcmd se instala con Tableau Server de manera predeterminada y se puede ejecutar desde la carpeta bin del servidor (por ejemplo, C:\Archivos de programa (x86)\Tableau\Tableau Server\8.0\bin). Para flexibilidad administrativa, se puede instalar también en otra máquina. Para instalar tabcmd: 1. Navegue a la carpeta de extras en Tableau Server: 32 bits: C:\Archivos de programa\Tableau\Tableau Server\8.0\extras\TabcmdInstaller.exe 64 bits:C:\Archivos de programa (x86)\Tableau\Tableau Server\8.0\extras\TabcmdInstaller.exe 2. Copie TabcmdInstaller.exe a la computadora donde desea realizar la instalación. 3. Haga doble clic en TabcmdInstaller.exe para ejecutarlo. 4. Siga las instrucciones para instalar tabcmd. Debido a que tabmd es una herramienta de la línea de comando, y debido a algunas limitaciones con el sistema operativo de Windows, Tableau sugiere instalar tabcmd en su propia carpeta tabcmd en la raíz de la unidad C:\ (C:\tabcmd). La ejecución del programa de configuración de tabmd no agrega de manera automática tabcmd a la variable PATH de Windows, deberá llamar de manera explícita a tabcmd mediante la ruta completa o agregar su directorio a la variable PATH. Cómo usar tabcmd El primer paso para usar tabcmd es abrir una línea de comando como administrador. Luego, navegar hasta la carpeta bin de Tableau Server (por ejemplo, C:\Archivos de programa (x86) \Tableau\Tableau Server\8.0\bin) o incluir dicha ubicación en sus comandos. Para usar tabcmd para realizar tareas en Tableau Server, debe establecer una sesión de servidor autenticada. La sesión identifica a Tableau Server y al usuario de Tableau Server que ejecuta la sesión. Primero puede iniciar una sesión, luego especificar su siguiente comando o puede iniciar una sesión y ejecutar un comando, todo a la vez. Lo siguiente demuestra cómo iniciar una sesión con el Tableau Server denominado tabserver.myco.com: tabcmd login -s http://tabserver.myco.com -u admin -p p@sswr0d! Este es un comando que elimina el libro de trabajo denominado Libro de trabajo_de ventas: tabcmd delete "Sales_Workbook" Así se logra todo lo anterior con un comando: observe que no necesita iniciar sesión aquí: tabcmd delete "Sales_Workbook" -s http://tabserver.myco.com -u admin -p p@ssw0rd! Tableau Server puede ejecutar varios sitios. Cuando hay un libro de trabajo en el sitio Predeterminado de un servidor de varios sitios, no necesita especificar Predeterminado, basta con el comando anterior. Sin embargo, si el comando se aplica a algo del sitio que no sea Predeterminado, necesita especificar la Id. de sitio para dicho sitio (consulte login). Este es el mismo comando para un libro de trabajo que está en el sitio Ventas de la costa oeste (Id. de sitio wsales): tabcmd delete "Sales_Workbook" -s http://tabserver.myco.com -t wsales -u admin -p p@ssw0rd! Las opciones -s, -t, -u y -p están entre las variables globales de tabcmd, lo que significa que se pueden usar con cualquier comando. Cuando el comando es exitoso, tabcmd arroja un código de estado cero.Un mensaje de error completo para códigos de estado que no son cero se imprime en stderr. Además, es posible que se impriman mensajes informativos o de progreso en stdout. Un registro completo con el nombre tabcmd.log, incluidos mensajes de depuración, progreso y error, se escribe en: l l Windows Server 2012, Windows Server 2008 R2, Windows Vista, Windows 7, Windows 8: C:\Users\<username>\AppData\Roaming\Tableau Windows Server 2003: C:\Documents and Settings\<username>\Application Data\Tableau Opciones globales de tabcmd Algunas opciones son comunes para todos los comandos. La tabla a continuación muestra las opciones usadas por todos los comandos. Las opciones --server, --user y --password se requieren al menos una vez para comenzar una sesión. Se almacena un token de autenticación de forma que se pueda ejecutar comandos posteriores sin incluir estas opciones. Este token permanece válido por cinco minutos después del último comando que lo usó. Opción Opción (corto) (largo) Argumento Descripción Muestra la ayuda para el comando. -h --help -s --server Tableau Server URL Se requiere al menos una vez para iniciar sesión. -u --user Nombre de usuario de Tableau Server Se requiere al menos una vez para iniciar sesión. -p -password Contraseña de Tableau Server Se requiere al menos una vez para iniciar sesión. De forma alternativa puede usar la opción -P. -P Permite el almacenamiento de la -contraseña en el archivo password- nombredearchivo.txt determinado en lugar de la línea file de comando para mayor seguridad. -t --site Nombre de sitio de Tableau Server Use el sitio de Tableau Server especificado. Si no especifica un sitio, se asume el sitio Predeterminado. Solo se aplica a servidores con sitios múltiples. -x --proxy Host:Port Usa el proxy HTTP especificado. --noprompt Cuando se especifica, el comando no solicita una contraseña. Si no se proporcionó una contraseña válida el comando fallará. --noproxy Cuando se especifica, no se usa un proxy HTTP. --nocertcheck Cuando se especifica, no se valida el certificado SSL. Opción Opción (corto) (largo) Argumento Descripción --[no-] cookie Cuando se especifica, la ID de sesión se guarda en el inicio de sesión para que los comandos posteriores no requieran que se inicie sesión. Use el prefijo nopara no guardar la ID de sesión. La sesión de guarda de manera predeterminada. --timeout segundos Espera el número de segundos especificado para que el servidor finalice el procesamiento del comando. De forma predeterminada el tiempo de espera del proceso expirará en 30 segundos. Comandos tabcmd Aquí están los comandos que se pueden usar con herramienta de línea de comando tabcmd: addusers group-name creategroup group-name createproject project-name createsite site-name createsiteusers filename.csv createusers filename.csv delete workbook-name o datasource-name deletegroup group-name deletesite site-name deleteusers filename.csv editsite site-name export get url listsites login logout publicar filename.twb (x), filename.tds(x) o filename.tde refreshextracts workbookname o datasourcename removeusers group-name runschedule schedulename set setting syncgroup group-name version addusers group-name Agrega los usuarios indicados en el argumento --usuarios al grupo con el nombre-grupo determinado. Ejemplo tabcmd addusers "Development" --users "users.csv" Opción Opción (largo) (corto) Argumento Descripción Agregue los usuarios en el archivo determinado al grupo especificado. El archivo debe ser una lista simple con un filename.csv nombre de usuario por línea. Los usuarios ya deben estar creados en Tableau Server. Consulte también Importar usuarios desde un archivo CSV. --users --[no-]complete Al establecerse en complete esta opción requiere que todas las filas sean válidas para que cualquier cambio tenga éxito. Si no se especifica, se usa -complete. creategroup group-name Crea un grupo con el nombre de grupo determinado. Use comandos addusers (para grupos locales) y syncgroup (para grupos de Active Directory) a fin de agregar usuarios después de la creación del grupo. Ejemplo tabcmd creategroup "Development" createproject project-name Crea un proyecto con el nombre de proyecto determinado. Ejemplo tabcmd createproject -n "Quarterly_Reports" -d "Workbooks showing quarterly sales reports." Opción (corto) Opción (largo) Argumento Descripción -n --name nombre Especifique el nombre del proyecto que desea crear. Opción (corto) Opción (largo) -d -descripción description Argumento Descripción Especifique una descripción para el proyecto. createsite site-name Crea un sitio con el nombre de sitio determinado. Ejemplos Crear un sitio con el nombre West Coast Sales. Una ID de sitio de WestCoastSales se creará automáticamente, el sitio no tendrá límite de cuota de almacenamiento y los administradores del sitio podrán agregar y eliminar usuarios: tabcmd createsite "West Coast Sales" Crear un sitio con el nombre West Coast Sales y con la ID de sitio wsales: tabcmd createsite "West Coast Sales" -r "wcoast" Evitar que los administradores del sitio agreguen usuarios al sitio: tabcmd createsite "West Coast Sales" --no-site-mode Definir una cuota de almacenamiento en MB: tabcmd createsite "West Coast Sales" --storage-quota 100 OpciOpción ón (cor- (largo) to) Argumento Descripción -r --url ID de sitio Se utiliza en las URL para especificar el sitio. Es diferente al nombre del sitio. -userquota número de usuarios La cantidad máxima de usuarios que es posible agregar al sitio. -[no-] sitemode Permitir o denegar a los administradores del sitio la capacidad de agregar o eliminar usuarios del sitio. -storag- número de eMB quota La cantidad en MB de libros de trabajo, extractos y fuentes de datos que se pueden almacenar en el sitio. createsiteusers filename.csv Este comando permite que los administradores de sitio agreguen usuarios al sitio. Crea los usuarios en el sitio actual, utilizando el archivo de valores separados por comas (csv) determinado. El archivo puede tener las siguientes columnas, en el orden que se muestra a continuación: 1. Username 2. Password 3. Full Name 4. License Level (interactor/viewer/unlicensed) 5. Administrator (site/none) 6. Publisher (yes/true/1 o no/false/0) El archivo puede tener menos columnas. Por ejemplo puede ser una lista simple con un nombre de usuario por línea. Cuando el servidor usa autenticación de Active Directory, la columna Password debe ser ignorada. Se puede usar comillas si un valor contiene comas. Consulte Importar usuarios desde un archivo CSV para conocer otros detalles. Ejemplo tabcmd createsiteusers "users.csv" --license "Interactor" -publishers Opción Opción (corto) (largo) Argumento Descripción --nowait No espere la finalización de trabajos asíncronos. --silentprogress No muestre mensajes de progreso para trabajos asíncronos. --license Establece el nivel de licencia Interactor predeterminado para todos los , Viewer, o usuarios. El valor del archivo CSV Unlicensed puede anular esta configuración. --admintype Site o None Asigna o elimina el derecho de administrador de sitio a todos los usuarios en el archivo CSV. El valor del archivo CSV puede anular esta configuración. El valor predeterminado es None para usuarios nuevos y sin cambios para Opción Opción (corto) (largo) Argumento Descripción usuarios existentes. Los administradores del sistema no pueden crearse o quitarles derechos utilizando createsiteusers (en su lugar, use createusers). --[no-] publishers Asigna o elimina el derecho de Publicación a todos los usuarios en el archivo CSV de forma predeterminada. El valor del archivo CSV puede anular esta configuración. El valor predeterminado es no para usuarios nuevos y sin cambios para usuarios existentes. --[no-] complete Requiere (o no requiere) que todas las filas sean válidas para que cualquier cambio tenga éxito. De forma predeterminada, se usa la opción --complete. createusers filename.csv Crea los usuarios indicados en el archivo (csv) de valores separados por comas determinado. Este comando solo lo pueden usar los administradores de sistema. El archivo puede tener las siguientes columnas, en el orden que se muestra a continuación: 1. Username 2. Password 3. Full Name 4. License Level (interactor/viewer/unlicensed) 5. Administrator (system/site/none) 6. Publisher (yes/true/1 o no/false/0) El archivo puede tener menos columnas. Por ejemplo puede ser una lista simple con un nombre de usuario por línea. Cuando el servidor usa autenticación de Active Directory, la columna de Contraseña debe quedar en blanco. Se puede usar comillas si un valor contiene comas. Consulte Importar usuarios desde un archivo CSV para conocer otros detalles. Ejemplo tabcmd createusers "users.csv" --license "Interactor" -publishers Opción Opción (corto) (largo) Argumento Descripción --nowait No espere la finalización de trabajos asíncronos. --silentprogress No muestre mensajes de progreso para trabajos asíncronos. --license Establece el nivel de licencia Interactor predeterminado para todos los , Viewer, o usuarios. El valor del archivo CSV Unlicensed puede anular esta configuración. --admintype Asigna o elimina el derecho de administrador a todos los usuarios en el archivo CSV de forma predeterminada. El valor del archivo System, CSV puede anular esta Site, o None configuración. El valor predeterminado es None para usuarios nuevos y sin cambios para usuarios existentes. --[no-] publishers Asigna el derecho de publicación a todos los usuarios en el archivo CSV de forma predeterminada. El valor del archivo CSV puede anular esta configuración. El valor predeterminado es no para usuarios nuevos y sin cambios para usuarios existentes. --[no-] complete Requiere que todas las filas sean válidas para que cualquier cambio tenga éxito. De forma predeterminada, se usa la opción -complete. delete workbook-name o datasource-name Elimina la fuente de datos o libro de trabajo determinado del servidor. Este comando toma el nombre del libro de trabajo o fuente de datos como está en el servidor, no el nombre de archivo cuando se publicó. Ejemplo tabcmd delete "Sales_Analysis" Opción Opción (corto) (largo) -r --project Argumento Descripción Nombre de proyecto El nombre del proyecto que contiene el libro de trabajo o fuente de datos que desea eliminar. Si no se especifica, se asume el proyecto “Predeterminado”. Nombre de --workbook libro de trabajo El nombre del libro de trabajo que desea eliminar. Nombre de -fuente de datasource datos El nombre de la fuente de datos que desea eliminar. deletegroup group-name Elimina el grupo con el nombre-grupo determinado del servidor. Ejemplo tabcmd deletegroup "Development" deletesite site-name Elimina el sitio con el nombre-sitio determinado del servidor. Ejemplo tabcmd deletesite "Development" deleteusers filename.csv Elimina los usuarios indicados en el archivo (csv) separado por comas determinado. El archivo es una lista simple de un nombre de usuario por línea. Ejemplo tabcmd deleteusers "users.csv" Opción Opción (corto) (largo) Argumento Descripción --[no-] complete Al establecerse en --complete esta opción requiere que todas las filas sean válidas para que cualquier cambio tenga éxito. Si no se especifica, se usa -complete. createsite site-name Le permite cambiar el nombre de un sitio o el nombre de su carpeta web. También puede usar este comando para permitir o denegar a los administradores de sitio la capacidad de agregar y eliminar usuarios. Si los administradores de sitio tienen derechos de administración, usted puede especificar cuántos usuarios pueden agregar a un sitio. Ejemplos tabcmd editsite wc_sales --site-name "West Coast Sales" tabcmd editsite wc_sales --site-id "wsales" tabcmd editsite wsales --status ACTIVE tabcmd editsite wsales --user-quota 50 Opción (largo) Argumento Descripción --sitename Nombre al que se quiere cambiar el sitio El nombre del sitio que se muestra. --siteid La ID del sitio a la que se quiere cambiar el sitio Se utiliza en la URL para identificar al sitio de manera exclusiva. --userquota Número de usuarios La cantidad máxima de usuarios que pueden ser miembros del sitio. --[no-] sitemode --status Permitir o evitar que los administradores del sitio agreguen usuarios al sitio. ACTIVO o SUSPENDIDO Activar o suspender un sitio. Opción (largo) Argumento -storage- Número de MB quota Descripción La cantidad en MB de libros de trabajo, extractos y fuentes de datos que se pueden almacenar en el sitio. export Exporta una vista o libro de trabajo desde Tableau Server y lo guarda en un archivo. Tenga en cuenta lo siguiente cuando utilice el siguiente comando: l l Permisos: Para exportar, debe tener el permiso Exportar imagen. De manera predeterminada, este permiso es Permitido o Heredado para todos los roles, sin embargo, los permisos pueden configurarse por libro de trabajo o vista. La vista, el libro de trabajo o los datos que se están importando. Puede especificar esto usando la cadena "workbook/view" como aparece en la URL para el libro de trabajo o vista, sin utilizar “Sobrenombres”. Por ejemplo, para exportar la vista de ejemplo Crecimiento de la inversión del libro de trabajo Finanzas, utilizaría la cadena Finance/InvestmentGrowth. Utilice -t <site_id> si el servidor se ejecuta en sitios múltiples y la vista o el libro de trabajo están en un sitio distinto al predeterminado. Para exportar un libro de trabajo, también tiene que incluir una vista válida en la cadena que use. Siguiendo con el ejemplo anterior, para exportar el libro de trabajo Finanzas, tendría que usar la cadena Finance/InvestmentGrowth. Por último, para exportar un libro de trabajo, tiene que haber sido publicado como Mostrar hojas como pestañas seleccionada en el cuadro de diálogo Publicar de Tableau Desktop. l l l El formato del archivo guardado: Las opciones de formato dependen de lo que se esté exportando. Un libro de trabajo solamente se puede exportar como PDF usando el argumento --fullpdf . Una vista puede exportarse como PDF (--pdf), como PNG (--png) o puede exportar los datos de la vista como un archivo CSV (--csv). El nombre y la ubicación del archivo guardado (opcional). Si no proporciona un nombre, será derivado del nombre del libro de trabajo o de la vista. Si no proporciona una ubicación, el archivo se guardará en el directorio en el que está trabajando actualmente. De lo contrario, puede especificar una ruta completa o una que esté asociada al directorio en el que trabaja actualmente. Los objetos de la página web del panel de control no se incluyen en las exportaciones de PDF: De manera opcional, un panel de control puede incluir un objeto de página web. Si realiza una exportación a PDF de un panel de control que incluye un objeto de página web, este último no se incluirá en el PDF. Limpieza de la memoria caché para usar datos en tiempo real De manera opcional, puede agregar el parámetro de URL ?:refresh=yes para forzar una consulta de datos actualizada en lugar de sacar los resultados de la memoria caché. Si utiliza tabcmd con su propio script y el parámetro de URL actualizar se usa mucho, esto puede causar un impacto negativo en el rendimiento. Se recomienda usar actualizar solo cuando se requieran datos en tiempo real: por ejemplo, en un panel de control individual en lugar de en un libro de trabajo completo. Ejemplos Vistas tabcmd export "Q1Sales/Sales_Report" --csv -f "Weekly-Report" tabcmd export -t Sales "Sales/Sales_Analysis" --pdf -f "C:\Tableau_Workbooks\Weekly-Reports" tabcmd export "Finance/InvestmentGrowth" --png tabcmd export "Finance/InvestmentGrowth?:refresh=yes" --png Libros de trabajo tabcmd export "Q1Sales/Sales_Report" --fullpdf tabcmd export -t Sales "Sales/Sales_Analysis" --fullpdf -pagesize tabloid -f "C:\Tableau_Workbooks\Weekly-Reports" Opción Opción (corto) (largo) Argumento Descripción -f Nombre para guardar el archivo como Guarda el archivo con el nombre de archivo determinado. --filename --csv Solo vista. Exporte los datos de la vista en formato CSV. --pdf Solo vista. Exportar como PDF --png Solo vista. Exportar una imagen en formato PNG. --fullpdf Solo libro de trabajo. Exportar como PDF El libro de trabajo tiene que haber sido publicado con la función Mostrar hojas como Opción Opción (corto) (largo) Argumento Descripción pestañas habilitada. -landscape, pagelayout portrait Configura la página en la misma orientación que el PDF exportado. Si no se especifica, se utilizará la configuración de Tableau Desktop. unspecified, letter, legal, note folio, tabloid, ledger, --pagesize statement, executive, a3, a4, a5, b4, b5, quatro Configura la página en el mismo tamaño que el PDF exportado. El valor predeterminado es (letter) --width Número de píxeles Define el ancho. El valor predeterminado es 800 px. --height Número de píxeles Define la altura. El valor predeterminado es 600 px. get url Usar una cadena URL como uno de sus parámetros, hace que un HTTP “OBTENGA” un pedido de Tableau Server. El resultado vuelve como un archivo. Tenga en cuenta lo siguiente cuando utilice el siguiente comando: l l Permisos: Para obtener un archivo, debe tener el permiso Descargar/Guardar en Web como. De manera predeterminada, este permiso es Permitido o Heredado para todos los roles, sin embargo, los permisos pueden configurarse por libro de trabajo o vista. Extensión del archivo: La cadena URL del archivo que desea OBTENER debe incluir una extensión de archivo, como por ejemplo "/views/Finance/InvestmentGrowth.pdf". La extensión (por ejemplo, .pdf) determina lo que se devuelve. Se puede devolver una vista en formato PDF, PNG, CSV (solo datos) o XML (solo información). Un libro de trabajo se puede devolver en formato TWB o TWBX. Para saber qué extensión utilizar, puede utilizar un navegador Web y buscar el elemento en el que está interesado en Tableau Server y agregar la extensión del archivo al final de la URL. l l El nombre y la ubicación del archivo guardado (opcional). El nombre que utiliza para --filename debe incluir la extensión del archivo. Si no proporciona un nombre y extensión de archivo, ambos se derivarán de la cadena URL. Si no proporciona una ubicación, el archivo se guardará en el directorio en el que está trabajando actualmente. De lo contrario, puede especificar una ruta completa o una que esté asociada al directorio en el que trabaja actualmente. Tamaño PNG (opcional): Si el archivo guardado es un PNG, puede especificar el tamaño, en píxeles, en la URL. Limpieza de la memoria caché para usar datos en tiempo real De manera opcional, puede agregar el parámetro de URL ?:refresh=yes para forzar una consulta de datos actualizada en lugar de sacar los resultados de la memoria caché. Si utiliza tabcmd con su propio script y el parámetro de URL actualizar se usa mucho, esto puede causar un impacto negativo en el rendimiento. Se recomienda usar actualizar solo cuando se requieran datos en tiempo real: por ejemplo, en un panel de control individual en lugar de en un libro de trabajo completo. Ejemplos Vistas tabcmd get "/views/Sales_Analysis/Sales_Report.png" --filename "Weekly-Report.png" tabcmd get "/views/Finance/InvestmentGrowth.pdf" -f "Q1Growth.pdf" tabcmd get "/views/Finance/InvestmentGrowth.csv" tabcmd get "/views/Finance/InvestmentGrowth.png?:size=640,480" -f growth.png tabcmd get "/views/Finance/InvestmentGrowth.png?:refresh=yes" -f growth.png Libros de trabajo tabcmd get "/workbooks/Sales_Analysis.twb" -f "C:\Tableau_ Workbooks\Weekly-Reports.twb" tabcmd get "/workbooks/Sales.xml" Otro tabcmd get "/users.xml" --filename "UserList.xml" Opción (corto) Opción (largo) -f Nombre para -guardar el archivo filename como Argumento Descripción Guarda el archivo con el nombre de archivo determinado. listsites Arroja una lista de sitios a los cuales pertenece el usuario con sesión iniciada. Ejemplo tabcmd listsites -u corman -pw P@ssword! login Inicia sesión de un usuario de Tableau Server. Use las opciones globales --server, -site, --username, --password para crear una sesión. Si desea iniciar sesión con la misma información que ha usado para crear una sesión simplemente especifique la opción -password. Se usarán el servidor y nombre de usuario almacenados en la cookie. Si el servidor está usando un puerto que no sea 80 (el predeterminado) deberá especificar cuál. Solo necesita la opción --site (-t) si el servidor ejecuta múltiples sitios e inicia sesión en un sitio distinto al predeterminado. Si no proporciona una contraseña se le solicitará una. Si se especifica la opción --no-prompt y no se proporciona contraseña, el comando fallará. Luego del inicio de sesión, la sesión continuará hasta que expire en el servidor o se ejecute el comando logout. Ejemplo Inicia su sesión en Tableau Server que se está ejecutando en su máquina local: tabcmd login -s http://localhost -u jsmith -p p@ssw0rd! Inicia su sesión en el sitio de ventas del servidor de ventas: tabcmd login -s http://sales-server -t Sales -u administrator -p p@ssw0rd! tabcmd login -s http://sales-server:8000 -t Sales -u administrator -p p@ssw0rd! Inicia su sesión en el sitio de ventas del servidor de ventas utilizando SSL: tabcmd login -s https://sales-server -t Sales -u administrator -p p@ssw0rd! Establece un puerto y un proxy de reenvío para el host local: tabcmd login --proxy myfwdproxyserver:8888 -s http://localhost -u jsmith -p p@ssW0rd! Inicia su sesión en el proxy inverso utilizando SSL: tabcmd login -s https://myreverseproxy -u jsmith -p p@ssW0rd! Opción Opción (corto) (largo) -s Argumento Descripción URL de --server Tableau Server ID de sitio del sitio de Tableau Server Si ejecuta el comando desde la computadora de Tableau Server, puede usar http://localhost. De lo contrario, especifique la URL de la computadora, como http://bigbox.myco.com o http://bigbox. La ID del sitio. Es la que se utiliza en la URL para identificar al sitio de manera exclusiva. Por ejemplo, un sitio con el nombre West Coast Sales puede tener la ID de sitio WestCoastSales. Use esta opción si el servidor ejecuta múltiples sitios e inicia sesión en un sitio distinto al predeterminado. -t --site -u Nombre de -usuario de username Tableau Server El nombre de usuario del usuario de Tableau Server. -p contraseña -de Tableau password Server Contraseña para el usuario de Tableau Server. Si no proporciona una contraseña se le solicitará una. -x --proxy --noprompt Host:Port Se utiliza para especificar el servidor proxy HTTP y el puerto para la solicitud de tabcmd. No solicite una contraseña. Si no se especifica una contraseña, el comando login fallará. Opción Opción (corto) (largo) Argumento Descripción --noproxy No utilizar un servidor proxy HTTP. --[no-] cookie Guarda la ID de sesión al inicio de sesión. Los comandos subsiguientes no requerirán un inicio de sesión. Las cookies están habilitadas (--cookie) de manera predeterminada. -timeout SECONDS El número de segundos que el servidor debe esperar antes de procesar el comando login. Predeterminado: 30 segundos. Número de segundos logout Cierra sesión del servidor. Ejemplo tabcmd logout publicar filename.twb(x), filename.tds(x) o filename.tde Publica el libro de trabajo determinado (.twb(x)), la fuente de datos (.tds(x)) o el extracto de datos (.tde) en Tableau Server. De forma predeterminada, todas las hojas del libro de trabajo se publican sin nombres de usuario de base de datos o contraseñas. Ejemplo tabcmd publish "analysis.twbx" -n "Sales_Analysis" --db-user "jsmith" --db-password "p@ssw0rd" Opción Opción (corto) (largo) Argumento Descripción -n Nombre de la fuente de datos o libro de trabajo determinado --name Si se omite, el libro de trabajo, la fuente de datos o el extracto de datos recibirá el nombre del archivo. Opción Opción (corto) (largo) Argumento Descripción en el servidor. -o -r --overwrite Sobrescribe el libro de trabajo, fuente de datos o extracto de datos si ya existe en el servidor. --project Publica el libro de trabajo, fuente de datos o extracto de datos en el proyecto especificado.Publica en el proyecto “Predeterminado”si no está especificado. Nombre de un proyecto --dbusername Use esta opción para publicar un nombre de usuario de base de datos con el libro de trabajo, fuente de datos o extracto de datos. --dbpassword Use esta opción para publicar una contraseña de base de datos con el libro de trabajo, fuente de datos o extracto de datos. --save-dbpassword Almacena la contraseña de base de datos proporcionada en el servidor. -thumbnailusername Si el libro de trabajo contiene filtros de usuarios, las miniaturas se generarán según lo que el usuario especificado puede ver. No se puede especificar cuando se establece la opción -thumbnail-group. -thumbnailgroup Si el libro de trabajo contiene filtros de usuarios, las miniaturas se generarán según lo que el grupo especificado puede ver. No se puede especificar cuando se Opción Opción (corto) (largo) Argumento Descripción establece la opción -thumbnail-username. --tabbed Cuando se publica un libro de trabajo con vistas tabuladas, cada hoja se convierte en una pestaña que los visores pueden usar para navegar por el libro de trabajo. Tenga en cuenta que esta configuración anulará cualquier seguridad de nivel de hoja. --append Agrega el archivo de extracto a la fuente de datos existente. --replace Usar el archivo de extracto para reemplazar la fuente de datos existente. --disableuploader Deshabilitar el cargador de archivos incremental. --disabletdecompression Detener la compresión del archivo de extracto antes de que se cargue. --restart Reiniciar la carga del archivo. Si el libro de trabajo contiene filtros de usuarios, se debe especificar una de las opciones de miniatura. refreshextracts workbook-name o datasource-name Realiza una actualización completa o incremental de los extractos que pertenecen a la fuente de datos o libro de trabajo especificado. Este comando toma el nombre del libro de trabajo o fuente de datos como aparece en el servidor, no el nombre de archivo cuando se publicó. Ejemplos tabcmd refreshextracts --datasource sales_ds tabcmd refreshextracts --workbook "My Workbook" tabcmd refreshextracts --url SalesAnalysis Opción Opción (corto) (largo) Argumento Descripción -incremental Ejecuta la operación de actualización incremental. -synchronous Ejecuta la operación de actualización completa inmediatamente en el primer plano. --workbook Nombre de un libro de trabajo El nombre del libro de trabajo contiene extractos que actualizar. Si el libro de trabajo tiene espacios en su nombre, agregue comillas a su alrededor. -datasource Nombre de fuente de datos El nombre de la fuente de datos contiene extractos que actualizar. --project Nombre de un proyecto Use con --workbook o -datasource para identificar un libro de trabajo o fuente de datos en un proyecto distinto a Predeterminado. Si no se especifica, se asume el proyecto Predeterminado. --url El nombre del libro de trabajo como Nombre de aparece en la URL. Un libro de URL un libro trabajo publicado como “Análisis de de trabajo ventas” tiene un nombre de URL “SalesAnalysis”. removeusers group-name Elimino los usuarios indicados en el argumento --users del grupo con el nombre-grupo determinado. Ejemplo tabcmd removeusers "Development" --users "users.csv" Opción Opción (corto) (largo) --users Argumento Descripción filename.csv Elimine los usuarios en el archivo Opción Opción (corto) (largo) Argumento Descripción determinado del grupo especificado. El archivo debe ser una lista simple con un nombre de usuario por línea. --[no-] complete Requiere que todas las filas sean válidas para que cualquier cambio tenga éxito. Si no se especifica, se usa --complete. runschedule schedule-name Ejecuta el programa especificado. Este comando toma el nombre del programa como está en el servidor. Ejemplo tabcmd runschedule "5AM Sales Refresh" set setting Habilita la configuración especificada en el servidor. En la página Mantenimiento del servidor se pueden ver detalles sobre cada configuración. Use un signo de exclamación delante del nombre de la configuración para deshabilitar la configuración. Puede habilitar o deshabilitar la siguiente configuración: l embedded_credentials l public_users_list l remember_passwords_forever Ejemplo tabcmd set embedded_credentials syncgroup group-name Sincroniza el grupo con el nombre-grupo determinado con Active Directory. Este comando también se puede usar para crear un grupo nuevo en el servidor que se basa en un grupo Active Directory existente. Ejemplo tabcmd syncgroup "Development" Opción Opción (largo) (corto) --license Argumento Descripción viewer Establece el nivel de licencia interactor para todos los usuarios del unlicensed grupo. -system administrator site none Asigna o elimina el derecho de Administrador para todos los usuarios del grupo. El tipo de usuario Administrador puede ser de sistema, de sitio o ninguno. El predeterminado es ninguno (los nuevos usuarios no tienen derechos de Administrador) y los usuarios existentes no sufren cambios. --[no-] publisher Asigna o elimina el derecho de publicación para todos los usuarios del grupo. Si no se especifica, no se asigna este derecho a los nuevos usuarios y los usuarios existentes no sufren cambios. --[no-] complete Requiere que todas las filas sean válidas para que cualquier cambio tenga éxito. Si no se especifica, se usa --complete. --silentprogress Suprime mensajes de progreso. version Imprime la información de versión para la instalación actual de la utilidad tabcmd. Ejemplo tabcmd version tabadmin Puede realizar ciertas tareas administrativas y cambiar la configuración de Tableau Server con la herramienta de línea de comando tabadmin. Para acceder a ella, abra una ventana de línea de comando como administrador y cambie directorios con el siguiente comando. 32 bits: cd "C:\Program Files\Tableau\Tableau Server\8.0\bin" 64 bits: cd "C:\Program Files (x86)\Tableau\Tableau Server\8.0\bin" Para ver una lista de todos los comandos tabadmin disponibles, escriba lo siguiente: tabadmin help commands Para obtener más información, consulte los temas a continuación: conjunto tabadmin Uno de los comandos tabadmin usados con mayor frecuencia es tabadmin set, que le permite cambiar el valor de las opciones de configuración de Tableau Server. La sintaxis es la siguiente: tabadmin set option-name value Para usar este comando: 1. Detener el servidor. 2. Escriba tabadmin set y a continuación el nombre de la opción y el valor. Por ejemplo, para cambiar el valor predeterminado de la opción de tabadmin backgrounder.querylimit de 7200 segundos (2 horas, el predeterminado) a 9000 segundos, escriba lo siguiente: tabadmin set backgrounder.querylimit 9000 Si está configurando una opción cuyo valor comienza con un guion, utilice comillas anidadas: tabadmin set option-name "'-value'" tabadmin set option-name "'-value1 -value2'" 3. Después de usar tabadmin set, escriba el comando configure: tabadmin configure 4. Por último, inicie Tableau Server. Opciones de configuración de tabadmin Use la tabla a continuación para obtener más información sobre las opciones de Tableau Server que puede configurar usando el comando conjunto tabadmin. Consulte Puertos TCP/IP para obtener una lista completa de puertos. Opción Valor predetermina- Descripción do auditing.enabled verdadero Permite el acceso a las tablas de auditoría histórica de PostgreSQL (base de datos propia de Tableau Server). Consulte Crear vistas administrativas personalizadas para conocer más detalles. backgrounder.querylimit 7200 Mayor tiempo permisible para finalizar una actualización de extracto, en segundos (7200 segundos = 2 horas). dataengine.port 27042 Puerto en que se ejecuta el motor de datos. dataserver.port 9700 Puerto en que se ejecuta el servidor de datos. gateway.public.host Nombre de la máquina El nombre canónico del servidor que se usa para el acceso externo a Tableau Server. Si se configura Tableau Server para que trabaje con un servidor proxy, es el nombre canónico del servidor proxy (no Tableau Server). gateway.public.port 80 (443 si se usa SSL) Solo se aplica a entornos de servidor proxy. El puerto externo que el servidor proxy escucha. gateway.timeout 1800 La mayor cantidad de tiempo, en segundos, que un portal esperará por ciertos eventos antes de enviar un pedido de falla (1800 segundos = 30 minutos). gateway.trusted La dirección IP de la máquina Solo se aplica a entornos de servidor proxy. de servidor Las direcciones IP del servidor proxy. proxy gateway.trusted_hosts Nombres Solo se aplica a entornos de servidor proxy. alternativos del Cualquier nombre de host para el servidor servidor proxy proxy. java.heap.size 128m Tamaño de pila para Tomcat (repositorio y solr). Generalmente no es necesario cambiar esto excepto si Tableau lo indica. Opción Valor predetermina- Descripción do pgsql.port 8060 El puerto que PostgreSQL escucha. 600 Tiempo máximo permitido, en segundos, para finalizar la sincronización de archivos (600 segundos = 10 minutos). La sincronización de archivos ocurre como parte de la configuración de alta disponibilidad o al mover el motor de datos y los procesos del repositorio. service.jmx_enabled falso La configuración true habilita los puertos JMX para una supervisión y solución de problemas opcional. Consulte Habilitar los puertos JMX para conocer detalles. service.max_procs Nº de procesos Máximo de cantidad de procesos de servidor. subscriptions.enabled falso Controla si las suscripciones son configurables en todo el sistema. Consulte Administrar suscripciones. subscriptions.timeout 1800 Cantidad de segundos después de los cuales caduca el tiempo de espera del proceso en segundo plano que maneja una suscripción. solr.port 8080 El puerto que solr escucha. Este debe ser el mismo valor que tomcat.http.port. tomcat.http.port 8080 Puerto en que Tomcat se ejecuta. tomcat.https.port 8443 Puerto SSL para Tomcat (sin usar). tomcat.server.port 8085 Puerto que tomcat escucha para mensajes de cierre. rsync.timeout vizqlserver.browser.render verdadero Las vistas por debajo del umbral definido por vizqlserver.browser.render_ threshold o vizqlserver.browser.render_ threshold_mobile son renderizadas por el navegador web cliente en lugar del servidor. Consulte Acerca de la renderización del lado del cliente para conocer más detalles. vizqlserver.browser.rende100 r_threshold El valor predeterminado (100) representa un alto nivel de complejidad para una vista que se muestra en una PC. Los factores de complejidad incluyen cantidad de marcas, encabezados, líneas de referencia y Opción Valor predetermina- Descripción do anotaciones. Las vistas que exceden este nivel de complejidad son renderizadas por el servidor en lugar del navegador web de la PC. vizqlserver.browser.rende20 r_threshold_mobile El valor predeterminado (20) representa un alto nivel de complejidad para una vista que se muestra en una tablet. Los factores de complejidad incluyen cantidad de marcas, encabezados, líneas de referencia y anotaciones. Las vistas que exceden este nivel de complejidad son renderizadas por el servidor en lugar del navegador web de la tablet. vizqlserver.port 9100 Puerto base para los servidores VizQL. vizqlserver.protect_ sessions verdadero Cuando se configura como verdadero (predeterminado), evita la reutilización de sesiones VizQL después de que el usuario original cierra sesión. vizqlserver.querylimit 1800 Mayor tiempo permisible para actualización de una vista, en segundos. vizqlserver.session.expiry.5 minimum La cantidad de minutos de tiempo inactivo después de una sesión VizQL sea elegible para ser descartada si el proceso VizLQ empieza a quedarse sin memoria. vizqlserver.session.expiry.t30 imeout Número de minutos de tiempo inactivo después que se descarta una sesión de VizQL. vizqlserver.showdownload verdadero Controla la aparición del botón Descargar en la parte superior de las vistas. vizqlserver.showshare Controla la aparición del botón Compartir en la parte superior de las vistas. verdadero vizqlserver.trustedticket.loinfo g_level El nivel de inicio de sesión para una autenticación confiable, escrito a ProgramData\Tableau\Tableau Server\data\tabsvc\logs\vizqlserver\vizql-*.log. Configure en debug para obtener más información. wgserver.audit_history_ expiration_days Cantidad de días después de los cuales los registros de eventos históricos se eliminan de 183 Opción Valor predetermina- Descripción do la base de datos de PostgreSQL (base de datos propia de Tableau Server). Consulte Crear vistas administrativas personalizadas para conocer más detalles. wgserver.domain.fqdn El nombre de dominio completamente valor de %USERDOM- calificado del servidor para uso de Active AIN% Directory. wgserver.password_ autocomplete.enabled falso Controla si los navegadores web pueden completar automáticamente campos de contraseña. wgserver.session.idle_limit 240 El número de minutos de tiempo inactivo antes que expire el tiempo de espera de un inicio de sesión a la aplicación web. wgserver.show_view_ titles_not_names Solo puede usar esta opción si actualizó a la versión 7.0 desde 6.0 o anterior. Un valor verdadero mantiene el comportamiento anterior y provoca que Tableau Server muestre títulos de vista como sus identificadores (por ejemplo, en resultados de búsqueda); falso provoca que el servidor muestre nombres de vista como sus identificadores. verdadero wgserver.trusted_hosts Esta opción toma una lista separada por comas de direcciones IP (no nombres de host) de confianza para la máquina de la cual desea aceptar solicitudes de confianza. Un valor común es 127.0.0.1 si desea colocar el servidor web y Tableau Server en la misma máquina. Esta opción se usa al configurar una relación de confianza entre el servidor web y Tableau Server al incrustar vistas. workerX.gateway.port 80 (443 si se usa SSL) Puerto externo al que escucha Apache para workerX. worker0.gateway.port es el puerto externo de Tableau Server. En un entorno distribuido, worker0 es el Tableau Server primario. workerX.vizqlserver.procs Nº de procesos Número de servidores VizQL. workerX.vizqlserver.port 9100 Puerto base para el servidor vizQL en Opción Valor predetermina- Descripción do workerX. workerX.wgserver.port 8000 Puerto base para el servidor de aplicaciones web en workerX. workerX.wgserver.procs Nº de procesadores Número de procesos de servidor de aplicación web Restaurar una configuración a su valor predeterminado Puede restaurar el valor predeterminado para un ajuste de la configuración de Tableau Server haciendo lo siguiente: 1. Detenga el servidor. 2. Todavía en el Directorio de la agrupación, restaure el valor predeterminado para un ajuste en particular al escribir lo siguiente: tabadmin set option-name --default Por ejemplo, para establecer la opción tabadmin vizqlserver.session.expiry.timeout nuevamente en su valor predeterminado de 30 minutos, deberá escribir los siguiente: tabadmin set vizqlserver.session.expiry.timeout --default De forma alternativa puede usar el comando -d más corto. Por ejemplo: tabadmin set vizqlserver.querylimit -d 3. A continuación, ejecute el comando de configuración: tabadmin configure 4. Inicie el servidor. tabadmin stop Para usar tabadmin a fin de detener Tableau Server: 1. Abra una línea de comando como administrador: 2. Escriba lo siguiente: 64 bits: cd "C:\Program Files (x86)\Tableau\Tableau Server\8.0\bin" 32 bits: cd "C:\Program Files\Tableau\Tableau Server\8.0\bin" 3. Escriba lo siguiente para detener el servidor: tabadmin stop tabadmin start Para usar tabadmin a fin de iniciar Tableau Server: 1. Abra una línea de comando como administrador: 2. Escriba lo siguiente: 64 bits: cd "C:\Program Files (x86)\Tableau\Tableau Server\8.0\bin" 32 bits: cd "C:\Program Files\Tableau\Tableau Server\8.0\bin" 3. Escriba lo siguiente para iniciar el servidor: tabadmin start Mantenimiento de base de datos Puede usar la herramienta de línea de comando tabadmin para respaldar y restaurar los datos de Tableau. Los datos de Tableau incluyen la propia base de datos PostgreSQL de Tableau Server, la cual almacena libros de trabajo y metadatos de usuario, archivos de extractos de datos (.tde) y datos de configuración del servidor. Para automatizar el respaldo de estos datos, puede usar los comandos que se describen en los temas que aparecen a continuación, en conjunto con el programador de tareas de Windows incorporado. Respaldar los datos de Tableau Es importante respaldar sus datos de Tableau, de forma que pueda restaurar las vistas publicadas y otra información en caso de falla del sistema. Los datos administrados por Tableau Server se componen de la propia base de datos PostgreSQL de Tableau, la cual almacena libros de trabajo y metadatos de usuario, archivos de extractos de datos (.tde) y datos de configuración. Cuando crea un respaldo, toda la información se coloca en un solo archivo con la extensión .tsbak. Si ejecuta una instalación distribuida de Tableau Server, este paso se ejecuta en el principal, incluso si el motor de datos, el cual maneja los archivos .tde, está en un trabajador. Para que resulte ser un respaldo eficaz, asegúrese de guardar el archivo .tsbak en una máquina aparte de la máquina de Tableau Server. Puede crear un archivo .tsbak mediante el siguiente procedimiento. Tableau Uninstall, el primer paso para actualizar a una versión nueva, también crea automáticamente un archivo .tsbak. Este mismo archivo .tsbak se usa para migrar automáticamente sus datos a la versión más nueva. Si ejecuta el comando backup se eliminan también los archivos de registro de Tableau Server de más de siete días, como asimismo parte de la información que aparece en un Tableau Server determinado Vistas administrativas. 1. Abra una línea de comando como administrador y escriba lo siguiente: 32 bits:cd "C:\Program Files\Tableau\Tableau Server\8.0\bin" 64 bits:cd "C:\Program Files (x86)\Tableau\Tableau Server\8.0\bin" 2. Cree un archivo de respaldo al escribir tabadmin backup <filename> --stopserver, donde <filename> es el nombre o la ubicación y el nombre del archivo de respaldo. Por ejemplo: tabadmin backup tabserver --stop-server o tabadmin backup C:\backups\tableau\tabserver --stop-server La opción --stop-server detiene el servidor para el respaldo y luego lo reinicia cuando finaliza. Si realiza un respaldo simple, debe tener esta opción o la opción -unsafe para respaldar mientras el servidor está en ejecución. Los respaldos que son parte de una operación de lotes no requieren estas opciones. También puede usar opcionalmente -d para adjuntar la fecha actual al nombre de archivo y -t, seguido de una ruta, para especificar una ubicación para archivos temporales que se crean durante el proceso de respaldo. Por ejemplo: tabadmin backup tabserver --stop-server -d -t C:\mytemp\tableau Restaurar a partir de un respaldo Cuando restaura, el contenido de la base de datos PostgreSQL de Tableau, los extractos de datos y los archivos de configuración se sobrescriben con el contenido del archivo de respaldo (.tsbak). Si está ejecutando una instalación distribuida de Tableau Server, este paso se realiza en la instalación primaria. Para restaurar desde un archivo de respaldo de base de datos: 1. Detenga el servidor al escribir: tabadmin stop 2. Restaure la base de datos desde un archivo de respaldo al escribir: tabadmin restore <filename> En la línea anterior, reemplace <filename> con el nombre del archivo de respaldo del cual desea restaurar. Para restaurar solo los datos y no el ajuste de configuración, escriba lo siguiente en su lugar: tabadmin restore --no-config <filename> 3. Reinicie los procesos de Tableau Server escribiendo lo siguiente: tabadmin start Recuperar extractos a partir de un respaldo El archivo uninstall-<version>.tsbak (por ejemplo, uninstall-7.0.tsbak) se crea como parte del proceso de desinstalación. Después de actualizar a la versión 8.0, puede usar este archivo para restaurar extractos de datos, por ejemplo, si por error elimina la carpeta del motor de datos durante la actualización. Para usar uninstall-<version>.tsbak a fin de restaurar extractos de datos: 1. Detenga el servidor. 2. Desde el directorio de la agrupación Tableau Server versión 8.0, escriba lo siguiente: Windows Server 2012, Windows Server 2008, Windows Vista, Windows 7, Windows 8: tabadmin restore \ProgramData\Tableau\Tableau Server\uninstall-7.0.tsbak Windows Server 2003 de 64 bits: tabadmin restore \Program Files (x86) \Tableau\Tableau Server\uninstall-7.0.tsbak Windows Server 2003 de 32 bits: tabadmin restore \Program Files\Tableau\Tableau Server\uninstall-7.0.tsbak Solución de problemas Use los siguientes temas para solucionar problemas que pueda tener con Tableau Server. Para obtener consejos sobre la solución de problemas de autenticación de confianza, consulte Solución de problemas de la autenticación confiable: Registros y archivos temporales Tableau Service genera varios registros y archivos temporales que puede ayudarle a comprender y realizar seguimiento a actividad reciente, así como también, depurar cualquier problema que pueda surgir. Si debe ahorrar espacio en el disco duro, puede eliminar estos archivos ocasionalmente. Use los siguientes temas para averiguar dónde se ubican los archivos de registro, su propósito, cómo archivarlos y cómo ahorrar espacio al ejecutar el comando de limpieza. Ubicaciones de archivo de registro Los archivos del servidor de registro de Tableau Server se pueden encontrar en las siguientes carpetas: Registros de Tableau Server Los siguientes archivos de registro realizan seguimiento a actividades relacionadas con la aplicación web, base de datos e índice: C:\ProgramData\Tableau\Tableau Server\data\tabsvc Registros de VizQL Estos archivos de registro realizan seguimiento a actividades relacionadas con la visualización de vistas, como la consulta de bases de datos y generación de imágenes C:\ProgramData\Tableau\Tableau Server\data\tabsvc\vizqlserver\Logs Archivos temporales Cualquier archivo que comienza con exe_ en la carpeta a continuación es un archivo de Tableau Server y es posible eliminarlo. C:\ProgramData\Tableau\Tableau Server\temp Archivar archivos de registro Puede archivar archivos de Tableau Server mediante el comando ziplogs. Este comando crea un archivo zip que contiene todos los archivos de registro y es útil cuando trabaja con Tableau Support. El comando ziplogs no elimina los archivos de registro, en lugar de eso, los copia en un archivo zip. Si está ejecutando una instalación distribuida de Tableau Server, este paso se realiza desde la instalación primaria. Todos los registros de trabajador que haya se incluirán en el archivo zip. 1. Abra una línea de comando como administrador y navegue al directorio de la agrupación de Tableau Server. Por ejemplo: 32 bits: cd "C:\Program Files\Tableau\Tableau Server\8.0\bin" 64 bits: cd "C:\Program Files (x86)\Tableau\Tableau Server\8.0\bin" 2. Detenga Tableau Server al escribir: tabadmin stop 3. Cree el archivo zip al escribir tabadmin ziplogs -l -n <filename> donde <filename> es el nombre del archivo zip que desea crear. Elija un nombre único sin espacios. Tableau no sobrescribe un archivo existente. Por ejemplo: tabadmin ziplogs -l -n my_logs Si no especifica un nombre de archivo, el nombre del archivo será llogs.zip. También puede usar -d mm/dd/yyyy para incluir solo los archivos generados desde una fecha específica. Por ejemplo: tabadmin ziplogs -l -n -d 02/14/2013 El comando anterior crea un archivo comprimido con el nombre logs.zip, el cual incluye registros con fecha 14 de febrero de 2013 hasta el presente; se excluyen los registros anteriores. La opción -n captura información sobre el entorno del servidor, incluidos los puertos que están en uso. Para ver una lista de todas las opciones de ziplogs, escriba tabadmin ziplogs -h. 4. Reinicie Tableau Server al escribir: tabadmin restart Puede encontrar el archivo zip en el directorio de la agrupación Tableau Server. Eliminar archivos de registro El comando cleanup elimina registros de proceso de Tableau Server y las entradas de más de siete días de la tabla HTTP, a fin de ahorrar espacio. Esto afectará parte de la información presentada en el Tableau Server Vistas administrativas. l En una línea de comando escriba lo siguiente: tabadmin cleanup --restart En general debe cerrar el servidor antes de ejecutar este comando. Sin embargo, si el servidor está en ejecución debe incluir la opción --restart para garantizar una limpieza y restauración exitosa. Manipular un servidor sin licencia Tableau ofrece dos modelos de licenciamiento: basado en el usuario y basado en los núcleos. El licenciamiento basado en usuarios requiere que cada cuenta de usuario activa esté cubierta por una licencia. Las licencias basadas en usuarios tienen una capacidad definida o un número de usuarios que permite. Cada usuario tiene un nombre de usuario asignado a él en el servidor y se requiere su identificación al conectarse al servidor. El software se puede instalar en una máquina individual o distribuir en cualquier cantidad de máquinas en un entorno de servidor distribuido. El licenciamiento basado en núcleos no tiene limitaciones en la cantidad de cuentas de usuario del sistema, pero sí restringe el número máximo de núcleos de procesadores que Tableau Server puede usar. Puede instalar el servidor en una o más máquinas para crear un clúster, con las restricciones que el número total de núcleos en todas las máquinas, no sobrepase el número máximo núcleos que ha licenciado y que todos los núcleos en una máquina en particular estén cubiertos por la licencia. Servidor basado en usuarios sin licencia El motivo más común para que un servidor que tiene licenciamiento basado en usuario quede sin licencia es una clave de producto expirada o un contrato de mantenimiento expirado. Puede ver las claves de productos y agregar nuevas al seleccionar Inicio > Todos los programas > Tableau Server > Administrar claves de productos. Servidor basado en núcleos sin licencia Un servidor basado en núcleos puede quedar sin licencia por diversos motivos. Un problema común es que la máquina primaria o la de un trabajador tiene más núcleos que lo permitido por la licencia. Cuando el servidor no tiene licencia no puede iniciar o administrar el servidor. Sin embargo, puede administrar sus licencias mediante la herramienta de línea de comando tabadmin. Siga los pasos a continuación para ver una lista de sus licencias y el número de núcleos por máquina. 1. Abra una línea de comando y escriba lo siguiente: cd C:\Program Files (x86) \Tableau\Tableau Server\8.0\bin 2. Escriba lo siguiente: tabadmin licenses. Manipular un proceso de VizQL Server sin licencia Existen varios indicadores en la página Mantenimiento de Tableau Server que le ayudan a comprender el estado de los procesos de Tableau Server. Un cuadro de estado de color naranja, “Sin licencia”, indica que uno de los procesos de VizQL Server no puede recuperar la información de licencia de Tableau Server. Es posible que existan varios motivos por el que un proceso no puede acceder a esta información. Por ejemplo, es posible que haya problemas de red que evitan que un proceso VizQL, el cual se ejecuta en otra máquina de trabajador, se comunique con la máquina primaria. O bien, es posible que el proceso envíe más solicitudes que las que puede aceptar a la vez y no puede manejar la solicitud de licenciamiento. En consecuencia, es posible que algunos usuarios puedan acceder a vistas mientras que otros no. Para solucionar el problema, detenga, luego inicie Tableau Server. Error ‘Sin memoria’ de VizQL Si un proceso VizQL alcanza su límite de sesiones de visualización concurrentes, puede que vea un error ‘Sin memoria’, el cual también se escribirá en los registros vizqlserver*.txt ubicados aquí: C:\ProgramData\Tableau\Tableau Server\data\tabsvc\vizqlserver\Logs El proceso VizQL no finaliza cuando se produce este error, sino que no aceptará conexiones adicionales. Este problema lo puede tratar realizando lo siguiente: l l Aumentar el número de procesos VizQL: Esto podría significar que necesita agregar uno o más trabajadores. Consulte Instalar y configurar los servidores de trabajador para conocer cómo realizar esto. Editar vizqlserver.session.expiry.timeout: Usar tabadmin para cambiar la configuración de vizqlserver.session.expiry.timeout de su valor predeterminado (30 minutos) a un período de tiempo más corto, como 10 o 5 minutos. Esto también dejará inactivas las sesiones para que expiren pronto, liberando así memoria para nuevas sesiones. Error de restricción de cookie Cuando un usuario inicia sesión en Tableau Server, una cookie de sesión se almacena en su navegador local. La cookie almacenada es el método mediante el cual Tableau Server afirma que el usuario está autenticado y puede acceder al servidor. Dado que la cookie se define con el mismo dominio o subdominio de la barra de dirección del navegador, se le considera una cookie de origen. Si el navegador del usuario está configurado para bloquear las cookies de origen, el usuario no podrá iniciar sesión en Tableau Server. Cuando el usuario inicia sesión en Tableau Server a través de una vista incrustada o en un entorno que tiene configurada la autenticación de confianza, sucede lo mismo: se almacena una cookie. Sin embargo, en este caso, el navegador trata la cookie como una cookie de terceros. Esto se debe a que la cookie se define con un dominio diferente al que se muestra en la barra de dirección del navegador. Si el navegador web del usuario está configurado para bloquear las cookies de terceros, la autenticación en Tableau Server fallará. Para evitar que esto suceda, los navegadores web se deben configurar para admitir las cookies de terceros. Solucionar problemas de fuentes de datos Para usuarios que trabajan con fuentes de datos de Tableau Server, se debe contra con hasta tres elementos: l l l Permisos para la fuente de datos: Todas las personas que se conectan a una fuente de datos deben tener permisos de Conexión y Vista para ella. Esto también se aplica a usuarios que acceden a vistas que se conectan a fuentes de datos. Todas las personas que publican y modifican fuentes de datos deben tener licencia de Publicación y también tener permisos de Escritura/Guardar como y Descargar/Guardar en Web como. Consulte Trabajar con permisos y Configurar permisos para una fuente de datos para obtener más información. Capacidad de autenticar la base de datos: Hay varias formas en que se puede conectar a datos en Tableau y controlar quién tiene acceso a qué. Básicamente, cualquier entidad que se conecta a la base de datos debe poder autenticarse. La entidad podría ser Tableau Server realizando una actualización de extracción. Podría ser un usuario de Tableau Desktop que se conecta a una fuente de datos que luego se conecta a una fuente de datos en tiempo real. También podría ser un usuario de Tableau Desktop que accede a una vista que se conecta a una fuente de datos en tiempo real. Consulte Seguridad de datos para obtener más información sobre las opciones. Controladores de bases de datos: Si la persona que creó o publicó la fuente de datos en Tableau Desktop debe instalar controladores de bases de datos adicionales, es posible que deba instalarlos en Tableau Server. Si ejecuta una instalación distribuida de Tableau Server donde, por ejemplo, el proceso de servidor de datos se ejecuta en el servidor de un trabajador, cualquier controlador de base de datos requerido debe instalarse también ahí en el servidor primario. Otros procesos también requieren controladores, Consulte Controladores de bases de datos para obtener más información. Mensajes de error de fuente de datos A continuación se indican algunos errores que autores de libros de trabajo y otros usuarios pueden encontrar mientras trabajan con fuentes de datos y vistas: Se denegó el permiso para acceder a esta fuente de datos de Tableau Server: La conexión de la fuente de datos requiere permiso de Conexión. Consulte Trabajar con permisos y Configurar permisos para una fuente de datos para obtener más información. No se encontró la fuente de datos: Una persona que trabaja con una vista puede ver este error si la fuente de datos se elimina de Tableau Server o si se debe actualizar su página Conectar a datos. Para actualizar la página Conectar a datos en Tableau Desktop, haga clic en el icono Actualizar: No es posible conectar a esta fuente de datos de Tableau Server: Este error puede aparecer si la información de conexión para la fuente de datos ha cambiado, por ejemplo, como resultado del cambio de nombre del servidor de la base de datos. Observe la información Conexión de datos para conocer la fuente de datos y confirme que tiene la configuración correcta. No es posible enumerar las fuentes de datos de Tableau Server: Este error puede ocurrir si un usuario intenta acceder a fuentes de datos de Tableau Server y hay problemas de conectividad entre Tableau Server y Tableau Desktop. No es posible conectarse con una fuente de datos de cubo: Las conexiones a fuentes de datos de cubo (como MSAS) no son compatibles. Los datos deben ser un extracto o una conexión en tiempo real a una base de datos relacional. Solucionar problemas relacionados con las suscripciones "La instantánea de la vista de este correo electrónico no se pudo renderizar correctamente". Puede haber diversas razones para recibir una suscripción con este mensaje de error: l l l Falta de credenciales: Algunas vistas se publican con credenciales incrustadas. Es posible que reciba el error indicado anteriormente si las credenciales incrustadas están obsoletas o si la vista se volvió a publicar sin las credenciales incrustadas. Base de datos temporalmente fuera de servicio: Si la vista tiene una conexión con una base de datos de acceso en tiempo real y esa base de datos se encontraba fuera de servicio cuando se generó la suscripción, es posible que aparezca el error anterior. Límite de tiempo de espera de proceso en segundo plano: De manera predeterminada, el proceso en segundo plano que controla suscripciones caduca después de 30 minutos. En la mayoría de los casos, esto es tiempo suficiente. Sin embargo, si el proceso en segundo plano está controlando un panel de control extraordinariamente grande y complejo, es posible que no sea tiempo suficiente.Puede revisar la vista de administrador de Tareas en segundo plano para ver si ese es el caso. Para aumentar el umbral del límite de tiempo de espera, utilice la opción subscriptions.timeout de tabadmin. No es posible suscribirse Si puede ver una vista en Tableau Server y tiene el icono de suscripción ( ) en la esquina superior derecha, puede suscribirse a ella. Para suscribirse a una vista, debe cumplir con dos requisitos: Debe configurar Tableau Server correctamente (como se describe en Administrar suscripciones) y la vista a la cual desea suscribirse debe tener credenciales incrustadas para su fuente de datos o no confiar en absoluto en las credenciales. Algunos ejemplos incluyen un libro de trabajo que se conecta a un extracto que no se actualiza o un libro de trabajo, cuyos datos están en un archivo que se incluyó en el libro de trabajo en el momento de la publicación. La incrustación de credenciales es un paso que ocurre en Tableau Desktop (consulte la Ayuda de Tableau Desktop para obtener detalles). Sin icono de suscripción Puede ocurrir que se pueda ver una vista en Tableau Server, pero no suscribirse a ella. Esto ocurre para las vistas con conexiones de base de datos de acceso en tiempo real, donde se piden las credenciales de la base de datos la primera vez que hace clic en la vista. Una suscripción incluye una vista (o libro de trabajo), datos y un programa. Para entregar la pieza de datos, Tableau Server necesita credenciales de la base de datos incrustadas o datos que no requieran credenciales. Cuando se trata de las conexiones de la base de datos de acceso en tiempo real, Tableau Server no tiene las credenciales correspondientes, solo los usuarios individuales. Esta es la razón por la cual solo puede suscribirse a vistas que no requieren credenciales o las tienen incrustadas. También podrá ver una vista pero no podrá suscribirse a ella (sin icono de suscripción) si Tableau Server se configura para autenticación confiable. Consulte Requisitos de suscripción para obtener más información. Recepción de suscripciones no válidas o que no funcionan Si configuró suscripciones en instancias de pruebas o desarrollo de Tableau Server, además de la instancia de producción, deshabilite las suscripciones de las instancias que no son de producción. Mantener las suscripciones habilitadas en todas las instancias puede ocasionar que los usuarios reciban suscripciones que parecen válidas, pero que no funcionan, o que reciban suscripciones incluso si ya no están suscritos a la vista o el libro de trabajo. Las suscripciones no llegan ("Error al enviar correo electrónico. No es posible enviar el comando al host SMTP"). Puede ver el error de arriba en Windows Event Viewer si las suscripciones aparecen como enviadas (según la vista de administración Tareas en segundo plano), las suscripciones no llegan y el servidor SMTP usa sesiones cifradas (SSL). Las suscripciones son solo compatibles para conexiones SMTP no encriptadas. La solución es usar un servidor SMTP no encriptado. JavaScript API With Tableau's JavaScript API you can integrate Tableau visualizations into your own web applications. The API lets you tightly control your users' interactions and combine functionality that otherwise couldn't be combined. For example, you can code a single control that filters a group of marks, selects some of those marks, and presents their data for download. See the topics below for details: l Requirements l Concepts l Tutorial l API Reference Requirements The requirements for Tableau's JavaScript API are as follows: Tableau Server: To program with Tableau's JavaScript API you need Tableau Server, version 8.0 or higher. The API is powered by the file tableau_v8.js, which is located in the following folder: Program Files (x86)\Tableau\Tableau Server\8.0\wgserver\public\javascripts\api. Your web application shouldn't be on the same computer as Tableau Server, but it needs to be able to access it. Supported browsers: Your end-users can experience the web application you create in most supported web browsers, specifically: Chrome, Firefox, Safari 3.2.1 and higher, and Internet Explorer 8.0 and higher. If you are using Internet Explorer 8.0, it must have compatability mode disabled. Concepts This topic is designed for people familiar with JavaScript and object-oriented programming concepts. You should also be familiar with Tableau visualizations from a user's point of view. If you are just getting started, a good place to begin is the Tutorial. Programming Approach Tableau's JavaScript API uses an object model. The entry point into the object model is to instantiate a new Viz object as follows: var viz = new tableauSoftware.Viz(/* params omitted */); Nearly every Tableau object allows you to navigate back to its parent Viz object by way of "parent" properties on the object. Accessing the API The API is about programmatically controlling views embedded from Tableau Server. To use it, you need access to a Tableau server running version 8.0 or higher, and a published workbook on that server. The API is provided through the file tableau_v8.js (minimized) or tableau_v8.debug.js, which install in the following folder on Tableau Server: Program Files (x86)\Tableau\Tableau Server\8.0\wgserver\public\javascripts\api If you don't have a Tableau Server on-premise, Tableau Public is a free Tableau Server implementation that you can also use to access the JavaScript API. The workbooks published to Tableau Public must be packaged .twbx workbooks (data extract and workbook bundled together). Worbooks published to Tableau Public can't use live database connections or rely on extract refresh schedules (Tableau can't connect to databases behind your firewall). The Tutorial uses a workbook published to Tableau Public for its example. Bootstrapping There is only one entry point into the API: instantiating a new Viz object, which creates the HTML necessary to embed a Tableau visualization. To instantiate a new Viz object, simply call the Viz constructor via new, passing the required parentElement and URL parameters and an optional set of options. The URL parameter is where you specify the name of the Tableau server: var placeholderDiv = document.getElementById("tableauViz"); var url = "http://tabserver/views/workbookname/viewname"; var options = { hideTabs: true, width: "800px", height: "700px" }; var viz = new tableauSoftware.Viz(placeholderDiv, url, options); Trusted Authentication If Tableau Server is using trusted authentication and the trusted ticket server is configured to return the ticket value itself, add a ticket option. For example: var placeholderDiv = document.getElementById("tableauViz"); var url = "http://tabserver/views/workbookname/viewname"; var options = { hideTabs: true, width: "800px", height: "700px", ticket: "123456789" }; var viz = new tableauSoftware.Viz(placeholderDiv, url, options); If the trusted ticket server is configured to return a full URL, specify the ticket in the URL by first adding trusted after the server name, followed by the ticket. For example: var placeholderDiv = document.getElementById("tableauViz"); var url = "http://tabserver/trusted/123456789/views/workbookname/viewname"; var options = { hideTabs: true, width: "800px", height: "700px", }; var viz = new tableauSoftware.Viz(placeholderDiv, url, options); Property Getters and Setters Getters and setters are always functions that start with get or set. They can be called multiple times with little performance impact (in other words, they should simply return cached fields or do very simple calculations). Properties are always synchronous and return immediately with the value, rather than having a callback function. Call Behavior - Asynchronous By default, calls are asynchronous since many of them may require a roundtrip to the server. Methods use the following naming convention: l l Asynchronous calls are indicated by an Async suffix on the method name, for example, Worksheet.applyFilterAsync(). Asynchronous calls return a Promise object, allowing chaining. The Tableau JavaScript API uses the CommonJS Promises/A standard. The premise behind Tableau's implementation is that asynchronous methods return an object that has a then method in the following form: then(fulfilledHandler, errorHandler) The fulfilledHandler is called when the promise is fulfilled (on success). The errorHandler is called when a promise fails. All arguments are optional and non-function values are ignored. Chaining Promises The promised result of an asynchronous method is passed as the parameter to the next then () method. For example: var activeSheet; viz.getWorkbook().activateSheetAsync("Sheet 1") .then(selectLemon).then(filterToLemonAndMint); function selectLemon(sheet) { activeSheet = sheet; return sheet.selectMarksAsync("Product", "Lemon", "replace"); } function filterToLemonAndMint() { return activeSheet.applyFilterAsync("Product", ["Lemon", "Mint"], "replace"); } The result of activateSheetAsync() is a promise to eventually return the Sheet object that was activated, which is passed as the first parameter to the selectLemon() method. Notice that the selectLemon() method returns a Promise object (the return value of the selectMarksAsync() method), not the result after the marks have been selected. However, since it’s a Promise object, the next then() method is not called until that promise is fulfilled. If a link in the chain is added after the promise has been fulfilled, the callback will be immediately called with the value that was previously returned. As the programmer, this means you don't need to determine if the response has already been received from the server. The asynchronous methods will always be called, whether it's now or later. var promise = viz.getWorkbook().activateSheetAsync("Sheet 1"); // Pretend that activatSheeteAsync() has already returned from the server. promise.then(callback); // callback will be called immediately using the Sheet object // returned from activateSheetAsync() Return Values of Then() Methods Whatever is returned in a then() method will get passed as the first parameter to the next then() method. It can be a scalar value (Number, Boolean, String, etc.), an object, or another Promise. The infrastructure will automatically wrap non-Promise values into a Promise value so that they can be chained. viz.getWorkbook().activateSheetAsync("Sheet 1") .then(function (sheet) { return "First link"; }) .then(function (message) { if (message === "First link") { alert("Expected"); } // no return value here means nothing is passed to the next link }) .then(function () { }); Breaking Out of a Chain Technically, there’s no way to break out of a chain since that would invalidate the guarantee that subsequent links in the chain will be called. If there is an exception thrown in part of the chain, the rest of the chain is run but the errorHandler is called instead of the fulfilledHandler. If a link in the chain depends on the results of earlier links, then you should write an if statement to check your condition. Here's an example: viz.getWorkbook().activateSheetAsync("Sheet 1") .then(function (sheet) { // I’m returning a Promise return sheet.selectMarksAsync("Product", "NoProduct", "replace"); }) .then(function () { return viz.getWorkbook().getActiveSheet().getSelectedMarksAsync (); }) .then(function (marks) { // The getSelectedMarksAsync call succeeded, but no marks were selected // because there are not any marks corresponding to "NoProduct". if (marks.length === 0) { throw new Error("No marks selected"); } var firstMarkValue = marks[0].getPairs().get("Product").value; return sheet.applyFilterAsync("Product", firstMarkValue, "replace"); }) .then(function (filterName) { // applyFilterAsync succeeded }, function(err) { if (err.message === "No marks selected") { alert("This was caused by the first link above"); } }) .otherwise(function (err) { alert("We handled the error above, so it’s not propagated to this handler."); }); If a callback is not provided (or is null or undefined), then the results are passed to the next link in the chain: viz.getWorkbook().activateSheetAsync("Sheet 1") .then() .then(function (sheet) { // this is called }); In this way, you can specify a single otherwise function to handle all errors in the chain. The always function works the same way, but it is called regardless of success or failure. The then/otherwise/always functions work similarly to a try/catch/finally block. viz.getWorkbook().activateSheetAsync("Sheet 1") .then(function () { return sheet.selectMarksAsync(...); }) .then(function (marks) { // Do something with the marks. }) .otherwise(function (err) { // I’m handling all errors in one place. console.log(err.message); }) .always(function () { // Do some cleanup or logging }); Collections Many classes have collections of items, where each item has a key (typically an ID or a name). Examples include a collection of sheets keyed by name or the list of parameters on a sheet keyed by name. Collections are publicly immutable, exposing read-only functionality. Each Collection array is keyed with its elements’ identifiers. For example, the result of Workbook.getPublishedSheetsInfo() is an array with the index corresponding to the position of the sheet in the workbook. It is also keyed by the sheet name so that you can access it like this: var sheet = workbook.getPublishedSheetsInfo()[0]; var sameSheet = workbook.getPublishedSheetsInfo().get("Sheet 1"); Collection Interface Name Return Type get(key : Collection string) item type has(key bool : string) Description Gets the element in the collection associated with the key, or undefined if there is nothing associated with it. Returns true if there is an element in the collection associated with the key; otherwise, false. Events The Viz class acts as the central event hub. This way you only have to go to one place for all events. It also means that events can be raised on an object that may not have been created yet. For example, the marksselection event can be raised for a particular sheet even though the Sheet object hasn't been created yet. Each event contains an anonymous object with information pertaining to that event, such as the sheet the event occurred on. Listening to an event is done by calling Viz.addEventListener(type, callback) and passing in a function callback. Here's an example of listening to an event: viz.addEventListener("marksSelection", function (marks) { changeMySelectionUI(marks); }); Removing a listener is done by calling Viz.removeEventListener(type, listener) and passing in the same callback function that was passed into Viz.addEventListener (). For example: function changeMySelectionUI(marks) { viz.removeEventListener("marksSelection", changeMySelectionUI); } viz.addEventListener("marksSelection", changeMySelectionUI); Events are multicast delegates, meaning that multiple listeners are supported. The order in which notifications are called is not specified. Every event callback takes a single object containing a pointer to the Viz that raised the event. Each event also adds additional fields to the event, as specified in the API Reference. Filtering When you program filtering you are mimicking the user behavior of clicking a filter in a view to narrow down the data that is displayed. Here's an example of filtering on a single value: worksheet.applyFilterAsync("Container", "Jumbo Box", tableauSoftware.FilterUpdateType.REPLACE); There is a difference between querying existing filter state and setting new or existing filters. Querying filters is done via Worksheet.getFiltersAsync() which returns a collection of Filter classes. Setting filters is done via Worksheet.applyFilterAsync (and its variants) and is a function call that doesn't require you to instantiate a Filter class. When you specify fields in a filter, you should use the caption as shown in the user interface, not the database field name. For example, you should use Container (the caption) instead of Product Container (the actual field name). In some cases, Tableau Desktop renames fields after they've been dragged to a shelf. For example the Date field might be renamed to YEAR (Date) after being dragged to the rows shelf. In this case, you should use YEAR(Date) as the parameter. The exception is hierarchical filters, which use the full hierarchical name (for example, [Product].[All Product].[Espresso]). Captions can use the optional [] delimiters around names. Here are samples for many types of filtering: var worksheet; viz.getWorkbook().activateSheetAsync("Sheet 4").then(function (sheet) { worksheet = sheet; }) // Single value .then(function () { return worksheet.applyFilterAsync("Product Type", "Coffee", tableauSoftware.FilterUpdateType.REPLACE); }) // Multiple values .then(function () { return worksheet.applyFilterAsync( "Product Type", ["Coffee", "Tea"], tableauSoftware.FilterUpdateType.REPLACE); }) // Multiple Values - adding and removing .then(function () { return worksheet.applyFilterAsync("Product", ["Lemon", "Mint"], tableauSoftware.FilterUpdateType.ADD); }) .then(function () { return worksheet.applyFilterAsync("Product", ["Caffe Latte", "Green Tea"], tableauSoftware.FilterUpdateType.REMOVE); }) // All values .then(function () { return worksheet.applyFilterAsync("Product Type", "", tableauSoftware.FilterUpdateType.ALL); }) // Date Range .then(function () { return; worksheet.applyRangeFilterAsync("Date", { min: new Date(Date.UTC(2010, 3, 1)), max: new Date(Date.UTC(2010, 12, 31)) }); }) // Clearing a Filter .then(function () { return worksheet.clearFilterAsync("Date"); }) // Relative Date .then(function () { return worksheet.applyRelativeDateFilterAsync("Date", { anchorDate: new Date(Date.UTC(2011, 5, 1)), periodType: tableauSoftware.PeriodType.YEAR, rangeType: tableauSoftware.DateRangeType.LASTN, rangeN: 1 }); }) // Quantitative Filters // SUM(Sales) > 2000 and SUM(Sales) < 4000 .then(function () { return worksheet.applyRangeFilterAsync("SUM(Sales)", { min: 2000, max: 4000 }); }) // SUM(Sales) > 1000 .then(function () { return worksheet.applyRangeFilterAsync("SUM(Sales)", { min: 1000 }); }) // Hierarchical Filters - selecting all on a level .then(function () { return worksheet.applyHierarchicalFilterAsync("[Product]. [Product Categories]", { levels: [0, 1] }, tableauSoftware.FilterUpdateType.ADD); }, function (err) { /* ignore errors */ }) // Hierarchical Filters - adding one item .then(function () { return worksheet.applyHierarchicalFilterAsync( "[Product].[Product Categories].[Product Name]", "Accessories.Bike Racks.Hitch Rack - 4-Bike", tableauSoftware.FilterUpdateType.REPLACE); }, function (err) { /* ignore errors */ }) // Hierarchical Filters - adding multiple items .then(function () { return worksheet.applyHierarchicalFilterAsync( "[Product].[Product Categories].[Product Name]", [ "Accessories.Bike Racks.Hitch Rack - 4-Bike", "Accessories.Bike Stands.All-Purpose Bike Stand" ], tableauSoftware.FilterUpdateType.REPLACE); }, function (err) { /* ignore errors */ }) .otherwise(function (err) { console.log(err); }); Selecting Marks Selecting marks is almost identical to filtering. For filtering,you use one of the Worksheet.applyFilterAsync() methods. For selecting marks, you use Worksheet.selectMarksAsync(). The parameters for mark selection are almost identical to those used for filtering. worksheet.selectMarksAsync("Product", "Caffe Latte", tableauSoftware.SelectionUpdateType.REPLACE); Here are samples of other types of selecting you can use: var worksheet; viz.getWorkbook().activateSheetAsync("Sheet 4").then(function (sheet) { worksheet = sheet; }) // Single dimensions work just like filtering // Single dimension - single value .then(function () { return worksheet.selectMarksAsync("Product", "Mint", tableauSoftware.SelectionUpdateType.REPLACE); }) // Single dimension - Multiple values .then(function () { return worksheet.selectMarksAsync( "Product", ["Chamomile", "Mint"], tableauSoftware.SelectionUpdateType.REPLACE); }) // Single dimension - Multiple values (delta) .then(function () { return worksheet.selectMarksAsync("Product", ["Lemon", "Earl Grey"], tableauSoftware.SelectionUpdateType.ADD); }) .then(function () { return worksheet.selectMarksAsync( "Product", ["Chamomile", "Earl Grey"], tableauSoftware.SelectionUpdateType.REMOVE); }) // Quantitative selection .then(function () { return worksheet.selectMarksAsync({ "State": ["Florida", "Missouri"], "SUM(Sales)": { min: 3000, max: 4000 } }, tableauSoftware.SelectionUpdateType.REPLACE); }) // Hierarchical dimensions .then(function () { return worksheet.selectMarksAsync( "[Product].[Product Categories].[Category]", "Bikes", tableauSoftware.SelectionUpdateType.REPLACE); }, function (err) { /* ignore errors */ }) // Multiple dimensions - multiple values // ((State = Washington OR Oregon) AND Product = Lemon) // OR // (State = Oregon AND Product = Chamomile) .then(function () { return worksheet.selectMarksAsync({ "State": ["Washington", "Oregon"], "Product": "Lemon" }, tableauSoftware.SelectionUpdateType.REPLACE); }) .then(function () { return worksheet.selectMarksAsync({ "State": "Oregon", "Product": "Chamomile" }, tableauSoftware.SelectionUpdateType.ADD); }) // Round-tripping selection .then(function () { return worksheet.selectMarksAsync( "Product", "Lemon", tableauSoftware.SelectionUpdateType.REPLACE); }) .then(function () { return worksheet.getSelectedMarksAsync(); }).then(function (marks) { // filter out only the Washington and Oregon marks var onlyWashingtonAndOregon = []; for (var i = 0, len = marks.length; i < len; i++) { var m = marks[i]; var pair = m.getPairs().get("State"); if (pair && (pair.value === "Washington" || pair.value === "Oregon")) { onlyWashingtonAndOregon.push(m); } } return worksheet.selectMarksAsync( onlyWashingtonAndOregon, tableauSoftware.SelectionUpdateType.REPLACE); }) .otherwise(function (err) { console.log(err); }); API Reference Style and Conventions Tableau's JavaScript API follows these JavaScript standards: l l l l Classes are PascalCase (initial capital letter, with each subsequent word capitalized) Namespaces, methods, parameters, and variables are camelCase (initial lowercase letter, with each subsequent word capitalized) Constants and enum values are UPPERCASE_UNDERSCORE_DELIMITED Protected variables or methods start with an initial underscore '_' character, indicating that it should not be referenced by the programmer. Top-Level Class Diagram The following class diagram shows the relationships between the top-level classes, as well as the inheritance hierarchy for the Sheet, Dashboard, and Worksheet classes. Note that there's always a way to traverse back up the containment hierarchy with parent pointers, with the exception of VizManager, as it's a static class and always accessible. Asynchronous and Error Classes Promise Class Represents a promise to return a value from an asynchronous method in the future. The Tableau JavaScript API implements the Promises/A specification. Methods Name Return Description Type then(callback: Promise Creates a link in the asynchronous callable chain. The Function, callback function is called on success. The errback errback: function is called when there is an error. Both parameters Function) are optional. always Promise Registers a callback that will be called when a promise is (callback: resolved or rejected. Shortcut for then(callback, Function) callback). otherwise Promise Registers a rejection handler. Shortcut for then(null, (errback: errback). Function) TableauException Class The TableauException class is not a real class, but simply adds an id field to the standard JavaScript Error object when an exception is thrown from within the API. As the programmer, this allows you to uniquely identify the error without having to parse the error string. It also allows you to add localized messages. Constructor There is no public constructor. The only way to get a reference to a TableauException is within a catch block. Fields Name Type Description tableauSoftwareErrorCode ErrorCode Represents an ErrorCode enum value. message string This is already defined on the standard Error object, but the message will contain a description of the exception that the API code specifies. ErrorCode Enum Here's a list of the different exceptions that the API can throw: Name BROWSER_ Return Type browserNotCapable Description The browser is not capable of NOT_ CAPABLE DOWNLOAD_ downloadWorkbookNotAllowed WORKBOOK_ NOT_ ALLOWED FILTER_ filterCannotBePerformed CANNOT_BE_ PERFORMED INDEX_OUT_ indexOutOfRange OF_RANGE INTERNAL_ ERROR internalError INVALID_ CUSTOM_ VIEW_NAME INVALID_ DATE_ PARAMETER INVALID_ FILTER_ FIELDNAME INVALID_ FILTER_ FIELDNAME_ OR_VALUE invalidCustomViewName INVALID_ FILTER_ FIELDVALUE INVALID_ PARAMETER invalidFilterFieldValue INVALID_ SELECTION_ DATE invalidSelectionDate INVALID_ SELECTION_ FIELDNAME invalidSelectionFieldName invalidDateParameter invalidFilterFieldName invalidFilterFieldNameOrValue invalidParameter supporting the Tableau JavaScript API. The permissions on a workbook or a view do not allow downloading the workbook. An error occurred while attempting to perform a filter operation. Attempted to switch to a sheet by index that does not exist in the workbook. An error occurred within the Tableau JavaScript API. Contact Tableau Support. An operation was attempted on a custom view that does not exist. An invalid date was specified in a method that required a date parameter. A filter operation was attempted on a field that does not exist in the data source. Either a filter operation was attempted on a field that does not exist in the data source, or the value supplied in the filter operation is the wrong data type or format. A filter operation was attempted using a value that is the wrong data type or format. A parameter is not the correct data type or format. The name of the parameter is specified in the Error.message field. An invalid date value was specified in a Sheet.selectMarksAsync () call for a date field. A field was specified in a Sheet.selectMarksAsync () call that does not exist in the data source. INVALID_ SELECTION_ VALUE invalidSelectionValue An invalid value was specified in a Sheet.selectMarksAsync () call. INVALID_SIZE invalidSize A negative size was specified or the maxSize value is less than minSize in Sheet.changeSizeAsync(). INVALID_ invalidSizeBehaviorOnWorkshe- A behavior other than SheetSizeBehavior.AUTOSIZE_ et MATIC was specified in BEHAVIOR_ Sheet.changeSizeAsync ON_ () when the sheet is a WORKSHEET Worksheet instance. INVALID_URL invalidUrl The URL specified in the Viz class constructor is not valid. MISSING_ missingMaxSize The maxSize field is missing in Sheet.changeSizeAsync MAX_SIZE () when specifying SheetSizeBehavior.ATMOST. MISSING_ missingMinSize The minSize field is missing in Sheet.changeSizeAsync MIN_SIZE () when specifying SheetSizeBehavior.ATLEAST. MISSING_ missingMinMaxSize Either or both of the minSize MINMAX_SIZE or maxSize fields is missing in Sheet.changeSizeAsync () when specifying SheetSizeBehavior.RANGE. MISSING_ missingRangeNForRelativeDat- The rangeN field is missing for RANGEN_ eFilters a relative date filter of type FOR_ LASTN or NEXTN. RELATIVE_ DATE_ FILTERS NO_URL_ noUrlForHiddenWorksheet An attempt was made to access FOR_ Sheet.getUrl() on a hidden HIDDEN_ sheet. Hidden sheets do not WORKSHEET have URLs. NO_URL_OR_ noUrlOrParentElementNotFoun- One or both of the PARENT_ d parentElement or the URL ELEMENT_ parameters is not specified in NOT_FOUND NOT_ ACTIVE_ SHEET notActiveSheet NULL_OR_ EMPTY_ PARAMETER SERVER_ ERROR nullOrEmptyParameter SHEET_NOT_ IN_ WORKBOOK STALE_ DATA_ REFERENCE sheetNotInWorkbook UNSUPPORTED_EVENT_ NAME unsupportedEventName VIZ_ ALREADY_ IN_MANAGER vizAlreadyInManager serverError staleDataReference the Viz constructor. An operation was attempted on a sheet that is not active or embedded within the active dashboard. A required parameter was not specified, null, or an empty string/array. A general-purpose server error occurred. Details are contained in the Error object. An operation was attempted on a sheet that does not exist in the workbook. An operation is performed on a CustomView object that is no longer valid (it has been removed). An unknown event name was specified in the call to Viz.addEventListener or Viz.removeEventListener. A Viz object has already been created as a child of the parentElement specified in the Viz constructor. Viz Classes Class Diagram VizManager Class Manages all of the Viz instances on the page, but does not manage vizzes (views) earlier than version 8.0. This is a static class, meaning that all properties and methods are static and there is only a single instance of the class. Properties Name getVizs() Type Viz[] Description Collection of version 8.0 views on the hosting page. Viz Class Wraps an <iframe> showing one or more sheets in a Tableau workbook. Contains all of the chrome surrounding the view. Constructor Signature Viz (parentElement: domNode, url: string, options: VizCreateOptions ) Description Creates a new Tableau Viz inside of the given HTML container, which is typically a <div> element. Each option as well as the options parameter is optional. If there is already a Viz associated with the parentElement, an exception is thrown. Before reusing the parentElement you must first call dispose(). Properties Name getAreTabsHidden() Type bool Description Indicates whether the tabs are displayed in the UI. It does not actually hide individual tabs. getIsToolbarHidden() bool Indicates whether the toolbar is displayed. getIsHidden() bool Indicates whether the viz is displayed on the hosting page. getParentElement() domNode Returns the node that was specified in the constructor. getUrl() string The URL of the viz, as specified in the constructor getWorkbook() Workbook One Workbook is supported per viz. getAreAutomaticUpdatesPaused bool Indicates whether automatic () updates are currently paused. Events Events are added or removed via the following two calls. Name addEventListener( type: TableauEventName, listener: Function) removeEventListener( type: TableauEventName, listener: Function) Return Type None Description None Removes an event listener from the specified event. Adds an event listener to the specified event. Methods Name show() hide() dispose() Type None None Description Shows or hides the <iframe> hosting the viz. Cleans up any resources associated with the viz, removes the viz from the VizManager, and removes any DOM elements from parentElement. Basically, it restores the page to what it was before instantiating a new Viz object. Pauses or resumes layout updates. This is useful if you are resizing the viz or performing multiple calls that could affect the layout. pauseAutomaticUpdatesAsync() None resumeAutomaticUpdatesAsync () toggleAutomaticUpdatesAsync () revertAllAsync() Promise Equivalent to clicking on the Revert refreshData() None showDownloadWorkbookDialog () None showExportImageDialog() None showExportPDFDialog() None showExportDataDialog( worksheetInDashboard: Sheet or SheetInfo or string) None showExportCrossTabDialog( worksheetInDashboard: Sheet or SheetInfo or string) None showShareDialog() None setFrameSize(width: int, height: int) None All toolbar button, which restores the workbook to its starting state. Equivalent to clicking on the Refresh Data toolbar button. Equivalent to clicking on the Download toolbar button, which downloads a copy of the original workbook. Equivalent to clicking on the Export Image toolbar button, which creates a PNG file of the current viz. Equivalent to clicking on the Export PDF toolbar button, which shows a dialog allowing the user to select options for the export. Shows the Export Data dialog, which is currently a popup window. The worksheetInDashboard parameter is optional. If not specified, the currently active Worksheet is used. Shows the Export CrossTab dialog. The worksheetInDashboard parameter is optional. If not specified, the currently active Worksheet is used. Equivalent to clicking on the Share toolbar button, which displays a dialog allowing the user to share the viz by email or by embedding its HTML in a web page. Sets the size of the iFrame, which causes the viz to expand or collapse to fit the iFrame if the viz’s current sheet’s size is set to AUTOMATIC. VizCreateOptions Record These are the options that are specified in the Viz constructor. Fields Name hideTabs hideToolbar toolbarPosition Type bool bool Description Indicates whether tabs are hidden or shown. Indicates whether the toolbar is hidden or shown. ToolbarPosition Indicates where the toolbar should be placed height string width string onFirstInteractive callback(viz: Viz) if hideToolbar is false. Can be any valid CSS size specifier. If not specified, defaults to 600px. Can be any valid CSS size specifier. If not specified, defaults to 800px. Callback when the viz first becomes interactive. This is only called once, but it’s guaranteed to be called. If the viz is already interactive, it will be called immediately. ToolbarPosition Enum Enumeration Name TOP BOTTOM Description Positions the toolbar along the top of the viz. Positions the toolbar along the bottom of the viz. Viz Event Classes TableauEventName Enum These are strings passed to Viz.addEventListener/removeEventListener. Note that the value of the enums are all lowercase strings with no underscores. For example, CUSTOM_VIEW_ LOAD is customviewload. Either the fully-qualified enum (tableauSoftware.TableauEventName.FILTER_CHANGE) or the raw string (filterchange) is acceptable. Name CUSTOM_VIEW_ LOAD CUSTOM_VIEW_ REMOVE CUSTOM_VIEW_ SAVE CUSTOM_VIEW_ SET_DEFAULT FILTER_ CHANGE MARKS_ SELECTION PARAMETER_ VALUE_ CHANGE TAB_SWITCH Event Class Passed in the Callback CustomViewEvent CustomViewEvent CustomViewEvent CustomViewEvent FilterEvent MarksEvent ParameterEvent TabSwitchEvent Description Raised when a custom view has finished loading. Raised when the user removes a custom view. Raised when the user saves a new or existing custom view. Raised when a custom view has been made the default view for this viz. Raised when any filter has changed state. The viz may not be interactive yet. Raised when marks are selected or deselected. Raised when any parameter has changed state. Raised after the tab switched, but the viz may not yet be interactive. TableauEvent Class Properties Name getViz() Type Viz Description Gets the Viz object associated with the event. getEventName TableauEventName Gets the name of the event which is a string, () but is also one of the items in the TableauEventName enum. CustomViewEvent Class Properties Name getViz() Type Viz Description Gets the Viz object associated with the event. getEventName TableauEventName Gets the name of the event which is a string, () but is also one of the items in the TableauEventName enum. Methods Name Return Type getCustomViewAsync Promise< () CustomView> Description Gets the CustomView object associated with the event. FilterEvent Class Properties Name getViz() Type Viz Description Gets the Viz object associated with the event. getWorksheet Worksheet Gets the Worksheet object associated with () the event. getEventName TableauEventName Gets the name of the event which is a string, () but is also one of the items in the TableauEventName enum. getFieldName string Gets the name of the field. () Methods Name Return Type getFilterAsync() Promise<Field> Description Gets the Field object associated with the event. MarksEvent Class Properties Name getViz() Type Viz Description Gets the Viz object associated with the event. getWorksheet Worksheet Gets the Worksheet object associated with () the event. getEventName TableauEventName Gets the name of the event which is a string, () but is also one of the items in the TableauEventName enum. Methods Name Return Type Description getMarksAsync Promise<Mark Gets the selected marks on the Worksheet that () []> triggered the event. ParameterEvent Class Properties Name getViz() Type Viz Description Gets the Viz object associated with the event. getEventName() TableauEventName Gets the name of the event which is a string, but is also one of the items in the TableauEventName enum. getParameterName string Gets the name of the parameter that () changed. Methods Name Return Type Description getParameterAsync Promise<Parameter> Gets the Parameter object that () triggered the event. TabSwitchEvent Class Properties Name getViz() getEventName() getOldSheetName () Type Viz Description Gets the Viz object associated with the event. TableauEventName Gets the name of the event which is a string, but is also one of the items in the TableauEventName enum. string Gets the name of the sheet that was active before the tab switch event occurred. getNewSheetName string () Gets the name of the sheet that is currently active. Workbook Classes Class Diagram Workbook Class A Workbook has a collection of Sheets represented as tabs. It also has associated objects like DataSources and CustomViews. Properties Name getViz() Type Viz Description Gets the Viz object that contains the workbook. getActiveSheet() Sheet Gets the currently active sheet (the active tab) getActiveCustomView() CustomView Gets the currently active custom view, or null if no custom view is active. getPublishedSheetsInfo SheetInfo[] Note that this is synchronous, meaning () that all of the sheets are expected when loaded. getName() string Gets the name of the workbook saved to the server. Note that this is not necessarily the file name. Methods Name revertAllAsync() Return Type Promise Description Reverts the workbook to its last saved state. getParametersAsync() Promise<Parameter[]> Fetches the parameters for this workbook. changeParameterValueAsync( Promise<Parameter> Changes the name: string, value of the value: object) Parameter with the given name and returns the new Parameter. getCustomViewsAsync() Promise<CustomView[] Gets the > collection of CustomView objects associated with the workbook. showCustomViewAsync( Promise<CustomView> Changes the customViewName: string) viz to show the named saved state. removeCustomViewAsync( Promise<CustomView> Removes the customViewName: string) named custom view. rememberCustomViewAsync( Promise<CustomView> Remembers customViewName: string) the current state of the workbook by assigning a custom view name. setActiveCustomViewAsDefaultAsync None Sets the () active custom view as the default. DataSource Class The Workbook contains one or more data sources. Each Worksheet will have a primary data source and can have multiple secondary data sources. Properties Name getName() getIsPrimary () getFields() Type Description string The name of the DataSource as seen in the UI. bool Indicates whether this DataSource is a primary or a secondary data source. Field Gets an array of Fields associated with the DataSource. [] Field Class A field contains information about what data source it belongs to, its role, and the ability to fetch the domain values. Properties Name Type getName() string getAggregation FieldAggregationType () getDataSource () getRole() DataSource FieldRoleType Description Gets the field name (i.e. caption). Gets the type of aggregation, which is one of the following values: SUM, AVG, MIN, MAX, STDEV, STDEVP, VAR, VARP, COUNT, COUNTD, MEDIAN, ATTR, NONE, YEAR, QTR, MONTH, DAY, HOUR, MINUTE, SECOND, WEEK, WEEKDAY, MONTHYEAR, MDY, END, TRUNC_YEAR, TRUNC_QTR, TRUNC_ MONTH, TRUNC_WEEK, TRUNC_DAY, TRUNC_HOUR, TRUNC_MINUTE, TRUNC_SECOND, QUART1, QUART3, SKEWNESS, KURTOSIS, INOUT, USER Gets the data source to which this field belongs. One of the following values: DIMENSION, MEASURE, UKNOWN CustomView Class Represents a named snapshot of the workbook at a specific moment. Properties Name getName() setName() getAdvertised() setAdvertised() Type string Description User-friendly name for the custom view bool Indicates whether the custom view is public or private. getDefault() getOwnerName () getUrl() getWorkbook() bool string Gets or sets whether this is the default custom view. Gets the user that created the custom view. string Unique URL to load this view again. Workbook Gets the Workbook to which this CustomView belongs. Methods Name Return Type Description saveAsync Promise<CustomView> After saveAsync() is called, the result of () the getUrl method is no longer blank. Sheet Classes Class Diagram SheetInfo Class Contains information about a Worksheet or a Dashboard and no methods. Returned as part of Workbook.getPublishedSheetsInfo(). Constructor There is no public constructor. You can only get instances of this class from Workbook.getPublishedSheetsInfo(). Properties Name Type Description getName() getIndex() string int Gets the name of the sheet. Gets the index of the sheet within the published tabs. Note that hidden tabs are still counted in the ordering, as long as they are published. getIsActive() bool Gets a value indicating whether the sheet is the currently active sheet.Due to a technical limitation in version 8.0, this will always return false if the object is a Worksheet instance that is part of a Dashboard. getIsHidden() bool Gets a value indicating whether the sheet is hidden in the UI. Note that if the entire tab control is hidden, it does not affect the state of this flag. This sheet may still report that it is visible even when the tabs control is hidden. getSheetType SheetType Gets the type of the sheet. SheetType is an enum () with the following values: WORKSHEET and DASHBOARD. getSize() SheetSize Gets the size information that the author specified when publishing the workbook. getUrl() string Gets the URL for this sheet. getWorkbook Workbook Gets the Workbook to which this Sheet belongs. () Sheet Class Constructor There is no public constructor. You can only get instances of this class from Workbook.getActiveSheet()or Dashboard.getObjects(). Properties Name getName() getIndex() Type string int Description Gets the name of the sheet. Gets the index of the sheet within the published tabs. Note that hidden tabs are still counted in the ordering, as long as they are published. getIsActive() bool Gets a value indicating whether the sheet is the currently active sheet. getIsHidden() bool Gets a value indicating whether the sheet is hidden in the UI. Note that if the entire tab control is hidden, it does not affect the state of this flag. This sheet may still report that it is visible even when the tabs control is hidden. getSheetType SheetType Gets the type of the sheet. SheetType is an enum () with the following values: WORKSHEET and DASHBOARD. getSize() SheetSize Gets the size information that the author specified when publishing the workbook. getUrl() getWorkbook () string Workbook Gets the URL for this sheet. Gets the Workbook to which this Sheet belongs. Methods Name Return Description Type changeSizeAsync Promise< Sets the size information on a sheet. Note that if the (size: SheetSize) SheetSize sheet is a Worksheet, only > SheetSizeBehavior.AUTOMATIC is allowed since you can’t actually set a Worksheet to a fixed size. SheetSize Record Describes the way a Sheet should be sized. Fields Name Type Description behavior SheetSizeBehavior Contains an enumeration value of one of the following: AUTOMATIC, EXACTLY, RANGE, ATLEAST, and ATMOST. maxSize int This is only defined when behavior is EXACTLY, RANGE or ATMOST. int This is only defined when behavior is EXACTLY, minSize RANGE, or ATLEAST. Worksheet Class Represents a worksheet tab in the workbook or a dashboard object. These are two separate concepts: a worksheet and a worksheet instance. However, for simplicity in the API, they are both combined into the Worksheet class. Constructor There is no public constructor. You can only get instances of this class from Workbook.getPublishedSheets() or Dashboard.getObjects(). Properties Name Type Description getParentDashboard Dashboard Returns the Dashboard object to which this () Worksheet belongs (if it’s on a dashboard). Otherwise, it returns null. Methods Name Return Type Description getDataSourcesAsync Promise<DataSource Gets the primary and all of the () []> secondary data sources for this worksheet. Note that by convention the primary data source should always be the first element. Filtering methods are described in Worksheet Class (Filtering). Marks selection methods are described in Worksheet Class (Selecting Marks). Dashboard Class Contains a collection of DashboardObject instances and a notion of the active object. Constructor There is no constructor. You get an instance of this from Workbook.getPublishedSheets(). Properties Name Type getObjects() DashboardObject[] getWorkshe- Worksheet[] ets() Description Gets the collection of objects. Gets the collection of worksheets contained in the dashboard. Note that this is a helper method and is equivalent to looping through getObjects() and collecting all of the DashboardObject.Worksheet pointers when DashboardObject.getType() === tableauSoftware.DashboardObjectType.WORKSHEET. DashboardObject Class Represents one of a series of different areas of the dashboard. Constructor There is no constructor. You get an instance of this from Dashboard.getObjects(). Properties Name Type Description getObjectType DashboardObjectType Gets what the object represents, which is () an enum with the following values: BLANK, WORKSHEET, QUICK_FILTER, PARAMETER_CONTROL, PAGE_ FILTER, LEGEND, TITLE, TEXT, IMAGE, WEB_PAGE. getDashboard Dashboard Gets the Dashboard object that contains () this object. getWorksheet Worksheet If getType() returns WORKSHEET, this () contains a pointer to the Worksheet object. getPosition() Point getSize() Size Gets the coordinates relative to the top-left corner of the dashboard of the object. Gets the size of the object. Parameter Classes Class Diagram Parameter Class Contains information about a workbook parameter. To actually set a parameter’s value, call workbook.changeParameterValueAsync(). Properties Name getName() Type string getCurrentValue() DataValue getDataType() ParameterDataType getAllowableValuesT- ParameterAllowableValuesype() Type getAllowableValues() DataValue[] Description A unique identifier for the parameter, as specified by the user. The current value of the parameter. The data type of the parameter can be one of the following: FLOAT, INTEGER, STRING, BOOLEAN, DATE, DATETIME. The type of allowable values that the parameter can accept. It can be one of the following enumeration items: ALL, LIST, RANGE. If the parameter is restricted to a list of allowable values, this property contains the array of those values. Note that this is not a standard collection, but a JavaScript getMinValue() DataValue getMaxValue() DataValue getStepSize() Number getDateStepPeriod() PeriodType array. If getAllowableValuesType is RANGE, this defines the minimum allowable value, inclusive. Otherwise it’s undefined/null. If getAllowableValuesType is RANGE, this defines the maximum allowable value, inclusive. Otherwise it’s undefined/null. If getAllowableValuesType is RANGE, this defines the step size used in the parameter UI control slider. Otherwise it’s undefined/null. If getAllowableValuesType is RANGE and getDataType is DATE or DATETIME, this defines the step date period used in the Parameter UI control slider. Otherwise it’s undefined/null. Filtering There is a difference between querying existing filter state and setting new or existing filters. Querying filters is done via Worksheet.getFiltersAsync() which returns a collection of Filter classes. Setting filters is done via Worksheet.applyFilterAsync (and its variants) and is a function call that doesn't require you to instantiate a Filter class. When you specify fields in a filter, you should use the caption as shown in the UI, not the database field name. For example, use Container (the caption) instead of Product Container (the actual field name). The exception is hierarchical filters, which use the full hierarchical name (for example, [Product].[All Product].[Espresso]). Captions can use the optional [] delimiters around names. Class Diagram Worksheet Class (Filtering) These methods are on the Worksheet class, but are listed here for convenience. Methods Name getFiltersAsync() applyFilterAsync( fieldName: string, values: object[] or object, updateType: FilterUpdateType, options?: FilterOptions) applyRangeFilterAsync( fieldName: string, range: RangeFilterOptions) applyRelativeDateFilterAsync( fieldName: string, options: RelativeDateFilterOptions) applyHierarchicalFilterAsync( fieldName: string, values: object, options: HierarchicalFilterOptions) clearFilterAsync(fieldName: string) Return Type Promise<Filter []> Promise<string> Promise<string> Description Fetches the collection of filters used on the sheet. Applies a simple categorical filter (non-date). See the filtering examples for more details on these functions. Returns the fieldName that was filtered. Applies a quantitative filter. Promise<string> Applies a relative date filter. Promise<string> Applies a hierarchical filter. The values parameter is either a single value, an array of values, or an object { levels: ["1", "2"] }. Clears the filter, no matter what kind of filter it is. Note that the filter is removed as long as no associated quick Promise<string> filter is showing for the field. If there is a quick filter showing, then the filter is kept, but it’s reset to the “All” state (effectually canceling the filter). For relative date filters, however, an error is returned since there is no “All” state for a relative date filter. To clear a relative date filter with a quick filter showing, you can call applyRelativeDateFilter() instead using a range that makes sense for the specific field. FilterOptions Record Passed into the applyFilter methods to control advanced filtering options. Fields Name isExcludeMode Type bool Description Determines whether the filter will apply in exclude mode or include mode. The default is include, which means that you use the fields as part of a filter. Exclude mode means that you include everything else except the specified fields. RangeFilterOptions Record Passed into the applyRangeFilterAsync method to control advanced filtering options. Fields Name min Type int max int nullOption NullOption Description Minimum value for the range (inclusive). Optional. Leave blank if you want a <= filter. Maximum value for the range (inclusive). Optional. Leave blank if you want a >= filter. The null values to include. RelativeDateFilterOptions Record Passed into the applyRelativeDateFilterAsync method to control advanced filtering options. Fields Name anchorDate periodType rangeType rangeN Type Date PeriodType DateRangeType int Description The UTC date from which to filter. Year, quarter, month, etc. LAST, LASTN, NEXT, etc. The number used when the rangeType is LASTN or NEXTN. Filter Class An abstract base class for all of the various filter types. Properties Name getWorksheet () getFilterType () getFieldName () Type Description Worksheet Gets the parent worksheet FilterType string Gets the type of the filter. See FilterType Enum for the values in the enum. Gets the name of the field being filtered. Note that this is the caption as shown in the UI and not the actual database field name. Methods Name getFieldAsync() Return Type Promise<Field> Description Gets the field that is currently being filtered. NullOption Enum An enumeration that indicates what to do with null values for a given filter or mark selection call. Enumeration Name NULL_VALUES NON_NULL_VALUES ALL_VALUES Description Only include null values in the filter. Only include non-null values in the filter. Include null and non-null values in the filter. CategoricalFilter Class Properties Name Type getIsExcludeMode bool () getAppliedValues DataValue Description Gets a value indicating whether the filter is exclude or include (default). Gets the collection of values that are currently set () [] on the filter. Note that this is a native JavaScript array and not a keyed collection. QuantitativeFilter Class Properties Name getDomainMinValue () getDomainMaxValue () getMinValue() Type Description DataValue Gets the minimum value as specified in the domain. DataValue Gets the maximum value as specified in the domain. DataValue Gets the minimum value, inclusive, applied to the filter. getMaxValue() DataValue Gets the maximum value, inclusive, applied to the filter. getIncludeNullValues bool Indicates whether null values are included in () the filter. RelativeDataFilter Class Properties Name Type getPeriod() PeriodType Description The date period of the filter. See PeriodType Enum for the values in the enum. getRange() DateRangeType The range of the date filter (years, months, etc.). See DateRangeType Enum for the values in the enum. getRangeN int When getRange returns LASTN or NEXTN, this is () the N value (how many years, months, etc.). DataValue Record A DataValue contains both the raw and formatted value for a filter or parameter. Date values are always expressed in UTC dates. Properties Name value Type Description object Contains the raw native value as a JavaScript type, which is one of String, Number, Boolean, or Date formattedValue string The value formatted according to the locale and the formatting applied to the field or parameter. FilterType Enum An enumeration of the valid types of filters that can be applied. Enumeration Name CATEGORICAL Description Categorical filters are used to filter to a set of values within the domain. QUANTITATIVE Quantitative filters are used to filter to a range of values from a continuous domain. HIERARCHICAL Hierarchical filters are used to filter to a set of values organized into a hierarchy within the domain. RELATIVE_ Relative date filters are used to filter a date/time domain to a DATE range of values relative to a fixed point in time. FilterUpdateType Enum An enumeration of the valid types of filtering that can be done. Enumeration Name ALL Description Adds all values to the filter. Equivalent to checking the (All) value in a quick filter. REPLACE Replaces the current filter values with new ones specified in the call. ADD Adds the filter values as specified in the call to the current filter values. Equivalent to checking a value in a quick filter. REMOVE Removes the filter values as specified in the call from the current filter values. Equivalent to unchecking a value in a quick filter. PeriodType Enum An enumeration of a date period used in filters and in parameters. Enumeration Name YEARS QUARTERS MONTHS WEEKS DAYS HOURS MINUTES SECONDS DateRangeType Enum An enumeration of the valid date ranges for a relative date filter. Enumeration Name Description LAST LASTN NEXT NEXTN CURRENT TODATE Refers to the last day, week, month, etc. of the date period. Refers to the last N days, weeks, months, etc. of the date period. Refers to the next day, week, month, etc. of the date period. Refers to the next N days, weeks, months, etc. of the date period. Refers to the current day, week, month, etc. of the date period. Refers to everything up to and including the current day, week, month, etc. of the date period. Marks Selection Selecting marks is almost identical to filtering. For filtering, you use one of the Worksheet.applyFilterAsync() methods. For selecting marks, you use Worksheet.selectMarksAsync(). The parameters for marks selection are almost identical to those used for filtering.This provides a very simple, easy to learn, and consistent way to accomplish the two most common use cases for the API: filtering and selection. Worksheet Class (Selecting Marks) These methods are on the Worksheet class, but are shown here for convenience. Methods Name Return Type clearSelectedMarksAsync void () getSelectedMarksAsync() Promise<Mark []> selectMarksAsync( void fieldName: string, value: object or object[], updateType: SelectionUpdateType) selectMarksAsync( void fieldValuesMap: object, updateType: SelectionUpdateType) selectMarksAsync( marks: Mark[], updateType: SelectionUpdateType) Description Clears the selection for this worksheet. Gets the collection of marks that are currently selected. Selects the marks and returns them. Allows selection based on this syntax for the first parameter: { "Field1": value, "Field2": [1, 2, 3] } void Mark Class A mark represents a single data point on the viz. It is independent of the type of viz (bar, line, pie, etc.). Constructor Signature Pair(fieldName: string, value: object) Description Creates a new Pair with the specified field name/value pairing Properties Name getPairs () Type Description Pair[] Gets a collection of field name/value pairs associated with the mark. Pair Class A pair contains a field name and a value (both the raw and formatted values). Constructor Signature Mark(pairs: Pair[]) Description Creates a new Mark with the specified pairs. Fields Name fieldName value Type Description string The field name to which the value is applied. object Contains the raw native value for the field as a JavaScript type, which is one of String, Number, Boolean, or Date. formattedValue string The value formatted according to the locale and the formatting applied to the field. SelectionUpdateType Enum An enumeration of the valid types of marks selection that can be done. Enumeration Name Description REPLACE Replaces the current marks values with new ones specified in the call. ADD Adds the values as specified in the call to the current selection. Equivalent to control-clicking in desktop. REMOVE Removes the values as specified in the call from the current selection. Equivalent to control-clicking an already selected mark in desktop. Other Classes Size Record Represents a width and height in pixels. This is implemented as a plain JavaScript object (it’s not a class). Fields Name Type Description width height int int Expressed in pixel units. Expressed in pixel units. Point Record Represents an x/y coordinate in pixels. This is implemented as a plain JavaScript object (it’s not a class). Fields Name x y Type int int Description Expressed in pixel units. Expressed in pixel units. Contacto En el caso de preguntas sobre ventas, comuníquese con [email protected]. Si necesita soporte al cliente, comuníquese con [email protected] En el caso de otras preguntas, comuníquese con [email protected]. Copyright ©2013 Tableau Software, Incorporated and its licensors. All rights reserved. Patente - http://www.tableausoftware.com/ip Partes del código copyright ©2002 The Board of Trustees of the Leland Stanford Junior University. All rights reserved. Para obtener una lista de los avisos de derechos de autor de terceros, consulte el siguiente archivo que se instala con Tableau Server: 32 bits: C:\Program Files\Tableau\Tableau Server\8.0\COPYRIGHTS.rtf 64 bits: C:\Program Files (x86)\Tableau\Tableau Server\8.0\COPYRIGHTS.rtf Este producto incluye software desarrollado por Andy Clark. Este producto incluye software desarrollado por Apache Software Foundation (http://www.apache.org/).