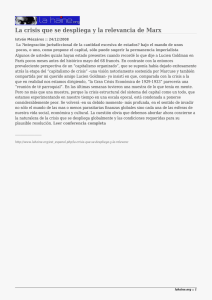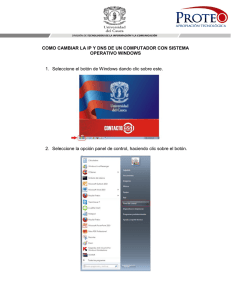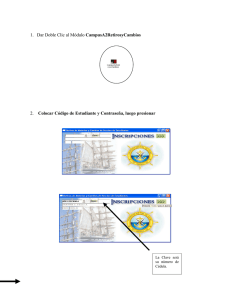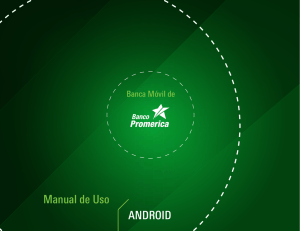Manual de Uso IPHONE - Banco Promerica Guatemala
Anuncio
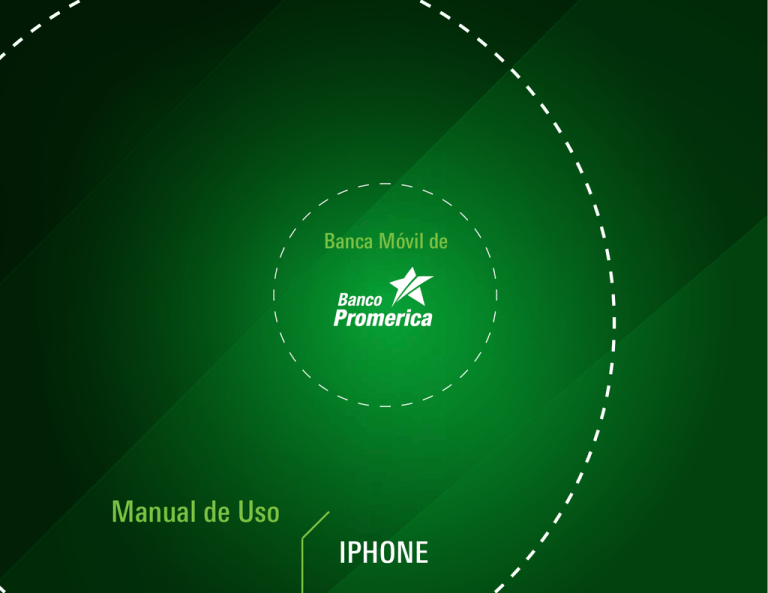
Banca Móvil de Manual de Uso IPHONE Funcionamiento Iphone DESCARGA DE LA APLICACIÓN: Paso 1: • Ingresar al App y Buscar la opción de Banca Móvil en las aplicaciones. Paso 2: • Seleccionar la opción de “Banco Promerica Guatemala” y presionar el botón “Install” o instalar. 1 INICIO DE SESIÓN Paso 3: • En pantalla aparecerá el mensaje de Instalación. Paso 1: • En la pantalla de Banca Móvil debe ingresar su usuario y contraseña de Banca en Línea, luego seleccionar “Ingresar”. *Si no tiene usuario y contraseña de Banca en Línea solicitarlo al PBX: 2413-9400 opción #5 o a [email protected] 2 INFORMACIÓN DE PRODUCTOS Paso 2 • Banca Móvil despliega pantalla de barra de menú, con los íconos principales. Paso 1: • Para realizar la consulta de la Información de cuentas seleccionar “Información de Productos”. Paso 2: • Seleccionar la cuenta que se desee consultar: 3 Cuentas Monetarias: Seleccionar la opción “Monetarios”. • Aplicación despliega la siguiente pantalla en la cual deberá ingresarse los datos solicitados, “No. de Cuenta” y “Mes”, del Estado de Cuenta, luego seleccionar “Aceptar”. 4 Cuentas de Ahorro: Seleccionar la opción “Ahorros”. • Aplicación despliega la Información detallada de la cuenta y transacciones del mes seleccionado. 5 • Aplicación despliega la siguiente pantalla en la cual deberá ingresarse los datos solicitados, “No. de Cuenta” y “Mes”, del Estado de Cuenta, luego seleccionar “Aceptar”. • Aplicación despliega la Información detallada de la cuenta y transacciones del mes seleccionado anteriormente. 6 Tarjetas de Crédito: Seleccionar la opción “Tarjetas de Crédito”. • Aplicación despliega la siguiente pantalla en la cual deberá seleccionarse la opción a consultar. 7 • Seleccionar la opción de “Estados de Cuenta”. • Elegir tarjeta de crédito a consultar, mes y dar Clic en “Aceptar”. 8 • Se desplegará las transacciones del mes. • Seleccionar la opción “Últimos movimientos”. 9 • Elegir tarjeta de crédito a consultar y moneda, dar Clic en “Aceptar”. • Aplicación despliega siguiente pantalla con la información detallada de la tarjeta de crédito y las transacciones de los últimos 30 días. 10 Préstamos: Seleccionar la opción “Préstamos”. • Aplicación despliega la pantalla en la cual se deberá seleccionar el préstamo a consultar. Presionar “Consultar”. 11 RANSFERENCIAS • Aplicación despliega la siguiente pantalla en la cual se podrá visualizar los datos de “Saldo”, “Cuota a pagar”, “Fecha” y las cuotas que ya han sido pagadas (x) contra las cuotas totales asignadas a pagar (y). Paso 1: • Para realizar transferencias, seleccionar la opción de “Transferencias”. Paso 2: • Aplicación desplegará las opciones de transferencias a realizar, seleccionar la deseada. 12 Entre Cuentas: Seleccionar la opción “Entre Cuentas”. • Aplicación despliega la siguiente pantalla “Transferencia a Cuentas Propias”, en la cual deberá ingresarse los datos solicitados, “No. de Cuenta” (en la que se debitará y se acreditará) y “Monto a debitar Q”, luego deslizarse al final de la pantalla y seleccionar “Aceptar”. 13 • Confirmar los datos de Transferencia (cuentas y monto), luego seleccionar “Aceptar”. De Tarjeta de Crédito a Cuentas: Seleccionar la opción “De Tarjetas a Cuentas”. • Aplicación despliega mensaje “Transacción realizada con éxito” confirmando la transferencia entre cuentas realizadas. Seleccionar “Aceptar”. 14 • Aplicación despliega la siguiente pantalla “Transferencia de Tarjetas a Cuentas”, en la cual deberá ingresarse los datos solicitados, “No. de Cuenta” (de TC en que se debitará y en la cta que se acreditará) y “Monto a debitar Q”, luego deslizarse al final de la pantalla y seleccionar “Aceptar”. 15 • Confirmar los datos de Transferencia (cuentas y monto), luego seleccionar “Aceptar”. 16 PAGOS Paso 4: • Aplicación desplegará las opciones de pagos a realizar, seleccionar la deseada Paso 3: • Para realizar pagos, seleccionar la opción “Pagos”. 17 Tarjeta de Crédito: • Aplicación despliega la siguiente pantalla “Pagar Tarjeta”, en la cual deberá ingresarse los datos solicitados. • Seleccionar la opción “Tarjeta de Crédito”. 18 • Nota: Si el cliente desea realizar un pago con monto variable deberá digitar el monto a cancelar seguido de un “Done” o “Aceptar”. • Verificar el monto a pagar, presionar “Pagar”. 19 • Confirmar los datos del Pago (cuentas y monto), luego seleccionar “Aceptar”. • Aplicación despliega mensaje “Pago realizado con éxito” confirmando el pago. Seleccionar “Aceptar”. 20 Préstamos: Seleccionar la opción “Préstamos”. • La aplicación despliega la siguiente pantalla “Debitar de”, en la cual deberá seleccionar la cuenta donde se debitará el monto a pagar. Seleccionar “No.de Préstamo a pagar”. Esta desplegará el monto a cancelar, presionar “Pagar” para realizar el pago. 21 GESTIONES Paso 1: • Para realizar la solicitud de chequera, seleccionar la opción de “Solicitudes”. • Aplicación despliega mensaje “Pago realizado con éxito” confirmando el pago. Seleccionar “Aceptar”. 22 CAMBIO DE CONTRASEÑAS • Aplicación despliega la siguiente pantalla “Solicitud de Chequera”, en la cual deberá seleccionar los datos solicitados: “No. de Cuenta”, “Tipo de Chequera”, Agencia para recoger” y Cantidad de Cheques” luego presionar “Solicitar”. • Para realizar el cambio de contraseña, ingresar a la pantalla “Reinicio de Contraseña”. Ingresar los campos de “Actual” (contraseña que en la actualidad ingresa), “Nueva” (contraseña nueva) y “Confirmar” (confirmar el campo anterior). Luego seleccionar “Guardar”. 23 INFORMACIÓN FINANCIERA Paso 2: Aplicación despliega la siguiente pantalla, “Información Financiera”, en la cual se podrá visualizar la información de “Tipo de Cambio en Agencias” y “Tipo de Cambio en Línea”. Paso 1: • Seleccionar el ícono de “Finanzas”. 24 CLUB ESTRELLA BENEFICIOS • Seleccionar el ícono de “Club Estrella”. Paso 1: • Para realizar la consulta de Promociones, seleccionar la opción de “Beneficios”. 25 Paso 2: • Aplicación despliega las categorías a consultar. Paso 3: • Al seleccionar la Categoría a consultar, aplicación despliega listado de Promociones de la Categoría seleccionada. 26 CANJES Paso 4: • Al seleccionar la Promoción a consultar, aplicación muestra la información de la Promoción seleccionada. Paso 1: • Para realizar la consulta de Canjes, seleccionar la opción de “Canjes”. 27 Paso 2: • Aplicación despliega las categorías a consultar. Paso 3: • Al seleccionar la Categoría a consultar, aplicación despliega listado de Canjes de la Categoría seleccionada. 28 LOCALIZACIÓN DE AGENCIAS Y CAJEROS Paso 4: • Al seleccionar la Promoción a consultar, aplicación muestra la información del Canje seleccionado. Paso 1: • Seleccionar el ícono de “Ubícanos”. 29 CONTACTO Paso 2: • Aplicación despliega la siguiente pantalla, en la cual se podrá visualizar la ubicación de Agencias y Cajeros. Paso 1: • Seleccionar el ícono de “Contacto”. 30 VÍA TELEFÓNICA Paso 2: • Aplicación realizará llamada telefónica a Banco Promerica. Paso 1: • Para realizar contacto telefónico con Banco, seleccionar la opción de “Servicio al Cliente”. 31 VÍA CORREO ELECTRÓNICO Paso 2: • Aplicación despliega pantalla para el envío del correo electrónico a Banco Promerica. Paso 1: • Para realizar contacto vía email, seleccionar la opción de “Vía Correo electrónico”. 32 Paso 3: • Luego de redactar correo electrónico, seleccionar “Enviar” para realizar el envío del correo.