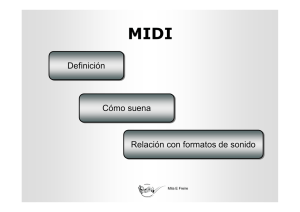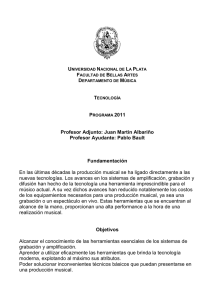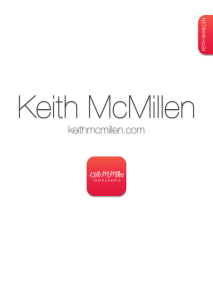MIDI I/O Guía - Digidesign Support Archives
Anuncio
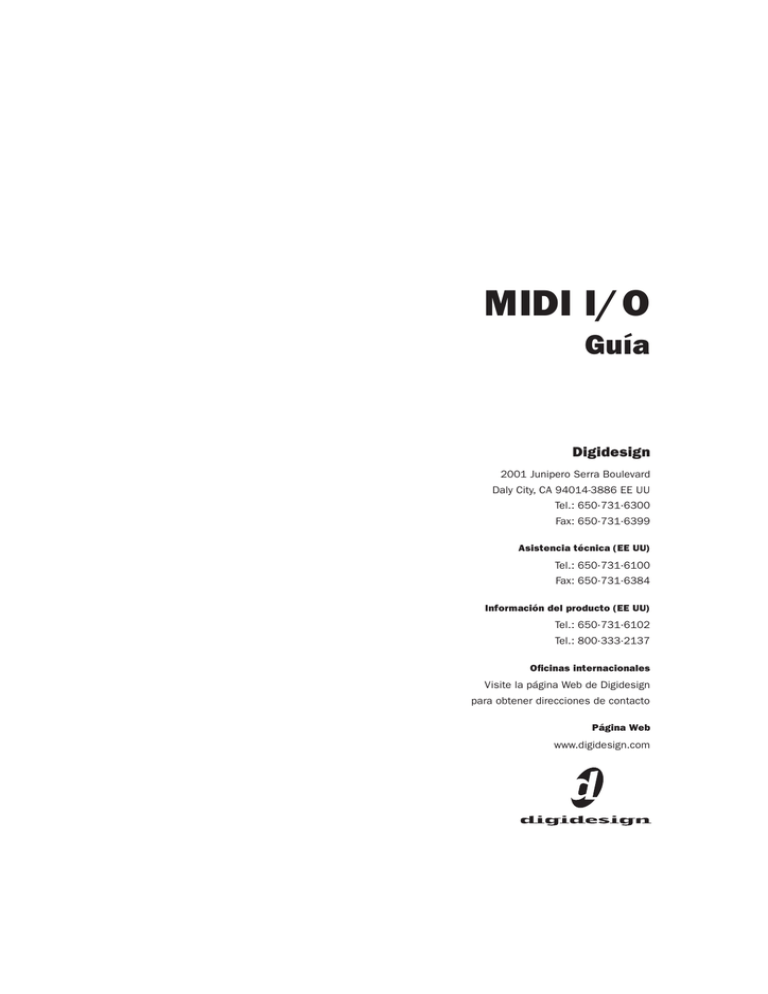
MIDI I/O Guía Digidesign 2001 Junipero Serra Boulevard Daly City, CA 94014-3886 EE UU Tel.: 650·731·6300 Fax: 650·731·6399 Asistencia técnica (EE UU) Tel.: 650·731·6100 Fax: 650·731·6384 Información del producto (EE UU) Tel.: 650·731·6102 Tel.: 800·333·2137 Oficinas internacionales Visite la página Web de Digidesign para obtener direcciones de contacto Página Web www.digidesign.com Copyright • Conectar el equipo a una toma de corriente en un circuito diferente al que está conectado el receptor. • Consultar con el distribuidor o técnico de radio o televisión si requiere más ayuda. Guía de usuario con copyright ©2004 de Digidesign, división de Avid Technology, Inc. (en lo sucesivo denominada "Digidesign"). Reservados todos los derechos. Las leyes de derechos de propiedad intelectual prohíben la reproducción de este documento, tanto parcialmente como en su totalidad, sin previa autorización escrita de Digidesign. Cualquier modificación que se realice en la unidad, a no ser que sea aprobada por Digidesign, puede ser causa de invalidación para utilizar el equipo. DIGIDESIGN, AVID y PRO TOOLS son marcas comerciales o marcas registradas de Digidesign o Avid Technology, Inc. El resto de marcas comerciales pertenecen a sus respectivos propietarios. Declaración de conformidad con la normativa de Canadá: Todas las características y especificaciones están sujetas a cambios sin previo aviso. This Class B digital apparatus complies with Canadian ICES003 PN 910614193-05 REV A 09/04 Cet appareil numérique de la classe B est conforme à la norme NMB-003 du Canada DECLARACIÓN DE CONFORMIDAD Nosotros, Digidesign, 2001 Junipero Serra Boulevard Conformidad con la normativa de Australia Daly City, CA 94014-3886, EE UU 650-731-6300 declaramos bajo nuestra única responsabilidad que el producto MIDI I/O cumple con las especificaciones definidas en la Parte 15 de la normativa FCC. Su uso está sujeto a las dos condiciones siguientes: (1) este dispositivo no deberá producir interferencias que puedan ser perjudiciales, y (2) este dispositivo debe aceptar cualquier interferencia recibida, incluso aquellas que puedan afectar al funcionamiento del mismo. NOTA: Este equipo ha superado satisfactoriamente las pruebas de cumplimiento con los límites fijados para dispositivos digitales de Clase B, de acuerdo con la Parte 15 de la normativa FCC. Estos límites están diseñados para proporcionar protección frente a interferencias perjudiciales en una instalación residencial. Este equipo genera, usa y puede irradiar energía de radiofrecuencia y, si no se instala y utiliza según las instrucciones, puede causar interferencias que pueden resultar perjudiciales para las radiocomunicaciones. Sin embargo, no hay garantía de que no se produzcan interferencias en una instalación particular. Si este equipo causa interferencias perjudiciales a la recepción de ondas de radio o televisión (se puede determinar encendiendo y apagando la unidad) se recomienda al usuario que intente corregir la interferencia tomando una de las medidas siguientes: • Cambiar la orientación o ubicación de la antena receptora. • Aumentar la distancia entre el equipo y el receptor. Conformidad con la normativa europea índice Capítulo 1. Introducción a MIDI I/O . . . . . . . . . . . . . . . . . . . . . . . . . . . . . . . . . . . . . . . . . . . 1 Acerca de MIDI I/O . . . . . . . . . . . . . . . . . . . . . . . . . . . . . . . . . . . . . . . . . . . . . . . . . . . . . . . 1 Requisitos del sistema. . . . . . . . . . . . . . . . . . . . . . . . . . . . . . . . . . . . . . . . . . . . . . . . . . . . . 1 Convenciones utilizadas en esta guía . . . . . . . . . . . . . . . . . . . . . . . . . . . . . . . . . . . . . . . . . . 2 Acerca de www.digidesign.com. . . . . . . . . . . . . . . . . . . . . . . . . . . . . . . . . . . . . . . . . . . . . . . 2 Capítulo 2. Descripción general de MIDI I/O . . . . . . . . . . . . . . . . . . . . . . . . . . . . . . . . . . . 3 Panel frontal de MIDI I/O . . . . . . . . . . . . . . . . . . . . . . . . . . . . . . . . . . . . . . . . . . . . . . . . . . . 3 Panel posterior de MIDI I/O . . . . . . . . . . . . . . . . . . . . . . . . . . . . . . . . . . . . . . . . . . . . . . . . . 4 Secuencia luminosa de inicio . . . . . . . . . . . . . . . . . . . . . . . . . . . . . . . . . . . . . . . . . . . . . . . . 5 Capítulo 3. Configuración para Windows . . . . . . . . . . . . . . . . . . . . . . . . . . . . . . . . . . . . . . . 7 Instalación de controladores de MIDI I/O . . . . . . . . . . . . . . . . . . . . . . . . . . . . . . . . . . . . . . . . 7 Conexión USB . . . . . . . . . . . . . . . . . . . . . . . . . . . . . . . . . . . . . . . . . . . . . . . . . . . . . . . . . . . 7 Actualización de firmware de MIDI I/O . . . . . . . . . . . . . . . . . . . . . . . . . . . . . . . . . . . . . . . . . 8 Conexión de MIDI . . . . . . . . . . . . . . . . . . . . . . . . . . . . . . . . . . . . . . . . . . . . . . . . . . . . . . . . 8 Configuración de estudio MIDI . . . . . . . . . . . . . . . . . . . . . . . . . . . . . . . . . . . . . . . . . . . . . . 11 Capítulo 4. Configuración para Macintosh. . . . . . . . . . . . . . . . . . . . . . . . . . . . . . . . . . . . . 15 Instalación de controladores de MIDI I/O . . . . . . . . . . . . . . . . . . . . . . . . . . . . . . . . . . . . . . . 15 Conexión USB . . . . . . . . . . . . . . . . . . . . . . . . . . . . . . . . . . . . . . . . . . . . . . . . . . . . . . . . . . 16 Conexión de MIDI . . . . . . . . . . . . . . . . . . . . . . . . . . . . . . . . . . . . . . . . . . . . . . . . . . . . . . . 16 Configuración de Audio MIDI Setup . . . . . . . . . . . . . . . . . . . . . . . . . . . . . . . . . . . . . . . . . . . 18 Instalación de OMS . . . . . . . . . . . . . . . . . . . . . . . . . . . . . . . . . . . . . . . . . . . . . . . . . . . . . . 21 Capítulo 5. Uso básico . . . . . . . . . . . . . . . . . . . . . . . . . . . . . . . . . . . . . . . . . . . . . . . . . . . . . . 27 Uso de MIDI I/O con Pro Tools . . . . . . . . . . . . . . . . . . . . . . . . . . . . . . . . . . . . . . . . . . . . . . 27 Uso de MIDI I/O en modo MIDI Thru . . . . . . . . . . . . . . . . . . . . . . . . . . . . . . . . . . . . . . . . . . 27 Índice iii Apéndice A. Solución de problemas . . . . . . . . . . . . . . . . . . . . . . . . . . . . . . . . . . . . . . . . . . 29 Índice alfabético . . . . . . . . . . . . . . . . . . . . . . . . . . . . . . . . . . . . . . . . . . . . . . . . . . . . . . . . . . . 31 iv Guía de MIDI I/O capítulo 1 Introducción a MIDI I/O Acerca de MIDI I/O Requisitos del sistema Nos complace que haya elegido Digidesign MIDI I/O, una interfaz USB (Universal Serial Bus) MIDI para Windows Macintosh. MIDI I/O requiere: Funciones de MIDI I/O • Ordenador aprobado por Digidesign con Windows XP, Mac OS X o Macintosh OS 9 en ejecución –y– • Compatibilidad total con Pro Tools y otras aplicaciones MIDI en sistemas Macintosh y Windows • Pro Tools u otra aplicación compatible con MIDI • Proporciona diez puertos de entrada y diez puertos de salida MIDI, y un total de 160 canales MIDI por interfaz Visite la sección sobre compatibilidad de la página Web de Digidesign (www.Digidesign.com/compato) para ver todos los requisitos de sistema. • Es posible conectar hasta cuatro unidades MIDI I/O entre sí, para obtener un total de 32 puertos de entrada y 40 de salida (Windows), o 40 puertos de entrada y salida (Macintosh) • Alimentación USB con una conexión directa al ordenador o un concentrador USB con alimentación • Permite el registro de tiempo MIDI • Admite el modo MIDI Thru programable offline (cuando no se usa en una aplicación MIDI) o no se ha conectado a un ordenador • Admite asignaciones de dirección MIDI para usar en modo MIDI Thru Información sobre compatibilidad Digidesign sólo puede asegurar la compatibilidad y proporcionar asistencia relativa al hardware y al software comprobado y aprobado por Digidesign. Para obtener una lista de ordenadores, sistemas operativos, discos duros, controladores de equipo y dispositivos de otros fabricantes aprobados por Digidesign, consulte la información actualizada sobre compatibilidad en el sitio Web de Digidesign (www.digidesign.com/compato). Capítulo 1: Introducción a MIDI I/O 1 Convenciones utilizadas en esta guía Acerca de www.digidesign.com Las guías de Digidesign utilizan las convenciones que se muestran a continuación para indicar la selección de menús y los comandos con teclas: La página Web de Digidesign (www.digidesign.com) es la mejor fuente de información online para poder sacar el máximo partido del sistema Pro Tools. A continuación se citan sólo algunos de los servicios y funciones disponibles. : Convención Acción File > Save Session En el menú File, elija Save Session Control+N Mantenga pulsada la tecla Control y pulse la tecla N Opción+hacer clic Mantenga pulsada la tecla Opción y pulse el botón del ratón Para llamar la atención sobre información importante, se utilizan los símbolos siguientes: Sugerencias para sacar el máximo partido del sistema Pro Tools. Avisos importantes con información que puede afectar a los datos de la sesión de Pro Tools o al rendimiento del sistema Pro Tools. Métodos abreviados útiles del teclado o el ratón. Referencias cruzadas que aluden a secciones relacionadas de las guías de Pro Tools. 2 Guía de MIDI I/O Asistencia Póngase en contacto con el servicio de asistencia técnica o de atención al cliente; descargue actualizaciones de software y los manuales en pantalla más recientes; revise los documentos sobre compatibilidad relativos a los requisitos del sistema; busque en la base de respuestas online o únase a la comunidad internacional de Pro Tools en el congreso Digidesign User Conference. Formación y aprendizaje Aprenda por su cuenta siguiendo cursos online o infórmese sobre cómo asistir a cursos en un centro de formación certificado de Pro Tools. Productos y desarrolladores Adquiera conocimientos sobre los productos Digidesign; descargue versiones de demostración de programas o infórmese sobre nuestros desarrolladores asociados y sus módulos adicionales, aplicaciones y hardware. Noticias y acontecimientos Esté siempre al día en lo concerniente a Digidesign o adquiera una versión de demostración de Pro Tools. Para más información sobre éstos y otros recursos de Digidesign, visite la página Web www.digidesign.com. capítulo 2 Descripción general de MIDI I/O En este capítulo se describen los conectores e indicadores de los paneles frontal y posterior de Digidesign MIDI I/O. Panel frontal de MIDI I/O El panel frontal de MIDI I/O contiene los siguientes puertos e indicadores, de izquierda a derecha (véase la Figura 1): Puertos de entrada MIDI IN 9 e IN 10 Los puertos IN 9 e IN 10 sirven para conectar dispositivos MIDI individuales, como teclados de control MIDI o superficies de control MIDI. Así se facilita la conexión de dispositivos MIDI aunque MIDI I/O se haya montado en bastidor. Puertos de salida MIDI OUT 9 y OUT 10 Los puertos OUT 9 y OUT 10 sirven para conectar dispositivos MIDI individuales, como muestreadores o sintetizadores MIDI. Los puertos MIDI OUT del panel frontal reflejan el funcionamiento de los puertos MIDI OUT 9 y OUT 10 del panel posterior (un puerto de salida "reflejado" es simplemente un conector duplicado que transmite los mismos datos que su equivalente frontal o posterior). Así se facilita la conexión de dispositivos MIDI aunque MIDI I/O se haya montado en bastidor. Diodos de actividad de entrada MIDI Los diodos MIDI IN verdes indican actividad de entrada MIDI por puerto (del 1 al 10). Diodos de actividad de salida MIDI Los diodos MIDI OUT amarillos indican actividad de salida MIDI por puerto (del 1 al 10). Capítulo 2: Descripción general de MIDI I/O 3 Botón PANIC/RESET IN 9 IN 10 OUT 9 OUT 10 MIDI MIDI IN 1 2 3 4 5 6 PANIC/ RESET MIDI OUT 7 8 9 10 Puertos de entrada MIDI IN 9/10 Diodos de entrada MIDI Puertos de salida MIDI IN 9/10 1 2 3 4 5 6 7 Diodos de salida MIDI 8 9 10 ONLINE Diodo ONLINE POWER Diodo POWER Figura 1. Panel frontal de MIDI I/O Diodo ONLINE Diodo POWER El diodo ONLINE se ilumina cuando una aplicación MIDI se inicia y detecta MIDI I/O. Si el diodo ONLINE está iluminado, el modo MIDI Thru (consulte "Modo MIDI Thru" en la página 28) está desactivado. El diodo POWER se ilumina en cuanto MIDI I/O recibe alimentación. MIDI I/O puede recibir alimentación a través de un puerto USB o una fuente de alimentación externa opcional. MIDI I/O no tiene un interruptor de encendido/apagado; la unidad se mantiene encendida siempre que reciba alimentación, a través del puerto USB del ordenador o de una fuente de alimentación externa. Botón PANIC/RESET Pulse el botón Panic/Reset para enviar mensajes de desactivación de notas MIDI a todos los puertos, para desactivar notas "colgadas" en dispositivos MIDI externos conectados. Para restablecer MIDI I/O, mantenga pulsado el botón PANIC/RESET durante al menos 3 segundos (hasta que se apague el diodo POWER). El controlador de MIDI I/O volverá a cargar el firmware actual y reiniciará MIDI I/O. La operación equivale a desconectar y volver a reconectar el cable USB o una fuente de alimentación externa. Si Pro Tools está en ejecución, MIDI I/O se desactivará al reiniciarse y será preciso reiniciar Pro Tools para reactivar MIDI I/O. 4 Guía de MIDI I/O Panel posterior de MIDI I/O El panel posterior de MIDI I/O contiene los siguientes puertos y conectores, de izquierda a derecha (véase la Figura 2): Puertos MIDI OUT 1–10 Los puertos de salida MIDI OUT del panel posterior permiten conectar dispositivos MIDI individuales. Los datos MIDI se envían desde el ordenador a dispositivos MIDI externos conectados. Los puertos 9 y 10 se reflejan en el panel frontal de MIDI I/O. Puertos MIDI IN 1–8 Los puertos de entrada MIDI IN del panel posterior permiten conectar dispositivos MIDI individuales. Los datos MIDI se envían al ordenador desde dispositivos MIDI externos conectados. Puerto USB El ordenador se comunica con MIDI I/O mediante un cable USB que conecta el puerto USB de MIDI I/O y un puerto USB del ordenador. Puertos de salida MIDI OUT 1–10 Puertos de entrada MIDI IN 1–8 Puerto USB Alimentación CA Figura 2. Panel posterior de MIDI I/O Alimentación alternativa Si quiere utilizar MIDI I/O sin conectarlo al ordenador, puede usar cualquier adaptador de corriente CC de 9–12 voltios, 500 mA (punta +/anillo –). Con este tipo de alimentación, MIDI I/O funciona únicamente en modo MIDI Thru. No debería ser necesaria ninguna fuente de alimentación externa si MIDI I/O se conecta al ordenador, ya que recibirá la alimentación del puerto USB del sistema. Pero si quiere usar MIDI I/O en modo MIDI Thru sin un ordenador, o si conecta el dispositivo a un concentrador USB sin alimentación, tendrá que utilizar una fuente de alimentación externa. Secuencia luminosa de inicio En cuanto la unidad recibe alimentación (de un puerto USB o una fuente externa), se carga el firmware interno de MIDI I/O. Verá una secuencia luminosa de inicio y se iluminará el diodo POWER. La secuencia de diodos indica que el firmware interno se ha cargado correctamente. En el momento de recibir alimentación, MIDI I/O está en modo MIDI Thru. No intente utilizar unidades MIDI I/O sin alimentación en un concentrador USB sin alimentación. Capítulo 2: Descripción general de MIDI I/O 5 6 Guía de MIDI I/O capítulo 3 Configuración para Windows La información suministrada en este capítulo es únicamente para sistemas Windows. Si quiere utilizar MIDI I/O con un sistema Macintosh, consulte el capítulo 4, "Configuración para Macintosh". Instalación de controladores de MIDI I/O Para utilizar MIDI I/O con Pro Tools u otras aplicaciones compatibles con MIDI, debe instalar los controladores Digidesign MIDI USB Driver y Digidesign MIDI I/O Driver. Sólo es preciso ejecutar Digidesign MIDI I/O Setup una vez. Para configurar otros dispositivos MIDI I/O añadidos posteriormente, utilice el Asistente para hardware. Para instalar los controladores de MIDI I/O: 1 Conecte MIDI I/O a un puerto USB disponible Conexión USB Para conectar MIDI I/O al ordenador: 1 Conecte un extremo del cable USB al puerto USB de MIDI I/O. 2 Conecte el otro extremo del cable USB a un puerto USB disponible en el ordenador. Si quiere utilizar varias unidades MIDI I/O, cada una de ellas debe estar conectada a un puerto USB del ordenador, o a un concentrador USB con alimentación. No intente utilizar unidades MIDI I/O sin alimentación en un concentrador USB sin alimentación. Al encender el ordenador, MIDI I/O recibe alimentación a través de la conexión USB y los diodos del panel frontal de MIDI I/O se iluminan en una secuencia de inicio. en el ordenador. Consulte "Conexión USB" en la página 7. 2 Inicie Digidesign MIDI I/O Setup desde el CDROM del instalador de Pro Tools. 3 Siga las instrucciones en pantalla. 4 Actualice el firmware de MIDI I/O. Consulte "Actualización de firmware de MIDI I/O" en la página 8. Capítulo 3: Configuración para Windows 7 Actualización de firmware de MIDI I/O Con cada programa Digidesign MIDI I/O Setup se incluye el firmware de MIDI I/O más reciente. Para actualizar el firmware de MIDI I/O. 1 Elija Inicio > Panel de control. 2 Haga doble clic en Sistema. 8 Una vez completada la actualización de firmware, active y desactive MIDI I/O desconectando y volviendo a conectar el cable USB y el cable de alimentación externa opcional. Si ha actualizado el firmware y quiere utilizar MIDI I/O con un sistema Macintosh además de Windows, tendrá que instalar la versión más reciente del controlador de MIDI I/O para Macintosh OS X. 3 Haga clic en la ficha Hardware. 4 En Administrador de dispositivos, elija Administrador de dispositivos. 5 En la ventana Administrador de dispositivos, haga doble clic en Sonido, vídeo y controladores de juegos y luego doble clic en Digidesign MIDI I/O Interface. 6 Haga clic en la ficha Settings. Si es preciso realizar una actualización, el mensaje "Firmware update necessary" aparece bajo el botón Update Device Firmware. Actualización de firmware requerida Actualización de firmware no requerida 7 Para actualizar, haga clic en el botón Update Device Firmware. 8 Guía de MIDI I/O Conexión de MIDI Utilice cables MIDI para conectar MIDI I/O a los dispositivos MIDI externos. Conecte un puerto de salida de MIDI I/O al puerto de entrada del dispositivo externo MIDI; y un puerto de entrada de MIDI I/O al puerto de salida de un dispositivo MIDI externo. Por lo general, los puertos de entrada y salida de un dispositivo MIDI externo se conectan a los puertos de salida y entrada con el mismo número en MIDI I/O. Por ejemplo, los puertos de entrada y salida del teclado de control MIDI pueden conectarse a OUT 10 e IN 10; los puertos de entrada y salida de la superficie de control MIDI pueden conectarse a OUT 9 e IN 9, y los puertos de entrada y salida de los generadores de tono MIDI y los dispositivos de efectos pueden conectarse a los puertos OUT 1–5 e IN 1–5 (véase la figura 3 en la página 9). Digidesign PRE u otro dispositivo controlable por MIDI PR E Módulos de sonido MIDI Entradas MIDI 1–5 Salidas MIDI 1–5 IN 9 Digidesign MIDI I/O IN 10 OUT 9 OUT 10 MIDI MIDI IN 1 2 3 4 5 6 PANIC/ RESET MIDI OUT 7 8 9 10 1 2 3 4 5 6 7 8 9 10 ONLINE POWER Superficie de control MIDI Teclado MIDI Figura 3. Conexión de dispositivos MIDI a MIDI I/O Conexión de varias unidades MIDI I/O Es posible conectar simultáneamente hasta cuatro unidades MIDI I/O a un mismo ordenador, mediante un concentrador USB con alimentación. Para ello, conecte el concentrador a un puerto USB disponible en el ordenador. A continuación, conecte cada unidad MIDI I/O a cada uno de los puertos USB disponibles en el concentrador. Los diodos Power deberían iluminarse para indicar que la unidad MIDI I/O correspondiente recibe alimentación del concentrador con alimentación. Debido a las limitaciones del sistema operativo Windows, al usar conjuntamente cuatro unidades MIDI I/O sólo hay disponibles 32 puertos de entrada MIDI. En la cuarta unidad MIDI I/O sólo pueden usarse los puertos 1 y 2. Capítulo 3: Configuración para Windows 9 7 Haga clic en la ficha Settings. Si utiliza un concentrador USB sin alimentación, use una fuente de alimentación alternativa para cada unidad MIDI I/O (consulte "Alimentación USB insuficiente" en la página 29). Dirección de matrices Mediante la dirección de matrices, puede dirigir la señal MIDI de un puerto de entrada MIDI concreto a cualquiera de los puertos de salida de MIDI I/O. Es una forma útil de configurar y poner a prueba la configuración MIDI, mediante asignaciones para MIDI I/O en modo MIDI Thru; también resulta útil para reproducir cualquier combinación de dispositivos MIDI sin iniciar Pro Tools. Para configurar la dirección de matrices: 1 Cierre Pro Tools y cualquier aplicación MIDI que esté abierta. 2 Elija Inicio > Panel de control. 3 Haga doble clic en Sistema. 4 Haga clic en la ficha Hardware. 5 En Administrador de dispositivos, elija Administrador de dispositivos. 6 En la ventana Administrador de dispositivos, haga doble clic en Sonido, vídeo y controladores de juegos y luego doble clic en Digidesign MIDI I/O Interface. 10 Guía de MIDI I/O Cuadro de diálogo de propiedades de interfaz MIDI I/O (ficha Settings) 8 Seleccione la entrada MIDI (IN 1–10) cuya dirección desea configurar. La configuración de dirección se realiza entrada por entrada. 9 Seleccione las salidas MIDI (OUT 1–10) a las que quiere dirigir la entrada MIDI seleccionada. 10 Repita los pasos 8–9 para cada entrada que quiera configurar. 11 Haga clic en OK para guardar la configuración y cerrar el cuadro de diálogo MIDI I/O Interface Properties. La configuración de dirección de matrices queda guardada en MIDI I/O y estará disponible la próxima vez que abra el controlador de MIDI I/O para Windows. Identificación de dispositivo Si utiliza más de una unidad MIDI I/O, active la opción Identify Device para que se iluminen los diodos de la que está seleccionada actualmente. Update Device Firmware Este botón permite actualizar el firmware de controlador. Para más información, consulte "Actualización de firmware de MIDI I/O" en la página 8. Device ID El software de controlador de MIDI I/O asigna automáticamente a cada interfaz un número de identificación de dispositivo (entre 1 y 4) que aparece en el campo Device ID. Este ID constituye el nombre exclusivo de cada unidad MIDI I/O visible en Pro Tools u otras aplicaciones MIDI. Aunque puede cambiar el número de identificación de una unidad, no es posible asignar el mismo número a dos unidades MIDI I/O conectadas al mismo ordenador. Si conecta una unidad MIDI I/O con el mismo ID que otra unidad ya conectada, el software de controlador cambiará automáticamente el ID de la unidad MIDI I/O recién conectada y le asignará el número más bajo que haya disponible. Configuración de estudio MIDI La ventana de configuración de estudio MIDI permite configurar los controladores y módulos de sonido MIDI conectados al sistema, y controlar la dirección de datos MIDI entre el equipo MIDI y Pro Tools. Encuentra interfaces MIDI y permite especificar el nombre deseado para cada uno de los puertos MIDI dentro de un documento de configuración de estudio MIDI. También permite usar nombres de archivo de revisión basados en XML para almacenar e importar nombres para sus dispositivos MIDI externos. Los puertos MIDI internos, como Microsoft MIDI Mapper y sintetizadores de tabla de ondas integrados, se filtran en una lista de puertos de salida MIDI disponibles. También es posible acceder a ellos directamente desde un menú emergente de salida de pista MIDI. Se pueden importar y exportar configuraciones enteras creadas en la ventana de configuración de estudio MIDI. Default Routing Haga clic en el botón Default Routing para restablecer la configuración de dirección MIDI predeterminada. Con dicha configuración, la información MIDI recibida en cualquier puerto de entrada se envía a cada puerto de salida, exceptuando el puerto de salida con el mismo número. Capítulo 3: Configuración para Windows 11 Ventana de configuración de estudio MIDI Esta ventana se dividide en tres secciones. En la parte superior se encuentran los controles de interfaz. Todos los instrumentos que haya definidos se muestran en la lista Name, en la parte izquierda de la ventana. La sección Properties, en la parte derecha, ofrece detalles de los parámetros MIDI. Properties La sección Properties permite editar datos de instrumentos nuevos o ya incluidos en la lista Name. Sección de propiedades de instrumentos Ventana de configuración de estudio MIDI Create Este botón añade un instrumento a la lista Name. Delete Este botón elimina los instrumentos que estén seleccionados en la lista Name. Import Este botón permite importar archivos de configuración de estudio MIDI existentes. Export Este botón permite exportar el archivo de configuración de estudio MIDI actual. Show Duplicate Emulated Outputs Si la opción Show Duplicate Emulated Outputs está seleccionada, se muestran en la ventana tanto los puertos de salida DirectMusic como los duplicados de emulación. Lista de instrumentos Esta lista, con el encabezado Name, contiene los nombres de todos los instrumentos definidos actualmente. Al seleccionar uno de ellos, se muestran sus propiedades, en la parte derecha de la ventana. 12 Guía de MIDI I/O Al seleccionar en la lista Name un instrumento previamente definido, la sección Properties muestra las propiedades de dicho instrumento. Para definir un instrumento en la ventana de configuración de estudio MIDI: 1 Elija Setups > MIDI Studio Setup. 2 Haga clic en Create. 3 En el campo Instrument Name, escriba el nombre del instrumento y pulse Intro. Si no introduce un nombre, el campo utilizará automáticamente información procedente del menú emergente Manufacturer o Model. 4 Seleccione un fabricante y un modelo para el nuevo dispositivo en los menús emergentes correspondientes. Si los menús emergentes Manufacturer y Model no proporcionan un nombre para el dispositivo, seleccione None. 5 En el menú emergente Input, elija el puerto de entrada de la interfaz MIDI que esté conectado a la salida MIDI del instrumento. 6 En el menú emergente Output, elija el puerto de salida de la interfaz MIDI que esté conectado a la entrada MIDI del instrumento. Output Port las opciones Send Channels y Receive Channels (que determinan qué canales envían y reciben señales MIDI). El menú emergente Output Port muestra una lista de los puertos de salida de interfaz MIDI disponibles. El puerto aquí mostrado es el utilizado para enviar datos MIDI desde la interfaz MIDI al dispositivo MIDI especificado en el campo Instrument Name. Instrument Name Send Channels El campo Instrument Name muestra el nombre del instrumento seleccionado en ese momento; dicho nombre puede especificarlo el usuario. Cuadrícula de canales de envío para especificar los del dispositivo MIDI indicado en el campo Instrument Name. Manufacturer Receive Channels El menú emergente Manufacturer contiene una lista de fabricantes de equipos MIDI. Esta lista proviene de los archivos de dispositivos MIDI basados en XML, instalados con Pro Tools. Cuadrícula de canales de recepción para especificar los del dispositivo MIDI indicado en el campo Instrument Name. 7 Active los canales MIDI adecuados (1–16) para Model El menú emergente Model contiene una lista de dispositivos MIDI filtrados por nombre de fabricante. Esta lista proviene de los archivos de dispositivos MIDI basados en XML, instalados con Pro Tools. Input Port El menú emergente Input Port muestra una lista de los puertos de entrada de interfaz MIDI disponibles. El puerto de interfaz MIDI aquí mostrado es el utilizado para enviar datos MIDI desde el dispositivo MIDI externo especificado en el campo Instrument Name a la interfaz MIDI. Capítulo 3: Configuración para Windows 13 14 Guía de MIDI I/O capítulo 4 Configuración para Macintosh En este capítulo se explica cómo conectar y configurar MIDI I/O para usar con un sistema Macintosh. Si quiere utilizar MIDI I/O con un sistema Windows , consulte el capítulo 3, "Configuración para Windows". Usuarios de Mac OS X Para configurar y gestionar la configuración de MIDI en un sistema Mac OS X 10.2.3 o posterior, debe utilizar Audio MIDI Setup (AMS) instalada con el software (en /Aplicaciones/ Utilidades/). Usuarios de Mac OS 9 Para configurar y gestionar la configuración de MIDI en un sistema Mac OS 9, debe utilizar Open Music System (OMS) 2.3.8, incluido en el CD-ROM de instalación de MIDI I/O. Los usuarios de Mac OS 9 deben instalar OMS antes de pasar a la siguiente sección e instalar los controladores de MIDI I/O. Encontrará las instrucciones relevantes en "Instalación de OMS" en la página 22. Instalación de controladores de MIDI I/O Para utilizar MIDI I/O con Pro Tools u otras aplicaciones compatibles con MIDI, debe instalar los controladores Digidesign MIDI USB Driver y Digidesign MIDI Driver. No conecte el cable USB a la unidad MIDI I/O hasta después de haber instalado los controladores para MIDI I/O. MIDI I/O no se inicializará correctamente si conecta el cable USB antes de instalar los controladores. Para instalar los controladores de MIDI I/O: 1 Introduzca el CD-ROM de instalación de MIDI I/O en la unidad de CD-ROM e inicie la aplicación Install. 2 Siga las instrucciones en pantalla. Una vez completada la instalación, reinicie el ordenador. Conecte la unidad MIDI I/O al ordenador mediante el cable USB suministrado. Antes de utilizar la unidad MIDI I/O con Mac OS X, inicie la aplicación MIDI I/O Firmware Updater (ubicada en Aplicaciones/Digidesign/MIDI IO). Capítulo 4: Configuración para Macintosh 15 Usuarios de Mac OS 9 Si quiere utilizar MIDI I/O tanto con Mac OS 9 como con Mac OS X (por ejemplo, Pro Tools 5.x con OS 9 y Pro Tools 6.x con OS X) debe usar la versión 1.5 del controlador de MIDI I/O. Este controlador se instala al ejecutar el instalador de MIDI I/O en Mac OS 9. Para verificar que se ha instalado la versión 1.5 del controlador de MIDI I/O: 1 Abra la carpeta de extensiones del sistema (System/Extensions). 2 Localice la correspondiente a Digidesign MIDI USB Driver y compruebe si es la versión 1.5. Conexión USB Para conectar MIDI I/O al ordenador: 1 Conecte un extremo del cable USB al puerto USB de MIDI I/O. 2 Conecte el otro extremo del cable USB a un puerto USB disponible en el ordenador. Conexión de un cable USB a un ordenador Macintosh 16 Guía de MIDI I/O Al encender el ordenador, MIDI I/O recibe alimentación a través de la conexión USB y los diodos del panel frontal de MIDI I/O se iluminan en una secuencia de inicio. Conexión de MIDI Utilice cables MIDI para conectar MIDI I/O a los dispositivos MIDI externos. Conecte un puerto de salida de MIDI I/O al puerto de entrada del dispositivo externo MIDI; y un puerto de entrada de MIDI I/O al puerto de salida de un dispositivo MIDI externo. Por lo general, los puertos de entrada y salida de un dispositivo MIDI externo se conectan a los puertos de salida y entrada con el mismo número en MIDI I/O. Por ejemplo, los puertos de entrada y salida del teclado de control MIDI pueden conectarse a OUT 10 e IN 10; los puertos de entrada y salida de la superficie de control MIDI pueden conectarse a OUT 9 e IN 9, y los puertos de entrada y salida de los generadores de tono MIDI y los dispositivos de efectos pueden conectarse a los puertos OUT 1–5 e IN 1–5 (véase la figura 4 en la página 17). Digidesign PRE u otro dispositivo controlable por MIDI PR E Módulos de sonido MIDI Entradas MIDI 1–5 Salidas MIDI 1–5 IN 9 Digidesign MIDI I/O IN 10 OUT 9 OUT 10 MIDI MIDI IN 1 2 3 4 5 6 PANIC/ RESET MIDI OUT 7 8 9 10 1 2 3 4 5 6 7 8 9 10 ONLINE POWER Superficie de control MIDI Teclado MIDI Figura 4. Conexión de dispositivos MIDI a MIDI I/O Conexión de varias unidades MIDI I/O Es posible conectar simultáneamente hasta cuatro unidades MIDI I/O a un mismo ordenador, mediante un concentrador USB con alimentación. Para ello, conecte el concentrador a un puerto USB disponible en el ordenador. A continuación, conecte cada unidad MIDI I/O a cada uno de los puertos USB disponibles en el concentrador. Los diodos Power deberían iluminarse para indicar que la unidad MIDI I/O correspondiente recibe alimentación del concentrador. Si utiliza un concentrador USB sin alimentación, use una fuente de alimentación alternativa para cada unidad MIDI I/O (consulte "Alimentación USB insuficiente" en la página 29). Capítulo 4: Configuración para Macintosh 17 La utilidad Audio MIDI Setup ( para Mac OS X) o la aplicación OMS Setup (Mac OS 9) deben configurarse para usar todas las unidades MIDI I/O conectadas. Consulte "Configuración de Audio MIDI Setup" en la página 18 y "Configuración de OMS" en la página 22. 4 Arrastre el icono del nuevo dispositivo a una ubicación adecuada en la ventana. 5 Conecte el dispositivo MIDI a la unidad MIDI I/O haciendo clic en la flecha del puerto de salida correspondiente del dispositivo y arrastrando un cable a la flecha de entrada del puerto correspondiente de la unidad MIDI I/O. Configuración de Audio MIDI Setup (sólo en Mac OS X) Si tiene un sistema Mac OS X 10.2.3 o posterior, debe utilizar Audio MIDI Setup (AMS) instalada con el software (en /Aplicaciones/Utilidades/) para configurar MIDI I/O. Para configurar MIDI I/O en AMS: 1 Inicie Audio MIDI Setup (en Aplicaciones/ Utilidades/). 2 Seleccione la ficha MIDI Devices. AMS busca interfaces MIDI conectadas al sistema. Si la unidad MIDI I/O está correctamente conectada, aparecerá en la ventana con todos los puertos numerados. Establecimiento de conexiones de entrada y salida MIDI 6 Haga clic en la flecha del puerto de entrada correspondiente y arrastre un cable a la flecha de salida del puerto correspondiente de la interfaz MIDI. Para eliminar una conexión, seleccione el cable y pulse Supr. Para eliminar todos los cables, haga clic en Clear Cables. 7 Repita los pasos 3–6 con cada dispositivo MIDI durante la configuración. Audio MIDI Setup (ficha MIDI Devices) 3 Para los dispositivos MIDI conectados a MIDI I/O, haga clic en Add Device. Aparece un dispositivo externo nuevo con la imagen predeterminada del teclado MIDI. 18 Guía de MIDI I/O La unidad MIDI I/O admite hasta 10 dispositivos MIDI conectados simultáneamente. Si utiliza varios dispositivos MIDI, asegúrese de que ninguno de ellos está asignado al mismo puerto y canal de entrada MIDI que otro dispositivo. Para configurar un dispositivo OMS externo: 1 Seleccione el icono del dispositivo externo y haga clic en Mostrar información (o haga doble clic en el icono del nuevo dispositivo). 3 Haga clic en la flecha More Properties para expandir el cuadro de diálogo y, a continuación, active los canales MIDI adecuados (del 1 al 16) para las opciones Transmits y Receives. De esta forma se determinan los canales que el dispositivo va a utilizar para enviar y recibir MIDI. Icono de dispositivo externo 2 Seleccione un fabricante y un modelo para el nuevo dispositivo en los menús emergentes. Si los menús emergentes Manufacturer y Model no proporcionan un nombre para el dispositivo, escriba uno. Asignación de nombres a nuevos dispositivos MIDI Activación de los canales de recepción y envío de señales MIDI Capítulo 4: Configuración para Macintosh 19 4 Para asignar un icono al dispositivo, haga clic en la imagen (la ventana se ampliará para mostrar imágenes de dispositivos MIDI como teclados, módulos, interfaces y mezcladores) y seleccione el que quiera. Dirección de matrices Mediante la dirección de matrices, puede dirigir la señal MIDI de un puerto de entrada MIDI concreto a cualquiera de los puertos de salida de MIDI I/O. Es una forma útil de configurar y poner a prueba la configuración MIDI, mediante asignaciones para MIDI I/O en modo MIDI Thru; también resulta útil para reproducir cualquier combinación de dispositivos MIDI sin iniciar Pro Tools. Para configurar la dirección de matrices: 1 Inicie MIDI I/O Setup. Selección del icono de un dispositivo Para utilizar iconos personalizados, puede colocar las imágenes TIFF en /Library/Audio/MIDI Devices/ Generic/Images. 5 Cuando haya acabado, haga clic en OK. 6 Cierre Audio MIDI Setup. MIDI I/O Setup (ficha Matrix Routing) 2 Si utiliza varias unidades MIDI I/O, seleccione la requerida en el menú emergente MIDI Interface. Este menú siempre muestra dispositivos del 1 al 4, al margen de cuántas unidades MIDI I/O haya conectadas. 3 Seleccione la entrada (MIDI IN 1–10) cuya dirección desea configurar. La configuración de dirección se realiza entrada por entrada. 20 Guía de MIDI I/O 4 Seleccione las salidas (MIDI OUT 1–10) a las que quiere dirigir la entrada MIDI seleccionada. 5 Haga clic en el botón Save Routing to Device si quiere guardar las asignaciones de dirección para el puerto de entrada MIDI seleccionado actualmente en MIDI I/O para usar en modo MIDI Thru. 6 Cierre MIDI I/O Setup cuando termine. La configuración de dirección de matrices estará disponible la próxima vez que abra MIDI I/O Setup. Menú emergente MIDI Interface Instalación de OMS Sólo Mac OS 9 Si tiene un sistema Mac OS 9.2.x o anterior, debe usar Open Music System (OMS) 2.3.8 para configurar MIDI I/O. Si aún no ha instalado OMS, debe hacerlo ahora. OMS, que se incluye en el CD-ROM de instalación de MIDI I/O: • Controla los dispositivos MIDI que se encuentran en uso, sus conexiones y los parches que utilizan. Si utiliza más de una unidad MIDI I/O, use el menú emergente MIDI Interface para seleccionar la unidad cuya asignación de dirección quiere configurar. • Permite que el hardware MIDI se comunique con las aplicaciones de música. Identify Device OMS almacena una descripción del estudio MIDI en documentos Studio Setup, que se editan en la aplicación OMS Setup. Una vez configurado OMS, las aplicaciones de música detectan los dispositivos MIDI que está utilizando mediante la consulta del documento actual Studio Setup. Si utiliza más de una unidad MIDI I/O, active la opción Identify Device para que se iluminen los diodos de la que está seleccionada actualmente en el menú emergente MIDI Interface. Save Routing To Device Haga clic en el botón Save Routing to Device si quiere guardar las asignaciones de dirección para el puerto de entrada MIDI seleccionado actualmente en MIDI I/O para usar en modo MIDI Thru. Cada una de las asignaciones de dirección de puerto de entrada MIDI debe guardarse en MIDI I/O por separado. • Proporciona servicios de temporización y comunicación entre las aplicaciones. Las secciones siguientes proporcionan instrucciones básicas para instalar OMS. Los procedimientos de configuración de OMS se encuentran en "Configuración de OMS" en la página 22. Si desea más información, consulte la guía en pantalla OMS Guide instalada con Pro Tools. Default Routing Haga clic en el botón Default Routing para anular la selección de todas las salidas MIDI para la entrada MIDI seleccionada actualmente. Capítulo 4: Configuración para Macintosh 21 Instalación de OMS El instalador de OMS se encuentra en el CDROM de instalación de MIDI I/O. Si ya tiene OMS instalado en el sistema, continúe con la sección "Instalación de controladores de MIDI I/O" en la página 15. Para instalar OMS: 1 Introduzca el CD-ROM de instalación de MIDI I/O en la unidad de CD-ROM. 2 Abra la carpeta OMS Installer y haga doble clic en el instalador. 3 En la ventana de instalación, seleccione la opción Easy Install y configure la ubicación de instalación en el disco duro de inicio. Haga clic en Install. Antes de configurar OMS, asegúrese de haber instalado los controladores USB y OMS de MIDI I/O (consulte "Instalación de controladores de MIDI I/O" en la página 15) y de que las unidades MIDI I/O están correctamente conectadas (consulte "Conexión de MIDI" en la página 16). Para crear una nueva configuración de estudio en OMS: 1 When prompted to configure a New Studio Setup, click OK. Cuando se le pida que cree una nueva configuración de estudio, haga clic en OK. 2 Puesto que MIDI I/O es un dispositivo USB, debe mantener ambos puertos sin seleccionar y hacer clic en Search. 4 Siga las instrucciones de instalación en pantalla. 5 Una vez completada la instalación, reinicie el equipo Macintosh. Ahora ya puede instalar los controladores USB y OMS para MIDI I/O. Configuración de OMS Para utilizar MIDI I/O con Pro Tools u otras aplicaciones MIDI compatibles con OMS, debe configurar OMS después de instalar Digidesign MIDI OMS Driver. Al iniciar Pro Tools u OMS Setup por primera vez, el software OMS indica que es preciso crear una nueva configuración de estudio si OMS no se ha configurado previamente. OMS también puede volver a configurarse iniciando la aplicación (en la carpeta OMS). 22 Guía de MIDI I/O Puertos para la búsqueda de controladores OMS OMS busca y muestra cualquier interfaz MIDI, tarjetas MIDI y controladores OMS detectados. Si no se ha detectado MIDI I/O, haga clic en Troubleshoot. Una vez detectada la unidad MIDI I/O, se indicará que busque los instrumentos MIDI conectados a la interfaz. 3 Haga clic en OK para buscar dispositivos MIDI conectados a MIDI I/O. Para detectarlos, deben estar encendidos y con ambos puertos MIDI conectados a MIDI I/O. 4 Haga clic en OK para guardar el documento Studio Setup. Configuración de los controladores para OMS OMS busca y muestra cualquier dispositivo MIDI detectado. Algunos de los instrumentos, tanto antiguos como nuevos, pueden no reconocerse durante las rutinas de detección automática OMS. Ventana de configuración de estudio 5 Cierre OMS Setup. Definición de dispositivos MIDI en OMS Dispositivo OMS no definido Los dispositivos que OMS no reconoce aparecen con un signo de interrogación y se les denomina con relación a la interfaz o puerto al que están conectados. Estos dispositivos se pueden definir como necesarios en la aplicación OMS Setup (consulte "Definición de dispositivos MIDI en OMS" en la página 23). Para definir un dispositivo MIDI en OMS Setup: 1 Haga doble clic en el icono del dispositivo en la ventana de configuración de estudio. 2 En el cuadro de diálogo MIDI Device Info, seleccione el fabricante y el modelo del dispositivo en los menús emergentes Manufacturer y Model. Si el dispositivo no se encuentra en la lista, seleccione "other" en Model e introduzca el nombre del dispositivo. Capítulo 4: Configuración para Macintosh 23 Menú MIDI I/O de OMS Después de instalar los controladores Digidesign MIDI USB y Digidesign MIDI OMS Driver, y configurar OMS Setup, el menú MIDI I/O estará disponible en OMS Setup. El menú MIDI I/O permite acceder a los cuadros de diálogo MIDI I/O Matrix Mode y Test MIDI Cable. Definición de un dispositivo MIDI 3 Seleccione el canal receptor para el dispositivo. Si recibe múltiples canales, seleccione la opción "Is Multitimbral". 4 Si va a grabar desde el dispositivo en Pro Tools, seleccione la opción "Is Controller". 5 Si el dispositivo va a ser una fuente o destino para MIDI Time Code, Beat Clock o Machine Control, seleccione la opción apropiada. 6 Haga clic en OK. Desactivación de SerialDMA en OMS Es un requisito de Pro Tools que anule la selección de la opción "Use Apple SerialDMA Driver When Available" en OMS Setup. Si no desactiva esta opción, habrá problemas con MIDI y con las funciones de sincronización en Pro Tools. Para desactivar SerialDMA en OMS: Si el menú MIDI I/O no aparece en OMS Setup, cierre OMS Setup y vuelva a abrirlo. Modo Matrix Mediante el modo Matrix, puede dirigir la señal MIDI de un puerto de entrada MIDI concreto a cualquiera de los puertos de salida de MIDI I/O. Es una forma útil de configurar y poner a prueba la configuración MIDI, mediante asignaciones para MIDI I/O en modo MIDI Thru; también resulta útil para reproducir cualquier combinación de dispositivos MIDI sin iniciar Pro Tools. El modo Matrix sólo está activo con el cuadro de diálogo Matrix Mode abierto. Para configurar la dirección MIDI en modo Matrix: 1 En OMS Setup, elija Digi MIDI I/O > Matrix Mode, para abrir el cuadro de diálogo MIDI Routing Assignments. 1 Haga doble clic en la aplicación OMS Setup. 2 Elija Edit > Preferences. 3 Anule la selección de "Use Apple SerialDMA Driver When Available" y haga clic en OK. 4 Cierre OMS Setup. 5 Reinicie el ordenador. Cuadro de diálogo de asignación de direcciones MIDI 24 Guía de MIDI I/O 2 Si utiliza varias unidades MIDI I/O, seleccione la requerida en el menú emergente MIDI Interface. Este menú siempre muestra dispositivos del 1 al 4, al margen de cuántas unidades MIDI I/O haya conectadas. 3 Seleccione la entrada (MIDI IN 1–10) cuya dirección desea configurar. La configuración de dirección se realiza entrada por entrada. 4 Seleccione las salidas (MIDI OUT 1–10) a las que quiere dirigir la entrada MIDI seleccionada. 5 Haga clic en el botón Save Routing to Device si quiere guardar las asignaciones de dirección para el puerto de entrada MIDI seleccionado actualmente en MIDI I/O para usar en modo MIDI Thru. Save Routing To Device Haga clic en el botón Save Routing to Device si quiere guardar las asignaciones de dirección para el puerto de entrada MIDI seleccionado actualmente en MIDI I/O para usar en modo MIDI Thru. Cada una de las asignaciones de dirección de puerto de entrada MIDI debe guardarse en MIDI I/O por separado. Default Routing Haga clic en el botón Default Routing para anular la selección de todas las salidas MIDI para la entrada MIDI seleccionada actualmente. 6 Haga clic en Done para cerrar el cuadro de diálogo MIDI Routing Assignments. La configuración especificada se guarda en el archivo de preferencias de MIDI I/O y se invoca la próxima vez que se abra el cuadro de diálogo. Menú emergente MIDI Interface Si utiliza más de una unidad MIDI I/O, use el menú emergente MIDI Interface para seleccionar la unidad cuya asignación de dirección quiere configurar. Identify Device Si utiliza más de una unidad MIDI I/O, active la opción Identify Device para que se iluminen los diodos de la que está seleccionada actualmente en el menú emergente MIDI Interface. Capítulo 4: Configuración para Macintosh 25 26 Guía de MIDI I/O capítulo 5 Uso básico Uso de MIDI I/O con Pro Tools Uso de MIDI I/O en modo MIDI Thru Después de establecer las conexiones entre el ordenador, MIDI I/O y todos los dispositivos MIDI externos, instalar los controladores USB y MIDI de MIDI I/O y configurar AMS u OMS, puede empezar a utilizar MIDI I/O con Pro Tools. La unidad MIDI I/O puede usarse en modo MIDI Thru como interfaz independiente para controlar diversos dispositivos MIDI desde un solo controlador MIDI. Para más información sobre el uso de MIDI con Pro Tools, consulte la Guía de referencia de Pro Tools. Registro de tiempo MIDI La unidad MIDI I/O está equipada con funciones de registro de tiempo MIDI, para una temporización de reproducción de MIDI con una exactitud superior a 1 milisegundo. El registro de tiempo implica que cada evento MIDI se agrupa según su tiempo y luego se envía en paquetes anticipados, en lugar de hacer envíos en serie. La precisión conseguida contribuye a una mejora del sonido. Para usar MIDI I/O como interfaz MIDI independiente, se requiere una de estas formas de conexión: • Conexión de MIDI I/O a un ordenador encendido. • Conexión de MIDI I/O a un concentrador USB con alimentación. • Conexión de MIDI I/O a una fuente de alimentación externa (9–12 voltios CC, 500 mA; polo positivo en la punta y negativo en el anillo). Capítulo 5: Uso básico 27 Modo MIDI Thru MIDI I/O permite el uso del modo MIDI Thru cuando está offline (es decir, cuando no se usa con una aplicación MIDI en el ordenador al que está conectada la unidad). El diodo ONLINE se encuentra apagado cuando MIDI I/O está offline. Para usar MIDI I/O en modo MIDI Thru: 1 MIDI I/O debe recibir alimentación (a través de un ordenador, un puerto USB o una fuente de alimentación externa admitida opcional). 2 Conecte el puerto de salida MIDI del dispositivo controlador MIDI (por ejemplo, un teclado de control MIDI) a uno de los puertos de entrada MIDI de MIDI I/O. 3 Conecte el otro puerto de salida MIDI de MIDI I/O a los puertos de entrada MIDI de los dispositivos que quiera controlar. MIDI I/O funcionará en modo MIDI Thru. De forma predeterminada, el modo MIDI Thru dirige automáticamente todos los puertos de entrada MIDI a todos los puertos de salida MIDI, excepto al puerto con el mismo número, para evitar bucles de retroalimentación. Por ejemplo, el puerto MIDI IN 1 se dirige a los puertos MIDI OUT 2–10, el puerto MIDI IN 2 se dirige a los puertos MIDI OUT 1 y 3–10, etc. La asignación de direcciones puede configurarse mediante los parámetros de dirección de matrices disponibles en el controlador de MIDI I/O para Windows, en la utilidad de configuración de MIDI I/O para Mac OS X y en el modo Matrix de OMS en Mac OS 9. Para más información, consulte "Dirección de matrices" en la página 10, "Dirección de matrices" en la página 20 o "Modo Matrix" en la página 24. 28 Guía de MIDI I/O apéndice a Solución de problemas Los diodos no se iluminan cuando la unidad recibe alimentación CuandoMIDI I/O recibe alimentación, debe encenderse el diodo POWER. De no ser así, compruebe la conexión del cable USB (a través del que se recibe alimentación del ordenador) o la fuente de alimentación utilizada, reinicie la interfaz desconectando y volviendo a conectar el cable o la fuente. También puede utilizar el botón PANIC/RESET, en el panel frontal de MIDI I/O: debe mantener pulsado el botón al menos tres segundos, hasta que se apague el diodo, de lo contrario no se reiniciará la unidad MIDI I/O. Al volver a conectar el cable USB o la fuente de alimentación externa, debería ser visible una secuencia luminosa para indicar el inicio y el diodo POWER debería estar encendido. Si no ve la secuencia de inicio, puede ser porque la unidad MIDI I/O no recibe suficiente alimentación o por algún problema de la unidad. Vuelva a comprobar los requisitos de alimentación y, si el problema persiste, póngase en contacto con el servicio de asistencia técnica de Digidesign. Alimentación USB insuficiente Si intenta usar una unidad MIDI I/O con otro dispositivo USB en un mismo puerto USB, la alimentación será insuficiente y el sistema operativo advertirá sobre el problema. En algunos casos, esta situación puede crear el bloqueo del sistema. Cuadro de diálogo de alimentación USB insuficiente (Macintosh) Cuadro de diálogo de alimentación USB insuficiente (Windows) Apéndice A: Solución de problemas 29 Hay dos posibles soluciones para este problema: • Conexión de la unidad MIDI I/O a una fuente de alimentación externa. Asegúrese de comprobar el voltaje y la polaridad en el panel posterior de MIDI I/O. –o– • Conexión de una o más unidades MIDI I/O a un concentrador USB con alimentación; no intente usar un concentrador que no tenga alimentación, ya que no funcionará sin una fuente de alimentación externa para cada unidad MIDI I/O. Los concentradores USB con alimentación tienen su propia fuente de alimentación y proporcionan 500 mA en todos los conectores de bajada USB, más que suficiente para cada unidad MIDI I/O. No intente utilizar unidades MIDI I/O sin alimentación en un concentrador USB sin alimentación. El menú MIDI I/O de OMS no está disponible (sólo en Mac OS 9) Después de iniciar la aplicación OMS Setup, OMS crea el menú MIDI I/O en caso de encontrar al menos una unidad MIDI I/O conectada y presente en la configuración activa de OMS Studio Setup. Si el menú MIDI I/O no está visible, compruebe lo siguiente: • Asegúrese de que la unidad MIDI I/O está conectada a un cable USB. • Compruebe si el diodo ONLINE se ilumina al iniciar OMS. • Si en el documento de configuración OMS vigente no aparece MIDI I/O, haga una búsqueda de interfaces MIDI conectadas, eligiendo Setup > MIDI Cards & Interfaces; o cree un nuevo documento de configuración eligiendo File > New Studio Setup. Para que los cambios entren en vigor tendrá que cerrar y volver a abrir OMS Studio Setup. 30 Guía de MIDI I/O Ã Ì í ndice alfabé» È t ico A I actualizar firmware de MIDI I/O Windows 8 adaptador CC 5 Apple Serial DMA desactivar en OMS 24 Identify Device (opción) 21, 25 Windows 11 IN (puertos de entrada MIDI) panel frontal 3 instalar controladores de MIDI I/O Macintosh 15 Windows 7 C conectar varias unidades MIDI I/O Macintosh 17 Windows 9 conexión de MIDI 8, 16 conexión USB Macintosh 16 Windows 7 controladores de MIDI I/O controlador OMS 7, 15 controlador USB para Macintosh 15 controlador USB para Windows 7 instalar (Macintosh) 15 instalar (Windows) 7 D Default Routing (opción) 21, 25 Windows 11 Digidesign MIDI OMS Driver 7, 15 Digidesign MIDI USB Driver Macintosh 15 Windows 7 dirección de matrices 20 Windows 10 F fuente de alimentación externa 27 M Matrix (modo) Macintosh 24 menú emergente MIDI Interface 21, 25 opción Default Routing 21, 25 opción Default Routing (Windows) 11 opción Identify Device 21, 25 opción Identify Device (Windows) 11 opción Save Routing to Device 21, 25 MIDI (dispositivos) definir en OMS 23 MIDI I/O con Mac OS 9 y OS X 16 funciones 1 menú 24 panel frontal 3 panel posterior 4 Setup 20 usar como interfaz MIDI independiente 27 usar con Pro Tools 27 MIDI IN (diodos de entrada) 3 MIDI IN (puertos de entrada) panel posterior 5 MIDI Interface (menú emergente) 21, 25 MIDI OUT (diodos de salida) 3 MIDI OUT (puertos de salida) panel posterior 4 MIDI Routing Assignments (cuadro de diálogo) 24 MIDI Thru (modo) 28 Índice alfabético 31 O OMS definir dispositivos MIDI 23 desactivar Apple Serial DMA 24 instalar 22 menú MIDI I/O 24 nueva configuración de estudio 22 ONLINE (diodo) 4 OUT (puertos de salida MIDI) panel frontal 3 P página Web 2 PANIC/RESET (botón) 4 POWER (diodo) 4 R registro de tiempo MIDI 27 requisitos del sistema 1 S Save Routing to Device (opción) 21, 25 U USB (puerto) 5 32 Guía de MIDI I/O