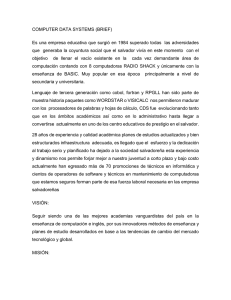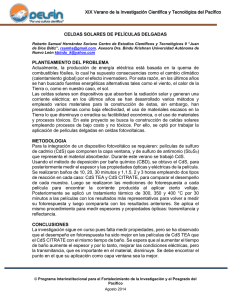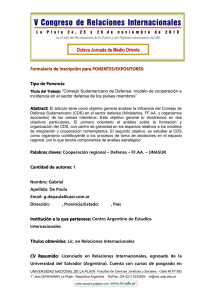Agilent OpenLAB Chromatography Data System (CDS
Anuncio
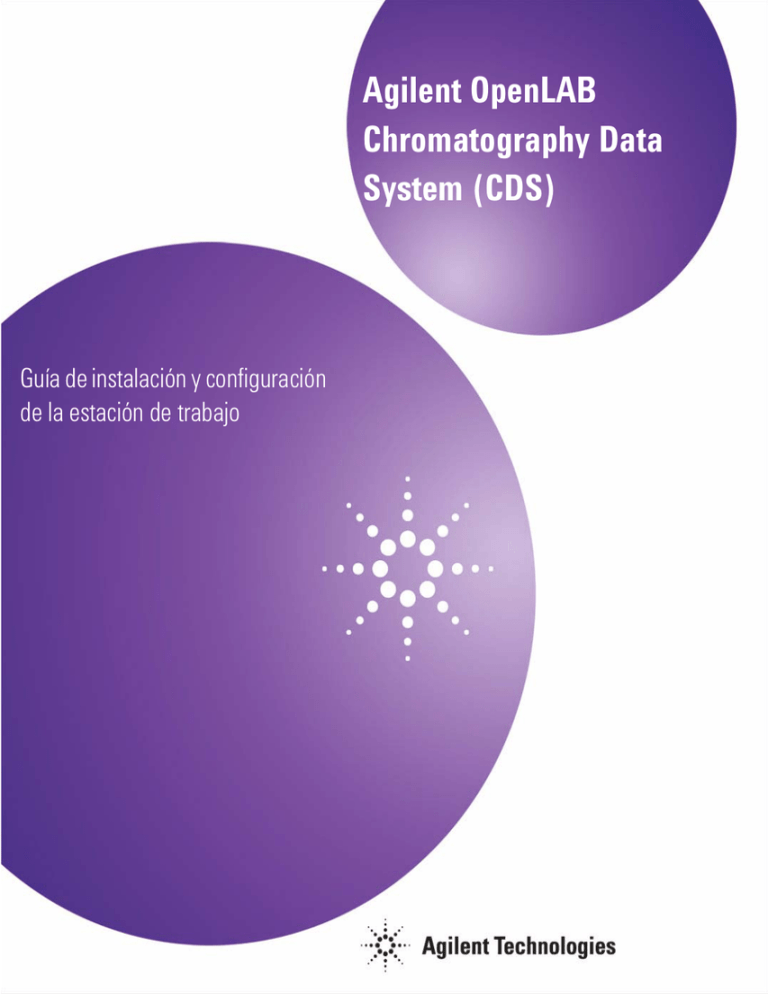
Agilent OpenLAB Chromatography Data System (CDS) Guía de instalación y configuración de la estación de trabajo Agilent Technologies Avisos © Agilent Technologies, Inc. 2010-2016 Garantía No se permite la reproducción de parte alguna de este manual bajo cualquier forma ni por cualquier medio (incluyendo su almacenamiento y recuperación electrónicos y la traducción a idiomas extranjeros) sin el consentimiento previo por escrito de Agilent Technologies, Inc. según lo estipulado por las leyes de derechos de autor estadounidenses e internacionales. El material contenido en este documento se proporciona "tal como es" y está sujeto a modificaciones, sin previo aviso, en ediciones futuras. Además, hasta el máximo permitido por la ley aplicable, Agilent rechaza cualquier garantía, expresa o implícita, en relación con este manual y con cualquier información contenida en el mismo, incluyendo, pero no limitado a, las garantías implícitas de comercialización y adecuación a un fin determinado. En ningún caso Agilent será responsable de los errores o de los daños incidentales o consecuentes relacionados con el suministro, utilización o uso de este documento o de cualquier información contenida en el mismo. En el caso que Agilent y el usuario tengan un acuerdo escrito separado con condiciones de garantía que cubran el material de este documento y que estén en conflicto con estas condiciones, prevalecerán las condiciones de garantía del acuerdo separado. Número de referencia del manual: M8301-95008 Edición 03/2016 Impreso en Alemania Agilent Technologies Hewlett-Packard-Strasse 8 76337 Waldbronn Revisión de software Esta guía es aplicable a la revisión A.02.02 SR2 de Agilent OpenLAB CDS. Microsoft® y Windows Server® son marcas comerciales registradas de Microsoft Corporation en EE.UU. Licencias sobre la tecnología El hardware y/o software descritos en este documento se suministran bajo una licencia y pueden utilizarse o copiarse únicamente de acuerdo con las condiciones de tal licencia. Avisos de seguridad PRECAUCIÓN Un aviso de PRECAUCIÓN indica un peligro. Llama la atención sobre un procedimiento de operación, una práctica o similar que, si no se realizan correctamente o no se ponen en práctica, pueden provocar daños en el producto o pérdida de datos importantes. No avance más allá de un aviso de PRECAUCIÓN hasta que se entiendan y se cumplan completamente las condiciones indicadas. ADVERTENCIA Un aviso de ADVERTENCIA indica un peligro. Llama la atención sobre un procedimiento de operación, una práctica o similar que, si no se realizan correctamente o no se ponen en práctica, pueden provocar daños personales o la muerte. No avance más allá de un aviso de ADVERTENCIA hasta que se entiendan y se cumplan completamente las condiciones indicadas. Guía de instalación y configuración de la estación de trabajo OpenLAB CDS En esta guía... En esta guía... Esta guía de instalación incluye instrucciones para instalar y configurar las estaciones de trabajo con Agilent OpenLAB Chromatography Data System (CDS). Tabla 1 Términos y abreviaturas utilizados en este documento Término Descripción ChemStation OpenLAB CDS ChemStation Edition EZChrom OpenLAB CDS EZChrom Edition ECM OpenLAB Enterprise Content Manager Data Store OpenLAB Data Store AIC Controlador de instrumentos de Agilent 1 Introducción En este capítulo se presenta una descripción general del software CDS OpenLAB. Asimismo, incluye algunos requisitos específicos que deben cumplirse antes de iniciar la instalación. 2 Configuración de la estación de trabajo (PC) Los sistemas agrupados para PC suministrados por Agilent utilizan Windows como sistema operativo compatible preinstalado y están configurados para ofrecer un rendimiento óptimo. Los sistemas agrupados para PC que no sean de Agilent necesitarán algunos cambios de configuración manuales para conseguir un rendimiento óptimo. En este capítulo se describe cómo debe configurarse un sistema agrupado para PC que no sea de Agilent. 3 Instalación del software La instalación se realiza de forma automática gracias al instalador maestro de OpenLAB CDS. Esta herramienta instala los diversos componentes de OpenLAB CDS. Guía de instalación y configuración de la estación de trabajo OpenLAB CDS 3 En esta guía... 4 Instalación con script En este capítulo se describen la sintaxis y los parámetros para una instalación o desinstalación en un modo de línea de comando. 5 Procedimientos opcionales En este capítulo se describe la instalación de OpenLAB Data Analysis como módulo de expansión o aplicación independiente. También encontrará información sobre los controladores adicionales y el asistente de software, así como sobre la herramienta de verificación del software. 6 Actualización de la estación de trabajo OpenLAB CDS independiente a la última versión En este capítulo se describen la actualización de la estación de trabajo OpenLAB CDS. 7 Desinstalación del software Este capítulo contiene información sobre cómo desinstalar el software utilizando el Asistente de desinstalación de OpenLAB CDS. También se describen las acciones posteriores a la desinstalación, que resultan esenciales para poder reinstalar ChemStation en el mismo ordenador. 4 Guía de instalación y configuración de la estación de trabajo OpenLAB CDS Contenido Contenido 1 Introducción 7 ¿Quién debe leer esta guía? 8 El software CDS OpenLAB de Agilent Antes de comenzar 10 9 2 Configuración de la estación de trabajo (PC) 13 Acerca de la configuración 14 Instalación de Windows 15 Comprobación de la configuración de Windows para OpenLAB CDS ChemStation Edition 16 Configuración de Windows 7 17 Configuración de Windows 8.1 23 Configuración del programa antivirus 28 Edición de la configuración de seguridad para sistemas LC/MS y CE/MS 30 3 Instalación del software 33 Paso 1: preparación para la instalación 34 Paso 2: Copiar los DVD a una carpeta centralizada para la instalación (opcional) 35 Paso 3: Ejecutar el revisor de la configuración del sistema 36 Paso 4: instalación de herramientas de terceros 38 Paso 5: Ejecutar el asistente de instalación de CDS OpenLAB 40 Tareas posteriores a la instalación 46 Acciones posteriores 48 4 Instalación con script 51 Acerca de la instalación con script 52 Exportar como XML 53 Parámetros y códigos de devolución 54 Instalación, actualización o reparación 57 Desinstalación 59 Registro y seguimiento 60 Guía de instalación y configuración de la estación de trabajo OpenLAB CDS 5 Contenido 5 Procedimientos opcionales 61 Instalación de OpenLAB Data Analysis como módulo de expansión o aplicación independiente 62 Instalación de software y controladores adicionales 65 Ejecución de una verificación tras la instalación del software 66 Transformación de una estación de trabajo en una estación de trabajo en red 67 Mejorar el rendimiento de las máquinas OFF-LINE 69 Proteja las carpetas de ChemStation con Secure File IO 70 6 Actualización de la estación de trabajo OpenLAB CDS independiente a la última versión 71 Actualización de licencias 72 Actualización de una estación de trabajo ChemStation Edition 73 Actualización de una estación de trabajo EZChrom Edition 76 7 Desinstalación del software 79 Acerca de la desinstalación 80 Ejecutar el instalador maestro 81 Ejecutar el asistente de desinstalación de OpenLAB CDS 6 82 Guía de instalación y configuración de la estación de trabajo OpenLAB CDS Guía de instalación y configuración de la estación de trabajo OpenLAB CDS 1 Introducción ¿Quién debe leer esta guía? 8 El software CDS OpenLAB de Agilent Antes de comenzar 9 10 En este capítulo se presenta una descripción general del software CDS OpenLAB. Asimismo, incluye algunos requisitos específicos que deben cumplirse antes de iniciar la instalación. Agilent Technologies 7 1 Introducción ¿Quién debe leer esta guía? ¿Quién debe leer esta guía? Esta guía de instalación está diseñada para ayudar a los administradores de sistemas y otros usuarios a instalar rápida y correctamente el software Agilent OpenLAB Chromatography Data System (CDS) en estaciones de trabajo individuales. :hiVX^cYZigVWV_d Figura 1 8 >cigVcZi$>ciZgcZi deX^dcVa Configuración de la estación de trabajo Guía de instalación y configuración de la estación de trabajo OpenLAB CDS Introducción El software CDS OpenLAB de Agilent 1 El software CDS OpenLAB de Agilent El software Agilent OpenLAB CDS, junto con OpenLAB Enterprise Content Manager (ECM), OpenLAB Data Store y varios complementos, componen el conjunto de aplicaciones de software Agilent OpenLAB. Este conjunto de aplicaciones de software está diseñado para crecer con las necesidades de los clientes, que van desde pequeños laboratorios de análisis completamente autónomos a redes globales con cientos de ubicaciones. El software OpenLAB permite conectar instrumentos de múltiples proveedores a una red de cualquier tamaño, desde estaciones de trabajo y grupos de trabajo individuales hasta redes de empresas multinacionales. Gracias a un completo control instrumental, una administración centralizada y una asistencia técnica con todas las facilidades, los usuarios pueden reducir sus costes operativos y mejorar el uso de los instrumentos. Consulte a su representante de Agilent para conocer cómo pueden ayudarle otros productos del conjunto de aplicaciones de software OpenLAB. El software Agilent OpenLAB CDS se suministra en DVD. En la tabla siguiente se especifican los discos que recibirá con su edición del software. Tabla 2 Componentes del software OpenLAB CDS Nombre del disco ChemStation Edition EZChrom Edition Software OpenLAB Shared Services X X Software base OpenLAB CDS ChemStation Edition X Controladores del software OpenLAB CDS ChemStation Edition X Software base OpenLAB CDS EZChrom Edition X Controladores del software OpenLAB CDS EZChrom Edition X Aplicaciones de soporte y utilidades de OpenLAB X X OpenLAB Data Analysis1 X X 1 Compatible únicamente con estaciones de trabajo OpenLAB CDS o sistemas OpenLAB CDS EZChrom que utilicen una ruta de empresa sin seguridad avanzada para archivos. Guía de instalación y configuración de la estación de trabajo OpenLAB CDS 9 1 Introducción Antes de comenzar Antes de comenzar Para simplificar la instalación del software, resulta útil decidir sobre algunas opciones de configuración antes de comenzar con la instalación propiamente dicha. 1 Decida el nombre del ordenador. El nombre del ordenador reflejará la configuración de los instrumentos. Para evitar dedicar mucho esfuerzo, se recomienda dejar inalterado el nombre después de la instalación OpenLAB CDS. 2 Para poder instalar el OpenLAB CDS necesita disponer de privilegios de administrador para todos los servidores y clientes. Los privilegios de usuario avanzado no son suficientes (la instalación no arrancaría). 3 Decida la ubicación del directorio para almacenar todos los archivos relacionados con el software del sistema de datos, incluyendo datos, métodos, secuencias y configuraciones. El directorio debe estar siempre accesible para el PC en el que se esté ejecutando el software. 4 Si va a utilizar OpenLAB ECM en su sistema, obtenga el nombre del servidor de ECM. N O TA Asegúrese de que tiene privilegios de administrador para ECM y para OpenLAB. 5 Decida la opción de instalación del software que desea utilizar: • Instalar directamente de los DVD a su ordenador: cargue los discos según sea necesario directamente en la unidad de disco de la estación de trabajo. (Recomendado) • Copiar los DVD a una ubicación centralizada para la instalación: puede utilizar la utilidad para copiar el contenido de los DVD a una carpeta compartida de red o una unidad USB y, a continuación, ejecutar una instalación ininterrumpida desde esa ubicación. Esta opción ahorrará tiempo; cuando instale el programa desde la carpeta, no tendrá que volver a cargar los discos. Sin embargo, puede que algunas redes interfieran con la instalación. 10 Guía de instalación y configuración de la estación de trabajo OpenLAB CDS Introducción Antes de comenzar 1 6 Recuerde que, al iniciar la aplicación, podrá consultar los archivos PDF siguientes en los menús Planning y Resources del instalador antes de instalar el software: • OpenLAB CDS Requirements (Requisitos de OpenLAB CDS) — Utilice este PDF para comprobar si su configuración se ajusta a los requisitos de la red, y para determinar si su hardware y software serán compatibles con el sistema. • Workstation Installation Guide (Guía de Instalación en estación de trabajo):Para su comodidad, se proporciona una copia electrónica de esta guía de instalación en formato PDF. 7 Instale todo el hardware requerido, como placas A/D, cables, interfaces GPIB, detectores de instrumentos y cables de comunicación. Guía de instalación y configuración de la estación de trabajo OpenLAB CDS 11 1 12 Introducción Antes de comenzar Guía de instalación y configuración de la estación de trabajo OpenLAB CDS Guía de instalación y configuración de la estación de trabajo OpenLAB CDS 2 Configuración de la estación de trabajo (PC) Acerca de la configuración Instalación de Windows 14 15 Comprobación de la configuración de Windows para OpenLAB CDS ChemStation Edition 16 Configuración de Windows 7 Configuración de Windows 8.1 17 23 Configuración del programa antivirus 28 Edición de la configuración de seguridad para sistemas LC/MS y CE/MS 30 Cortafuegos ("firewall") 30 Configuración avanzada de red 30 Los sistemas agrupados para PC suministrados por Agilent utilizan Windows como sistema operativo compatible preinstalado y están configurados para ofrecer un rendimiento óptimo. Los sistemas agrupados para PC que no sean de Agilent necesitarán algunos cambios de configuración manuales para conseguir un rendimiento óptimo. En este capítulo se describe cómo debe configurarse un sistema agrupado para PC que no sea de Agilent. Agilent Technologies 13 2 Configuración de la estación de trabajo (PC) Acerca de la configuración Acerca de la configuración Algunos cambios especificados en esta guía deben hacerse obligatoriamente para que OpenLAB CDS pueda funcionar correctamente con los sistemas operativos Windows. Algunos otros cambios permiten optimizar el rendimiento de las aplicaciones. El resto de cambios tendrán un impacto gráfico o pequeño. N O TA Para indicar la importancia relativa de los ajustes individuales, a cada elemento se le asignará una de las siguientes categorías: OBLIGATORIO: Estos cambios deben aplicarse obligatoriamente. RENDIMIENTO: Estos cambios sirven para mejorar el rendimiento del sistema. OPCIONAL: La mayoría de estos cambios afectarán a la presentación gráfica de la aplicación. N O TA 14 Si la función de control de cuentas de usuario (UAC) está activada, algunos pasos de la configuración deberán confirmarse explícitamente para poder continuar. Guía de instalación y configuración de la estación de trabajo OpenLAB CDS Configuración de la estación de trabajo (PC) Instalación de Windows 2 Instalación de Windows N O TA No conecte su PC a Internet hasta que haya instalado las revisiones de seguridad y revisiones urgentes adecuadas. Instale las últimas revisiones de seguridad compatibles con los productos de Agilent Technologies y las últimas definiciones de virus antes de conectarse a Internet. 1 Instale Windows desde el soporte de instalación de Microsoft. Durante la configuración, especifique el nombre del ordenador, la contraseña del administrador y los ajustes de red. Puede elegir unirse a un dominio existente o configurar el sistema en el modo de grupo de trabajo. 2 Para proteger su sistema frente al posible ataque de virus, instale un programa antivirus. Asegúrese de abrir los puertos del cortafuegos especificados en el apartado Configuración del cortafuegos de la guía OpenLAB CDS Requirements (Requisitos de OpenLAB CDS). N O TA La ejecución de programas antivirus podría afectar al comportamiento y rendimiento de su equipo informático. Algunos programas antivirus pueden provocar problemas si se utilizan con OpenLAB CDS. El software OpenLAB CDS se ha probado y funciona correctamente con el programa Endpoint Protection de Symantec. Guía de instalación y configuración de la estación de trabajo OpenLAB CDS 15 2 Configuración de la estación de trabajo (PC) Comprobación de la configuración de Windows para OpenLAB CDS ChemStation Edition Comprobación de la configuración de Windows para OpenLAB CDS ChemStation Edition N O TA Esta herramienta solo está disponible para OpenLAB CDS ChemStation Edition en Windows 7. El comprobador de la configuración de OpenLAB CDS le ayuda a resolver problemas de configuración del sistema operativo y para prevenir problemas informáticos. Comprueba y repara todos los ajustes obligatorios. No comprueba ajustes opcionales ni ajustes de mejora del rendimiento. El comprobador de configuración de OpenLAB CDS se presenta como un archivo .diagcab, que es un formato de archivo utilizado por el programa de la plataforma de solución de problemas de Microsoft Windows (WTP). La plataforma de solución de problemas de Microsoft Windows (WTP) permite localizar y reparar ajustes de hardware y software en Windows. Se utiliza específicamente para diagnosticar y reparar ajustes del ordenador. En general, los archivos .diagcab son útiles para implementar paquetes de resolución de problemas porque son independientes y no necesitan instalación. Se pueden implantar en sitios web o en redes compartidas, o se pueden copiar en unidades USB. La extensión de nombre de archivo .diagcab es una extensión registrada que se puede ejecutar con la plataforma WTP. Para iniciar el comprobador de configuración de OpenLAB CDS, ejecute el archivo Agilent.Wtp.ChemStation.WindowsConfiguration.diagcab. Este archivo se ubica en el disco 6 de OpenLAB CDS, en la ruta Tools\OpenLAB CDS ChemStation Edition\Diagnostics\WindowsConfiguration\Cab\ N O TA Mientras esté utilizando el comprobador de configuración: • Asegúrese de que ningún otro usuario apague el ordenador. • Compruebe que la barra de menús esté habilitada. 16 Guía de instalación y configuración de la estación de trabajo OpenLAB CDS Configuración de la estación de trabajo (PC) Configuración de Windows 7 2 Configuración de Windows 7 OBLIGATORIO 1 Vaya a Start > Control Panel > System1 y registre su Windows en Microsoft. OBLIGATORIO 2 Opciones de carpeta (vaya a Start > Control Panel > Folder Options). En la ficha View: • Elimine la marca de Hide extensions for known file types. • Marque la opción Display the full path in the title bar. • Elimine la marca de la opción Use Sharing Wizard. OBLIGATORIO 3 Compruebe si hay actualizaciones e instale todas las revisiones de seguridad críticas (vaya a Control Panel > Windows Update): Haga clic en Check for updates. OBLIGATORIO 4 Configuración de las actualizaciones (vaya a Control Panel > Windows Update): Haga clic en Change settings. En la sección Important updates, seleccione Never check for updates. Elimine las marcas del resto de opciones de actualización. N O TA OBLIGATORIO Este ajuste es importante para evitar la pérdida de datos debido al reinicio del sistema durante la adquisición de datos. 5 Deshabilitación de servicios (vaya a Control Panel > Administrative Tools): a Haga doble clic en Services. b Haga doble clic en los siguientes servicios y seleccione la opción Disabled en el tipo de inicio: • Application Experience • Desktop Window Manager Session Manager OBLIGATORIO 6 Deshabilitación de la indización (Control Panel > Indexing Options): Haga clic en el botón Modify. Elimine las marcas de todas las unidades y ubicaciones. 1 Seleccione la opción de ver todos los elementos como iconos para poder visualizar una lista con todos los elementos. Guía de instalación y configuración de la estación de trabajo OpenLAB CDS 17 2 Configuración de la estación de trabajo (PC) Configuración de Windows 7 OBLIGATORIO 7 Opciones de inicio de sesión en Windows (Start > search for 'gpedit.msc'): a Vaya a Local Computer Policy > Computer Configuration > Administrative Templates > System > Logon. b Seleccione la opción Enabled para Hide entry points for Fast User Switching y Always use classic logon. OBLIGATORIO 8 Ajuste las opciones de energía (vaya a Control Panel > Power Options): a Utilice la opción High performance como plan predeterminado. b Haga clic en Change Plan settings. c Seleccione la opción Never para la función Put the computer to sleep. d Haga clic en Change advanced power settings. e Expanda los elementos Hard disk > Turn off hard disk after. f Seleccione el valor nulo de tiempo en minutos (Nunca). OBLIGATORIO 9 Directiva de seguridad local (vaya a Control Panel > Administrative Tools): a Haga doble clic en Local Security Policy. b Vaya a Security Settings > Local Policies > Security Options. c En el panel situado a la derecha, haga doble clic en la directiva denominada Network Access: Sharing and security model for local accounts. d En el cuadro de diálogo que aparecerá, seleccione el siguiente elemento de la lista desplegable: Classic - local users authenticate as themselves. OBLIGATORIO 10 Configuración regional e idioma (vaya a Control Panel > Region and Language): a Debe seleccionarse la opción de configuración regional English (United States) de la lista desplegable. b Si utiliza algún formato regional distinto de English (United States), deberá usar la siguiente configuración. La configuración puede definirse haciendo clic en el botón Additional settings...: • Símbolo decimal = "." (punto) • Símbolo de separación de millares = "," (coma) • Separador de listas = "," (coma) OBLIGATORIO 18 11 Zona horaria (vaya a Control Panel > Date and Time): seleccione la zona horaria para su equipo informático. Guía de instalación y configuración de la estación de trabajo OpenLAB CDS 2 Configuración de la estación de trabajo (PC) Configuración de Windows 7 OBLIGATORIO 12 Administración de energía para equipos conectados en red (vaya a Control Panel > Network and Sharing Center): a Seleccione Change adapter settings. Haga clic con el botón secundario del ratón en Local Area Connection > Properties > Configure. b En la ficha Power Management, elimine todas las marcas de las casillas de verificación. OBLIGATORIO 13 Habilitación de la activación no HTTP (vaya a Control Panel > Programs and Features): a Haga clic en Turn Windows features on or off. b Expanda el nodo Microsoft .NET Framework 3.5.1 y seleccione la casilla Windows Communication Foundation Non-HTTP Activation. OBLIGATORIO N O TA 14 Deshabilite la Vista de compatibilidad en Internet Explorer. Este paso únicamente es necesario si utiliza OpenLAB Data Store. a Abra Internet Explorer. b Haga clic en el menú Herramientas y, a continuación, en Compatibility View Settings. c Elimine la marca de la casilla de verificación Display intranet sites in Compatibility View. RENDIMIENTO 15 Opciones de rendimiento (vaya a Control Panel > System): a Haga clic en Advanced system settings. b En la pestaña Advanced > Performance, haga clic en Settings. c En la pestaña Visual Effects, seleccione la opción Adjust for best performance. d Guarde la configuración. Guía de instalación y configuración de la estación de trabajo OpenLAB CDS 19 2 Configuración de la estación de trabajo (PC) Configuración de Windows 7 RENDIMIENTO 16 Propiedades del sistema (vaya a Control Panel > System): a Haga clic en Advanced system settings. b En la pestaña Advanced > Performance, haga clic en Settings. • Pestaña Advanced > Virtual Memory: para conseguir un rendimiento óptimo, utilice el botón Change para ajustar el tamaño total del archivo de paginación a un valor igual a entre 2 y 3 veces la memoria RAM física del PC. Si es posible, ubique el archivo de paginación en una unidad distinta de la unidad de instalación del sistema. • Pestaña Data Execution Prevention: seleccione la opción Turn on DEP for essential Windows programs and services only. c Advanced > Startup and Recovery > botón > Settings: • Sección System startup: Cambie el valor de ambos campos Time to display ... de 30 a 3 segundos. • Sección System failure: Seleccione Automatically restart y, en la sección Write debugging information, seleccione la opción Kernel memory dump de la lista desplegable. d Ficha Remote: • En la sección Remote Assistance, marque la casilla de verificación Allow Remote Assistance connections to this computer. • En la sección Remote Desktop, seleccione la opción Don't allow connections to this computer. 20 Guía de instalación y configuración de la estación de trabajo OpenLAB CDS Configuración de la estación de trabajo (PC) Configuración de Windows 7 OPCIONAL 2 17 Diseño general (haga clic con el botón secundario del ratón en Start > Properties): a Pestaña Start Menu: en la sección Privacy, marque ambas casillas de verificación. b Ficha Start Menu > botón Customize: en el cuadro de diálogo Customize Start Menu: • Elimine la marca de la siguiente opción: • Favorites menu • Marque las siguientes opciones: • Equipo > Display as a link • Connect To • Panel de control > Display as a menu • Default Programs • Devices and Printers • Documentos > Display as a link • Enable context menus and dragging and dropping • Juegos > Don't display this item • Help • Highlight newly installed programs • Música > Don't display this item • Network • Open submenus when I pause on them with the mouse pointer • Carpeta personal: Display as a link • Imágenes > Display as a link • Run command • Buscar en otros archivos y bibliotecas > Search with public folders • Search programs and Control Panel • Sort All Programs menu by name • Herramientas administrativas del sistema > Display on the All Programs menu and in the Start menu • Use large icons Guía de instalación y configuración de la estación de trabajo OpenLAB CDS 21 2 Configuración de la estación de trabajo (PC) Configuración de Windows 7 OPCIONAL 18 Centro de bienvenida (Start > search for 'gpedit.msc'): a Vaya a Local Computer Policy > Computer Configuration > Administrative Templates > System > Logon. b Seleccione la opción Enabled para Don't display the Getting Started welcome screen at logon. OPCIONAL 19 Recycle Bin Properties (haga clic con el botón secundario del ratón en el icono Recycle Bin del escritorio). Seleccione las siguientes opciones: • Custom size: seleccione un tamaño equivalente a aproximadamente el 10 % del espacio total de la unidad. • Seleccione la opción Display delete confirmation dialog. Repita estos pasos para todas las unidades de su ordenador. OPCIONAL N O TA 22 20 Idioma para programas no Unicode (vaya a Control Panel > Region and Language): En la ficha Administrative, haga clic en Change system locale... En la lista desplegable, seleccione la opción English (United States). No modifique la configuración regional del sistema si está utilizando un sistema operativo inglés, japonés o chino. Guía de instalación y configuración de la estación de trabajo OpenLAB CDS 2 Configuración de la estación de trabajo (PC) Configuración de Windows 8.1 Configuración de Windows 8.1 OBLIGATORIO 1 Vaya a Start > Control Panel > System1 y registre su Windows en Microsoft. OBLIGATORIO 2 Opciones de carpeta (vaya a Start > Control Panel > Folder Options). En la ficha View: • Elimine la marca de Hide extensions for known file types. • Marque la opción Display the full path in the title bar. • Elimine la marca de la opción Use Sharing Wizard. 3 Compruebe si hay actualizaciones e instale todas las revisiones de seguridad críticas (vaya a Control Panel > Windows Update): Haga clic en Check for updates. OBLIGATORIO 4 Configuración de las actualizaciones (vaya a Control Panel > Windows Update): Haga clic en Change settings. En la sección Important updates, seleccione Never check for updates. Elimine las marcas del resto de opciones de actualización. N O TA OBLIGATORIO Este ajuste es importante para evitar la pérdida de datos debido al reinicio del sistema durante la adquisición de datos. 5 Deshabilitación de servicios (vaya a Control Panel > Administrative Tools): a Haga doble clic en Services. b Haga doble clic en el servicio Application Experience. Seleccione la opción Disabled para el tipo de inicio. OBLIGATORIO 6 Deshabilitación de la indización (Control Panel > Indexing Options): Haga clic en el botón Modify. Elimine las marcas de todas las unidades y ubicaciones. 1 Seleccione la opción de ver todos los elementos como iconos para poder visualizar una lista con todos los elementos. Guía de instalación y configuración de la estación de trabajo OpenLAB CDS 23 2 Configuración de la estación de trabajo (PC) Configuración de Windows 8.1 OBLIGATORIO 7 Ajuste las opciones de energía (vaya a Control Panel > Power Options): a Utilice la opción High performance como plan predeterminado. b Haga clic en Change Plan settings. c Seleccione la opción Never para la función Put the computer to sleep. d Haga clic en Change advanced power settings. e Expanda los elementos Hard disk > Turn off hard disk after. f Seleccione el valor nulo de tiempo en minutos (Nunca). OBLIGATORIO 8 Directiva de seguridad local (vaya a Control Panel > Administrative Tools): a Haga doble clic en Local Security Policy. b Vaya a Security Settings > Local Policies > Security Options. c En el panel situado a la derecha, haga doble clic en la directiva denominada Network Access: Sharing and security model for local accounts. d En el cuadro de diálogo que aparecerá, seleccione el siguiente elemento de la lista desplegable: Classic - local users authenticate as themselves. OBLIGATORIO 9 Configuración regional (vaya a Control Panel > Region): a Debe seleccionarse la opción de configuración regional English (United States) de la lista desplegable. b Si utiliza algún formato regional distinto de English (United States), deberá usar la siguiente configuración. La configuración puede definirse haciendo clic en el botón Additional settings...: • Símbolo decimal = "." (punto) • Símbolo de separación de millares = "," (coma) • Separador de listas = "," (coma) OBLIGATORIO 10 Zona horaria (vaya a Control Panel > Date and Time): seleccione la zona horaria para su equipo informático. OBLIGATORIO 11 Administración de energía para equipos conectados en red (vaya a Control Panel > Network and Sharing Center): a Seleccione Change adapter settings. Haga clic con el botón secundario del ratón en Local Area Connection > Properties > Configure. b En la ficha Power Management, elimine todas las marcas de las casillas de verificación. 24 Guía de instalación y configuración de la estación de trabajo OpenLAB CDS 2 Configuración de la estación de trabajo (PC) Configuración de Windows 8.1 OBLIGATORIO 12 Configuración .NET (vaya a Control Panel > Programs and Features): a Haga clic en Turn Windows features on or off. b Habilite .NET 3.5 marcando la casilla de verificación .NET Framework 3.5 (includes .NET 2.0 and 3.0). Para acceder a esta opción debe disponer de conexión a Internet. N O TA Si el ordenador no dispone de acceso a Internet, Microsoft .NET Framework 3.5 no se instalará. Para obtener más información, consulte http://support.microsoft.com/kb/2785188. c Para garantizar que todos los componentes net.tcp se inicialicen correctamente, se debe habilitar la activación sin HTTP. Expanda el nodo .NET Framework 3.5 (includes .NET 2.0 and 3.0) y seleccione la casilla Windows Communication Foundation Non-HTTP Activation. OBLIGATORIO N O TA 13 Deshabilite la Vista de compatibilidad en Internet Explorer. Este paso únicamente es necesario si utiliza OpenLAB Data Store. a Abra Internet Explorer. b Haga clic en el menú Herramientas y, a continuación, en Compatibility View Settings. c Elimine la marca de la casilla de verificación Display intranet sites in Compatibility View. RENDIMIENTO 14 Opciones de rendimiento (vaya a Control Panel > System): a Haga clic en Advanced system settings. b En la pestaña Advanced > Performance, haga clic en Settings. c En la pestaña Visual Effects, seleccione la opción Adjust for best performance. d Guarde la configuración. Guía de instalación y configuración de la estación de trabajo OpenLAB CDS 25 2 Configuración de la estación de trabajo (PC) Configuración de Windows 8.1 RENDIMIENTO 15 Propiedades del sistema (vaya a Control Panel > System): a Haga clic en Advanced system settings. b En la pestaña Advanced > Performance, haga clic en Settings. • Pestaña Advanced > Virtual Memory: para conseguir un rendimiento óptimo, utilice el botón Change para ajustar el tamaño total del archivo de paginación a un valor igual a entre 2 y 3 veces la memoria RAM física del PC. Si es posible, ubique el archivo de paginación en una unidad distinta de la unidad de instalación del sistema. • Pestaña Data Execution Prevention: seleccione la opción Turn on DEP for essential Windows programs and services only. c Advanced > Startup and Recovery > botón > Settings: • Sección System startup: Cambie el valor de ambos campos Time to display ... de 30 a 3 segundos. • Sección System failure: Seleccione Automatically restart y, en la sección Write debugging information, seleccione la opción Kernel memory dump de la lista desplegable. d Ficha Remote: • En la sección Remote Assistance, marque la casilla de verificación Allow Remote Assistance connections to this computer. • En la sección Remote Desktop, seleccione la opción Don't allow connections to this computer. OPCIONAL 16 Centro de bienvenida (Start > search for 'gpedit.msc'): a Vaya a Local Computer Policy > Computer Configuration > Administrative Templates > System > Logon. b Seleccione la opción Enabled para Don't display the Getting Started welcome screen at logon. OPCIONAL 17 Recycle Bin Properties (haga clic con el botón secundario del ratón en el icono Recycle Bin del escritorio). Seleccione las siguientes opciones: • Custom size: seleccione un tamaño equivalente a aproximadamente el 10 % del espacio total de la unidad. • Seleccione la opción Display delete confirmation dialog. Repita estos pasos para todas las unidades de su ordenador. 26 Guía de instalación y configuración de la estación de trabajo OpenLAB CDS Configuración de la estación de trabajo (PC) Configuración de Windows 8.1 OPCIONAL N O TA 2 18 Idioma para programas no Unicode (vaya a Control Panel > Region and Language): En la ficha Administrative, haga clic en Change system locale... En la lista desplegable, seleccione la opción English (United States). No modifique la configuración regional del sistema si está utilizando un sistema operativo inglés, japonés o chino. Guía de instalación y configuración de la estación de trabajo OpenLAB CDS 27 2 Configuración de la estación de trabajo (PC) Configuración del programa antivirus Configuración del programa antivirus Asegúrese de abrir los puertos del cortafuegos especificados en el apartado Configuración del cortafuegos de la guía OpenLAB CDS Requirements (Requisitos de OpenLAB CDS). N O TA Algunos programas antivirus pueden provocar problemas si se utilizan con OpenLAB CDS. El software OpenLAB CDS se ha probado y funciona correctamente con el programa Endpoint Protection de Symantec. Para que OpenLAB pueda funcionar correctamente, debe configurar el programa antivirus de protección en tiempo real con la siguiente lista de exclusiones de carpetas. Dichas carpetas únicamente deben examinarse cuando los instrumentos estén inactivos y no se esté realizando ningún tipo de adquisición de datos. Consulte la documentación específica de su programa antivirus para conocer cómo puede configurar las exclusiones de carpetas. N O TA En las siguientes secciones se incluye información general y específica aplicable únicamente al software OpenLAB CDS ChemStation Edition (por ejemplo, sobre la carpeta chem32). • C:\chem32, D:\chem32, etc. • C:\programdata\agilent • %programfiles%\agilent • %programfiles(x86)%\agilent • %programfiles%\common files\agilent • %programfiles(x86)%\common files\agilent • %programfiles%\agilent technologies • %programfiles(x86)%\agilent technologies • %programfiles%\common files\agilent technologies • %programfiles(x86)%\common files\agilent technologies • %programfiles%\common files\agilent shared • %programfiles(x86)%\common files\agilent shared 28 Guía de instalación y configuración de la estación de trabajo OpenLAB CDS Configuración de la estación de trabajo (PC) Configuración del programa antivirus 2 Proceso Directorio Nombre del archivo Carga/descarga de ECM (si procede) %temp% para usuarios de Windows (= directorio temporal de los usuarios) *.ssizip Informes estandarizados %temp% para usuarios de Windows (= directorio temporal de los usuarios) /chem32/core ~p3d*.tmp ~job*.tmp Hpspl00.que Informes inteligentes de CDS %LOCALAPPDATA% %APPDATA% %PROGRAMDATA% Archivos contenidos en: • Agilent • Agilent Technologies • Agilent_Technologies,_Inc • IsolatedStorage • Temp P. ej.: C:\Users\xxxxx\ AppData\Local\ Agilent Technologies\Intelligent Reporting\ RawDataFileCache Si su software antivirus incluye ajustes que eviten la ejecución de programas o archivos ejecutables, compruebe que no se impida la ejecución de los siguientes archivos de programa. Puede utilizar la función de búsqueda de Windows para encontrar la carpeta en la que se ubica cada uno de los programas. • agilentiolibrariesservice.exe • chemmain.exe • apg_top.exe • iprocsvr.exe • iproc8491.exe • msinsctl.exe • httpdmsd.exe • epcsetup.exe N O TA En función de la configuración específica que emplee, es posible que algunos de los archivos o carpetas especificados no existan en su sistema. Guía de instalación y configuración de la estación de trabajo OpenLAB CDS 29 2 Configuración de la estación de trabajo (PC) Edición de la configuración de seguridad para sistemas LC/MS y CE/MS Edición de la configuración de seguridad para sistemas LC/MS y CE/MS En las siguientes secciones se resumen todos los ajustes de seguridad requeridos para los sistemas LC/MS y CE/MS. El resto de ajustes de seguridad los configurará automáticamente el instalador maestro de OpenLAB CDS. Para instalar el software OpenLAB CDS debe utilizarse una cuenta de administrador del sistema operativo. Para ejecutar el sistema con las opciones configuradas según se describe en este documento, todos los usuarios y usuarios avanzados deberían utilizar los mismos ajustes. Cortafuegos ("firewall") En aquellos PC que controlen sistemas LC/MS o CE/MS, se recomienda desactivar el cortafuegos. Configuración avanzada de red La comunicación con el sistema MS resulta sensible al orden de las tarjetas de red del cuadro de diálogo Adapters and Bindings. 1 Vaya a Start > Control Panel. Vaya a Network and Sharing Center1. 2 Haga clic en Change adapter settings. 1 30 Seleccione la opción de ver todos los elementos como iconos para poder visualizar una lista con todos los elementos. Guía de instalación y configuración de la estación de trabajo OpenLAB CDS 2 Configuración de la estación de trabajo (PC) Edición de la configuración de seguridad para sistemas LC/MS y CE/MS 3 Pulse la tecla Alt para que aparezca el menú. 4 Acceda a Advanced Settings... Figura 2 Cuadro de diálogo Advanced Settings: pestaña Adapters and Bindings 5 En la pestaña Adapters and Bindings (consulte la Figura 2 en la página 31): a Compruebe que la conexión de área local asociada a la NIC del sistema LC/MS o CE/MS sea el primer elemento de la lista de conexiones. N O TA Los nombres de sus tarjetas LAN pueden ser distintos de los que se muestran en el ejemplo. Puede determinar qué tarjeta LAN es la del instrumento comparando las direcciones IP asignadas a las tarjetas LAN. La LAN asociada a la intranet de la empresa/Internet habitualmente tendrá una dirección IP asignada por la directiva de IP estáticas de la organización o por un servidor DHCP. Compruébelo con su administrador de redes. Guía de instalación y configuración de la estación de trabajo OpenLAB CDS 31 2 32 Configuración de la estación de trabajo (PC) Edición de la configuración de seguridad para sistemas LC/MS y CE/MS Guía de instalación y configuración de la estación de trabajo OpenLAB CDS Guía de instalación y configuración de la estación de trabajo OpenLAB CDS 3 Instalación del software Paso 1: preparación para la instalación 34 Paso 2: Copiar los DVD a una carpeta centralizada para la instalación (opcional) 35 Paso 3: Ejecutar el revisor de la configuración del sistema Paso 4: instalación de herramientas de terceros Instalación de Adobe PDF Reader 38 Instalación de .NET 4.5.2 39 36 38 Paso 5: Ejecutar el asistente de instalación de CDS OpenLAB Pantalla de Contrato de licencia 40 Pantalla Carpeta de instalación 41 Pantallas Tipo de instalación 41 Pantalla de Resumen 44 Tareas posteriores a la instalación 46 Habilitar la activación sin HTTP 46 Utilización de ubicaciones de red como rutas de empresa Acciones posteriores 48 Configuración de OpenLAB Shared Services 40 46 48 La instalación se realiza de forma automática gracias al instalador maestro de OpenLAB CDS. Esta herramienta instala los diversos componentes de OpenLAB CDS. Agilent Technologies 33 3 Instalación del software Paso 1: preparación para la instalación Paso 1: preparación para la instalación Para preparar la instalación en su estación de trabajo: 1 Para la opción directa en DVD, inserte el OpenLAB CDS Installation disk (disco de instalación de OpenLAB CDS) (Disk1). 2 Para la opción de ficheros compartidos, copie todos los DVD en una carpeta centralizada tal como se describe a continuación. 3 Para la opción de dispositivo de almacenamiento de datos portátil, inserte el dispositivo en un puerto USB del ordenador. Para iniciar la instalación, vaya a \Disk1\Setup.bat. Haga clic con el botón derecho del ratón y ejecútelo como administrador para pasar a la pantalla Planning. 34 Guía de instalación y configuración de la estación de trabajo OpenLAB CDS Instalación del software Paso 2: Copiar los DVD a una carpeta centralizada para la instalación (opcional) 3 Paso 2: Copiar los DVD a una carpeta centralizada para la instalación (opcional) Completar este paso le permitirá ejecutar una instalación ininterrumpida directamente desde una carpeta, es decir, no tendrá que cargar los discos de forma individual durante la instalación actual. 1 En la pantalla Planning del instalador maestro, seleccione Installation en el menú lateral. 2 Seleccione Preparation of an Installation from Network Share. 3 En la pantalla Network Share, navegue a un directorio y cree una carpeta de destino como se indica a continuación: N O TA No se admiten instalaciones en el directorio raíz de un dispositivo, ya que podrían ocasionar problemas durante la operación. a Seleccione el botón con los tres puntos. b Navegue al directorio en el que desea crear la carpeta (puede navegar a un puerto de unidad USB para crear la carpeta en una unidad USB). c Seleccione Make New Folder. d Escriba el nombre de la carpeta. e Seleccione OK. El sistema regresará a la pantalla de Network Share con la ruta especificada. f Seleccione los discos que desee copiar a la carpeta: All disks, ChemStation disks, EZChrom disks o OpenLAB Data Analysis disks. g Seleccione Start. h Siga las indicaciones para insertar nuevos discos según aparezcan. 4 Cuando el proceso se complete, copie los ficheros en la unidad local o mapee la ubicación en una unidad en red. 5 Cierre la aplicación y navegue al directorio y la carpeta que ha creado. Abra la carpeta. 6 Seleccione la carpeta Disco 1 y, a continuación, ejecute Setup.bat para iniciar la aplicación. El sistema mostrará la pantalla Planning del instalador. Guía de instalación y configuración de la estación de trabajo OpenLAB CDS 35 3 Instalación del software Paso 3: Ejecutar el revisor de la configuración del sistema Paso 3: Ejecutar el revisor de la configuración del sistema 1 Ejecute el instalador maestro desde el DVD, el dispositivo portátil o una carpeta centralizada. En la pantalla Planning, seleccione System Configuration Checker. 2 Se abrirá la Site Preparation Tool. Seleccione la edición y la configuración correctas del software OpenLAB CDS que vaya a instalar en la lista desplegable: • OpenLAB CDS ChemStation Edition C.01.XX • OpenLAB CDS EZChrom Edition A.04.XX • OpenLAB Data Analysis A.02.XX 3 Seleccione OK. 4 Cumplimente la página 1 de Contact Information—System details. Para ello, rellene los campos incluidos en ella. • Campos de ubicación del sistema • Campos de información del sistema • Campos de configuración 5 Revise los detalles del sistema y realice cualquier entrada necesaria. El sistema seguirá las rutas especificadas. 6 Seleccione el icono de marca de verificación de color verde en la esquina superior izquierda de la pantalla para comenzar con la verificación del software. Se mostrará un informe de resumen con los resultados para cada categoría comprobada. Los resultados posibles son los siguientes: Pass, Warning, Critical Warning o Fail. Los resultados de tipo Fail deben corregirse antes de continuar con la instalación. Agilent recomienda investigar y corregir los resultados de tipo Critical Warnings y Warnings siempre que sea posible antes de seguir con la instalación. N O TA Si su software de seguridad controla el cortafuegos, la herramienta de preparación de la ubicación no podrá leer la configuración del cortafuegos debido a las limitaciones de seguridad. Por este motivo, la herramienta de preparación de la ubicación mostrará el estado Status "Fail" para la configuración del cortafuegos. En ese caso, asegúrese de que el cortafuegos esté desactivado e introduzca el estado manualmente en la herramienta de preparación de la ubicación. 36 Guía de instalación y configuración de la estación de trabajo OpenLAB CDS Instalación del software Paso 3: Ejecutar el revisor de la configuración del sistema 3 7 Para ver los detalles del informe, seleccione el enlace apropiado: System Hardware Details, Operating System and Software Details o Manual Verification Required. 8 Para guardar el informe, seleccione el icono Save en la parte superior izquierda de la pantalla. 9 Envíe por correo electrónico el informe guardado a su representante de Servicios Agilent para su evaluación, y para validar su ordenador personal para instalaciones de sistemas de software Agilent. Guía de instalación y configuración de la estación de trabajo OpenLAB CDS 37 3 Instalación del software Paso 4: instalación de herramientas de terceros Paso 4: instalación de herramientas de terceros El OpenLAB CDS Master Installer ofrece una lista de herramientas que se pueden instalar directamente desde la pantalla Installation. Instalación de Adobe PDF Reader Debe tener instalada la versión más reciente de Adobe Reader 11 o ... • Consultar los informes preparativos o administrativos de la ubicación (por ejemplo, informes del sistema). • Utilizar la función Report Viewer (solo para ChemStation Edition). • Visualizar informes de verificación de software. Si no ha instalado Adobe Reader en su sistema o tiene instalada una versión anterior: 1 Seleccione Third Party Tools y, a continuación, Adobe PDF Reader. a Aparecerá la pantalla de configuración de Adobe Reader. Haga clic en Install para continuar. b Si Adobe Reader se ha instalado con éxito, haga clic en Finish para salir de la pantalla de configuración. También puede instalar la versión 11 de Adobe Reader desde los DVD de instalación de OpenLAB CDS. Está disponible en la ruta Disk1/Tools/Adobe Reader en cuatro idiomas diferentes (inglés, japonés, chino y portugués). Ejecute el fichero ejecutable autoextraíble (.exe) de su elección y siga las instrucciones del asistente de configuración de Adobe Reader XI. N O TA 38 Si instala Adobe Reader directamente desde los DVD: cuando los usuarios de OpenLAB CDS abran un archivo PDF por primera vez, se les solicitará que confirmen que aceptan el acuerdo de licencia de Adobe Reader. Este cuadro de diálogo aparecerá para cada nuevo instrumento que se configure. Guía de instalación y configuración de la estación de trabajo OpenLAB CDS Instalación del software Paso 4: instalación de herramientas de terceros OBLIGATORIO 3 2 Actualice Adobe Reader 11 a la versión más reciente. Los discos de OpenLAB CDS incluyen la versión inicial de Adobe Reader 11 (versión 11.0.0). Para aprovechar las últimas mejoras del software, especialmente las relacionadas con la estabilidad del mismo, Adobe Reader 11 debe actualizarse a la versión más reciente (11.x.x). 3 Ejecute Adobe Reader 11 en Modo protegido. Para hacerlo, añada o cambie la siguiente entrada del registro: [HKEY_LOCAL_MACHINE\SOFTWARE\Policies\Adobe\Acrobat Reader\ 11.0\FeatureLockDown] "bProtectedMode"=dword:00000001 4 Cierre el Adobe Updater. a En Adobe Reader, haga clic en Edit > Preferences. b En la página Updater, seleccione Do not download or install updates automatically. Si necesita actualizar Adobe Reader, actualícelo manualmente cuando la máquina no esté ocupada. Instalación de .NET 4.5.2 Si .NET 4.5.2 no está instalado en su sistema, el asistente de instalación activará automáticamente la instalación. Sin embargo, en Windows 8.1, puede ser necesario reiniciar el sistema. Para evitar el reinicio del sistema durante la instalación, instale .NET 4.5.2 por adelantado. 1 Seleccione Third Party Tools y, a continuación, .NET 4.5.2. Guía de instalación y configuración de la estación de trabajo OpenLAB CDS 39 3 Instalación del software Paso 5: Ejecutar el asistente de instalación de CDS OpenLAB Paso 5: Ejecutar el asistente de instalación de CDS OpenLAB En este punto, ejecute su instalación utilizando los DVD directamente o a partir de una ubicación centralizada (unidad USB o carpeta compartida). Los pasos de la instalación son idénticos, hasta que comienza el asistente de instalación: no se solicitará la carga de los DVD si está realizando una instalación desde una ubicación centralizada. Pantalla de Contrato de licencia 1 En la pantalla del instalador maestro de CDS OpenLAB, seleccione Installation. 2 Seleccione OpenLAB CDS. 3 Se abre el OpenLAB CDS Installation Wizard. Lea los términos del License Agreement. El instalador maestro proporciona un PDF imprimible del contrato de licencia en la opción Resources del menú principal. 4 Seleccione I agree with the terms and conditions. No podrá seguir con la instalación a menos que acepte estos términos. 5 Seleccione Next para seguir con la pantalla Installation Folder. 40 Guía de instalación y configuración de la estación de trabajo OpenLAB CDS 3 Instalación del software Paso 5: Ejecutar el asistente de instalación de CDS OpenLAB Pantalla Carpeta de instalación 1 Escriba el nombre de la carpeta o navegue al directorio en el que desee almacenar los componentes de la aplicación. Los nombres de las carpetas deben estar escritos en inglés. N O TA No se admiten instalaciones en el directorio raíz de un dispositivo, ya que podrían ocasionar problemas durante la operación. 2 Para ejecutar una verificación como parte de esta instalación, seleccione Run Software Verification. La herramienta de verificación de software aporta una prueba documental de que el sistema se ha configurado e instalado correctamente, así como de que todas las especificaciones de diseño se han cumplido. Si lo prefiere, puede ejecutar la herramienta de verificación de software posteriormente (consulte “Ejecución de una verificación tras la instalación del software” en la página 66). 3 Seleccione Next para avanzar a la pantalla Installation type. Pantallas Tipo de instalación 1 En Installation Type, seleccione Standalone Workstation. 2 Seleccione Next para pasar a la pantalla CDS Edition. Seleccione la edición de su sistema de datos. 3 Seleccione Next para avanzar a las pantallas de instalación específicas para su edición. Guía de instalación y configuración de la estación de trabajo OpenLAB CDS 41 3 Instalación del software Paso 5: Ejecutar el asistente de instalación de CDS OpenLAB 4 Elija la edición de CDS que desea instalar. a Si elige la edición OpenLAB CDS ChemStation Edition: • En Installation folder, escriba el nombre de la carpeta o navegue hasta el directorio en el que desee almacenar los componentes de la aplicación. Los nombres de las carpetas deben introducirse sin espacios. N O TA No se puede instalar ChemStation en el mismo directorio que OpenLAB CDS Shared Server Core. • Marque la casilla de verificación Install OpenLAB Data Analysis si desea instalar esta aplicación además de su edición de CDS. Si lo prefiere, puede instalar posteriormente OpenLAB Data Analysis como un módulo de expansión (consulte “Instalación de OpenLAB Data Analysis como módulo de expansión o aplicación independiente” en la página 62). N O TA OpenLAB Data Analysis no es compatible con las instalaciones en las que se utilice ECM o Data Store como sistema de almacenamiento de datos central. • Marque la casilla de verificación Install IO Library si desea instalar el conjunto de bibliotecas IO de Agilent. Si lo prefiere, puede instalar manualmente este conjunto de bibliotecas más tarde. b Si elige la edición OpenLAB CDS EZChrom Edition: • Marque la casilla de verificación Install OpenLAB Data Analysis si desea instalar esta aplicación además de su edición de CDS. Si lo prefiere, puede instalar posteriormente OpenLAB Data Analysis como un módulo de expansión (consulte “Instalación de OpenLAB Data Analysis como módulo de expansión o aplicación independiente” en la página 62). N O TA OpenLAB Data Analysis no es compatible con las instalaciones en las que se utilice ECM o Data Store como sistema de almacenamiento de datos central. • Confirme la instalación del servidor de impresión. 42 Guía de instalación y configuración de la estación de trabajo OpenLAB CDS Instalación del software Paso 5: Ejecutar el asistente de instalación de CDS OpenLAB 3 5 Seleccione Next para ir a la pantalla Additional items. 6 Si no marca la casilla de verificación Install OpenLAB Data Analysis, dispondrá de distintas opciones de almacenamiento. Si desea usar OpenLAB ECM con su sistema de datos: a Marque el botón de la opción ECM Server. Escriba un nombre de servidor y pulse el botón Test Connection... b El sistema realizará una comprobación de conectividad para verificar el acceso a un servidor de OpenLAB ECM funcional. Si la comprobación de conectividad es satisfactoria, aparecerá el mensaje Connection succeeded. Haga clic en OK para continuar. Si la prueba de conectividad falla, regresará a la pantalla Additional items. Desde esta pantalla puede seleccionar Next para ejecutar la prueba de nuevo. Si la prueba aún es insatisfactoria: • Introduzca un nuevo servidor de OpenLAB ECM y realice otra prueba. • Contacte con el soporte interno para conseguir asistencia si no puede conectar a un servidor de OpenLAB ECM. • En este momento puede desmarcar la casilla y ejecutar la instalación sin OpenLAB ECM. Podrá añadirlo a su sistema de datos más tarde, cuando esté determinado un servidor. N O TA El tipo de almacenamiento Data Store Server solo está disponible para las estaciones de trabajo en red y los sistemas distribuidos. 7 Seleccione Next para avanzar a la pantalla Summary. Guía de instalación y configuración de la estación de trabajo OpenLAB CDS 43 3 Instalación del software Paso 5: Ejecutar el asistente de instalación de CDS OpenLAB Pantalla de Resumen 1 Revise los ajustes de instalación que ha seleccionado en los pasos anteriores. Seleccione Back cuando sea necesario para cambiar los ajustes de instalación, o Cancel para cancelar la instalación. N O TA Antes de iniciar o cancelar la instalación, puede guardar un archivo XML con sus ajustes de instalación. Este archivo XML puede usarse posteriormente para una instalación con script (consulte “Acerca de la instalación con script” en la página 52). 2 Haga clic en Start para comenzar la instalación. 3 Se realizará una comprobación automática del sistema antes de proseguir con las actividades enumeradas. Si aparece un mensaje de superación de la comprobación del sistema, la instalación continuará. Si aparece un mensaje de fallo de la comprobación del sistema, tendrá las siguientes opciones: • Rechazar ver el informe del sistema y continuar con la instalación. • Ver el informe del sistema y decidir si desea continuar con la instalación. • Ver el informe del sistema y posponer la instalación hasta que el problema esté solucionado. N O TA Para ver el informe del sistema en forma de archivo PDF, debe tener instalado el software Adobe Reader (consulte “Instalación de Adobe PDF Reader” en la página 38). • Rechazar ver el informe del sistema y posponer la instalación. 4 Sus ajustes de instalación determinan qué disco es necesario copiar durante la instalación. Si está instalando el programa directamente desde los DVD, siga las indicaciones de Insert Disk cuando aparezcan. Si lo está instalando desde una unidad local, no será necesario insertar discos o navegar por las carpetas de los discos, automáticamente se ejecutará la instalación completa, basándose en sus ajustes de instalación. Si el OpenLAB CDS Installation Wizard no puede localizar un fichero necesario (ya sea en un disco o en una carpeta), aparecerá un mensaje de Disk or File not found. 44 Guía de instalación y configuración de la estación de trabajo OpenLAB CDS Instalación del software Paso 5: Ejecutar el asistente de instalación de CDS OpenLAB 3 Para los discos, siga las siguientes indicaciones: • Retry usando el mismo disco. • Inserte el disco correcto (si ha cometido un error) y seleccione OK. • Seleccione Cancel para cancelar la instalación. El sistema desinstalará cualquier componente que se haya instalado hasta ahora. Si no se encuentra un fichero en una carpeta centralizada, puede que tenga que volver a crear la carpeta. Consulte “Paso 2: Copiar los DVD a una carpeta centralizada para la instalación (opcional)” en la página 35 más arriba. Si la instalación de cualquier aplicación o componente vital falla, la instalación se invertirá (desinstalará). Si un componente que ha fallado puede instalarse en otro momento sin afectar a la instalación básica (por ejemplo, ECM API, controladores), se seguirá con la instalación. En este caso, se le avisará de cualquier fallo y de qué pasos adicionales son necesarios para completar la instalación en su totalidad. 5 Si se ha completado una verificación como parte de esta instalación, revise el Informe de verificación de software. Si el informe indica algún fallo, verifique los requisitos del ordenador y vuelva a instalar el sistema de datos. No utilice el sistema hasta que el informe de verificación de software muestre como resultado "pass" (aprobado). 6 Haga clic en Next para pasar a la pantalla Installed Features. 7 Haga clic en Finish para cerrar el asistente de instalación. Guía de instalación y configuración de la estación de trabajo OpenLAB CDS 45 3 Instalación del software Tareas posteriores a la instalación Tareas posteriores a la instalación Habilitar la activación sin HTTP Para garantizar que todos los componentes net.tcp se inicialicen correctamente, se debe habilitar la activación sin HTTP. 1 Seleccione Start > Control Panel > Programs > Programs and Features y, a continuación, haga clic en Turn Windows features on or off. Se abrirá la ventana Windows Features. 2 Expanda el nodo Microsoft .NET Framework 3.5.1 y seleccione la casilla Windows Communication Foundation Non-HTTP Activation. 3 A continuación, haga clic en OK. Utilización de ubicaciones de red como rutas de empresa Con EZChrom Edition, puede almacenar sus proyectos en una ruta de empresa. Si la ruta de empresa no es local, lleve a cabo los pasos siguientes. Cree y comparta una carpeta 1 Cree la carpeta compartida. Por ejemplo: D:\Share1. 2 Haga clic con el botón secundario del ratón en la carpeta recién creada y, a continuación, en Properties. 3 Seleccione la ficha Sharing. 4 Para configurar los permisos para compartir, haga clic en el botón Advanced Sharing. 5 Marque la casilla de verificación Share this folder. 6 Haga clic en el botón Permissions. 7 Para dar permiso a todo el mundo para usar la carpeta, haga clic en Everyone en el campo de nombres de grupos y, a continuación, en el botón Add... La carpeta creada se compartirá. 46 Guía de instalación y configuración de la estación de trabajo OpenLAB CDS Instalación del software Tareas posteriores a la instalación 3 Configure una cuenta para manejar el instrumento 1 Vaya a Start > Programs > Agilent Technologies > OpenLAB CDS EZChrom Edition > AIC and Driver Install Tool. 2 En la pantalla OLSS EZChrom Tool —Login, introduzca su User Name, Password y Domain en los campos correspondientes. 3 Haga clic en Login. 4 En la pantalla OpenLAB Shared Services EZChrom Registrations Functions, seleccione la ficha Instrument Service Account. 5 Introduzca las Service Account Credentials en los campos correspondientes: • Nombre de usuario • Contraseña (se recomiendan contraseñas sin fecha de caducidad. Para obtener información sobre cómo cambiar la contraseña, consulte la OpenLAB CDS Administration Guide (Guía de administración de OpenLAB) • Dominio El usuario asignado a la cuenta de servicio debe tener privilegios de administrador local en todos los AIC. Este usuario debe tener privilegios para poder acceder a la ruta de Enterprise. 6 Seleccione Store. 7 Cierre la herramienta. Guía de instalación y configuración de la estación de trabajo OpenLAB CDS 47 3 Instalación del software Acciones posteriores Acciones posteriores Llegados a este punto, la instalación básica del software del sistema de datos se habrá completado. Existe una licencia de inicio de 60 días para este sistema; el periodo de caducidad comienza a contar desde la primera ejecución de una aplicación. Para solicitar y descargar su licencia de software final y añadir el archivo de licencia a su sistema, consulte la guía Software License Installation Guide. Una vez adquirida e instalada su licencia de software final, podrá continuar preparando su sistema de datos para su manejo por parte de los usuarios finales configurando proyectos, usuarios e instrumentos. Esto puede hacerse desde el panel de control de OpenLAB CDS. Configuración de OpenLAB Shared Services Consulte la ayuda en línea para obtener instrucciones sobre cómo realizar las acciones que se indican a continuación. Configuración de seguridad y almacenamiento 1 Inicie el OpenLAB Control Panel y vaya a Administration. 2 Seleccione System Configuration en la ventana Navegación y, a continuación, haga clic en Edit System Configuration. 3 Configure los ajustes deseados en relación con el proveedor de autenticación y la ubicación de almacenamiento. Una vez que haya finalizado, el panel de control se reiniciará. 4 Vuelva a iniciar sesión en el panel de control con la cuenta de administrador de sistema de OpenLAB. 48 Guía de instalación y configuración de la estación de trabajo OpenLAB CDS Instalación del software Acciones posteriores 3 Configuración de usuarios, grupos y funciones 1 Inicie el OpenLAB Control Panel y vaya a Administration. 2 Seleccione Users en la ventana Navegación. Importe o cree los usuarios que vayan a disponer de acceso a la estación de trabajo OpenLAB CDS. 3 Seleccione Groups en la ventana Navegación. Importe o cree los grupos que vayan a disponer de acceso a la estación de trabajo OpenLAB CDS. 4 Seleccione Roles en la ventana Navegación. Cree o edite las funciones y asígnelas a los Users o Groups. Configuración de licencias y servidores 1 Seleccione Licenses en la ventana Navegación. Añada un archivo o servidor de licencia válido para activar el software de la estación de trabajo OpenLAB CDS. Configuración de instrumentos 1 Inicie el panel de control de OpenLAB y vaya a Instruments. 2 Cree y configure un instrumento. Para obtener información sobre la configuración de los instrumentos, consulte los manuales correspondientes: • Para ChemStation: Guía de configuración de instrumentos (CDS_CS-InstrumentConfig.pdf, en el disco n.º 2). • Para EZChrom: Instrument Installation Guide (Guía de instalación de instrumentos) (CDS_EZ-InstrumentConfig.pdf, en el disco n.º 4). Guía de instalación y configuración de la estación de trabajo OpenLAB CDS 49 3 50 Instalación del software Acciones posteriores Guía de instalación y configuración de la estación de trabajo OpenLAB CDS Guía de instalación y configuración de la estación de trabajo OpenLAB CDS 4 Instalación con script Acerca de la instalación con script Exportar como XML 52 53 Parámetros y códigos de devolución Instalación, actualización o reparación Desinstalación 54 57 59 Registro y seguimiento 60 En este capítulo se describen la sintaxis y los parámetros para una instalación o desinstalación en un modo de línea de comando. Agilent Technologies 51 4 Instalación con script Acerca de la instalación con script Acerca de la instalación con script El instalador maestro de OpenLAB CDS admite un modo de línea de comandos para la instalación, denominada instalación con script. Este modo admite la instalación, actualización, reparación y desinstalación. Puede ejecutar instalaciones con script manualmente o como parte de los sistemas de gestión del software, como LANDesk o HP CM. Con el parámetro correspondiente (-q), la instalación con script puede realizarse sin supervisión. 52 Guía de instalación y configuración de la estación de trabajo OpenLAB CDS Instalación con script Exportar como XML 4 Exportar como XML El instalador maestro es compatible con una función para exportar los parámetros de instalación en un archivo XML que podrá usar posteriormente para la instalación con script. Esta función también es compatible para la actualización y la reparación. Sin embargo, para estos casos el archivo XML de instalación que se ha exportado no es adecuado. Para actualizaciones y reparaciones con script, debe preparar los archivos XML específicos utilizando los asistentes del instalador maestro correspondientes. 1 Ejecutar el asistente de instalación de OpenLAB CDS 2 Siga las instrucciones descritas en el apartado Instalar el software de este manual. 3 Cuando esté en la pantalla Summary, haga clic en el icono en la esquina superior derecha para exportar los parámetros de instalación en un archivo XML. Guarde el archivo en una unidad física. N O TA El archivo de instalación y el archivo XML no deben estar en la misma ruta de archivo. En este punto puede usar el archivo XML para la instalación con script. Guía de instalación y configuración de la estación de trabajo OpenLAB CDS 53 4 Instalación con script Parámetros y códigos de devolución Parámetros y códigos de devolución Parámetros Puede ejecutar Agilent.OpenLAB.CDSInstaller.exe en modo de línea de comando con los siguientes parámetros: • -i Instalación, actualización o reparación. • -u Desinstalación. • -q Modo silencio: no se mostrará el asistente de instalación ni el de desinstalación. • -reboot Reinicio automático tras una operación de instalación, reparación, actualización o desinstalación realizada correctamente. El sistema se reiniciará si aparecen los códigos de error 0 o 17. En la línea de comando aparecerá un mensaje de advertencia 10 min antes de que se produzca el reinicio del sistema. Asimismo, se abrirá un cuadro de diálogo de Windows 2 min antes del reinicio. • KeepComponents Parámetro opcional para el proceso de desinstalación, que puede contener uno o varios componentes compartidos que deban permanecer en su sistema. Sin este parámetro, todos los componentes de OpenLAB CDS se eliminarán de su sistema. Para conservar ciertos componentes compartidos, enumere entre comillas y separados por comas los identificadores correspondientes de la tabla que se incluye a continuación. 54 Nombre del componente Id. Herramienta de verificación de software IQT Microsoft SQL Server SQLServer Librería IO IOLibraries Guía de instalación y configuración de la estación de trabajo OpenLAB CDS 4 Instalación con script Parámetros y códigos de devolución • ConfigurationXML="<ConfigurationXMLFilePath>" El archivo XML contiene todos los datos necesarios del instalador maestro para instalar, actualizar o reparar una topología específica (consulte “Exportar como XML” en la página 53). Sustituya <ConfigurationXMLFilePath> por la ruta de archivo y el nombre de archivo XML correctos. N O TA No introduzca ningún espacio en blanco antes o después del símbolo igual (=). Si lo hace, el modo de instalación y desinstalación con script no funcionará de la forma prevista. Códigos de devolución Después de realizar la instalación, desinstalación, actualización o reparación en el modo de línea de comando, el sistema devolverá un código numérico cuyo significado se explica a continuación. Tabla 3 Códigos de devolución Código de devolución o error Valor devuelto Desconocido (predeterminado) -1 Correcto 0 CoreComponentFailure 1 NonCoreComponentFailure 2 TestConnectivityFailure 3 ExpectedWindowsInstallerNotInstalled (no está instalado WI 4.5) 4 ParameterMismatchError 5 CannotProceedWithFreshInstallation 6 CannotProceedWithUpgrade 7 CannotProceedWithUninstallation 8 CannotProceedWithRepair 9 CannotProceedWithReRegistration 10 ReRegistrationNotSupported 11 Guía de instalación y configuración de la estación de trabajo OpenLAB CDS 55 4 Instalación con script Parámetros y códigos de devolución Tabla 3 56 Códigos de devolución Código de devolución o error Valor devuelto IncompleteTopologyFound 12 InvalidUNCPath 13 MissingInstallable 14 NotAStrongPassword 15 DowngradeNotSupported 16 RestartRequired 17 RegistryCleanupError 18 InvalidInputXML 19 InvalidMode 20 SitePrepFailure 21 DatabaseConnectionFailed 22 DotNetFramework4NotInstalled 23 OLSSConnectionFailed 24 PDFReaderNotInstalled 25 AllComponentsInstallationFailed 26 SomeComponentsInstallationFailed 27 Fallo 28 AddOnListEmpty 29 EULANotAccepted 30 ScriptedNotSupported 31 Guía de instalación y configuración de la estación de trabajo OpenLAB CDS 4 Instalación con script Instalación, actualización o reparación Instalación, actualización o reparación En el modo de instalación, el instalador maestro de CDS OpenLAB comprueba si .Net Framework está presente en su sistema. Si no lo está, lo instalará automáticamente. Seleccione Accept para aceptar el contrato de licencia. El instalador maestro evalúa los productos que se han instalado ya en el sistema. En función de los componentes instalados, el instalador maestro ofrecerá una de las siguientes opciones: • Iniciar una instalación nueva • Actualizar • Reparar Si falta un archivo de instalación necesario, el instalador maestro creará una entrada en el archivo de registro y, en función del tipo de componente, proseguirá con la instalación o retrocederá. En tales casos, se devolverá el código de error correspondiente. Preparaciones Debe haber copiado todos los discos en una carpeta centralizada (consulte “Paso 2: Copiar los DVD a una carpeta centralizada para la instalación (opcional)” en la página 35). Este paso es obligatorio para la instalación con script. 1 Haga clic con el botón derecho en el ejecutable de la línea de comando o en la línea de Power shell y ejecútelo como administrador. Obtendrá un código de error para la instalación con script solo si inicia el proceso como administrador. 2 Navegue hasta la unidad donde ha guardado los discos. Por ejemplo: C:\CDS_DVD 3 Para comenzar la instalación, ejecute Agilent.OpenLab.CDSInstaller.exe con la sintaxis siguiente: Agilent.OpenLab.CDSInstaller.exe -i ConfigurationXML= "<ruta de acceso al archivo XML>" -q -reboot Por ejemplo: Agilent.OpenLab.CDSInstaller.exe -i ConfigurationXML= "c:\settings\ConfigurationXML.xml" -q -reboot Guía de instalación y configuración de la estación de trabajo OpenLAB CDS 57 4 Instalación con script Instalación, actualización o reparación Con este comando se iniciará el asistente de instalación sin una interfaz de usuario y se reiniciará automáticamente el sistema. 58 Guía de instalación y configuración de la estación de trabajo OpenLAB CDS Instalación con script Desinstalación 4 Desinstalación 1 Haga clic con el botón derecho en el ejecutable de la línea de comando o en la línea de Power shell y ejecútelo como como administrador. Obtendrá un código de error para la desinstalación con script solo si inicia el proceso como administrador. 2 Navegue hasta la unidad donde ha guardado los discos. Por ejemplo: C:\CDS_DVD 3 Para comenzar la desinstalación, ejecute Agilent.OpenLab.CDSInstaller.exe con la sintaxis siguiente: Agilent.OpenLab.CDSInstaller.exe -u KeepComponents= "<lista de componentes>" -q -reboot Por ejemplo: Agilent.OpenLab.CDSInstaller.exe -u KeepComponents= "IQT,IOLibraries" -q -reboot Con el parámetro KeepComponents (Conservar componentes), puede especificar una lista de componentes compartidos que desee conservar en el sistema (consulte “Parámetros” en la página 54). Con el comando especificado en el ejemplo, se conservarán la herramienta de verificación de software (IQT) de los componentes y la librería IO (IOLibraries) de OpenLAB CDS. Guía de instalación y configuración de la estación de trabajo OpenLAB CDS 59 4 Instalación con script Registro y seguimiento Registro y seguimiento Todas las excepciones, errores y mensajes de información se registran en las ubicaciones siguientes: • Durante la Instalación, actualización o reparación: en <BaseInstallDirectory>\ Logs • Durante la desinstalación: en <User's Temp>\<Company Name>\Logs\<Log folder>\ <Wizard Name>.txt 60 Guía de instalación y configuración de la estación de trabajo OpenLAB CDS Guía de instalación y configuración de la estación de trabajo OpenLAB CDS 5 Procedimientos opcionales Instalación de OpenLAB Data Analysis como módulo de expansión o aplicación independiente 62 Instalación de software y controladores adicionales 65 Ejecución de una verificación tras la instalación del software 66 Transformación de una estación de trabajo en una estación de trabajo en red 67 Mejorar el rendimiento de las máquinas OFF-LINE 69 Proteja las carpetas de ChemStation con Secure File IO 70 En este capítulo se describe la instalación de OpenLAB Data Analysis como módulo de expansión o aplicación independiente. También encontrará información sobre los controladores adicionales y el asistente de software, así como sobre la herramienta de verificación del software. Agilent Technologies 61 5 Procedimientos opcionales Instalación de OpenLAB Data Analysis como módulo de expansión o aplicación independiente Instalación de OpenLAB Data Analysis como módulo de expansión o aplicación independiente Si no ha instalado OpenLAB Data Analysis junto con OpenLAB CDS, podrá instalarlo como un módulo de expansión de OpenLAB CDS o como una aplicación independiente. N O TA OpenLAB Data Analysis no es compatible con las instalaciones en las que se utilicen ECM o Data Store como sistema de almacenamiento de datos centralizado. 1 Ejecute el instalador maestro. 2 En la pantalla del Master Installer, seleccione Installation. 3 Seleccione OpenLAB Data Analysis. 4 Se abre el OpenLAB Data Analysis Installation Wizard. Lea los términos del License Agreement. El instalador maestro proporciona un PDF imprimible del contrato de licencia en la opción Resources del menú principal. 5 Seleccione I agree with the terms and conditions. No podrá seguir con la instalación a menos que acepte estos términos. 6 Haga clic en Next para avanzar a la pantalla Installation Folder. 7 Si ya ha instalado OpenLAB CDS en su PC, OpenLAB Data Analysis se instalará como un módulo de expansión. a Para ejecutar una verificación como parte de esta instalación, seleccione Run Software Verification. La herramienta de verificación de software proporciona una prueba documental de que su sistema se ha diseñado e instalado correctamente. Si lo prefiere, puede ejecutar la herramienta de verificación de software posteriormente. b Haga clic en Next para avanzar a la pantalla de OpenLAB Shared Services Settings for Registration. c Introduzca el nombre del servidor y el proveedor de autenticación. d Haga clic en Test Connection ... para ejecutar una comprobación de la conectividad. El sistema mostrará un mensaje de Connection succeeded si la comprobación se ha realizado correctamente. e Continúe con el paso 10. 62 Guía de instalación y configuración de la estación de trabajo OpenLAB CDS 5 Procedimientos opcionales Instalación de OpenLAB Data Analysis como módulo de expansión o aplicación independiente 8 Si no ha instalado OpenLAB CDS en su PC, OpenLAB Data Analysis se instalará como una aplicación independiente. a Puede usar la carpeta predeterminada, escribir el nombre de una nueva carpeta o navegar al directorio en el que desea instalar el análisis de datos de OpenLAB. b Para ejecutar una verificación como parte de esta instalación, seleccione Run Software Verification. La herramienta de verificación de software proporciona una prueba documental de que su sistema se ha diseñado e instalado correctamente. Si lo prefiere, puede ejecutar la herramienta de verificación de software posteriormente. c Haga clic en Next. d Seleccione el tipo de instalación necesario. N O TA La instalación de OpenLAB Data Analysis en una estación de trabajo en red solo es compatible en combinación con OpenLAB CDS EZChrom Edition. 9 Si ha seleccionado la opción Networked Workstation: a Haga clic en Next. b En la pantalla OpenLAB Shared Services Settings for Registration, cumplimente el campo Server name. c Seleccione el proveedor de autenticación como se especifica en el panel de control de OpenLAB. d Cuando introduzca el Server name, se activará el botón Test Connection.... Se puede comprobar la conectividad con este servidor antes de completar el resto de la pantalla. e Seleccione Next. El sistema realizará una prueba de conectividad para el servidor. Si la prueba de conectividad falla, compruebe que el nombre del servidor introducido sea correcto, que no tenga espacios, y seleccione Next para volver a ejecutar la prueba. Si los resultados de la prueba siguen siendo erróneos, puede realizar una de las dos acciones siguientes: • Introducir un nuevo servidor y realizar otra prueba. • Contactar con el soporte interno si no puede conectarse a un servidor. Cuando la prueba de conectividad se realice correctamente, el sistema mostrará la pantalla Additional items. f En la pantalla Additional Items, seleccione la opción EZChrom Enterprise Path. Guía de instalación y configuración de la estación de trabajo OpenLAB CDS 63 5 Procedimientos opcionales Instalación de OpenLAB Data Analysis como módulo de expansión o aplicación independiente 10 Haga clic en Next para avanzar a la pantalla Summary. 11 Haga clic en Start para comenzar la instalación. 12 Cuando la instalación termine, haga clic en Next para avanzar a la pantalla de Installed Features. 13 Haga clic en Finish para cerrar el asistente de instalación. 64 Guía de instalación y configuración de la estación de trabajo OpenLAB CDS Procedimientos opcionales Instalación de software y controladores adicionales 5 Instalación de software y controladores adicionales OpenLAB CDS incluye un asistente para ayudarle a instalar software adicional, como controladores para instrumentos de terceros. Para abrir el asistente, vaya a Start > All programs > Agilent Technologies > OpenLAB > OpenLAB Additional Software and Drivers. Siga las instrucciones del asistente para instalar el software deseado. Preparación de las unidades de red Si el software adicional está ubicado en una unidad de red, debe preparar dicha unidad para que el asistente pueda acceder a ella. Sin la preparación necesaria, las funciones de seguridad de Windows impedirán que el asistente pueda acceder a la unidad de red. 1 Asigne una letra a la unidad. Por ejemplo, asígnela la letra Z: utilizando la ruta de acceso compartida "\\<nombre de la máquina>\OpenLABCDS". De esta forma, se identificará la unidad para el usuario que haya iniciado sesión. 2 Abra la ventana de comandos en modo elevado (ejecútela como administrador) e identifique la unidad utilizando el comando net use. Por ejemplo: net use Z: "\\<nombre de la máquina>\OpenLABCDS" De esta forma, se identificará la unidad para la cuenta del administrador local. La unidad identificada pasará a ser visible para el usuario y el administrador que hayan iniciado sesión; asimismo, podrá seleccionarse en el asistente. Configuración de instrumentos de terceros Para obtener información sobre cómo configurar instrumentos de terceros con EZChrom Edition, consulte el documento OpenLAB CDS EZChrom Edition Instrument Installation Guide (Guía de instalación de instrumentos de OpenLAB CDS EZChrom Edition). Guía de instalación y configuración de la estación de trabajo OpenLAB CDS 65 5 Procedimientos opcionales Ejecución de una verificación tras la instalación del software Ejecución de una verificación tras la instalación del software La herramienta de verificación de software aporta una prueba documental de que el sistema se ha configurado e instalado correctamente, así como de que todas las especificaciones de diseño se han cumplido. 1 En su sistema operativo Windows, vaya a Start > All Programs > Agilent Technologies > Software Verification Tool. 2 Seleccione Qualify. El sistema ejecutará la aplicación y generará un informe de verificación de software. 3 Si el informe indica algún fallo, verifique los requisitos del ordenador y vuelva a instalar el sistema de datos. No utilice el sistema hasta que el informe de verificación de software muestre como resultado "pass" (aprobado). 66 Guía de instalación y configuración de la estación de trabajo OpenLAB CDS 5 Procedimientos opcionales Transformación de una estación de trabajo en una estación de trabajo en red Transformación de una estación de trabajo en una estación de trabajo en red En las estaciones de trabajo en red se utiliza un servidor de OpenLAB Shared Services independiente para controlar el sistema. Puede acceder a toda la información facilitada por OpenLAB Shared Services desde cualquier estación de trabajo en red. Por ejemplo, se pueden ver los instrumentos que hay disponibles en cada estación de trabajo y el estado (en línea, desconectado, con errores, en funcionamiento, no preparado, etc.) que los instrumentos tienen en ese momento. Asimismo, las licencias y las cuentas de usuario se administran de forma centralizada en el servidor de OpenLAB Shared Services. N O TA • Para ello, debe haber instalado un servidor de OpenLAB Shared Services. Consulte la Guía de instalación y configuración de sistemas en red y distribuidos (archivo CDS_NWSDS-Installation.pdf del disco 1). • Compruebe que las versiones existentes en la estación de trabajo y el servidor de OpenLAB Shared Services sean idénticas. Si no es así, actualice la estación de trabajo antes de realizar la transformación. Consulte “Actualización de la estación de trabajo OpenLAB CDS independiente a la última versión” en la página 71. Para obtener más información sobre el soporte temporal para sistemas con distintas versiones durante la fase de actualización, consulte el documento OpenLAB CDS EZChrom Edition Instrument Installation Guide (Guía de administración de OpenLAB CDS) (archivo CDS_Admin.pdf del disco 1). PRECAUCIÓN Conflicto entre varios instrumentos con el mismo nombre Compruebe si los nombres de los instrumentos utilizados en la estación de trabajo ya existen en la red. En ese caso (o si tiene dudas al respecto): ➔ Antes de comenzar la transformación: realice una copia de seguridad de los datos, los métodos y las secuencias del instrumento correspondiente en una carpeta local. A continuación, elimine el instrumento de la estación de trabajo. ➔ Tras la transformación, configure un nuevo instrumento y copie en él los datos guardados en la carpeta local. Guía de instalación y configuración de la estación de trabajo OpenLAB CDS 67 5 Procedimientos opcionales Transformación de una estación de trabajo en una estación de trabajo en red 1 En la pantalla del instalador maestro de OpenLAB CDS, haga clic en Maintenance. 2 Seleccione la opción Transformation of an OpenLAB Standalone Workstation into a Networked Workstation. 3 Introduzca el nombre del servidor y el servicio de autenticación utilizado por el servidor. Si el servidor requiere autenticación, se le solicitarán las credenciales de un administrador de OpenLAB Shared Services. 4 Inicie la transformación. Todos los instrumentos se registrarán en el servidor de OpenLAB Shared Services. 68 Guía de instalación y configuración de la estación de trabajo OpenLAB CDS Procedimientos opcionales Mejorar el rendimiento de las máquinas OFF-LINE 5 Mejorar el rendimiento de las máquinas OFF-LINE Los ordenadores que ejecutan OpenLAB CDS pueden mostrar un rendimiento bajo si no están conectadas a Internet. El sistema operativo Windows tiene rutinas incorporadas que, cuando se utiliza software seguro, buscan continuamente una conexión en línea para buscar actualizaciones que incluyan los últimos certificados de seguridad de Windows. Utilice la siguiente configuración del sistema en todas las estaciones de trabajo, clientes, AIC y servidores para resolver este problema. 1 Abra Internet Explorer y seleccione Tools > en > Internet Options. En la pestaña Advanced, quite las marcas de las siguientes casillas de verificación: • Security > Check for publisher's certificate revocation • Security > Check for server certificate revocation 2 Cambie las siguientes entradas del registro: • En sistemas de 32 y 64 bits: [HKEY_LOCAL_MACHINE\SOFTWARE\Policies\Microsoft\ SystemCertificates\AuthRoot] "DisableRootAutoUpdate"=dword:00000001 • En sistemas de 64 bits: [HKEY_LOCAL_MACHINE\SOFTWARE\Wow6432Node\Policies\ Microsoft\SystemCertificates\AuthRoot] "DisableRootAutoUpdate"=dword:00000001 3 Documente que ha desactivado los Certificados de raíz, ya que estos evitan que los usuarios instalen otras aplicaciones. Guía de instalación y configuración de la estación de trabajo OpenLAB CDS 69 5 Procedimientos opcionales Proteja las carpetas de ChemStation con Secure File IO Proteja las carpetas de ChemStation con Secure File IO Los archivos ChemStation tales como datos, métodos o secuencias se almacenan en varias carpetas locales. Para garantizar la integridad de los datos, ChemStation ofrece la función Secure File IO. Si activa esta función, todas las carpetas quedarán protegidas contra modificaciones realizadas desde fuera de ChemStation o en los diálogos Open o Save As dialogs. Para más información, consulte el capítulo Folder Protection with Secure File IO (Protección de carpetas con Secure File IO) de la OpenLAB CDS Administration Guide (Guía de administración de OpenLAB). 70 Guía de instalación y configuración de la estación de trabajo OpenLAB CDS Guía de instalación y configuración de la estación de trabajo OpenLAB CDS 6 Actualización de la estación de trabajo OpenLAB CDS independiente a la última versión Actualización de licencias 72 Actualización de una estación de trabajo ChemStation Edition 73 Actualización desde la versión OpenLAB CDS A.01.04 u otra versión anterior 73 Actualización desde la versión OpenLAB CDS A.01.05 u otra versión posterior 74 Actualización de una estación de trabajo EZChrom Edition 76 Actualización desde la versión OpenLAB CDS A.01.01 76 Actualización desde la versión OpenLAB CDS A.01.02 76 Actualización desde la versión OpenLAB CDS A.01.03 u otra versión posterior 76 En este capítulo se describen la actualización de la estación de trabajo OpenLAB CDS. Agilent Technologies 71 6 Actualización de la estación de trabajo OpenLAB CDS independiente a la última versión Actualización de licencias Actualización de licencias Si la versión que desea actualizar es anterior a la A.02.01, deberá actualizar sus licencias en SubscribeNet antes de actualizarse a la última versión de OpenLAB CDS. Le recomendamos decididamente que actualice las licencias de la estación de trabajo antes de actualizar el software base. Las estaciones de trabajo independientes que se actualicen a la nueva versión del software base sin una licencia nueva de estación de trabajo no funcionarán hasta que se añadan las licencias nuevas de estación de trabajo al panel de control de OpenLAB. Si está suscrito al servicio SMA, siga los pasos que se indican a continuación para actualizar sus licencias: 1 Inicie sesión en el sitio web de software electrónico y suministro de licencias de Agilent (https://agilent.subscribenet.com/). 2 Vaya a Manage Licenses by Host y busque el servidor en el que esté alojada su estación de trabajo. También puede seleccionar el servidor utilizando la lista desplegable. 3 Haga clic en Upgrade All para actualizar todas las licencias alojadas en el servidor a la última versión. Confirme la actualización en la pantalla siguiente. Al hacerlo, el archivo de licencia se actualizará a la última versión. Desde SubscribeNet se le enviará un correo electrónico con un nuevo archivo de licencia. 4 Incluya el nuevo archivo de licencia en su sistema. Si dispone de varias estaciones de trabajo independientes, repita este paso para cada una de esas estaciones. Si utiliza un sistema en red, solo tendrá que usar el archivo de licencia una vez, ya que las licencias se administran en el servidor central de OpenLAB Shared Services. 72 Guía de instalación y configuración de la estación de trabajo OpenLAB CDS Actualización de la estación de trabajo OpenLAB CDS independiente a la última versión Actualización de una estación de trabajo ChemStation Edition 6 Actualización de una estación de trabajo ChemStation Edition Actualización desde la versión OpenLAB CDS A.01.04 u otra versión anterior Desinstale la versión anterior de OpenLAB CDS y, a continuación, instale la versión A.02.02 SR2. Guía de instalación y configuración de la estación de trabajo OpenLAB CDS 73 6 Actualización de la estación de trabajo OpenLAB CDS independiente a la última versión Actualización de una estación de trabajo ChemStation Edition Actualización desde la versión OpenLAB CDS A.01.05 u otra versión posterior Puede actualizar el software a la versión A.02.02 SR2 de OpenLAB CDS en un único paso, utilizando para ello el OpenLAB CDS Upgrade Wizard del instalador maestro. Requisitos Para proteger la tabla de la columna del instrumento durante la actualización, vaya a cada una de las carpetas de instrumentos existentes (Chem32\1\, Chem32\2\, ...) y cambie el nombre del archivo Config.reg a Config.bak. Este paso no es necesario si utiliza etiquetas de columna LC para almacenar información sobre la columna LC o si los recuentos de inyección de la columna GC no son relevantes. N O TA Los ajustes previos de la ChemStation Administration Tool pueden sufrir cambios durante el proceso de actualización. Tras la actualización, compruebe si los ajustes de la ChemStation Administration Tool coinciden con los ajustes originales del sistema antes de la actualización. N O TA En OpenLAB CDS A.02.02 SR2, en la ChemStation Administration Tool, aparece una nueva función de protección de carpetas. Para obtener más información, consulte el capítulo ChemStation Administration Tool (Herramienta de administración del sistema) en la OpenLAB CDS Guide for Administrators (Guía para administradores de Agilent OpenLAB CDS). 1 Desde la pantalla Planning del instalador maestro, pase a la pantalla Installation. 2 Seleccione OpenLAB CDS Installation. Si OpenLAB CDS ya está instalado, al hacerlo se abrirá automáticamente el OpenLAB CDS Upgrade Wizard. 3 Si realiza la actualización desde una versión de OpenLAB CDS anterior a la A.02.01, deberá actualizar la licencia de la estación de trabajo; consulte “Actualización de licencias” en la página 72. Confirme que se ha actualizado la licencia y haga clic en Next para continuar. 4 Haga clic en I agree with the terms and conditions. No podrá seguir con la actualización a menos que acepte estos términos. Haga clic en Next. 5 Si se ha configurado un proveedor de autenticación: Introduzca el nombre de usuario y la contraseña de un usuario con privilegios de administrador del sistema en la pantalla OpenLAB Shared Services Settings for Registration. Haga clic en Next. 74 Guía de instalación y configuración de la estación de trabajo OpenLAB CDS Actualización de la estación de trabajo OpenLAB CDS independiente a la última versión Actualización de una estación de trabajo ChemStation Edition 6 6 En la pantalla Summary del asistente de actualización aparecerán listados los componentes que deben actualizarse. Haga clic en Start para realizar la actualización. Si se produce algún error durante la actualización, aparecerá un mensaje de error. 7 Una vez que haya finalizado la actualización, seleccione Finish para cerrar el OpenLAB CDS Upgrade Wizard. La configuración de los instrumentos existentes puede permanecer inalterada tras la actualización. N O TA En los instrumentos con interfaces 35900, puede que el instalador maestro haya instalado automáticamente controladores clásicos junto con una versión anterior de CDS. Si necesita utilizar controladores RC.Net (por ejemplo, para dividir los canales de un AIC entre dos instrumentos), instale en primer lugar los controladores nuevos y reconfigure después los instrumentos. Para obtener más información, consulte el documento Instrument Configuration Guide (Guía de configuración de instrumentos) en la sección Installation of Agilent 35900 RC.Net Driver (Instalación del controlador RC.Net 35900 de Agilent) (CDS_CS-InstrumentConfig.pdf, en el disco n.º 2). Tenga en cuenta que los métodos creados con controladores clásicos no se podrán reutilizar. Tendrá que crear nuevos métodos con los controladores RC.Net. Guía de instalación y configuración de la estación de trabajo OpenLAB CDS 75 6 Actualización de la estación de trabajo OpenLAB CDS independiente a la última versión Actualización de una estación de trabajo EZChrom Edition Actualización de una estación de trabajo EZChrom Edition Actualización desde la versión OpenLAB CDS A.01.01 Desinstale la versión A.01.01 de OpenLAB CDS y, a continuación, instale la versión A.02.02 SR2. Actualización desde la versión OpenLAB CDS A.01.02 En primer lugar, actualice la aplicación a la versión A.01.03 de OpenLAB CDS. En segundo lugar, actualícela a la versión A.02.02 SR2. Actualización desde la versión OpenLAB CDS A.01.03 u otra versión posterior Puede actualizar el software a la versión A.02.02 SR2 de OpenLAB CDS en un único paso, utilizando para ello el OpenLAB CDS Upgrade Wizard del instalador maestro. 1 Desde la pantalla Planning del instalador maestro, pase a la pantalla Installation. 2 Seleccione OpenLAB CDS Installation. Si OpenLAB CDS ya está instalado, al hacerlo se abrirá automáticamente el OpenLAB CDS Upgrade Wizard. 3 Si realiza la actualización desde una versión de OpenLAB CDS anterior a la A.02.01, deberá actualizar la licencia de la estación de trabajo; consulte “Actualización de licencias” en la página 72. Confirme que se ha actualizado la licencia y haga clic en Next para continuar. 4 Haga clic en I agree with the terms and conditions. No podrá seguir con la actualización a menos que acepte estos términos. Haga clic en Next. 76 Guía de instalación y configuración de la estación de trabajo OpenLAB CDS 6 Actualización de la estación de trabajo OpenLAB CDS independiente a la última versión Actualización de una estación de trabajo EZChrom Edition 5 Si se ha configurado un proveedor de autenticación: Introduzca el nombre de usuario y la contraseña de un usuario con privilegios de administrador del sistema en la pantalla OpenLAB Shared Services Settings for Registration. Haga clic en Next. 6 En la pantalla Summary del asistente de actualización aparecerán listados los componentes que deben actualizarse. Haga clic en Start para realizar la actualización. Si se produce algún error durante la actualización, aparecerá un mensaje de error. 7 Una vez que haya finalizado la actualización, seleccione Finish para cerrar el OpenLAB CDS Upgrade Wizard. La configuración de los instrumentos existentes puede permanecer inalterada tras la actualización. N O TA En los instrumentos con interfaces ADC 35900 y SS420x, puede que el instalador maestro haya instalado automáticamente controladores clásicos junto con una versión anterior de CDS. No cambie de los controladores clásicos a los controladores RC.Net. Si lo hace, es posible que el instrumento no pueda registrar datos. Si necesita utilizar los nuevos controladores RC.Net 35900/SS420x (por ejemplo, para usar el modo de funcionamiento de doble canal), desinstale en primer lugar los controladores clásicos de forma manual; después, instale el controlador Agilent 35900E RCNet Add-On del disco n.º 5. No existe actualización automática. Guía de instalación y configuración de la estación de trabajo OpenLAB CDS 77 6 78 Actualización de la estación de trabajo OpenLAB CDS independiente a la última versión Actualización de una estación de trabajo EZChrom Edition Guía de instalación y configuración de la estación de trabajo OpenLAB CDS Guía de instalación y configuración de la estación de trabajo OpenLAB CDS 7 Desinstalación del software Acerca de la desinstalación Ejecutar el instalador maestro 80 81 Ejecutar el asistente de desinstalación de OpenLAB CDS 82 Este capítulo contiene información sobre cómo desinstalar el software utilizando el Asistente de desinstalación de OpenLAB CDS. También se describen las acciones posteriores a la desinstalación, que resultan esenciales para poder reinstalar ChemStation en el mismo ordenador. Agilent Technologies 79 7 Desinstalación del software Acerca de la desinstalación Acerca de la desinstalación N O TA Si no se utilizó el instalador maestro para realizar la instalación, el software adicional instalado manualmente (como el de inyectores de espacio en cabeza, inyectores PAL o dispositivos de terceros) deberá desinstalarse desde el Panel de control de Windows para poder desinstalar OpenLAB CDS. Al igual que la instalación, la desinstalación de OpenLAB CDS la realiza automáticamente el instalador maestro de OpenLAB CDS. Para su comodidad, el instalador maestro utiliza las mismas interfaces de usuario para la desinstalación del software de todas las configuraciones de OpenLAB CDS (estaciones de trabajo independientes o en red). El OpenLAB CDS Uninstallation Wizard, que encontrará en la sección Maintenance del instalador maestro, le guiará a través de los pasos de desinstalación. OpenLAB Data Analysis se puede desinstalar por separado (consulte el documento OpenLAB Data Analysis: primeros pasos). N O TA 80 No utilice la herramienta de desinstalación de programas de Windows para desinstalar OpenLAB CDS. Guía de instalación y configuración de la estación de trabajo OpenLAB CDS Desinstalación del software Ejecutar el instalador maestro 7 Ejecutar el instalador maestro Para ejecutar el instalador maestro en su estación de trabajo, escoja uno de los siguientes enfoques: • Para la opción de desinstalación desde disco, inserte el disco de instalación de OpenLAB CDS; disco nº 1. El autoinicio ejecutará automáticamente Agilent.OpenLABCDSSetupFromDVD.exe y mostrará la pantalla Planning del instalador. • Para la opción de dispositivo de almacenamiento de datos portátil, inserte el dispositivo en un puerto USB del ordenador, navegue hasta \Disk1 y ejecute Setup.bat para avanzar a la pantalla de Planning. • Para la opción de fichero compartido, copie los contenidos en la unidad local y navegue a la carpeta de ficheros compartidos correspondiente. Después navegue hasta \Disk1 y ejecute Setup.bat para avanzar a la pantalla Planning. Guía de instalación y configuración de la estación de trabajo OpenLAB CDS 81 7 Desinstalación del software Ejecutar el asistente de desinstalación de OpenLAB CDS Ejecutar el asistente de desinstalación de OpenLAB CDS 1 En la pantalla Planning del instalador maestro, seleccione Maintenance del menú lateral. 2 Seleccione OpenLAB CDS Uninstallation.. Se abre el OpenLAB CDS Uninstallation Wizard. 3 En la pantalla Shared Components, marque la casilla de verificación Uninstall Software Verification. Nota: la herramienta de verificación de software debe desinstalarse si se desea reinstalar OpenLAB CDS con posterioridad. 4 En la pantalla Summary, debajo de la sección Uninstallation of OpenLAB CDS Components, hay una lista de los componentes que pueden desinstalarse. 5 Seleccione Start para iniciar la desinstalación. Si desea abortar la desinstalación, seleccione Cancel. Si desea cambiar cualquier ajuste, seleccione Back. Todos los componentes recogidos en la lista se desinstalan de manera automática uno tras otro. 6 Cuando la desinstalación haya finalizado, haga clic en Finish para cerrar el asistente de desinstalación. 82 Guía de instalación y configuración de la estación de trabajo OpenLAB CDS Glosario UI Glosario UI . .NET 4.5.2 .NET Framework 2 .NET Framework 3.5 (includes .NET 2.0 and 3.0) Microsoft .NET Framework 3.5 (incluye Microsoft .NET 2.0 y 3.0) A Accept Aceptar Adapters and Bindings Adaptadores y enlaces Add... Agregar... Additional items Artículos adicionales Additional Items Artículos adicionales Additional settings... Configuración adicional... Adjust for best performance Ajustar para obtener el mejor rendimiento Administration Administración Administrative Administrativo Administrative Templates Plantillas administrativas Administrative Tools Herramientas administrativas Adobe PDF Reader Adobe Reader Advanced Opciones avanzadas Advanced Settings Configuración avanzada Advanced Settings... Configuración avanzada... Advanced Sharing Uso compartido avanzado Advanced system settings Configuración avanzada del sistema Agilent 35900E RCNet Add-On Módulo de expansión RC.Net 35900E de Agilent Agilent Technologies Agilent Technologies AIC and Driver Install Tool AIC y herramienta de instalación de controladores All disks Todos los discos All programs Todos los programas All Programs Todos los programas Allow Remote Assistance connections to this computer Permitir conexiones de Asistencia remota a este equipo Always use classic logon Usar siempre inicio clásico Application Experience Experiencia con aplicaciones Automatically restart Reiniciar automáticamente B Back Volver C Cancel Cancelar CDS Edition Edición de CDS Change Cambiar Change adapter settings Cambiar configuración del adaptador Change advanced power settings Cambiar la configuración avanzada de energía Change Plan settings Cambiar la configuración del plan Change settings Cambiar configuración Change system locale... Cambiar configuración regional del sistema... Check for publisher's certificate revocation de seguridad para revocación del certificado del editor Check for server certificate revocation de seguridad para revocación del certificado del servidor Check for updates Buscar actualizaciones ChemStation Administration Tool Herramienta de administración de ChemStation Guía de instalación y configuración de la estación de trabajo OpenLAB CDS 83 Glosario UI ChemStation disks Discos de ChemStation Classic - local users authenticate as themselves Clásico: usuarios locales autenticados como ellos mismos. Compatibility View Settings Configuración de Vista de compatibilidad Computer Configuration Configuración del equipo Configure Configurar Connect To Conectar a Connection succeeded Conexión satisfactoria Contact Information—System details Información de contacto y detalles del sistema Control Panel Panel de control Critical Warning Advertencia crítica Critical Warnings Advertencia crítica Custom size Tamaño personalizado Customize Personalizar Customize Start Menu Personalizar el menú Inicio D Data Execution Prevention Prevención de ejecución de datos Data Store Server Servidor de Data Store Date and Time Fecha y hora 84 Default Programs Programas predeterminados Desktop Window Manager Session Manager Administrador de sesión del Administrador de ventanas de escritorio Devices and Printers Dispositivos e impresoras Disabled Deshabilitado Disk or File not found Disco o Fichero no encontrado Display as a link Mostrar como un vínculo Display as a menu Mostrar como un menú Display delete confirmation dialog Mostrar cuadro de diálogo para confirmar eliminación Display intranet sites in Compatibility View Mostrar sitios de la intranet en Vista de compatibilidad Display on the All Programs menu and in the Start menu Mostrar en el menú Todos los programas y en menú Inicio Display the full path in the title bar Mostrar la ruta completa en la barra de título Do not download or install updates automatically Do not download or install updates automatically (No descargar ni instalar actualizaciones automáticamente) Domain dominio Don't allow connections to this computer No permitir las conexiones a este equipo Don't display the Getting Started welcome screen at logon No mostrar la pantalla de bienvenida de introducción al iniciar la sesión Don't display this item No mostrar este elemento E ECM Server Servidor ECM Edit Editar Edit System Configuration Editar la configuración del sistema Enable context menus and dragging and dropping Permitir los menús contextuales y arrastrar y colocar Enabled Habilitado English (United States) Inglés (Estados Unidos) Everyone Todos EZChrom disks Discos de EZChrom EZChrom Enterprise Path Ruta de empresa EZChrom F Fail Incorrecto Favorites menu Menú Favoritos Finish Finalizar Folder Options Opciones de carpeta Guía de instalación y configuración de la estación de trabajo OpenLAB CDS Glosario UI G Groups Grupos H Hard disk Disco duro Help Ayuda Hide entry points for Fast User Switching Ocultar puntos de entrada para el cambio rápido de usuario Hide extensions for known file types Ocultar las extensiones de archivo para tipos de archivo conocidos High performance Alto rendimiento Highlight newly installed programs Resaltar programas recién instalados I I agree with the terms and conditions Estoy de acuerdo con los términos y condiciones Important updates Actualizaciones importantes Indexing Options Opciones de indización Insert Disk Insertar Disco Install Instalar Install IO Library Instalar librería IO Install OpenLAB Data Analysis Instalar OpenLAB Data Analysis Installation Instalación Installation folder Carpeta de instalación Installation Folder Carpeta de instalación Installation type Tipo de instalación Installation Type Tipo de instalación Installed Features Funciones instaladas Instrument Service Account Cuenta de servicio para instrumentos Instruments Instrumentos Internet Options Opciones de Internet K Kernel memory dump Volcado de memoria del kernel L License Agreement Contrato de licencia Licenses Licencias Local Area Connection Conexión de área local Local Computer Policy Directiva de equipo local Local Policies Directivas locales Local Security Policy Directiva de seguridad local Login Inicio de sesión Logon Inicio de sesión M Maintenance Mantenimiento Make New Folder Crear nueva carpeta Manage Licenses by Host Gestionar licencias por servidor Manual Verification Required Verificación Manual Requerida Master Installer instalador maestro Modify Modificar N Network Red Network Access: Sharing and security model for local accounts Acceso de red: modelo de seguridad y recursos compartidos para cuentas locales Network and Sharing Center Centro de redes y recursos compartidos Network Share Red compartida Networked Workstation Estación de trabajo en red Never Nunca Never check for updates No buscar actualizaciones Next Siguiente O OK Aceptar Guía de instalación y configuración de la estación de trabajo OpenLAB CDS 85 Glosario UI OLSS EZChrom Tool —Login Herramienta OLSS EZChrom - Inicio de sesión Open Abrir Open submenus when I pause on them with the mouse pointer Abrir submenús al detenerse sobre ellos con el puntero del mouse OpenLAB OpenLAB OpenLAB Additional Software and Drivers Software y controladores adicionales de OpenLAB OpenLAB CDS ChemStation Edition OpenLAB ChemStation Edition OpenLAB CDS EZChrom Edition OpenLAB CDS EZChrom Edition OpenLAB CDS Installation Instalación de OpenLAB CDS OpenLAB CDS Installation Wizard Asistente de instalación de OpenLAB CDS OpenLAB CDS Master Installer instalador maestro de CDS OpenLAB OpenLAB CDS Uninstallation Wizard Asistente de desinstalación de OpenLAB CDS OpenLAB CDS Uninstallation. Desinstalación de OpenLAB CDS OpenLAB CDS Upgrade Wizard Asistente de actualización de OpenLAB CDS OpenLAB Control Panel Panel de control de OpenLAB OpenLAB Data Analysis análisis de datos de OpenLAB OpenLAB Data Analysis disks Discos del análisis de datos de OpenLAB 86 OpenLAB Data Analysis Installation Wizard Asistente de instalación del análisis de datos de OpenLAB OpenLAB Shared Services EZChrom Registrations Functions Funciones de registro de EZChrom para OpenLAB Shared Services OpenLAB Shared Services Settings for Registration Ajustes de servicios compartidos para registro OpenLAB Operating System and Software Details Detalles del Sistema Operativo y el Software P Pass Correcto Password contraseña Performance Rendimiento Permissions Permisos Planning Planificación Power Management Administración de energía Power Options Opciones de energía Preferences preferencias Preparation of an Installation from Network Share Preparación de una instalación a partir de una red compartida Privacy Privacidad Programs Programas Programs and Features Programas y características Properties Propiedades Put the computer to sleep Poner al equipo en estado de suspensión Q Qualify Cualificar R Recycle Bin Papelera de reciclaje Recycle Bin Properties Propiedades de la papelera de reciclaje Region Región Region and Language Configuración regional y de idioma Remote Acceso remoto Remote Assistance Asistencia remota Remote Desktop Escritorio remoto Report Viewer Visor de informes Resources Recursos Retry Reintentar Roles Funciones Run command Comando Ejecutar Guía de instalación y configuración de la estación de trabajo OpenLAB CDS Glosario UI Run Software Verification Ejecutar verificación de software S Save Guardar Save As Guardar como search for 'gpedit.msc' busque el archivo “gpedit.msc” Search programs and Control Panel Buscar en programas y panel de control Search with public folders Buscar con carpetas públicas Security Comprobación Security Options Opciones de seguridad Security Settings Configuración de seguridad Server name Nombre del servidor Service Account Credentials credenciales de acceso de servicio Services Servicios Settings Configuración Share this folder Compartir esta carpeta Shared Components Componentes compartidos Sharing Compartir Site Preparation Tool Herramienta de preparación de la ubicación Software Verification Tool Herramienta de verificación de software Sort All Programs menu by name Ordenar el menú Todos los programas por nombre Standalone Workstation. Estación de trabajo autónoma Start Inicio Start Menu Menú Inicio Start. Inicio. Startup and Recovery Inicio y recuperación Status "Fail" Incorrecto Store Guardar Summary Resumen System Sistema System Configuration Configuración del sistema System Configuration Checker Revisor de la configuración del sistema System failure Error del sistema System Hardware Details Detalles de Hardware del Sistema System startup Inicio del sistema T Test Connection ... Probar conexión... Test Connection... Prueba de conexión... Third Party Tools Herramientas de terceros Time to display ... Mostrar por... Tools Herramientas Transformation of an OpenLAB Standalone Workstation into a Networked Workstation Transformación de una estación de trabajo independiente OpenLAB en una estación de trabajo en red Turn off hard disk after Apagar disco duro tras Turn on DEP for essential Windows programs and services only Activar DEP solo para los programas y servicios de Windows esenciales Turn Windows features on or off Activar o desactivar las características de Windows U Uninstall Software Verification Desinstalar la verificación de software Uninstallation of OpenLAB CDS Components Desinstalación de componentes de CDS OpenLAB Updater Updater (Actualizaciones) Upgrade All Actualizar todo Use large icons Usar iconos grandes Use Sharing Wizard Usar el Asistente para compartir User Name nombre de usuario Users Usuarios Guía de instalación y configuración de la estación de trabajo OpenLAB CDS 87 Glosario UI V View Ver Virtual Memory Memoria virtual Visual Effects Efectos visuales W Warning Advertencia Warnings Advertencia Windows Communication Foundation Non-HTTP Activation Activación sin HTTP de Windows Communication Foundation Windows Features Funciones de Windows Write debugging information Escribir información de depuración 88 Guía de instalación y configuración de la estación de trabajo OpenLAB CDS Índice Índice A ajustes de configuración Windows 17 antivirus 15 archivo diagcab 16 C Comprobador de configuración 16 W Windows configuración 17 instalación 15 WTP 16 Guía de instalación y configuración de la estación de trabajo OpenLAB CDS 89 www.agilent.com En este manual Esta guía de instalación incluye instrucciones para instalar y configurar las estaciones de trabajo con Agilent OpenLAB Chromatography Data System (CDS). Agilent Technologies 2010-2016 Printed in Germany 03/2016 *M8301-95008* *M8301-95008* M8301-95008 Agilent Technologies