Instructivo SIAPER RE MODIFICA-RECTIFICA
Anuncio
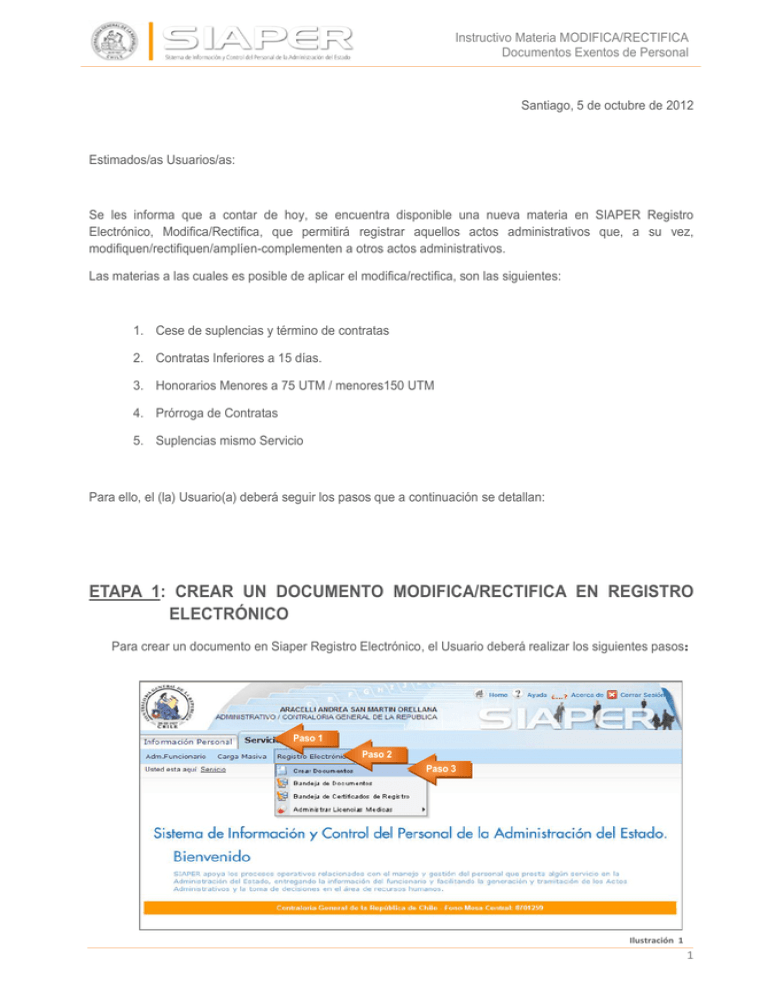
Instructivo Materia MODIFICA/RECTIFICA Documentos Exentos de Personal Santiago, 5 de octubre de 2012 Estimados/as Usuarios/as: Se les informa que a contar de hoy, se encuentra disponible una nueva materia en SIAPER Registro Electrónico, Modifica/Rectifica, que permitirá registrar aquellos actos administrativos que, a su vez, modifiquen/rectifiquen/amplíen-complementen a otros actos administrativos. Las materias a las cuales es posible de aplicar el modifica/rectifica, son las siguientes: 1. Cese de suplencias y término de contratas 2. Contratas Inferiores a 15 días. 3. Honorarios Menores a 75 UTM / menores150 UTM 4. Prórroga de Contratas 5. Suplencias mismo Servicio Para ello, el (la) Usuario(a) deberá seguir los pasos que a continuación se detallan: ETAPA 1: CREAR UN DOCUMENTO MODIFICA/RECTIFICA EN REGISTRO ELECTRÓNICO Para crear un documento en Siaper Registro Electrónico, el Usuario deberá realizar los siguientes pasos: Paso 1 Paso 2 Paso 3 Ilustración 1 1 Instructivo Materia MODIFICA/RECTIFICA Documentos Exentos de Personal El primer paso es seleccionar la pestaña “Servicio”. Se desplegarán tres menús: “Adm.Funcionario”, “Carga Masiva” y “Registro Electrónico”. Paso 1 Posteriormente, debe hacer clic sobre el Menú “Registro Electrónico”. Se desplegarán cuatro submenús: “Crear Documentos”, “Bandeja de Documentos”, “Bandeja de Certificados de Registro” y “Administrar Licencias Médicas”. Paso 2 Luego, dentro del Menú “Registro Electrónico, debe hacer clic sobre el submenú “Crear Documento”, se desplegará la pantalla “Borrador del Documento” (ver Ilustración 2). Paso 3 a Paso 4 Ilustración 2 a Paso 4 Datos del Encabezado: Esta sección contiene los datos que identifican el documento que el Servicio desea enviar a Registro. Al seleccionar el menú desplegable del campo “Tipo Documento”, permitirá ver el listado de alternativas para actos administrativos a registrar, según indique el acto administrativo que se tenga a la vista para registrar (ver Ilustración 2). Paso 5 Ilustración 3 2 Instructivo Materia MODIFICA/RECTIFICA Documentos Exentos de Personal Paso 5 Seleccionar una de las opciones que despliega el campo “Tipo de Documento”, según el documento que el Usuario tiene a la vista (ver Ilustración 3). Los tipos de documentos posibles de registrar electrónicamente son: Decreto Exento Información de Personal (aplica sólo para ingresar “Calificaciones”) Resolución Exenta Sin embargo, la materia Modifica/Rectifica sólo está disponible para Decretos Exentos o Resoluciones Exentas. Al seleccionar una de las opciones que despliega el campo “Tipo de Documento” (que para efectos de este ejemplo se seleccionó “Resolución Exenta”), se activarán adicionalmente los siguientes campos: Paso 6 Ilustración 4 El Usuario deberá completar los siguientes campos: Paso 6 * Número Documento: Campo obligatorio. Se debe ingresar el número del acto administrativo que se desea enviar a Registro. Corresponde al número que su Servicio le ha otorgado al acto administrativo. * Fecha de Documento: Campo obligatorio. Se debe ingresar la fecha del documento (dd/mm/aaaa) o seleccionar la misma desde calendario adjunto. Corresponde a la fecha que, junto con el número, su Servicio le ha otorgado al acto administrativo. * Servicio Documento: Este campo será llenado automáticamente por el sistema con el nombre del Servicio al cual pertenece el Usuario que ha ingresado al portal. 3 Instructivo Materia MODIFICA/RECTIFICA Documentos Exentos de Personal * Dependencia: Campo obligatorio. Se debe seleccionar del listado el nombre de la Dependencia que ha realizado el acto administrativo. Según la información contenida en el campo “Servicio Documento”, el usuario podrá seleccionar una de las dependencias que ofrece el listado; también podrá ingresar la opción “Sin dependencia” cuando corresponda. Se entiende por dependencia cada unidad que genera actos administrativos con numeración propia. * Región: Campo obligatorio. Se debe seleccionar del listado la Región a la que corresponde la Dependencia. Comuna: Campo opcional. Se debe seleccionar la Comuna, del listado a la cual se encuentra vinculada la Región ingresada anteriormente. ETAPA 2: SECCIÓN MATERIAS ASOCIADAS Una vez completada la sección Datos del Encabezado, el Usuario estará en condiciones de agregar las materias al acto administrativo sometido a Registro, pudiendo ingresar más de una materia por cada acto administrativo. Para ello deberá seguir los siguientes pasos: Paso 7 Ilustración 5 Paso 7 Al seleccionar el menú desplegable del campo “Materia de Ingreso”, permitirá ver el listado de alternativas para actos administrativos a registrar, según indique el documento que se tenga a la vista para registrar (ver Ilustración 5). Recuerde que para documentos Modifica/Rectifica, debe haber seleccionado Decreto Exento o Resolución Exenta. 4 Instructivo Materia MODIFICA/RECTIFICA Documentos Exentos de Personal P a s o 9 Paso 8 Ilustración 6 Paso 8 Seleccionar la opción Modifica/Rectifica, dentro de las alternativas que despliega el campo “Materias de Ingreso”. Paso 9 Una vez seleccionada la materia en el listado, se debe presionar el botón De esta manera, la materia de ingreso seleccionada ha quedado incorporada en la columna materia (ver Ilustración 7). Ilustración 7 Una vez agregada la materia al documento, el Usuario no podrá modificar el campo “Tipo de Documento”. 5 Instructivo Materia MODIFICA/RECTIFICA Documentos Exentos de Personal b Paso 10 c Ilustración 8 Paso 10 Una vez agregada la materia, se recomienda presionar el botón , ya que le dará vida electrónica al Acto Administrativo, permitiendo que posteriormente pueda ser visualizado en la Bandeja de Documentos. b En caso de que el Usuario requiera eliminar una materia ya asociada al documento, deberá seleccionarla en el botón izquierdo: (ver Ilustración 8), en la materia que corresponda, y luego presionar el botón . Cabe señalar que una materia podrá eliminarse sólo cuando no contenga casos agregados. Para ello, el Usuario deberá primero borrar los casos ingresados y luego eliminar la materia correspondiente. c En caso de que el Usuario requiera eliminar todo el documento, incluso de la Bandeja de Documentos, deberá presionar el botón . 6 Instructivo Materia MODIFICA/RECTIFICA Documentos Exentos de Personal ETAPA 4: SECCIÓN AGREGAR CASOS Una vez ingresados los “Datos del Encabezado” y agregada una “Materia de Ingreso” al documento, el Usuario deberá ingresar los casos (Número de RUN) de los interesados que dispone el acto administrativo a registrar para cada materia ya asociada. Para ello debe seguir los siguientes pasos: Paso 11 Paso 12 Ilustración 9 Paso 11 Seleccionar la materia que corresponda en el botón izquierdo Asociadas” (ver Ilustración 9). Paso 12 Para ingresar el caso, el Usuario debe hacer clic en el botón de la lista “Materias . Al ejecutar el paso 2, se activará una nueva pantalla llamada “Lista de Casos” (ver Ilustración 10), con los campos que a continuación se explican. d f c e g Paso 13 Ilustración 10 Paso 13 Para ingresar el caso, el Usuario debe hacer clic en el botón . Al ejecutar el paso 13, se desplegará una nueva sección en la parte inferior de la pantalla, llamada “Identificar Funcionario” (ver Ilustración 11). 7 Instructivo Materia MODIFICA/RECTIFICA Documentos Exentos de Personal d Materia: El sistema informará en la parte superior de esta página cuál es la materia que actualmente se encuentra ingresando. e Por Run: Sirve solamente para comprobar si el funcionario existe en la base de datos. No es para agregar un caso a la materia del documento. f El usuario podrá agregar e identificar en la Lista de Casos cada uno de los interesados (RUN) que contiene el acto administrativo en la materia que se quiere Registrar. Para ello deberá accionar el botón “Agregar” dispuesto en la parte inferior de la pantalla. g Para retornar a la página inicial del “Borrador del Documento”, el Usuario debe hacer clic en el botón . Paso 14 Paso 15 Ilustración 11 Paso 14 Se debe digitar RUN del interesado, u otra identificación, según sea el caso, en la casilla que corresponda. El formato de ingreso es sin puntos y con guión (Ej. 22222222-2), el que será validado por el sistema. Paso 15 Presionar el botón . Al aceptar el RUN u Otra Identificación, será derivado al formulario de ingreso de la materia Modifica/Rectifica. 8 Instructivo Materia MODIFICA/RECTIFICA Documentos Exentos de Personal ETAPA 5: FORMULARIO DE INGRESO MODIFICA/RECTIFICA Completados los 15 pasos anteriores, el Usuario tendrá activada la pantalla de Modifica/Rectifica (ver Ilustración 12), en la que deberá completar los pasos que a continuación se detallan: h P a s o 17 Paso 16 i Paso 18 Paso 19 Ilustración 12 j h a Paso 16 k Esta sección aparecen los datos personales del funcionario asociado al acto administrativo que se está registrando. Se debe seleccionar la Materia a Modificar o Rectificar, según lo que indique el acto administrativo que se tiene a la vista. Las opciones son las siguientes: Cese de suplencias y término de contratas Contratas Inferiores a 15 días. Honorarios Menores a 75 UTM / menores150 UTM Prórroga de Contratas Suplencias mismo Servicio 9 Instructivo Materia MODIFICA/RECTIFICA Documentos Exentos de Personal Una vez seleccionada la Materia a Modificar o Rectificar, inmediatamente a continuación, en la sección “Seleccione Documento a Modificar/Rectificar”, al Usuario se le desplegará un listado con todos los documentos disponibles de modificar para la materia específica seleccionada anteriormente. Por ejemplo, si seleccionó Prórroga de Contratas, sólo se le desplegarán documentos asociados al Run, que contengan dicha materia. Paso 17 Seleccionar el documento que desea modificar/rectificar, haciendo clic en el botón izquierdo , correspondiente al acto administrativo. i b Para conocer más detalles de los documentos posibles de cesar, el Usuario debe hacer clic sobre el respectivo Número de Documento, el que contiene un link hacia el documento original. Si el documento que desea prorrogar no aparece, puede deberse a dos motivos: No ha sido registrado, por lo que aún no es parte del sistema. Está inactivo, es decir, si bien está en la plataforma, no está activado para su visualización. Para dar solución a este inconveniente, el Usuario debe presentar el requerimiento correspondiente a la Mesa de Ayuda SIAPER, a través del botón de ayuda dispuesto en el sistema. 10 Instructivo Materia MODIFICA/RECTIFICA Documentos Exentos de Personal Paso 18 Ingrese los siguientes datos En esta sección el sistema despliega el formulario a completar por el usuario. A continuación se detallan cada uno de los campos a completar: *Materia de Ingreso : Campo obligatorio. Al Usuario se le desplegará un listado en que deberá seleccionar sólo una de las opciones, de entre las que a continuación se indican: AMPLIA-COMPLEMENTA MODIFICA RECTIFICA *Total Trámite : Si el usuario debe registrar en el sistema un documento que viene dispuesto a “Total Tramitación en Contraloría”, deberá seleccionar en el campo “Total Trámite” la respuesta “SI”. De lo contrario, el sistema REQUERIRÁ al Usuario que ingrese una fecha a contar de la cual comienza a regir el Modifica/Rectifica respectivo, estableciendo como obligatorio el llenado del campo “Fecha Desde”. * Fecha Desde : Este campo será obligatorio sólo si en el campo Total Trámite se seleccionó la respuesta “NO”. Se debe digitar la fecha desde que rige el Modifica/Rectifica señalado en el acto administrativo, bajo el siguiente formato (dd/mm/aaaa), o al hacer clic al calendario, también se puede seleccionar. Descripción del Cambio j El botón k Si el Usuario desea cancelar el ingreso del caso (todo el formulario), debe hacer clic en el botón Paso 19 : Campo opcional. El Usuario podrá ingresar cualquier información atingente al Acto Administrativo Modifica/Rectifica. , permite regresar a la Lista de Casos. . Para continuar con el Proceso, el Usuario debe hacer clic en el botón . 11 Instructivo Materia MODIFICA/RECTIFICA Documentos Exentos de Personal Una vez completados los 19 pasos anteriores, al Usuario se le desplegará el formulario de la materia escogida, con los datos del documento que se ingresaron originalmente, los que el Usuario podrá modificar o rectificar, según corresponda. Después de haber hecho las modificaciones correspondientes, es decir, sólo las que se indican en el acto administrativo que se tiene a la vista, entonces el Usuario deberá hacer clic en el botón , volviendo a la siguiente pantalla: P a s o 20 e Paso 20 f g Ilustración 13 e Si el Usuario requiere ingresar más de un caso (RUN), de acuerdo al acto administrativo que tiene a la vista, entonces debe hacer clic en el botón , y luego repetir desde el Paso 4 de la Etapa 4, en adelante. f Para modificar un caso ya ingresado, el Usuario debe seleccionar el caso con el botón izquierdo de la “Lista de Casos”, y luego hacer clic en el botón , repitiendo desde el Paso 5 de la Etapa 5, en adelante. g Para el eliminar un caso ya agregado, el Usuario debe seleccionar el caso con el botón izquierdo de la “Lista de Casos”, y luego hacer clic en el botón . Una vez ingresados todos los casos requeridos, el Usuario debe volver a la pantalla del Borrador de Documento. Para ello debe presionar el botón . 12 Instructivo Materia MODIFICA/RECTIFICA Documentos Exentos de Personal Completados los 20 pasos anteriores, al Usuario se le desplegará nuevamente la pantalla “Borrador de Documento”, en ella podrá ver la cantidad de casos ingresados. h Paso 21 Paso 22 Ilustración 14 h Paso 21 Paso 22 Nro. Casos : Indica la cantidad de casos ingresados. Al presionar el botón , se muestra la visualización del documento con todos los campos ingresados por el Usuario. Se recomienda al Usuario ver la vista previa, para validar la información ingresada en el sistema antes de enviarla a registro. Al presionar el botón Registro Electrónico el documento. , permitirá al Usuario guardar y enviar a Completados los 22 pasos de este instructivo, al Usuario se le desplegará el Certificado de Registro, el cual se recomienda imprimir y adjuntar al acto administrativo original, y proceder a su archivo. 13



