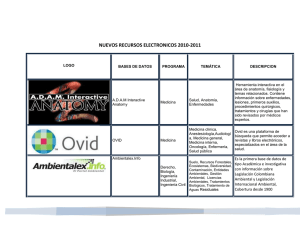OvidSP Guía de Referencia Rápida
Anuncio

OvidSP Guía de Referencia Rápida Abrir una sesión de OvidSP • • • Abra la URL de OvidSP con un navegador o Siga el enlace de una página web o Utilice el acceso Athens o Shibboleth Seleccionar los recursos que quiere buscar En el cuadro Seleccione recursos para la búsqueda, seleccione un recurso haciendo clic en su nombre, o seleccione varios recursos (o un Grupo) haciendo clic en las casillas de verificación y en el botón Seleccionar recursos. Nota: Al seleccionar múltiples recursos se pueden eliminar características específicas de una base de datos, como la herramienta de mapeo. Elija el icono para visualizar la Guía de campos de la base de datos. Para cambiar los recursos, abra Recursos seleccionados , a continuación seleccione el enlace Recursos de Ovid y aparecerá el cuadro Seleccione recursos para la búsqueda. Puede seleccionar un nuevo recurso para buscar o un grupo de recursos en Grupos de recursos utilizando el icono Nuevo grupo. Para eliminar un grupo, seleccione un grupo de recursos y a continuación haga clic en el icono Eliminar. Añada recursos externos a su búsqueda incluyendo sitios de Universal Search en modo Básico o Avanzado (si está disponible). Página principal de búsqueda Elija la Barra de navegación principal para navegar por OvidSP. Elija el botón Búsqueda para buscar recursos de OvidSP (incluidos Books@Ovid o Journals@Ovid); puede hacer clic en el botón Búsqueda en cualquier momento para volver a la Página principal de búsqueda. Elija los botones Revistas o Libros para navegar por estos recursos. Mi espacio de trabajo contiene Mis proyectos, Mis búsquedas y alertas y Mis alertas electrónicas de sumarios. Enlaces externos ofrece enlaces a otros sitios suscritos (si están disponible). Seleccione un modo de búsqueda dentro de los recursos de OvidSP haciendo clic en la Página principal de búsqueda. No todos los modos están disponibles para todos los recursos. Consulte el apartado Opciones de modos de búsqueda más abajo para obtener más detalles. Opciones de modos de búsqueda Guía de Referencia Rápida OvidSP ©2010 1 Búsqueda básica Búsqueda básica utiliza el Procesamiento por lenguaje natural (PLN) para buscar en los recursos de Ovid. Introduzca un tema o una pregunta y haga clic en Buscar. Seleccione Incluir términos relacionados para ampliar la búsqueda utilizando sinónimos, plurales y variantes ortográficas. Añada los criterios Límites o Filtrar por para limitar la búsqueda como desee. Cambie Filtrar por Relevancia a 5 stars only (sólo 5 estrellas), a continuación cambie Ordenar por SCORE (por relevancia) a Año de publicación (descendiente) para ver los resultados con 5 estrellas más recientes. Búsqueda avanzada Utilice la Búsqueda avanzada para buscar campos utilizados habitualmente, combinar términos de búsqueda, buscar estrategias de búsqueda mediante los operadores booleanos o para utilizar la sintaxis de comandos de Ovid. Introduzca cada palabra o frase temática por separardo y haga clic en Buscar. Mapear (si está disponible) le sugerirá términos del vocabulario controlado de la base de datos. Utilice una Palabra clave (.mp.) que contenga Título, Resumen, Encabezamientos de materia (o Texto completo) y otros campos para realizar una búsqueda de un tema general. También se puede buscar por Autor, Título (del artículo), Título de la Revista o Título del libro. Utilice las casillas de verificación del cuadro Historial de búsqueda para combinar los temas requeridos con el operador Y (AND) u O (OR), o introduzca el operador NOT. Para obtener más información sobre el uso de la sintaxis de comandos de Ovid, seleccione el botón Ayuda y abra Técnicas de búsqueda avanzada en el apartado Búsqueda avanzada . Búsqueda multicampo Utilice la Búsqueda multicampo para buscar varios términos en todos o algunos campos específicos, y combínelos utilizando los operadores Y, O o NO . Haga clic en + Añadir nueva fila para añadir cuadros de búsqueda adicionales. Las búsquedas por autor se truncan automáticamente con *. 2 Guía de Referencia Rápida OvidSP ©2010 Buscar referencia (cuando esté disponible) Buscar referencia busca cualquier combinación de palabras a partir del título del artículo, nombre de la revista, autor, volumen, número, página, año de publicación, editor, identificador único (número de adquisición) o DOI (Digital Object Identifier). Herramientas de búsqueda (si están disponibles) Herramientas de búsqueda buscan en el vocabulario de la base de datos. Introduzca una palabra o frase de materia, seleccione una herramienta desplegable y haga clic en Buscar. Las herramientas varían según la base de datos. Por ejemplo: • • • Asignar término: sugiere términos de materia dentro del tesauro o el árbol jerárquico del vocabulario controlado de la base de datos Árbol (o tesauro): localiza una materia dentro de la estructura del árbol jerárquico de la base de datos Índice permutado: le permite introducir un solo término y visualizar un índice de términos multipalabra que incluye la palabra y los términos asociados "ver" y "ver relacionados" Otras herramientas de búsqueda profundizan en subencabezamientos, materias, clasificaciones de materias o publicaciones, en función de las bases de datos seleccionads. Guía de Referencia Rápida OvidSP ©2010 3 Campos de búsqueda Busque o navegue dentro de los campos de los recursos. Introduzca una palabra o frase, seleccione uno o varios campos y elija Buscar, o Mostrar índices > para navegar por las entradas del índice (si la opción está disponible). Borrar seleccionados anula las opciones de campo marcadas previamente. Cuando se muestren los índices, aparecerá una etiqueta de campo de dos letras junto a cada término. Seleccione todas las entradas relevantes y haga clic en Buscar. Haga clic en el enlace del nombre del campo para encontrar definiciones en la Guía de campos de la base de datos. La pestaña Todos los campos muestra todos los campos en orden alfabético. Mis campos lista los campos predeterminados (.mp. o palabra clave) y cualquier otro campo adicional seleccionado. Añada campos a la lista Mis campos seleccionando el signo + (más) que aparece a la derecha de cada nombre de campo o – (menos) para suprimirlos. Mis campos seleccionados tienen un fondo sombreado en la página Todos los campos . Se guardan las selecciones hechas mientras se haya iniciado la sesión en Mi cuenta. Elija para navegar por el índice seleccionado desde la primera entrada alfabética. Books@Ovid Buscar libros Al buscar en Books@Ovid, el parámetro predeterminado es Lenguaje natural (o Búsqueda básica). Sin embargo, la búsqueda por Palabra clave también está disponible. Todas las búsquedas por materia incluyen el texto del libro, incluidos los títulos de capítulos, el texto y los textos de las leyendas. El texto se divide en pasajes para ofrecer una búsqueda más profunda y precisa. Los resultados incluyen la referencia y el pasaje como parte de la visualización de resultados, con un enlace al texto completo en el capítulo del libro. Búsqueda rápida o la Barra de búsqueda también ofrecen el modo Búsqueda básica (lenguaje natural) en el Libro actual o Todos los libros. Los resultados contienen la referencia y el acceso a los enlaces Referencia completa y Texto completo de Ovid , que dan acceso al capítulo y al pasaje. Navegar por los libros Seleccione Libros en la Barra de navegación principal para abrir las pantallas Books@Ovid: Examinar todos los libros. • • Navegar por todos los libros: presenta todos los libros en orden alfabético por título Navegar por título: Presenta una lista de libros cuyo título comienza con la letra seleccionada (o la más cercana en el alfabeto) • Navegar por materia: presenta una lista alfabética de libros sobre el tema seleccionado Nota: un libro puede pertenecer a muchas categorías temáticas, si elige + (más) se muestran otros niveles de materias (o – para cerrar), el icono ofrece definiciones de los temas. Puede abrir un libro seleccionando el título del libro o la portada del libro (si está disponible). Nota: Las portadas pueden estar escondidas 4 Guía de Referencia Rápida OvidSP ©2010 Indice de contenidos de un libro incluye: • Cubierta de un libro: información sobre autores y colaboradores, con enlaces a los capítulos si es apropiado • Indice de contenidos: se amplía por volúmenes, divisiones y capítulos con enlaces a texto completo a nivel del capítulo y hacia abajo • Parte final de un libro: incluye el índice de la contraportada del libro (si está disponible) y el acceso a cualquier otros materiales finales de un libro Nota: Los elementos de navegación de la Indice de contenidos pueden esconderse si se deseleccionan los cuadros (arriba a la derecha) cuando sea necesario. Journals@Ovid Buscar revistas En Journals@Ovid, el parámetro predeterminado puede ser Búsqueda básica u otro modo de búsqueda basado en los parámetros del administrador. La búsqueda por Palabra clave incluye el texto del artículo de la revista y los títulos del texto. Los resultados incluyen un enlace al artículo de la revista en formato HTML y PDF (si están disponibles). Cuando se encuentre en el modo Navegar por las revistas el cuadro Introducir palabras clave ofrece la búsqueda por palabras clave en Este número o Todos los números. Los resultados contienen la referencia y el acceso a los enlaces de Referencia resumida, Referencia completa, Texto completo de Ovid y PDF (si estas opciones están disponibles). Navegar por las revistas Seleccione Revistas en la Barra de navegación principal para abrir las pantallas de navegación Revistas A-Z. Guía de Referencia Rápida OvidSP ©2010 5 Navegar por las revistas Introduzca una palabra del título de la revista en el cuadro de búsqueda. Autocompletar creará una lista de todas las revistas con su término en el título de la revista. Seleccione la revista y a continuación haga clic en Buscar para visualizarla. Filtrar por disponibilidad: • • • Todas las revistas de Ovid: presenta todas las revistas (suscritas y no suscritas) en orden alfabético Mis suscripciones: presenta las revistas suscritas por su institución (YourJournals@Ovid) por orden alfabético Pay-per-view: presenta las revistas donde se pueden adquirir artículos individuales Filtrar por título: presenta una lista de revistas que empiezan por la letra seleccionada. Filtrar por materia: presenta una lista alfabética de revistas sobre una materia seleccionada Nota: Una revista puede pertenecer a varias categorías temáticas. Puede seleccionar + (más) para mostrar otros niveles de materia o seleccionar - (menos) para cerrar. Mis revistas favoritas: seleccione el icono de estrella para añadir una revista a la lista de favoritas (requiere el inicio de sesión Mi cuenta) La pantalla Visualizar por título muestra una lista con los títulos de las revistas; la pantalla Visualización completa muestra el ISSN, los años de cobertura, números, iconos suscrito/archivo/ publication ahead of print (PAP). En Visualización completa también puede suscribirse a Alertas electrónicas de sumarios (eTocs) mediante RSS o correo electrónico, y añadir la revista a la lista de Mis Favoritas. Si hace clic en el nombre de la revista se abre el Sumario del último número, además los artículos publicados con anticipación a la versión impresa también pueden estar disponibles (PAP). Sumarios incluyen: • • • 6 Información de la revista: información sobre la revista, con enlaces a la página Sobre esta revista Número actual: lista los títulos del número con acceso a la referencia completa, texto completo de Ovid, PDF, etc. Lista de números de la revista: enlaces a años anteriores con información de los números, volumen y página Guía de Referencia Rápida OvidSP ©2010 Operadores Hay disponibles cuatro operadores para combinar términos: • OR reúne listas de términos, por ej. Australia o Nueva Zelanda, 2 o 3 • AND encuentra dónde aparecen juntos los términos, por ej. rock and roll, 1 y adulto, 4 y 5 • NOT elimina un término, por ej. arañas no insectos, 1 no 2 • adjX localiza términos que están separadas por un número X de palabras en cualquier orden, en una frase o en un párrafo Nota: adjX cruza los párrafos. Las búsquedas de frases buscan palabras en el orden introducido (excepto para las palabras vacías/palabras reservadas). Truncamiento y símbolos comodín Utilice el truncamiento o los símbolos comodín para encontrar variaciones al buscar en los modos Búsqueda avanzada o Búsqueda multicampo : • Utilice * o $ o: al final de una palabra o parte de una palabra, para recuperar variantes ilimitadas de sufijos, por ej. computer* para computer, computers, etc. Añada un número para restringir a un determinado número de caracteres, ordenador*7 • Utilice # dentro o al final de una palabra para sustituir de forma exacta un carácter, por ej. wom#n • Utilice ? dentro o al final de una palabra para sustituir ningún o un solo carácter, por ej. robot? o flavo?r Nota: los operadores, el truncamiento y los símbolos comodín no son válidos en modo Búsqueda básica. Límites Límites restringen los resultados de búsqueda a criterios seleccionados y son específicos según la base de datos seleccionada. Los límites que se utilizan habitualmente están disponibles en la Página principal de búsqueda cuando la vista Límites está ampliada. Todos los límites están disponibles haciendo clic en el botón Límites adicionales. Para personalizar qué límites aparecen, seleccione Editar límites, seleccione el cuadro de la izquierda del límite y seleccione Personalizar límite. Los cambios que se han realizado serán guardados para futuras sesiones de búsqueda siempre que se haya iniciado la sesión con Mi cuenta . Guía de Referencia Rápida OvidSP ©2010 7 Historial de búsquedas Las búsquedas, resultados y tipos de búsquedas se listan en la ventana Historial de búsquedas . Combine las frases de búsqueda haciendo clic en las casillas de verificación y seleccionando los operadores Y u O en el modo Búsqueda avanzada, o introduciendo los números de la frase de búsqueda y el operador en el cuadro de búsqueda (ej. 1 not 2). Elimine búsquedas con las casillas de verificación y el botón Eliminar conjuntos seleccionados. Mejore los resultados o añádalos a su búsqueda utilizando las Herramientas de resultados situadas en la izquierda de la pantalla de búsqueda. Elimine los registros duplicados en varias bases de datos utilizando el botón Eliminar duplicados. Reposicione el Historial encima o debajo de la Barra de búsqueda arrastrando el icono a la derecha de la Ver búsquedas guardadas. Reenumere los resultados de búsqueda en orden ascendiente o descendiente utilizando el símbolo # en el encabezamiento. Los cambios que se han realizado serán guardados para futuras sesiones de búsqueda siempre que se haya iniciado la sesión con Mi cuenta . Crear una alerta automática o guardar, volver a ejecutar o editar un historial de búsqueda Para guardar estrategias de búsqueda, utilice el menú desplegable Guardar, Alertas automáticas o RSS (cerca de Mostrar, Más>>). Guarde grupos de estrategias de búsqueda seleccionando las casillas de verificación y Guardar conjuntos seleccionados. Guarde el historial actual de búsquedas con el botón Guardar historial de búsquedas (o RSS). Las búsquedas se pueden guardar temporalmente o de forma permanente, como una Alerta automática (SDI) o en Mis proyectos con una gran variedad de opciones y parámetros. Alertas automáticas son búsquedas de alerta que automáticamente ofrecen nuevos resultados de búsqueda por correo electrónico o RSS. Personalice Alertas automáticas con opciones para calendario de entregas, tipo de informe, campos, formato de los resultados y eliminación de duplicados. Las opciones de entrega incluyen Correo electrónico, RSS y en los proyectos o carpetas de Mis proyectos . Journals@Ovid también pueden crear fácilmente alertas de Tablas de contenidos utilizando RSS o Correo electrónico. Desde las páginas Navegar por las revistas A-Z, seleccione Vista completa en la parte superior de la página (o haga clic en el nombre de una revista), seleccione el icono Sumario electrónico (eToc) o RSS) e introduzca una dirección de correo electrónico. Para modificar el formato elegido o cancelar la suscripción, utilice Mis alertas electrónicas de sumarios (eTocs) en Mi espacio de trabajo. Búsquedas/alertas guardadas Para ejecutar, eliminar o copiar un Historial de búsquedas o alertas automáticas guardadas anteriormente, seleccione el enlace Mis Búsquedas y alertas en Mi espacio de trabajo de la Barra de navegación principal. Esta pantalla muestra listas de búsquedas Temporales, Permanentes (o Expertas si están disponibles) y las Alertas automáticas. Ofrece las opciones de ejecutar, eliminar, copiar o renombrar, editar, mostrar o crear un acceso rápido por correo electrónico. Las Alertas automáticas también ofrecen un Historial de resultados, y la opción de volver a ejecutarse en la base de datos actual o contra las actualizaciones de las bases de datos seleccionadas. Herramientas de resultados Para controlar sus términos de búsqueda o perfeccionar su búsqueda utilice las Herramientas de resultados situadas en la izquierda de la pantalla de resultados. Las categorías incluyen Información de búsqueda, Filtrar por y Mis proyectos. Seleccione el símbolo para ocultar todas las Herramientas de resultados, o elimine widgets específicos mediante el menú Opciones de la herramienta de resultados. Los widgets de la herramienta de resultados individuales se puede minimizar o arrastrar a la ubicación deseada dentro de la barra Herramientas de resultados. 8 Guía de Referencia Rápida OvidSP ©2010 Información de búsqueda Usted buscó: la última búsqueda que se introdujo, o la búsqueda que se muestra en este momento. Términos de búsqueda utilizados: muestra la lista de términos utilizados en la búsqueda más reciente. En el modo de Búsqueda básica, los términos del usuario y los Términos relacionados se incluirán (si están seleccionados) como grupos temáticos. Búsqueda obtenida lista el número de resultados y ofrece las opciones de ordenación Ordenar por. La Información de búsqueda también muestra mensajes de error si los términos se han escrito mal ortográficamente. Búsqueda obtenida: el número de resultados. Ordenar por: para ordenar la pantalla por un campo en orden ascendiente o descendiente. Un parámetro predeterminado por defecto puede aparecer como SCORE. (orden por relevancia). Personalizar la visualización: Haga clic para personalizar los campos o el estilo de visualización. Filtrar por Mejore el resultado de la búsqueda basado en valores que aparecen frecuentemente dentro de Materia, Autor y Revista, u ordene por Relevancia (sólo en modo Búsqueda básica). Los límites como el año de publicación o el tipo de documento se muestran cuando están disponibles. Seleccione el icono Añadir al historial de búsqueda para añadir los filtros seleccionados como búsquedas. Mis proyectos Añade elementos seleccionados a Mis proyectos. Simplemente arrastre y suelte en un proyecto o carpeta, o cree un nuevo proyecto y siga las instrucciones. Necesita iniciar la sesión con Mi cuenta para acceder a Mis proyectos. Resultados Para visualizar los resultados a partir de la búsqueda más reciente, vaya a la parte inferior de la página, o seleccione Visualizar para visualizar cualquier resultado de búsqueda. Pantalla de resultados Los resultados aparecen como una Referencia que incluye el autor, el título y la fuente. Si el material incluye un resumen, se ofrece el enlace Resumen para visualizar el resumen en línea. El menú Ver cambia la visualización de la página al Título o al Resumen. Guía de Referencia Rápida OvidSP ©2010 9 Si hace clic en el artículo irá a la pantalla Referencia completa o Texto completo (si está disponible). Las vistas y enlaces adicionales se presentan a la derecha de cada referencia. Estas pueden incluir Referencia resumida, Referencia completa, Texto completo de Ovid (o Texto completo). El administrador puede añadir enlaces a Solicitud de documento , Resolvedores de enlaces externos y Catálogos de bibliotecas. Books@Ovid incluyen un pasaje del libro y enlaces al texto completo. Los resultados de Journals@ Ovid incluyen un PDF (si está disponible) y un enlace al texto completo en formato Ovid. Para encontrar registros relacionados, seleccione los enlaces Buscar similares o Artículos citados en (si la opción está disponible) o enlaces a referencias (si la opción está disponible). En la parte superior de cada página de resultados están disponibles las opciones de navegación de Anterior o Siguiente e Ir a # (donde # es el número del documento). Anotaciones (si está disponible) Seleccione el icono amarillo Anotar en la derecha de un registro para añadir notas. Nota: El icono cambia cuando se guardan las notas. Las anotaciones pueden incluirse con los resultados a la hora de imprimir, exportar, etc. utilizando los menús de salida. Las anotaciones se adjuntan a los registros y se almacenan dentro de los parámetros de Mi cuenta. Nota: Para añadir u obtener anotaciones, debe iniciar sesión con Mi cuenta . Resultados de Universal Search (si está disponible) Para incluir recursos externos seleccione Universal Search del menú Recursos, Recursos seleccionados. Los resultados de Universal Search solo están disponibles en los modos Búsqueda avanzada o Búsqueda básica. Los resultados de Universal Search se muestran al lado de los resultados de OvidSP. Visualice los resultados en la pestaña Búsqueda universal (resultados combinados en una única pestaña) o vistas con múltiples pestañas (fuentes individuales). Las opciones incluyen ordenación o eliminación de duplicados, enlaces a resultados fuente, anotación de referencias y enlaces a texto completo (si las opciones están disponibles). La navegación por Resultados siguientes/Resultados anteriores y a otras fuentes, y el enlace a los registros Obtener más se encuentran en la parte superior de la página. Imprimir, Enviar por correo electrónico, Exportar y Mis proyectos Las opciones de salida, Imprimir, Enviar por correo electrónico, Exportar o Mis Proyectos se encuentran en la parte superior de cada página de resultados. Seleccione los resultados y a continuación un icono de salida. Seleccione resultados individuales con las casillas de verificación o Seleccionar todo en la parte superior de la página. Resultados seleccionados: lista los resultados individuales seleccionados (utilizando casillas de verificación) o todos los resultados. Imprimir (y otros): • Mostrar campos a visualizar: elija listas predeterminadas de campos o seleccione una lista personalizada • Seleccionar el estilo de referencias: Utilice Ovid Labeled Citation (Referencia de Ovid con etiquetas) para imprimir, enviar por correo electrónico o exportar a un software de gestión de referencias o elija otro estilo (APA, MLA, Chicago, etc). • Incluya: Elija Historial de búsquedas para incluir la estrategia de búsqueda, Anotaciones para incluir notas o URL de texto completo de Ovid en referencias enlazar a los resultados de OvidSP o a texto completo Correo electrónico: Incluya direcciones De y Para , separadas con una coma si es necesario. Añada el título del Asunto y el Mensaje (si lo desea) 10 Guía de Referencia Rápida OvidSP ©2010 Exportar: • Utilice el formato de Microsoft® Word para el procesamiento de textos • Utilice PDF como formato de intercambio de documentos • Utilice .txt para archivo en formato de texto • Utilice Citavi/EndNote®/ProCite®/Reference Manager® para la gestión local de referencias • Utilice RefWorks para la gestión de referencias en línea • Utilice el formato RIS para Reference Manager & EndNote Web • Utilice BRS/Tagged, Reprint/Medlars para formatos RM más antiguos • Delimitado o XML son formatos de importación de bases de datos Añada materiales a Mis proyectos arrastrándolos hasta el área de Mis proyectos en Herramientas de resultados, o haciendo clic en el icono Añadir a Mis proyectos (y siga las instrucciones). Los elementos se pueden añadir desde otras páginas web utilizando la Barra de herramientas de Ovid. Mi espacio de trabajo y Mis proyectos Mis proyectos es un área de organización de investigación que contiene proyectos y carpetas donde puede almacenar búsquedas, textos, resultados, referencias, textos completos, gráficos y muchos elementos más. Hay 50 MB de almacenamiento disponibles en Mis proyectos para cualquier usuario de Mi cuenta (si está permitido) para almacenar elementos externos a OvidSP. Mis proyectos ofrece las mismas opciones que los iconos de salida (Imprimir, Enviar por correo electrónico o Exportar) y la opción para Eliminar (suprimir) los elementos guardados si es necesario. Puede crear un Jumpstart (URL personalizado) para abrir un proyecto si lo desea. Su ID de Mi cuenta y contraseña le dan acceso a Mi espacio de trabajo, que contiene Mis proyectos, Mis búsquedas y alertas y Mis alertas electrónicas de sumarios (eTocs), así como la opción de instalar la Barra de herramientas de Ovid. Su cuenta también almacena sus anotaciones y todas las personalizaciones de la interfaz. Si desea añadir o tener acceso a cualquiera de estas áreas debe iniciar la sesión con su ID de Mi cuenta y contraseña. Mi espacio de trabajo se comparte a través de las plataformas OvidSP y Nursing@Ovid (si están disponibles). Guía de Referencia Rápida OvidSP ©2010 11 Añadir elementos a Mis proyectos Los elementos de OvidSP que se pueden añadir a un proyecto incluyen: • • • • • • • Resultados de búsqueda Imágenes de Journals@Ovid Fragmentos de textos (utilizando la Herramienta de Fragmento de Texto) Capítulos de libros de Books@Ovid Artículos de revistas Resultados de alertas automáticas Búsquedas guardadas Elementos externos que se pueden añadir: • • • • Resultados de búsqueda de Ovid Universal Search Citas creadas por el usuario Enlaces a recursos externos mediante la Barra de herramientas de Ovid Archivos cargados por el usuario Añadir elementos Seleccione los elementos utilizando las casillas de verificación y elija el botón Añadir a Mis proyectos que se encuentra en la parte superior de cada página y siga las instrucciones. Necesitará crear un proyecto o seleccionar un proyecto o una carpeta ya existente. O haga clic en el botón Añadir en Mis proyectos que aparece al lado de cada resultado o elemento y siga las instrucciones. 12 Guía de Referencia Rápida OvidSP ©2010 O arrastre y suelte los resultados a la sección Mis proyectos de las Herramientas de resultados en la izquierda de cada página de resultados. Antes de iniciar sesión en Mi cuenta Después de iniciar sesión en Mi cuenta Nota: Se necesita iniciar sesión en Mi cuenta para acceder aMis proyectos. La Herramienta de fragmentación de texto Seleccione hasta un máximo de 500 palabras de texto de cualquier pantalla HTML de Journals@Ovid HTML y seleccione la Herramienta de Fragmento de texto (ubicada dentro Herramientas de gestión del artículo). A continuación envíela a un proyecto o a una carpeta. Barra de Herramientas de Ovid La Barra de Herramientas Ovid está diseñada para que el usuario pueda reunir recursos de páginas web externas y guardarlos en Mis proyectos. Abra la Barra de Herramientas en el navegador mientras utilice recursos externos y seleccione Add To My Projects y siga las instrucciones. Para instalar, siga el enlace Instalar barra de herramientas dentro de Mi espacio de trabajo a la página de documentación de la barra de herramientas y descargas. Trabajar con Mis proyectos Crear un proyecto Abra Mis proyectos y cree un proyecto (o carpeta o referencia) utilizando el botón Acciones que se encuentra en la parte superior de Administrar proyectos. Guía de Referencia Rápida OvidSP ©2010 13 Dé un nombre y una descripción (opcional) a su proyecto y haga clic en Guardar proyecto. Ahora el nuevo proyecto está disponible en el área Administrar proyectos. Crear una carpeta Elija Acciones y Nueva carpeta, dé un nombre y una descripción a su carpeta (opcional) y añada una Nueva carpeta a un proyecto ya existente, o cree un nuevo proyecto. Solo se permite un nivel de carpetas dentro de cada proyecto. Las carpetas se pueden mover de un proyecto a otro. Los proyectos son fijos, no puede colocar un proyecto dentro de otro. Añadir una referencia manual Seleccione Acciones y Crear referencia; elija Tipode referencia, añada los detalles y seleccione Guardar referencia (las opciones varían según el Tipo seleccionado). Estado del proyecto Los proyectos pueden estar Activos (disponibles en el área Gestionar proyectos) o Archivados (en almacenamiento) o en la Papelera. Los proyectos y carpetas se pueden arrastrar dentro de estas tres áreas o entre ellas. Buscar y ordenar Busque dentro de Todos los proyectos o Seleccionados actualmente desde la parte superior de la página. Los resultados dentro de un proyecto pueden estar ordenados por nombre, título, tipo, tamaño de archivo o fecha. 14 Guía de Referencia Rápida OvidSP ©2010 Añadir otros elementos a Mis proyectos Cargar archivo Seleccione Acciones y Cargar archivo, a continuación seleccione los archivos dentro de Adjuntar Elementos en el menú Proyecto. A continuación haga clic en Añadir, confirme la lista de archivos y seleccione Adjuntar a proyecto. Artículos de revistas Seleccione el icono Añadir a Mis proyectos para añadir artículos de revistas, utilice la Herramienta Fragmento de Texto para capturar citas de textos. Utilice las opciones del menú para capturar gráficos. Capítulos de libros Seleccione el enlace para añadir un capítulo de un libro a Mis proyectos. Utilice las opciones del menú para capturar gráficos. Opciones de resultados de Mis proyectos Utilice los iconos de salida de Mis proyectos de la derecha para obtener o eliminar elementos dentro del proyecto. Las opciones dentro de cada opción de salida son idénticas a las de OvidSP o Nursing@Ovid. Nota: Solamente pueden extraerse elementos de recursos internos con licencia vigente y a los que esté suscrito. Nota: Los proyectos se almacenan durante un año a partir de la fecha de creación. Para renovar un proyecto cada año, elija el botón Renovar. Para obtener más información sobre el uso de Mis proyectos, consulte la Ayuda. Información adicional: Consulte el enlace Guía de campos de la base de datos (Visualizar recursos seleccionados ) para obtener más información sobre recursos. La Ayuda del software está disponible en la mayoría de páginas, primero abre la información sobre la página más reciente, pero permite navegar por los capítulos de la izquierda. Los enlaces a recursos de formación y opciones de idioma están disponibles en la parte inferior de cada página. Para obtener más información sobre los productos de Ovid, http://www.ovid.com; y para obtener materiales y documentación de formación, consulte http://resourcecenter.ovidsp.com Guía de Referencia Rápida OvidSP ©2010 15