Bajar
Anuncio
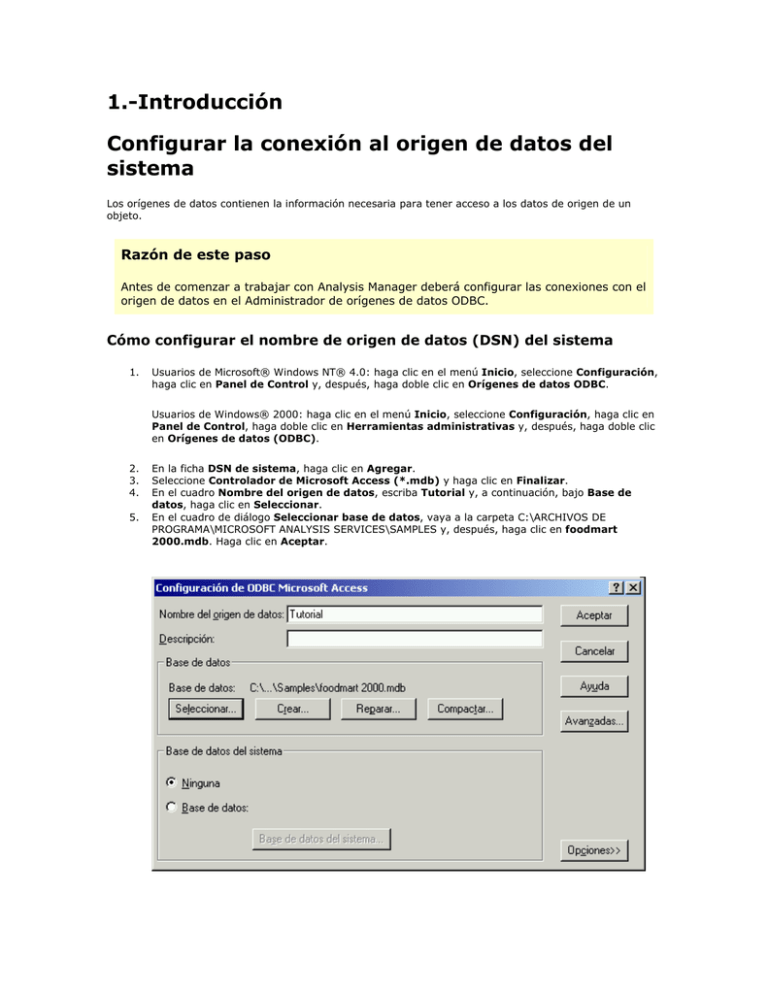
1.-Introducción Configurar la conexión al origen de datos del sistema Los orígenes de datos contienen la información necesaria para tener acceso a los datos de origen de un objeto. Razón de este paso Antes de comenzar a trabajar con Analysis Manager deberá configurar las conexiones con el origen de datos en el Administrador de orígenes de datos ODBC. Cómo configurar el nombre de origen de datos (DSN) del sistema 1. Usuarios de Microsoft® Windows NT® 4.0: haga clic en el menú Inicio, seleccione Configuración, haga clic en Panel de Control y, después, haga doble clic en Orígenes de datos ODBC. Usuarios de Windows® 2000: haga clic en el menú Inicio, seleccione Configuración, haga clic en Panel de Control, haga doble clic en Herramientas administrativas y, después, haga doble clic en Orígenes de datos (ODBC). 2. 3. 4. 5. En la ficha DSN de sistema, haga clic en Agregar. Seleccione Controlador de Microsoft Access (*.mdb) y haga clic en Finalizar. En el cuadro Nombre del origen de datos, escriba Tutorial y, a continuación, bajo Base de datos, haga clic en Seleccionar. En el cuadro de diálogo Seleccionar base de datos, vaya a la carpeta C:\ARCHIVOS DE PROGRAMA\MICROSOFT ANALYSIS SERVICES\SAMPLES y, después, haga clic en foodmart 2000.mdb. Haga clic en Aceptar. 6. 7. En el cuadro de diálogo Configuración de ODBC Microsoft Access, haga clic en Aceptar. En el cuadro de diálogo Administrador de orígenes de datos ODBC, haga clic en Aceptar. Iniciar Analysis Manager Analysis Manager es un complemento que se ejecuta en Microsoft® Management Console (MMC). Razón de este paso Puede administrar datos y objetos OLAP y de minería de datos en Analysis Manager. Cómo iniciar Analysis Manager • Haga clic en Inicio, seleccione Programas, Microsoft SQL Server, Analysis Services y, finalmente, Analysis Manager. Configurar la base de datos y el origen de datos Ahora ya puede empezar a trabajar con Analysis Manager. Razón de este paso Antes de diseñar el cubo, debe configurar la estructura de la base de datos. Cada base de datos es una estructura que contiene cubos, funciones, orígenes de datos, dimensiones compartidas y modelos de minería de datos. Después, tendrá que conectarse al origen de datos que configuró previamente en el Administrador de orígenes de datos ODBC. Cómo configurar la estructura de la base de datos 1. 2. 3. 4. 5. En la vista de árbol de Analysis Manager, expanda Analysis Servers. Haga clic en el nombre del servidor. Se establecerá una conexión a Analysis server. Haga clic con el botón secundario del mouse (ratón) en el nombre del servidor y, a continuación, haga clic en Nueva base de datos. En el cuadro Nombre de la base de datos del cuadro de diálogo Base de datos, escriba el nombre Tutorial y, a continuación, haga clic en Aceptar. En el panel de árbol de Analysis Manager, expanda el servidor y después expanda la base de datos Tutorial que acaba de crear. La nueva base de datos Tutorial contiene los siguientes elementos: • • • • • Orígenes de datos Cubos Dimensiones compartidas Modelos de minería de datos Funciones de base de datos A continuación, configurará una conexión con los datos de ejemplo del origen de datos Tutorial. Utilizará este ejemplo para todos los ejercicios de este tutorial. Cuando configure un origen de datos en Analysis Manager, la base de datos se conectará al nombre de origen de datos (DSN, Data Source Name) del sistema que configuró previamente en el Administrador de orígenes de datos ODBC. Al crear el cubo, utilizará los datos de este origen. Cómo configurar el origen de datos 1. 2. En el panel de árbol de Analysis Manager, haga clic con el botón secundario del mouse (ratón) en la carpeta Orígenes de datos de la base de datos Tutorial y, a continuación, haga clic en Nuevo origen de datos. En el cuadro de diálogo Propiedades de vínculo de datos, haga clic en la ficha Proveedor y, a continuación, haga clic en Proveedor Microsoft OLE DB para ODBC Drivers. 3. 4. Haga clic en la ficha Conexión y, a continuación, en la lista Usar el nombre de origen de datos, haga clic en Tutorial. Haga clic en Probar conexión para asegurarse de que todo funciona correctamente. Aparecerá un mensaje en el cuadro de diálogo Vínculos a datos de Microsoft, que indica que la conexión se ha establecido con éxito. En el cuadro de mensaje, haga clic en Aceptar. 5. Haga clic en Aceptar para cerrar el cuadro de diálogo Propiedades de vínculo de datos. Generar un cubo Un cubo es una estructura de datos multidimensional. Los cubos se definen mediante un conjunto de dimensiones y medidas. Razón de este paso El modelado multidimensional de datos facilita el análisis en línea del negocio y el rendimiento de las consultas. Analysis Manager permite convertir los datos almacenados en bases de datos relacionales en información empresarial significativa y fácil de explorar mediante la creación de un cubo de datos. La manera más común de administrar datos relacionales para su empleo multidimensional es un esquema de estrella. Estos esquemas están formados por una única tabla de hechos y múltiples tablas de dimensiones vinculadas a la tabla de hechos. Escenario: Suponga que es un administrador de bases de datos que trabaja en la compañía FoodMart. FoodMart es una gran cadena de tiendas de ultramarinos con presencia en EE.UU., México y Canadá. El departamento de mercadotecnia desea analizar por productos y clientes todas las ventas realizadas durante el año 1998. Con la información contenida en el almacén de datos de la compañía, creará una estructura de datos multidimensional (un cubo) para acelerar los tiempos de respuesta cuando los analistas del departamento de mercadotecnia consulten la base de datos. En esta sección generará un cubo que se podrá utilizar para analizar las ventas. Cómo abrir el Asistente para cubos • En el panel de árbol de Analysis Manager, bajo la base de datos Tutorial, haga clic con el botón secundario del mouse (ratón) en la carpeta Cubos, haga clic en Nuevo cubo y, a continuación, en Asistente. Cómo agregar medidas al cubo Las medidas son los valores cuantitativos contenidos en la base de datos que desea analizar. Las medidas típicas son los datos de ventas, costos y presupuestos. Las medidas se analizan para las distintas categorías de dimensiones de un cubo. 1. 2. 3. 4. En el primer paso del Asistente para cubos, haga clic en Siguiente. En el paso Seleccione una tabla de hechos de un origen de datos, expanda el origen de datos Tutorial y, a continuación, haga clic en sales_fact_1998. Para ver los datos contenidos en la tabla sales_fact_1998, haga clic en Examinar datos. Cuando haya acabado de examinar los datos, cierre la ventana Examinar datos y, a continuación, haga clic en Siguiente. Para definir las medidas del cubo, en Columnas numéricas de la tabla de hechos, haga doble clic en store_sales. Repita este procedimiento para las columnas store_cost y unit_sales y, después, haga clic en Siguiente. Cómo generar la dimensión Time 1. En el paso Seleccione las dimensiones del cubo del asistente, haga clic en Nueva dimensión. Esto iniciará el Asistente para dimensiones. 2. 3. 4. 5. En el primer paso, haga clic en Siguiente. En el paso Elija cómo desea crear la dimensión, seleccione Esquema de estrella: una sola tabla de dimensiones y, a continuación, haga clic en Siguiente. En el paso Seleccione la tabla de dimensiones, haga clic en time_by_day. Para ver los datos contenidos en la tabla time_by_day, haga clic en Examinar datos. Cuando haya acabado de ver la tabla time_by_day, haga clic en Siguiente. En el paso Seleccione el tipo de dimensión, seleccione Dimensión de tiempo y, a continuación, haga clic en Siguiente. 6. 7. 8. A continuación, defina los niveles de la dimensión. En el paso Cree los niveles de dimensión de tiempo, haga clic en Seleccionar niveles de tiempo, haga clic en Año, trimestre, mes y, por último, haga clic en Siguiente. En el paso Seleccione las opciones avanzadas, haga clic en Siguiente. En el último paso del asistente, escriba Time como nombre de la nueva dimensión. Nota: puede indicar si desea que esta dimensión sea compartida o privada mediante la casilla de verificación Compartir esta dimensión con otros cubos, ubicada en la esquina inferior izquierda de la pantalla. Deje activada la casilla de verificación. 7. 8. Haga clic en Finalizar para volver al Asistente para cubos. Ahora debería ver, en el Asistente para cubos, la dimensión Time en la lista Dimensiones del cubo. Cómo generar la dimensión Product 1. 2. 3. 4. Haga clic de nuevo en Nueva dimensión. En el primer paso del Asistente para dimensiones, haga clic en Siguiente. En el paso Elija cómo desea crear la dimensión, seleccione Esquema de copo de nieve: múltiples tablas de dimensiones relacionadas y, a continuación, haga clic en Siguiente. En el paso Seleccione las tablas de dimensiones, haga doble clic en product y en product_class para agregarlos a Tablas seleccionadas. Haga clic en Siguiente. En el paso Crear y modificar combinaciones del Asistente para dimensiones se mostrarán las dos tablas que seleccionó en el paso anterior y la combinación existente entre ellas. Haga clic en Siguiente. 5. 6. 7. 8. 9. Para definir los niveles de la dimensión, en Columnas disponibles, haga doble clic en las columnas product_category, product_subcategory y brand_name, en ese orden. Después de hacer doble clic en cada columna, su nombre aparecerá en Niveles de dimensión. Haga clic en Siguiente cuando haya seleccionado las tres columnas. En el paso Especifique las columnas de clave de miembro, haga clic en Siguiente. En el paso Seleccione las opciones avanzadas, haga clic en Siguiente. En el último paso del asistente, escriba Product en el cuadro Nombre de dimensión y active la casilla de verificación Compartir esta dimensión con otros cubos. Haga clic en Finalizar. Verá la dimensión Product en la lista Dimensiones del cubo. Cómo generar la dimensión Customer 1. 2. 3. Haga clic en Nueva dimensión. En el primer paso, haga clic en Siguiente. En el paso Elija cómo desea crear la dimensión, seleccione Esquema de estrella: una sola tabla de dimensiones y, a continuación, haga clic en Siguiente. 4. En el paso Seleccione la tabla de dimensiones, haga clic en customer y, a continuación, en Siguiente. 5. En el paso Seleccione el tipo de dimensión, haga clic en Siguiente. 6. Para definir los niveles de la dimensión, en Columnas disponibles, haga doble clic en las columnas Country, State_Province, City y lname, en ese orden. Después de hacer doble clic en cada columna, su nombre aparecerá en Niveles de dimensión. Cuando haya seleccionado las cuatro columnas, haga clic en Siguiente. 7. En el paso Especifique las columnas de clave de miembro, haga clic en Siguiente. 8. En el paso Seleccione las opciones avanzadas, haga clic en Siguiente. 9. En el último paso del asistente, escriba Customer en el cuadro Nombre de dimensión y active la casilla de verificación Compartir esta dimensión con otros cubos. Haga clic en Finalizar. 10. En el Asistente para cubos, ahora debería ver la dimensión Customer en la lista Dimensiones del cubo. Cómo generar la dimensión Store 1. 2. 3. Haga clic en Nueva dimensión. En el primer paso, haga clic en Siguiente. En el paso Elija cómo desea crear la dimensión, seleccione Esquema de estrella: una sola tabla de dimensiones y, a continuación, haga clic en Siguiente. 4. En el paso Seleccione la tabla de dimensiones, haga clic en store y, a continuación, haga clic en Siguiente. 5. En el paso Seleccione el tipo de dimensión, haga clic en Siguiente. 6. Para definir los niveles de la dimensión, en Columnas disponibles, haga doble clic en las columnas store_country, store_state, store_city y store_name en ese orden. Cuando haga doble clic en cada columna, su nombre aparecerá en Niveles de dimensión. Una vez seleccionadas las cuatro columnas, haga clic en Siguiente. 7. En el paso Especifique las columnas de clave de miembro, haga clic en Siguiente. 8. En el paso Seleccione las opciones avanzadas, haga clic en Siguiente. 9. En el último paso del asistente, escriba Store en el cuadro Nombre de dimensión y active la casilla de verificación Compartir esta dimensión con otros cubos. Haga clic en Finalizar. 10. En el Asistente para cubos, ahora debería ver la dimensión Store en la lista Dimensiones del cubo. Cómo acabar de generar el cubo 1. 2. En el Asistente para cubos, haga clic en Siguiente. Haga clic en Sí cuando aparezca el cuadro de mensaje Recuento de filas de la tabla de hechos. 3. En el último paso del Asistente para cubos, asigne el nombre Sales al cubo y, a continuación, haga clic en Finalizar. Se cerrará el asistente y se iniciará el Editor de cubos, que contendrá el cubo que acaba de crear. Haciendo clic en las barras de título azules o amarillas, organice las tablas de la forma indicada en la siguiente ilustración. 4. Nota: no es necesario cerrar el Editor de cubos; modificará el cubo en la siguiente sección del tutorial. Si tiene que salir del tutorial ahora, guarde los cambios realizados antes de cerrar el Editor de cubos, pero responda No a los demás cuadros de mensaje. Diseñar el almacenamiento y procesar el cubo Puede diseñar las opciones de almacenamiento para los datos y agregaciones del cubo. Para poder utilizar o examinar los datos de los cubos, primero debe procesarlos. Razón de este paso Puede elegir tres modos de almacenamiento: OLAP multidimensional (MOLAP), OLAP relacional (ROLAP) y OLAP híbrido (HOLAP). Analysis Services de Microsoft® SQL Server™ 2000 permite configurar agregaciones. Las agregaciones son resúmenes precalculados de datos que aumentan en gran medida la eficacia y el tiempo de respuesta de las consultas. Cuando procesa un cubo, se calculan las agregaciones diseñadas para el cubo y se carga el cubo con las agregaciones y los datos calculados. Para obtener más información, consulte los Libros en pantalla de SQL Server. Escenario: Ahora que ha diseñado la estructura del cubo Sales, debe elegir el modo de almacenamiento que utilizará y designar la cantidad de valores precalculados que desea almacenar. Cuando lo haya hecho, tendrá que volver a llenar el cubo con datos. En esta sección seleccionará el modo de almacenamiento MOLAP, creará el diseño de agregación para el cubo Sales y, por último, procesará el cubo. Durante el procesamiento del cubo Sales, se cargan datos desde el origen ODBC y se calculan los valores de resumen de la forma definida en el diseño de agregación. Cómo diseñar el almacenamiento mediante el Asistente para almacenamiento y agregado de datos 1. 2. 3. 4. En el panel de árbol de Analysis Manager, expanda la carpeta Cubos, haga clic con el botón secundario del mouse (ratón) en el cubo Sales y, a continuación, haga clic en Diseñar almacenamiento. En el primer paso, haga clic en Siguiente. Seleccione MOLAP como tipo de almacenamiento de datos y, a continuación, haga clic en Siguiente. Bajo Establecer las opciones de agregaciones, haga clic en Ganancia de rendimiento. En el cuadro, escriba 40 para indicar el porcentaje. Está indicando a Analysis Services que aumente el rendimiento hasta un 40 por ciento, sin tener en cuenta el espacio en disco que requiera. Los administradores pueden utilizar esta característica de ajuste para equilibrar la necesidad de un buen rendimiento de las consultas con el espacio en disco necesario para almacenar datos de agregaciones. 5. 6. Haga clic en Iniciar. Puede ver el gráfico Rendimiento frente a tamaño en el lado derecho del asistente mientras Analysis Services diseña las agregaciones. Aquí puede observar que un aumento del rendimiento requiere más espacio en disco. Cuando se complete el proceso de diseño de agregaciones, haga clic en Siguiente. 7. 8. 9. En ¿Qué desea hacer?, seleccione Procesar ahora y, a continuación, haga clic en Finalizar. Nota: el procesamiento de agregaciones puede tardar. En la ventana que aparece podrá observar el cubo mientras se procesa. Cuando haya finalizado el procesamiento, aparecerá un mensaje para confirmarle que se completó correctamente. Haga clic en Cerrar para volver al panel de árbol de Analysis Manager. Examinar los datos del cubo Ahora ya puede examinar los datos contenidos en el cubo Sales. Razón de este paso El Examinador de cubos le permite ver los datos de varias formas diferentes: puede filtrar la cantidad visible de datos de dimensión, aumentar el detalle de visualización o reducirlo. Escenario: Ahora que el cubo Sales está procesado, tiene datos disponibles para realizar los análisis. En esta sección, utilizará el Editor de cubos para dividir en rebanadas y subcubos los datos de ventas. Cómo ver los datos del cubo mediante el Examinador de cubos 1. 2. En el panel de árbol de Analysis Manager, haga clic con el botón secundario del mouse (ratón) en el cubo Sales y, a continuación, haga clic en Examinar datos. Aparecerá el Examinador de cubos, que muestra una cuadrícula formada por una dimensión y las medidas del cubo. Las cuatro dimensiones adicionales aparecerán en la parte superior del examinador. Cómo reemplazar una dimensión de la cuadrícula 1. 2. Para reemplazar una dimensión de la cuadrícula por otra, arrastre la dimensión desde el cuadro superior y colóquela directamente en la parte superior de la columna con la que desee intercambiarla. Asegúrese de que el puntero adopta la forma de una flecha con dos puntas durante este proceso. Con esta técnica, seleccione el botón de dimensión Product y arrástrelo a la cuadrícula; colóquelo directamente en la parte superior de Measures. Las dimensiones Product y Measures intercambiarán sus posiciones en el Examinador de cubos. Nota: si desea agregar una dimensión a la cuadrícula en lugar de reemplazarla por otra, arrástrela y colóquela en la mitad de la cuadrícula. Cómo filtrar los datos por horas 1. 2. Haga clic en la flecha hacia abajo situada junto a la dimensión Time. Expanda Todos Time y 1998 y, a continuación, haga clic en Trimestre 1. Se filtran los datos de la cuadrícula para que sólo reflejen las cifras correspondientes a un trimestre. Cómo aumentar el detalle 1. 2. Intercambie las dimensiones Product y Customer mediante la técnica de arrastrar y colocar. Haga clic en Product y arrástrela hasta la parte superior de Country. Haga doble clic en la celda de la cuadrícula que contiene Baking Goods. El cubo se expandirá para incluir la columna de subcategoría. Nota: para cerrar esta columna de subcategoría, haga doble clic en una celda expandida. Utilice las técnicas anteriores para agregar y quitar dimensiones a la cuadrícula. Esto le ayudará a comprender cómo Analysis Manager proporciona información acerca de relaciones de datos complejas. 3. Cuando haya terminado, haga clic en Cerrar para cerrar el Examinador de cubos. Ha completado la sección Introducción rápida del tutorial. Para obtener más información, siga con la sección Funciones básicas o consulte los Libros en pantalla de SQL Server.


