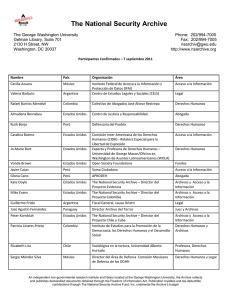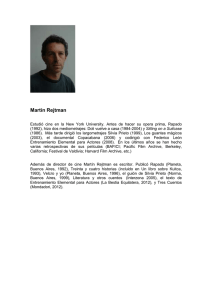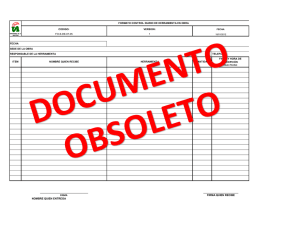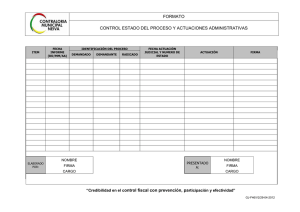TUTORIAL PARA ALOJAR ARCHIVOS EN ARCHIVE.ORG por
Anuncio
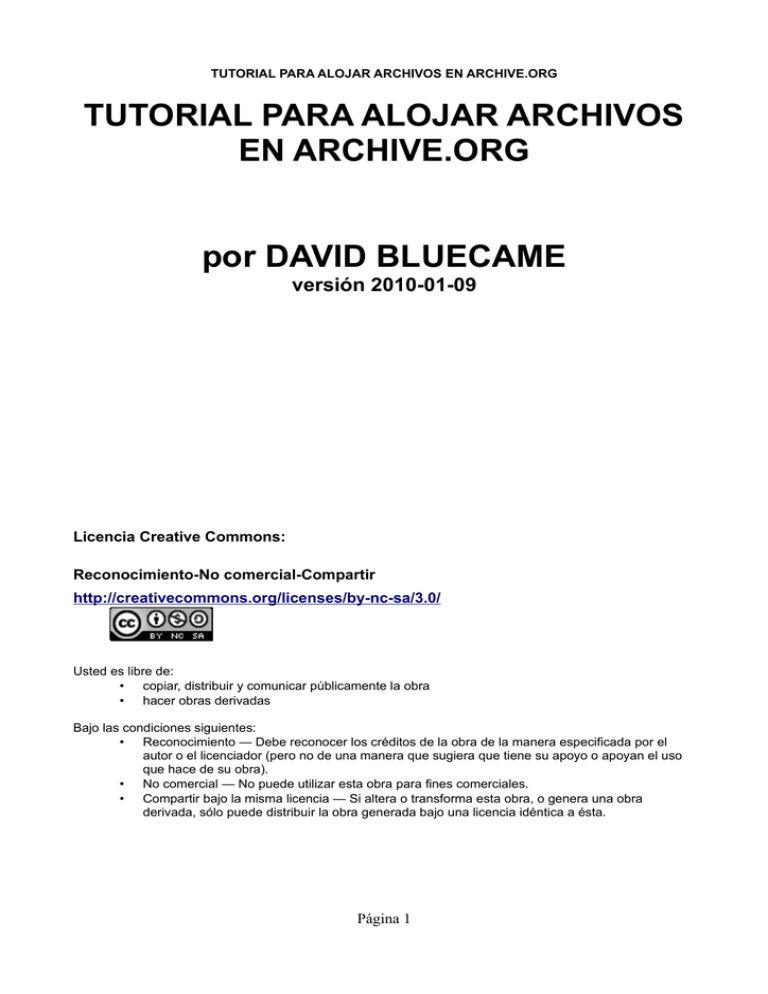
TUTORIAL PARA ALOJAR ARCHIVOS EN ARCHIVE.ORG TUTORIAL PARA ALOJAR ARCHIVOS EN ARCHIVE.ORG por DAVID BLUECAME versión 2010-01-09 Licencia Creative Commons: Reconocimiento-No comercial-Compartir http://creativecommons.org/licenses/by-nc-sa/3.0/ Usted es libre de: • copiar, distribuir y comunicar públicamente la obra • hacer obras derivadas Bajo las condiciones siguientes: • Reconocimiento — Debe reconocer los créditos de la obra de la manera especificada por el autor o el licenciador (pero no de una manera que sugiera que tiene su apoyo o apoyan el uso que hace de su obra). • No comercial — No puede utilizar esta obra para fines comerciales. • Compartir bajo la misma licencia — Si altera o transforma esta obra, o genera una obra derivada, sólo puede distribuir la obra generada bajo una licencia idéntica a ésta. Página 1 TUTORIAL PARA ALOJAR ARCHIVOS EN ARCHIVE.ORG CREACIÓN DE USUARIO EN ARCHIVE.ORG 1º) nos vamos a www.archive.org y en la parte superior derecha pinchamos en donde dice “Join Us” 2º) Tras la recomendable lectura de las condiciones (terms), rellenamos los campos con nuestra dirección de e-mail, el nombre de usuario, password etc. Lo de OpenID es opcional. 3º) Metemos las palabrejas de comprobación y pulsamos el botón “Get Library Card” (archive.org funciona como una biblioteca y hacerse miembro es como obtener el carnet de la biblioteca :-) Ahora aparecerá brevemente una pantallita donde confirma la creación de la cuenta. Página 2 TUTORIAL PARA ALOJAR ARCHIVOS EN ARCHIVE.ORG Si todo ha ido bien, ahora la pantalla de Archive.org mostrará vuestro nombre de usuario en la esquina superior derecha: Ahora ya podemos poner valoraciones y reseñas a los trabajos de otras personas, así como subir música y vídeos, participar en los fotos de Archive.org etc, etc. CREAR UN “ITEM” (equivalente a un Album) EN ARCHIVE.ORG 1º) En la parte superior derecha pinchamos en donde dice “Upload” 2º) Elegimos el método de subida. Parece que hay varios métodos, unos más fáciles y otros más avanzados. En este ejemplo usaré el fácil (botón Share). Ojo, hay que pulsar el botón “Share” de la esquina superior derecha, no el que está en el centro (que lo han puesto para despistar ;-) Página 3 TUTORIAL PARA ALOJAR ARCHIVOS EN ARCHIVE.ORG 3º) En mi caso, al usar Linux aparece un mensaje diciendo que el método estándar del botón “Share” (que usa Java para funcionar) no va bien en Linux, por lo que me invitan a usar una versión que no usa flash. Bueno, me da lo mismo aunque a los que usáis windows os puede salir una ventana algo diferente, supongo que no habrá muchas diferencias. Ahora iremos rellenando los campos que nos pidan. Para que tengáis claro lo que estamos haciendo: ahora mismo estamos creando lo que llaman en Archive.org un “item” (elemento). Un “item” es el equivalente a un “album” de Jamendo. Es decir, lo que vamos a rellenar ahora el el título del Álbum y su descripción en su conjunto. Cuando rellenamos el título, junto a él aparece automáticamente el “Identificador del Item”, es decir, el nombre interno que le asigna Archive.org para que no se confunda con otros “items” de otra gente que tengan el mismo título. El “identificador” es único en todo Archive.org. Una cosa curiosa a tener en cuenta. Somos libres de crear “items” y de añadir y modificar los archivos que contienen (como veremos más adelante), incluso somos libres de eliminar los archivos que hay dentro de un ítem. Pero lo que no podemos hacer (que yo sepa) es eliminar un “item” por completo. Para eliminar un “item” hay que enviarle un email a [email protected] pidiéndoles que lo eliminen. De todas formas eso no es un problema, ya que si no queremos tener el “item” en archive.org, siempre podemos “vaciarlo” eliminando todos los archivos que contiene en cualquier momento, mientras archive.org procesa la solicitud y elimina el “item” como tal. Página 4 TUTORIAL PARA ALOJAR ARCHIVOS EN ARCHIVE.ORG Podemos opcionalmente indicar el autor o creador, y a continuación elegimos el tipo de licencia pinchando donde dice “choose license”. También, si lo deseamos, podemos donarlo a dominio público, eso ya es cosa de cada uno. Si pulsamos “choose license” aparece la siguiente pantalla. He seleccionado las opciones que me interesan, aunque cada uno puede elegir las que quiera. Cuando se termina, se pulsa el botón “Escoja una licencia” Página 5 TUTORIAL PARA ALOJAR ARCHIVOS EN ARCHIVE.ORG Y tras pulsar el botón, aparece la confirmación: Pulsamos donde pone “proceed” y ahora volvemos a los campos que habíamos estado rellenando del “item” y veremos que abajo aparece ahora la licencia correcta. Aquí os recuerda el identificador del “item” (en mi caso lo han llamado Prueba_755). Lógicamente para subir álbumes hay que dejarlo sin marcar. Pulsamos el botón “Share my File(s)” y tras un ratito de procesamiento nos aparece el mensaje siguiente de que el “item” está listo para empezar a meter archivos dentro. Como he dicho, a los que usáis Windows os pueden aparecer ventanas ligeramente diferentes, pero supongo que todo el proceso será similar. Aunque se puede buscar luego, es mejor anotar ese enlace directo para facilitarnos el trabajo de subir archivos, etc. Página 6 TUTORIAL PARA ALOJAR ARCHIVOS EN ARCHIVE.ORG SUBIR ARCHIVOS AL “ITEM” DE ARCHIVE.ORG 1º) Lo primero es entrar en el “item”. Eso se puede hacer de dos formas: A) Podemos ir directamente mediante el enlace directo que se nos dio al crear el “item” (esta es la forma más sencilla y rápida). En este caso http://www.archive.org/edit/Prueba_755 B) Si no lo hemos apuntado o no lo encontramos, hay que buscarlo en archive.org. Supongo que hay métodos mejores, pero yo uso éste: • Desde la pantalla principal de Archive.org, y una vez que estáis “logueados” correctamente con vuestro nombre de usuario y contraseña, pulsad donde pone “Patron Info” en la parte superior izquierda de la pantalla. • Ahora aparecen múltiples opciones para manejar vuestra cuenta, seguir vuestra actividad, etc. • Pulsamos donde dice “task that are done” (tareas que hemos completado). También podríamos pinchar en “task not yet completed” (tareas sin completar) en caso de que hubiésemos dejado algo “a medias” (aunque no se me ocurre qué podría ser). Página 7 TUTORIAL PARA ALOJAR ARCHIVOS EN ARCHIVE.ORG • Ahora aparecerá una lista de tareas que hemos completado (en este caso las tareas correspondientes a la creación del “item”) • Para entrar en el “item” y empezar a subir archivos, hay que escribir MANUALMENTE en la barra de direcciones del navegador: http://www.archive.org/edit/(y aquí el identificador del ítem) en este ejemplo sería http://www.archive.org/edit/Prueba_755 • Ya os dije que era mejor anotar el enlace directo desde el principio para no tener tanto follón... ;-))) Sea como sea, cuando entramos a editar nuestro “item” en http://www.archive.org/edit/Prueba_755 aparece la siguiente ventana de opciones: Página 8 TUTORIAL PARA ALOJAR ARCHIVOS EN ARCHIVE.ORG Si pinchamos en la parte izquierda “change the information metadata” podemos editar los campos de información del “item”, para completar los datos que dimos al principio con más cosas (fechas, etc). Aquí cada uno puede poner lo que desee. Al final pulsar el botón “Submit” para enviar los cambios y ya está. Bueno, una vez a nuestro gusto, podemos volver a la pantalla anterior, donde aparece el dibujo de la mariposa, y pinchar en el lado derecho “change the files in my item” para empezar a subir los archivos de música, portada, etc, etc, con lo que aparece esta ventana para gestionar los archivos del “item”. Página 9 TUTORIAL PARA ALOJAR ARCHIVOS EN ARCHIVE.ORG A diferencia de otro sitio web para alojar música libre (que todos conocemos ;-) aquí podemos libremente subir archivos al ítem, borrarlos, etc, etc, en cualquier momento. No hay moderación ni esperas. Todo es mucho más libre. Además podemos subir la música en numerosos formatos (includo MP3) lo que nos da mucho más control y velocidad de subida. Además, dentro de un “item” podemos crear ¡carpetas!, especialmente interesante en álbumes recopilatorios con numerosos temas que podríamos ordenar por categorías dentro del mismo álbum, etc, etc... Una cosa a tener en cuenta: si vais a subir MP3, conviene que antes editéis los campos internos del encabezado MP3 para incluir también en ellos vuestros datos. Tened en cuenta que en Archive.org los usuarios pueden descargar libremente los MP3 originales que habéis subido, por lo que cuanto mejor definidos estén, mejor para vosotros. Hay varios métodos de subida, el más fácil es el botón “share” aunque yo no lo usaré en este ejemplo porque parece que para Linux no es muy conveniente. Usaré el método alternativo que recomiendan para Linux, pinchando primero en la “raíz” del árbol del “item” y luego en el menú “File” que tiene justo encima. Ahora pincho en “Add” y me aparece la ventana típica de selección de archivos, en mi caso la de Linux: Página 10 TUTORIAL PARA ALOJAR ARCHIVOS EN ARCHIVE.ORG Vamos seleccionando uno por uno los archivos (música + portada) que queramos mediante Add. En el recuadro de Archive.org aparecen abajo los archivos esperando a que pulse el botón “upload” Ahora pulso el botón “upload” que está a la derecha de “Add” y todos los archivos seleccionados suben a la vez. Hay que esperar un poco a que suban los archivos. A medida que se va completando la subida de los archivos va apareciendo una marca verde (ver arriba). Cuando acaba de subir los archivos, simplemente pinchamos fuera del menú y veremos que en el árbol aparecen los archivos subidos. MUY IMPORTANTE: para que los cambios se guarden hay que pulsar el botón abajo que dice “UPDATE ITEM” (actualizar “item”). También podemos anular los cambios y eliminar los archivos subidos, como queráis. Página 11 TUTORIAL PARA ALOJAR ARCHIVOS EN ARCHIVE.ORG Ahora nos dice que podemos ver los cambios en: En realidad, hasta ahora hemos subido los archivos pero aún no los hemos hecho públicos. Para hacerlos públicos tenemos que ir a esa dirección www.archive.org/details/Prueba_755 y elegir una “colección” (de alguna forma tenemos que decir si lo que hemos subido son música, vídeos, libros, etc, para que archive.org lo coloque en la categoría correcta). Elegiré “Submit Audio” para decir que es música-audio y a continuación aparece de nuevo la posibilidad de editar otros campos del álbum. Página 12 TUTORIAL PARA ALOJAR ARCHIVOS EN ARCHIVE.ORG Ahora también aparecen las pistas para editar su información: Y cuando acabemos, pinchamos en Submit. Ahora aparecerá la ventana de confirmación siguiente. Tened en cuenta que el procesamiento tarda varios minutos antes de que tengan efecto y el “item” sea público. Un poco de paciencia, que son minutos no días ;-) Página 13 TUTORIAL PARA ALOJAR ARCHIVOS EN ARCHIVE.ORG Al cabo de los minutos correspondientes, si entramos en http://www.archive.org/details/Prueba_755 podemos ver el “item” tal como quedará en público. Voy a ponerle una reseña, para eso me meteré con mi login de “david bluecame”, entraré en http://www.archive.org/details/Prueba_755 y pulsaré el botón “Be the first to make a review” (ser el primero en hacer una reseña ;-)) Ahora aparece una ventana para mi comentario y valoración. Página 14 TUTORIAL PARA ALOJAR ARCHIVOS EN ARCHIVE.ORG Pulso “Submit” y ya tengo la reseña!, aunque tengo que esperar unos minutos para que se publique la reseña en el álbum. Al cabo de unos minutos, aparecerá la reseña: Página 15 TUTORIAL PARA ALOJAR ARCHIVOS EN ARCHIVE.ORG Como podéis ver, es fácil valorar y poner reseñas, incluso hay un reproductor Flash integrado que se puede “embeber” en otras páginas, se pueden descargar los archivos, etc, etc. Por eso no he parado de insistir en usar esta solución a la que le veo innumerables ventajas y no tiene límites. Bueno, si consideráis que 8GB por cada archivo es un límite muy estricto... ;-)))) Es más, ahora podemos cambiar el “item”, añadir más archivos o eliminarlos LIBREMENTE. Basta con que nos metamos en http://www.archive.org/edit/Prueba_755 y seleccionemos de nuevo “change the files” Dado que esto es una prueba, voy a eliminar los archivos que subí previamente. Basta con ponerse en el árbol sobre cada archivo, botón derecho y “delete”. Página 16 TUTORIAL PARA ALOJAR ARCHIVOS EN ARCHIVE.ORG Pues nada, lo voy borrando todo y listo. Lo único que no puedo eliminar es el propio “item” en su conjunto, pero le puedo cambiar el titulo y vaciarlo de archivos, que al caso es lo mismo... Esto sí es libertad. Y gratuito e ilimitado!! Al cabo de unos minutos (paciencia) el ítem queda vacío de nuevo: Pero el ítem seguirá existiendo a no ser que le enviéis un e-mail a [email protected] pidiéndoles que lo eliminen. Dar de baja una cuenta de usuario NO elimina los items creados por dicho usuario. La única forma de eliminar los items es enviar el e-mail. Para más información (aunque en inglés), leed las FAQ en http://www.archive.org/about/faqs.php y explorad por vosotros mismos todas las posibilidades de este excelente sitio web. Saludos! David Bluecame. Página 17