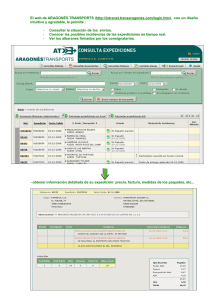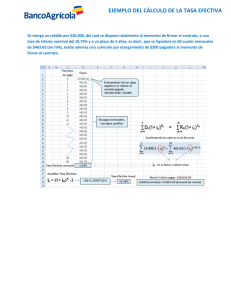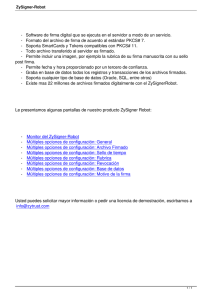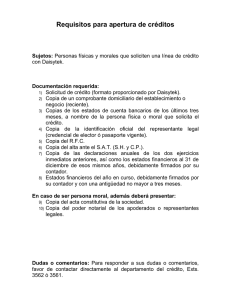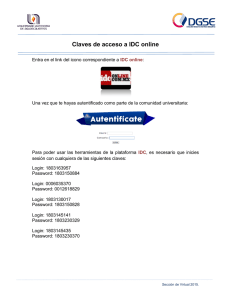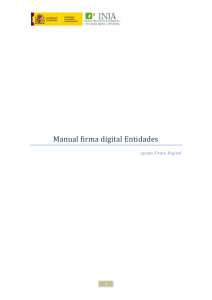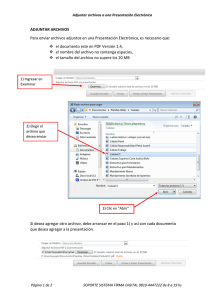INFORME DE LAS NUEVAS FUNCIONALIDADES DE
Anuncio
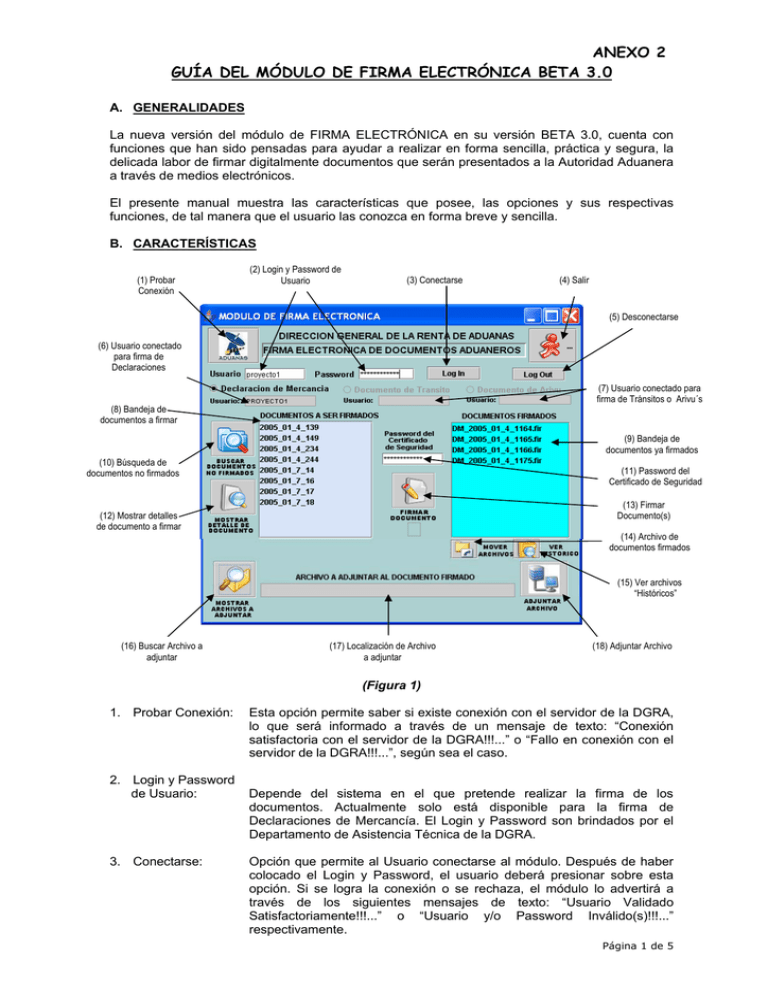
ANEXO 2 GUÍA DEL MÓDULO DE FIRMA ELECTRÓNICA BETA 3.0 A. GENERALIDADES La nueva versión del módulo de FIRMA ELECTRÓNICA en su versión BETA 3.0, cuenta con funciones que han sido pensadas para ayudar a realizar en forma sencilla, práctica y segura, la delicada labor de firmar digitalmente documentos que serán presentados a la Autoridad Aduanera a través de medios electrónicos. El presente manual muestra las características que posee, las opciones y sus respectivas funciones, de tal manera que el usuario las conozca en forma breve y sencilla. B. CARACTERÍSTICAS (1) Probar Conexión (2) Login y Password de Usuario (3) Conectarse (4) Salir (5) Desconectarse (6) Usuario conectado para firma de Declaraciones (7) Usuario conectado para firma de Tránsitos o Arivu´s (8) Bandeja de documentos a firmar (9) Bandeja de documentos ya firmados (10) Búsqueda de documentos no firmados (11) Password del Certificado de Seguridad (13) Firmar Documento(s) (12) Mostrar detalles de documento a firmar (14) Archivo de documentos firmados (15) Ver archivos “Históricos” (16) Buscar Archivo a adjuntar (17) Localización de Archivo a adjuntar (18) Adjuntar Archivo (Figura 1) 1. Probar Conexión: 2. Login y Password de Usuario: 3. Conectarse: Esta opción permite saber si existe conexión con el servidor de la DGRA, lo que será informado a través de un mensaje de texto: “Conexión satisfactoria con el servidor de la DGRA!!!...” o “Fallo en conexión con el servidor de la DGRA!!!...”, según sea el caso. Depende del sistema en el que pretende realizar la firma de los documentos. Actualmente solo está disponible para la firma de Declaraciones de Mercancía. El Login y Password son brindados por el Departamento de Asistencia Técnica de la DGRA. Opción que permite al Usuario conectarse al módulo. Después de haber colocado el Login y Password, el usuario deberá presionar sobre esta opción. Si se logra la conexión o se rechaza, el módulo lo advertirá a través de los siguientes mensajes de texto: “Usuario Validado Satisfactoriamente!!!...” o “Usuario y/o Password Inválido(s)!!!...” respectivamente. Página 1 de 5 ANEXO 2 GUÍA DEL MÓDULO DE FIRMA ELECTRÓNICA BETA 3.0 4. Salir: Con esta opción, se cierra por completo la ventana del módulo. 5. Desconectarse: 6. Usuario conectado para Firma de Declaraciones: A diferencia de la opción anterior, al utilizar esta opción, solamente se cierra la sesión del usuario conectado al módulo, pero la ventana del módulo seguirá abierta. En esta casilla se puede visualizar el login del usuario con el que se está conectado al módulo para realizar la firma de Declaraciones de Mercancías registradas por el mismo. NOTA: Cada vez que se coloque un nuevo login y password en las casillas correspondientes (numeral 2), se cerrará la sesión del anterior y se abrirá la del nuevo usuario conectado. 7. Usuario conectado para Firma de Tránsitos o Arivu´s: En esta casilla y cuando esta función se implemente, se podrá visualizar el login del usuario con el que se está conectado al módulo para realizar la firma de Documentos de Tránsitos o de Arivu´s (según sea el caso) registradas por el mismo. Para este lanzamiento del módulo, esta función no está habilitada. 8. Bandeja de Documentos A firmar: 9. Bandeja de Documentos Firmados: En este espacio, se detallará la lista de los documentos que no han sido firmados por el usuario que está conectado al módulo. Cuando hay un cambio de usuario, esta bandeja se limpia para poder buscar la lista de los documentos no firmados por el nuevo usuario conectado. En este espacio, se detallará la lista de los documentos que ya han sido firmados por el usuario que está conectado al módulo. 10. Búsqueda de Documentos No firmados: Con esta opción, el módulo busca en la base de datos del sistema respectivo los documentos que no han sido firmados por el usuario conectado y los presenta en la bandeja de documentos a firmar. Actualmente, si no hay ningún usuario conectado y se presiona sobre esta opción, el módulo le desplegará el siguiente mensaje de texto: “Es obligatorio digitar Usuario y Password para buscar Declaraciones de Mercancías no firmadas….”. Cuando se implemente la firma de otro tipo de documentos, el mensaje se adecuará al tipo de documento al que se refiere. 11. Password del Certificado De seguridad: 12. Mostrar detalles de Documento a firmar: Esta contraseña es proporcionada al usuario por la entidad que ha otorgado el certificado digital de seguridad que contiene la firma electrónica adquirida. Al utilizar esta opción, el usuario puede elegir de la “bandeja de documentos a firmar”, un archivo y tiene la oportunidad de visualizar y verificar la información registrada en el servidor central de la aduana, con el objetivo de identificar completamente el documento antes de firmarlo, utilizando para ello un visor de documentos XML tal y como se muestra en la figura 2. Página 2 de 5 ANEXO 2 GUÍA DEL MÓDULO DE FIRMA ELECTRÓNICA BETA 3.0 Si al presionar en esta opción, no se ha elegido un documento, el módulo desplegará el siguiente mensaje de texto: “No ha seleccionado un documento para mostrar su contenido….” El detalle de la información del documento, se presentará tal y como se muestra en la siguiente figura: Información del registro localizado en la base de datos de la DGRA, el cual incluye el detalle del segmento general y el detalle de cada ítem registrado Salir (Figura 2) 13. Firmar Documento: Opción que previamente a la colocación del “Password del Certificado de Seguridad”, realiza la acción de firmar el documento seleccionado desde la bandeja de “documentos a ser firmados”, trasladando dicho documento a la bandeja de “documentos firmados” para que el usuario observe que la acción de firmar el documento se realizó satisfactoriamente. Si no se ha seleccionado ningún documento desde la bandeja de documentos a ser firmado, el módulo lo advertirá con el mensaje de texto: “No ha seleccionado un documento para ser firmado….” Si el Password del Certificado de Seguridad colocado es el incorrecto, el módulo se lo indicará mediante el mensaje de texto: “Documento no pudo ser firmado, verificar Password del Certificado…..”. 14. Archivo de Documentos Firmados: A través de ésta opción, el módulo le permitirá al usuario guardar los archivos de sus documentos que ya han sido firmados (bandeja de documentos –declaraciones- ya firmados) en una carpeta llamada “Históricos”, la cual fue creada en su computadora cuando se instaló el módulo en la siguiente localización: C:\dgra\eFirma\Historico. Esto se realiza eligiendo desde la bandeja de “documentos firmados” uno o más documentos a ser archivados y luego presionando sobre este botón del módulo. Es recomendable guardar periódicamente los documentos firmados. Página 3 de 5 ANEXO 2 GUÍA DEL MÓDULO DE FIRMA ELECTRÓNICA BETA 3.0 15. Ver Archivos Históricos: Con esta opción, el usuario es capaz de visualizar los archivos que guardó con la opción descrita en el numeral 14 mediante un visor de documentos XML tal y como se muestra en la figura 3, en el cual se muestra el nombre de los documentos (en este caso declaraciones) y la fecha en que fueron firmadas. (Figura 3) 16. Buscar Archivo a adjuntar: Esta opción le permite al usuario, buscar y seleccionar desde su computadora, un archivo que se adjuntará a un documento ya firmado. El archivo seleccionado, puede ser de cualquier tipo (Hoja de Excel, Word, PDF, Imagen, etc.) y será “vinculado” al documento que se haya señalado en la bandeja de “documentos firmados”. Solamente se deberán utilizar archivos inferiores a 3 MB (Megabytes). Se recomienda no adjuntar archivos innecesariamente, pues serán utilizados para sustentar la información del documento firmado, por lo que también tienen carácter legal. 17. Localización de Archivo a adjuntar: En esta casilla, se podrá visualizar la ruta en la organización de su computadora en donde está ubicado el archivo que se va a adjuntar al documento firmado electrónicamente. Ejemplo: C:\Documents and Settings\My Documents\anexo.doc 18. Adjuntar Archivo: Con esta opción, se envía el archivo a adjuntar que se ha seleccionado hasta la base de datos de la DGRA como un archivo adjunto al documento firmado electrónicamente. Si al momento de presionar esta opción, no se ha elegido un documento firmado desde la bandeja de “documentos firmados”, el módulo se lo dirá con el mensaje de texto: “No ha seleccionado un documento firmado…” IMPORTANTE: El archivo que se adjuntará, también será firmado electrónicamente por el módulo para darle carácter legal; lo cual será advertido por el sistema antes de realizar la operación a través del mensaje siguiente: “El documento Adjuntado antes de ser transmitido al servidor de la DGRA será FIRMADO”: C. Página 4 de 5 ANEXO 2 GUÍA DEL MÓDULO DE FIRMA ELECTRÓNICA BETA 3.0 PASOS PARA FIRMAR UN DOCUMENTO: Después de abrir el módulo y haber comprobado que existe conexión con el servidor de la DGRA (con la opción descrita en el numeral 1), podrá seguir los siguientes pasos: a. b. c. d. e. f. g. Colocar su login y password solicitados por el módulo Buscar los documentos no firmados Elegir los documentos a firmar Opcionalmente, consultar el detalle de la información de los documentos a firmar Al estar seguros de cuáles serán los documentos a firmar, seleccionarlos sombreándolos Colocar la contraseña del certificado digital de seguridad Presionar la opción de “firmar documento” D. PASOS PARA ADJUNTAR UN ARCHIVO A UN DOCUMENTO FIRMADO: a. b. c. d. Firmar el documento Buscar el archivo a adjuntar con la opción respectiva (15) Seleccionar el documento al cual se le adjuntará el archivo Adjuntar el archivo presionando sobre la opción referida en el numeral 17 de esta guía. NOTA: La utilización de esta función, será posterior a la implementación del módulo por lo que en un principio, aparecerá el siguiente mensaje: “Función Deshabilitada”. La DGRA informará a los usuarios del sistema la fecha en que ésta función será habilitada. E. INSTALACIÓN Y SOPORTE La instalación de este módulo se podrá realizar visitando la sección de descargas, de la página Web de la DGRA, en donde se deberá descargar el archivo de instalación correspondiente y siguiendo los pasos que ahí se le indican. Cualquier consulta, duda o comentario sobre el uso de éste módulo que no haya sido aclarada en este manual, comunicarse con la Sección de Asistencia Técnica de Sistemas a los teléfonos 22445006 y 22445080. Página 5 de 5