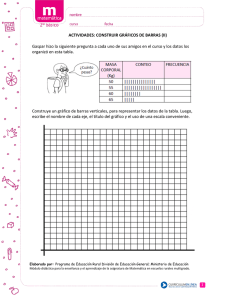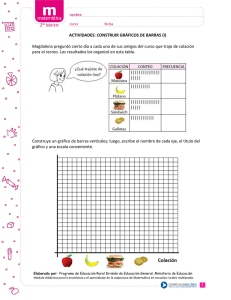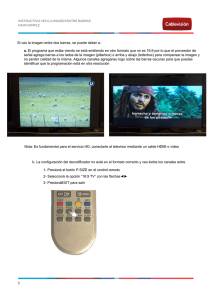Descargar Documentación Módulo de Almacén
Anuncio
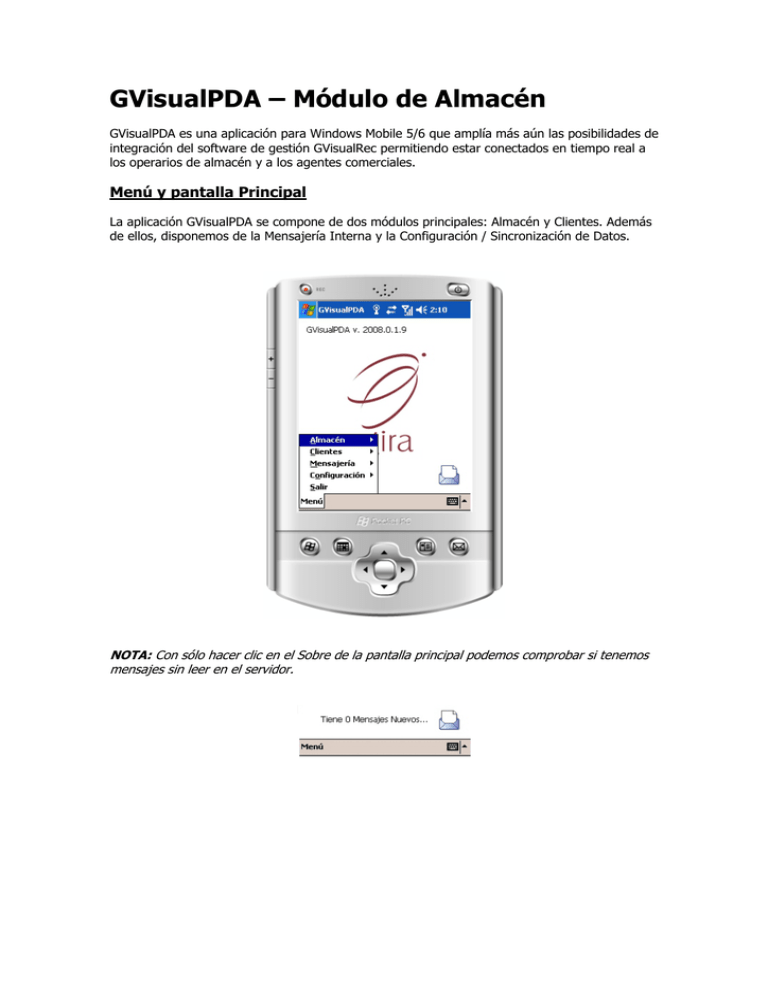
GVisualPDA – Módulo de Almacén GVisualPDA es una aplicación para Windows Mobile 5/6 que amplía más aún las posibilidades de integración del software de gestión GVisualRec permitiendo estar conectados en tiempo real a los operarios de almacén y a los agentes comerciales. Menú y pantalla Principal La aplicación GVisualPDA se compone de dos módulos principales: Almacén y Clientes. Además de ellos, disponemos de la Mensajería Interna y la Configuración / Sincronización de Datos. NOTA: Con sólo hacer clic en el Sobre de la pantalla principal podemos comprobar si tenemos mensajes sin leer en el servidor. Submódulo Inventario En este submódulo de la aplicación se pueden llevar a cabo las siguientes acciones: - Realizar el inventario. Reubicar los artículos en el almacén. Consultar el stock de los artículos. Administrar los Códigos de Barras asociados. Administrar las Equivalencias. Para buscar la Información de una Referencia existen dos posibilidades: - Búsqueda por Familia / Referencia. Búsqueda por Código de Barras. Para buscar por Familia / Referencia, seleccionamos el Fabricante de la lista desplegable, escribimos el código en el campo Referencia y hacemos clic en el botón Consultar. NOTA: Si en el campo referencia ponemos “R” “espacio” y la referencia, la búsqueda se realizará por referencia (defecto). Si ponemos “I” “espacio” y la referencia lo hará por Índice y si ponemos “C” “espacio” y la referencia, por Código de Fabricante. Para buscar por Código de Barras haremos clic en el botón Código de Barras. Así, se deshabilita el campo Fabricante y el campo Referencia pasa a ser el del Código de Barras, donde podremos escribir el código de barras o introducirlo con el lector. NOTA: La lectura por código de barras es la forma más recomendable de buscar las Referencias ya que nos ahorrará un tiempo considerable si tenemos muchos artículos que inventariar. En caso de que el Código de Barras no exista, la aplicación nos permitirá asociarlo a una referencia existente para así proseguir con nuestra búsqueda de datos. Tras hacer clic en Consultar se cargará una tabla de datos con la siguiente información: - Almacén SubAlmacén Ubicación Stock Costo (modo Administrador) En la parte inferior de la pantalla aparecerán cinco botones: (+) Añadir , (M) Modificar, (-) Eliminar, (CB) Códigos de Barras y (E) Equivalencias. El usuario puede configurar estos botones para que permitan unas acciones u otras según los permisos. Seleccionando una fila de la tabla de datos, la marcaremos en edición y haciendo clic en: - Añadir: Se abrirá una ventana nueva en la que tendremos que seleccionar de las listas desplegables el Almacén, el SubAlmacén y rellenar los campos Ubicación y Stock. Si hacemos clic en Crear Ubicación, la ubicación se creará y volverá a cargarse la tabla de datos para mostrarnos la situación actual del artículo. NOTA: Compruebe el Almacén, SubAlmacén y la Ubicación antes de hacer clic en OK. - Modificar: Se abrirá una ventana nueva en la que podrémos modificar el Stock y el nombre de la Ubicación del artículo. Al hacer clic en Modificar la ventana se cerrará, hará el Input de Inventario (Stock), el cambio de nombre de Ubicación o ambas modificaciones y recargará la tabla de datos para mostrarnos la situación actual del artículo. - Eliminar: Se abrirá un diálogo que pregunta si deseamos Borrar esta Ubicación. Si hacemos clic en Ok la ubicación se eliminará y se recargará la Tabla de Datos para mostrarnos la situación actual del artículo. En caso de que la ubicación tuviera stock, la aplicación preguntará si quiere hacer un Input de inventario en negativo para poner a cero la Ubicación antes de eliminarla. - Códigos de Barras: Desde esta opción puede administrar los Códigos de Barras asociados al artículo: añadiendo, eliminando o generando un código de barras. También podemos imprimir cualquier código de barras del listado. Al añadir un código de barras, la aplicación solicitará que se escriba o lea con el lector de códigos de barras. Si hace clic en Generar, automáticamente el sistema creará un código de barras. Con el botón Imprimir se muestra una ventana en la que introduciremos el número de copias. Directamente el sistema imprimirá con el dispositivo de impresión asociado al usuario activo de la PDA. - Equivalencias: La administración de equivalencias permite visualizar las equivalencias actuales del artículo, añadir una nueva o eliminar una existente. Submódulo Recepción de Pedidos En este submódulo de la aplicación se permiten las siguientes acciones: - Visualizar Pedidos de Proveedor. Recepcionar Líneas de los Pedidos. Modificar descuentos de Compra. Asignar Códigos de Barras a las líneas recepcionadas. Nada más entrar a la Recepción de Pedidos se mostrará un listado de Pedidos de Proveedor pendientes de recepcionar. Estos pedidos pueden filtrarse por nombre del Proveedor y/o por Código de Fabricante / Código de Barras / Referencia Haciendo clic en Ver Pedido o doble clic en alguna línea podemos ver las líneas que contiene el pedido que se ha de recepcionar. Una vez introducidos la serie y el número del albarán del proveedor, podremos recepcionar las líneas de la siguientes forma: - - Haciendo clic en Cód. Barras y leyendo un Código de Barras con el lector: se mostrarán las líneas que contienen ese Código de Barras y si existe sólo una línea se mostrará para su recepción. Escribiendo una referencia / código de fabricante y haciendo clic en Filtrar: se mostrarán únicamente las líneas que contienen el texto que se ha escrito. Una vez seleccionada la línea a recepcionar se nos abrirá una ventana donde podremos: - Recepcionar la línea (Haciendo clic en el botón Aceptar). Cambiar el Precio y descuentos de compra en función a los datos del Proveedor. Recepcionar el pedido en un determinado Almacén. Seleccionar la Ubicación en la que colocar el artículo. Asignarle un Código de Barras. Submódulo Entrada de Material En este submódulo de la aplicación se permiten las siguientes acciones: - - Recepcionar Pedidos. Modificar precios y descuentos de Compra. Asignar Códigos de Barras a los Artículos. En la pantalla principal deberá completar los datos del pedido que se va a recepcionar: - Seleccionar si se trata de un Albarán o de una Factura y la Fecha del Documento. Introducir el Número y Serie del Documento. Marcar si es Interno o Externo. Para seleccionar el Dependiente y el Proveedor podemos elegirlo directamente de la lista desplegable o buscarlo por Código (C) o Denominación (D) y hacer clic en B (Buscar). Una vez tengamos todos los datos cumplimentados haremos clic en Recepcionar Líneas. Si el documento que estamos introduciendo no existe en nuestra base de datos la aplicación se posicionará en la entrada de artículos. En caso de existir preguntará si queremos modificar el documento. Si el documento existe, podremos ver las líneas que contiene y eliminar o añadir nuevas. También podemos cambiar los descuentos por Pronto Pago (%PP), Gastos (%G) y el Importe del Transporte (Portes). Si el documento no existe o hacemos clic en Añadir (Pantalla detalle de las Líneas) procederemos a la introducción de nuevos artículos. Para esto hay dos opciones: introducir Familia, Referencia y Cantidad o sólo el Código de Barras y la Cantidad. Para cambiar entre un modo y otro haremos clic en el botón Entrada en la barra de menú. Una vez hagamos clic en Buscar (Buscar o B) se nos mostrarán los datos de la referencia con el precio y descuentos para el proveedor seleccionado. Si la referencia está en uno o varios pedidos aparecerá un listado con todos los pedidos pendientes de esa referencia para ese proveedor. Si queremos asociarlo con un pedido pendiente seleccionaremos el pedido y haremos clic en Asociar. En caso de que estemos introduciendo los datos mediante códigos de barras y este no exista el sistema nos dará la opción de asociarlo a una referencia. Tras haber cambiado los precios y/o descuentos si es necesario haremos clic en Recepcionar Línea para añadirla al documento. Si el artículo tiene varias ubicaciones podremos visualizarlas en un listado y seleccionar la que más nos interese posicionándonos sobre ella y haciendo clic en Seleccionar. Una vez hayamos terminado de añadir los artículos haremos clic en el menú Guardar. Submódulo Inventario Rápido En este submódulo de la aplicación se permiten las siguientes acciones: - Visualizar los artículos que contiene una Ubicación Modificar el Stock de la Ubicación. Eliminar la Ubicación Seleccionando el Almacén, Subalmacén y la Ubicación aparecerán los datos que ésta contiene. En caso de que la Ubicación tuviera uno o varios artículos, podría modificarse el stock de la Ubicación o Eliminarla completamente. Si la ubicación no tiene ningún artículo, nos permitirá añadir uno. Podemos hacerlo de dos formas: - Escribiendo el Código de Barras del Producto. Si no existe el Código de Barras, la aplicación dará la opción de asociar el código de barras a una referencia. Pero si lo encuentra, nos situará en Stock para indicarle cuántas unidades tenemos en la Ubicación y tras hacer clic en Crear la Ubicación se creará. - O bien introduciendo un carácter en blanco “ “ y a continuación la referencia que se desea buscar. Si encontrase varias, se mostrarán en un desplegable. Entonces, seleccionaremos la que deseemos, introduciremos el stock y haremos clic en Crear. Submódulo Preparación de Albaranes En este submódulo de la aplicación se permiten las siguientes acciones: - - Consultar los Albaranes sin preparar. Visualizar los artículos del Albarán y los datos del mismo. Marcar como Preparado las líneas del Albarán o el Albarán completo. Dependiendo de la configuración de la aplicación, en la pantalla principal, encontrarémos los 50 últimos albaranes pendientes de preparar o el buscador de albaranes. También verémos, si el usuario tiene permitido ver los documentos de todos los almacenes, un desplegable en el que podrémos seleccionar el almacén del cual ver los albaranes pendientes. En el buscador de documentos podremos indicarle los siguientes filtros: - Código de Cliente ( exacto ) Denominación de Cliente ( contiene ) Número de Albarán ( finaliza ) Fecha ( exacto ) Con los datos de la imagen anterior buscaríamos los documentos en Todos los almacenes que son del cliente 02064 (exacto) y tienen fecha 23/10/2008 (exacto) y nos daría el resultado. En caso de no encontrar ninguno mostraría un mensaje diciéndonos que no ha habido resultados y abriría de nuevo el panel de búsqueda. Una vez tengamos en pantalla los resultados deseados, haremos clic en la línea que identifica el albarán a preparar para que nos muestre las líneas que contiene. En la pantalla que muestra las líneas nos encontraremos la cabecera que muestra los datos del albarán ( Fecha | Tipo – Serie – Número | Código de Cliente – Denominación de Cliente) y las líneas propiamente dichas. Las líneas aparecerán en una tabla en la que veremos los datos más importantes para buscar el artículo en el almacén: Estado ( P – Pendiente / L – Listo), Subalmacén, Ubicación y Cantidad. Además de los datos anteriores, podremos ver datos adicionales como son la Familia, Referencia, Denominación, etc. En la parte inferior encontraremos dos botones: - Línea Prep.: con este botón daremos por preparada una línea del albarán. - Todo Prep.: este botón marcará como preparadas todas las líneas del documento. Una vez preparados todos los artículos del albarán, ya no aparecerá en la tabla de resultados anterior. Requisitos Técnicos Sistema Operativo: Windows Mobile 5.0 / 6.0 Conexión WI-FI o GPRS / 3G Scanner de Códigos de Barras (Recomendado)