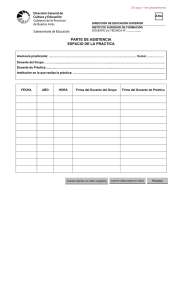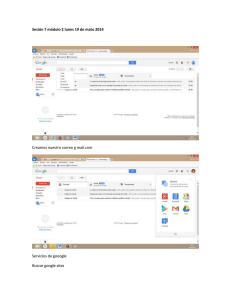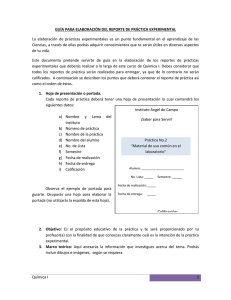Página | 1 - GS1 Argentina
Anuncio
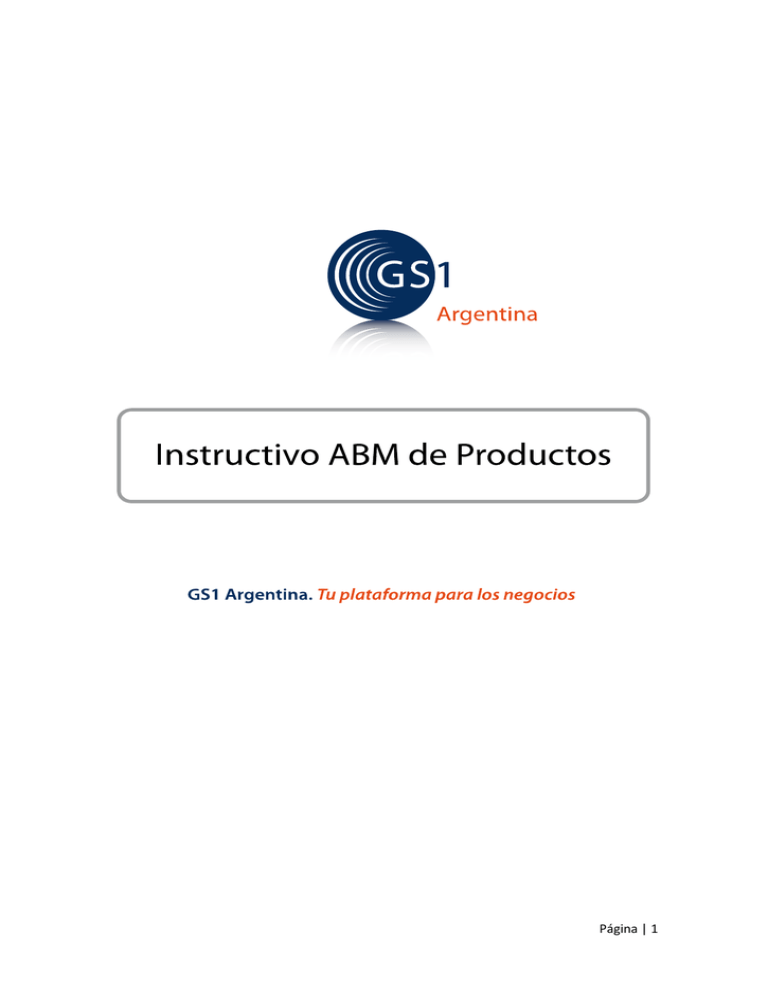
Página | 1 Índice Acceso a la herramienta ................................................................................................................ 3 Pantalla Inicial ............................................................................................................................... 7 Codificación de Productos (Altas, Bajas y Modificaciones de Códigos) ........................................ 8 Codificación de Productos de a uno a la vez ................................................................................. 9 Procedimiento .......................................................................................................................... 9 Solicitud de Agrupados / Multi productos / Combos............................................................ 11 Baja de Códigos de a uno a la vez .............................................................................................. 13 Modificación de Códigos de a uno a la vez ................................................................................ 14 Codificación, Baja o Modificación masiva de productos ............................................................. 16 Descargar Modelo con datos ................................................................................................. 16 Instructivo para completar el archivo .................................................................................... 17 Descargar Modelo Completo ................................................................................................. 19 Subir Archivo........................................................................................................................... 19 Generación de GTIN-14 (DUN-14) ............................................................................................... 21 Informes ...................................................................................................................................... 22 Consultas y Reportes de Mis Códigos ......................................................................................... 23 Informes ...................................................................................................................................... 23 Módulo AFIP ................................................................................................................................ 24 AFIP Productos Nacionales.......................................................................................................... 25 Adm. de Productos para AFIP...................................................................................................... 26 Publicación Masiva AFIP .............................................................................................................. 27 Descarga de productos pendientes de publicación .............................................................. 27 AFIP Productos Importados ........................................................................................................ 28 ABM de Productos Importados / Internos .................................................................................. 29 Procedimiento ........................................................................................................................ 30 Carga Masiva de Productos Importados e Internos .................................................................... 33 Descargar productos importados........................................................................................... 34 Informes AFIP .............................................................................................................................. 35 Página | 2 Acceso a la herramienta Para comenzar a utilizar la herramienta deberás ingresar a la página Web de GS1 Argentina: www.gs1.org.ar , en el sector superior izquierdo se encuentra el panel del asociado en donde deberás ingresar tu Usuario y Contraseña. De no contar con un usuario y contraseña, deberás solicitar esta información al Departamento de Atención al Asociado de GS1 Argentina a través de los siguientes contactos: [email protected] o telefónicamente al número 011 4556-4741. Esta acción te llevará a la siguiente pantalla: Página | 3 Deberás leer atentamente los requerimientos, completar los campos y hacer Clik en “Enviar”. Esto te permitirá establecer una nueva contraseña de “Administrador” lo cual te permitirá realizar la totalidad de las gestiones en la plataforma, como así también dar de alta otros usuarios. Una vez hecho este procedimiento verás la siguiente pantalla: Página | 4 Adicionalmente, te llegará un E-mail similar a este: Estimado/a, Por medio de este mail le informamos que Blas Colacino ha ingresado al sitio web de GS1 Argentina: www.gs1.org.ar quedando como UNICO administrador de la empresa GS1 ARGENTINA Ante cualquier modificación o inquietud acerca de los atributos del administrador envía un mail a [email protected] ¡Muchas gracias! Página | 5 Esto significa que ya has ingresado al sitio de forma personalizada y que ya puedes administrar tu base de datos de artículos generando: Altas, Bajas y Modificaciones de los mismos. Para ello deberás hacer Clik en el botón “ABM” de productos de la sección “Servicios” Al hacer Clik en “ABM de Productos” accederás a la siguiente Pantalla: Página | 6 Al hacer Clik sobre el botón que hace referencia a tu empresa en el campo “Empresas Disponibles”, accederás a la Pantalla inicial en la cual podrás realizar los movimientos que necesites. Pantalla Inicial Esta pantalla es la pantalla inicial, en la parte superior izquierda encontraras la Razón Social de tu empresa, el GLN (Numero univoco que la identifica) y usuario. Página | 7 Codificación de Productos (Altas, Bajas y Modificaciones de Códigos) Haciendo Clik en la opción “Codificación de productos”, se desplegarán 5 opciones diferentes: Alta Individual, Baja Individual, Modificación Individual, Alta, Baja o Modificación Masiva y Generación de DUN-14 (GTIN-14) Para obtener códigos de a uno a la vez, deberás hacer Clik en la opción “Alta Individual”. Esta acción te llevará a la página siguiente: Página | 8 Codificación de Productos de a uno a la vez Esta pantalla presenta 2 vistas, una es el formulario de carga de información para obtener el Código y la otra muestra los códigos asignados hasta el momento. Procedimiento Para obtener un código es necesario llenar los campos que el mencionado formulario solicita. A continuación explicaremos que información se debe cargar en cada campo: Campo Clasificación: Deberás seleccionar una opción dentro de las que te ofrece el desplegable del campo a completar. La Clasificación no es un método de Identificación, ya que para eso se utiliza el Código del artículo, la misma permite realizar búsquedas por familias de productos para realizar distintas actividades. El método de clasificación seleccionado para esta herramienta, es un estándar utilizado por diferentes países, por tal motivo y debido a diferentes aforismos empleados en diversas zonas Página | 9 geográficas, es posible que en la primera carga te cueste encontrar la clasificación que más se asemeje a la descripción del producto que queres codificar. Ejemplo: Si quisieras codificar Caramelos, la clasificación ofrecida por el sistema que más se asemeja a tu producto es: “Confituras de Azúcar y de Substitutos del Azúcar – 10000047” Cabe recordar que éste es un método de clasificación y no Identificará a tu producto. A la hora de emitir reportes, el sistema mostrará como detalle principal la descripción de vos elegiste para tu producto y como dato adicional la “Categoría” seleccionada. Campo Producto: Deberás colocar el tipo de producto o a la naturaleza del mismo. Deberá ser de hasta 80 caracteres alfabéticos. Ejemplo: Aceite, Gaseosa, Remera, etc. Campo Marca: Deberás colocar únicamente con la Marca o Nombre de Fantasía del artículo a codificar. No se debe incluir allí la razón social de la empresa. La Marca o el Nombre de Fantasía deberán ser de hasta 35 caracteres alfanuméricos. Para facilitarte la tarea, el sistema mediante un desplegable te ofrecerá completar el campo con marcas utilizadas en otros productos inscriptos. Ejemplo: Praderas Verdes Campo Variedad: Deberás colocar la descripción más precisa del artículo a codificar con sus cualidades y/o atributos. Deberá ser de hasta 80 caracteres alfabéticos. Ejemplo: Si el artículo fuera aceite, la variedad podría ser de girasol o de oliva. Campo Envase: Deberás seleccionar del desplegable que te ofrece el campo, el envase que corresponda al producto a codificar. Campos Contenido Neto: En el campo más corto deberás colocar el Peso, el Volumen o la Cantidad del Artículo, y en el campo más largo deberás colocar la Unidad de Medida en la magnitud que se encuentre informado el Contenido Neto (Gramos, Unidades, Litros, etc.). La unidad de medida se deberá seleccionar del listado desplegable de nomenclaturas estándar de medidas que te ofrece el campo a completar. Campo Privado: En el caso que quieras que el artículo a codificar se mantenga en carácter de confidencial, deberás seleccionar del desplegable del campo la opción “SI”. Campo Tipo de Código: Deberás seleccionar del desplegable que te ofrece el campo, el código a utilizar. Cabe destacar que el código comúnmente utilizado es el GTIN-13, y que sólo se podrá acceder al código GTIN-8 (Código para productos muy pequeños) enviando el Packaging del producto a GS1 Argentina para que el departamento técnico realice el análisis correspondiente y autorice o no su utilización. En el caso de que selecciones el código GTIN-8, el mismo quedara en estado “bloqueado”, hasta que GS1 lo autorice y lo saque de ese estado y lo marque como “activo” Campo Código de artículo: Para completar este campo deberás hacer Clik en el botón “sugerir”, en este caso el sistema te ofrecerá el primer código libre que encuentre dentro de tu gama de números. Si quisieras colocar otro número podrás hacerlo, siempre que el mismo sea Página | 10 de 3 dígitos si tu código de empresas es de 6, o de 5 dígitos si tu código de empresa es de 4 dígitos, siempre que el número que selecciones no esté ocupado. La recomendación es que se utilice el código que ofrece el sistema haciendo Clik en el botón “Sugerir”. Botón Dar Alta: Haciendo Clik en este botón el sistema generará y te mostrará el código solicitado. Solicitud de Agrupados / Multi productos / Combos Agrupados Multi productos (de igual marca): La totalidad de la información de producto y atributos se deberán colocar en este campo. Se deberá incorporar el producto en sí mismo, la variedad, el contenido y la unidad de medida de cada artículo. Ejemplo: Producto: Jabón + sales de baño + crema humectante Carga correcta: Jabón x 90 gramos + sales de baño x 190 gramos + crema humectante x 100 mililitros Nota: Cabe recordar que el ejemplo visto incorpora 3 productos de idéntica marca Agrupados Multi productos (de distinta marca): La totalidad de la información de producto y atributos se deberán colocar en este campo. Se deberá incorporar en el producto en sí mismo, la variedad, el contenido y la unidad de medida de cada artículo más la marca secundaria del o los productos contenidos Ejemplo: Producto: Jabón + sales de baño + crema humectante Carga correcta: Jabón x 90 gramos + Marta Harf sales de baño x 190 gramos + Nivea crema humectante x 100 mililitros Nota: Cabe destacar que el ejemplo visto incorpora las marcas de los productos secundarios ya que la marca del producto principal fue incorporada en el campo destinado a tal fin. Agrupados Mono productos: La totalidad de la información del producto y atributos se deberán colocar en este campo, el mismo estará compuesto por: el producto, la cantidad, el contenido y la unidad de medida. Página | 11 Ejemplo: Producto: Caja de vinos tintos Carga correcta: Vino 6 botellas x 750 cc c/u. Agrupados. Nota Importante: Tal cual lo mencionado en la descripción de carga del campo PRODUCTO, el caso de los agrupados deberá tener un tratamiento especial: En el caso de los Agrupados Multi productos (ya sean de igual marca o no) la variedad se informa en el campo producto; pero en aquellos casos en que los productos tengan atributos comunes a ambos, los mismos se deberán colocar en el campo variedad. Ejemplo: Producto: Acondicionador + tratamiento capilar Carga correcta: Producto: Acondicionador anti frizz x 250 ml + Tratamiento capilar con serum x 50 ml. Variedad: Cabellos grasos En este caso si bien cada producto tiene su variedad particular contemplada en el campo producto, existe un atributo común a ambos que se informa en el campo variedad. Página | 12 Baja de Códigos de a uno a la vez Haciendo Clik en el botón “Baja Individual” accederás a la siguiente pantalla: El procedimiento de baja de artículos es muy sencillo ya que podrás buscar el/los Códigos a dar de baja insertando en la pantalla “Baja de Artículos – Herramienta de Búsqueda”, el código del producto a de desactivar, llenando el campo producto, llenando el campo marca, etc. Una vez ubicado el producto a dar de baja deberás hacer clik en el botón representado con un cesto de basura, ubicado a la izquierda del código en cuestión. Al hacer clik en el botón mencionado el sistema le preguntará: ¿Confirma que desea dar de baja este producto?, si hace clik en “Aceptar” el procedimiento está concluido” Página | 13 Modificación de Códigos de a uno a la vez Haciendo Clik en el botón “Modificación individual” accederás a la siguiente pantalla: En primer lugar deberás buscar el/los productos a modificar insertando en la pantalla “Modificación de Artículos – Herramienta de Búsqueda”, el código del producto a de desactivar, llenando el campo producto, llenando el campo marca, etc. Una vez ubicado el producto a modificar deberás hacer clik en el botón representado con un lápiz ubicado a la izquierda del código en cuestión, esa acción te llevará a la siguiente pantalla: Página | 14 Una vez que te encuentres en esta pantalla, deberás modificar los campos que sean necesarios y deberás hacer Clik en el botón “Modificar”. La solicitud de Modificación quedará como “bloqueada”, hasta que GS1 autorice la modificación, de esta manera el producto quedará como “activo”, de no autorizar la modificación el producto volverá al estado inicial. Cabe destacar que sólo se podrá modificar alguno de los campos informados si el artículo en cuestión nunca ha sido comercializado. Página | 15 Codificación, Baja o Modificación masiva de productos Haciendo Clik en el menú sobre la opción mencionada, ingresarás en la siguiente pantalla: En esta pantalla encontraras botones: Descargar modelo con datos Descargar modelo completo Subir archivo Descargar Modelo con datos Al hacer Clik en el botón descargar archivo, podrás descargar en el escritorio de tu PC un archivo Excel idéntico al de la imagen, que deberás completar con la información solicitada. ACCION I I I I I MARCA jklsdkljaklj GS1 VANINA VANINA VANINA PRODUCTO caramelos leche caramelos caramelos caramelos VARIEDAD CLASIFICACION DULCES LIMON 10000047 descremada 10000607 DULCES CHOCOLATE 10000047 DULCES MANDARINA 10000047 DULCES APIO 10000047 ENVASE NI C1 NI NI FW CONTNETO 101 500 100 100 100 UNIDCONTNETO GR GR GR GR GR ESPRIVADO NO NO NO NO NO DIASPRIVADO 0 0 0 0 0 CODIGO 7798159130619 7798159130602 7798159130596 7798159130589 7798159130572 Página | 16 La descarga de este modelo con algunos productos de tu base de artículos, te permitirá tener una guía para completar el formulario para las cargas que realizarás. Verás que en el campo “Acción” se encuentra la letra “I” (Ignorar), esto será tomado en cuenta por el sistema para no procesar estas líneas ya que sólo son un modelo para facilitarte el trabajo. Para completar la planilla deberás continuar en la línea siguiente a la última línea llena. Instructivo para completar el archivo Acción: Deberás completar la celda con la letra “A” si deseas obtener un Código, con la letra “B” si deseas dar de baja un Código y deberás colocar una “M” si deseas modificar algún atributo de un producto ya codificado. Cabe aclarar que las modificaciones sólo se efectuarán si el producto a modificar nunca ha sido comercializado. Campo Marca: Deberás colocar únicamente con la Marca o Nombre de Fantasía del artículo a codificar. No se debe incluir allí la razón social de la empresa. La Marca o el Nombre de Fantasía deberán ser de hasta 35 caracteres alfanuméricos. Para facilitarte la tarea, el sistema mediante un desplegable te ofrecerá completar el campo con marcas utilizadas en otros productos inscriptos. Ejemplo: Praderas Verdes Campo Producto: Deberás colocar el tipo de producto o a la naturaleza del mismo. Deberá ser de hasta 80 caracteres alfabéticos. Ejemplo: Aceite, Gaseosa, Remera, etc. Campo Variedad: Deberás colocar la descripción más precisa del artículo a codificar con sus cualidades y/o atributos. Deberá ser de hasta 80 caracteres alfabéticos. Ejemplo: Si el artículo fuera aceite, la variedad podría ser de girasol o de oliva. Campo Clasificación: Deberás colocar en la celda correspondiente el “Número de Clasificación” de la tabla descargada del menú de “Informes – Códigos de Clasificación”. En este caso de cargas masivas por Excel sólo se debe cargar en la celda el código de clasificación. Ejemplo: Sólo se carga el número: “Confituras de Azúcar y de Substitutos del Azúcar – 10000047” Deberás buscar en la tabla, la clasificación más apropiada para tu producto e insertar el número en el Excel. Te recuerdo que la Clasificación no es un método de Identificación, ya que para eso se utiliza el Código del producto, la misma permite realizar búsquedas por familias de productos para realizar distintas actividades. El método de clasificación seleccionado para esta herramienta, es un estándar utilizado por diferentes países, por tal motivo y debido a diferentes aforismos empleados en diversas zonas geográficas, es posible que en la primera carga te cueste encontrar la clasificación que más se asemeje a la descripción del producto que queres codificar. Página | 17 Ejemplo: Si quisieras codificar Caramelos, la clasificación ofrecida por el sistema que más se asemeja a tu producto es: “Confituras de Azúcar y de Substitutos del Azúcar – 10000047” Cabe recordar que éste es un método de clasificación y no Identificará a tu producto. A la hora de emitir reportes, el sistema mostrará como detalle principal la descripción que vos elegiste para tu producto y como dato adicional la “Categoría” seleccionada. Campo Envase: Deberás colocar en la celda correspondiente el “Código de Envase” de la tabla previamente descargada del menú: “Informes – Tipos de Envases Válidos”. En este caso de cargas masivas por Excel sólo se debe cargar en la celda el “Código de Envase” y no el detalle. Ejemplo: Sólo se carga el Código de Envase Campo Contneto: En este campo deberás colocar el Peso, el volumen o la Cantidad del Artículo Campo Unidcontneto: Deberás colocar en la celda correspondiente el “Código de Medidas Válidas” de la tabla previamente descargada del menú: “Informes – Unidades de Medidas Válidas”. En este caso de cargas masivas por Excel sólo se debe cargar en la celda el “Código de Medidas Válidas” y no el detalle. Ejemplo: Sólo se carga el Código de Medidas Válidas Página | 18 Campo Esprivado: En el caso que quieras que el artículo a codificar se mantenga en carácter de confidencial, deberás seleccionar del desplegable del campo la opción “SI”. Campo Diasprivado: Plazo en días que se desea mantener al artículo en condición de confidencial o privado. En el caso de que prefieras que el producto se mantenga en estado “Privado” indefinidamente debes colocar el número 999 Campo Código: Este campo no debes completarlo Campo Codart: Si quisieras colocar algún número en particular podrás hacerlo, siempre que el mismo sea de 3 dígitos si tu código de empresas es de 6, o de 5 dígitos si tu código de empresa es de 4 dígitos, siempre que el número que selecciones no esté ocupado. La recomendación es que no se complete el campo y que se utilice el código que ofrecerá el sistema. IMPORTANTE: Cuando el movimiento a realizar es una BAJA o MODIFICACION, es IMPRESCINDIBLE colocar el número del artículo para poder realizar la gestión deseada, caso contrario el sistema dará ERROR Campo Comercializado: En este campo deberás colocar una “S” si el producto ha sido comercializado y “N” si el producto no ha sido comercializado. Campo Resultado: Este campo no debes completarlo Descargar Modelo Completo La descarga de este modelo con la totalidad de productos de tu base de artículos, te permitirá tener una guía para completar el formulario para las cargas que realizarás. Verás que en el campo “Acción” se encuentra la letra “I” (Ignorar), esto será tomado en cuenta por el sistema para no procesar estas líneas ya que sólo son un modelo para facilitarte el trabajo. Para completar la planilla deberás continuar en la línea siguiente a la última línea llena. Nota Importante: Una vez completado el archivo para la carga masiva deberás guardarlo en el escritorio, o en el lugar que prefieras de tu PC, ya que el paso siguiente para la carga es importarlo desde el Subir Archivo lugar en donde se guardó Página | 19 Haciendo Clik en el menú sobre la opción mencionada, ingresarás en la siguiente pantalla: Esta pantalla contiene un módulo que te permitirá buscar el archivo en el lugar en donde lo guardaste, una vez ubicado el archivo deberás hacer Clik en el botón “Subir Archivo”, esto te permitirá gestionar la carga masiva de tus códigos. Si hubiera algún error en la carga el sistema informará cual es para que lo corrijas y repitas el procedimiento sólo con los productos cuya carga fue fallida. Página | 20 Generación de GTIN-14 (DUN-14) Haciendo Clik en el menú sobre la opción mencionada, ingresarás en la siguiente pantalla: Esta opción se utiliza para generar el Código del bulto continente de un producto. Para poder generar el código DUN-14, deberás: Ingresar el Código del producto contenido dentro del bulto continente o caja en el campo “GTIN Contenido” Elegir el número que desees del desplegable del campo “Variable Logística” Hacer Clik en el botón “Generar DUN-14”. Automáticamente el sistema te mostrará el Código que se generó para la caja o bulto continente del producto. Cabe destacar que esta opción es sólo un asistente y no significa que el GTIN-14 (DUN-14) quede registrado en nuestras bases de datos. Página | 21 Variable Logística: El Indicador o Variable Logística, indica la cantidad de productos contenidos en un contenedor, no es un número real de cantidades, sino un número de referencia. Ejemplo: Para un producto determinado que tiene que ser despachado en 2 bultos continentes distintos, se utilizan 2 indicadores distintos: el indicador “1” podría indicar que la caja contiene 12 unidades y el indicador “2” podría indicar que la caja contiene 24 unidades. La selección del Indicador o Variable Logística, queda a criterio del usuario del sistema. Los Indicadores o Variables Logísticas del “1 al 8” se utilizan para identificar distintas presentaciones de un mismo artículo y el Indicador o Variable Logística “9” se utiliza sólo cuando dentro de la caja se despachan artículos de medida variable. Informes Haciendo Clik en la opción “Informes”, se desplegarán 2 opciones diferentes: Consultas y Reportes de Mis Códigos e Informes. Haciendo Clik en el menú sobre la opción Consultas y Reportes de Mis Códigos, ingresarás en la siguiente pantalla: Página | 22 Consultas y Reportes de Mis Códigos Como muestra la pantalla, podrás realizar diversas consultas utilizando distintos criterios, una vez seleccionado el criterio deseado deberás hacer Clik sobre el botón “Consulta”. La consulta podrás imprimirla, exportarla a un Excel o enviarla vía e-mail desde la aplicación. Informes Haciendo Clik en el menú sobre la opción mencionada, ingresarás en la siguiente pantalla: Página | 23 Todas las tablas que te permite descargar esta pantalla (Tipos de envases válidos, Códigos de Clasificación, y Unidades de Medidas Válidas), las utilizaras al momento de realizar cargas/solicitudes masivas de Códigos utilizando la herramienta: Codificación de Productos / Codificación, Baja o Modificación masiva de productos. Módulo AFIP Para que puedas acceder al modulo de publicación AFIP, el administrador deberá tildar como muestra la imagen, dicha opción en la sección del “Panel del Asociado” y luego hacer Clik en el botón actualizar, de esta manera podrás operar con dicho módulo. Página | 24 AFIP Productos Nacionales Haciendo Clik en la opción “AFIP Productos Nacionales”, se desplegarán 2 opciones diferentes: Adm de Productos para AFIP y Publicación masiva AFIP. Haciendo Clik en el menú sobre la opción “Adm de Productos para AFIP”, ingresarás en la siguiente pantalla: Página | 25 Adm. de Productos para AFIP Como muestra la pantalla, podrás realizar diversas consultas utilizando distintos criterios, una vez seleccionado el criterio deseado deberás hacer Clik sobre el botón “Consulta”. Una vez realizada la consulta, accederás a los códigos seleccionados con sus correspondientes descripciones, también encontrarás una herramienta que te permitirá mostrar u ocultar las columnas que decidas tildando las diferentes opciones. Una vez generado el listado de productos deberás tildar los códigos a publicar a la AFIP, si necesitas publicar la totalidad de los códigos de la página, deberás hacer clik en el botón “ACCION”. Cuando seleccionaste los códigos tendrás que hacer clik en el botón “Enviar”. Al hacer clik en el botón “Enviar” el sistema te pedirá que confirmes la publicación de los códigos seleccionados, si confirmas la acción quedará realizada la publicación y te mostrará la fecha y la hora de la misma. Página | 26 Publicación Masiva AFIP Haciendo Clik en la opción “Publicación Masiva AFIP” accederás a la siguiente pantalla: En esta pantalla encontraras botones: Descarga de productos pendientes de publicación Subir archivo Descarga de productos pendientes de publicación Al hacer Clik en el botón “Descarga de Productos Pendientes de Publicación”, descargarás en el escritorio de tu PC un archivo Excel idéntico al de la imagen siguiente, una vez descargado deberás cambiar de la columna ACCION la letra “I” por la letra “A” que representa la palabra Alta y guardar el cambio. Página | 27 Para continuar con el procedimiento deberás hacer clik en el botón “Subir archivo”, esta acción te llevará a una herramienta de búsqueda como muestra la siguiente imagen. Una vez encontrado el archivo, deberás hacer clik en “Subir archivo”, esta acción publicará masivamente los productos pendientes de publicación. AFIP Productos Importados Haciendo Clik en la opción “AFIP Productos Importados”, se desplegarán 2 opciones diferentes: ABM Productos Importados / Internos y Carga Masiva de Productos Importados / Internos. Haciendo Clik en el menú sobre la opción ABM Productos Importados ingresarás en la siguiente pantalla: Página | 28 Esta pantalla contiene los siguientes botones: Alta Baja Modificación Consulta ABM de Productos Importados / Internos Alta Al hacer clik en el botón “Alta” accederás a la siguiente pantalla: Esta pantalla presenta 2 vistas, una es el formulario de carga de información para dar de alta el Código y la otra muestra los códigos cargados hasta el momento. Página | 29 Procedimiento Para dar de alta un código importado o interno deberás ingresar el número y el tipo de código (GTIN-13, GTIN-12, UPC-A, UPC-E), luego deberás cargar toda la información solicitada en cada campo en forma idéntica la codificación de productos nacionales (ver páginas 8 a 11). Una vez cargada toda la información deberás hacer clik en el botón “Dar de Alta” y de esta manera el registro se hará efectivo. Baja Al hacer clik en el botón “Baja” accederás a la siguiente pantalla: Esta pantalla presenta 2 vistas, una es el formulario de carga de información para buscar el código a dar de baja y la otra muestra el código seleccionado. Una vez hallado el código a eliminar deberás hacer clik en el botón destinado para tal fin representado por un cesto de basura, al cliquear este botón el sistema te solicitará confirmación de la baja, al momento de aceptar la misma la operación será efectiva. Página | 30 Modificación Al hacer clik en el botón “Modificación” accederás a la siguiente pantalla: Esta pantalla presenta 2 vistas, una es el formulario de carga de información para buscar el código a modificar y la otra muestra el código seleccionado. Una vez hallado el código a modificar deberás hacer clik en el botón destinado para tal fin representado por un lápiz, al cliquear este botón accederás a la siguiente pantalla: Página | 31 Al visualizar los atributos del producto seleccionado, deberás modificar los datos necesarios, una vez modificados deberás hacer clik en el botón “Modificar” para que la acción se haga efectiva. Consulta Al hacer clik en el botón “Consulta” accederás a la siguiente pantalla: Esta pantalla presenta 2 vistas, una es el formulario de carga de información para realizar la búsqueda del Código consultar y la otra muestra los atributos del Código seleccionado. Página | 32 Carga Masiva de Productos Importados e Internos Haciendo Clik en la opción “Carga Masiva de Productos Importados e Internos” accederás a la siguiente pantalla: En esta pantalla encontraras botones: Descargar de productos importados Subir archivo Página | 33 Descargar productos importados Al hacer Clik en el botón descargar, descargarás en el escritorio de tu PC un archivo Excel idéntico al de la imagen siguiente, el mismo tiene los códigos informados hasta el momento para que te sirvan como guía de carga, los mismos tienen en la columna ACCION la letra “I” para que el sistema los ignore a la hora de realizar el procesamiento. Deberás completar el archivo con la totalidad de la información solicitada, luego deberás incorporar en la columna ACCION la letra “A” que representa la palabra Alta y deberás guardar el archivo en el escritorio de tu PC. Para continuar con el procedimiento deberás hacer clik en el botón “Subir archivo”, esta acción te llevará a una herramienta de búsqueda como muestra la siguiente imagen. Una vez encontrado el archivo, deberás hacer clik en “Subir archivo”, esta acción publicará masivamente los productos. Página | 34 Informes AFIP Haciendo Clik en la opción “Informes AFIP” accederás a una pantalla de consulta de los códigos publicados. Haciendo Clik sobre la opción “Consultar Productos en AFIP” ingresarás en la siguiente pantalla: Como muestra la imagen, podrás realizar diversas consultas utilizando distintos criterios, una vez seleccionado el criterio deseado deberás hacer Clik sobre el botón “Consulta”. Esta acción te permitirá ver los códigos publicados según el criterio utilizado. Página | 35