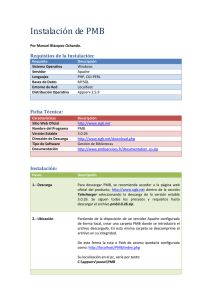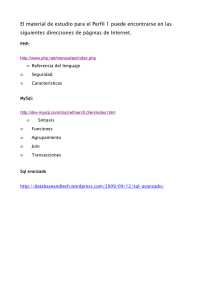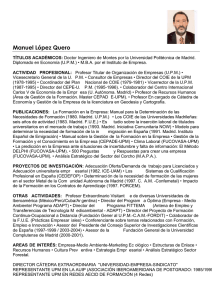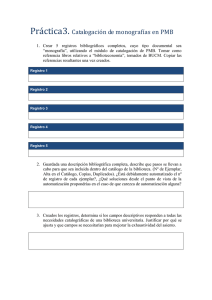Automatización de bibliotecas con PMB - E
Anuncio
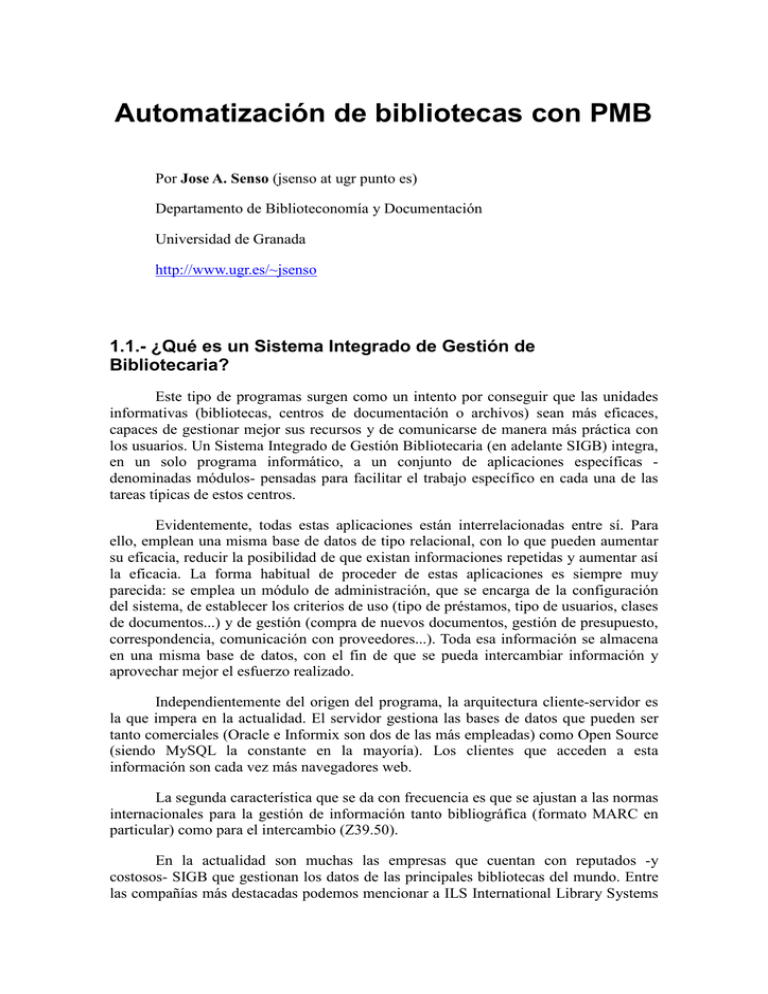
Automatización de bibliotecas con PMB
Por Jose A. Senso (jsenso at ugr punto es)
Departamento de Biblioteconomía y Documentación
Universidad de Granada
http://www.ugr.es/~jsenso
1.1.- ¿Qué es un Sistema Integrado de Gestión de
Bibliotecaria?
Este tipo de programas surgen como un intento por conseguir que las unidades
informativas (bibliotecas, centros de documentación o archivos) sean más eficaces,
capaces de gestionar mejor sus recursos y de comunicarse de manera más práctica con
los usuarios. Un Sistema Integrado de Gestión Bibliotecaria (en adelante SIGB) integra,
en un solo programa informático, a un conjunto de aplicaciones específicas denominadas módulos- pensadas para facilitar el trabajo específico en cada una de las
tareas típicas de estos centros.
Evidentemente, todas estas aplicaciones están interrelacionadas entre sí. Para
ello, emplean una misma base de datos de tipo relacional, con lo que pueden aumentar
su eficacia, reducir la posibilidad de que existan informaciones repetidas y aumentar así
la eficacia. La forma habitual de proceder de estas aplicaciones es siempre muy
parecida: se emplea un módulo de administración, que se encarga de la configuración
del sistema, de establecer los criterios de uso (tipo de préstamos, tipo de usuarios, clases
de documentos...) y de gestión (compra de nuevos documentos, gestión de presupuesto,
correspondencia, comunicación con proveedores...). Toda esa información se almacena
en una misma base de datos, con el fin de que se pueda intercambiar información y
aprovechar mejor el esfuerzo realizado.
Independientemente del origen del programa, la arquitectura cliente-servidor es
la que impera en la actualidad. El servidor gestiona las bases de datos que pueden ser
tanto comerciales (Oracle e Informix son dos de las más empleadas) como Open Source
(siendo MySQL la constante en la mayoría). Los clientes que acceden a esta
información son cada vez más navegadores web.
La segunda característica que se da con frecuencia es que se ajustan a las normas
internacionales para la gestión de información tanto bibliográfica (formato MARC en
particular) como para el intercambio (Z39.50).
En la actualidad son muchas las empresas que cuentan con reputados -y
costosos- SIGB que gestionan los datos de las principales bibliotecas del mundo. Entre
las compañías más destacadas podemos mencionar a ILS International Library Systems
Ltd., Innovate Interfaces o Baratz. Como programas, los más empleados son Absys,
VTLS, Dobis-Libis o Unicorn. Como suele suceder, estos programas, que han sido
fundamentales en el desarrollo de las bibliotecas durante las dos últimas décadas del
siglo pasado, tiene como principal inconveniente el pertenecer a empresas que buscan
más su lucro que el desarrollo de la profesión. Es por eso que, dentro del movimiento
Open Source, han surgido proyectos que implementan este tipo de programas con
resultados muy positivos. En este capítulo analizaremos uno de esos programas: PMB
(PhpMyBibli).
1.2.- PMB
Se trata de un SIGB Open Source basado en un servidor HTTP, una base de
datos y PHP. Es un software robusto, potente y con muchas opciones diferentes de
configuración, lo que lo convierte en un programa ideal para cualquier tipo de
organización. Incorpora módulos para catalogación, circulación, administración,
publicaciones periódicas, adquisiciones, edición, tesauro, control de autoridades, Online
Public Access Catalog (OPAC) y comunicación, con el fin de facilitar la Difusión
Selectiva de Información (DSI).
Sus características lo convierten en un software robusto, potente y altamente
configurable. Además de los clásicos módulos de circulación, catalogación,
administración y OPAC, PMB incorpora la capacidad de gestionar publicaciones
periódicas, ediciones, adquisiciones, tesauro, control de autoridades y un módulo
especial de DSI (Diseminación Selectiva de Información) a través de RSS (Really
Simple Syndication).
Desde el punto de vista de la compatibilidad, cumple con las normas MARC y
los formatos XML y OAI-PMH, además de permitir la consulta y recuperación de
registros bibliográficos por medio del protocolo Z29.50. Se distribuye bajo licencia
CeCILL, compatible con GNU/GPL, y que permite libertad de uso del programa, de su
distribución, de modificación y de distribución de las modificaciones.
1.2.1.- Requisitos del sistema
Aunque la documentación oficial -algo desfasada, dicho sea de paso- no aporta
información alguna sobre los requisitos mínimos del sistema en cuanto a hardware, un
Pentium III o AMDK6, con varios gigas de disco duro -especialmente si el centro tiene
previsiones de crecer y, además, hacer copias de seguridad cada cierto tiempo, y 512
MB de RAM es suficiente. En lo referente al software:
• Un servidor web que soporte al menos PHP 4.3, aunque es conveniente PHP 5
en adelante. También se recomienda Apache 2.0, pero no debería haber ningún
problema con IIS.
• Una base de datos SQL (se recomienda MySQL, al menos la versión 4.1).
En cuanto al sistema operativo, el programa funciona tanto para Windows
(98/ME, NT/2000/XP/Vista), como GNU/Linu1. Si bien es cierto que los
procedimientos a seguir difieren dependiendo del sistema operativo, la mayoría de
pasos son comunes.
Para este capítulo se han realizado dos instalaciones diferentes. La primera de
ellas sobre una máquina Linux con Ubuntu 7.10, Apache 2.2.4, MySQL 5.0.45 y PHP
5.2.3. Para la segunda, sobre Windows XP Professional se ha empleado el paquete
Xampp 1.6.4 (http://www.apachefriends.org) que instala automáticamente Apache 2.2.6,
MySQL 5.0.45 y PHP 5.2.24, entre otros programas open source para la gestión de
servidores.
1.2.2.- Instalación
La versión más reciente del programa se puede encontrar en la página web de
SARL PMB Services, empresa encargada de su creación y mantenimiento
(http://www.sigb.net). Para este capítulo se ha instalado la versión 3.1.14. La opción
“télécharger” envía directamente a la descarga de los ficheros del programa en formato
.zip, que es igual de válido para Linux como para Windows.
Una vez seleccionado el fichero en función del sistema operativo con el que
vayamos a trabajar, se debe extraer su contenido en el directorio del servidor web donde
se desee realizar la instalación de PMB. Para la instalación en Linux realizaremos esta
operación en el directorio /var/www/pmb, mientras que en Windows se llevará a cabo en
c:\xampp\htdocs\pmb. Como se va a realizar una instalación en modo local, se trabajará
siempre sobre localhost, pero este parámetro cambiará cuando la instalación se realice
sobre un servidor con un nombre de dominio concreto.
A continuación, en el navegador introduciremos la dirección
http://localhost/pmb/tables/install.php para ejecutar el fichero que se encargará de crear
la base de datos en el servidor MySQL y dar de alta al administrador de PMB. Dado que
el aspecto de esta parte de la instalación en idéntica en ambos sistemas operativos, de
ahora en adelante se mostrarán las capturas de pantalla realizaras en Linux y, en
aquellos casos en los que exista una clara diferencia, se realizará lo propio sobre
Windows.
Figura 1.1.- Comienzo de la instalación de PMB en la que se selecciona el idioma de la interfaz de
trabajo y el juego de caracteres.
Antes de continuar, es necesario aclarar que PMB no tiene capacidad para crear
la base de datos pro sí mismo, así que, como paso previo, será necesario que el usuario
haya creado una base de datos. Si se está trabajando en Linux, bastará con salir a la
línea de comandos y dentro de mysql introducir la orden CREATE DATABASE
biblioteca; ya que ese es el nombre que pondremos a nuestra base de datos. Si, además
queremos asegurarnos de que tendremos continuamente privilegios para poder
introducir datos, la orden GRANT ALL ON PMB.* TO 'admin'@'localhost'
IDENTIFIED BY 'contraseña'; seguida de flush privileges; nos permitirá realizar una
instalación más fluida. Para la instalación que hemos realizado en Windows, bastará con
acudir a PHPAdmin y crear la base de datos desde allí.
Continuando con la instalación en el navegador, la siguiente pantalla permite
configurar los parámetros del sistema, indicando previamente el nombre de usuario y
contraseña de MySQL. Es necesario especificar el nombre del servidor así como el
nombre que tendrá la base de datos. En nuestro caso concreto hemos decidido llamar a
la base de datos biblioteca. A continuación se debe escoger el tesauro con el que se
realizará la indización de los documentos, pudiendo escoger entre el Tesauro de la
Unesco en Francés, el Tesauro Agneaux que se selecciona automáticamente si se ha
optado por cargar un test se pruebas (es decir, que la base de datos cuente con algunos
registros que sirvan de demostración sobre el uso del sistema), o un tesauro sobre medio
ambiente. Por último se puede seleccionar qué sistema de clasificación se empleará para
realizar la indización, pudiendo escoger entre Dewey, BM de Chambéry y 100 casos del
saber. Esta última se activa por defecto en caso de escoger la opción para que se carguen
datos de prueba junto a la instalación estándar, opción escogida para este capítulo.
Figura 1.2.- Pantalla donde se selecciona la base de datos con la que trabajar, así como el tesauro y la
clasificación con la que realizar la indización.
Figura 1.3.- Si se ha realizado todo correctamente, debe salir un mensaje parecido a este. En él se nos
indica que se ha utilizado correctamente la base de datos creada previamente en MySQL, que se han
introducido las tablas correspondientes dentro de ella y que se han rellenado varios campos a modo de
ejemplo. Recuerde que si se poseen los privilegios adecuados, en muchas ocasiones la base de datos no
se podrá crear y saldrá un mensaje de error.
En cualquier caso, si existiera algún problema con la instalación -como no poder
entrar en el sistema, no estar bien conectada la base de datos, cambiar el nombre de la
misma, etc.- una vez finalizada la misma es posible acceder al fichero
/var/www/pmb/includes/db_param.inc.php
(en
Linux)
o
c:\xampp\htdocs\pmb\includes\db_param.inc.ph (en Windows) para configurar
manualmente las diferentes opciones:
Comando
$_tableau_databases[0]="bibli" ;
$_libelle_databases[0]="bibli" ;
Significado
Información sobre cómo se llama la tabla
creada en MySQL para almacenar la
información. Por defecto, esta base de datos es
biblio. Para nuestro ejemplo hemos empleado
biblioteca (recuerde que el uso de mayúsculas y
minúsculas es importante en estos sistemas).
define('SQL_SERVER', 'remote')
Para definir el nombre del servidor. Lo
normal es que en esta opción se encuentre la
URL del servicio.
define('USER_NAME', 'username');
Para especificar el nombre del usuario
administrador
define('USER_PASS', 'userpwd');
Para especificar la contraseña del usuario
administrador
define('DATA_BASE', 'dbname');
El nombre de la base de datos, en nuestro
caso, biblioteca
define('SQL_SERVER', 'localhost');
Nombre del servidor.
define('USER_NAME', 'root');
Nombre del administrador del servidor
MySQL
define('USER_PASS', 'XXXXXX');
Contraseña
servidor MySQL
define('DATA_BASE', 'biblioteca');
Nombre de la base de datos de MySQL
con la que se trabaja
del
administrador
del
Para comprobar que todo funciona perfectamente, lo ideal es comprobar que
toda la información sobre la configuración que almacena este fichero se repite en el
archivos opac_db_param.incp.php que se encuentra dentro del directorio
opac_css/includes. Una vez realizados todos los cambios, y por motivos de seguridad,
conviene eliminar los archivos install.php e intall_rep.php y así evitar que alguien los
utilice para suplantar la identidad del administrador en nuestro servidor. Si la opción de
eliminar suena muy drástica, otras posibilidades tales como renombrarlos o
comprimirlos y borrarlos son buenas alternativas. Así nos aseguraremos una posible
puerta de emergencia en caso de que nuestro sistema sufra un mal funcionamiento.
Como se ha comentado al principio, cuando se inicia la instalación es posible
cargar una serie de registros de prueba, entre los que se incluyen algunos parámetros de
configuración para z39.50, algunos usuarios, documentos catalogados, préstamos, etc.
En realidad esta información nos puede ser muy útil para familiarizarnos con el uso de
esta herramienta sin temor a perder información. Si por algún motivo se ha decidido no
incluir estos datos en la instalación original, siempre es posible hacerlo una vez
finalizado el proceso. En el subdirectorio /pmb/tables/, /pmb/tables/es y /pmb/tables/fr
encontraremos varios ficheros con la información que necesitamos: bibli.sql (con la
estructura de la base de datos únicamente, sin datos introducidos aún), minimum.sql
(con los datos del administrador y los parámetros básicos de la aplicación),
feed_essential.sql (con los datos de la base de datos listos para usarse y los parámetros
básicos para z39.50), data_test.sql (con datos de usuarios, registros, prestamos,
ejemplares, publicaciones periódicas), unesco_fr.sql (tesauro jerárquico de la
UNESCO), grumeau.sql (tesauro Agneaux), environnement.sql (tesauro de medio
ambiente) y varios fichero que empiezan por indexint_X1.sql (para la indizacion interna
de la información). La anexión de esta información a la base de datos biblioteca se
realizará mediante el comando de MySQL mysqldump -u biblioteca-pcontraseña -d -compatible=mysql40 --create-options --quote-names=FALSE --skip-opt bibli >
create_tables.sql
Una vez finalizado el proceso de pruebas con estos ficheros, es posible borrar la
información contenida en estas tablas. Para ello se puede acudir directamente a MySQL
y realizar las tareas correspondientes, o bien ejecutar los archivos
/tables/empty_example_set.
1.2.3.- Primeros pasos
Para comenzar a trabajar con PMB debemos ir al navegador e introducir la URL
del servicio. en nuestro caso: http://localhost/pmb con lo que nos aparecerá una pantalla
con un formulario y dos pestañas (una para gestión y otra para el OPAC), así como la
información de la versión de PMB que hemos instalado, en nuestro caso la 3.1.4. En
este momento debemos comprobar si se puede entrar como administrador, recordando
que en la instalación estándar tanto el nombre de usuario (utilisateur) como la
contraseña (mot de passe) será admin. Como es evidente, lo primero que se debe
realizar una vez dentro es cambiar estos datos, para ello nos identificamos, aceptamos la
licencia de uso del programa y pinchamos en el icono con forma de tuerca que aparece
en la parte superior derecha de la pantalla. Allí realizamos los cambios
correspondientes.
A continuación recomendamos que se actualice la estructura de la base de datos.
Se trata de un proceso automático que es mejor llevar a cabo cuando no hay demasiados
datos introducidos aún. Para ello, se pincha en la opción “Administración”, después en
“herramientas” y acto seguido en la poco explicativa opción “Act. base”. Una vez
aceptados los avisos previos, la actualización se realiza mecánicamente. Resulta algo
engorroso el tener que realizar una actualización para cada una de las versiones de la
base de datos. En nuestro caso, que partíamos de la versión 4.23, para migrar a la
versión 4.49 tuvimos que realizar la operación 26 veces. Algo que no lleva mucho
trabajo pero que, evidentemente, es poco práctico. Aunque lo avisa el sistema, siempre
es recomendable recordarlo: a pesar de que salgan mensajes de error durante este
proceso, ninguno de ellos afecta al resultado final. Si después de una actualización
aparece el mensaje de que esta se ha realizado satisfactoriamente, podemos considerarla
como perfecta.
Figura 1.4.- Es fundamental actualizar actualizar la estructura de la base de datos de PMB antes de
empezar a trabajar seriamente con el programa.
Si todo ha funcionado correctamente, la base de datos debe mostrar un aspecto
parecido al de la figura 1.5.
Figura 1.5.- Estructura de la tabla principal de PMB visualizada a través del programa MySQL
Administrador.
1.2.4.- Administración
Para conseguir que el sistema se adapte a las necesidades de un centro concreto,
será necesario dedicar algo de tiempo a configurar la plataforma. El módulo de
administración, que se encuentra accesible a través de una de las seis pestañas a las que
accede el administrador del sistema, permitirá la correcta parametrización. Desde aquí
se pueden ajustar las opciones relativas a ejemplares, registros, subscripciones, usuarios,
administradores, importación de datos, conversiones y exportaciones, herramientas,
servicio z39.50 y la realización de copias de seguridad. A continuación analizaremos
pormenorizadamente cada una de ellas.
1.2.4.1.- Ejemplares
Se emplea para definir los parámetros relativos al préstamo y la gestión de
estadísticas de uso del SIGB. Se divide en siete secciones. La primera de ellas,
denominada “soportes” permite definir el tipo de soporte documental que tendrá el
centro, la duración del préstamo de cada uno de ellos, el tiempo que durará la reserva
del material en dicho soporte, el centro o departamento donde se puede almacenar y una
serie de códigos de control. Por defecto, el sistema incluye 8 tipos de soportes diferentes
(desde libro a DVD pasando por publicación periódica o planos) con una configuración
de días preestablecida. Como es evidente, todo esto es completamente modificable (para
añadir, suprimir o editar) en cualquier momento, adaptando estos datos a la política de
préstamos de centro.
Figura 1.6.- Aspecto de la ventana de administración. En la parte de la izquierda se encuentran todas las
opciones para configurar la plataforma. En la parte de la derecha la gestión del tipo de soportes
permitidos para los ejemplares del centro. Los tipos de soportes que muestra son los que aparecen por
defecto en la instalación estándar, pudiéndose modificar para adaptarlo mejor a las condiciones de cada
biblioteca.
La siguiente pestaña, “localizaciones” está pensada para especificar datos
relativos a la ubicación física que pueda dividir el centro. Por defecto, las localizaciones
que se proponen son la Biblioteca Principal, la Reserva y el Bibliobus. Si se pincha
dentro de cada una de ellas se pueden editar los datos relativos a la dirección postal de
cada una de ellas, números de teléfono, si deseamos que aparezcan visibles en el OPAC,
la imagen que deseamos asociar (que debe estar almacenada en la rua
\pmb\opac_css\images\site y que no es recomendable que exceda de 77x104 píxeles, ya
que no se redimensionan), etc. En esta fase de prueba, vamos a crear una biblioteca
principal, que será la Biblioteca de los Pueblos Blancos de Cádiz, con un fondo
genérico. Esta biblioteca estará conformada con los fondos dispersos en las bibliotecas
de los pueblos de Arcos de la Frontera, Villamartín y Algodonales. Además, contaremos
con un servicio de Bibliobus. Estas cuatro localizaciones cuentan con un fondo
documental propio.
Figura 1.7.- Así es como quedan las localizaciones nuevas una vez introducidas en el sistema. La
ventana de abajo muestra cómo se visualizarán estas localizaciones a través del OPAC.
La siguiente opción, denominada “secciones” sirve para especificar los posibles
géneros en los que podemos dividir el fondo documental. En principio se presentan 14
géneros, que van desde cómic para niños hasta novela policíaca, pasando por historia
local o novelas. Cada uno de estos géneros, o los que queramos añadir, tendrá asociada
una imagen (que se encuentra almacenada en el mismo sitio que en la anterior opción),
que será la que se mostrará en el OPAC y la información referida a la localización
donde se ubicará. Para nuestra biblioteca de ejemplo hemos añadido el género “revista
científica” y hemos marcado que todos los géneros estarán disponibles en todas las
localizaciones. Este es un buen mecanismo para limitar la ubicación de determinadas
colecciones, y conseguir así organizarlas mejor.
“Estatus” es el nombre de la etiqueta que facilitará establecer cuáles serán los
estados en los que se pueda encontrar un documento concreto. Todos los estados
(consulta en sala, documento en buen estado, documento deteriorado, en curso de
importación, en depósito, perdido, etc.) pueden clasificarse como excluido o no del
préstamo.
La opción de “código estadístico” permite definir la notación que tendrá
asociado cada uno de los actores que pueden tomar parte en el proceso de préstamo,
devolución, etc. Por defecto se trabaja con Adulto (código a), Jóvenes (código j) e
Indeterminado (código u que nosotros hemos cambiado a i). Dependiendo del centro,
éstos podrían ser estudiantes, profesores, becarios (para una biblioteca escolar o
universitaria) o pacientes, médicos o ATS (en una biblioteca médica), por ejemplo.
Con “nombre de propietario” se puede afinar más la información sobre la
procedencia de un fondo determinado. En nuestro caso concreto nos hemos limitado a
conservar “fondo propio” y hemos añadido “fondo electrónico” para hacer mención a
aquellos documentos que han sido adquiridos y se encuentran en determinados
repositorios digitales. En otras ocasiones puede ser interesante emplearlo para marcar
aquellos documentos procedentes de donaciones, herencias, compras a partir de
presupuestos específicos, fondos departamentales, etc.
Por último, y para aquellos casos en los que, por necesidades del centro o por su
propia política, sea necesario añadir más datos relativos a los ejemplares, existe la
pestaña “Personalizables” que está pensado para cubrir estas necesidades. En nuestro
caso concreto, hemos decidido añadir características relativas al tipo de cubierta (dura o
blanda). Las posibilidades que se ofrecen son múltiples, ya que las opciones con las que
se trabaja pueden estar extraídas de una lista de valores (que es la que hemos empleado
para nuestro ejemplo), a partir de una consulta, selección de una fecha, etc.
A la mayoría de estas opciones se les puede añadir un código de importación
único, que facilite el control a la hora de realizar conversiones de registros,
exportaciones masivas, etc.
1.2.4.2.- Registros
Divide los parámetros de configuración en tres opciones. El primero de ellos,
“origen”, sirve para determinar de dónde vienen los registros de la base de datos. En
principio, el sistema plantea tres orígenes: Bnf, Catalogación interna e Interne.
Imaginamos que el último debe ser producto de una mala traducción. Así que para
nuestra biblioteca de ejemplo vamos a mantener catalogación interna, añadir “servicio
z39.50” y eliminar el resto. En ocasiones, el sistema no nos permitirá eliminar algún
dato, como nos sucederá si lo intentamos como “internet”. Esto se debe a que esa tabla
de la base de datos tiene marcado como obligatoria la presencia de ese dato. Si nos
sucede esto, la mejor solución está en editar el nombre y cambiarlo por el que nos
interese. La otra opción posible, que es editar directamente la tabla en MySQL no es
recomendable, ya que corremos el riesgo de encontrarnos con algún problema de
integridad con la base de datos.
La etiqueta de “estados” permite determinar el estado en el que se encuentra un
registro. Estos pueden ser: pedido, préstamo rápido y sin estado. Además, se puede
seleccionar un color determinado para cada uno de los estados en los que puede estar un
préstamo así como qué tipo de información mostrará el OPAC cuando se encuentre con
esta información. Para nuestra biblioteca de ejemplo hemos añadido un estado más: sólo
consulta en sala, que tendrá asignado el color marrón, que tendrá la etiqueta “sólo sala”
en el OPAC y que, como es evidente, no afectará a los documentos electrónicos.
Por último, y por si deseamos añadir alguna otra opción no considerada a priori
por el SIGB, contamos con la opción “personalizables”, que tiene las mismas funciones
que las ya comentadas en al final del punto anterior.
1.2.4.3.- Suscripciones
Encargado de definir las diferentes periodicidades que luego emplearemos para
gestionar la entrada de nuevos números. En principio se añadirá sólo una entrada, con la
etiqueta de periodicidad quincenal, especificando que la duración será de 15 (duración)
días (unidad) y con una alerta al decimocuarto día. A partir del día 16 se considerará
retraso.
1.2.4.4.- Usuarios
La primera de las operaciones que se pueden realizar con los usuarios consiste
en agruparlos. La opción “categorías” se emplea para añadir tipos de usuarios así como
el período máximo, en días, que se le permite acceder a los servicios del centro. Como
suele ser costumbre en Francia, este período no excede de los 365 días. En nuestro caso
se puede ampliar a 99999999 días. en determinados casos esta opción es muy útil. Por
ejemplo, en centros de enseñanza se puede multiplicar 365 días por el número máximo
de años que un alumno puede estar cursando determinados estudios y, transcurrido ese
tiempo, el usuario X con la categoría “estudiante” será dado de baja automáticamente.
“Statut” se emplea para determinar diferentes estados dentro de un mismo
usuario. Lo habitual es que cualquier usuario de la biblioteca se encuentre con el estado
activo (actif), lo cual le permite acceder a todos los servicios el centro (que pueda
conectarse al OPAC de manera personalizada, acceso al Servicio de Difusión de
Información, al histórico de préstamos, que pueda sugerir nuevas compras, etc.). En
función de la política del centro debemos diseñar diferentes estados para permitir o
denegar determinados servicios a usuarios que no cumplen con la devolución de los
préstamos, que causan molestias en el centro, que van a estar de vacaciones y desean
que se deshabilite temporalmente su cuenta, etc. Para nuestro centro de pruebas vamos a
editar el usuario actif que viene por defecto y llamarlo activo, vamos a editar el usuario
interdit (de prohibido) y vamos a convertirlo en “penalizado”, que se le asignará a
aquellos que no entregan sus libros a tiempo. A estos sólo les vamos a permitir realizar
consultas en el OPAC.
Figura 1.8.- En esta opción se definen el estado que podrá tener cada usuario del centro. Hemos
diseñado nuestro centro con dos tipos de usuarios. Por un lado está el activo, que tendrá acceso a todos
los servicios de la biblioteca. Por otro hemos creado la categoría “penalizado”, que se le asignará a todos
aquellos que no entreguen sus libros a tiempo y a los que sólo se les permitirá realizar consultas en el
OPAC, cambiar su contraseña y visualizar avisos enviados por el sistema.
Con la finalidad de conseguir unos informes y estadísticas más precisas, este
SIGB ofrece la posibilidad de especificar códigos estadísticos concretos para los
usuarios. En nuestro caso concreto, y teniendo en cuenta que la biblioteca que hemos
planteado de prueba está localizada en una zona concreta de la provincia de Cádiz,
emplearemos como “código estadístico” los datos de los pueblos potenciales de donde
pueden proceder los usuarios: Villamartín, Arcos de la Frontera, Algodonales, Resto de
provincia, Fuera de provincia, Resto de Andalucía, Resto de España y Extranjero. Es
muy posible que a otros centros les convenga más trabajar con datos como cursos de los
que proceden sus estudiantes (en bibliotecas escolares o incluso universitarias),
especialidades médicas de los usuarios (en bibliotecas médicas o de hospital), barrios
(para bibliotecas públicas), etc.
En muchas ocasiones puede darse el caso de que tenemos una gran cantidad de
usuarios a los que dar de alta. Realizar esta tarea puede ser muy tediosa si se realiza de
uno en uno. Para evitar esto, la plataforma permite importar usuarios. En esta pestaña se
nos pedirá el nombre del fichero donde se encuentren los datos de los usuarios (los
formatos aceptados son TXT y CSV), el separador de campo que se ha empleado, el tipo
de usuario que estamos dando de alta (niño, adulto, estudiante, etc.) y el código
estadístico al que pertenecen (en nuestro caso, Villamartín, Arcos de la Frontera,
Algodonales, etc.). A priori, esto genera un problema: no se pueden mezclar ni tipos de
usuarios (no se pueden dar de alta a la vez a estudiantes y profesores, por ejemplo) ni
códigos estadísticos distintos (gente de Villamartín y de Arcos a la vez) en un mismo
fichero de usuarios. Para hacer eso es preciso especificar caso por caso el código y el
tipo en el fichero de texto, tal y como se explica en la siguiente tabla. Es importante
tener en cuenta este dato, especialmente a la hora de generar el fichero origen del
intercambio.
El fichero de texto puede tener todos los datos que se desee de los usuarios. No
es necesario que en esta fase se rellenen todos los campos de la suscripción de cada
miembro nuevo. Una vez especificada la ubicación donde se encuentra el fichero con
los datos, el código estadístico al que pertenecen y el tipo de usuario del que se trate, en
la siguiente ventana se tendrán que establecer las equivalencias entre los datos del
fichero y el campo de la base de datos en el que debe copiarse dicha información. En la
tabla siguiente se explica el contenido de los campos más importante, aunque el sistema
está preparado para visualizar qué información mostrará, dependiendo del número de
posición que se haya seleccionado (figura 1.9).
Nombre del campo
Comentario
id_empr
Se trata de un campo que se rellena automáticamente y
corresponde con el identificador de usuario dentro de
la base de datos. En general, todos los campos que
aparecen en rojo en esta pantalla no es recomendable
rellenarlos.
empr_cb
Se corresponden con el código de barras del usuario.
En el caso español, lo habitual es introducir los datos
del DNI, ya que la base de datos no tiene este campo
introducido y tampoco es posible añadirlo a posteriori.
empr_nom
Nombre del usuario
empr_prenom
Apellidos del usuario
empr_adr1
Datos para la primera línea de la dirección
empr_adr2
Datos para la segunda línea de la dirección
empr_cp
Información sobre el código postal
empr_ville
Población
empr_pays
País
empr_mail
Dirección de correo electrónico del usuario
empr_tel1
Número de teléfono del usuario. No sigue un esquema
predefinido. Si se desea, se puede editar la tabla
correspondiente dentro de la base de datos para incluir
una máscara.
empr_tel2
Segundo número de teléfono del usuario
empr_prof
Profesión
empr_year
Fecha de nacimiento, pero sólo el año.
empr_categ
Categoría (adulto, niño, estudiante, etc. ). Hay que
recordar que se establecieron previamente, así que hay
que respetar este dato tal y como se escribió en su
momento.
empr_codestat
Código estadístico. Por si se desea añadir usuarios
procedentes de diferentes códigos estadísticos.
empr_login
Nombre de usuario que desea tener el usuario para
acceder al sistema a través del OPAC
empr_password
Contraseña de ese usuario para acceder al OPAC
empr_msg
Mensaje informativo
empr_lang
Idioma en el que se le muestra la información en el
OPAC. Las opciones son español, catalán, francés,
italiano, inglés, holandés y ocitano (para el sur de
Francia).
empr_statut
Estado en el que se encuentra el usuario. Hay que
recordar que este dato se completó anteriormente,
definiendo los estados de activo y penalizado.
Figura 1.9. Una vez que se ha seleccionado la ubicación donde se encuentra el fichero de texto con los
datos de los usuarios listos para ser exportados, es posible indicar en qué posición se encuentra cada
dato con respecto a los campos de la base de datos. Aquellos campos en rojo se cumplimentan
automáticamente.
La introducción de usuarios de manera individual se realiza por medio del
módulo de circulación.
1.2.4.5.- Administradores
Con la finalidad de poder incluir usuarios con mayores privilegios que los
usuarios del centro, el sistema cuenta con esta opción, que está pensada para dar de alta
a bibliotecarios, administradores con menos privilegios que el super-administrador,
becarios, auxiliares de biblioteca, etc.
Por defecto el sistema incluye cuatro cuentas, pero lo ideal es que se personalice
al máximo. De esa manera es posible establecer un mayor control sobre el uso global
del SIGB. Cuando se crea una cuenta nueva, además de permitir especificar el nombre
de usuario y la contraseña para poder acceder al sistema (que no al OPAC, no
confundir), se le pueden otorgar determinados privilegios para acceder a los módulos
del SIGB según las funciones de ese perfil (catalogación, circulación, administración,
control de autoridades, etc.). Por último, también se pueden parametrizar las pestañas
que visualizarán la información que se incluirá por defecto en determinados campos
(localización de la biblioteca, tipo de obra que catalogará, idioma) y la forma en la que
se le mostrará la información. Para ello, cuenta con 10 configuraciones de apariencia de
la plataforma diferentes.
1.2.4.6.- Importar
Este módulo está pensado para administrar las importaciones que datos que se
quieran realizar. En concreto permite gestionar las importaciones asociadas tanto a
documentos como a ejemplares. Tanto en la opción de “Registros UNIMARC” como en
“Ejemplares “UNIMARC” el proceso carga de datos es idéntico. En la primera fase es
necesaria contar con el fichero con la información de los documentos que se desean
almacenar en la base de datos. Este archivo puede ser generado adhoc o generado a
partir de una serie de consultas en diversos OPAC. Con el fin de conseguir una
importación correcto, lo ideal es almacenar este fichero en formato ISO 2709. Una vez
seleccionada la opción de registro o ejemplar, se accede a la pantalla donde se configura
la importación concreta que se quiere realizar. En esa configuración se determinará si el
ISBN es un campo obligatorio o no (esto dependerá de la información con la que
cuentan nuestras descripciones), si se permite duplicar los ISBN (si estamos trabajando
con registros, la opción ideal es que no. Por el contrario, si se trabaja con ejemplares, lo
lógico es marcar que sí), especificar el estado en el que se encontrarán los registros
añadidos (configurado previamente) y, por último, la ubicación física donde se
encuentra el fichero.
Una vez culminado el proceso de importación satisfactoriamente, el SIGB
informa del número de documentos, ejemplares y autoridades nuevos que se han
introducción en el sistema.
Figura 1.10. La primera pantalla muestra el proceso que de debe seguir para la importación masiva de
datos en el sistema. Una vez seleccionadas las opciones oportunas, PMB informa del número de
registros, ejemplares y autoridades que se han dado de alta en la base de datos (segunda imagen).
La tercera herramienta con la que se cuenta, y que se denomina “control de las
importaciones”, se debe emplear para cambiar de manera masiva el estado en el que se
encuentran los nuevos registros y ponerlos de esta forma a disposición de los usuarios.
Por último hay que mencionar que no es necesario realizar este proceso en modo local,
tal y como hemos hecho para este ejemplo, de manera obligatoria. Si contamos con un
servidor ftp en la misma máquina en la que se encuentre el servidor web se puede enviar
el fichero con los datos al directorio pmb/admin/import con el nombre
"unimarc_biblioteca.fic" y el proceso se llevará a cabo de la misma manera.
1.2.4.7- Conversiones/Export.
Si, por algún motivo nos encontramos con algún tipo de problema a la hora de
realizar la importación en el paso anterior, o si necesitamos convertir los documentos de
nuestra base de datos PMB a cualquier otro formato para compartir información con
otros centros, contamos con la herramienta de conversiones. A través de ella podemos
convertir ficheros UNIMARC, BCDI, XML o texto a otro formato UNIMARC o PMB
en formato XML.
Como suele suceder el proceso de conversión es peligroso, y el cambio de un
formato a otro puede provocar una pérdida de datos. Así, por ejemplo, cuando se
convierte un documento que cuenta con varios ejemplares, estos se incluyen dentro del
registro convertido, pero en diferentes campos. Por último, es posible exportar todos (o
un grupo determinado, pero limitados a la tipología -cd, libro, revista, etc.- o al fondo)
los registros a un formato determinado entre los que se incluye RTF, XML, HTML,
MARC, Código de barras, etc.
1.2.4.8- Herramientas
En general están referidas a todas aquellas aplicaciones que permiten gestionar
de alguna manera u otra la base de datos:
“Mantenimiento de la base de datos” se emplea para suprimir los registros sin
ejemplares, rehacer el índice global, eliminar autores, editoriales, colecciones, títulos de
serie o categoría no usados, etc.
●
●
“Acciones personalizables” se encarga de generar estadísticas, listas o recuentos
de obras, documentos, préstamos, usuarios, etc. En general, es posible modificar
cualquier consulta por medio de la edición del comando SQL que se encarga de
consultar las tablas correspondientes.
●
“Act. base” realiza la actualización de la estructura de la base de datos. Es
importante lanzar esta herramienta después de cada actualización del software.
●
“Descripción de las tablas” muestra las características de los campos de cada una
de las tablas. Así se sabrá el tipo de dato que aceptan, si son indizables, si aceptan datos
nuevos, si son clave primaria, la información que aceptan por defecto, etc. En general,
toda esta información vendrá bien para poder ejecutar luego las consultas en SQL.
●
“Mantenimiento MySQL”, que llama a las funciones clásicas de MySQL para la
verificación, análisis, reparación y optimización de las tablas. También incluye la
información de las variables de MySQL y de PHP.
“Parámetros” muestra los aspectos de personalización de PMB. Desde aquí se
podrá tanto saber cómo editar las variables que el sistema tiene seleccionadas para
adquisiciones, difusión selectiva de información, usuarios, texto que se mostrará en las
cartas de devolución o de retraso, etc. Este apartado es uno de los más importantes de la
aplicación, ya que permite ajustar más la configuración del sistema. Por ejemplo, éste es
el sitio donde se encuentran las variables que luego se mostrarán en el OPAC.
●
1.2.4.9- Z39.50
Se emplea para configurar, añadir o editar los servidores z39.50 que más tarde se
podrán usar dentro del módulo de circulación para localizar registros externos e
importarlos a la biblioteca. Por defecto el sistema ofrece 11 servidores, número que se
puede ampliar acudiendo a cualquiera de las listas que existen en Internet dedicadas a
recoger esta información. Hay que tener en cuenta que, dependiendo del tipo de
conexión con la que cuente nuestro personal bibliotecario, no siempre les será posible
acceder a este tipo de sesiones.
1.2.4.10- Copias de seguridad
Aunque esto depende del gusto de cada uno, hay personas que refieren que las
copias de seguridad de sus bases de datos las gestione el mismo programa encargado de
alimentarlas. Con esta herramienta es posible especificar qué tablas se desea incluir en
esa copia, método de compresión a emplear, sistema de encriptación, período en el que
se lanzará la aplicación automáticamente, etc.
1.2.5.- Gestión de la plataforma
Tras el proceso de configuración, el paso siguiente se centrará en alimentar las
diferentes bases de datos. En todo SIGB las bases de datos fundamentales serán las de
usuario, documentos, ejemplares y préstamo. A cualquiera de estos módulos se puede
acceder tanto desde la cuenta de súper-usuario (administrador del sistema) como la de
bibliotecario, siempre y cuando se le hayan activado los privilegios correspondientes, tal
y como se explica en el punto 1.2.4.5.
Independientemente de si se ha optado por cargar de forma masiva descripciones
de documentos o no, siempre será necesario acudir al módulo de autoridades para lograr
una gestión y descripción eficaz de los fondos. Si se ha realizado de manera satisfactoria
una importación de registros, las autoridades asociadas a estas se dan de alta en el
sistema automáticamente. A pesar de eso, siempre será necesario trabajar de forma
coherente con la información que se introduce en este módulo ya que, con eso, se
aportará una mayor precisión en los resultados de las consultas, se optimizará el tiempo
de acceso a la información, se crearán catálogos bibliográficos con calidad, se facilitará
el trabajo de la catalogación y, permitirá una mejor integración de los recursos de este
sistema con los de otras instituciones.
El primer punto de acceso que se puede controlar es el de autor. Desde él se
podrá tanto añadir como modificar información referida a autoridades personales o
entidades. El sistema permite ver las últimas autoridades añadidas en este apartado,
buscar entre ellas, crear nuevas o editar las existentes. Como se puede observar en la
figura 1.11, es posible añadir gran cantidad de información relativa a cada autoridad
personal, como su nombre y apellidos (definidos como elementos secundario y
principal, respectivamente), fechas de nacimiento y defunción, ver (tanto para reenviar
desde un única forma no correcta como para enviar a otro autor relacionado), sitio web
y comentarios (que siempre serán privados, generalmente para orientar al catalogador).
Figura 1.11. Aspecto que tiene el formulario para la gestión de autoridades personales.
La autoridad “categoría” está referida a los términos. El programa mostrará una
carpeta por cada uno de los términos principales de primer nivel. Cuando se selecciona
una carpeta determinada y se añaden nuevas categorías, éstas se añaden como términos
específicos de la anterior. De esta forma, es posible formar un tesauro que cuenta con
dos limitaciones principales. Por un lado, sólo es posible establecer una relación
genérico-específica. Es decir, un término genérico podrá tener todos los específicos que
se desee, pero esos términos no podrán contar, a su vez, con términos específicos. El
segundo gran inconveniente radica en no poder especificar relaciones de equivalencia
(la que se establece entre un descriptor y un no descriptor). Suponemos que esto último
se debe a que el sistema en realidad está más pensado para ofrecer al usuario la
posibilidad de realizar búsquedas por browsing a través de todas las categorías dentro
del OPAC que para ayudar en la catalogación. Además, se puede introducir un número
de autoridad, como si se tratase de una notación.
Figura 1.12. La gestión de las autoridades de categorías permite crear un tesauro (figura de la izquierda)
que después será visualizado a través del OPAC como si se tratase de una serie de categorías (figura de
la derecha) con la finalidad de facilitar al usuario la navegación por browsing.
La autoridad “editoriales” se emplea para introducir los datos referentes a las
editoriales responsables de la publicación de los objetos que formarán parte de la
colección. A la hora de dar de alta una editorial en la base de datos, es importante
cerciorarse de que se le añade el país, ya que cuando se cataloga, este dato no lo pide el
sistema, sino que lo cogerá de esta autoridad.
También es posible crear la autoridad para el título de una serie, colecciones y
subcolecciones. Las colecciones dependerán de la autoridad editorial, por lo que deberá
estar creada previamente (aunque siempre es posible crearla en el momento en que se
necesita para luego completar sus datos en el módulo correspondiente). La subcolección
dependerá de la autoridad colecciones.
Por último, nos encontramos con la autoridad “clasificación”, que está formada
por todos los términos que constituyen la clasificación con la que se realiza la
indización de los documentos que se dan de alta en la biblioteca. Es importante tener en
cuenta en este punto que cuando se registra un nuevo documento, tan solo se podrá
añadir un término de la clasificación. Esta limitación, impuesta por el programa, se
puede paliar añadiendo más términos procedentes del tesauro, pero debemos
considerarla seriamente, especialmente con vistas a crear términos clasificatorios lo más
ajustados posible a la necesidad del centro. En este apartado también podremos
configurar la lista de palabras vacías (mots vides) y la repercusión, en forma de
porcentaje, que estas tendrán a la hora de la indización.
Para añadir documentos a la biblioteca, hemos de acudir al módulo de catálogo.
En dicho módulo, como paso previo a la adición de un documento, es recomendable
realizar una consulta previa para conocer si el objeto que se quiere introducir ya se
encuentra dado de alta en el sistema. De no ser así, debemos seleccionar “nuevo
registro” y cumplimentar los apartados del formulario de catalogación, que muestra
todos los campos organizados temáticamente. La figura 1.13 muestra el desplegable de
la fase de catalogación de un documento.
Figura 1.13. La fase de catalogación de un documento se realiza de manera muy simple, y no es
necesario que el catalogador deba estar familiarizado con los formatos bibliotecarios para realizar su
tarea.
Una vez creada la descripción del documento y almacenada, es preciso asignar el
número de ejemplares con los que se cuenta. En este paso hay que tener en cuenta que
dependiendo del estado que hayamos definido, el libro será visible para los usuarios o
no. Cuando se crea un ejemplar es preciso indicarle el número de ejemplar, dato que no
podrá ser repetido para sucesivos ejemplares, así como determinar datos concretos
como el tipo de documento, biblioteca en la que se depositará, signatura topográfica,
fondo o sección.
Figura 1.14. Una vez completada la descripción bibliográfica, es preciso asignar la información relativa
al ejemplar. Esta pantalla muestra un ejemplo de ello.
Una vez concluido todo este proceso, el siguiente paso lógico es dar de alta un
nuevo préstamo. En el módulo de circulación encontramos esta opción, que comienza
por la introducción de los datos del usuario (código de barras, que puede ser también el
DNI o apellido) y del libro. En el caso de que el usuario haya solicitado la reserva del
documento por medio de la opción correspondiente en el OPAC, los datos de los
documentos que se encuentren en este estado aparecerán en esta ventana, con lo que
completar el proceso de préstamo es sumamente sencillo.
El usuario, realiza la mayor parte de la interacción con el SIGB por medio del
OPAC, por ese motivo es especialmente importante prestarle mucha atención al diseño
de esta página. Como ya se ha comentado en el punto 1.2.4.8, la opción “Parámetros”,
que se encuentra dentro de las herramientas administrativas, es el lugar indicado para
configurar la mayor parte de las opciones de visualización del OPAC. Es en este punto
donde deberemos decidir cómo y qué información mostramos al usuario.
1.2.6.- A modo de conclusión
Como se habrá podido observar tras el análisis realizado en este capítulo sobre el
funcionamiento de PMB, se trata de un programa que es perfectamente utilizable tanto
en grandes como en pequeñas bibliotecas. Es lo suficientemente flexible y robusto como
para adaptarse a las necesidades de cada centro sin obligar a tener que realizar
demasiadas piruetas tecnológicas.
El proceso de instalación tiene un nivel de dificultad medio-bajo y, si bien es
cierto que la configuración del SIGB requiere de conocimientos previos por parte del
administrador para lograr una utilización del programa óptima, el funcionamiento diario
del software no es muy complejo.
Todo esto, unido a poder emplear Z39.50, un sistema de difusión selectiva de
información mediante canales RSS (algo que ahora está tan de moda, con la llegada de
la famosa web 2.0 y su extensión bibliotecaria lib 2.0), convierten a este programa en un
perfecto aliado para todos aquellos centros que estén interesados en no tener demasiada
dependencia tecnológica de grandes y caras empresas del sector.