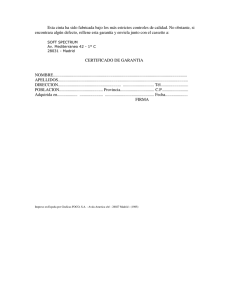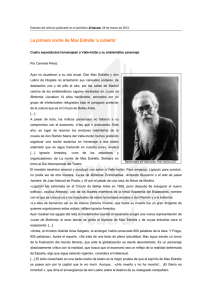Manual español - Retro Virtual Machine
Anuncio

Manual del Usuario v1.0.0 Tabla de contenido Tabla de contenido Retro virtual Machine......................................................................... 6 Otro emulador... _____________________________________________________________ 6 Características principales. ____________________________________________________ 8 Máquinas emuladas.. ....................................................................... 11 ¿Que máquinas emula RVM? __________________________________________________11 ZX Spectrum 16k / 48k _______________________________________________________12 ZX Spectrum + _____________________________________________________________13 ZX Spectrum 128k Español ___________________________________________________ 14 ZX Spectrum 128k __________________________________________________________ 15 ZX Spectrum +2 ____________________________________________________________ 16 ZX Spectrum +2A ___________________________________________________________17 ZX Spectrum +3 ____________________________________________________________ 18 Inves Spectrum + ___________________________________________________________19 El explorador de máquinas ............................................................. 20 La ventana principal. ________________________________________________________20 ¿Como crear una nueva maquina virtual? ________________________________________21 ¿Como iniciar una máquina virtual? _____________________________________________22 ¿Como renombrar una máquina virtual? _________________________________________22 ¿Como eliminar una o varias maquinas virtuales de la ventana principal? _______________22 ¿Como pasar de una maquina a otra usando las miniaturas de la ventana principal? ______22 Los controles en pantalla ................................................................24 ¿Como usar los controles en pantalla de RVM? ___________________________________ 24 ¿Como encender o apagar una máquina virtual? __________________________________25 ¿Como pausar la máquina virtual?______________________________________________25 ¿Como reiniciar una máquina virtual? ___________________________________________26 ¿Como usar el modo ‘warp’? __________________________________________________26 ¿Como cambiar las opciones de video? _________________________________________27 ¿como configurar las opciones de audio? ________________________________________27 ¿Como gestionar las instantáneas? _____________________________________________28 ¿Como configurar la maquina virtual? ___________________________________________28 ¿Como activar o desactivar la emulación de joystick con el teclado? ___________________ 29 ¿Como acceder al cassette virtual? _____________________________________________29 ¿Como acceder a la vista de las unidades virtuales de disco? ________________________ 30 Configuración del teclado y los joysticks. .................................... 31 ¿Como acceder a la vista de configuración? ______________________________________31 ¿Como probar la distribución del teclado? _______________________________________32 ¿Como reconfigurar cualquier tecla? ____________________________________________ 33 ©2015 Juan Carlos González Amestoy Página 3 de 76 Tabla de contenido ¿Que joysticks y gamepads están soportados? ____________________________________33 ¿Que interfaces de joystick son soportados en las máquinas virtuales? _________________ 34 ¿Que configuración por defecto tienen los gamepads / joysticks? _____________________ 34 ¿Cual es la configuración predeterminada para un mando de XBox 360? _______________34 ¿Cual es la configuración predeterminada de un mando PS3? ________________________ 35 ¿Se pueden conectar o desconectar, encender y apagar los mandos en “caliente”? _______35 ¿Como personalizar la asignación de botones? ___________________________________ 35 ¿Como usar el Recreated ZX Spectrum como teclado? _____________________________36 Configuración de video. ..................................................................37 ¿Como acceder a la configuración de video? _____________________________________ 37 ¿Que diferentes preconfiguraciones tenemos disponibles? ___________________________38 ¿Como configurar el brillo, el contraste y la saturación? _____________________________39 ¿Que es la mezcla de entrelazado y como configurarla? ____________________________ 39 ¿Como configurar las ‘scanlines’? ______________________________________________40 ¿Como configurar el nivel de ruido? _____________________________________________41 ¿Como configurar el desplazamiento aleatorio de las lineas? _________________________41 ¿Como configurar la sombra fantasma? _________________________________________42 ¿Como configurar el desenfoque? ______________________________________________42 ¿Como configurar la curvatura de pantalla? ______________________________________43 ¿Como configurar el efecto ‘vignette’ (Brillo irregular entre el centro y el borde de la pantalla)?43 ¿Como configurar el efecto de haz de retrazo vertical? ______________________________44 ¿Como configurar que porción de la imagen ver en pantalla? _________________________45 Configuración de audio. ..................................................................47 ¿Como acceder a la configuración de audio? _____________________________________ 47 ¿Como configurar los filtros paso alto / paso bajo? _________________________________ 48 ¿Como usar el mezclador (solo máquinas de 128k con chip AY? ______________________48 El cassette virtual.............................................................................49 Introducción _______________________________________________________________49 El cassette virtual ___________________________________________________________50 ¿Como cargar un programa? __________________________________________________50 ¿Como seleccionar que programa cargar de la cinta? _______________________________51 ¿Como usar el navegador para ir a un bloque concreto? ____________________________ 52 ¿Como crear una nueva cinta para nuestros propios programas? _____________________ 52 ¿Como grabar nuestros programas o bloques de datos en un cassette? ________________53 ¿Se pueden añadir bloques o programas a un cassette existente? ____________________55 ¿Como eliminar bloques y programas de una cinta? ________________________________56 Las unidades de disco.....................................................................57 ¿En que máquinas se puede usar el disquete? ____________________________________57 ¿Como cargar nuestros propios programas desde disco?____________________________ 57 ©2015 Juan Carlos González Amestoy Página 4 de 76 Tabla de contenido ¿Como cargar programas del disco que no son autocarga? __________________________ 58 ¿Como crear nuevos discos para sus propios datos? _______________________________59 ¿Como formatear un disco sin formato (O un disco con datos con lo cual se perderá toda la información) desde +3 Basic? ____________________________________________________60 ¿Como grabar nuestros propios datos en disquete? ________________________________61 ¿Como activar y usar la unidad ‘B’? _____________________________________________62 Gestión de instantáneas..................................................................64 ¿Como usar el auto-guardado? ________________________________________________64 ¿Como hacer instantáneas? __________________________________________________64 ¿Como cargar una instantánea? _______________________________________________65 ¿Como renombrar una instantánea? ____________________________________________ 65 ¿Como eliminar una instantánea? ______________________________________________65 ¿Como importar instantáneas? ________________________________________________66 ¿Como exportar una instantánea? ______________________________________________66 ¿Como hacer una instantánea rápida con el joystick o gamepad? _____________________ 67 ¿Como cargar la ultima instantánea rapidamente? _________________________________ 67 Anexo 1. Combinaciones de teclas ................................................68 Resumen de las combinaciones de teclas. _______________________________________68 Anexo 2. El ‘snow bug’. ...................................................................69 El fallo ‘snow bug’ ___________________________________________________________69 Anexo 3. Pantalla a 50hz. ................................................................71 ¿Como obtener un sincronismo “casi” perfecto con la pantalla?. ______________________71 Anexo 4. Solución de problemas.................................................... 72 Archivos de configuración. ____________________________________________________72 Anexo 5. Historial de cambios ........................................................73 v1.1.4 ____________________________________________________________________73 v1.1.3 ____________________________________________________________________73 v1.1.2 ____________________________________________________________________73 v1.1.1 ____________________________________________________________________73 v1.1.0 ____________________________________________________________________74 v1.0.4 ____________________________________________________________________75 v1.0.3 ____________________________________________________________________75 v1.0.2 ____________________________________________________________________75 v1.0.1 ____________________________________________________________________75 v1.0.0 ____________________________________________________________________75 ©2015 Juan Carlos González Amestoy Página 5 de 76 Retro Virtual Machine Retro Virtual Machine. Retro virtual Machine Otro emulador... Retro Virtual Machine, en adelante RVM, nació en un principio como un reto personal. Siempre me ha apasionado comprender los entresijos de las arquitecturas clásicas, soy un gran amante de los microordenadores de los años 80/90, cuando un bloque de código de 16Kb podía controlar una máquina entera. Hace pocos años también casi por casualidad caí en “las garras” del mundo de OS X. Y este sistema operativo me hizo sentir y recordar la época en que utilizar los ordenadores era realmente divertido, pero a su vez encontré un gran vacío. En el ecosistema de Apple, cada vez menos minoritario, no existen tantos emuladores ni de la misma calidad que en Windows, así que un poco frustrado solo me quedaban dos salidas, esperar a que alguna mente privilegiada hiciera lo que yo quería o hacérmelo yo mismo, pero la gran pregunta, que creo yo, siempre nos hacemos los que nos dedicamos a esto, era ¿Seré capaz de hacerlo?. En ese punto empece este proyecto y en un principio no tenia ninguna intención de ni siquiera lanzarlo a la red, me centre primero en una de las máquinas que considere más sencillas para empezar (el ZX Spectrum 48k) y la verdad en aquel entonces con conseguir que arrancará y mostrará el famoso mensaje de ‘©1982 Sinclair Research Ltd’ casi me conformaba. Desde entonces hasta hoy, las ideas fueron acumulándose una detrás de otra, ¿Y si hago una vista con un cassette que se pueda tocar, rebobinar etc...? ¿Y si hago una “pseudo-emulación” de un CRT? ¿Y si permito que se puedan ejecutar máquinas en paralelo?. ©2015 Juan Carlos González Amestoy Página 6 de 76 Retro Virtual Machine Llevo muchos años programando y la verdad la dificultad técnica de programar todo esto no me presentaba un gran problema, el problema para mi, como para la mayoría de programadores, era el diseño. Pero este proyecto al cual he dedicado el ultimo año y medio me ha permitido descubrir y disfrutar de otra faceta de mi que no conocía. He aprendido mucho sobre diseño vectorial y cuando hice mis primeros pinitos me lance como reto diseñar todas y cada una de las imágenes que utilizará este emulador. Cuando el proyecto avanzo lo suficiente me marque una serie de metas que eran: Multisistema: RVM debía ser un emulador multisistema aunque para la primera versión solo soportaría una arquitectura. Concurrente: Las máquinas emuladas debían poderse ejecutar en paralelo, lo cual, en un futuro, permitiría hacer cosas interesantes como comunicar dos maquinas emuladas por RS232 o emular red etc. Interfaz de usuario visual y sencillo: El programa debía ser muy “vistoso” y muy fácil de utilizar. Preciso y fidedigno: Las emulaciones deberían representar fielmente las maquinas simuladas incluyendo sus fallos de diseño. Manual de uso: Tendría que tener un manual extenso para que los no iniciados supieran utilizarlo desde el primer momento. Gratis: Debería ser totalmente gratis. Sin frameworks intermedios: Programado totalmente en ObjetiveC / C / Lua / OpenGL sin utilizar librerías intermedias como SDL para aprovechar al máximo el API de programación de OS X. Ha sido un largo camino hasta la primera versión estable pero por fin ya esta aquí. Hay muchas ideas y funcionalidades que se han quedado en el tintero pero bueno para eso estará RVM 2.0 si algún día la termino ! Con que lo disfrutéis la mitad de lo que me he divertido haciendolo me doy por satisfecho. ----- Juan Carlos González Amestoy ©2015 Juan Carlos González Amestoy Página 7 de 76 Retro Virtual Machine Características principales. Sistemas emulados Toda la gama oficial de ZX Spectrum. Precisión fidelidad Emulación del Z80 completa incluyendo el registro mptr y el flag q. El emulador pasa todos los test que he encontrado. Emulación del ‘snow bug’ en las maquinas afectadas por este (48k/ 128k+2) Emulación del bus flotante. Emulación de la memoria en contienda. Precision pixel a pixel de la emulación de la ULA. Emulación del cassette Los formatos soportados para lectura son: PZX, TAP, TZX y CSW v1 y v2 Los formatos soportados para escritura son: PZX, TAP, TZX y CSW v2 La emulación de TZX soporta casi todos los bloques (que pesadilla) de la versión 1.20 (solo falta el bloque ‘switch’ al cual no le encuentro ninguna utilidad practica). Grabación en cinta de bloques estándar y bloques no estándar. Emulación de disco. Fiel al 99% (creo). Discos de 40 pistas (3”) y de 80 pistas y dos caras (3” 1/2). Creación de nuevos discos con y sin formato. La unidad B se puede activar o desactivar a voluntad. Emulación de la salida de video Acelerada por hardware usando OpenGL y shaders en GLSL. ©2015 Juan Carlos González Amestoy Página 8 de 76 Retro Virtual Machine Sincronismo usando un triple buffer. Efectos como scanlines, ruido, desplazamiento aleatorio de cada linea, desenfoque, saturación, contraste, brillo etc. ‘Overscan’ personalizable desde un frame completo PAL a uno emulación sin bordes. Emulación de la salida de audio. Volumen personalizable. Filtros paso alto, paso bajo usando Core Audio. Personalización del volumen y del desplazamiento de cada canal por separado. Sonido mono / stereo (En los modelos con chip AY) Multitarea Múltiples maquinas en paralelo, siguiendo un modelo de ‘máquinas virtuales’, cada una de estas máquinas contiene su propia configuración, instantáneas de estado etc... Compatibilidad con joysticks / gamepads Posibilidad de conectar / desconectar en caliente joysticks y gamepads. Configuración personalizada Compatibilidad plug and play con gamepads de XBox 360 y PS3 Teclado Reconfigurable para cada máquina Equivalencia 1 a 1 para evitar problemas con las diferentes configuraciones regionales del teclado. Instantáneas Formato propio (JSON comprimido con gzip). Se guardan dentro de cada máquina. Posibilidad de Exportar / Importar en formato SNA o Z80 Posibilidad de hacer instantáneas rápidas usando un gamepad. ©2015 Juan Carlos González Amestoy Página 9 de 76 Retro Virtual Machine Interfaz de usuario. Compatibilidad total con la funcionalidad de pantalla completa de OS X. Vista de configuración de audio / video Vista de cassette virtual con animaciones y sonido y diferente según la máquina Vista de unidades virtuales de disco en el spectrum +3 Toma de instantáneas visual. Gestión de instantáneas Configuración del teclado / joystick ©2015 Juan Carlos González Amestoy Página 10 de 76 Máquinas emuladas. Configuración del teclado y los joysticks. Máquinas emuladas.. ¿Que máquinas emula RVM? RVM actualmente emula las siguientes máquinas: • ZX Spectrum 16k (issue 2/3) • ZX Spectrum 48k (issue 2/3) • ZX Spectrum + (Rom inglesa / Española) • ZX Spectrum 128k Español • ZX Spectrum 128k • ZX Spectrum +2 (Rom Inglesa, Española o Francesa) • ZX Spectrum +2A (Roms Inglesa/Española v4.0 o v4.1 o +3E) • ZX Spectrum +3 (Roms Inglesa/Española v4.0 o v4.1 o +3E) • Inves Spectrum + ©2015 Juan Carlos González Amestoy Página 11 de 76 Máquinas emuladas. ZX Spectrum 16k / 48k Características técnicas: Rom: 16Kb Ram: 16Kb / 48Kb Frecuencia ULA: 7,00 Mhz CPU: Z80A 3,50 Mhz Sonido: 1 Canal de 1 bit. Video: 256x192 pixeles 16 colores. Otros: Bug ‘snow effect’ ©2015 Juan Carlos González Amestoy Página 12 de 76 Máquinas emuladas. ZX Spectrum + Características técnicas: Rom: 16Kb Ram: 48Kb Frecuencia ULA: 7,00 Mhz CPU: Z80A 3,50 Mhz Sonido: 1 Canal de 1 bit. Video: 256x192 pixeles 16 colores. Otros: Bug ‘snow effect’ ©2015 Juan Carlos González Amestoy Página 13 de 76 Máquinas emuladas. ZX Spectrum 128k Español Características técnicas: Rom: 32Kb Ram: 128Kb Frecuencia ULA: 7,0938 Mhz CPU: Z80A 3,54690 Mhz Sonido: 1 Canal de 1 bit + AY-3-3912 (3 canales). Video: 256x192 pixeles 16 colores. Otros: Bug ‘snow effect’ Salio antes que la version inglesa y tiene una rom especifica sin el menu caracteristico de la versión inglesa (entre otros cambios) ©2015 Juan Carlos González Amestoy Página 14 de 76 Máquinas emuladas. ZX Spectrum 128k Características técnicas: Rom: 32Kb Ram: 128Kb Frecuencia ULA: 7,0938 Mhz CPU: Z80A 3,54690 Mhz Sonido: 1 Canal de 1 bit + AY-3-3912 (3 canales). Video: 256x192 pixeles 16 colores. Otros: Bug ‘snow effect’ ©2015 Juan Carlos González Amestoy Página 15 de 76 Máquinas emuladas. ZX Spectrum +2 Características técnicas: Rom: 32Kb Ram: 128Kb Frecuencia ULA: 7,0938 Mhz CPU: Z80A 3,54690 Mhz Sonido: 1 Canal de 1 bit + AY-3-3912 (3 canales). Video: 256x192 pixeles 16 colores. Otros: Bug ‘snow effect’ Cassette integrado ©2015 Juan Carlos González Amestoy Página 16 de 76 Máquinas emuladas. ZX Spectrum +2A Características técnicas: Rom: 64Kb Ram: 128Kb Frecuencia ULA: 7,0938 Mhz CPU: Z80A 3,54690 Mhz Sonido: 1 Canal de 1 bit + AY-3-3912 (3 canales). Video: 256x192 pixeles 16 colores. Otros: Cassette integrado ©2015 Juan Carlos González Amestoy Página 17 de 76 Máquinas emuladas. ZX Spectrum +3 Características técnicas: Rom: 64Kb Ram: 128Kb Frecuencia ULA: 7,0938 Mhz CPU: Z80A 3,54690 Mhz Sonido: 1 Canal de 1 bit + AY-3-3912 (3 canales). Video: 256x192 pixeles 16 colores. Otros: Unidad de discos de 3” Integrada (Controlador UPD765) ©2015 Juan Carlos González Amestoy Página 18 de 76 Máquinas emuladas. Inves Spectrum + Características técnicas: Rom: 16Kb Ram: 48Kb (+16Kb ocultas) Frecuencia ULA: 7,0938 Mhz CPU: Z80A 3,54690 Mhz Sonido: 1 Canal de 1 bit Video: 256x192 pixeles 16 colores. Otros: ULA gate array TAHC10 de Texas Instruments Sin contienda de memoria. ©2015 Juan Carlos González Amestoy Página 19 de 76 El explorador de máquinas. El explorador de máquinas. El explorador de máquinas La ventana principal. Una vez ejecutado RVM usted vera la ventana principal: En esta ventana se mostrarán las diferentes maquinas que carguemos en el emulador. ©2015 Juan Carlos González Amestoy Página 20 de 76 El explorador de máquinas. ¿Como crear una nueva maquina virtual? Deberá pulsar el botón ‘Add’ que se encuentra en la esquina superior izquierda de la ventana, después deberá seleccionar el modelo de maquina que desea crear. Al pulsar ‘ok’ RVM nos preguntará la ruta donde queremos guardar el archivo de la maquina virtual, dentro de dicho archivo se guardará el estado y la configuración de la máquina. Una vez creada veremos un icono en la ventana principal en la sección ‘maquinas recientes’ desde el cual podremos acceder a dicha maquina. ©2015 Juan Carlos González Amestoy Página 21 de 76 El explorador de máquinas. ¿Como iniciar una máquina virtual? Para iniciar una maquina virtual únicamente deberá hacer doble click sobre el icono que representa la máquina. ¿Como renombrar una máquina virtual? Para renombrar una máquina virtual deberemos seleccionarla y a continuación pulsar la tecla Enter con lo que el nombre de la maquina se hará editable y podremos establecer otro nombre diferente. ¿Como eliminar una o varias maquinas virtuales de la ventana principal? Para eliminar una máquina virtual de la ventana principal deberemos pulsar (teniendo dicha máquina seleccionada) la tecla ‘delete’. Es importante entender que con esto únicamente eliminamos la maquina virtual de la ventana principal de RVM. El archivo seguirá existiendo en su misma ubicación, y será nuestra tarea eliminarlo definitivamente si es eso lo que deseamos. En cualquier momento podemos reabrir una máquina de su archivo usando la opción ‘open’ del menú ‘File’. Si deseamos limpiar por completo la ventana (igualmente sin eliminar los archivos del disco duro) solo deberá pulsar el botón ‘clear’. ¿Como pasar de una maquina a otra usando las miniaturas de la ventana principal? Para cada máquina en ejecución usted verá una miniatura en la ventana principal. Puede hacer ganar el ‘foco’ a la ventana de cada máquina (independiente mente de que estas se encuentre en otro escritorio virtual) simplemente haciendo click sobre la miniatura de la máquina. ©2015 Juan Carlos González Amestoy Página 22 de 76 El explorador de máquinas. Si quiere que la ventana principal de RVM vuelva a ganar el ‘foco’ solo debe pulsar sobre el icono de RVM en el dock de OSX. ©2015 Juan Carlos González Amestoy Página 23 de 76 Los controles en pantalla Los controles en pantalla. Los controles en pantalla ¿Como usar los controles en pantalla de RVM? En RVM en la ventana de cada máquina tenemos una barra en la parte inferior con diferentes botones para controlar la maquina virtual. Encender / Apagar Pausar Modo ‘WARP’ Hacer instantáneas Configurar video Reiniciar Configurar audio Unidades de disco* Configuración Emulación de joystick con teclado Cassette virtual Tipo de teclado *Solo en el ZX Spectrum +3 ©2015 Juan Carlos González Amestoy Página 24 de 76 Los controles en pantalla ¿Como encender o apagar una máquina virtual? Pulsando sobre el primer botón de la izquierda podremos encender o apagar la máquina virtual, (También podemos usar ⌘+‘Enter’) cuando una máquina virtual se apaga se pierde todo el contenido de la memoria RAM ¿Como pausar la máquina virtual? Con el segundo botón podremos pausar una maquina virtual. Como se detallará en el capitulo destinado a las instantáneas, cuando una máquina virtual esta en pausa podremos cargar la ultima instantánea realizada. ©2015 Juan Carlos González Amestoy Página 25 de 76 Los controles en pantalla ¿Como reiniciar una máquina virtual? Al pulsar el botón de reiniciar máquina (o bien pulsar ⌘+’R’) se efectuara un reset en la máquina (provocando el mismo efecto que si la apagamos y encendemos). ¿Como usar el modo ‘warp’? Cuando una máquina entra en modo ‘warp’ (⌘+’E’) su ejecución se desincroniza de la frecuencia original y se intenta ejecutar lo más rápido posible. Durante el modo ‘warp’ la máquina no tendrá sonido. El modo ‘warp’ es útil para acelerar la carga de cintas y discos. ©2015 Juan Carlos González Amestoy Página 26 de 76 Los controles en pantalla ¿Como cambiar las opciones de video? Con el icono del televisor (⌘+’1’) podemos cambiar todas las opciones de la salida de video, como se detallará en un capítulo posterior. ¿como configurar las opciones de audio? Usando el icono del altavoz (⌘+’2’) podremos entrar a las opciones de audio, las cuales veremos en detalle en un capitulo posterior. ©2015 Juan Carlos González Amestoy Página 27 de 76 Los controles en pantalla ¿Como gestionar las instantáneas? Mediante el icono de la cámara de fotos (⌘+’9’), podrá acceder a la vista de toma de instantáneas, posteriormente en este manual veremos todo el proceso en detalle. ¿Como configurar la maquina virtual? Mediante el icono del engranaje podremos acceder a la vista de configuración (⌘+’0’), desde la cual entre otras cosas podremos redefinir el teclado o configurar nuestros joysticks y gamepads. ©2015 Juan Carlos González Amestoy Página 28 de 76 Los controles en pantalla ¿Como activar o desactivar la emulación de joystick con el teclado? Con el icono de un gamepad podemos activar o desactivar la emulación de joystick con el teclado. Al pulsar el icono se mostrará un menú para seleccionar que tipo de joystick emular, las teclas para la emulación son las teclas del cursor y la barra espaciadora como disparo. ¿Como acceder al cassette virtual? Mediante el icono de la cinta de cassette (o bien pulsando (CMD+3) podrá acceder a la vista de la unidad de cassette del Spectrum. Su uso y funcionamiento se detallan en el capítulo destinado a ello. ©2015 Juan Carlos González Amestoy Página 29 de 76 Los controles en pantalla ¿Como acceder a la vista de las unidades virtuales de disco? Mediante el icono del disco (Solo en las máquinas basadas en el ZX Spectrum +3) Podrá acceder a la vista de las unidades virtuales de disco (⌘+’4’). Hay un capítulo en este manual dedicado a estudiar en detalle su funcionamiento. ©2015 Juan Carlos González Amestoy Página 30 de 76 Configuración del teclado y los joysticks. Configuración del teclado y los joysticks. Configuración del teclado y los joysticks. ¿Como acceder a la vista de configuración? Para acceder a la vista de configuración deberemos pulsar sobre el engranaje en los controles en pantalla, o bien, pulsar ⌘+’0’. ©2015 Juan Carlos González Amestoy Página 31 de 76 Configuración del teclado y los joysticks. ¿Como probar la distribución del teclado? Si hace click sobre el icono del teclado en la vista de configuración accederá a la vista de configuración del teclado. En esta vista si usted pulsa cualquier tecla de su mac verá iluminarse la tecla equivalente en la máquina virtual. La distribución del teclado es independiente de la configuración regional del teclado en OS X, y, normalmente, cada tecla del mac se corresponde con una tecla del Spectrum. La distribución es la siguiente: ©2015 Juan Carlos González Amestoy Página 32 de 76 Configuración del teclado y los joysticks. ¿Como reconfigurar cualquier tecla? Para reconfigurar cualquier tecla, simplemente deberá hacer doble click en la tecla deseada de la vista del teclado MAC; aparecerá un ‘pop-up’ que le indicará que debe hacer click a continuación en la tecla o teclas que dese asignar del teclado de la maquina virtual, al hacer click en el botón ‘ok’ la tecla quedará configurada. La configuración del teclado es especifica de cada maquina virtual, cada una de ellas puede tener una configuración diferente. ¿Que joysticks y gamepads están soportados? En RVM están soportados todos los joysticks y gamepads USB que detecte correctamente su sistema operativo OS X. Así mismo también se soportan gamepads conectados a través de bluetooth, como por ejemplo el gamepad de PlayStation 3. ©2015 Juan Carlos González Amestoy Página 33 de 76 Configuración del teclado y los joysticks. ¿Que interfaces de joystick son soportados en las máquinas virtuales? Los interfaces soportados son Kempston, Interface-II (En el puerto 1 o en el 2) y Cursor. ¿Que configuración por defecto tienen los gamepads / joysticks? Por defecto todos los joysticks o gamepads configuran el movimiento (arriba, abajo etc) con el eje analógico principal y con (si la hubiere) la cruceta digital, y todo el resto de botones serán asignados a la función de disparo. Los mandos de XBox 360 (con cable o inalámbricos, siempre y cuando se disponga del driver adecuado) así como los mandos de PlayStation 3 tienen definidas configuraciones personalizadas con funciones extra. ¿Cual es la configuración predeterminada para un mando de XBox 360? Un mando de XBox 360 tiene asignada la siguiente configuración: Arriba / Salto Movimiento Instantánea rápida Pausa Cambiar interfaz. ©2015 Juan Carlos González Amestoy Página 34 de 76 Configuración del teclado y los joysticks. ¿Cual es la configuración predeterminada de un mando PS3? La configuración predeterminada de los mandos de PS3 es la siguiente: Movimiento Arriba / Salto Instantánea rápida Cambiar interfaz. Pausa Como para el mando de XBox 360 el resto de botones hacen la función de disparo. ¿Se pueden conectar o desconectar, encender y apagar los mandos en “caliente”? Por supuesto, RVM autodetecta cualquier mando que se conecta, o desconecta mientras esta en ejecución. No es necesario reiniciar el programa si un mando inalámbrico se apaga por inactividad, basta con volverlo a encender. ¿Como personalizar la asignación de botones? Pulsando el icono del joystick en la vista de configuración se desplegara una alerta que nos indicará primero que pulsemos cualquier botón para identificar que joystick es el que queremos configurar, luego sucesivamente nos ira preguntando por las diferentes asignaciones que podemos reconfigurar (Arriba, abajo, etc...) RVM no nos preguntará por el botón de ©2015 Juan Carlos González Amestoy Página 35 de 76 Configuración del teclado y los joysticks. disparo ya que se asume esta función para el resto de botones no asignados. La personalización de un joystick es global para todas las máquinas virtuales. ¿Como usar el Recreated ZX Spectrum como teclado? Primero deberemos configurar el teclado en el modo “game” pulsando el botón que tienen en la parte posterior. Después en los controles en pantalla pulsaremos sobre el botón que tiene el icono del teclado de un spectrum. Automáticamente se pasará al modo de compatibilidad con este teclado. Si deseamos volver al modo normal deberemos seleccionar la opción estándar en el mismo menú o bien pulsar la tecla ESC en el teclado principal. ©2015 Juan Carlos González Amestoy Página 36 de 76 Configuración de video. Configuración de video. Configuración de video. ¿Como acceder a la configuración de video? Para acceder a la configuración de video podemos utilizar el botón con el icono de un monitor de los controles en pantalla, o bien, podemos pulsar ⌘+’1’ en el teclado. ©2015 Juan Carlos González Amestoy Página 37 de 76 Configuración de video. ¿Que diferentes preconfiguraciones tenemos disponibles? En RVM tenemos disponibles las siguientes preconfiguraciones de video: LCD RGB: Todos los filtros desactivados, simulando como se muestra la salida de un spectrum a través de SCART en un monitor LCD. LCD Composite: Igual que el anterior pero introduciendo un poco de ruido estático, desplazamiento aleatorio de lineas etc... LCD RF: Simulando la mala señal de un cable coaxial. Mas ruido etc... CRT RGB: Casi todos los filtros desactivados pero añadiendo scanlines. CRT Composite: Igual que el anterior pero con ruido moderado. CRT RF: Igual que CRT RGB pero con bastante ruido. CRT B&W RF: Igual que el anterior pero en blanco y negro. CRT RGB Curved: Scanlines, pantalla curva y con efecto viñeta (Diferente distribución del brillo entre los bordes y el centro). CRT Composite Curved: Como CRT RGB Curved pero con mas desenfoque y un poco de ruido CRT RF Curved: Como CRT RGB Curved pero con más ruido. CRT B&W RF Curved: Igual que el anterior pero en blanco y negro. CRT RGB Curved Flicker: Scanlines, pantalla curva y con efecto viñeta (Diferente distribución del brillo entre los bordes y el centro) más efecto parpadeo y mostrando retrazo vertical. CRT Composite Curved Flicker: Como el anterior, desenfocado y con un poco de ruido CRT RF Curved Flicker: Como el anterior pero con más ruido. CRT B&W RF Curved Flicker: Igual que el anterior pero en blanco y negro. Custom: Mediante esta opción desbloquearemos los controles manuales de cada uno de los efectos por separado. ©2015 Juan Carlos González Amestoy Página 38 de 76 Configuración de video. ¿Como configurar el brillo, el contraste y la saturación? Si tenemos seleccionada la opción ‘custom’ de las preconfiguraciones podemos configurar a voluntad el brillo el contraste y la saturación del color. ¿Que es la mezcla de entrelazado y como configurarla? Mediante la opción ‘interlaced blending’ podemos configurar en que porcentaje se mezcla el fotograma actual con el anterior. Algunas demos utilizan el hecho de que la señal de TV Pal es entrelazada para simular más resolución o más colores. En RVM podemos utilizar este control para simular dicho efecto. Si desplazamos el mando a la derecha del todo la salida de video será una mezcla del fotograma anterior y del actual; cuanto más desplacemos el control a la izquierda más porcentaje del fotograma actual formara parte de la salida de video, hasta que si lo desplazamos a la derecha del todo la imagen resultante se formará usando solo el fotograma actual. ©2015 Juan Carlos González Amestoy Página 39 de 76 Configuración de video. ¿Como configurar las ‘scanlines’? También podrá configurar la intensidad de las lineas de escaneado o ‘scanlines’. A la izquierda del todo desactivadas, a la derecha 100% de scanlines. ©2015 Juan Carlos González Amestoy Página 40 de 76 Configuración de video. ¿Como configurar el nivel de ruido? Con la opción de ‘noise’ podrá configurar el nivel de ruido estático de la imagen. ¿Como configurar el desplazamiento aleatorio de las lineas? Con la opción ‘random offset’ podrá configurar un pequeño desplazamiento horizontal aleatorio de cada linea, para simular pequeñas desviaciones de sincronismo. ©2015 Juan Carlos González Amestoy Página 41 de 76 Configuración de video. ¿Como configurar la sombra fantasma? Con las opciones ‘ghost’ podrá configurar una sombra fantasma sobre la imagen, se puede configurar por separado tanto la intensidad como el desplazamiento así como la dirección de esta. ¿Como configurar el desenfoque? Mediante la opción ‘blur’ podrá configurar el nivel de desenfoque de la imagen. ©2015 Juan Carlos González Amestoy Página 42 de 76 Configuración de video. ¿Como configurar la curvatura de pantalla? Mediante el control ‘screen curvature’ podemos controlar el nivel de la curvatura de la pantalla. ¿Como configurar el efecto ‘vignette’ (Brillo irregular entre el centro y el borde de la pantalla)? Podremos configurar la amplitud del efecto “vignette” así como el nivel de parpadeo de este con los controles ‘amplitude’ y ‘flicker’ ©2015 Juan Carlos González Amestoy Página 43 de 76 Configuración de video. ¿Como configurar el efecto de haz de retrazo vertical? Podremos configurar tanto la intensidad como la velocidad del efecto de retrazo vertical utilizando para ello los controles ‘intensity’ y ‘speed’ del apartado ‘beam’. ©2015 Juan Carlos González Amestoy Página 44 de 76 Configuración de video. ¿Como configurar que porción de la imagen ver en pantalla? Pulsando sobre el botón ‘overscan’ se abrirá un ventana con las diferentes opciones que tenemos para ajustar que parte de la imagen que genera el ZX Spectrum ver en la pantalla. Mediante el menu desplegable ‘preset’ podemos seleccionar las siguientes opciones: Full Pal: Esta opción hará que se muestre el frame completo en la pantalla (384x288) Pal: Mediante esta opción la resolución mostrada sera similar al area visible de un televisor CRT 320x240: Mediante esta opción se configura la escala a 320x240 que es el valor frecuentemente usado por la mayoría de los emuladores. Tiny borders: Esta opción hace que se muestre ampliada la imagen del spectrum reduciendo el borde a un pequeño espacio. Borderless: Esta opción amplia la imagen hasta eliminar el borde. Custom: Si usamos esta configuración podremos configurar por separado la escala y la posición horizontal y vertical, con los controles destinados a tal efecto de la parte inferior. ©2015 Juan Carlos González Amestoy Página 45 de 76 Configuración de video. ©2015 Juan Carlos González Amestoy Página 46 de 76 Configuración de audio. Configuración de audio. Configuración de audio. ¿Como acceder a la configuración de audio? Para acceder a la configuración de audio podemos hacer click en el icono del altavoz de los controles en pantalla o bien pulsar las teclas ⌘+’2’ en el teclado Desde la vista de audio podemos configurar a voluntad el volumen de salida de la máquina virtual. ©2015 Juan Carlos González Amestoy Página 47 de 76 Configuración de audio. ¿Como configurar los filtros paso alto / paso bajo? También podremos configurar los filtros paso alto /paso bajo a la frecuencia de corte que deseemos. ¿Como usar el mezclador (solo máquinas de 128k con chip AY? En las máquinas de 128k tendremos acceso al mezclador. Desde el mezclador podremos configurar cualquiera de los ajustes predeterminados para sonido mono o estéreo. Si elegimos la opción ‘custom’ podremos configurar el volumen y el desplazamiento de cualquiera de los 3 canales del chip AY así como del Beeper del spectrum a voluntad. ©2015 Juan Carlos González Amestoy Página 48 de 76 El cassette virtual. El cassette virtual. El cassette virtual. Introducción Desde la vista del cassette (⌘+’3’) podremos cargar o grabar nuestros programas en “cinta”. Los formatos soportados por RVM son: PZX TZX TAP CSW (v1/v2) Tanto para lectura como para escritura. Bloque anterior Reproducir Grabar ©2015 Juan Carlos González Amestoy Bloque Siguiente Expulsar Navegador Página 49 de 76 El cassette virtual. El cassette virtual ¿Como cargar un programa? En el Zx Spectrum 48K (o en los de 128k en modo 48k) En el Spectrum de 48k o bien en los Spectrum’s de 128k en el modo de 48k para cargar un programa primero deberemos teclear: LOAD”” (Tecla ‘J’ y a continuación dos veces CTRL+’P’) Y a continuación pulsaremos ‘ENTER’. Nota: El tiempo de carga en el modo ‘WARP’ varia dependiendo de la potencia del equipo donde se ejecute RVM. Después solo deberá pulsar el botón ‘play’ (⌘+’P’) del cassette virtual y comenzara el proceso de carga, vera como la cinta comienza a girar y sobre la pantalla saldrán lineas de diferentes colores, sino quiere esperar a que el programa se cargue a la velocidad real en que se cargaba en la maquina original siempre podrá entrar en el modo ‘Warp’ (⌘+’E’) para acelerar la carga. Cuando el cassette se detenga se saldrá automáticamente del modo ‘WARP’ si este esta habilitado. En cualquier momento podrá detener el cassette pulsando cualquier botón de la unidad virtual (o bien pulsando ⌘+’S’) ©2015 Juan Carlos González Amestoy Página 50 de 76 El cassette virtual. En los Spectrums de 128k En los Spectrums de 128k el proceso para cargar un programa es aun más sencillo. Primero entraremos en la opción cargador (‘loader’ en las versiones inglesas) y a continuación pulsamos el botón ‘play’ del cassette virtual. ¿Como seleccionar que programa cargar de la cinta? Una cinta puede contener más de un programa o bloque de datos por lo que tendrá que avanzar o rebobinar la cinta hasta la posición correcta para poder cargarlo. Podemos avanzar hasta el siguiente bloque de la cinta pulsando el botón ‘>>’ del cassette virtual, así mismo podremos retroceder al bloque anterior pulsando el botón ‘<<‘. De todas maneras si queremos avanzar a un bloque en concreto de la cinta deberemos usar el navegador. ©2015 Juan Carlos González Amestoy Página 51 de 76 El cassette virtual. ¿Como usar el navegador para ir a un bloque concreto? Primero deberá pulsar sobre el botón de ‘pausa’ para abrir el navegador: Luego podrá avanzar al bloque deseado simplemente haciendo doble click sobre el bloque en cuestión, vera como la cinta se rebobina automáticamente a la posición deseada. ¿Como crear una nueva cinta para nuestros propios programas? Si usted esta haciendo su propio programa y desea guardarlo en cinta necesitará primero crear una cinta nueva, para lo cual, primero entraremos en el navegador pulsando ‘pausa’, a continuación pulsaremos sobre el botón ‘New...’. Deberás elegir a continuación en que formato deseas crear la nueva cinta. Los formatos soportados para grabación son: PZX (Recomendado) ©2015 Juan Carlos González Amestoy Página 52 de 76 El cassette virtual. TZX TAP (Solo bloques estándar de la ROM por limitaciones del formato) CSW v2 El programa le preguntara donde desea y con que nombre crear el nuevo archivo, una vez le demos esta información, se crear un nuevo cassette en blanco que por defecto tendrá desactivada la protección contra escritura. ¿Como grabar nuestros programas o bloques de datos en un cassette? Una vez tengamos montado nuestro nuevo cassette virtual podremos grabar información en el, teclee el siguiente programa en BASIC. (Sino esta familiarizado con la entrada por tokens del modo 48 le recomiendo que lo haga en el BASIC de cualquiera de los modelos de 128k) 10 PAPER 0 : BORDER 0: INK 7: CLS 20 PRINT AT 10,10;”Hello World!” 30 BORDER 1 : BORDER 2 : GOTO 30 ©2015 Juan Carlos González Amestoy Página 53 de 76 El cassette virtual. Si a continuación teclea ‘RUN’ podrá ver el programa ejecutarse, para parar la ejecución del programa pulse la tecla ‘BREAK’ del Spectrum (ESC por defecto en el Mac) Para grabar el programa en la cinta deberá teclear a continuación: SAVE “MYPROG” LINE 10 Vera en la pantalla como el Spectrum le indica que pulse las teclas ‘PLAY’ y ‘REC’ de la grabadora, en RVM usted debe pulsar únicamente la tecla ‘REC’, y después pulse cualquier tecla del teclado para que comience el proceso de grabación. ©2015 Juan Carlos González Amestoy Página 54 de 76 El cassette virtual. Cundo vea en la pantalla el mensaje ‘0 OK, 0:1’ el proceso de grabación habrá terminado pulse cualquier tecla de la grabadora virtual para que el cassette se detenga (o ⌘+’S’), RVM interpretara la señal grabada y añadirá la información al archivo. Puede comprobar que el programa se ha grabado entrando en el navegador y mirando a la lista de bloques. ¿Se pueden añadir bloques o programas a un cassette existente? Por supuesto, pero debe saber que una vez se desactive la protección contra escritura en el navegador, si usted graba algo en la cinta RVM intentara reinterpretar la cinta entera y en el caso de los archivos TZX utilizará los bloques que considere más convenientes; por lo tanto si usted desea mantener intacto su archivo original trabaje sobre una copia. Para añadir un bloque en cualquier posición de la cinta primero tendrá que “rebobinar” la cinta a la posición deseada, sabiendo que, los bloques, se insertarán justo antes de la posición actual de la cinta. Si desea añadir un bloque al final de la cinta, debe rebobinar esta hasta el bloque llamado ‘End of tape’ Recuerde también que si graba bloques de datos con una rutina propia que no use la sincronización estándar (bloques turbo, etc...) y esta grabando en un archivo TAP esos bloques serán ignorados ya que en este formato solo se pueden grabar bloques estándar. ©2015 Juan Carlos González Amestoy Página 55 de 76 El cassette virtual. ¿Como eliminar bloques y programas de una cinta? Primero deberá quitar la protección de escritura, lo cual implica que el archivo se reinterprete (si realiza algún cambio) como se ha explicado en el apartado anterior. A continuación vaya al navegador de la cinta, verá que cada bloque tiene un botón con el símbolo de una papelera, si lo pulsa se eliminara el bloque en cuestión y el archivo se guardará automáticamente al disco duro de su Mac. ©2015 Juan Carlos González Amestoy Página 56 de 76 Las unidades de disco. Las unidades de disco. Las unidades de disco. ¿En que máquinas se puede usar el disquete? En RVM v1.0 solo se puede usar disco en el Zx-Spectrum +3 en todas sus variantes. ¿Como cargar nuestros propios programas desde disco? Ejecutar software auto-carga Para lanzar un programa con autocarga primero deberemos insertar el disco en la unidad ‘A’ par lo cual primero abriremos el panel de discos pulsando sobre el icono del disquete en el panel de control o bien pulsando la combinación de teclas ⌘+’3’. Si hacemos click sobre el botón de eject de la unidad se abrirá el navegador de discos: Para insertar un disco deberemos pulsar el botón ‘Insert...’, y a continuación seleccionar el archivo que queremos montar en la unidad virtual. ©2015 Juan Carlos González Amestoy Página 57 de 76 Las unidades de disco. Una vez insertado el disco podemos seleccionar la opción ‘Cargador’ o ‘Loader’ en el menú principal del +3 y la carga comenzara automáticamente. ¿Como cargar programas del disco que no son autocarga? Primero deberá entrar en el modo ‘+3 Basic’ y a continuación escribir ‘cat’ y pulsar enter para ver el contenido del disco: ©2015 Juan Carlos González Amestoy Página 58 de 76 Las unidades de disco. Para cargar un programa cualquiera deberá escribir: LOAD “NOMBRE DEL PROGRAMA” En nuestro ejemplo escribiríamos ‘Load “Myprog.bas”’, la carga comenzará inmediatamente, escuchará girar al motor de la disquetera y vera actividad en el LED de esta. Si el programa esta configurado para autoejecutarse la ejecución comenzará inmediatamente, sino, al finalizar la carga, volveremos al editor de +3 Basic. ¿Como crear nuevos discos para sus propios datos? En RVM usted podrá crear nuevos disquetes para almacenar su propia información. Deberá entrar en el navegador de discos y pulsar el botón ‘New...’. Se le mostrara una ventana para elegir el formato del disco. Aquí podrá seleccionar si desea un disco de 40 pistas con una sola cara, o bien un disquete de 80 pistas a doble cara. A continuación deberá seleccionar el formato que tendrá por defecto el disco, de entre las diferentes opciones que se muestran. Si usted eligiera la opción ‘Unformatted’ deberá formatear el disco no tendrá formato y deberá formatearlo desde el Spectrum. ©2015 Juan Carlos González Amestoy Página 59 de 76 Las unidades de disco. ¿Como formatear un disco sin formato (O un disco con datos con lo cual se perderá toda la información) desde +3 Basic? Si el disco no tiene formato, o bien usted desea borrar todo el contenido de este deberá escribir en +3 Basic: FORMAT “A:” Una vez finalice el proceso de formateo si escribe ‘cat’ y pulsa Enter vera que el disco esta inicializado y vacío. NOTA: La orden “format” de +3 Basic siempre formatea los discos en formato CF2 con 40 pistas y una cara, independientemente de que el disco sea de 80 pistas y doble cara. Para formatear un disco de 80 pistas necesitará un software especifico como DU-54 (http://www.worldofspectrum.org/infoseekid.cgi?id=0011071) ©2015 Juan Carlos González Amestoy Página 60 de 76 Las unidades de disco. ¿Como grabar nuestros propios datos en disquete? Para grabar datos en el disquete lo primero que tendrá que comprobar es que el disco no este protegido contra escritura. Podrá activar o desactivar la protección contra escritura desde el navegador de disco: Una vez tengamos montado nuestro nuevo disco virtual podremos grabar información en el, teclee el siguiente programa en +3 BASIC. 10 PAPER 0 : BORDER 0: INK 7: CLS 20 PRINT AT 10,10;”Hello World!” 30 BORDER 1 : BORDER 2 : GOTO 30 ©2015 Juan Carlos González Amestoy Página 61 de 76 Las unidades de disco. Si a continuación teclea ‘RUN’ podrá ver el programa ejecutarse, para parar la ejecución del programa pulse la tecla ‘BREAK’ del Spectrum (ESC por defecto en el Mac) Para grabar el programa en disco deberá teclear a continuación: SAVE “MYPROG” LINE 10 Al pulsar enter el proceso de grabación se iniciará y el programa se guardará en el disco. Si desea que el programa sea de autocarga y se pueda cargar automaticamente con el menu ‘loader’ o ‘cargador’ deberá escribir: SAVE “DISK” LINE 10 El Zx-Spectrum +3 cuando encuentra un archivo llamado ‘DISK’ lo carga automaticamente desde el menu ‘loader’. ¿Como activar y usar la unidad ‘B’? En RVM disponemos de dos unidades de disco, aunque la segunda se encuentra apagada por defecto, si queremos hacer uso de ella primero ©2015 Juan Carlos González Amestoy Página 62 de 76 Las unidades de disco. deberemos encenderla haciendo click en el interruptor de ON/OFF de la vista de disco; a continuación deberemos reiniciar la maquina (con ⌘+’R’) para que el firmware del Spectrum la detecte correctamente. ©2015 Juan Carlos González Amestoy Página 63 de 76 Gestión de instantáneas. Gestión de instantáneas. Gestión de instantáneas. ¿Como usar el auto-guardado? En RVM todas las máquinas guardan su estado (y su configuración) automaticamente al cerrar la ventana, es decir, cuando se sale del emulador al volver a abrir una máquina volveremos al estado en el que se encontraba cuando se cerro. ¿Como hacer instantáneas? Primero deberemos ir a la vista de instantáneas pulsando sobre el icono de la cámara en los controles en pantalla o bien pulsando la combinación de teclas ⌘+’9’ ©2015 Juan Carlos González Amestoy Página 64 de 76 Gestión de instantáneas. Para hacer una instantánea deberá pulsar el botón rojo de la parte inferior central de la vista. ¿Como cargar una instantánea? Para cargar una instantanea deberemos ir al explorador de instantáneas pulsando sobre la mini vista previa de la ultima realizada en la vista de instantáneas o bien pulsando directamente ⌘+’8’. Para cargar una instantánea deberemos seleccionarla de la lista de la izquierda y a continuación deberemos pulsar el botón ‘run’. ¿Como renombrar una instantánea? Para renombrar una instantánea deberemos seleccionarla de la lista y pulsar la tecla ‘ENTER’ con lo cual se le permitirá editar el nombre de esta. ¿Como eliminar una instantánea? Para eliminar una instantánea deberemos pulsar en el botón con el icono de la papelera que se encuentra a la derecha de su nombre. ©2015 Juan Carlos González Amestoy Página 65 de 76 Gestión de instantáneas. ¿Como importar instantáneas? Rvm es compatible con instantáneas de ZX Spectrum en formato SNA o Z80. Para importar una instantánea deberemos pulsar sobre el botón ‘import’ con lo que se nos abrir un cuadro de dialogo para que elijamos el archivo a importar desde nuestro disco duro. Una vez seleccionado la instantánea se añadirá a la lista de estas. ¿Como exportar una instantánea? Podemos exportar instantáneas en cualquier momento en formato ‘SNA’ y ‘Z80’. Para ello deberá pulsar sobre el botón ‘Export’ con la instantánea en cuestión previamente seleccionada. Se abrirá un cuadro para seleccionar en que formato exportar la instantánea: Una vez seleccionado el formato se abrirá un cuadro de dialogo para elegir el nombre y la ubicación que queremos darle al archivo exportado. ©2015 Juan Carlos González Amestoy Página 66 de 76 Gestión de instantáneas. ¿Como hacer una instantánea rápida con el joystick o gamepad? Mediante el botón configurado a tal efecto (ver el capitulo destinado a la configuración del teclado y del joystick) se puede crear una instantánea en cualquier momento. ¿Como cargar la ultima instantánea rapidamente? Si pausamos la emulación veremos una vista previa de la ultima instantánea realizada: Si a continuación hace click sobre la vista previa, o pulsa en el gamepad o joystick el botón destinado a hacer instantáneas esta se cargará. ©2015 Juan Carlos González Amestoy Página 67 de 76 Gestión de instantáneas. Anexo 1. Combinaciones de teclas Anexo 1. Combinaciones de teclas Resumen de las combinaciones de teclas. Combinación Función ⌘+’0’ Vista de configuración ⌘+’1’ Configuración de video ⌘+’2’ Configuración de audio ⌘+’3’ Vista del cassette ⌘+’4’ Vista de las unidades de disco ⌘+’8’ Gestión de instantáneas ⌘+’9’ Vista de instantáneas ⌘+’Q’ Salir de la aplicación ⌘+’W’ Cerrar la ventana actual ⌘+’F’ Pantalla completa ⌘+’ENTER’ Encender / Apagar la máquina ⌘+’R’ Reiniciar la máquina ⌘+’P’ Play en el cassette ⌘+’S’ Stop en el cassette ⌘+’T’ Pausa ⌘+’E’ Modo Warp ©2015 Juan Carlos González Amestoy Página 68 de 76 Anexo 2. El ‘snow bug’ Anexo 2. El ‘snow bug’ Anexo 2. El ‘snow bug’. El fallo ‘snow bug’ El snow bug es un fallo de diseño que ocurre en toda la gama de ZX Spectrum de 48k así como en los de 128k y en el +2 (El +2A y el +3 no tienen este problema). Consiste en que si ponemos una serie de valores en el registro I del Z80 la ula se confunde y no lee la información a mostrar por pantalla de la dirección de memoria correcta. En RVM se emula en los modelos citados en el primer párrafo, si queremos ver el efecto podríamos utilizar el siguiente programa en BASIC: 10 CLEAR 39999 20 POKE 40000,62 30 POKE 40001,64 40 POKE 40002,237 50 POKE 40003,71 60 POKE 40004,201 70 RANDOMIZE USR 40000 Que se corresponde con el siguiente programa en ensamblador: LD A,0x40 LD I,A RET ©2015 Juan Carlos González Amestoy Página 69 de 76 Anexo 2. El ‘snow bug’ Si lo ejecutamos escribiendo ‘run’ en BASIC, veremos que sobre la pantalla empiezan a aparecer pixels extraños. La emulación del ‘snow bug’ no es 100% precisa (Todavía ! ). ©2016 - Juan Carlos González Amestoy ©2015 Juan Carlos González Amestoy Made In Alacant. Página 70 de 76 v1.1.0 Anexo 2. El ‘snow bug’ Anexo 3. Pantalla a 50hz Anexo 3. Pantalla a 50hz. ¿Como obtener un sincronismo “casi” perfecto con la pantalla?. Para obtener un mejor sincronismo vertical deberá utilizar un monitor externo a través de HDMI que sea compatible con el estándar PAL Cuando use un monitor externo vaya a las preferencias del sistema y a la opción pantallas. Deberá seleccionar 50hz (PAL) en la opción de frecuencia de actualización. ©2015 Juan Carlos González Amestoy Página 71 de 76 Gestión de instantáneas. Anexo 4. Solución de problemas. Anexo 4. Solución de problemas. Archivos de configuración. RVM utiliza dos archivos de configuración globales, que se encuentran en la ruta ~/Library/Application Support/Retro Virtual Machine/. machines.json: Almacena las máquinas que se mostraran en la ventana principal en la zona de máquinas recientes. gamepads.json: Almacena la configuración personalizada de los joysticks / gamepads. Si por algún motivo (No debería pasar) RVM no se inicia correctamente o bien hay problemas con la configuración de los joysticks o gamepads, borrando estos archivos posiblemente se solucionará el problema Recuerde que si borra el archivo ‘machines.json’ no se mostrará ninguna máquina en el área de máquinas recientes y deberá reabrir con la orden ‘open’ del menú ‘file’ o bien pulsando ⌘+’O’ sus máquinas virtuales. ©2015 Juan Carlos González Amestoy Página 72 de 76 Anexo 5. Historial de cambios Anexo 5. Historial de cambios Anexo 5. Historial de cambios v1.1.4 Arreglado el registro 6 del chip AY el canal de ruido funciona correctamente ahora. v1.1.3 Arreglado un fallo en la contención de entrada salida en el ZX Spectrum 48k introducido en la versión 1.1.0 v1.1.2 Arreglados varios bugs, ahora funciona bien en macOs Sierra (10.12.x). Arreglado el bug que se producía si se pulsaba cmd+ cualquier tecla no asignada. v1.1.1 Arreglado el soporte de Mac OS X 10.9 Mavericks (Perdón " ). Arreglado el fallo que provocaba que el upd765 no funcionara bien al recargar una snapshot o al volver a abrir una máquina hasta que esta se reiniciaba. Arreglado el fallo que provocaba que no se recargará la lista de bloques del explorador del cassette. Arreglado un fallo que provocaba que se parará la generación de imagen de la emulación en algunas tarjetas gráficas NVidia. ©2015 Juan Carlos González Amestoy Página 73 de 76 Anexo 5. Historial de cambios v1.1.0 Añadido el ZX Spectrum + con ROM Española Añadido el primer clon, el Inves Spectrum + con todas sus “cualidades”. Añadida la curvatura de pantalla a las opciones de video. Añadido el efecto “vignette” a las opciones de video. Añadido el efecto “beam” a las opciones de video. Se ha añadido un efecto GLSL que simula el avance rápido de un video para el modo ‘warp’. Añadido soporte para soltar y arrastrar en la ventana de la máquina virtual tanto para cintas, discos o snapshots en formato SNA o Z80 Añadido soporte para soltar y arrastrar maquinas (“.rvmmachine") directamente sobre la ventana de selección de máquinas. Añadido un recordatorio si se detecta que hay una nueva versión del emulador en la web. Arreglados algunos bloqueos entre hilos, mejorada la estabilidad y la velocidad. Usando el menú ‘Abrir’ (CMD+o) se pueden abrir directamente snapshots en formato SNA o Z80 sin importarlas al archivo de la máquina virtual. Modificado el triple-buffer para guardar el frame actual y el anterior para mejorar los efectos de entrelazado (gigascreen). En la vista de configuración de video todos los controles están habilitados siempre, se cambia automáticamente al modo "custom" al tocar alguno. Arreglado el fallo que provocaba que no se vieran los carretes de la cinta si se hacia Play y Stop desde el teclado sin haber abierto la vista del cassette antes. Arreglado un fallo en la descodificación de TZX (Super Wonder Boy funciona ahora). Arreglado un fallo estúpido en la descodificación de puertos que hacia que la ULA solo aceptara peticiones al puerto 0xXXFE (No me puedo creer que nadie hiciera out 0,0 en las versiones anteriores de RVM ! ) ©2015 Juan Carlos González Amestoy Página 74 de 76 Anexo 5. Historial de cambios Arreglado un fallo en la cuantización del sonido. Reescrito toda la generación de imagen de la ULA a un modelo más preciso. Arreglados varios fallos en la importación de snapshots en formato Z80 Arreglado el timing del Spectrum 128k / +2. v1.0.4 Arreglado un fallo con la tecla Shift en el modo de teclado normal. v1.0.3 Soporte del Recreated ZX Spectrum Arreglado un fallo que podía hacer que el emulador se colgará con varias máquinas abiertas en paralelo. Eliminado un montón de código inútil. Ahora el ejecutable es más pequeño. v1.0.2 Mejora del motor de audio con un resampling a 192kHz. Mejora en la precisión de la emulación del “snow effect”. Añadido un mensaje de aviso de como encender la máquina cuando esta apagada. v1.0.1 Arreglado un fallo severo que impedia que se iniciara la aplicación en algunas circunstancias. v1.0.0 Lanzamiento inicial. ©2015 Juan Carlos González Amestoy Página 75 de 76 ©2016 - Juan Carlos González Amestoy Made In Alacant. v1.1.4