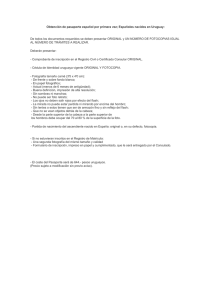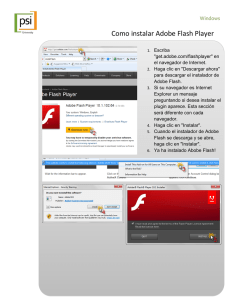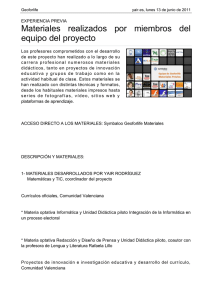Flash Saver Maker 1.62
Anuncio

Tutorial de Flash Saver Maker 1.62 1 Tutorial de Flash Saver Maker 1.62 Flash Saver Maker es una herramienta para el diseño de atractivos protectores de pantalla a partir de animaciones SWF de Flash. 1. Abrir Flash Saver Maker Para abrir Flash Saver Maker puedes optar por: • Inicio > Programas > Flash Saver Maker > Configure Flash Saver Maker. • Inicio > Panel de control > Pantalla > Protector de pantalla y en la lista de protectores selecciona FlashSaver y pulsa la tecla Configuración. Tutorial de Flash Saver Maker 1.62 2 2. Añadir archivos Flash a la lista 1. En la solapa Flash Files (Archivos) puedes añadir archivos Flash pulsando el botón Add files. 2. Se despliega la ventana Abrir donde puedes elegir un archivo SWF o EXE de Flash y pulsar el botón Abrir. Utilizando los pasos 1-2 puedes añadir más archivos a la lista de animaciones de Flash Saver Maker. 3. Selecciona un elemento Flash en la lista para ver su apariencia en el cuadro de previsualización (Preview) en la parte derecha de la ventana. 4. Puedes usar el botón Remove para eliminar el archivo Flash seleccionado de la lista. 5. Pulsando el botón Remove All para eliminar todos los archivos Flash de la lista. 6. Selecciona un archivo Flash y utiliza los botones Move Up y Move Down para modificar el orden en que el protector de pantalla mostrará los archivos Flash. Nota: Utiliza animaciones Flash no interactivas y en pantalla completa para crear un mejor protector de pantalla Tutorial de Flash Saver Maker 1.62 3 3. Añadir sonidos al protector de pantalla 1. Clic en el solapa Sounds (Sonidos). 2. Si deseas incorporar tu propia música y no el sonido de las animaciones Flash desactiva la casilla Enable Flash Movie’s Sound And Music. 3. Utiliza los botones Add File(s) y Remove para añadir o eliminar archivos de música MP3, WAV o MIDI de tu disco duro a la lista. 4. Para una animación muda no añadas ningún archivo. 5. Selecciona un nombre de sonido y utiliza los botones Play/Stop para escuchar ese sonido. 6. Si activas la casilla Choose Sound Files Randomly los archivos se reproducirán según un orden aleatorio. En caso contrario seguirán el orden de la lista. Tutorial de Flash Saver Maker 1.62 4 4. Opciones Esta solapa permite configurar cómo se reproducirán los archivos Flash en el protector de pantalla. 1. En de 1. 2. la lista desplegable Movie Size (Tamaño de película) puedes elegir una las siguientes opciones: Original: el tamaño original del archivo SWF. Fit to Screen: aumentar hasta que anchura o altura de la película Flash coincidan con la anchura o altura de la pantalla. 3. FullScreen: la película Flash ocupa la pantalla completa. 2. En la lista Movie Quality (Calidad de la película) se recomienda utilizar la opción High. 3. Si activas la opción Sequence > Normalize los archivos Flash se mostrarán en el protector de pantalla en el mismo orden en que aparecen en la lista de la solapa Flash Files. Por el contrario si activas la opción Sequence > Randomize el orden será aleatorio. 4. Clic en el casilla Background Color para desplegar la paleta de colores y elegir un color de fondo del protector de pantalla. 5. Activa la casilla Skip Interaction para evitar que funcione la interacción de la película Flash en el protector. 6. En la sección Screen Saver Exist On puedes activar/desactivar los eventos que provocarán salir del protector: • Mouse Move : Mover el ratón. • Mouse Clic: Clic • Key Press: Presionar una tecla. Tutorial de Flash Saver Maker 1.62 5 5. Guardar el protector 1. Clic en el botón Preview para en cualquier momento ver cómo queda el protector con la configuración actual. 2. Clic en el botón Save Current Settings para guardar la configuración actual. 3. Clic en el botón Exit para cerrar el programa. 6. Generar el archivo de autoinstalación Flash Saver Maker permite crear un ejecutable de autoinstalación del protector de pantalla. De esta forma puedes enviárselo a otro usuario para que lo instale en su equipo. Al ejecutar este archivo en el mismo, el protector de pantalla (archivo SCR) se almacenará en la carpeta System del sistema y lo configurará como protector por defecto. 1. Project > Build and Send ( Proyecto > Construir y Enviar ). 2. En la ventana que se muestra teclea el nombre del protector en la casilla Screen Saver Name. 3. Clic en el botón Browse para definir el nombre del archivo autoinstalable y la carpeta donde se guardará. 4. Clic en el botón Build para construir el ejecutable de autoinstalación. Cuando la barra de progreso alcanza el final aparece un OK. 5. Tras concluir el proceso de creación del EXE, se habilitan los botones Zip and Send (comprimir y enviar este archivo por email) y Explore To (abre el explorador de Windows y te sitúa en la carpeta donde se ha guardado este archivo).