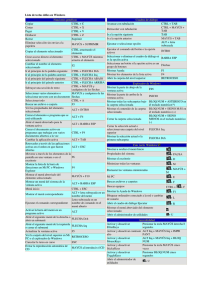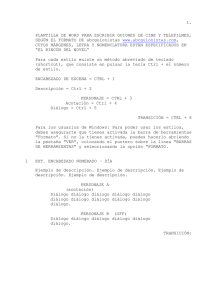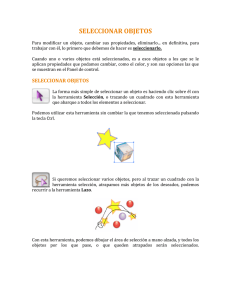Combinaciones de Teclas en Word
Anuncio

Métodos abreviados de teclado en Word 2002-2003 Nota: este trabajo se facilita a los alumnos para que puedan conocer todas las combinaciones de teclas y buscar aquellas que crean necesarias, pero no se recomienda su estudio completo. Interfaz de Microsoft Office o Fundamentos de Microsoft Office Mostrar y utilizar ventanas ALT+TAB Pasa a la ventana siguiente ALT+MAYÚS+TAB Pasa a la ventana anterior CTRL+F4 Cierra la ventana activa CTRL+F5 Restaura el tamaño de la ventana activa tras haberla maximizado F6 Pasa a un panel de tareas desde otro panel en la ventana del programa (en el sentido de las agujas del reloj). Puede que tenga que presionar F6 más de una vez. Nota Si al presionar F6 no aparece el panel de tareas que desea, pruebe presionando ALT para señalar la barra de menús y, a continuación, presione CTRL+TAB para ir al panel de tareas. MAYÚS+F6 Pasa a un panel desde otro panel en la ventana del programa (en el sentido contrario a las agujas del reloj). CTRL+F6 Cuando está abierta más de una ventana, pasa a la siguiente CTRL+MAYÚS+F6 Vuelve a la ventana anterior CTRL+F7 Si la ventana del documento no está maximizada, ejecuta el comando Mover (del menú Control para la ventana). Utilice las teclas de dirección para mover la ventana y al finalizar pulse ESC. CTRL+F8 Si la ventana del documento no está maximizada, ejecuta el comando Tamaño (del menú Control para la ventana). Utilice las teclas de dirección para cambiar el tamaño de la ventana y al finalizar pulse ESC. CTRL+F9 Minimiza una ventana convirtiéndola en un icono (sólo funciona con algunos programas de Microsoft Office) CTRL+F10 Maximiza o restaura la ventana seleccionada Impr Pant Copia una imagen de la pantalla en el Portapapeles CENTRO DE FORMACION OPOSITAS. 1 PUENTE GENIL: Calle Maestra Balbina Cerdeño nº 4. // ANDÚJAR: Avda. Puerta de Madrid 15, pasaje. ALT+Impr Pant Copia una imagen de la ventana seleccionada en Portapapeles Utilizar y tener acceso a etiquetas inteligentes ALT+MAYÚS+F10 Muestra el menú o el mensaje para una etiqueta inteligente Si hay más de una etiqueta inteligente, cambia a la siguiente etiqueta inteligente y muestra su menú o mensaje. FLECHA ABAJO Selecciona el elemento siguiente en el menú de una etiqueta inteligente. FLECHA ARRIBA Selecciona el elemento anterior en el menú de una etiqueta inteligente. ENTRAR Ejecuta la acción para el elemento seleccionado en el menú de una etiqueta inteligente. ESC Cierra el menú o el mensaje de la etiqueta inteligente. Tener acceso a y utilizar paneles de tareas F6 Mover a un panel de tareas desde otro panel en la ventana del programa. (Puede que tenga que presionar F6 más de una vez). Nota Si al presionar F6 no aparece el panel de tareas que desee, intente presionar la tecla ALT para activar la barra de menús y, a continuación, presionar CTRL+TAB para ir al panel de tareas. Asimismo, si abre un cuadro de diálogo desde el panel de tareas Mostrar formato, puede que el documento en sí esté activo después de cerrar el cuadro de diálogo en lugar del panel de tareas. Puede utilizar la tecla F6 o CTRL+TAB para volver al panel de tareas. CTRL+TAB Cuando está activo un menú o una barra de herramientas, desplazarse a un panel de tareas. (Puede que tenga que presionar CTRL+TAB más de una vez). TAB o MAYÚS+TAB Cuando está activo un panel de tareas, seleccionar la opción siguiente o anterior en el panel de tareas. CTRL+FLECHA ABAJO Mostrar el conjunto completo de comandos en el menú del panel de tareas. FLECHA ABAJO o FLECHA ARRIBA Desplazarse entre las opciones en un submenú seleccionado; desplazarse entre determinadas opciones en un grupo de opciones. BARRA ESPACIADORA o ENTRAR Abrir el menú seleccionado o realizar la acción asignada al botón seleccionado. MAYÚS+F10 Abrir un menú contextual; abrir un menú desplegable para el elemento de galería seleccionado. INICIO o FIN Cuando está visible un menú o submenú, seleccionar el primer o último comando en el menú o submenú. CENTRO DE FORMACION OPOSITAS. 2 PUENTE GENIL: Calle Maestra Balbina Cerdeño nº 4. // ANDÚJAR: Avda. Puerta de Madrid 15, pasaje. RE PÁG o AV PÁG Desplazarse dentro de la lista de galería seleccionada. CTRL+INICIO o CTRL+FIN Desplazarse a la parte superior o inferior de la lista de galería seleccionada. Utilizar y tener acceso a menús y barras de herramientas F10 o ALT Seleccionar la barra de menús, o cerrar un menú y un submenú al mismo tiempo. CTRL+TAB o CTRL+MAYÚS+TAB Seleccionar una barra de herramientas después de presionar F10 o ALT para seleccionar la barra de menús. Cuando hay una barra de herramientas seleccionada, seleccionar la barra de herramientas o barra de menús posterior o anterior. TAB o MAYÚS+TAB Cuando hay una barra de herramientas o una barra de menús seleccionada, seleccionar el botón o el menú posterior o anterior. ENTRAR Abrir el menú seleccionado, o realizar la acción que corresponde al botón o comando seleccionado. MAYÚS+F10 Mostrar el menú contextual del elemento seleccionado. ALT+BARRA ESPACIADORA Mostrar el menú contextual de la ventana (menú Control). FLECHA ABAJO o FLECHA ARRIBA Cuando hay un menú o un submenú abierto, seleccionar el comando posterior o anterior. FLECHA IZQUIERDA o FLECHA DERECHA Seleccionar el menú situado a la izquierda o a la derecha. Cuando hay un submenú abierto, alternar entre el menú principal y el submenú. INICIO o FIN Seleccionar el primer o el último comando en el menú o submenú. ESC Cerrar un menú abierto. Cuando hay un submenú abierto, cerrar sólo el submenú. MAYÚS+FLECHA ABAJO Cuando hay un menú seleccionado, mostrar la lista de comandos. CTRL+FLECHA ABAJO Cuando se abre un menú que no está del todo desplegado, mostrar el conjunto de comandos completo. ALT+CTRL+= (signo igual) Agregar un botón de una barra de herramientas a un menú. Si utiliza esta tecla de método abreviado y hace clic en un botón de una barra de herramientas, Microsoft Word agregará el botón al menú adecuado. Por ejemplo, haga clic en Viñetas en la barra de herramientas Formato para agregar el comando Viñetas al menú Formato. ALT+CTRL+- (tecla de guión) Quitar un comando de un menú. Si utiliza esta tecla de método abreviado y selecciona un comando de menú, quitará dicho comando. Si cambia de opinión, puede volver a agregar el comando al menú. CENTRO DE FORMACION OPOSITAS. 3 PUENTE GENIL: Calle Maestra Balbina Cerdeño nº 4. // ANDÚJAR: Avda. Puerta de Madrid 15, pasaje. ALT+CTRL++ (tecla de suma del teclado numérico) Personalizar la tecla de método abreviado para un comando de menú. Si utiliza esta tecla de método abreviado y selecciona un comando de menú, aparecerá el cuadro de diálogo Personalizar teclado para que pueda agregar, cambiar o quitar la tecla de método abreviado. Utilizar cuadros de diálogo TAB Desplaza a la opción o grupo de opciones siguiente MAYÚS+TAB Desplaza a la opción o grupo de opciones anterior CTRL+TAB Pasa a la ficha siguiente del cuadro de diálogo CTRL+MAYÚS+TAB Pasa a la ficha anterior del cuadro de diálogo Teclas de dirección Desplazan entre las opciones de una lista desplegable abierta o entre opciones de un grupo de opciones. BARRA ESPACIADORA Realiza la acción asignada al botón seleccionado, activa o desactiva la casilla de verificación seleccionada. La primera letra de una opción de una lista desplegable Abre la lista si está cerrada y desplaza a esa opción de la lista ALT+ la letra subrayada de una opción Selecciona una opción, activa o desactiva una casilla de verificación ALT+FLECHA ABAJO Abre la lista desplegable seleccionada ESC Cierra la lista desplegable seleccionada, cancela un comando y cierra un cuadro de diálogo. ENTRAR Realiza la acción asignada a un botón predeterminado de un cuadro de diálogo Utilizar cuadros de edición dentro de los cuadros de diálogo Un cuadro de modificación es un espacio en blanco en el que se escribe o copia una entrada, como el nombre de usuario o la ruta de acceso a una carpeta. INICIO Desplaza al principio de la entrada FIN Desplaza al final de la entrada FLECHA IZQUIERDA o FLECHA DERECHA Desplaza un carácter a la izquierda o derecha CENTRO DE FORMACION OPOSITAS. 4 PUENTE GENIL: Calle Maestra Balbina Cerdeño nº 4. // ANDÚJAR: Avda. Puerta de Madrid 15, pasaje. CTRL+FLECHA IZQUIERDA Desplaza una palabra a la izquierda CTRL+FLECHA DERECHA Desplaza una palabra a la derecha MAYÚS+FLECHA IZQUIERDA Selecciona o cancela la selección de un carácter a la izquierda MAYÚS+FLECHA DERECHA Selecciona o cancela la selección de un carácter a la derecha CTRL+MAYÚS+FLECHA IZQUIERDA Selecciona o cancela la selección de una palabra a la izquierda CTRL+MAYÚS+FLECHA DERECHA Selecciona o cancela la selección de una palabra a la derecha MAYÚS+INICIO Selecciona desde el punto de inserción al principio de la entrada MAYÚS+FIN Selecciona desde el punto de inserción al final de la entrada Utilizar los cuadros de diálogo Abrir, Guardar como e Insertar imagen CTRL+F12 Mostrar el cuadro de diálogo Abrir F12 Mostrar el cuadro de diálogo Guardar como ALT+1 Ir a la carpeta anterior ALT+2 Abrir la carpeta que se encuentra un nivel por encima de la carpeta abierta (botón Subir un nivel) ALT+3 Cerrar el cuadro de diálogo y abrir la página de búsqueda de la World Wide Web (botón Buscar en Internet) ALT+4 Eliminar la carpeta o archivo seleccionado (botón Eliminar) ALT+5 Crear una nueva subcarpeta en la carpeta abierta (botón Crear nueva carpeta) ALT+6 Cambiar entre las vistas Lista, Detalles, Propiedades y Vista previa (haga clic en la flecha junto a Vistas) ALT+7 o ALT+L Mostrar el menú Herramientas (botón Herramientas) MAYÚS+F10 Mostrar un menú contextual para un elemento seleccionado, como una carpeta o un archivo TAB Desplazarse entre opciones o áreas dentro del cuadro de diálogo F4 o ALT+I Abrir la lista Buscar en CENTRO DE FORMACION OPOSITAS. 5 PUENTE GENIL: Calle Maestra Balbina Cerdeño nº 4. // ANDÚJAR: Avda. Puerta de Madrid 15, pasaje. F5 Actualizar los archivos visibles en el cuadro de diálogo Abrir o Guardar como (menú Archivo) Referencia rápida Tareas comunes que se realizan en un documento de Microsoft Word CTRL+MAYÚS+ BARRA ESPACIADORA Crear un espacio de no separación CTRL+GUIÓN Crear un guión de no separación CTRL+N Aplicar negrita a las letras CTRL+K Aplicar cursiva a las letras CTRL+S Aplicar subrayado a las letras CTRL+MAYÚS+< Disminuir el tamaño de fuente CTRL+MAYÚS+> Aumentar el tamaño de fuente CTRL+BARRA ESPACIADORA Eliminar el formato de párrafos o caracteres CTRL+C Copiar el texto u objeto seleccionado CTRL+X Cortar el texto u objeto seleccionado CTRL+V Pegar texto o un objeto CTRL+Z Deshacer la última acción CTRL+Y Rehacer la última acción Trabajar con documentos y páginas Web Crear, ver y guardar documentos CTRL+U Crear un nuevo documento del mismo tipo que el documento actual o más reciente CTRL+A Abrir un documento CTRL+R Cerrar un documento ALT+CTRL+V Dividir la ventana de documento CENTRO DE FORMACION OPOSITAS. 6 PUENTE GENIL: Calle Maestra Balbina Cerdeño nº 4. // ANDÚJAR: Avda. Puerta de Madrid 15, pasaje. ALT+MAYÚS+C Quitar la división de la ventana de documento CTRL+G Guardar un documento Buscar, reemplazar y examinar texto CTRL+F Buscar texto, formato y elementos especiales ALT+CTRL+Y Repetir la búsqueda (después de cerrar la ventana Buscar y reemplazar) CTRL+H Reemplazar texto, formato específico y elementos especiales CTRL+I Ir a un marcador de una página, nota al pie, tabla, comentario, gráfico u otra posición ALT+CTRL+Z Volver a una página, marcador, nota al pie, tabla, comentario, gráfico u otra posición ALT+CTRL+INICIO Examinar un documento Deshacer y rehacer acciones ESC Cancelar una acción CTRL+Z Deshacer una acción CTRL+Y Rehacer o repetir una acción Cambiar a otra vista ALT+CTRL+D Cambiar a la vista Diseño de impresión ALT+CTRL+E Cambiar a la vista Esquema ALT+CTRL+N Cambiar a la vista Normal ALT+CTRL+MAYÚS+º Desplazarse por un documento maestro y sus subdocumentos Vista Esquema En la vista Esquema, presione ALT+MAYÚS+FLECHA IZQUIERDA Aumentar el nivel de un párrafo CENTRO DE FORMACION OPOSITAS. 7 PUENTE GENIL: Calle Maestra Balbina Cerdeño nº 4. // ANDÚJAR: Avda. Puerta de Madrid 15, pasaje. ALT+MAYÚS+FLECHA DERECHA Disminuir el nivel de un párrafo CTRL+MAYÚS+A Disminuir a texto independiente ALT+MAYÚS+FLECHA ARRIBA Mover los párrafos seleccionados hacia arriba ALT+MAYÚS+FLECHA ABAJO Mover los párrafos seleccionados hacia abajo ALT+MAYÚS+SIGNO MÁS Expandir el texto situado debajo de un título ALT+MAYÚS+SIGNO MENOS Contraer el texto situado debajo de un título ALT+MAYÚS+A Expandir o contraer todo el texto o los títulos La tecla de barra oblicua (/) en el teclado numérico Mostrar u ocultar el formato de carácter ALT+MAYÚS+L Mostrar la primera línea o todo el texto independiente ALT+MAYÚS+1 Mostrar todos los títulos con el estilo Título 1 ALT+MAYÚS+n Mostrar todos los títulos hasta Título n CTRL+TAB Insertar una marca de tabulación Imprimir y vista preliminar de documentos CTRL+P Imprimir un documento ALT+CTRL+ I Activar o desactivar la Vista preliminar Teclas de dirección Desplazarse por la página de vista preliminar cuando está aumentada RE PÁG o AV PÁG Desplazarse por una página de vista preliminar cuando está reducida CTRL+INICIO Desplazarse hasta la primera página de vista preliminar cuando se encuentra reducida CTRL+FIN Desplazarse hasta la última página de vista preliminar cuando se encuentra reducida Revisar documentos ALT+CTRL+ A Insertar un comentario CTRL+MAYÚS+E Activar o desactivar el control de cambios CENTRO DE FORMACION OPOSITAS. 8 PUENTE GENIL: Calle Maestra Balbina Cerdeño nº 4. // ANDÚJAR: Avda. Puerta de Madrid 15, pasaje. ALT+MAYÚS+C Cerrar el Panel de revisiones si es que está abierto Referencias, notas al pie y notas al final ALT+MAYÚS+B Marcar un elemento de tabla de contenido ALT+MAYÚS+I Marcar una entrada de tabla de autoridades (cita) ALT+MAYÚS+E Marcar una entrada de índice ALT+CTRL+O Insertar una nota al pie ALT+CTRL+D Insertar una nota al final Trabajar con páginas Web CTRL+ALT+K Insertar un hipervínculo ALT+FLECHA IZQUIERDA Ir a la página anterior ALT+FLECHA DERECHA Ir a la página siguiente F9 Actualizar Nota Para retroceder o avanzar una página o actualizar una página mediante el teclado, la barra de herramientas Web debe estar visible. Si la barra de herramientas Web no está visible, presione ALT+V, a continuación, presione T, utilice las teclas de dirección para seleccionar Web y, después, presione ENTRAR. Modificar y mover texto y gráficos Eliminar texto y gráficos RETROCESO Eliminar un carácter hacia la izquierda CTRL+RETROCESO Eliminar una palabra hacia la izquierda SUPRIMIR Eliminar un carácter hacia la derecha CTRL+SUPR Eliminar una palabra hacia la derecha CTRL+X Cortar texto seleccionado y copiarlo al Portapapeles CENTRO DE FORMACION OPOSITAS. 9 PUENTE GENIL: Calle Maestra Balbina Cerdeño nº 4. // ANDÚJAR: Avda. Puerta de Madrid 15, pasaje. CTRL+Z Deshacer la última acción CTRL+F3 Cortar a Especial Copiar y mover texto y gráficos CTRL+C Copiar texto o gráficos CTRL+C, CTRL+C Mostrar el Portapapeles de Office F2 (después, mueva el punto de inserción y presione ENTRAR) Mover texto o gráficos ALT+F3 Crear autotexto CTRL+V Pegar el contenido del Portapapeles CTRL+MAYÚS+F3 Pegar el contenido de Especial ALT+MAYÚS+N Copiar el encabezado o pie de página que se utilizó en la sección anterior del documento Insertar caracteres especiales CTRL+F9 Un campo ENTRAR (tras escribir los primeros caracteres del elemento de Autotexto y cuando aparece la sugerencia) Un elemento de autotexto MAYÚS+ENTRAR Un salto de línea CTRL+ENTRAR Un salto de página CTRL+MAYÚS+ ENTRAR Un salto de columna CTRL+GUIÓN Un guión opcional CTRL+MAYÚS+GUIÓN Un guión de no separación CTRL+MAYÚS+ BARRA ESPACIADORA Un espacio de no separación CTRL+ALT+C El símbolo de copyright ALT+ CTRL+R El símbolo de marca registrada CENTRO DE FORMACION OPOSITAS. 10 PUENTE GENIL: Calle Maestra Balbina Cerdeño nº 4. // ANDÚJAR: Avda. Puerta de Madrid 15, pasaje. ALT+CTRL+ T El símbolo de marca comercial CTRL+ALT+ punto Puntos suspensivos Seleccionar texto y gráficos Seleccione el texto manteniendo presionada la tecla MAYÚS y presionando la tecla que mueva el punto de inserción. Seleccionar varias áreas que no estén una al lado de otra Después de realizar la primera selección, mantenga presionada la tecla CTRL y seleccione cualquier otro elemento que desee. Extender una selección F8 Activar el modo extendido F8 y después presione FLECHA IZQUIERDA o FLECHA DERECHA Seleccionar el carácter más cercano F8 (presione la tecla una vez para seleccionar una palabra, dos veces para seleccionar una oración y así sucesivamente) Aumentar el tamaño de una selección MAYÚS+F8 Reducir el tamaño de una selección ESC Desactivar el modo extendido MAYÚS+FLECHA DERECHA Un carácter a la derecha MAYÚS+FLECHA IZQUIERDA Un carácter hacia la izquierda CTRL+MAYÚS+ FLECHA DERECHA Hasta el final de una palabra CTRL+MAYÚS+ FLECHA IZQUIERDA Hasta el inicio de una palabra MAYÚS+FIN Hasta el final de una línea MAYÚS+INICIO Al principio de una línea MAYÚS+FLECHA ABAJO Una línea hacia abajo MAYÚS+FLECHA ARRIBA Una línea hacia arriba CENTRO DE FORMACION OPOSITAS. 11 PUENTE GENIL: Calle Maestra Balbina Cerdeño nº 4. // ANDÚJAR: Avda. Puerta de Madrid 15, pasaje. CTRL+MAYÚS+FLECHA ABAJO Hasta el final de un párrafo CTRL+MAYÚS+FLECHA ARRIBA Hasta el principio de un párrafo MAYÚS+AV PÁG Una pantalla abajo MAYÚS+RE PÁG Una pantalla arriba CTRL+MAYÚS+INICIO Al principio de un documento CTRL+MAYÚS+FIN Al final de un documento ALT+CTRL+MAYÚS+AV PÁG Hasta el final de una ventana CTRL+E Hasta incluir el documento entero CTRL+MAYÚS+F8 y después utilice las teclas de dirección; presione ESC para cancelar el modo de selección Hasta un bloque vertical de texto F8+teclas de dirección; presione ESC para cancelar el modo de selección Hasta una posición específica en un documento Sugerencia Si conoce la combinación de teclas para mover el punto de inserción, generalmente puede seleccionar el texto utilizando la misma combinación de teclas mientras mantiene presionada la tecla MAYÚS. Por ejemplo, CTRL+FLECHA DERECHA mueve el punto de inserción hasta la siguiente palabra y CTRL+MAYÚS+FLECHA DERECHA selecciona el texto desde el punto de inserción hasta el principio de la siguiente palabra. Seleccionar texto y gráficos en una tabla TAB Seleccionar el contenido de la celda siguiente MAYÚS+TAB Seleccionar el contenido de la celda anterior Mantenga presionada la tecla MAYÚS y presione repetidamente una tecla de dirección Extender la selección a las celdas adyacentes Haga clic en la celda superior o inferior. Mantenga presionada la tecla MAYUS y presione FLECHA ARRIBA o FLECHA ABAJO varias veces. Seleccionar una columna CTRL+MAYÚS+F8 y después utilice las teclas de dirección; presione ESC para cancelar el modo de selección Extender una selección (o bloque) CENTRO DE FORMACION OPOSITAS. 12 PUENTE GENIL: Calle Maestra Balbina Cerdeño nº 4. // ANDÚJAR: Avda. Puerta de Madrid 15, pasaje. MAYÚS+F8 Reducir el tamaño de la selección ALT+5 en el teclado numérico (con la tecla BLOQ NUM desactivada). Seleccionar una tabla entera Mover el punto de inserción FLECHA IZQUIERDA Un carácter hacia la izquierda FLECHA DERECHA Un carácter a la derecha CTRL+FLECHA IZQUIERDA Una palabra hacia la izquierda CTRL+FLECHA DERECHA Una palabra hacia la derecha CTRL+FLECHA ARRIBA Un párrafo hacia arriba CTRL+FLECHA ABAJO Un párrafo hacia abajo MAYÚS+TAB Una celda a la izquierda (en una tabla) TAB Una celda a la derecha (en una tabla) FLECHA ARRIBA Una línea hacia arriba FLECHA ABAJO Una línea hacia abajo FIN Hasta el final de una línea INICIO Al principio de una línea CTRL+ ALT+RE PÁG Al principio de la ventana CTRL+ALT+AV PÁG Al final de la ventana RE PÁG A la pantalla anterior (desplazamiento) AV PÁG A la pantalla siguiente (desplazamiento) CTRL+AV PÁG Al principio de la página siguiente CTRL+RE PÁG Al principio de la página anterior CTRL+FIN Al final de un documento CTRL+INICIO Al principio de un documento CENTRO DE FORMACION OPOSITAS. 13 PUENTE GENIL: Calle Maestra Balbina Cerdeño nº 4. // ANDÚJAR: Avda. Puerta de Madrid 15, pasaje. MAYÚS+F5 A una revisión anterior MAYÚS+F5 A la posición en que se encontraba el punto de inserción la última vez que se cerró el documento Desplazarse por una tabla TAB Siguiente celda de una fila MAYÚS+TAB Celda anterior de una fila ALT+INICIO Primera celda de una fila ALT+FIN Última celda de una fila ALT+RE PÁG Primera celda de una columna ALT+AV PÁG Última celda de una columna FLECHA ARRIBA Fila anterior FLECHA ABAJO Fila siguiente Insertar párrafos y tabulaciones en una tabla ENTRAR Párrafos nuevos en una celda CTRL+TAB Tabulaciones en una celda Formato de caracteres y párrafos Copiar formatos CTRL+MAYÚS+C Copia del formato de un texto CTRL+MAYÚS+V Aplica el formato copiado a un texto Cambiar la fuente o su tamaño CTRL+MAYÚS+F Cambiar la fuente CENTRO DE FORMACION OPOSITAS. 14 PUENTE GENIL: Calle Maestra Balbina Cerdeño nº 4. // ANDÚJAR: Avda. Puerta de Madrid 15, pasaje. CTRL+MAYÚS+M Cambiar el tamaño de la fuente CTRL+MAYÚS+> Aumentar el tamaño de la fuente CTRL+MAYÚS+< Disminuir el tamaño de la fuente ALT+CTRL+< Aumentar 1 punto el tamaño de la fuente ALT+CTRL+> Disminuir 1 punto el tamaño de la fuente Aplicar formatos de carácter CTRL+M Cambiar el formato de los caracteres (comando Fuente, menú Formato). MAYÚS+F3 Cambiar mayúsculas o minúsculas CTRL+MAYÚS+U Cambiar las letras a mayúsculas CTRL+N Aplicar el formato de negrita CTRL+S Aplicar un subrayado CTRL+MAYÚS+P Subrayar palabras pero no espacios CTRL+MAYÚS+D Aplicar doble subrayado CTRL+MAYÚS+O Aplicar formato de texto oculto CTRL+K Aplicar el formato de cursiva CTRL+MAYÚS+L Cambiar las letras a versalitas CTRL+SIGNO IGUAL Aplicar el formato de subíndice (espaciado automático) CTRL+SIGNO MÁS Aplicar el formato de superíndice (espaciado automático) CTRL+BARRA ESPACIADORA Eliminar manualmente el formato de caracteres CTRL+MAYÚS+Q Cambiar la selección a la fuente Symbol Ver y copiar formatos de texto CTRL+"(" Mostrar caracteres no imprimibles CENTRO DE FORMACION OPOSITAS. 15 PUENTE GENIL: Calle Maestra Balbina Cerdeño nº 4. // ANDÚJAR: Avda. Puerta de Madrid 15, pasaje. MAYÚS+F1 (después, haga clic en el texto cuyo formato desee revisar) Revisar el formato del texto CTRL+MAYÚS+C Copiar formatos CTRL+MAYÚS+V Pegar formatos Definir el interlineado CTRL+1 Líneas de espaciado simple CTRL+2 Líneas de espaciado doble CTRL+5 Definir un espaciado de 1,5 líneas CTRL+0 (cero) Agregar o suprimir un espacio de una línea antes de un párrafo Alinear párrafos CTRL+T Centrar un párrafo CTRL+J Justificar un párrafo CTRL+Q Alinear un párrafo a la izquierda CTRL+D Alinear un párrafo a la derecha CTRL+H Sangrar un párrafo a la izquierda CTRL+MAYÚS+R Quitar la sangría a la izquierda de un párrafo CTRL+F Crear una sangría francesa CTRL+MAYÚS+G Reducir una sangría francesa CTRL+W Eliminar el formato de párrafo Aplicar estilos de párrafo CTRL+MAYÚS+E Aplicar un estilo CTRL+O Iniciar Autoformato CENTRO DE FORMACION OPOSITAS. 16 PUENTE GENIL: Calle Maestra Balbina Cerdeño nº 4. // ANDÚJAR: Avda. Puerta de Madrid 15, pasaje. CTRL+MAYÚS+A Aplicar el estilo Normal CTRL+! Aplicar el estilo de Título 1 CTRL+" Aplicar el estilo de Título 2 CTRL+MAYÚS+3 Aplicar el estilo de Título 3 CTRL+MAYÚS+I Aplicar el estilo de Lista con viñetas Combinar correspondencia y campos Realizar una combinación de correspondencia ALT+MAYÚS+R Ver una combinación de correspondencia ALT+MAYÚS+D Combinar un documento ALT+MAYÚS+I Imprimir el documento combinado ALT+MAYÚS+M Modificar un documento de datos de combinación ALT+MAYÚS+O Insertar un campo de combinación Trabajar con campos ALT+MAYÚS+F Insertar un campo FECHA CTRL+MAYÚS+Y Insertar un campo LISTNUM ALT+MAYÚS+P Un campo PÁGINA ALT+MAYÚS+H Un campo HORA CTRL+F9 Insertar un campo vacío CTRL+MAYÚS+F7 Actualizar la información vinculada en un documento origen de Microsoft Word F9 Actualizar los campos seleccionados CTRL+MAYÚS+F9 Desvincular un campo MAYÚS+F9 Cambiar entre un código de campo seleccionado y su resultado CENTRO DE FORMACION OPOSITAS. 17 PUENTE GENIL: Calle Maestra Balbina Cerdeño nº 4. // ANDÚJAR: Avda. Puerta de Madrid 15, pasaje. ALT+F9 Pasar de todos los códigos de campo a sus resultados ALT+MAYÚS+F9 Ejecutar GOTOBUTTON o MACROBUTTON desde el campo que muestra los resultados de campo F11 Ir al campo siguiente MAYÚS+F11 Ir al campo anterior CTRL+F11 Bloquear un campo CTRL+MAYÚS+F11 Desbloquear un campo Combinaciones de teclas Teclas de función F1 Obtener Ayuda o el Ayudante de Office F2 Mover texto o gráficos F3 Insertar un elemento de Autotexto (después de que Microsoft Word muestre el elemento) F4 Repetir la última acción F5 Elegir el comando Ir a (menú Edición) F6 Ir al panel o marco siguiente F7 Elegir el comando Ortografía (menú Herramientas) F8 Extender una selección F9 Actualizar los campos seleccionados F10 Activar la barra de menús F11 Ir al campo siguiente F12 Elegir el comando Guardar como (menú Archivo) CENTRO DE FORMACION OPOSITAS. 18 PUENTE GENIL: Calle Maestra Balbina Cerdeño nº 4. // ANDÚJAR: Avda. Puerta de Madrid 15, pasaje. MAYÚS+Tecla de función MAYÚS+F1 Iniciar la ayuda sensible al contexto o mostrar el formato MAYÚS+F2 Copiar texto MAYÚS+F3 Cambiar mayúsculas o minúsculas MAYÚS+F4 Repetir una acción de Buscar o de Ir a MAYÚS+F5 Desplazarse al último cambio MAYÚS+F6 Ir al panel o marco anterior MAYÚS+F7 Elegir el comando Sinónimos (menú Herramientas, submenú Idioma) MAYÚS+F8 Reducir una selección MAYÚS+F9 Pasar de un código de campo a su resultado MAYÚS+F10 Mostrar un menú contextual MAYÚS+F11 Ir al campo anterior MAYÚS+F12 Elegir el comando Guardar (menú Archivo) CTRL+Tecla de función ALT+C Elegir el comando Vista preliminar (menú Archivo) CTRL+F3 Cortar a Especial CTRL+F4 Cerrar la ventana CTRL+F5 Restablecer el tamaño de la ventana del documento CTRL+F6 Ir a la siguiente ventana CTRL+F7 Elegir el comando Mover (menú Control o menú contextual Ventana) CTRL+F8 Elegir el comando Tamaño (menú Control o menú contextual Ventana) CTRL+F9 Insertar un campo vacío CTRL+F10 Maximizar la ventana del documento CENTRO DE FORMACION OPOSITAS. 19 PUENTE GENIL: Calle Maestra Balbina Cerdeño nº 4. // ANDÚJAR: Avda. Puerta de Madrid 15, pasaje. CTRL+F11 Bloquear un campo CTRL+F12 Elegir el comando Abrir (menú Archivo) CTRL+MAYÚS+Tecla de función CTRL+MAYÚS+F3 Inserte el contenido de Especial CTRL+MAYÚS+F5 Modificar un marcador CTRL+MAYÚS+F6 Ir a la ventana anterior CTRL+MAYÚS+F7 Actualizar la información vinculada en un documento origen de Microsoft Word CTRL+MAYÚS+F8 Extender una selección o un bloque (utilizar después una tecla de dirección) CTRL+MAYÚS+F9 Desvincular un campo CTRL+MAYÚS+F10 Activar la regla CTRL+MAYÚS+F11 Desbloquear un campo CTRL+MAYÚS+F12 Elegir el comando Imprimir (menú Archivo) ALT+Tecla de función ALT+F1 Ir al campo siguiente ALT+F3 Crear un elemento de Autotexto ALT+F4 Salir de Microsoft Word ALT+F5 Restablecer el tamaño de la ventana del programa ALT+F7 Buscar el siguiente error de ortografía o gramatical. La casilla de verificación Revisar ortografía mientras escribe debe estar activada (menú Herramientas, cuadro de diálogo Opciones, ficha Ortografía y gramática). ALT+F8 Ejecutar una macro ALT+F9 Pasar de todos los códigos de campo a sus resultados ALT+F10 Maximizar la ventana del programa CENTRO DE FORMACION OPOSITAS. 20 PUENTE GENIL: Calle Maestra Balbina Cerdeño nº 4. // ANDÚJAR: Avda. Puerta de Madrid 15, pasaje. ALT+F11 Mostrar el código de Microsoft Visual Basic ALT+MAYÚS+Tecla de función ALT+MAYÚS+F1 Ir al campo anterior ALT+MAYÚS+F2 Elegir el comando Guardar (menú Archivo) ALT+MAYÚS+F9 Ejecutar GOTOBUTTON o MACROBUTTON desde el campo que muestra los resultados de campo ALT+MAYÚS+F11 Mostrar el código de Microsoft Visual Studio CTRL+ALT+Tecla de función CTRL+ALT+F1 Mostrar la Información del sistema de Microsoft CTRL+ALT+F2 Comando Abrir (menú Archivo) CENTRO DE FORMACION OPOSITAS. 21 PUENTE GENIL: Calle Maestra Balbina Cerdeño nº 4. // ANDÚJAR: Avda. Puerta de Madrid 15, pasaje.