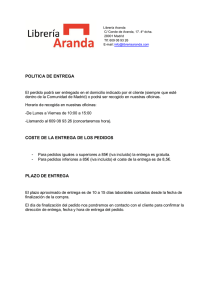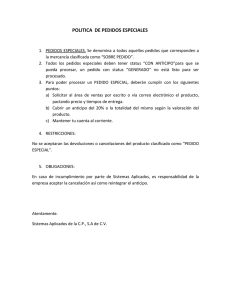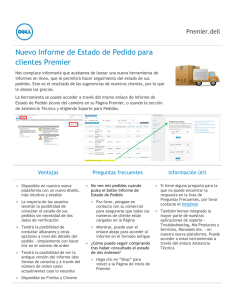Envío, reclamación y cancelación de pedidos
Anuncio

Biblioteca de la Universidad Complutense Servicio de Tecnología y Sistemas 9 Envío de pedidos Una vez creado y procesado el registro de pedido, el siguiente paso será su envío a través del modo Imprimir pedidos de compra al que se accede pinchando el icono Enviar de la barra de navegación. Al seleccionarlo, se muestra el listado completo de todos los pedidos generados por todas las sucursales: En primer lugar hay que aclarar que existen dos tipos de pedidos: • Pedidos electrónicos: se envían de forma electrónica mediante un protocolo de comunicaciones especial (EDI o BISAC) al proveedor que se ha hecho constar en el campo correspondiente del registro de pedido. Si el proveedor tiene capacidad para recibir pedidos electrónicos, y la dirección electrónica está incluida en el registro correspondiente de la tabla de proveedores, éstos irán directamente por vía electrónica. • Pedidos impresos: se imprimen y se envían por correo tradicional o por correo electrónico normal. Los pedidos se enviarán de esta forma cuando el proveedor no soporte el protocolo EDI o BISAC para pedidos electrónicos. Así pues, la forma de envío de los pedidos es asignada automáticamente por el sistema a cada proveedor en función de los datos que el Equipo de Automatización haya incluido previamente en los registros correspondientes de la tabla de proveedores. De esta forma, en el modo Imprimir pedidos de compra los listados están separados según la forma de envío. Por defecto aparece el correspondiente a los pedidos impresos, pero si se pulsa el botón en el que se muestra el número de los que deben imprimirse, puede seleccionarse el listado (si lo hay) de pedidos electrónicos. 9.1 Pedidos impresos Puesto que cada sucursal sólo debe enviar sus propios pedidos, antes de proceder al envío se utilizará la opción Limitar por ubicación para restringir el listado a los pedidos de dicha sucursal. Al elegir esta opción, se mostrará la lista de todas las ubicaciones, de la que deberá seleccionarse la que conste en los registros de pedidos que se van a enviar. Si se desea volver a la lista completa, se volverá a pulsar el botón Limitar por ubicación y a continuación el botón Sin limitar. Control de adquisiciones en INNOPAC. Versión 1.1 63 Biblioteca de la Universidad Complutense Servicio de Tecnología y Sistemas Una vez seleccionada la ubicación, el sistema mostrará solamente la lista de los pedidos de esta ubicación. Sobre este listado limitado a una ubicación puede establecerse un segundo límite por proveedor, mediante el botón Limitar por proveedor. Al pulsar el botón Imprimir se abrirá una ventana con opciones de impresión: se puede imprimir el listado completo o sólo una selección de pedidos; se puede imprimir una o más copias. Una vez marcadas las opciones deseadas, se pulsará el botón Imprimir. Si hubiera más de una impresora configurada para el PC se abrirá una ventana en la que se mostrarán todas las impresoras posibles para que se seleccione una de ellas y comenzar el proceso de impresión. Cuando éste finalice, el sistema mostrará un mensaje en el que pregunta si la impresión se ha realizado con éxito: En este momento hay que tener mucha precaución y cerciorarse de que todo ha salido bien antes de pulsar el botón Sí, pues al hacerlo, los pedidos que se hubieran seleccionado para imprimir se borrarán definitivamente de la cola de impresión. (No obstante, si esto ocurre, es decir, si algún pedido se elimina de la cola de impresión, pero se quiere volver a imprimir, se podrá acceder al registro de pedido en cuestión, marcar la casilla de verificación Encolar P.C. y guardar dicho cambio; en ese momento, el pedido volverá a acumularse en la cola de impresión.) Si ha habido algún problema durante la impresión, se pulsará el botón No con lo cual los pedidos afectados se mantendrán en el fichero de pedidos sin imprimir y se podrá intentar de nuevo su impresión. 9.1.1 Envío por correo electrónico tradicional Si el envío quiere hacerse por correo electrónico tradicional (que no hay que confundir con el envío por vía electrónica que se explica en el siguiente apartado), en la ventana que se abre para seleccionar impresora, podrá seleccionarse Correo electrónico: Al pulsar el botón OK, el sistema pedirá que se introduzca la dirección de correo electrónico a la que se desea enviar el pedido: Una vez introducida la dirección, se pulsará el botón OK y los pedidos quedarán enviados. En este momento, se mostrará la pregunta sobre si la impresión se ha realizado con éxito y, como en el caso anterior, si se responde Sí, los pedidos enviados se borrarán de la lista de pedidos para enviar. Nota Debido al formato no estándar de papel que se utiliza en Millennium, el texto de los pedidos y las reclamaciones (tanto impresos como enviados por correo electrónico) se muestra desconfigurado, por lo que antes de ser enviados deberán ser procesados mediante un script, para lo cual ya se han dado las instrucciones oportunas. Control de adquisiciones en INNOPAC. Versión 1.1 64 Biblioteca de la Universidad Complutense Servicio de Tecnología y Sistemas 9.2 Pedidos electrónicos Para enviar pedidos electrónicos deberá seleccionarse el listado correspondiente del pequeño menú desplegable mencionado anteriormente: Aquí también conviene limitar previamente por ubicación. En este caso, al pulsar el botón Enviar aparecerá una ventana para determinar si se quieren enviar todos los pedidos que se presentan en la pantalla o sólo una selección. Al volver a pinchar el botón Enviar en esta nueva ventana, el sistema mostrará una barra de progreso del envío y a continuación un mensaje que pregunta si se quieren borrar los pedidos enviados. Es conveniente ir borrando los pedidos según se envían para que no se acumulen y no exista la posibilidad de enviar varias veces el mismo pedido. Solamente en la pantalla en la que se muestra el listado de pedidos electrónicos aparece el botón A fichero, que permite convertir los pedidos electrónicos en pedidos para imprimir. Es decir, cuando se pulsa este botón, se haya o no hecho una selección previa de un número de pedidos, TODOS los pedidos electrónicos se añaden al listado de pedidos para imprimir y se pueden tratar como tales (imprimirlos en papel o enviarlos a una cuenta de correo electrónico normal). Aunque, aparentemente, cuando se cierra el programa y se vuelve a abrir, los pedidos electrónicos (añadidos de esta manera al listado de pedidos para imprimir) que no se hayan impreso vuelven a pasar al listado inicial de pedidos electrónicos, es preferible utilizar lo menos posible esta opción. Nota A la hora de entrar en el modo Imprimir pedidos de compra hay que tener en cuenta que no puede acceder más de una persona simultáneamente. Si alguien está trabajando en este modo y otra persona quiere acceder a él al mismo tiempo, el sistema mostrará a ésta última un mensaje que indica que el fichero de pedidos para enviar está en uso: Al pulsar OK, el sistema vuelve a mostrar la pantalla de envío de pedidos vacía y no es necesario cerrarla y volver a entrar para ver si ya es posible el acceso. Para ello bastará con pulsar con el botón . Control de adquisiciones en INNOPAC. Versión 1.1 65 Biblioteca de la Universidad Complutense Servicio de Tecnología y Sistemas 10 Reclamación de pedidos El módulo de adquisiciones de Millennium permite reclamar aquellos pedidos que estén atrasados. El sistema considera que un pedido está atrasado y, por tanto, que debe ser reclamado, cuando ha transcurrido el número de días fijado en los campos CLAIM 1 a CLAIM 6 de la tabla de ciclos de reclamación a partir de la fecha de creación del pedido, contenida en el campo FECHA PEd del registro de pedido. El proceso de reclamación de pedidos atrasados consta de dos fases: generación de reclamaciones y envío de reclamaciones. 10.1 Generación de reclamaciones 10.1.1 Reclamaciones sobre la marcha Las reclamaciones se pueden generar de varias formas. Se pueden hacer reclamaciones sobre la marcha desde el modo Pedidos. Cuando se accede a un registro de pedido a través de este modo, si se quiere generar la correspondiente reclamación desde aquí, deberá seleccionarse la función Reclamar/Cancelar del menú Herramientas. Al hacer esto, los botones del registro de pedido relacionados con su modificación serán sustituidos por otros relacionados con la reclamación y el registro se mostrará en modo sólo de lectura (es decir, no pueden hacerse modificaciones): Si se pulsa el botón Reclamar se generará la reclamación y se enviará a la cola de impresión para imprimirla más tarde. En el momento de imprimir la reclamación, el sistema genera en el registro de pedido una Nota interna en la que se almacena la información sobre la reclamación: número de reclamación, si ha sido o no impresa y la fecha de reclamación. Asimismo, se actualizará el campo reclamación enviada. RECLAMO Control de adquisiciones en INNOPAC. Versión 1.1 con el código correspondiente al número de la 66 Biblioteca de la Universidad Complutense Servicio de Tecnología y Sistemas Si se pincha el botón Actualizar reclamación cuando se vuelva a acceder al registro, se habrá actualizado la fecha de la última reclamación, es decir, se habrá generado la nota interna correspondiente, y se habrá actualizado el campo RECLAMO, pero no se habrá enviado la reclamación a la cola de impresión, de manera que no podrá imprimirse más tarde. En este caso, en la nota interna generada automáticamente por el sistema se especifica que la reclamación no ha sido impresa. Nota Mientras las reclamaciones permanezcan en la cola de impresión sin imprimir, el registro de pedido reclamado se abrirá en modo sólo de lectura, de manera que no podrá ser modificado. 10.1.2 Reclamaciones desde el modo Reclamar/Cancelar Ya hemos visto cómo se generan las reclamaciones cuando se accede directamente a un registro de pedido. Pero este sistema no garantiza la generación de reclamaciones con la puntualidad y periodicidad que serían de desear. Por ello, lo más conveniente es generar las reclamaciones desde el modo Reclamar/Cancelar pedidos. En este modo, el sistema busca automáticamente aquellos pedidos que, en función de los periodos introducidos en la tabla de ciclos de reclamación, pueden considerarse atrasados y pueden reclamarse. Al acceder al modo Reclamar/Cancelar pedidos, mediante el icono correspondiente de la barra de navegación, se abrirá la siguiente ventana: En primer lugar deberá fijarse el conjunto de registros sobre el cual el sistema deberá hacer la búsqueda. Dicho conjunto de registros puede establecerse mediante las siguientes opciones: • Rango: el sistema buscará en un rango de números de registro especificado. Es la opción seleccionada por defecto y muestra el rango completo de registros de pedido existentes hasta ese momento en la base de datos: No obstante, se puede introducir cualquier otro rango haciendo constar el número de registro inicial y el número de registro final. • Revisión: el sistema buscará los pedidos que deben ser reclamados en un fichero de revisión (es decir, un listado de registros) elaborado previamente por los Servicios Centrales de la BUC. El fichero de revisión adecuado (por ejemplo, el que contenga todos los pedidos que pertenecen a la sucursal que está reclamando) deberá seleccionarse de un menú desplegable como el que aparece en la imagen. Control de adquisiciones en INNOPAC. Versión 1.1 67 Biblioteca de la Universidad Complutense • Servicio de Tecnología y Sistemas Índice: en este caso, habrá que determinar el índice en el que queremos que busque el programa: Cada uno de los índices posibles se muestra en un menú desplegable a la izquierda de una caja en blanco en la que, una vez seleccionado el índice, se introducirá el criterio de búsqueda, que también puede tener forma de rango. • Avanzado: esta opción permite utilizar los operadores y los caracteres de truncamiento de la búsqueda avanzada (véase el documento Búsqueda avanzada en Guicat). Esta búsqueda se puede realizar sobre los siguientes campos del registro bibliográfico: a (autor), t (título), d (materia) y n (notas), separando estos códigos mediante dos puntos del texto que se quiere buscar. En este caso, Millennium buscará los registros de fondos que contengan números atrasados solamente entre los que haya localizado la búsqueda avanzada. Nota • • A cada una de las cuatro opciones de búsqueda puede acceder simultáneamente más de una persona. Pero hay que tener cuenta que si durante una búsqueda simultánea en varias sucursales, el programa selecciona y muestra en ambas el mismo registro de pedido, sólo podrá operar sobre él la primera persona a la que se le haya mostrado, mientras que para las otras se mostrará en modo de sólo lectura. Debido a la poca utilidad para las bibliotecas de la búsqueda por rangos de números de registro o por índices, en la BUC siempre se utilizará la opción de búsqueda en ficheros de revisión elaborados por las distintias bibliotecas, los cuales contendrán los registros de pedido susceptibles de reclamación (es decir, aquellos pedidos que aún no hayan sido recibidos). En cualquiera de los casos, una vez seleccionado el conjunto de registros para la búsqueda, se pulsará el botón Iniciar y aparecerá en pantalla el primer pedido atrasado, que contiene los botones Reclamar y Actualizar reclamación ya mencionados. La reclamación se generará de la forma explicada en función del botón que se pulse (véanse las páginas 65-66). Con el botón Siguiente el sistema irá mostrando los sucesivos pedidos atrasados, se puede volver atrás mediante el botón Previo y se puede finalizar la operación en el momento en el que se desee con el botón Parar: Control de adquisiciones en INNOPAC. Versión 1.1 68 Biblioteca de la Universidad Complutense Servicio de Tecnología y Sistemas 10.2 Envío de reclamaciones Una vez generadas las reclamaciones, el siguiente paso será su envío a través del modo Imprimir reclamaciones/cancelaciones al que se accede pinchando el icono Enviar de la barra de navegación y a continuación el icono Imprimir reclamaciones. Al seleccionarlo, se muestra el listado completo de las reclamaciones y de las cancelaciones (sin que haya nada que distinga unas de otras) generadas por todas las sucursales. En este caso, sólo existen reclamaciones para enviar por correo tradicional o por correo electrónico normal y, como en el caso del envío de pedidos, cada sucursal sólo debe enviar las reclamaciones de sus propios pedidos, por lo que antes de proceder al envío se utilizará la opción Limitar por ubicación de manera que se muestre el listado de sus propias reclamaciones y, si se desea, la opción Limitar por proveedor. Al pulsar el botón Imprimir se abrirán las mismas ventanas con las opciones de impresión explicadas en el apartado 9.1 Pedidos impresos. También aquí, al finalizar el proceso de impresión, el sistema mostrará un mensaje en el que pregunta si la impresión se ha realizado con éxito. Si se responde Sí, las reclamaciones que se hubieran seleccionado para imprimir se borrarán definitivamente de la cola de impresión. Control de adquisiciones en INNOPAC. Versión 1.1 69 Biblioteca de la Universidad Complutense Servicio de Tecnología y Sistemas 11 Cancelación de pedidos La cancelación de pedidos se puede producir porque la biblioteca lo decida (por muy diversas razones) o porque se reciba una notificación del proveedor que implique la cancelación. En el módulo de adquisiciones ambas operaciones siguen un proceso distinto. 11.1 Cancelación de pedidos por la biblioteca Si después de haber reclamado un pedido, el proveedor no lo envía, la biblioteca puede decidir su cancelación. Como en el caso de las reclamaciones, las cancelaciones pueden generarse de varias formas. Control de adquisiciones en INNOPAC. Versión 1.1 70 Biblioteca de la Universidad Complutense 11.1.1 Servicio de Tecnología y Sistemas Cancelaciones sobre la marcha Cuando se accede a un registro de pedido a través del modo Pedidos, si se quiere generar su cancelación, deberá seleccionarse la función Reclamar/Cancelar del menú Herramientas y se mostrarán los botones relacionados con reclamación y cancelación. Como en el caso de las reclamaciones, el registro se mostrará en modo sólo de lectura. Al pinchar el botón Cancelar pedido la cancelación es enviada automáticamente a la cola de impresión para imprimirla y enviarla al proveedor más tarde. Mientras no se imprima el aviso de cancelación del pedido para enviarlo al proveedor no podrá efectuarse el procesamiento de la operación. Al realizarlo, se producirá la correspondiente actualización en el registro de pedido: se generará una nota interna con la información de que el pedido ha sido cancelado, la fecha de la cancelación y que ésta ha sido impresa, y se actualizará el campo ESTADO con el código ‘z’ (cancelado). Nota En el caso de las cancelaciones, los registros de pedido permanecerán bloqueados para su modificación (es decir, se visualizarán en modo sólo de lectura) en tanto no se hayan procesado las operaciones y no se hayan actualizado los campos mencionados del registro de pedido (para lo cual previamente deben haberse impreso). 11.1.2 Cancelaciones desde el modo Reclamar/Cancelar Para generar cancelaciones desde el modo Reclamar/Cancelar se procederá de la misma forma explicada en el apartado 10.1.2. En este caso, cuando el sistema vaya mostrando los pedidos atrasados, deberá pulsarse el botón Cancelar pedido y la cancelación se enviará a la cola de impresión. A partir de aquí se aplica lo que se ha especificado en el apartado anterior. 11.1.3 Envío de avisos de cancelación al proveedor Una vez que se han generado las cancelaciones, éstas se habrán acumulado en la cola de impresión de manera que puedan enviarse al proveedor los avisos correspondientes. Para ello, se accederá al modo Imprimir reclamaciones/cancelaciones pinchando el icono Enviar de la barra de navegación y luego el icono Imprimir reclamaciones. Como dijimos en la página 68, en esta pantalla se muestra un listado conjunto de cancelaciones y reclamaciones para enviar, sin que puedan distinguirse unas de otras. La diferencia es que las cancelaciones deberán ser almacenadas en un fichero de pagos que deberá ser procesado más tarde. Por ello, antes de proceder a la impresión o envío por correo electrónico de reclamaciones y avisos de cancelación, deberá seleccionarse un fichero de pagos del menú desplegable situado sobre el listado: Control de adquisiciones en INNOPAC. Versión 1.1 71 Biblioteca de la Universidad Complutense Servicio de Tecnología y Sistemas De esta forma, la operación se almacenará en el fichero de pagos seleccionado y podrá procesarse después. A continuación, se utilizará el botón Limitar por ubicación para imprimir sólo lo que corresponda a la biblioteca en cuestión y, si es necesario, mediante el botón Limitar por proveedor se imprimirá sólo lo que vaya a ser enviado a un proveedor determinado. En este momento se podrá proceder a la impresión como se ha explicado en los apartados 9.1 y 10.2. Nota Como hemos dicho, el listado que se muestra en esta pantalla contiene tanto reclamaciones como cancelaciones y no hay nada que las distinga. Por esta razón, y ante la duda de si en el listado que se va a imprimir hay tanto unas como otras, siempre se seleccionará un fichero de pagos. Si no se hace, el sistema almacenará las operaciones de cancelación el el fichero de pagos 1, que es el que aparece seleccionado por defecto. 11.2 Cancelación de pedidos por aviso del proveedor En algunas ocasiones, puede ocurrir que sea el propio proveedor el que notifique a la biblioteca que debe cancelar el pedido por diversas razones (por ejemplo, porque el material no se va a publicar). En este caso, debe recuperarse el registro de pedido afectado y seleccionar Herramientas – Función – Cancelar por proveedor: En ese momento, el registro de pedido se mostrará en modo sólo de lectura y aparecerá un campo para introducir la fecha de la cancelación y un botón para generar la cancelación. Control de adquisiciones en INNOPAC. Versión 1.1 72 Biblioteca de la Universidad Complutense Servicio de Tecnología y Sistemas Al pinchar el botón Cancelado por proveedor, el sistema pide que se seleccione un fichero de pagos: A continuación debe introducirse la razón por la cual se cancela el pedido: El programa mostrará entonces un mensaje en el que anuncia que el pedido ha sido cancelado y que se ha creado una entrada en el fichero de pagos seleccionado previamente: En este caso, puesto que ha sido el propio proveedor el que ha avisado a la biblioteca, no es necesario imprimir un aviso de cancelación para enviárselo al proveedor, como ocurriría en el caso de que la cancelación hubiera sido decidida por la biblioteca. Aquí también el sistema bloquea el registro de pedido para su modificación mientras no se haya procesado la operación. En el momento de realizar el procesamiento, Innopac actualiza los campos correspondientes del registro de pedido: genera una nota interna con la informavión de la cancelación e intrduce el código ‘z’ Cancelado en el campo Estado. Control de adquisiciones en INNOPAC. Versión 1.1 73 Biblioteca de la Universidad Complutense Servicio de Tecnología y Sistemas Cuando se produce la cancelación de un pedido por parte del proveedor, puede optarse por pedirlo a un proveedor distinto. En este caso, hay dos posibilidades: 1. Crear un nuevo registro de pedido, con todos sus datos, entre ellos el nuevo proveedor en el campo correspondiente, que seguirá el procedimiento normal de la creación de pedidos. 2. Modificar los siguientes campos del registro de pedido cancelado: • en el campo PROVEEDOR se sustituirá el código del proveedor que ha notificado la cancelación por el nuevo proveedor al que se hará el pedido; • en el campo ESTADO se sustituirá el código ‘z’ (cancelado) por el código ‘o’ (pedido); • en el campo FECHA PED se hará constar la nueva fecha del pedido; • se introducirá una nota en la que se especifique que el proveedor original no pudo suministrar el pedido. Si se elige esta segunda opción, hay que tener en cuenta que, a efectos estadísticos, este pedido seguirá constando entre los realizados y cancelados al primer proveedor y no se acumulará en el registro del nuevo proveedor. 3. No cancelar el pedido y modificar los siguientes campos del registro: • en el campo pedido; PROVEEDOR se consignará el código del nuevo proveedor al que se hará el • en el campo FECHA PED se hará constar la nueva fecha del pedido; • se introducirá una nota en la que se especifique que el proveedor original no pudo suministrar el pedido. En lo que respecta a las estadísticas, en este caso, el pedido seguirá constando entre los realizados al primer proveedor, no se añadirá al número de pedidos cancelados a éste y no se acumulará tampoco en el registro del nuevo proveedor. Control de adquisiciones en INNOPAC. Versión 1.1 74