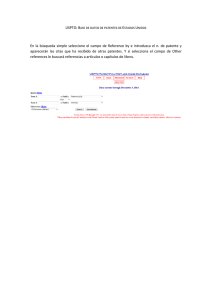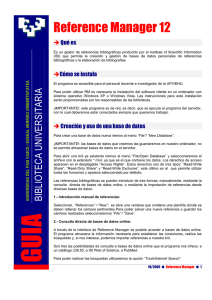Reference Manager v. 11 Guía de Usuario
Anuncio
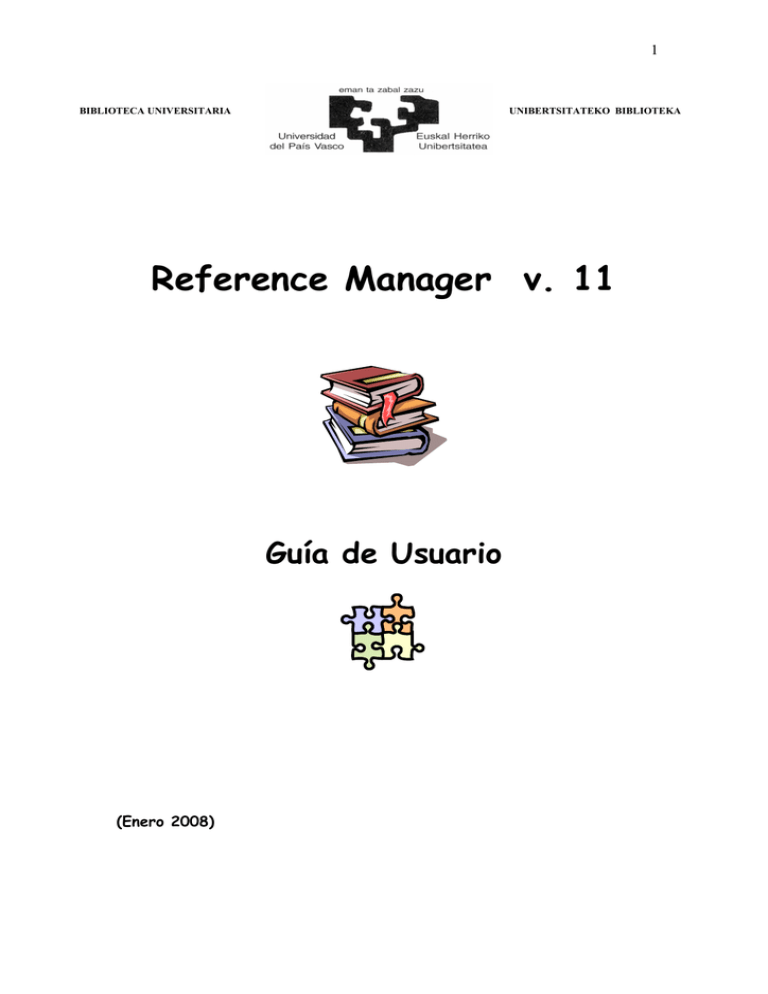
1
BIBLIOTECA UNIVERSITARIA
UNIBERTSITATEKO BIBLIOTEKA
Reference Manager v. 11
Guía de Usuario
(Enero 2008)
2
ÍNDICE
1. ¿Qué es? ......................................................................... 5
2. Crear, abrir, cerrar y borrar bases de datos .................... 5
3. Visualizar, añadir, modificar, duplicar, cerrar, borrar y
exportar referencias ........................................................... 6
3.1. La ventana de visualización de referencias ............... 6
3.2. Añadir referencias .................................................... 7
3.2.1. Manualmente ................................................. 7
3.2.2. De bases de datos on-line .............................. 10
3.2.3. Importación de Referencias ........................... 13
3.3. Modificar y cerrar referencias ...................................
3.4. Copiar referencias .................................................
3.5. Borrar referencias ....................................................
3.6. Exportación de referencias .......................................
15
15
16
16
4. Gestión de referencias .................................................... 17
4.1. Búsqueda de referencias en la o las bases de datos
que hayamos creado ....................................................... 17
4.1.1. Localizar una referencia específica ................. 17
4.1.2. Recuperación rápida ...................................... 18
4.1.3. Recuperación de una o múltiples referencias.. 18
4.2. Guardar, recuperar y borrar estrategias de
búsqueda ........................................................................ 20
4.3. Crear, añadir, recuperar y borrar, creando un índice,
los resultados de una búsqueda ...................................... 21
4.4. Referencias duplicadas: ¿cómo se buscan, borran y
combinan?....................................................................... 22
4.4.1. Búsqueda de Referencias Duplicadas ............. 22
4.4.1.1. Búsqueda automática de duplicados en la
entrada de datos ..................................................
4.4.1.2. Detección de duplicados en el proceso de
importación ..........................................................
4.4.1.3. Búsqueda
de
duplicados
en
una
referencia individual .............................................
4.4.1.4. Búsqueda
de
todos
los
posibles
duplicados (en una o varias b/d) .........................
22
23
23
24
3
4.4.2. Borrado de Referencias Duplicadas ................ 24
4.4.3. Combinación de Referencias Duplicadas ........ 24
4.5. Comandos de Edición Global ..................................... 25
4.5.1. Buscar y reemplazar texto en múltiples
referencias ............................................................... 25
4.5.1.1. Buscar y reemplazar texto en los campos
no indexados ........................................................ 25
4.5.1.2. Buscar y reemplazar texto en los campos
indexados ............................................................. 26
4.5.2. Copiar campos entre referencias .................... 26
4.5.3. Mover información de un campo a otro en
múltiples referencias ................................................ 26
4.6. Ordenación de la Base de Datos ............................... 27
4.7. Copiar referencias entre Bases de Datos .................. 28
5. Personalización de diferentes aspectos dentro de
nuestra base de datos ......................................................... 29
5.1. Personalizar los campos que aparecerán en la lista
de referencia (qué campos, en qué posición, etc.) .......... 29
5.2. Personalizar una B/D (información sobre tipos de
referencias y sobre campos) ........................................... 30
5.3. Personalizar la lista de campos y su ordenación en
la columna Field, en la Ventana de Búsqueda de
Referencias (Search) ...................................................... 32
6. Las Listas de Términos ................................................... 34
6.1. ¿Qué son? ................................................................. 34
6.2. ¿Para qué sirven? ..................................................... 34
6.3. ¿Qué se puede hacer con ellas? ................................ 35
6.3.1. Añadir manualmente términos a las listas ......
6.3.2. Copia de listas de nombres de revistas ..........
6.3.3. Modificación y Eliminación de términos de la
lista ..........................................................................
6.3.4. Adición de sinónimos a los términos
existentes .................................................................
6.3.5. Referencias cruzadas de palabras clave o
nombres de autor .....................................................
6.3.6. Imprimir la Lista de Términos ........................
35
36
36
37
37
38
4
7. Elaboración de Citas y Bibliografías en Word .................. 39
7.1. Comandos de Cite While You Write presentes en la
barra de herramientas .................................................... 40
7.2. Citar fuentes mientras se escribe ............................. 41
7.2.1. ¿Cómo pueden aparecer las citas? ................. 41
7.2.2. ¿Cómo se insertan citas en un texto de Word? 42
7.2.3. Modificar, mover o copiar, eliminar y revertir
citas existentes ........................................................ 44
7.3. Elaboración de Bibliografías ..................................... 46
7.3.1. Generación de Bibliografías en base a las
Citas encontradas en el documento .......................... 46
7.3.1.1. Generación
Automática
(Instant
Formatting) ..........................................................
7.3.1.2. Generación
Manual
(Generate
Bibliography) .......................................................
7.3.1.3. Creación de una bibliografía a partir de
múltiples documentos ..........................................
7.3.1.4. Crear una B/D con las citas contenidas en
un documento de Word ........................................
46
47
53
53
7.3.2. Creación de una Bibliografía Independiente ... 54
7.3.2.1. Arrastrar
texto
para
crear
una
bibliografía instantánea ....................................... 54
7.3.2.2. Copiar y pegar referencias ....................... 58
7.3.2.3. Impresión de Bibliografías ...................... 58
7.3.3. Bibliografías de Materias y Listas de Materias. 59
7.3.3.1. Impresión de Bibliografías de Materias .... 59
7.3.3.2. Impresión de Listas de Materias .............. 61
8. ¿Necesita ayuda? ............................................................ 62
5
1. ¿QUÉ ES?
Es un Gestor de Bases de Datos de Referencias Bibliográficas que
permite:
- la creación y gestión de bases de datos personales
- la inserción de citas bibliográficas y la elaboración
bibliografías de forma automática en Word.
de
2. CREAR, ABRIR, CERRAR Y BORRAR BASES DE
DATOS.
2.1. Para crear una base de datos (a partir de ahora b/d) nueva
hay que seleccionar: “File” → “New Database” (Si fuera necesario,
úsese el botón “Advanced” para copiar la definición y los criterios de
ordenación de una b/d personalizada previamente).1
2.2. Para abrir una b/d existente: “File” → “Open Database” y en
la ventana que aparece localizar el archivo con la extensión *.rmd
que queramos. Habrá que elegir, antes de abrirla, los derechos de
acceso, que pueden ser de 3 tipos:
1. Read – Write Share: proporciona acceso a todas las funciones
salvo a las de personalización de los criterios de ordenación de la
b/d y a las de cambios globales en los campos de la b/d.
2. Read – Only Share: permite el acceso simultáneo a la misma
b/d de múltiples usuarios. No permite añadir, eliminar o
modificar referencias.
3. Read – Write Exclusive: impide el acceso a la b/d a otros
usuarios mientras esté abierta. Permite todo.
Se pueden abrir hasta 15 b/d simultáneamente. El nombre de
cada una de estas b/d aparecerá en una pestaña diferente sobre la
línea de estado.
2.3. Para cerrar una b/d: “File” → “Close Database” o hacer clic en
el botón: ⌧
2.4. Para borrar una b/d: “File” → “Delete Database”
1
Cuando se crea una B/D se crean tres archivos: .loc (archivo temporal que se crea mientras la b/d
está abierta), .rmd (archivo que contiene los datos) y .rmx (archivo que contiene los índices de los
datos presentes en el archivo .rmd)
6
3. VISUALIZAR, AÑADIR, MODIFICAR, DUPLICAR,
CERRAR, BORRAR Y EXPORTAR REFERENCIAS.
3.1. La ventana de visualización de referencias es la primera que
aparece cada vez que se abre una b/d. Muestra la lista de
referencias en el panel inferior y el contenido de la referencia en
el panel superior.
Cada una de las líneas del panel inferior corresponde a una
referencia distinta. Cada columna contiene la información de un
campo de referencia. La información que se visualiza por defecto para
cada referencia en la lista es: el identificador de referencia, el primer
apellido del primer autor y el título.
Contenido de una Referencia
Lista de Referencias
7
3.2. Para añadir referencias existen varios métodos:
3.2.1. Manualmente.
Varias posibilidades:
- Seleccionar, “References” → “New”, ó
- Con el cursor en la lista de referencias, clic con el botón derecho
del ratón, opción New, ó
- Tecla Insert.
Posteriormente, introducir los datos en los correspondientes
campos. Los nombres de campo seguidos de un asterisco (*) deben
rellenarse obligatoriamente.
Para salvar una nueva referencia o guardar los cambios realizados
hay varias posibilidades:
- “File” → “Save”, ó
- CTRL+S, ó botón salvar.
- Aceptar al cerrar la ventana de contenido con el botón: ⌧
En Reference Manager hay 37 campos disponibles y hay que
tener en cuenta una serie de aspectos a la hora de introducir la
información de los diversos campos:
.- Ref Type:2 hay que escoger el tipo de documento al cual
corresponde la referencia que se va a introducir, ya que la plantilla
contiene campos diferentes según el tipo de documento. Existen
35 tipos (Journal Article, Book, etc.)
.- Ref ID: número de referencia que el programa asigna
automáticamente por defecto. Se emplean para identificar las
referencias citadas al dar formato a las citas y al generar una
bibliografía. Existen dos modos de asignación que pueden
seleccionarse en
“Tools → Options → pestaña Reference
Edit”:
- Numeric: asignación numérica secuencial. Es la opción
seleccionada por defecto.
- Authors, primary + Date, primary: combinación del
apellido del autor y el año. En caso de coincidir en varias
referencias estos datos, se añade una letra al final. (p.e.
“SMITH2002A” y “SMITH2002B”
2
Para la personalización de los Tipos de Referencia, consultar el apartado 5.2.
8
Se puede realizar una asignación manual deshabilitando la
opción Assign Reference ID. Al introducir una nueva referencia
en la b/d, habrá que escribir un identificador manualmente
teniendo en cuenta que cada identificador debe ser único.
.- Title, primary; Title, secondary; Title, series: para
introducir el título, que dependiendo del tipo de referencia será de
un artículo, de un capítulo, de un acta de congreso, etc.
Se recomienda no introducir signos de puntuación al final de
cada título, no introducir saltos de línea y escribir el título con el
formato con que se pretende mostrar la bibliografía.
.- Authors, primary; Authors, secondary; Authors, series:
deben introducirse indicando “Apellido, Nombre Segundo Nombre”.
Cada nombre puede tener un máximo de 255 caracteres.
Cuando existen múltiples autores deben separarse por “;”
Los nombres corporativos, de entidades, deben ir precedidos
por el signo “=”.
Al introducir los datos del autor nos saldrá de forma automática
una lista de términos de autores ya introducidos (Índice de
autores). Si aparece se selecciona haciendo doble clic y se
incorpora de manera automática a la plantilla, si no aparece en la
lista, se escribe y la lista se actualiza automáticamente.
.- Date, primary; Date, secondary: Hay dos formatos de fecha
posibles, cuatro dígitos para representar el año o usar
MM/DD/YYYY. Para cambiar el formato hacer clic en el icono que
aparece junto al nombre del campo.
Para añadir fechas distintas que puedan ser empleadas para
ordenar la b/d se recomienda introducirlas en otros campos, como
por ejemplo el campo Notes o cualquiera de los campos User Def..
.- Notes: para añadir cualquier anotación que no tenga cabida en
el resto de los campos.
.- Keywords: incluye las palabras claves que sirven para
recuperar las referencias relacionadas de la b/d. Como en el
campo de autores, al introducir una palabra clave nos saldrá de
forma automática una lista de términos ya introducidos. Si
aparece, se selecciona haciendo doble clic y se incorpora de
manera automática a la plantilla, si no aparece en la lista, se
escribe y la lista se actualiza automáticamente.
Para separar múltiples palabras clave se emplea el “;”
.- Reprint: campo que se utiliza para comprobar la fecha de
consulta o modificación de un registro. Puede tener tres posibles
valores:
9
- In File y Not in File: son automáticos, no se pueden modificar
y siempre se corresponden con la fecha actual al abrir la b/d,
porque hacen referencia a la fecha de consulta de las
referencias.
- On Request: puede modificarse y puede ser muy útil en caso
de querer registrar la fecha de introducción de registros en la
b/d.
.- Start Page; End Page: para indicar, respectivamente, la
página de inicio y de fin. El estilo empleado para crear una
bibliografía puede cambiar el formato de la numeración. Señalar
además:
- Cuando una referencia aparece en una sola página se
introducirá en Start Page y se dejará vacío End Page.
- Cuando existan múltiples páginas o rangos de páginas se
empleará Start Page (p. e.: “20, 22-24, 32”).
- Se emplearán las comas “,” para separar números de páginas
no consecutivos y el guión, “-“, para indicar un rango de
páginas.
.- Magazine; Journal Name; Newspaper: Nombres de revistas
y periódicos. Se rellenan, como en el campo de Authors y
Keywords, mediante las listas de términos.
.- Web/URL; Link to PDF; Link to Full-text; Related Links;
Images: estos campos permiten enlazar con direcciones URL,
archivos PDF, documentos completos y archivos de imágenes.
- Web/URL: basta con introducir la dirección URL. En el caso de
que sean varias, se separarán por punto y coma (;).
-
Link to PDF
Link to Full-text
Related links
Image(s)
→
Para realizar el enlace con un archivo
hay que seleccionar el archivo
apropiado mediante “References →
Link to”. A continuación, seleccionar
el archivo a vincular y hacer clic en
Open.
Si la ruta introducida es correcta, en ambos casos, el enlace se
mostrará subrayado y en color azul.
Pinchando en el icono situado en dichos campos se accederá
directamente a la página o archivo vinculado.
.- Volume; Issue; Chapter Num: datos concretos de un artículo
de una revista o del capítulo de un libro.
10
.- Abstract:
referenciado.
breve
resumen
del
contenido
del
documento
.- User Def: son campos en los que se pueden añadir los datos e
informaciones que consideremos oportunos.
3.2.2. De Bases de Datos Online.
A través de la interface de Reference Manager es posible acceder a
bases de datos online. El programa almacena la información
necesaria para establecer las conexiones, realiza las búsquedas e
importa referencias (si se quiere) a la b/d.
Son 3 las posibilidades de consulta a bases de datos online que el
programa nos ofrece:
1. A un catálogo Z39.50.
El Z39.50 es un protocolo de comunicación estándar
internacional que puede ser implementado en cualquier plataforma
y que permite comunicar dos ordenadores con el propósito de
recuperar información.
2. A ISI Web of Science
Es un interfaz Web que permite acceder a las bases de datos de
ISI, con más de 8.500 revistas científicas, relacionadas con los
ámbitos científicos de ciencias, sociales, arte y humanidades. Si se
tiene suscripción ofrece enlaces a los textos completos de los
artículos.
3. A PubMed
Es una base de datos que permite el acceso a los catálogos
públicos de la National Library of Medicine. Incluye todos los
artículos de las b/d MEDLINE y PREMEDLINE. También proporciona
un acceso a las b/d de biología molecular incluidas en el sistema
NCBI’s Entrez retrieval system. Contiene aproximadamente 9
millones de registros desde 1966.
Para poder realizar búsquedas en b/d disponibles en Internet
utilizaremos la opción “Tools → “Internet search” (otras opciones
posibles serían: “References → Serch References”, o F4, o clic en
el botón de los prismáticos y posteriormente, marcar el cuadradito
que indica Internet Search).
Para realizar la búsqueda los pasos que seguiríamos serían:
11
1. Elegir del desplegable donde queremos hacer las búsquedas, en
Z39.50, ISI Web of Science o PubMed.
2. Proceder a realizar la consulta, teniendo en cuenta:
- En la columna Field hay un menú desplegable que permite
elegir el campo por el cual se va a hacer la búsqueda.
- En la columna Parameter introduciremos el término que se
desea localizar. En los campos indexados se asume que el
término a buscar es una palabra completa.
- Será en la columna Connector donde se podrán introducir los
operadores lógicos para poder realizar una búsqueda por varios
campos.
- AND: busca referencias que contengan los términos de la
línea de búsqueda anterior y la siguiente.
- OR: busca referencias que contengan los términos de la
línea de búsqueda anterior o de la siguiente.
- NOT: busca todas las referencias que contienen los términos
de todas las líneas excepto los de la siguiente.
3. Iniciar la búsqueda haciendo clic en el botón Start Search
(icono de los prismáticos) o F12. El programa realiza la búsqueda
e indica en una ventana el estado de la transferencia y el de la
comunicación.
4. Las referencias descargadas se mostrarán en una lista de
referencias en la pestaña Search1. Si se realiza una nueva
búsqueda, los resultados se mostrarían en la pestaña Search 2 y
así sucesivamente. Es decir, cada nueva búsqueda que se inicia
abre una nueva pestaña Search.
Las referencias que aparecen en la pestaña se listan en el orden
en el que se descargan de la b/d online, pero pueden ordenarse
haciendo un clic en la cabecera correspondiente.
El proceso finalizaría guardando aquellas referencias que nos
interesen en la b/d. Hay que tener en cuenta que las referencias
descargadas se almacenan en una b/d temporal y por lo tanto para
mantener los resultados de la búsqueda es absolutamente
imprescindible guardarlas.
Hay tres métodos diferentes:
12
1. En la pestaña Search, resaltar o marcar las referencias a
copiar y la opción “References” → “Copy Between
Databases”.3
2. Si la b/d destino está abierta puede arrastrarse la selección
de referencias que queremos salvar.
3. Una vez seleccionadas las referencias a copiar, pinchar con
el botón derecho del ratón y en el menú emergente pinchar
Close Search Database y guardar las referencias en una base
de datos nueva aceptando en el cuadro de diálogo que se
muestra.
3
Consultar el punto 4.7, apartado 2.
13
3.2.3. Importación de Referencias.
Cabe la posibilidad de descargarse referencias de diversas b/d
online, en CD-ROM, etc. Estos archivos se deberán descargar en
ficheros de texto en un formato estructurado. También pueden
importarse referencias salvadas en formato XML.
Hay que tener en cuenta, que el proceso de exportación desde una
b/d online o en CD-ROM, desde una revista electrónica, etc. variará
en función de la b/d de que se trate; por ese motivo, es mejor que
los interesados se dirijan al personal de la Biblioteca para recabar la
información precisa sobre como exportar registros desde b/d
bibliográficas concretas.
Una vez que ya tengamos el archivo de texto descargado de la b/d
correspondiente, el proceso que hay que seguir para importar ese
archivo a Reference Manager es el siguiente:
1. Seleccionar la opción “File” → “Import Text File”.
Base de Datos
destino.
Elección del filtro
de importación
adecuado.
Archivo de texto
a importar.
Asociar palabras clave
a las referencias.
Definir opciones para
la importación
14
2. En la pantalla resultante habrá que:
1. Del desplegable Database elegir la b/d destino, es decir, lugar
donde se va a importar el archivo.
2. En Filter, en el botón con los puntos suspensivos, (...), habrá
que elegir el filtro de importación adecuado.4
Los filtros de importación determinan cómo son legibles dentro
de Reference Manager archivos de texto.
Un filtro permite extraer información de dichos archivos de
texto e introducirla en los campos correspondientes de la b/d de
Reference Manager. Los campos del filtro deben corresponderse
con los campos del archivo que se pretende importar.
El nombre de cada filtro indica el servicio para el que está
configurado.
3. En Text file, seleccionar el archivo de texto del que se van a
importar las referencias.
4. En Additional keywords, se pueden asociar palabras clave a
las referencias. Aquellos términos que se incluyan en este
apartado aparecerán en todas las referencias importadas en ese
momento. Puede ser útil para realizar búsquedas posteriores.
5. En el botón Options, nos envía a una figura en la que:
1. Nos permitirá elegir si queremos que nos pida confirmación
de cada referencia o no.
2. La acción a realizar con las referencias importadas
previamente: consultar qué hacer, añadir o limpiar.
3. La acción a realizar si existen duplicados.5
6. Para iniciar la transferencia, hacer clic en el botón Import.
Si la importación se ha realizado de forma correcta se mostrarán
dos ventanas, en la primera nos anunciará que la importación se ha
completado con éxito (Import successfully completed); y en la
segunda, podremos observar si las referencias se han importado
correctamente al aparecer un mensaje, por ejemplo así: “1
reference(s) imported out of 1”.
Las referencias correctamente importadas se almacenan
temporalmente en una b/d virtual que se muestra en la pestaña
Import. Las referencias presentes en esta pestaña se añaden
automáticamente a la b/d durante el proceso de importación, de
forma que al cerrar la pestaña, se mantienen las referencias.
4
Aunque Reference Manager incluye 428 filtros, si fuera necesario alguno más, están disponibles
en: www.refman.com/support/rmfilters.asp
5
Consultar el apartado 4.4.1.2.
15
3.3. Para modificar referencias, se deben resaltar6 en la lista de
referencias y, a continuación:
- hacer doble clic, ó
- presionar la tecla intro, ó
- References → Edit
y se mostrará la ventana de contenido en la que se puede introducir y
editar o modificar información.
Posteriormente habrá que cerrar la referencia:
- cerrar la ventana de contenido con el botón: ⌧, ó
- CTRL+F4
Si se hubieran realizado cambios el programa preguntará si se
desea conservarlos.
3.4. Para copiar referencias completas dentro de la misma b/d o
entre b/d distintas:
1. Copiar referencias entre b/d. distintas.
- Abrir las b/d.
- En la lista de referencias seleccionar las referencias que se
pretenden copiar resaltándolas o marcándolas7, pero nunca
abriéndolas.
- Seleccionar “References → Copy Between Databases”
- Elegir los registros que se quieren copiar: los seleccionados, los
marcados, los no marcados o todos.
- Botón Copy para aceptar.
6
Para RESALTAR una referencia basta con hacer un clic sobre ella en la lista de referencias. Para
resaltar múltiples referencias no correlativas, presionar la tecla CTRL mientras se hace clic sobre
cada referencia de la lista. Si se quieren resaltar múltiples referencias correlativas, se hace clic en la
primera y pulsando la tecla SHIFT ó MAYÚSCULAS hacer clic en la última.
7
Para MARCAR una referencia hacer clic en el recuadro que aparece en la primera columna de la
lista de referencia junto a la columna Ref ID. Para marcar todas las referencias de la lista,
seleccionar “Edit → Mark All” y para desmarcar todas, seleccionar “Edit → Clear All Marks”
16
2. Copiar (duplicar) referencias en la misma b/d.
- Resaltar la referencia de la lista.
- Seleccionar “References → Duplicate” o CTRL.+D.
- Confirmar los campos que se pretenden duplicar.
- Aceptar, completar el resto de campos si conviene y guardar la
nueva referencia.
Para introducir en una b/d múltiples referencias que contienen
información común lo lógico sería crear una nueva referencia
(“References → New Reference”) y rellenar los campos
comunes. Posteriormente realizar tantos duplicados como
referencias haya con la información común y, finalmente,
completar el resto de campos.
3.5. Para borrar referencias:
- Resaltar o marcar previamente las referencias.
- Seleccionar “References → Delete” ó la tecla SUPR.
- Habrá que indicar qué grupo de referencias se desea eliminar:
las resaltadas, las marcadas, las no marcadas o todas.
El programa solicitará la confirmación del proceso de eliminación
debido a que es una operación que no puede deshacerse.
3.6. Exportación de referencias.
Exportar referencias desde Reference Manager permite copiar las
referencias de una b/d para crear un archivo de texto en función del
formato de salida seleccionado.
Las referencias
formatos:
pueden
exportarse
en
cualquiera
de
estos
- RIS: formato de exportación de Reference Manager.
- MEDLARS: es un formato de archivos de texto que exporta
campos de información a la National Library of Medicine.
- COMMA DELIMITED: es un formato que permite separar los
campos mediante comas.
- TAB DELIMITED: es un formato que separa los campos de
información mediante tabulaciones (para cuando alguno de los
campos contiene comas).
- XML: es un formato que exporta referencias desde Reference
Manager a una gran cantidad de aplicaciones en Internet.
El comando a utilizar es “File” → “Export”.
17
4. GESTIÓN DE REFERENCIAS.
El programa permite buscar referencias en la b/d que hemos
creado y también en bases de datos on-line.
4.1. Búsqueda de referencias en la o las bases de datos que
hayamos creado.
Ventana de Búsqueda
Operadores lógicos: and,
not, or.
Acceso a la consulta
de Bases de Datos Online.
Clear All Entries
Go To Word Processor
Browse
Delete Parameter
Term Manager [F5]
Last Searches
Insert Parameter
Reference List [F2]
Search [F4]
Strategy Files
Start Search [F12]
Hay varias formas de buscar una referencia:
4.1.1. Para localizar una referencia específica.
Se emplea la barra de desplazamiento derecha, que
muestra en un recuadro el término que en cada momento se
active. Si se suelta el ratón en ese momento, se visualizará en
primer lugar de la lista de registros, el registro al que hace
referencia el término que en ese momento se visualiza en el
recuadro.
18
4.1.2. Recuperación rápida.
Emplea la listas de términos8 para buscar en los campos
indexados: palabras claves, título de revista y nombres de autor.
Para realizar la búsqueda rápida:
- Seleccionar “Tools → Term Manager → Activate” o F5, o
botón de Term Manager.
- Elegir la pestaña en la que estarán los términos que
pretendemos localizar: palabras clave, revistas, autores.
- Resaltar el término o términos deseados.
- Seleccionar “References → Quick Retrieval”. Para seleccionar
Quick Retrieval hay otras tres posibilidades diferentes:
- Icono de los prismáticos.
- CRTL+Q.
- Botón derecho del ratón y elegir Quick Retrieval.
Si se han seleccionado dos o más términos, se muestra un
cuadro de diálogo con operadores lógicos (AND u OR) para insertar
entre los términos.
Las referencias que contengan los términos buscados se
listarán en la pestaña Retrieved.
4.1.3. Recuperación de una o múltiples referencias.
Seleccionar “References → Search References” (o F4, o
botón derecho del ratón, Search References) .
En el desplegable que aparece encima de la columna Conector
se elegirá la b/d en la que se quiere realizar la búsqueda. Tener en
cuenta que la casilla Internet search debe de estar sin seleccionar.
Es posible hacer búsquedas en todas las b/d abiertas, con la
opción All Databases, pero todas ellas deben estar creadas bajo
el mismo sistema operativo, tener aplicados los mismos juegos de
caracteres y debe emplearse el mismo criterio de ordenación en
todas ellas.
La búsqueda puede realizarse en toda la b/d o puede limitarse a
campos específicos. Pueden emplearse los operadores lógicos:
AND, OR NOT.
8
Todo lo referente a las Listas de Términos esta desarrollado en el apartado 6.1.
19
En la columna Field hay un menú desplegable que permite
elegir el campo por el cual se va a hacer la búsqueda.
En la columna Parameter introduciremos el término que se
desea localizar. En los campos indexados se asume que el término
a buscar es una palabra completa.
Será en la columna Connector donde se podrán introducir los
operadores lógicos para poder realizar una búsqueda por varios
campos.
- AND: busca referencias que contengan los términos de la línea
de búsqueda anterior y la siguiente.
- OR: busca referencias que contengan los términos de la línea
de búsqueda anterior o de la siguiente.
- NOT: busca todas las referencias que contienen los términos de
todas las líneas excepto los de la siguiente.
Finalmente, una vez introducidos todos los términos a buscar
haremos clic en el botón Start Search (icono de los prismáticos) o
F12 o botón derecho del ratón y Start Search, y en la columna
Results se mostrará el número de referencias que se ajustan a los
criterios de búsqueda introducidos. Si el resultado es una sola
referencia se mostrará directamente en la pestaña de Retrieved.
Si contiene más de una habrá que hacer clic sobre la columna
Results.
El asterisco (*) sirve como comodín para poder buscar partes
de palabras (p.e. psicolog*, buscará: psicólogo, psicóloga,
psicológico, psicológica, etc.)
Si se quieren localizar campos vacíos, seleccionar el campo
Reference Index en la columna Fields e introducir un asterisco
(*) en la columna Parameter. En la siguiente línea, seleccionar el
operador NOT en la columna Conector, buscar en el desplegable
Field el campo en el que se quiere buscar si esta vacío (p.e.
Author) e introducir un asterisco (*) en la columna Parameter.
20
4.2. Guardar, recuperar y borrar estrategias de búsqueda
Una vez hemos realizado una búsqueda con una serie de
parámetros concretos, nos puede interesar guardar esa estrategia
de búsqueda para poder volver a utilizarla con posterioridad. Para ello
es necesario seguir los siguientes pasos:
1. Lógicamente, configurar la ventana de búsqueda con los
parámetros deseados.
2. Presionar el botón Strategy Files (empezando por la izquierda,
el botón situado en tercer lugar en la barra de herramientas de
búsquedas, y que tiene los iconos de un prismático y un disquete).
Se mostrará una imagen en la que aparecerán, si las hubiera, las
estrategias de búsqueda salvadas previamente.
3. Presionaremos el botón Save, procediéndose a grabar la
estrategia, indicando un nombre para poder identificarla
posteriormente.
Para poder recuperar una estrategia de búsqueda guardada
previamente, presionar el botón Strategy Files, seleccionar en la
ventana la estrategia pertinente y presionar el botón Load.
Finalmente, si queremos borrar una estrategia guardada,
haremos clic en el botón Strategy Files, seleccionaremos en la
ventana la estrategia pertinente y presionaremos el botón Delete.
21
4.3. Crear, añadir, recuperar y borrar, creando un índice, los
resultados de una búsqueda.
Nos puede interesar crear un índice de referencias dentro de una
b/d para guardar un conjunto de referencias. Esto permitiría
posteriormente la rápida localización del grupo o la aplicación de
determinadas operaciones sobre éste.
Se puede crear un índice de referencias marcadas, resaltadas, no
marcadas o de todo el conjunto de referencias de la lista.
Para crear un nuevo índice de referencias:
1. Marcar o resaltar las referencias deseadas.
2. Seleccionar “References → Reference Index” (o botón
derecho del ratón, opción Reference Index).
3. En el desplegable seleccionar la b/d que contiene las
referencias que se quieren añadir al índice (p.e. Retrieved).
4. Elegir las referencias que se van a crear (marcadas,
resaltadas, no marcadas o todas)
5. Presionar el botón New, introducir un nombre para el índice
y presionar el botón Add para incluir las referencias
seleccionadas en el índice creado.
Para añadir referencias a un índice ya existente:
1. Marcar o resaltar las referencias deseadas.
2. Seleccionar “References → Reference Index” (o botón
derecho del ratón, opción Reference Index).
3. En el desplegable seleccionar la b/d que contiene las
referencias que se quieren añadir al índice (p.e. Retrieved).
4. Elegir las referencias que se van a añadir al índice
anteriormente creado (marcadas, resaltadas, no marcadas o
todas).
5. Seleccionar entre los índices existentes el que nos interese y
presionar el botón Add.
Para recuperar las referencias de un índice:
1. Seleccionar “References → Search Reference” (o botón
derecho del ratón, opción Reference Index).
2. Buscar en el desplegable Fields el campo Reference Index,
situarse en la columna Parameter y presionar el botón Browse
(5º por la izquierda) o F3. Finalmente, hacer doble clic sobre el
nombre del índice correspondiente para insertarlo e iniciar una
búsqueda (botón de los prismáticos o F12).
Las referencias encontradas se listan en la pestaña
Retrieved.
22
Para borrar un índice:
1. Seleccionar “References → Reference Index”
3. Seleccionar el índice de la lista que se quiere eliminar y
presionar el botón Delete.
4.4. Referencias Duplicadas: ¿cómo se buscan, borran y
combinan?
4.4.1. Búsqueda de Referencias Duplicadas
Cuando se importan referencias de varias fuentes es muy fácil
insertar referencias duplicadas en la b/d.
Hay dos aspectos principales a tener en cuenta antes de realizar
una búsqueda de duplicados:
1. En qué base de datos o bases de datos se desea realizar la
búsqueda.
2. Qué campos deben compararse entre registros.
La definición de estas opciones puede realizarse seleccionando
“Tools → Options → Duplicate search”.
Las formas de buscar duplicados son:
4.4.1.1. Búsqueda automática de duplicados en la ENTRADA
DE DATOS.
Se pueden buscar automáticamente referencias duplicadas cada
vez que se guardan (sean nuevas o modificadas). Para establecer
la búsqueda automática:
1. Seleccionar “Tools → Options → Reference edit”.
2. En la sección Automatic Settins, verificar la opción Check
for Duplicate References.
3. Decidir si se desea aplicar esas opciones sólo a la b/d
seleccionada o a todas las bases de datos abiertas.
A partir de entonces, cada vez que se edite y se salve una
referencia el programa avisará si existe un posible duplicado.
23
4.4.1.2. Detección
IMPORTACIÓN.
de
duplicados
en
el
PROCESO
DE
1. Seleccionar “Tools → Options → Import”.
2. En la sección Duplicate Reference seleccionaremos alguna
de éstas posibilidades:
- Import: se importan todas las referencias a la pestaña
Imported. Requiere una revisión manual de duplicados.
- Do not import: las referencias identificadas como
duplicadas no se importan en la pestaña Imported.
- Put in duplicate database: los posibles duplicados se
importan a una nueva b/d denominada ImportDup y no
aparecen en la pestaña Imported.
4.4.1.3. Búsqueda
individual
de
duplicados
en
una
referencia
Se puede comparar una referencia con todas las referencias de
una o varias b/d.
1. Abrir la b/d en la que se desea buscar los duplicados.
2. Localizar y resaltar la referencia a comparar.
3. Seleccionar “References → Check for Duplicates”.
4. Si se encuentran duplicados nos preguntará si desea
visualizar los resultados. Si la respuesta es afirmativa:
- si encontró sólo un duplicado, se mostrará en una ventana
de contenido para su edición.
- si encuentra múltiples duplicados, se mostrarán todos en
una lista de referencias en la pestaña Duplicates (que al
igual que Imported, Retrieved y Search, son pestañas
temporales).
Si se ha realizado una búsqueda en varias b/d, las referencias
duplicadas pueden estar en b/d distintas. Haciendo clic sobre
cualquier referencia, el nombre de la b/d a la que pertenece se
muestra en la barra de título.
Para comparar las referencias duplicadas en la pantalla, resaltar
el conjunto de referencias duplicadas en la lista y seleccionar
“References → Open and Tile” para abrir y visualizarlas
conjuntamente.
24
4.4.1.4. Búsqueda de todos los posibles duplicados (en una
o varias b/d).
1. Abrir la base o bases de datos que se pretenden analizar.
2. Seleccionar “Tools → Batch Operations → Duplicate
search”.
3. En la sección Reference List to Compare, localizar en el
desplegable la base o bases de datos en la que se pretende
realizar la comparación.
4. Para buscar todas las referencias duplicadas encontradas en
la base o bases de datos seleccionadas, dejar la configuración
por defecto en la sección Reference Range. Para limitar la
búsqueda a un rango de referencias indicar sus ID.
5. Si queremos cambiar o verificar las opciones de búsqueda de
duplicados haremos clic en Options (Se mostrarán las mismas
opciones que cuando seleccionamos “Tools → Options →
Duplicate search”).
6. Para iniciar la búsqueda presionar el botón Search. La
búsqueda se puede interrumpir con el botón Cancel.
Completado el proceso de búsqueda los resultados se visualizan
en la pestaña Duplicates.
4.4.2. Borrado de Referencias Duplicadas.
Una vez marcadas las referencias a suprimir, seleccionar
“References →
Delete” (o situado el cursor en la Lista de
Referencias, botón derecho del ratón y opción Delete; o, con la tecla
SUPR.). Pedirá la correspondiente confirmación del borrado,
indicando que sí para terminar con el proceso.
Es muy importante recordar que en la lista de referencias
duplicadas se muestra también la original.
4.4.3. Combinación de Referencias Duplicadas.
Puede ocurrir que se encuentren dos referencias duplicadas que
contengan distinta información e interese unirlas en una sola
referencia para copiar los campos que difieren de una referencia a la
otra. Los pasos a seguir son:
1. Determinar qué referencia se quiere conservar y los campos
que se pretenden copiar de la referencia que se va a eliminar.
2. Resaltar la referencia duplicada cuyos campos se van a copiar.
3. Seleccionar “Edit → Copy” (o CTRL+C)
4. Resaltar la referencia duplicada que se quiere conservar.
5. Seleccionar “Edit → Paste Special” (o CTRL.+V).
25
6. Elegir la casilla de los campos que se pretenden copiar de la
primera a la segunda referencia y presionar el botón Paste.
7. Finalmente, eliminar la referencia a descartar con la opción
“References → Delete” (o tecla SUPR.).
4.5. Comandos de Edición Global
Son comandos u órdenes que permiten actuar de forma general en
toda la b/d o bases de datos, teniendo en cuenta que la b/d debe
haber sido abierta con derechos Read-Write Exclusive.
Permitirán:
- buscar y reemplazar texto en múltiples referencias.
- copiar campos entre referencias.
- mover información de un campo a otro en múltiples referencias.
4.5.1. Buscar y reemplazar texto en múltiples referencias.
Antes que nada, es recomendable tener en cuenta dos cuestiones:
1. Los resultados de buscar y reemplazar no se pueden deshacer
por lo que es recomendable realizar una copia de seguridad
antes de aplicar los cambios.
2. El texto se puede reemplazar en:
- una o varias bases de datos.
- en las listas de referencias de las pestañas Retrieved,
Imported y Duplicates.
4.5.1.1. Buscar y reemplazar texto en los campos no
indexados.
1. Seleccionar la lista apropiada de referencias en la que
realizar la búsqueda.
2. Seleccionar “Edit → Find and Replace”.
3. En el primer cuadro introducir el texto a localizar y en el
segundo el texto por el que se va a sustituir.
4. En el desplegable Reference List seleccionar la lista de
referencias en la que se pretende efectuar el reemplazo.
5. En el cuadro Non Indexed Fields to Search, deben
seleccionarse los campos en los que se realizará la búsqueda.
6. En el cuadro Replace in habrá que elegir si queremos
actuar sobre las referencias marcadas, resaltadas, no marcadas
o todas.
7. Al aceptar, visualizaremos una ventana de solicitud de
confirmación. Si estamos de acuerdo, clic en el botón Replace.
26
4.5.1.2. Buscar
indexados 9.
y
reemplazar
texto
en
los
campos
1. Seleccionar “Tools → Term Manager → Activate”.
2. Seleccionar el término (por ejemplo, una palabra clave) a
modificar. Este proceso permitirá que automáticamente se
actualicen todas las referencias que contengan este término.
3. Resaltarlo y seleccionar Global Edit (segundo botón
empezando por la izquierda, junto al de los prismáticos o
pulsando con el botón derecho del ratón).
4. En el campo Source viene el nombre actual del término que
queremos reemplazar.
5. En el campo Destination se introduce el nuevo nombre del
término.
6. Clic en el botón Replace si estamos de acuerdo.
4.5.2. Copiar campos entre referencias.
Para copiar el texto de un campo de una referencia al mismo
campo de un grupo de referencias deberemos actuar:
1. Determinar en qué referencias se va a incluir el texto. Para ello,
las visualizaremos en la lista de referencias y las marcaremos.
2. En un registro, resaltar el texto a copiar o copiar el campo
completo.
3. Seleccionar “Edit → Copy Field”. En la sección Copy Field
Data aparecerá el texto que se resaltó o el contenido del campo
seleccionado.
4. Seleccionar las referencias destino en la sección References
options (resaltadas, marcadas, no marcadas, todas).
4.5.3. Mover información de un campo a otro en múltiples
referencias.
Para mover los contenidos completos de un campo a otro en un
grupo de referencias:
1. Determinar las referencias que se van a modificar. Para ello, las
visualizaremos en la lista de referencias y las resaltaremos o
marcaremos.
2. Seleccionar “Edit → Move Field”.
3. En la sección Move field data, seleccionar los campos origen y
destino. Tener en cuenta que sólo se puede mover información
9
Los campos indexados son Keywords (palabras claves), Periodicals (título de la revistas) y
Authors (autores)
27
entre campos con características similares. Cuando se elige el
campo origen, el programa te presentará en el apartado de campo
destino el listado de los campos que se pueden elegir.
4. Seleccionar la lista de referencias que contiene los registros a
modificar (en la sección Reference list).
5. Determinar el conjunto de referencias en las que se va a mover
el texto. Hacerlo en la sección Reference options, eligiendo entre
resaltadas, marcadas, no marcadas o todas.
6. Seleccionar la sobreescritura del texto (Overwrite existing
data) o la adición al final del campo (Append to existing data).
7. Para finalizar el proceso hacer clic en el botón Move.
4.6. Ordenación de la Base de Datos
Cuando se quieran realizar operaciones globales sobre varias
bases de datos se requiere que todas tengan el mismo criterio de
ordenación aplicado. Hay dos posibilidades:
1. En la pestaña Retrieved 10 el orden por defecto se establece en
“Tools → Options → Retrieval”, seleccionando el desplegable de
los campos que se pretenden emplear para ordenar la b/d. No es
necesario especificar los tres campos disponibles, ya que se puede
indicar la opción None. También se podrá especificar junto a cada
desplegable el orden ascendente o descendente.
Para cambiar temporalmente el criterio de ordenación, puede
hacerse un clic sobre la cabecera de la columna correspondiente en la
lista de registros. Haciendo dos clics se invierte el orden ascendente o
descendente.
2. Para poder cambiar el criterio de ordenación de una b/d
existente, en primer lugar hay que tener en cuenta que debe abrirse
con derechos Read-Write Exclusive. El proceso sería el siguiente:
1. Seleccionar “Tools → Change Database Sort Order”.
2. En la sección Database to Change elegiremos el nombre de la
b/d a ordenar. Si se desea establecer un criterio para todas las b/d
que se creen a continuación seleccionar Default settins for new
databases.
3. En la sección Default Reference Sort, seleccionaremos los
campos y el orden ascendente o descendente.
4. En la sección Text Sort, seleccionaremos una de las opciones
existentes para ordenar el texto que contiene cada campo. Se
recomienda elegir la que viene por defecto (Character Set Sort).
5. Presionar botón Sort.
10
Recordar que la pestaña Retrieved es aquella en la que se listan las referencias resultantes de una
búsqueda.
28
4.7. Copiar referencias entre Bases de Datos
Antes de unir dos b/d es recomendable realizar una copia de
seguridad de cada una de ellas.
Hay dos formas de unir dos b/d.:
1. Arrastrando las referencias de una a otra.
Basta con resaltar las referencias y arrastrarlas sin soltar el botón
izquierdo del ratón de una base de datos a la pestaña que contiene el
nombre de la otra b/d. Este proceso elimina las referencias de la b/d
origen.
2. Copiando las referencias de una a otra.
1. Seleccionar “References → Copy Between Databases” o
situado con el cursor en la lista de referencias, botón derecho del
ratón, opción Copy Betwen Databases).
2. Indicaremos en la sección Source Reference List las
referencias que se quieren copiar (marcadas, resaltadas, no
marcadas o todas).
3. De los desplegables correspondientes elegiremos las b/d de
origen y destino.
4. Presionar botón Copy.
29
5. PERSONALIZACIÓN DE DIFERENTES ASPECTOS
DENTRO DE NUESTRA BASE DE DATOS.
5.1. Personalizar los campos que aparecerán en la Lista de
Referencias (qué campos, en qué posición, etc.).
Los campos que se muestran en la lista de referencia11 pueden
personalizarse con “Tools → Reference List Display” (o botón
derecho del ratón, Reference List Display).
En la ventana que aparece puede seleccionarse:
- El número de columnas a mostrar (Number of Columns).
- La primera fila de la ventana, Field Order, permite establecer
el orden en que aparece cada columna.
- La segunda fila, Header, puede modificarse escribiendo
directamente el texto que queramos mostrar. Este texto será el
que identificará cada una de las columnas.
- El tipo de campo (de los 37 que hay) asociado a cada columna
se seleccionará del desplegable que aparece al pinchar en Field
Type.
- También se puede cambiar la posición de las columnas, para
ello, en primer lugar se marca la columna que se quiere mover y
posteriormente se arrastra con el ratón a la posición deseada.
En el desplegable Current List se indicará dónde se han de aplicar
los cambios realizados en la ventana Reference List Display, si en
todas las bases de datos o sólo en alguna en concreto.
11
Recordemos que la Lista de Referencia es el panel inferior que aparece en la ventana de
visualización de referencias, explicado en el apartado 3.1.
30
5.2. Personalizar una B/D
referencias y sobre campos)
(información
sobre
tipos
de
La b/d de Reference Manager puede contener referencias de una
gran variedad de fuentes como libros, artículos de revistas, artículos
de periódicos, etc. Cada una de estas fuentes reciben el nombre de
Tipos de Referencia. Reference Manager proporciona 35 tipos
distintos y cada uno de ellos contiene hasta 37 campos.
Todos los tipos de referencia pueden modificarse salvo el Generic
(que engloba todos los tipos e referencia). Además, hay que tener en
cuenta que se almacena una tabla de tipos de referencia para cada
b/d. Los cambios realizados en una tabla sólo afectan a la b/d para la
que está creada. La definición de los tipos de referencia puede
copiarse entre b/d.
El tipo de referencia seleccionado especifica qué campos aparecen
y en qué orden en la ventana de edición de referencias.
Para poder acceder a la Tabla de Tipos de Referencia y cambiar lo
que creamos necesario hay que actuar de la siguiente forma:
1. Abrir la b/d con derechos Read – Write Exclusive.
2. Visualizar los números asociados a cada campo para distinguir los
campos cuando se modifiquen los nombres asociados. Para ello,
emplear la opción “View → Field Numbers”.
3. Seleccionamos “Tools → Field and Type Edit” para visualizar la
tabla.
31
El tipo de referencia se selecciona en el desplegable de la parte
superior de la ventana (Field Label for Type).
La lista de los tipos de referencia disponibles en la b/d en la que
estemos se muestra en la parte izquierda de la ventana (Reference
Type Edit).
4. Una vez aquí, podemos:
- añadir un campo: en la sección Field Label Edit, marcar la
casilla que aparece en la columna I (Include). Si se quiere que el
campo sea obligatorio, marcar también la casilla de la columna M
(Mandatory).
Aceptar para guardar.
- ocultar un campo: en la sección Field Label Edit, eliminar la
selección de la casilla correspondiente a la columna I (Include).
Los campos Reference Type y Reference ID siempre se incluyen y
son obligatorios aunque se deshabiliten las casillas.
Aceptar para terminar el proceso.
Los campos suprimidos no aparecen en ninguna referencia que
emplee este tipo. Si existe información en el campo eliminado,
sigue apareciendo en la referencia, pero el campo se visualiza con
su nombre genérico.
- renombrar un campo: el nuevo nombre se puede escribir en la
columna Current Labels. Si después de cambiado el nombre se
clickea en el botón Update Field For All Types, realizará la
modificación del nombre de dicho campo en todos los Tipos de
Referencia.
- reordenar los campos: para cambiar el orden de un campo,
habrá que seleccionarlo pinchando sobre él (aparece el icono de
una flecha) y arrastrarlo a la posición deseada (para resaltar la
posición aparece una línea horizontal en color rojo). Los cambios
en la ordenación de los campos únicamente se pueden establecer
tipo a tipo.
- ocultar tipos de referencia: los tipos de referencia que no se
usen pueden ocultarse para acortar la lista y facilitar y
estandarizar la entrada de datos. Para ello basta con deseleccionar
las casillas de los tipos que se pretendan ocultar en la sección
Reference Type Edit.
Cuando se elimina un tipo de referencia, sólo deja de estar
disponible en la lista de selección para entrada de datos y para
búsqueda, pero no desaparece de la base de datos.
- renombrar un tipo de referencia: se resalta el nombre de la
columna Reference Types y se reemplaza por el nombre
32
deseado. Cuando se renombra un tipo de referencia, todas las
referencias que empleaban el tipo antiguo lo reemplazarán por el
nuevo.
Por último, hay que tener en cuenta que las opciones de los tipos
de referencias se almacenan para cada b/d y que pueden:
- emplearse los cambios realizados en la tabla como las
opciones por defecto para todas las nuevas b/d.: con “Tools
→ Field and Type Edit” y pinchando en el botón Set Default.
- que se recarguen las opciones por defecto: con “Tools →
Field and Type Edit” y pinchando el botón Get Default. (Tener
en cuenta que estas opciones pueden ser las definidas por el
usuario, si anteriormente se utilizó el Set Default, o las definidas
por defecto en Reference Manager).
- copiarse las definiciones de una b/d a otra: con “Tools →
Field and Type Edit” y pinchando el botón Copy. De esta forma
se copian los tipos de referencia y los campos.
5.3. Personalizar la lista de campos y su ordenación en la
columna Field, en la Ventana de Búsqueda de Referencias
(Search)
Recordemos que cuando queramos realizar una búsqueda
debemos acceder con “References → Search reference” a la
ventana de búsqueda de referencias (Search) 12, en la que aparecen
3 columnas: Conector (donde podemos utilizar los operadores
lógicos), Field (donde elegiremos el campo en el que queremos
realizar la búsqueda) y Parameter (donde introduciremos el texto que
queremos buscar).
Por defecto, en la columna Fields se muestran todos los campos de
Reference Manager. Esta lista se puede personalizar:
- limitando el número de campos listados.
- renombrando los campos genéricos (por ejemplo ponerlos en
castellano).
- determinando el orden de los campos.
- asignando teclas de acceso rápido a los campos.
Para ello, seleccionar “Tools → Options” y luego en la pestaña
Retrieval, de la sección “Field Search List” elegir el botón
Customize.
12
Cómo realizar búsquedas de referencias se explica en al apartado 4.1.3.
33
Subir y
bajar
Añadir
Eliminar
De la figura resultante, en la columna Generic label, aparecerán
los campos genéricos que existen en Reference Manager y que no se
pueden cambiar.
En la columna de al lado, Custom Label, es donde podremos:
-
limitar el número de campos listados. Para quitar campos
utilizar el segundo botón que aparece, empezando por la
izquierda, encima de las columnas. Para añadir algún campo,
utilizar el primer botón.
- renombrarlos.
- reordenarlos, utilizando los botones de las flechasque aparecen
encima de las columnas
En la columna Shortout se podrá asignar una tecla para acceder
al campo.
34
6. LAS LISTAS DE TÉRMINOS.
6.1. ¿Qué son?
Son listas que permiten almacenar palabras clave, nombres de
autor y nombres de revista. Existe una lista vinculada a cada campo
correspondiente: las palabras clave al campo Keywords, los nombres
de autor al campo Authors y los nombres de revistas al campo
Periodicals.
Estas listas se gestionan de forma automática. Cuando se crea una
nueva b/d, las listas de términos están vacías. Conforme se
introducen las referencias, se van añadiendo automáticamente los
nuevos términos.
6.2. ¿Para qué sirven?
Se utilizan para:
- introducir consistentemente las referencias en la b/d.
Cuando se comienza a introducir un término en una nueva
referencia, Reference Manager intenta completar el texo
sugiriendo la palabra más cercana de la lista de términos
correspondiente. Si se introduce un nuevo término, que no está
presente en alguna de las listas actuales, se resalta en color azul.
Al cerrar y guardar la referencia el término se añade
automáticamente a la lista correspondiente.
- realizar búsquedas más rápidas sobre un campo
indexado.13 Se puede buscar en una lista de términos para
introducir el texto exactamente tal y como aparece en la b/d.
13
Explicado con detalle en el apartado 4.1.2.
35
6.3. ¿Qué se puede hacer con ellas?
Es absolutamente necesario abrir la b/d con derechos Read –
Write Exclusive para poder “trabajar” con la Lista de Términos.
Los botones de la barra de herramientas de Term Manager son los
que aparecen en la figura adjunta y se irán utilizando para una serie
de utilidades que veremos posteriormente.
Save Synonyms
Cancel Synonym Editing
Add Term
Combine
Global Edit
Quick Retrieval
6.3.1. Añadir manualmente términos a las listas.
1. Seleccionar “Tools → Term Manager → Activate”.
2. Seleccionar la pestaña de la lista que se desea editar:
Keywords, Authors o Periodicals.
3. Clic con botón derecho del ratón y, en el menú emergente,
opción Add Term (o de la barra de herramientas de Term
Manager, el 4.º botón por la izquierda) . Se resaltará una línea
en blanco al final de la lista actual.
4. En la columna Synonims, introducir el nuevo término. Para
nombres de revistas, introducir el término en la fila Full.
5. Introducir los sinónimos convenientes bajo el término
primario. Para palabras clave y nombres de autor, cualquier
sinónimo listado aparecerá en la lista de términos vinculado al
resto de sinónimos. Para nombres de revista, hay que tener
especial cuidado con la introducción de las abreviaturas.
36
6. Botón Save Synonyms (el que representa un disquete, o
botón derecho del ratón Save Synonyms, o CTRL.+S) para
finalizar el proceso. Si el término ya estuviera en la lista,
Reference Manager preguntará si se desea eliminar el término
existente.
6.3.2. Copia de listas de nombres de revistas.
Reference Manager dispone de listados que incluyen los nombres
de las principales revistas de Humanidades, Medicina y Química y
sus correspondientes abreviaturas.
Los nuevos nombres que se añadan a las listas no reemplazarán
a los existentes en la b/d.
El procedimiento para copiarlas es:
1. Abrir la b/d que recibirá la lista.
2. Seleccionar “Tools → Term Manager → Activate”.
3. Seleccionar pestaña Periodicals.
4 En la barra de herramientas de la ventana principal de Term
Manager
seleccionar
“Tools→Term
Manager→
Copy
Periodicals”.
5. En el cuadro Copy From, seleccionar: Database, para localizar
y seleccionar la b/d de la que se va a copiar la lista, o, Chemical,
Medical o Humanities, para seleccionar las listas proporcionadas
por Reference Manager.
6. Aceptar.
6.3.3. Modificación y Eliminación de términos de la lista.
Cuando se modifica o elimina un término de la lista, se
modificarán o eliminarán también de las referencias. Por ello, se
recomienda realizar una copia de seguridad de la b/d antes de
editar las listas de términos.
Para modificar:
1. Seleccionar la pestaña pertinente y resaltar el término a
modificar.
2. Clic botón derecho del ratón y, en el menú emergente, Global
Edit (o de la barra de herramientas de Term Manager el segundo
botón por la izquierda). El término resaltado, aparecerá en el
cuadro Source. El término editado se ha de introducir en
Destination.
3. Presionar el botón Replace para finalizar el proceso.
37
Para borrar:
1. Seleccionar la pestaña pertinente y resaltar el término a
modificar.
2. Clic botón derecho del ratón y, en el menú emergente, Global
Edit.
3. Botón Delete.
6.3.4. Adición de sinónimos a los términos existentes.
Para añadir sinónimos a un término existente:
1. Seleccionar “Tools → Term Manager → Activate”.
2. Seleccionar la pestaña de la lista que se desea modificar.
3. Resaltar el término que se pretende modificar. Si existiera
algún sinónimo aparecería en la lista Synonyms.
4. Escribir en la siguiente línea de la columna Synonyms el
nuevo sinónimo. Si se va a introducir un sinónimo para un
nombre de revista, introducirlo en la fila correspondiente a las
abreviaturas.
5. Botón Save Synonyms para finalizar el proceso.
6.3.5. Referencias cruzadas de palabras clave o nombres de
autor.
Es posible combinar dos términos que representan la misma
expresión, pero que emplean palabras distintas o se escriben de
forma diferente.
Cuando se combinan dos términos con referencias cruzadas,
ambos aparecen en la lista de términos y cada uno de ellos lista al
otro en la lista de sinónimos. Este procedimiento no puede utilizarse
en la lista de revistas.
Para combinar términos y crear referencias cruzadas entre ellos:
1. Seleccionar “Tools → Term Manager → Activate”.
2. Seleccionar la pestaña Keywors o Authors.
3. Resaltar los términos a combinar.
4. Presionar el botón Combine terms de la barra
herramientas. (tercero empezando por la izquierda)
de
Cada término resaltado y sus correspondientes sinónimos se
añaden a los otros términos de la lista y se guardan. Se pueden
cruzar términos manualmente añadiendo los sinónimos a un término
directamente.
38
Cuando se elimina un sinónimo de un término de palabra clave o
nombre de autor, se elimina el sinónimo para ese término, pero
permanece en la lista como término primario.
Para suprimir los términos que no se han utilizado, seleccionar la
opción del menú “Tools → Term Manager → Purge”.
Es posible también suprimir un término de una lista y borrar
junto con él los sinónimos asociados en cada referencia en que se
encuentren. Para ello, resaltar un término de cualquier pestaña y
seleccionar “Tools → Term Manager → Global Edit”. A
continuación, dejando vacío Destination, presionar el botón
Delete.
6.3.6. Imprimir la Lista de Términos.
1. Seleccionar “Tools → Term Manager → Activate”.
2. Seleccionar la pestaña que contiene la lista a imprimir.
3. Seleccionar la opción “File → Print”. Mostrará el cuadro de
diálogo Print Term List.
4. Seleccionar la fuente, los términos a imprimir y habilitar la
opción Include Reference Count si queremos imprimir el número
de referencias que contiene cada término.
5. Finalmente, imprimir:
- Print, a la impresora.
- Print to File, a un archivo.
- Print Setup, para cambiar las propiedades de impresión.
Por defecto siempre imprime la lista en orden alfabético.
39
7. ELABORACIÓN DE CITAS Y BIBLIOGRAFÍAS EN
WORD.
Reference Manager dispone de una herramienta que permite citar,
desde Microsoft Word, referencias de un modo rápido y sencillo y
crear un documento con las citas formateadas y su correspondiente
bibliografía. Esta herramienta es Cite While You Write.
Cuando se instala el Reference Manager, en Microsoft Word
aparece una barra de herramientas, con una serie de comandos, que
son los que nos permitirán insertar citas y elaborar bibliografías en
los documentos de Word a partir de las referencias de las b/d
personales creadas en Reference Manager.
A las opciones de la barra de herramientas también se puede acceder
mediante la opción: “Herramientas → Reference manager 11” de
Microsoft Word.
Tener en cuenta que sólo se puede abrir un documento de texto
mientras se estén insertando citas y formateando documentos.
Una librería compartida permite dar formato a las referencias en el
documento de Word incluso cuando la b/d de Reference Manager no
esté disponible.
Insert Note
Edit
Cite While You Write
Generate Bibliography
Instant Formating
Insert Marked
Reference(s)
Go to Reference
Manager
Insert Citation
Export Travelling
Library
Removed Field
Codes
Revert to Original
Text
Edit Database
Reference(s)
40
7.1. Comandos de Cite While You Write presentes en la barra
de herramientas.
De izquierda a derecha son:
- Insert Citation: visualiza un cuadro de diálogo que permite
buscar referencias de Reference Manager, seleccionarlas
e
insertarlas en forma de cita en un documento Word.
- Go to Reference Manager: muestra la aplicación Reference
Manager o la inicia si estaba cerrada.
- Insert Marked Reference(s): inserta directamente en Word
las referencias marcadas en la b/d abierta en Reference Manager.
Se pueden insertar hasta 50 citas consecutivas.
- Instant Formating: permite escanear el documento en busca
de citas y comprobar si en las citas existentes se ha realizado
algún cambio. Por defecto, esta opción está habilitada,
formateando automáticamente las citas conforme se trabaja.
- Generate Bibliography: reemplaza las citas temporales del
documento por citas formateadas en función del estilo de salida
seleccionado y construye una bibliografía al final del documento.
- Edit Citation(s): muestra un cuadro de diálogo donde pueden
editarse una o varias citas. Se puede omitir, por ejemplo el
nombre de un autor, añadir un prefijo o sufijo al texto, números
de páginas, etc.
- Edit Database Reference(s): edita las referencias
Reference Manager desde el documento de Word.
de
- Revert to Original Text: elimina el formato de una cita antes
de editarla o elimina el formato de todo el documento. Elimina el
estilo de las citas seleccionadas y deja las citas temporales con el
apellido del autor, el año y el identificador de referencia
delimitados.
- Remove Field Codes: guarda una copia del documento en el
que desaparecen los códigos de campo, de tal forma que las citas
y la bibliografía se guardan como texto.
- Export Travelling Library: crea una b/d en Reference Manager
con las referencias usadas en el documento.
- Cite While You Write Preferences: cambia las opciones
generales disponibles en Word.
- Help: visualiza la ayuda específica para Cite While You Write.
41
Cite While You Write añade códigos de campo a las citas en
Word. Estos códigos, que están ocultos, permitirán al programa dar y
quitar formato al texto y reformatear las citas dentro de Word. Los
códigos de campo no deben modificarse nunca.
7.2. CITAR FUENTES MIENTRAS SE ESCRIBE.
7.2.1. ¿Cómo pueden aparecer las citas?
De 2 formas:
1. En formato temporal.
Una cita temporal aparece después de:
- insertar una cita mediante Insert Citation o Insert Marked
Reference.
- recuperar el formato original mediante Revert to Original Text.
- introducir las citas manualmente.
Contienen información para localizar una única referencia de
Reference Manager relacionada con la b/d actual. Reference
Manager emplea esas citas temporales para determinar qué
referencias se han de incluir en la bibliografía.
La cita temporal típica consta de apellido del primer autor, el
año y un identificador de referencia entre delimitadores. Por
ejemplo: {Barlow, 1990 111/id}
2. Formateadas.
Las citas formateadas incluyen códigos de campo ocultos para
poder generar la bibliografía, para añadir más citas o para darles
un formato con un estilo diferente.
El comando Generate Bibliography emplea un estilo de salida para
convertir todas las citas temporales en citas formateadas.
Las citas formateadas en un estilo autor/año tienen el siguiente
aspecto: (Barlow, 1990; Doyle, 1999). La misma cita
formateada en estilo numerado tiene el aspecto: [1, 2]
42
7.2.2. ¿Cómo se insertan citas en un texto de Word?
Hay varias posibilidades:
1. Insertar Citas de referencias buscadas.
Habría que seguir los siguientes pasos:
1. Se supone que estamos en Word con el cursor posicionado
en el lugar donde se desea incluir la cita.
2. Seleccionamos el botón Insert Citation (de la barra de
herramientas de Reference Manager, el primero por la
izquierda).
Nos pedirá que abramos la b/d de donde queremos insertar
la cita. Una vez abierta, deberemos introducir el texto que
queremos buscar en la referencia e iniciaremos la búsqueda con
el botón Perform Search. Nos listará las referencias
resultantes.
3. Para insertar las citas deseadas en el documento, se resaltan
y se presiona el botón Insert.
2. Insertar Citas de referencias marcadas.
Los pasos a seguir serían:
1. Nos posicionamos con el cursor en el lugar y en el
documento de Word donde deseemos insertar la cita.
2. Botón Go to Reference Manager (de la barra de
herramientas de Reference Manager, el segundo por la
izquierda). Al hacer esto se iniciará Reference Manager y nos
pedirá que abramos las b/d que necesitemos (si ya tuviéramos
abierta la b/d con anterioridad lo que ocurrirá es que nos
mostrará la b/d).
3. En Reference Manager hacer las búsquedas necesarias y
marcar las referencias deseadas en la b/d.
4. Para insertar como citas las referencias marcadas hay varias
posibilidades:
- desde Reference Manager: seleccionar “Tools → Cite While
You Write→ Insert Marked Reference(s)” o con Alt-2 o
haciendo clic en el botón derecho del ratón y eligiendo Insert
Marked Reference(s) o con el botón Insert Marked
References).
- desde Word, utilizando el botón Insert Marked Referentes
(3º por la izquierda).
Debido a que es posible tener hasta 15 b/d abiertas en Reference
Manager, se insertan sólo las referencias marcadas en la b/d
activa.
43
Como se puede observar, utilizando cualquiera de las posibilidades
analizadas hasta ahora, se puede insertar una única cita (ej.: (Córdoba
González) ) o bien múltiples referencias en una cita in-text (ej.: (Gazpio
and Alvarez;Gómez Hernández and Benito Morales;Hernández Salazar)).
Cuando se dé el caso de una cita múltiple, ésta se organizará
según los requerimientos del estilo de salida que se haya establecido.
Se pueden insertar hasta 50 citas in-text consecutivas.
A continuación vamos a ver unos ejemplos de cómo aparecen las
citas múltiples según el estilo de salida elegido:
- Estilo de salida: Abdominal Imaging
(...) en el proyecto. [1-5]
- Estilo de salida: American Journal of Political Science
(…) en el proyecto. (Fukao, Ito, and Kwon 2005;Nilsson, Petersen, and
Wanhill 2005;Persson 2005;Ramsey et al. 2005;Soriano 2005)
- Estilo de salida: Zoologica Scripta
(…) en el proyecto. (Ramsey et al. 2005; Nilsson et al. 2005; Soriano 2005;
Fukao et al. 2005; Persson 2005)
- Estilo de salida: American Journal of Clinical Pathology
(…) en el proyecto. 1-5
- Estilo de salida: Vancouver
(…) en el proyecto. (1-5)
- Estilo de salida: UMI-Information Store
(…) en el proyecto. [1-5]
44
3. Referencias citadas en notas al pie de página.
Es posible citar referencias en notas al pie previamente creadas
del mismo modo que en el cuerpo del texto del documento. Los
pasos a seguir son:
1. Emplear los comandos apropiados en Word para crear una
nota al pie.
2. Posicionar el cursor en la nota al pie en el lugar en el que se
desee insertar la cita.
3. Para Insertar la cita puede utilizarse cualquiera de las formas
anteriormente explicadas 14, es decir:
- para insertar citas de referencias buscadas, mediante el botón
Insert Citation.
- para insertar citas de referencias marcadas, mediante el botón
Insert Marked Reference(s)).
7.2.3. Modificar, mover o copiar, eliminar y revertir citas
existentes.
1. Modificación de las citas.
Las citas introducidas en un documento de texto pueden
cambiarse en cualquier momento. Las modificaciones pueden
realizarse mediante las opciones que permite el comando Edit
Citation(s).
Habría que actuar de la siguiente forma:
1. Estando en Word, hacer clic en la cita formateada.
2. Seleccionar el comando Edit Citation(s) (sexto por la
izquierda de la barra de herramientas). Todas las referencias
citadas en el documento se listan en la columna de la izquierda.
La línea inferior muestra el lugar en el que aparece la cita en el
texto.
3. En la sección derecha se podrá proceder, por ejemplo, a la:
- Supresión del nombre del autor o del año de publicación.
- Adición de texto precedente o siguiente a una cita.
- Adición de número de páginas o rango.
4. Finalizar con aceptar.
5. En el caso de que tuviéramos deshabilitada la opción “Instant
Formatting” 15, deberíamos obligatoriamente que confirmar todo
el proceso con “Generate Bibliography”, para de ese modo,
formatear las citas.
14
15
Consultar los puntos 1 y 2 del apartado 7.2.2.
Explicado en el apartado7.3.1.1.
45
2. Añadir, ordenar y eliminar citas contenidas en una cita “intext”.
1. Estando en Word, hacer clic en la cita formateada.
2. Seleccionar el comando Edit Citation(s) (sexto por la
izquierda de la barra de herramientas). Todas las referencias
citadas en el documento se listan en la columna de la izquierda.
La línea inferior muestra el lugar en el que aparece la cita en el
texto.
3. Resaltar una cita y:
- Presionar Insert para insertar una nueva cita dentro del mismo
juego de delimitadores.
- Cambiar el orden de las citas en una cita múltiple empleando
los botones de las flechas. Tener en cuenta que si el estilo de
salida seleccionado para dar formato a la bibliografía aplica algún
criterio de ordenación, el cambio de orden de las citas dentro de
una cita múltiple no tendría efecto.
Para eliminar una cita formateada, aunque es posible resaltarla
y eliminarla mediante las teclas de borrado, no se recomienda
realizar esta acción ya que mediante este proceso no se eliminan los
códigos asociados y el documento podría corromperse.
Para eliminar de forma segura una cita formateada:
1. Resaltar la cita a eliminar.
2. Seleccionar el comando Edit Citation(s). Todas las
referencias citadas en el documento se listan en la columna
izquierda de la figura.
3. Resaltar la cita a eliminar de esta lista.
4. Presionar botón Remove.
5. Aceptar para finalizar el proceso.
3. Mover o copiar citas en un documento.
Se puede resaltar cualquier texto de un documento que incluya
citas y usar los comandos del menú Edición para cortarlas, copiarlas y
pegarlas en cualquier otra sección del documento. Sólo puede
realizarse sobre citas temporales.
Para copiar o mover sólo la cita, resaltar la cita completa (con sus
delimitadores correspondientes) y copiarla o cortarla y pegarla en
cualquier parte del documento.
46
4. Revertir citas formateadas.
Hay una opción para cambiar el formato de una cita por su
correspondiente cita temporal y eliminar la bibliografía.
Hay que tener en cuenta que las citas temporales requieren que la
b/d que contiene las referencias citadas esté abierta. Los pasos a
seguir son:
1. Determinar las citas que se pretenden revertir.
a. Para una cita particular, resaltar sólo dicha cita.
b. Para revertir una cita que es parte de una cita múltiple,
resaltar la cita múltiple. Todas las citas que estén dentro de
los delimitadores se convertirán en citas temporales.
c. Para una sección del documento, resaltar dicha sección.
d. Para revertir el documento completo, no realizar ninguna
selección o resaltar todo el documento.
2. Seleccionar el botón Revert to Original Text.
Tener en cuenta que las citas temporales no reflejan el formato de
de salida. Cuando se emplea este comando, la opción Instant
Formatting se deshabilita.
7.3. ELABORACIÓN DE BIBLIOGRAFÍAS.
La generación de una bibliografía tiene dos funciones principales:
1. Formatear cada referencia del texto en función de un
determinado estilo de salida.
2. Añadir una bibliografía completa al documento.
7.3.1. Generación de Bibliografías
encontradas en el documento.
en
base
a
las
Citas
Cuando se finaliza la escritura de un documento en Word y se han
insertado todas las citas correspondientes en el texto, Reference
Manager puede generar una bibliografía y formatear el documento.
Existen 2 métodos para hacerlo:
7.3.1.1. Generación Automática (Instant Formatting)
Con el comando Instant Formatting, el cuarto botón empezando
por la izquierda de la barra de herramientas Cite While You Write, se
habilita o deshabilita esta opción.
Es una opción que está habilitada por defecto cuando se inicia por
primera vez Cite While You Write y su funcionamiento es muy
sencillo: a medida que se insertan las citas en el documento se va
47
generando al final del documento la bibliografía correspondiente. El
programa empleará el estilo de salida que en ese momento esté
seleccionado para dar formato a las citas y actualizar la bibliografía
automáticamente al añadir o modificar las citas. Si se deseara
cambiar el estilo de salida, utilizaríamos la opción Generate
Bibliography.
Cuando este comando está habilitado, pueden seleccionarse las
siguientes acciones:
1. Escanear las citas temporales: busca y formatea todas las citas,
incluidas las insertadas manualmente.
2. Buscar cambios en las citas: realiza un escanéo para buscar
posibles cambios en las citas introducidas previamente.
7.3.1.2. Generación Manual (Generate Bibliography)
El comando Generate Bibliography, quinto botón por la
izquierda de la barra de herramientas Cite While You Write, permite
modificar el estilo de salida y las opciones de visualización antes de
dar formato al documento.
Una vez se tienen todas la citas introducidas en un documento es
posible formatearlo, aunque también puede reformatearse conforme
se vayan añadiendo más citas o modificando las existentes al cambiar
el estilo o las propiedades de visualización de la bibliografía.
La primera vez que se formatea una cita, la b/d correspondiente
debe estar abierta en Reference Manager. A partir de entonces puede
emplearse la librería Travelling Library 16 para recopilar la
información sin necesidad de que Reference Manager esté abierto.
Para dar formato a las citas y generar una bibliografía:
1. Seleccionar el comando Generate Bibliography.
2. En la pestaña Bibliography, cambiar o verificar las siguientes
opciones:
16
Cada cita formateada en el documento de Word se guarda con los códigos de campo asociados a
los datos de la referencia en el documento, que contiene una librería con las referencias citadas.
Esta librería recibe el nombre de Travelling Library.
La primera vez que una cita se formatea, Reference Manager busca en la b/d abierta las
referencias. Cuando posteriormente se reformatea el doeumento, si la b/d no está abierta,
Reference Manager emplea la Travelling Library para buscar la información asociada a las
referencias.
48
a. Output Style: permite seleccionar el correspondiente estilo
de salida.
b. Font and Size: permite seleccionar la fuente y el tamaño
empleado para visualizar la bibliografía.
c. Bibliography title: puede escribirse el título de la
bibliografía.
d. Bibliography order and In-text citation order: permite
cambiar directamente en el documento el estilo de la bibliografía
y el orden de las citas.
e. Number bibliography, starting with: permite introducir un
número de referencia si se pretende numerar la bibliografía.
f. First line indent y Haging indent: permiten seleccionar la
distancia del margen a la primera línea, la sangría, etc.
g. Line spacing y Space after: permiten seleccionar el espacio
entre líneas de una referencia y el espacio entre líneas que
separan dos referencias.
3. En la pestaña Fields, pueden añadirse o eliminarse los campos
que se visualizan al imprimir cada referencia. En el proceso de
impresión, los campos que se muestran al imprimir la bibliografía
dependen del estilo de salida seleccionado.
4. En la pestaña Databases, pueden visualizarse las b/d
referenciadas en el documento.
5. Aceptar para finalizar el proceso.
No es necesario verificar cada pestaña cada vez que se formatea
el documento.
Veamos ahora unos ejemplos de cómo quedaría la bibliografía
según el estilo de salida elegido. En primer lugar se indica el estilo de
salida elegido, posteriormente la cita y finalmente la bibliografía
asociada a las citas.
- Estilo de salida: Abdominal Imaging
(...) en el proyecto. [1-5]
Reference List
1. Fukao K, Ito K, Kwon HU. Do out-in M&As bring higher TFP to Japan? An
empirical analysis based on micro-data on Japanese manufacturing firms.
Journal of the Japanese and International Economies 2005; 19 (2):272-301
2. Nilsson PA, Petersen T, Wanhill S. Public support for tourism SMEs in peripheral
areas: The Arjeplog Project, northern Sweden. Service Industries Journal
2005; 25 (4):579-599
49
3. Persson L. The failing firm defense. Journal of Industrial Economics 2005; 53
(2):175-201
4. Ramsey E, Ibbotson P, Bell J, McCole P. Internet-based business among
knowledge intensive business services: Some Irish regional evidence.
Service Industries Journal 2005; 25 (4):525-545
5. Soriano DR. The new role of the corporate and functional strategies in the tourism
sector: Spanish small and medium-sized hotels. Service Industries Journal
2005; 25 (4):601-613
- Estilo de salida: American Journal of Political Science
(…) en el proyecto. (Fukao, Ito, and Kwon 2005;Nilsson, Petersen, and
Wanhill 2005;Persson 2005;Ramsey et al. 2005;Soriano 2005)
Literature Cited
1. Fukao, K., K. Ito, and H. U. Kwon. 2005. "Do out-in M&As bring higher TFP to
Japan? An empirical analysis based on micro-data on Japanese
manufacturing firms." Journal of the Japanese and International
Economies 19:272-301.
2. Nilsson, P. A., T. Petersen, and S. Wanhill. 2005. "Public support for tourism
SMEs in peripheral areas: The Arjeplog Project, northern Sweden."
Service Industries Journal 25:579-599.
3. Persson, L. 2005. "The failing firm defense." Journal of Industrial Economics
53:175-201.
4. Ramsey, E., P. Ibbotson, J. Bell, and P. McCole. 2005. "Internet-based business
among knowledge intensive business services: Some Irish regional
evidence." Service Industries Journal 25:525-545.
5. Soriano, D. R. 2005. "The new role of the corporate and functional strategies in
the tourism sector: Spanish small and medium-sized hotels." Service
Industries Journal 25:601-613.
50
- Estilo de salida: Zoologica Scripta
(…) en el proyecto. (Ramsey et al. 2005; Nilsson et al. 2005; Soriano 2005;
Fukao et al. 2005; Persson 2005)
Reference List
Fukao, K., Ito, K. & Kwon, H. U. (2005). Do out-in M&As bring higher TFP to Japan?
An empirical analysis based on micro-data on Japanese manufacturing firms. Journal of
the Japanese and International Economies, 19, 272-301.
Nilsson, P. A., Petersen, T. & Wanhill, S. (2005). Public support for tourism SMEs in
peripheral areas: The Arjeplog Project, northern Sweden. Service Industries Journal,
25, 579-599.
Persson, L. (2005). The failing firm defense. Journal of Industrial Economics, 53, 175201.
Ramsey, E., Ibbotson, P., Bell, J. & McCole, P. (2005). Internet-based business among
knowledge intensive business services: Some Irish regional evidence. Service Industries
Journal, 25, 525-545.
Soriano, D. R. (2005). The new role of the corporate and functional strategies in the
tourism sector: Spanish small and medium-sized hotels. Service Industries Journal, 25,
601-613.
- Estilo de salida: American Journal of Clinical Pathology
(…) en el proyecto. 1-5
References
1. Ramsey E, Ibbotson P, Bell J et al. Internet-based business among knowledge
intensive business services: Some Irish regional evidence. Service Industries
Journal. 2005;25:525-545.
2. Nilsson PA, Petersen T, Wanhill S. Public support for tourism SMEs in peripheral
areas: The Arjeplog Project, northern Sweden. Service Industries Journal.
2005;25:579-599.
3. Soriano DR. The new role of the corporate and functional strategies in the tourism
sector: Spanish small and medium-sized hotels. Service Industries Journal.
2005;25:601-613.
4. Fukao K, Ito K, Kwon HU. Do out-in M&As bring higher TFP to Japan? An
empirical analysis based on micro-data on Japanese manufacturing firms. Journal
of the Japanese and International Economies. 2005;19:272-301.
51
5. Persson L. The failing firm defense. Journal of Industrial Economics.
2005;53:175-201.
- Estilo de salida: Vancouver
(…) en el proyecto. (1-5)
Reference List
(1) Ramsey E, Ibbotson P, Bell J, McCole P. Internet-based business among
knowledge intensive business services: Some Irish regional evidence. Service
Industries Journal 2005 Jun;25(4):525-45.
(2) Nilsson PA, Petersen T, Wanhill S. Public support for tourism SMEs in peripheral
areas: The Arjeplog Project, northern Sweden. Service Industries Journal 2005
Jun;25(4):579-99.
(3) Soriano DR. The new role of the corporate and functional strategies in the tourism
sector: Spanish small and medium-sized hotels. Service Industries Journal 2005
Jun;25(4):601-13.
(4) Fukao K, Ito K, Kwon HU. Do out-in M&As bring higher TFP to Japan? An
empirical analysis based on micro-data on Japanese manufacturing firms. Journal
of the Japanese and International Economies 2005 Jun;19(2):272-301.
(5) Persson L. The failing firm defense. Journal of Industrial Economics 2005
Jun;53(2):175-201.
- Estilo de salida: UMI-Information Store
(…) en el proyecto. [1-5]
Reference List
1. SVSO- Service Industries Journal
TI- Internet-based business among knowledge intensive business services: Some
Irish regional evidence
AU- Ramsey, E., Ibbotson, P., Bell, J., and McCole, P.
PD- 2005
VM- 25
IS- 4
PG- 525-545
SN- 0264-2069
52
2. SVSO- Service Industries Journal
TI- Public support for tourism SMEs in peripheral areas: The Arjeplog Project,
northern Sweden
AU- Nilsson, P. A., Petersen, T., and Wanhill, S.
PD- 2005
VM- 25
IS- 4
PG- 579-599
SN- 0264-2069
3. SVSO- Service Industries Journal
TI- The new role of the corporate and functional strategies in the tourism sector:
Spanish small and medium-sized hotels
AU- Soriano, D. R.
PD- 2005
VM- 25
IS- 4
PG- 601-613
SN- 0264-2069
4. SVSO- Journal of the Japanese and International Economies
TI- Do out-in M&As bring higher TFP to Japan? An empirical analysis based on
micro-data on Japanese manufacturing firms
AU- Fukao, K., Ito, K., and Kwon, H. U.
PD- 2005
VM- 19
IS- 2
PG- 272-301
SN- 0889-1583
5. SVSO- Journal of Industrial Economics
TI- The failing firm defense
AU- Persson, L.
PD- 2005
VM- 53
IS- 2
PG- 175-201
SN- 0022-1821
53
7.3.1.3. Creación de una bibliografía a partir de múltiples
documentos.
1. Insertar las citas en cada documento para vincularlas a las
correspondientes b/d de Reference Manager.
2. Cerrar todos los documentos.
3. Crear un nuevo documento maestro e insertar cada uno de los
documentos con las citas insertadas.
4. Generar la bibliografía mediante Generate Bibliography
verificando las opciones correspondientes.
Reference Manager creará la bibliografía empleando las citas del
documento maestro al final del mismo.
7.3.1.4. Crear una Base de Datos con las citas contenidas en
un documento de Word.
Para exportar dichas referencias a una b/d:
1. Abrir el documento de Word que contiene las citas.
2. Seleccionar el comando Export Travelling Library (tercer
botón por la derecha de la barra de herramientas de Cite While
You Write).
3. En el cuadro de diálogo seleccionar:
a. Una b/d de Reference Manager existente.
b. Una nueva b/d. Que es la opción recomendada.
Otra posibilidad para copiar referencias desde Word a Reference
Manager es:
1. Abrir los dos documentos, el de Word y el de la b/d.
2. Seleccionar en Reference manager “Tools → Cite While You
Write → Import Traveling Library”.
Cuando se importa o exporta esta librería, las referencias
exportadas se renumeran y no retienen los identificadores de
referencia de las originales.
Indicar además que la Traveling Library no contiene
información de los campos Notes y Abstract.
54
7.3.2. Creación de una Bibliografía Independiente.
Una bibliografía independiente es aquella que no lleva un
documento asociado y que Reference Manager no genera basándose
en las citas encontradas en él.
La apariencia de la bibliografía independiente depende
íntegramente del estilo de salida seleccionado en Reference Manager.
Los estilos de salida determinan qué información se incluye en la
bibliografía, cómo se ordena y qué signos de puntuación y estilo de
texto se emplean.
7.3.2.1. Arrastrar
instantánea.
texto
para
crear
una
bibliografía
Los pasos a seguir son:
1. Abrir la b/d y el documento del procesador de texto.
2. En Reference Manager, seleccionar un estilo de salida: “Tools
→ Options”, pestaña General, en la sección Copy/Paste
Reference Output Style.
3. Resaltar las referencias deseadas en la lista de referencias.
4. Arrastrar las referencias desde la b/d al procesador de texto.
Mediante este procedimiento, se crea una bibliografía formateada
y ordenada según las especificaciones del estilo de salida
seleccionado.
Así, podemos ver a continuación unos ejemplos:
- Estilo de salida: American Journal of Opthalmology
1. Ramsey E, Ibbotson P, Bell J, McCole P. Internet-based business among knowledge intensive
business services: Some Irish regional evidence. Service Industries Journal 2005;25:525545.
2. Nilsson PA, Petersen T, Wanhill S. Public support for tourism SMEs in peripheral areas: The
Arjeplog Project, northern Sweden. Service Industries Journal 2005;25:579-599.
- Estilo de salida: Anestesia and Analgesia
1. Ramsey E, Ibbotson P, Bell J, McCole P. Internet-based business among knowledge intensive
business services: Some Irish regional evidence. Service Industries Journal 2005;25:525-45.
2. Nilsson PA, Petersen T, Wanhill S. Public support for tourism SMEs in peripheral areas: The
Arjeplog Project, northern Sweden. Service Industries Journal 2005;25:579-99.
55
- Estilo de salida: Abdominal Imaging
1. Ramsey E, Ibbotson P, Bell J, McCole P. Internet-based business among knowledge intensive
business services: Some Irish regional evidence. Service Industries Journal 2005; 25
(4):525-545
Reference ID: 1¬f
Reprint: Not in File
Keywords: INTERNATIONALIZATION/MODEL/SMALL FIRMS
Notes: Times Cited: 0
Article
English
Ramsey, E
Univ Ulster, Sch Business, Retail Serv, Coleraine BT52 1SA, Londonderry, North Ireland
Cited References Count: 55
933PK
ROUTLEDGE TAYLOR & FRANCIS LTD
4 PARK SQUARE, MILTON PARK, ABINGDON OX14 4RN, OXFORDSHIRE,
ENGLAND
ABINGDON
Abstract: Technological innovation associated with e-business is now widely appreciated
as one of the key drivers of positive economic change and innovation performance and
provides a potentially important test of a region or nation's ability to generate and sustain
competitiveness. Specifically, the importance of the knowledge-intensive business service
sector to economic growth will increase significantly with rapid development of the service
economy and the rise of e-business. Using a quantitative methodology, the research
described in this article was aimed at exploring these issues relative to e-business activities
within the two regions of Northern Ireland and Republic of Ireland. We examined ebusiness 'global' drivers, barriers, uses and benefits, and found ( among other things) a high
level of website ownership ( 64 per cent). The main perceived barrier to future e-business
plans was a lack of government support
2. Nilsson PA, Petersen T, Wanhill S. Public support for tourism SMEs in peripheral areas: The
Arjeplog Project, northern Sweden. Service Industries Journal 2005; 25 (4):579-599
Reference ID: 2¬f
Reprint: Not in File
Keywords: RURAL TOURISM/SMALL FIRMS
Notes: Times Cited: 0
Article
English
Nilsson, P. A
Ctr Reg & Tourism Res & Bornholm, Stenbrudsvej 55, DK-3730 Nexo, Denmark
Cited References Count: 58
933PK
ROUTLEDGE TAYLOR & FRANCIS LTD
4 PARK SQUARE, MILTON PARK, ABINGDON OX14 4RN, OXFORDSHIRE,
ENGLAND
ABINGDON
Abstract: Within the European Union, the tourism issues facing many peripheral areas are
similar to those elsewhere in the world. Beginning in the late 1980s, the emphasis of
thinking in the Union moved away from large automatic grants to attract inward investment
projects, towards small firms and indigenous development. As party to this thinking,
tourism SMEs have been assigned an important role in the process of regional convergence.
While investment subsidies remain a key instrument, they have been supplemented by
technical support to tailor assistance to the needs of the individual firm. The latter aspect is
an important plank in Swedish regional policy, which sees investing in human competencies
as the core to innovative development at the local level. This paper examines the progress
and the outcomes of a four-year programme to upgrade the level of business skills in eight
tourism SMEs, which are located in the sparsely populated regions of northern Sweden
56
- Estilo de salida: American Journal of Clinical Pathology
1. Ramsey E, Ibbotson P, Bell J et al. Internet-based business among knowledge intensive business
services: Some Irish regional evidence. Service Industries Journal. 2005;25:525-545.
Ref ID: 1
Keywords: INTERNATIONALIZATION/MODEL/SMALL FIRMS
Reprint: Not in File
Abstract: Technological innovation associated with e-business is now widely appreciated as one of
the key drivers of positive economic change and innovation performance and provides a potentially
important test of a region or nation's ability to generate and sustain competitiveness. Specifically, the
importance of the knowledge-intensive business service sector to economic growth will increase
significantly with rapid development of the service economy and the rise of e-business. Using a
quantitative methodology, the research described in this article was aimed at exploring these issues
relative to e-business activities within the two regions of Northern Ireland and Republic of Ireland.
We examined e-business 'global' drivers, barriers, uses and benefits, and found ( among other things)
a high level of website ownership ( 64 per cent). The main perceived barrier to future e-business
plans was a lack of government support
Notes: Times Cited: 0
Article
English
Ramsey, E
Univ Ulster, Sch Business, Retail Serv, Coleraine BT52 1SA, Londonderry, North Ireland
Cited References Count: 55
933PK
ROUTLEDGE TAYLOR & FRANCIS LTD
4 PARK SQUARE, MILTON PARK, ABINGDON OX14 4RN, OXFORDSHIRE, ENGLAND
ABINGDON
2. Nilsson PA, Petersen T, Wanhill S. Public support for tourism SMEs in peripheral areas: The
Arjeplog Project, northern Sweden. Service Industries Journal. 2005;25:579-599.
Ref ID: 2
Keywords: RURAL TOURISM/SMALL FIRMS
Reprint: Not in File
Abstract: Within the European Union, the tourism issues facing many peripheral areas are similar to
those elsewhere in the world. Beginning in the late 1980s, the emphasis of thinking in the Union
moved away from large automatic grants to attract inward investment projects, towards small firms
and indigenous development. As party to this thinking, tourism SMEs have been assigned an
important role in the process of regional convergence. While investment subsidies remain a key
instrument, they have been supplemented by technical support to tailor assistance to the needs of the
individual firm. The latter aspect is an important plank in Swedish regional policy, which sees
investing in human competencies as the core to innovative development at the local level. This paper
examines the progress and the outcomes of a four-year programme to upgrade the level of business
skills in eight tourism SMEs, which are located in the sparsely populated regions of northern Sweden
Notes: Times Cited: 0
Article
English
Nilsson, P. A
Ctr Reg & Tourism Res & Bornholm, Stenbrudsvej 55, DK-3730 Nexo, Denmark
Cited References Count: 58
933PK
ROUTLEDGE TAYLOR & FRANCIS LTD
4 PARK SQUARE, MILTON PARK, ABINGDON OX14 4RN, OXFORDSHIRE, ENGLAND
ABINGDON
57
- Estilo de salida: Vancouver
(1) Ramsey E, Ibbotson P, Bell J, McCole P. Internet-based business among knowledge
intensive business services: Some Irish regional evidence. Service Industries Journal
2005 Jun;25(4):525-45.
Ref ID: 1
Reprint: Not in File
Keywords: INTERNATIONALIZATION/MODEL/SMALL FIRMS
Abstract: Technological innovation associated with e-business is now widely appreciated
as one of the key drivers of positive economic change and innovation performance and
provides a potentially important test of a region or nation's ability to generate and sustain
competitiveness. Specifically, the importance of the knowledge-intensive business service
sector to economic growth will increase significantly with rapid development of the service
economy and the rise of e-business. Using a quantitative methodology, the research
described in this article was aimed at exploring these issues relative to e-business
activities within the two regions of Northern Ireland and Republic of Ireland. We examined
e-business 'global' drivers, barriers, uses and benefits, and found ( among other things) a
high level of website ownership ( 64 per cent). The main perceived barrier to future ebusiness plans was a lack of government support
Notes: Times Cited: 0
Article
English
Ramsey, E
Univ Ulster, Sch Business, Retail Serv, Coleraine BT52 1SA, Londonderry, North Ireland
Cited References Count: 55
933PK
ROUTLEDGE TAYLOR & FRANCIS LTD
4 PARK SQUARE, MILTON PARK, ABINGDON OX14 4RN, OXFORDSHIRE, ENGLAND
ABINGDON
(2) Nilsson PA, Petersen T, Wanhill S. Public support for tourism SMEs in peripheral areas:
The Arjeplog Project, northern Sweden. Service Industries Journal 2005 Jun;25(4):57999.
Ref ID: 2
Reprint: Not in File
Keywords: RURAL TOURISM/SMALL FIRMS
Abstract: Within the European Union, the tourism issues facing many peripheral areas are
similar to those elsewhere in the world. Beginning in the late 1980s, the emphasis of
thinking in the Union moved away from large automatic grants to attract inward
investment projects, towards small firms and indigenous development. As party to this
thinking, tourism SMEs have been assigned an important role in the process of regional
convergence. While investment subsidies remain a key instrument, they have been
supplemented by technical support to tailor assistance to the needs of the individual firm.
The latter aspect is an important plank in Swedish regional policy, which sees investing in
human competencies as the core to innovative development at the local level. This paper
examines the progress and the outcomes of a four-year programme to upgrade the level
of business skills in eight tourism SMEs, which are located in the sparsely populated
regions of northern Sweden
Notes: Times Cited: 0
Article
English
Nilsson, P. A
Ctr Reg & Tourism Res & Bornholm, Stenbrudsvej 55, DK-3730 Nexo, Denmark
Cited References Count: 58
933PK
ROUTLEDGE TAYLOR & FRANCIS LTD
4 PARK SQUARE, MILTON PARK, ABINGDON OX14 4RN, OXFORDSHIRE, ENGLAND
ABINGDON
58
7.3.2.2. Copiar y pegar referencias.
Se pueden emplear los comandos Copiar y Pegar para crear una
copia de la bibliografía generada con Reference Manager y pegarla en
un documento del procesador de texto. Las referencias se ordenan y
formatean en función del estilo de salida seleccionado en Reference
Manager.
7.3.2.3. Impresión de Bibliografías.
El proceso a seguir es el siguiente:
1. Seleccionar el conjunto de referencias a imprimir.
2. Ordenar la lista de referencias si fuera preciso.
3. Seleccionar un comando de impresión mediante alguno de estos
métodos:
a. “File → Print”, para imprimir en la impresora.
b. “File → Print preview”, para enviarlo a una pantalla de
previsualización.
c. “Tools → Bibliography → Generate from Reference
List”, para hacerlo en un archivo de texto.
4. Verificar las opciones de impresión.
- La pestaña General, permite indicar las referencias a incluir
en la bibliografía, el destino de la misma (impresora, pantalla
de previsualización o archivo), el estilo de salida asociado para
formatear las referencias, la fuente y el tamaño del texto y la
selección de campos opcionales.
Señalar que aunque se indique en la sección Optional Fields la
inclusión de determinados campos adicionales, si el estilo de
salida no los lista para la impresión de la bibliografía, no se
imprimirán.
- En la pestaña Bibliography, se puede especificar el título de
la bibliografía, el interlineado (dentro de la referencia o entre
referencias) y si se desea numerar secuencialmente o no las
referencias listadas.
El botón Reset from Output Style permite resetear las
opciones definidas en la pestaña por las definidas para el estilo
de salida seleccionado en la pestaña general.
- En la pestaña Page, se pueden definir los márgenes de la
página y la inclusión o no de los números de página con su
correspondiente formato.
5. Aceptar para finalizar el proceso.
59
7.3.3. Bibliografías de Materias y Listas de Materia.
Una Bibliografía General es una lista de citas en un orden
específico.
Una Bibliografía de Materias es una lista de citas agrupadas bajo
un criterio común. Este tipo de bibliografías podrá basarse en
cualquiera de los campos o combinación de los mismos de que
dispone Reference Manager. Las bibliografías de materia típicas
incluyen los contenidos de los campos Keywords, Author y Journal.
Una Lista de Materias es una lista de términos únicos (palabras o
frases) que se encuentran en determinados campos particulares de
las referencias seleccionadas. Podrá basarse en cualquier campo o
combinación de campos de Reference Manager.
7.3.3.1. Impresión de Bibliografías de Materias
Los pasos a seguir son:
1. Determinar qué referencias se quieren incluir en la bibliografía:
resaltar una referencia individual, marcar un conjunto de referencias
o emplear toda la lista de referencias.
2. Seleccionar “Tools → Subject Bibliography”.
3. Verificar o modificar las opciones de impresión de las pestañas
General, Bibliography y Page del mismo modo que en la
impresión de bibliografías independientes. Así pues:
- Indicar las referencias a incluir.
- Seleccionar un estilo de salida para determinar el formato de
cada referencia.
- Establecer el título de la bibliografía.
4. En la pestaña Subject se listan las opciones para las bibliografías
de materias:
- De la sección Reference List, elegir la opción Subject Term
and Reference List.
- De la sección Include, elegir On Same Line.
- Indicar el criterio para ordenar las referencias bajo cada título de
la materia.
- Finalmente, el tipo de formato de letra.
60
5. Aceptar para salvar los cambios. A continuación, se mostrará una
ventana listando los campos disponibles (Subject Fields).
6. Resaltar los campos cuyos contenidos se quieran emplear como
cabeceras.
Tener en cuenta:
- Seleccionar el campo Keywords para crear sólo una
bibliografía listando las materias presentes. Los términos del
campo Keywords siempre se listan en líneas independientes.
- Puede incluirse cualquier número de campos. Cuando se
realiza una selección múltiple, las cabeceras se combinan en
una lista sencilla.
- Si se mezclan datos de unos campos con otros, se ordenan
alfabéticamente.
- Para seleccionar todos los campos presionar el botón Select
All y para deseleccionarlos todos Clear Selection(s).
- Seleccionar la opción List each autor separately para listar
el nombre de cada autor presente en el mismo campo en una
lista distinta.
- Seleccionar la opción In other fields ... para separar
cualquier campo (menos el de autor) en múltiples líneas.
7. Al aceptar, se muestra una ventana que lista todos los términos
presentes en los campos seleccionados.
8. Seleccionar
cabeceras.
los
términos
que
se
pretendan
incluir
como
9. Aceptar para finalizar el proceso.
En la ventana de previsualización se pueden modificar los
términos seleccionados para imprimir la bibliografía haciendo clic en
el botón Terms.
Para modificar las opciones relacionadas con las cabeceras de las
materias utilizar el botón Layout. Las cabeceras de las materias se
imprimen tal y como aparecen en los registros de la b/d. No se
aplica un formato especial al campo autor ni se realizan
sustituciones de nombres de revistas.
10. Finalmente, puede imprimirse directamente en la impresora
(Print), previsualizarse (Print Preview), guardarse en un archivo
(Save) o descartarse (Close).
61
7.3.3.2. Impresión de Listas de Materias
Los pasos a seguir son:
1. Determinar qué referencias se quieren incluir en la lista de
materias: resaltar una referencia individual, marcar un conjunto de
referencias o emplear toda la lista de referencias.
2. Seleccionar “Tools → Subject Bibliography”.
3. En la pestaña General, verificar la selección de las referencias en
la sección Create a Subject Bibliography for. El estilo de salida y
los campos opcionales se ignoran debido a que no se imprimen
referencias formateadas.
4. En la pestaña Bibliography introducir un título para la Lista de
materias y el resto de opciones no se tienen en cuenta por no
imprimirse referencias formateadas.
5. En la pestaña Subject se listan las opciones para la lista de
materias:
- De la sección Reference List, elegir la opción Subject Term
Only.
- De la sección Include, marcar las opciones convenientes
(Subject Term Counts y elegir On Same Line).
- Indicar el criterio para ordenar las materias.
- Finalmente, el tipo de formato de letra.
- No indicar ningún prefijo e incluir los caracteres ^p como sufijo
para cada término para que se imprima cada uno en una nueva
línea.
6. Aceptar para salvar los cambios. A continuación, se mostrará una
ventana listando los campos disponibles (Subject Fields).
Seleccionar los campos que se deseen.
7. Al aceptar, se muestra una ventana que lista todos los términos
presentes en los campos seleccionados.
8. Seleccionar los términos convenientes y aceptar para visualizar la
lista de materias.
9. Finalmente, puede imprimirse directamente en la impresora
(Print), previsualizarse (Print Preview), guardarse en un archivo
(Save) o descartarse (Close).
Los términos (o cabeceras de materias) se imprimen tal y como
aparecen en los registros de la b/d. No se aplica un formato especial
al campo autor ni se realizan sustituciones de nombres de revistas.
62
8. ¿NECESITA AYUDA?
Dispone de material de ayuda en el apartado de Gestores Bibliográficos de la
página
Web
de
la
Biblioteca
de
la
Universidad
del
País
Vasco.
(http://www.biblioteka.ehu.es/p207-content/es/contenidos/enlace/gestores/es_gestor/gestores.html)
Un tutorial con explicaciones de las diversas funciones de Reference Manager está
disponible en línea, utilice el enlace Help para acceder a él.
Si tiene algún problema o pregunta que consultar puede ponerse en contacto con:
CAMPUS DE ALAVA
Lourdes Sáenz de Castillo ([email protected]); tfno.: 945-013325
Emilio Duarte ([email protected]); tfno.: 945-013176
CAMPUS DE GUIPÚZCOA
Aurora Morales ([email protected]); tfno.: 943-018124
Usua Arrizabalaga ([email protected]); tfno.: 943-017302
CAMPUS DE VIZCAYA
María Aguirre ([email protected]); tfno.: 94-6012252
Mª Fe Rivas ([email protected]); tfno.: 94-6012273
TARDES
Javier Diez ([email protected]); tfno.: 94-6015123