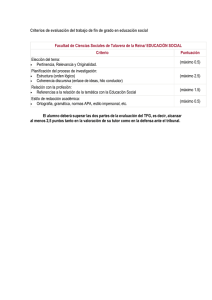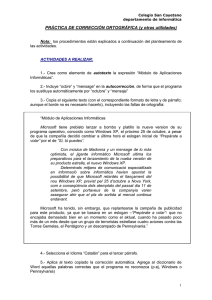Módulo 2: Presentación de información en tablas y columnas
Anuncio
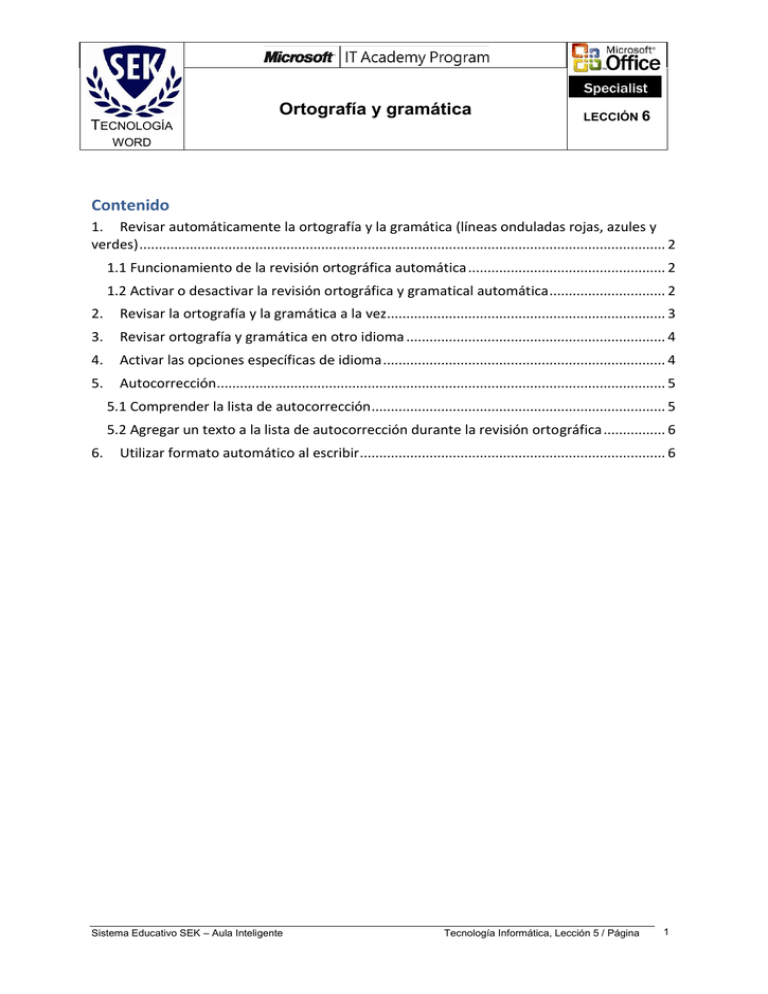
Ortografía y gramática TECNOLOGÍA LECCIÓN 6 WORD Contenido 1. Revisar automáticamente la ortografía y la gramática (líneas onduladas rojas, azules y verdes) ........................................................................................................................................ 2 1.1 Funcionamiento de la revisión ortográfica automática ................................................... 2 1.2 Activar o desactivar la revisión ortográfica y gramatical automática .............................. 2 2. Revisar la ortografía y la gramática a la vez........................................................................ 3 3. Revisar ortografía y gramática en otro idioma ................................................................... 4 4. Activar las opciones específicas de idioma ......................................................................... 4 5. Autocorrección.................................................................................................................... 5 5.1 Comprender la lista de autocorrección ............................................................................ 5 5.2 Agregar un texto a la lista de autocorrección durante la revisión ortográfica ................ 6 6. Utilizar formato automático al escribir ............................................................................... 6 Sistema Educativo SEK – Aula Inteligente Tecnología Informática, Lección 5 / Página 1 Ortografía y gramática TECNOLOGÍA LECCIÓN 6 WORD Microsoft Office ofrece herramientas que ayudan a corregir los errores más rápidamente. Puedes configurar Microsoft Office Word para ver posibles errores mientras escribes. 1. Revisar automáticamente la ortografía y la gramática (líneas onduladas rojas, azules y verdes) 1.1 Funcionamiento de la revisión ortográfica automática Si revisas la ortografía automáticamente mientras escribes, tendrás mayor seguridad de que no deberá corregir muchos errores cuando vayas a entregar el documento. El programa de Microsoft Office Word marca las posibles palabras mal escritas mientras trabajas, para que pueda identificarlas con facilidad. Aquí tienes un ejemplo: Puedes hacer clic con el botón secundario en la palabra mal escrita para ver sugerencias de corrección. Después de habilitar la revisión gramatical automática, Word marca los posibles errores gramaticales y de estilo mientras trabajas con un documento, como se muestra en el siguiente ejemplo. Puedes hacer clic con el botón secundario en el error para ver más opciones. En el menú que se muestra, se puede incluir una sugerencia de corrección. Además, puede omitir el error o hacer clic en Acerca de esta oración para ver por qué el programa considera que el texto es un error. 1.2 Activar o desactivar la revisión ortográfica y gramatical automática 1. Haz clic en el botón de Microsoft Office y, a continuación, en Opciones de Word. 2. Haz clic en Revisión. 3. Para activar o desactivar la revisión ortográfica automática y la revisión gramatical automática para el documento abierto, sigue el procedimiento siguiente: 1. En Excepciones para, haz clic en Nombre del archivo abierto actualmente. 2. Activa o desactiva las casillas de verificación Ocultar errores de ortografía sólo en este documento y Ocultar errores de gramática sólo en este documento. Para activar o desactivar la revisión ortográfica automática y la revisión gramatical automática para todos los documentos que crees en el futuro, sigue el procedimiento siguiente: 3. En Excepciones para, haz clic en Todos los documentos nuevos. 4. Activa o desactiva las casillas de verificación Ocultar errores de ortografía sólo en este documento y Ocultar errores de gramática sólo en este documento. Sistema Educativo SEK – Aula Inteligente Tecnología Informática, Lección 5 / Página 2 Ortografía y gramática TECNOLOGÍA LECCIÓN 6 WORD 2. Revisar la ortografía y la gramática a la vez Este método es útil si deseas posponer la corrección de un documento hasta que termines de modificarlo. Puedes buscar posibles errores de ortografía y, a continuación, confirmar cada corrección. Por regla general, presiona F7 y utiliza la ventana que aparece para recorrer el documento en el que estés trabajando. 1. Haz clic dentro del archivo o selecciona la parte del documento en el que desees revisar la ortografía. 2. En el grupo Revisión de la ficha Revisar, haz clic en Ortografía y gramática. 3. Si también deseas revisar la gramática, activa la casilla de verificación Revisar gramática. 4. Si el programa encuentra errores de ortografía, se muestra un cuadro de diálogo, y se selecciona la primera palabra mal escrita que encuentra. Debes decidir cómo deseas resolver cada error que encuentre el programa. A continuación se incluyen instrucciones sobre cómo corregir una palabra mal escrita de diferentes maneras: a. Corregir el error utilizando una de las palabras sugeridas. Selecciona la palabra en la lista Sugerencias y, a continuación, haz clic en Cambiar. b. Corregir el error cambiando la palabra manualmente. Haz clic en la palabra en el documento y realiza las modificaciones necesarias para corregir el error. Después de corregirlo, haz clic en Reanudar. c. La palabra mal escrita es una palabra real que yo utilizo. Deseo que todos los programas de Microsoft Office la reconozcan y no la traten como un error de ortografía Haz clic en Agregar o Agregar al diccionario. d. Omitir la palabra mal escrita y pasar a la siguiente Haz clic en Omitir una vez. El corrector ortográfico omite esa aparición de la palabra de forma permanente, pero Microsoft Word, puede hacer que el corrector ortográfico busque de nuevo las palabras omitidas. e. Omitir todas las apariciones de la palabra mal escrita y pasar a la siguiente palabra. Haz clic en Omitir todas. El corrector ortográfico omite todas las apariciones de la palabra de forma permanente. Microsoft Word, puede hacer que el corrector ortográfico busque de nuevo las palabras omitidas. f. Tengo tendencia a cometer este error repetidamente, por lo que deseo que el programa lo corrija de forma automática. Selecciona la palabra correcta en Sugerencias y haz clic en Autocorrección. 5. Después de corregir cada palabra mal escrita, el programa marca la siguiente palabra incorrecta para que puedas decidir qué hacer. 6. Para cada error, selecciona una opción en el cuadro de diálogo Ortografía y gramática. Sistema Educativo SEK – Aula Inteligente Tecnología Informática, Lección 5 / Página 3 Ortografía y gramática TECNOLOGÍA LECCIÓN 6 WORD 3. Revisar ortografía y gramática en otro idioma Con las herramientas de corrección adecuadas instaladas, puedes cambiar el idioma que utiliza el diccionario para revisar la ortografía de una palabra o de un documento completo escrito en otro idioma. El corrector ortográfico usa el diccionario correspondiente al idioma asociado con cada fragmento de texto del documento. En consecuencia, si tienes un documento que tiene texto en diferentes idiomas, debes definir el idioma correspondiente a cada fragmento de texto. Por ejemplo, si tienes un documento que tiene párrafos en inglés y en español y deseas revisar la ortografía de todo el texto del documento usando los diccionarios correspondientes, debes definir los párrafos que están en inglés como Inglés y los párrafos que están en español como Español. Para comprobar cuál es el idioma asociado con un fragmento de texto, procede como se indica a continuación: 1. Selecciona el texto que desees revisar. 2. En la ficha Revisar, en el grupo Revisión, haz clic en Definir idioma. . 3. En el cuadro de diálogo Idioma, comprueba que el idioma asociado con el texto es correcto. Si no lo es, selecciona el idioma que desees usar para el diccionario y otras herramientas de revisión. Si el idioma está precedido por el icono de ortografía y gramática , significa que las herramientas de revisión, como el corrector ortográfico, están instaladas para ese idioma. Si el idioma no está precedido por el icono de ortografía y gramática , significa que el diccionario de ese idioma no está disponible y que no puede revisar la ortografía ni la gramática de ese idioma. 4. Sigue los pasos del 1 al 3 para cada fragmento de texto que desees revisar. 4. Activar las opciones específicas de idioma Para activar las opciones específicas de idioma, primero debe habilitar el idioma que desea usar. Las opciones específicas de idioma que se activan dependen de los idiomas que habilitas y de los programas que usas. 1. Haz clic en Inicio, Todos los programas, Microsoft Office, Herramientas de Microsoft Office y, a continuación, en Configuración de idioma de Microsoft Office 2007. 2. Haz clic en la ficha Idiomas de edición. 3. Selecciona el idioma que desees habilitar en la lista Idiomas de edición disponibles y, a continuación, haz clic en Agregar. Sistema Educativo SEK – Aula Inteligente Tecnología Informática, Lección 5 / Página 4 Ortografía y gramática TECNOLOGÍA LECCIÓN 6 WORD 5. Autocorrección En algunos programas, también puedes usar Autocorrección para corregir automáticamente la ortografía mientras escribe, sin tener que confirmar cada corrección. Por ejemplo, si escribes acesorios y, a continuación, escribe un espacio u otro signo de puntuación, la característica Autocorrección reemplaza automáticamente la palabra mal escrita por accesorios. 5.1 Comprender la lista de autocorrección Puedes utilizar la función Autocorrección para lo siguiente: Detectar y corregir automáticamente errores tipográficos y ortográficos. Por ejemplo, si escribes Compar más un espacio, la función Autocorrección lo sustituye por Comprar. O bien, si escribes Esta es us clasa más un espacio, la función Autocorrección sustituye lo que has escrito por Esta es su casa. Símbolos insertados rápidamente. Por ejemplo, escribe (c) para insertar ©. Si la lista de entradas incluidas en Autocorrección no contiene los símbolos que desees utilizar, puede añadir más entradas. Insertar rápidamente un fragmento de texto largo. Por ejemplo, si debes escribir una frase, como rentabilidad de la inversión, repetidas veces, puedes configurar el programa para que introduzca esta frase al escribir roi. Todos estos usos de la función Autocorrección se basan en dos listas de palabras paralelas. La primera palabra es la que escribes y la segunda palabra o frase es la que el programa introduce para sustituir esa palabra. La lista de autocorrección es común a todos los programas que integran esta función, lo que implica que al agregar o eliminar una palabra de la lista en un programa de Microsoft Office, los demás programas de Office también aplican el cambio. Para activar la autocorrección, para agregar una entrada de texto con formato, debes abrir el documento que contiene el texto con el formato que desees, y seleccionar el texto. 1. Haz clic en el botón de Microsoft Office y en Opciones de Word. 2. Haz clic en Revisión. 3. Haz clic en Opciones de Autocorrección. En la ficha Autocorrección, asegúrate que la casilla Reemplazar texto mientras escribe está seleccionada. 4. En el cuadro Reemplazar, escribe la palabra o frase que suele escribir incorrectamente, por ejemplo, escriba normalemente. 5. En el cuadro Con, escribe la palabra con la ortografía correcta, por ejemplo, escribe normalmente. 6. Haz clic en Agregar. Sistema Educativo SEK – Aula Inteligente Tecnología Informática, Lección 5 / Página 5 Ortografía y gramática TECNOLOGÍA LECCIÓN 6 WORD 5.2 Agregar un texto a la lista de autocorrección durante la revisión ortográfica Si habilitas la revisión ortográfica automática, puedes hacer clic con el botón secundario del mouse (ratón) sobre una palabra que suelas escribir incorrectamente y agregarla a la lista de autocorrección. 1. Haz clic con el botón secundario del ratón en una palabra subrayada con una línea roja ondulada. 2. Aparecerá una lista de correcciones para la palabra con la falta de ortografía. 3. Selecciona Autocorrección en el menú contextual. 4. Si el menú que aparece muestra la ortografía correcta de la palabra, haz clic en ella. Ya has terminado esta tarea. Si no se ha corregido, avanza al siguiente paso. 5. Haz clic en Opciones de Autocorrección. 6. En la ficha Autocorrección, en la casilla Reemplazar, escribe la palabra o frase que sueles escribir incorrectamente, por ejemplo, escriba normalemente. 7. En el cuadro Con, escribe la palabra con la ortografía correcta, por ejemplo, escribe normalmente. 8. Haz clic en Agregar. 6. Utilizar formato automático al escribir Al seleccionar determinadas opciones de formato automático, se pueden dar formato a ciertos tipos de texto mientras escribes. Para activar el formato automático: 1. Haz clic en el botón de Microsoft Office y en Opciones de Word. 2. Haz clic en Revisión. 3. Haz clic en Opciones de autocorrección. 4. Haz clic en la ficha Autoformato mientras escribe. 5. Activa o desactiva las casillas de las opciones que desees habilitar o deshabilitar. Sistema Educativo SEK – Aula Inteligente Tecnología Informática, Lección 5 / Página 6 Ortografía y gramática TECNOLOGÍA LECCIÓN 6 WORD 5.1 Reemplazar mientras escribes: "Comillas rectas" con “comillas tipográficas”. Reemplaza las comillas rectas ( " " ) y los apóstrofos rectos ( ' ) por comillas tipográficas de apertura y cierre ( ) y apóstrofos tipográficos ( ). Fracciones (1/2) por carácter de fracción (½). Reemplaza las fracciones (1/2) escritas con números por un único carácter de fracción (½). Esta opción reemplaza solamente las siguientes fracciones: 1/4, 1/2 y 3/4. Hay otras fracciones disponibles en símbolos. *Negrita* y _cursiva_ por formato real. Aplica el formato de negrita a cualquier texto que se encuentre entre asteriscos (*) y el de cursiva a cualquier texto que se encuentre entre guiones bajos (_). Por ejemplo, *equipo* se convierte en equipo y _equipo_ se convierte en equipo. Rutas de red e Internet por hipervínculos. Reemplaza las direcciones de Internet, las rutas de red y las direcciones de correo electrónico por hipervínculos. Ordinales (1o) por superíndice. Da formato de superíndice a los números ordinales que muestran la posición de un elemento en una secuencia (por ejemplo, 1º, 2º ó 3º) ( ). Guiones (--) con guión largo (—). Reemplaza dos guiones (--) por un guión largo (—) y un guión con un espacio delante y otro detrás ( - ) por un guión corto (–). 5.2 Aplicar mientras escribes Listas automáticas con viñetas. Crea una lista con viñetas cuando una línea de texto comienza con uno de los siguientes caracteres: *, - o bien > seguidos por un espacio o una tabulación. Para finalizar una lista con viñetas, presiona ENTRAR dos veces. Líneas de borde. Dibuja una línea al escribir los caracteres ~, #, *, -, _ o bien = tres veces consecutivas en una nueva línea y presiona ENTRAR. Por ejemplo, si escribes ~~~ en una nueva línea y presiona ENTRAR, aparece una línea ondulada a lo largo de la página. Estilos de títulos integrados. Aplica estilos de título a párrafos de cinco o menos palabras que no terminen con un signo de puntuación tras presionar ENTRAR dos veces. Para el Título 1, escribe en una nueva línea; para el Título 2, agrega una tabulación simple delante de la nueva línea; para el Título 3, agrega dos tabulaciones delante de la nueva línea. Nota: Debes presionar ENTRAR dos veces después del párrafo anterior para aplicar automáticamente los estilos de título. Listas automáticas con números. Crea una lista con números cuando una línea de texto comienza con el número 1 seguido de un punto o una tabulación. Nota: Para finalizar una lista con números, presiona la tecla ENTRAR dos veces. Tablas. Creas una tabla de una fila cuando insertas una secuencia de signos más (+) y guiones (-) al comienzo de una línea de texto y presiona ENTRAR. Debes comenzar y terminar la secuencia con un signo más. Por ejemplo, +---+---+------+ crea una tabla de una fila con tres columnas. El ancho de la columna equivale a la cantidad de guiones que haya entre los signos más. Para agregar filas en cualquier lugar de la tabla, coloca el cursor al final de la fila en la que desees insertar una nueva fila y presione ENTRAR. Sistema Educativo SEK – Aula Inteligente Tecnología Informática, Lección 5 / Página 7 Ortografía y gramática TECNOLOGÍA LECCIÓN 6 WORD 5.3 Mientras escribes, automáticamente Dar al primer elemento de las listas el formato del anterior. Da al texto de introducción de un elemento de la lista el formato del texto de introducción del elemento anterior de la lista. El formato de introducción se repite hasta el primer carácter de puntuación del elemento de la lista, que suele ser un punto, dos puntos, guión, guión largo, signo de interrogación, signo de exclamación o un carácter similar. Nota: Sólo el formato que se aplica a todo el texto de introducción se repite en el siguiente elemento de la lista. El formato que se aplica a una sección del texto de introducción no se repite en los siguientes elementos de la lista. Establecer la primera sangría y la sangría izquierda con tabulaciones y retrocesos. Aplica una sangría a la primera línea del párrafo si colocas el cursor antes de la primera línea y presiona la tecla TAB. Aplica una sangría al párrafo completo si coloca el cursor antes de cualquiera de las líneas del párrafo (excepto la primera) y presiona la tecla TAB. Para quitar una sangría, coloca el cursor antes de la primera línea del párrafo y presiona la tecla RETROCESO. Sistema Educativo SEK – Aula Inteligente Tecnología Informática, Lección 5 / Página 8