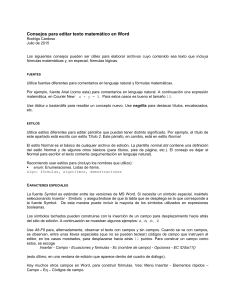CÓMO INSERTAR FÓRMULAS EN TABLAS DE WORD
Anuncio

CÓMO INSERTAR FÓRMULAS EN TABLAS DE WORD
Microsoft Excel no es la única aplicación de MS Office que permite usar fórmulas, con
Microsoft Word también podrás realizar cálculos y usar fórmulas (antes de que lo
preguntes, a día de hoy PowerPoint no lo permite).
Las fórmulas de Word puedes insertarlas cuando necesites realizar un cálculo o sumar
celdas en una tabla de Word, son mucho mas limitadas que las fórmulas de Excel, pero
pueden ser de gran utilidad como veremos a continuación.
Cómo insertar un cálculo en Word
En Word podemos insertar un cálculo en cualquier lugar de nuestro documento. Para ello
nos serviremos de la funcionalidad que tienen los campos de Word.
Los campos permiten realizar multitud de funciones: combinar datos, mostrar información
del sistema, referencias, fórmulas…. en nuestro caso sólo vamos a tratar la opción de
generar fórmulas que nos permitan almacenar un cálculo.
Por ejemplo algo tan sencillo como insertar el número de segundos al año =
365*24*60*60:
Clic donde desees que Word imprima la información.
Presiona “CTRL + F9″ para insertar un par de caracteres de campo ({ }).
Inserta la fórmula entre las “llaves“, {=365*24*60*60}
Pulsa “F9″.
También podemos realizar los mismos pasos a través de la opción para insertar un campo
del menú de Word.
Cómo insertar una fórmula en una tabla de Word
Algo bastante común es tener que insertar tablas con números y cálculos de totales,
medias… etc. La opción más común es incrustar una hoja de Excel dentro del propio
documento Word, sin duda es la mejor opción si tienes que realizar cálculos complejos. Sin
embargo si sólo quieres crear una pequeña tabla con algunos números, puede que sea más
rápido realizarlo directamente en Word. Por ejemplo:
Para insertar una nueva fórmula en la tabla debes realizar los siguientes pasos:
Sitúate dentro de la celda en la cual deseas incluir la fórmula
En el menú de Word, dentro del submenú “Tabla“, selecciona “Fórmula…“.
Aparecerá una ventana y Word automáticamente rellenará la fórmula en función de
los números que haya en la tabla. Sino es correcta podemos cambiarla.
Nos permite también dar formato al número, es una opción interesante para que el
resultado final sea aun mejor.
Pulsa el botón aceptar y la formula se insertará en la tabla.
NOTA: Son especialmente interesantes las funciones LEFT o ABOVE. Por ejemplo, LEFT
dentro de una fórmula de SUMA (o similar) sumará todas las celdas que estén a su
izquierda, si dentro de unos días añadimos columnas a nuestra tabla la fórmula seguirá
funcionando.
Actualización de las fórmulas
Para actualizar una fórmula o un campo en Word, sólo tienes que situarse dentro del
campo/fórmula y pulsar “F9″. También puedes hacer clic con el botón derecho y pulsar
actualizar campos.
Si sólo tienes una fórmula esto es sencillo, pero si tienes varias, puede ser muy tedioso e
incluso ocasionar errores en los cálculos al tener que actualizar una a una todas fórmulas.
Actualización de todas las fórmulas
Para actualizar todas las fórmulas al mismo tiempo sólo tienes que seguir los siguientes dos
pasos:
Selecciona todo pulsando la combinación de teclas “CTRL + E”.
Pulsa “F9″. Automáticamente se actualizarán todas las fórmulas seleccionadas.
FÓRMULA.
En los casos de las tablas que contienen datos numéricos es muy frecuente el uso de
filas o columnas de totales. Word es capaz de calcular estos totales de forma
automática, a través de una fórmula. Lo único que deberemos hacer es colocar el
cursor en la celda que queramos que contenga el resultado y pulsar el botón
. Se
abrirá una ventana donde podremos configurar algunos parámetros. Por defecto se
utilizará la SUMA, pero en el desplegable Pegar función podremos elegir otras
fórmulas, al igual que también podremos elegir qué formato utilizar para mostrar el
resultado.
Es conveniente tener en cuenta algunas consideraciones:
- Podemos especificar qué celdas se calcularán, pudiendo escoger entre las que
se encuentren arriba (ABOVE), abajo (BELOW), a la derecha (RIGHT) o a la
izquierda (LEFT) de la celda que contenga la fórmula. Por tanto, la sintaxis será
=FORMULA(POSICION)
- A la hora de calcular con valores numéricos el sistema suele ignorar los
encabezados de tabla de tipo texto. Sin embargo, si utilizamos otras fórmulas
como pueden ser COUNT (para contar) sobre valores de tipo texto, es posible
que sí que considere el encabezado como un valor más a contar. Debemos tener
cuidado con este comportamiento.
- El resultado de la fórmula no se recalcula si cambia alguno de los valores que
se han incluido en el cálculo. Deberemos volverla a ejecutar.