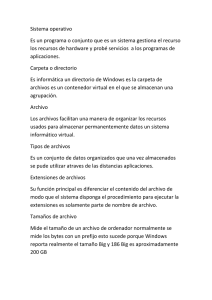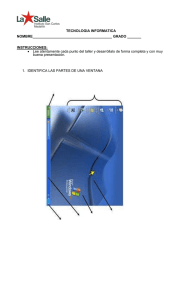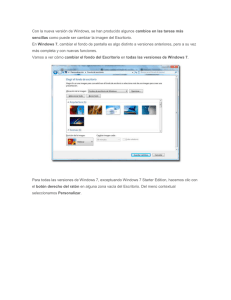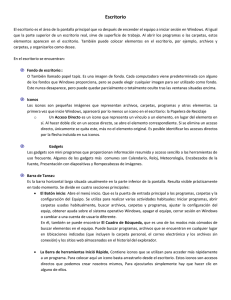- Ninguna Categoria
El escritorio
Anuncio
Asignatura de Informática Institución educativa Mayor de Yumbo Año lectivo 2013 Grado: Séptimo Sistema Operativo (Windows 7) Docente: Lic. . Jimmy A. Arcos ESTÁNDAR DESEMPEÑO BÁSICO Interpreta la tecnología y sus manifestaciones (artefactos, procesos, productos, servicios y sistemas) como elaboración cultural, que ha evolucionado a través del tiempo para cubrir necesidades, mejorar condiciones de vida y solucionar problemas. RECURSOS Sala de sistemas, Video proyector, Guías ACTIVIDADES PEDAGÓGICAS Planteamiento de situaciones didácticas y socialización de las preguntas, Clase magistral, Taller, Actividad práctica DURACION Dos (2) horas El escritorio Cómo organizar los iconos del escritorio Podemos personalizar nuestro escritorio definiendo la manera en que se verán los iconos y cómo se colocarán en el escritorio. Para definir el aspecto de los iconos: 1. Sobre el Escritorio haz clic con el botón derecho del ratón. 2. Selecciona el menú Ver. 3. Al desplegarse este menú puedes elegir visualizarlos como Iconos grandes, Iconos medianos o Iconos pequeños. También puedes organizar los iconos activando la opción de Organizar iconos automáticamente. Esto los alineará unos debajo de otros. Podría ocurrir, también, que en un momento determinado quieras esconder todos los iconos, por ejemplo para ver mejor la imagen de fondo, puedes desmarcar la opción Mostrar iconos del escritorio. Esto no los elimina sino que los esconde, éstos reaparecerán marcando otra vez la opción. También puedes ordenar los iconos. 1. Sobre el Escritorio haz clic con el botón derecho del ratón. 2. Selecciona el menú Ordenar por. 3. Al desplegarse este menú puedes elegir organizarlos por Nombre, Tamaño, Tipo de elemento o por Fecha de modificación. Asignatura de Informática Institución educativa Mayor de Yumbo Año lectivo 2013 Grado: Séptimo Sistema Operativo (Windows 7) Docente: Lic. . Jimmy A. Arcos Galería de Gadgets La Galería de Gadgets un panel que se encarga de mostrar los gadgets que tenemos instalados en el ordenador. Los gadgets son pequeñas utilidades que hacen funciones simples, como mostrar un calendario, el tiempo de nuestra ciudad o convertir divisas. Lo primero que vamos a hacer es aprender cómo activar los gadgets. Abrimos la Galería de gadgets de escritorio. Hay varias formas de hacerlo: 1. Desde el Escritorio: Pulsando sobre él con el botón derecho, desplegamos el menú contextual y elegimos Gadgets. 2. Desde el menú Inicio: Escribimos en el cuadro de búsqueda Galería de gadgets de escritorio. Sea cual sea la forma que utilicemos, una vez tenemos la galería abierta podremos activar un gadget haciendo doble clic sobre él. Podemos abrir tantas veces como queramos el mismo gadget, por ejemplo, podríamos abrir dos de El Tiempo y configurar desde las Opciones uno para mostrar el tiempo de nuestra ciudad de residencia y otro para la ciudad donde trabajamos. También podemos Descargar más gadgets en línea, si disponemos de conexión a Internet. Para realizar acciones sobre un gadget, basta con pulsar sobre él con el botón derecho. Aparece un menú contextual que tendrá más o menos estas opciones: Agregar gadgets... Al pulsarlo, podremos acceder a los gadgets instalados en el equipo, para agregarlos a Windows Sidebar. Y también encontraremos enlaces para poder descargar nuevos gadgets de forma gratuita. Puede haber otras opciones en el menú contextual como Tamaño, Opciones, etc. Dependerá de cada gadget. Asignatura de Informática Institución educativa Mayor de Yumbo Año lectivo 2013 Grado: Séptimo Sistema Operativo (Windows 7) Docente: Lic. . Jimmy A. Arcos Personalizar el entorno de Windows 7 Personalizar la apariencia de nuestro sistema es un aspecto a tener en cuenta si vamos a pasar mucho tiempo delante del ordenador. No sólo por la estética, sino para que sea lo más cómodo posible para la vista. La ventana Personalización Desde la ventana Personalización podremos cambiar el aspecto del escritorio y las ventanas. La forma más rápida de acceder a ella es haciendo clic con el botón derecho del ratón en una zona libre del Escritorio, y elegir la opción Personalizar en el menú contextual. O también, podemos acceder desde el Panel de control > Apariencia y personalización > Personalización. En la ventana vemos todo lo que podemos personalizar: 1. A la izquierda hay un menú que nos permite personalizar los iconos del escritorio, los punteros del mouse o la imagen que utilizamos en el inicio de sesión de nuestro usuario. 2. En la parte central superior encontramos los temas incluidos en Windows 7 y podremos saber cuál estamos utilizando actualmente. 3. En la zona central inferior vemos los distintos componentes que conforman un tema, desglosados, para poder personalizarlos por separado. En color gris nos indicará cuál es la opción que estamos utilizando actualmente. Los Temas Un Tema es un conjunto de estilos que definen la apariencia general de nuestro sistema. En un tema se definen los colores, efectos y sonidos del escritorio y las ventanas de Windows. En Windows 7 vienen incluidos varios temas que nos permiten cambiar radicalmente el aspecto de nuestro sistema con tal solo un clic. Están organizados por categorías: Asignatura de Informática Institución educativa Mayor de Yumbo Año lectivo 2013 Grado: Séptimo Sistema Operativo (Windows 7) Docente: Lic. . Jimmy A. Arcos Los Temas Aero son temas con efectos visuales complejos, transparencias, etc. Hay varios de distinta temática: naturaleza, arquitectura, etc. Los Temas básico y de contraste alto pueden resultarnos útiles si nuestro ordenador no es demasiado rápido, porque consumen menos recursos a costa de quitar efectos puramente estéticos. Si personalizamos un tema aparecerá con el nombre Tema sin guardar, hasta que pulsemos el botón Guardar tema y le demos un nombre más descriptivo. Para borrar un tema haremos clic con el botón derecho sobre él y elegiremos la opción Eliminar tema. Ten en cuenta que no se pueden eliminar temas que ya iban incluidos en la instalación de Windows 7 o que están en uso en ese momento. El fondo de Escritorio El fondo de Escritorio (también llamado fondo de pantalla o wallpaper) es la imagen sobre la cual se sitúan los iconos del escritorio. La veremos continuamente cuando trabajemos con el ordenador, por eso debe de ser una imagen agradable y que nos permita ver claramente los iconos. En la parte inferior de la ventana Personalización vemos el botón Fondo de escritorio desde el que podemos cambiarlo. Si pulsamos sobre él se abrirá una ventana como la siguiente: En Ubicación de la imagen, podemos elegir entre los fondos que Windows 7 incluye o utilizar alguna imagen de la Biblioteca imágenes. También nos permite elegir entre las fotografías con mejor clasificación y Colores sólidos. Puedes utilizar de fondo cualquier imagen, a pesar de que no se encuentren en estas carpetas. Tan sólo debes pulsar Examinar... para buscarla. Windows 7 permite poner más de una imagen como fondo de pantalla. Se trata de un fondo dinámico que va cambiando la imagen a mostrar como si se tratara de una presentación. Para hacerlo, deberemos pulsar Seleccionar todo o Borrar todo para marcar y desmarcar todas las imágenes de la carpeta que hayas seleccionado con un sólo clic. Si seleccionamos más de una imagen nos permitirá las opciones Cambiar imagen cada y Orden aleatorio. Esto nos deja elegir si las mostrará aleatoriamente o en el orden que aparezcan en la lista, además de la frecuencia de cambio: 10 segundos, 30 segundos, 30 minutos, 1 día, etc. Asignatura de Informática Institución educativa Mayor de Yumbo Año lectivo 2013 Grado: Séptimo Sistema Operativo (Windows 7) Docente: Lic. . Jimmy A. Arcos En la opción Posición de la imagen establecemos cómo se mostrará la imagen en caso de que sus dimensiones no coincidan con las de la pantalla: Rellenar. Esta vista mostrará la imagen con su tamaño original de forma que parte de la imagen no se verá. Ajustar. Se mostrará la imagen con su tamaño original, rellenando con un color sólido la zona que no sea capaz de cubrir. Expandir. La imagen se ajustará al tamaño del Escritorio. Mosaico. Coloca la imagen en la esquina superior izquierda, y si queda espacio, va repitiendo la imagen. Centro. La imagen se centrará en el Escritorio. Cuando tengas todo a tu gusto, pulsa Guardar cambios. Existen otras formas de modificar el fondo de pantalla sin acceder a esta ventana. Por ejemplo: Si estamos dibujando o retocando una imagen con el Paint (recuerda que se trata de un programa incluido en Windows 7), podemos pulsar en el botón . Si estamos navegando por internet y nos gusta una imagen también podemos hacer clic con el botón derecho del ratón sobre ella y escoger la opción Establecer como fondo. El protector de pantalla Se trata de una animación que se muestra cuando el ordenador está un determinado tiempo inactivo. Cuando queramos cerrar el protector, bastará con pulsar cualquier tecla o mover el ratón. En la zona inferior de la ventana Personalización encontramos la opción Protector de pantalla. Si hacemos clic sobre ella se abrirá la ventana de Configuración del protector de pantalla, que nos permitirá: Asignatura de Informática Institución educativa Mayor de Yumbo Año lectivo 2013 Grado: Séptimo Sistema Operativo (Windows 7) Docente: Lic. . Jimmy A. Arcos - Elegir entre los protectores instalados en el equipo. Cuando seleccionemos uno, se previsualizará en la imagen del monitor que aparece en la ventana. - Elegir la Configuración... del protector que hayamos seleccionado, para modificar algunas características. Por ejemplo, si elegimos Texto en 3D, podremos modificar el texto, la velocidad, etc. - Ver una Vista previa del protector para saber cómo ha quedado con la configuración que hemos escogido. - Especificar el periodo de inactividad que ha de darse para que se ejecute el protector. Seleccionaremos el valor en minutos en la opción Esperar. - Volver a la pantalla de inicio de sesión de Windows cuando cerremos el protector, si marcamos la opción Mostrar la pantalla de inicio al reanudar. Pulsa Aceptar para conservar el protector que has escogido. El color y la apariencia de las ventanas Las ventanas de Windows 7 se muestran con bordes redondeados, cierta trasparencia en los bordes, y un tono azulado por defecto. Todo esto viene condicionado por el color y la apariencia que elijamos. Para modificarlo, pulsamos en la opción Color de ventana de la ventana de Personalización. Lo primero que encontramos son unos botones con los colores predefinidos. Si pulsas sobre ellos, verás como la ventana toma ese color. También, puedes definir otro color usando el mezclador de colores que aparecerá si pulsas el botón Mostrar mezclador de colores. La casilla Habilitar transparencia, activa o desactiva este efecto trasparente de los bordes de ventana. Asignatura de Informática Institución educativa Mayor de Yumbo Año lectivo 2013 Grado: Séptimo Sistema Operativo (Windows 7) Docente: Lic. . Jimmy A. Arcos La pantalla Desde Panel de control > Apariencia y personalización > Pantalla podemos acceder a algunas opciones interesantes relacionadas con la pantalla. La pantalla inicial nos deja elegir entre tres tamaños diferentes para los elementos de la pantalla. Si tenemos dificultades de visión podemos cambiar el tamaño al que más cómodo nos resulte, ya que puede resultar engorroso tener que utilizar la lupa constantemente. Además, en el panel izquierdo encontramos otras opciones como: Cambiar la apariencia de la pantalla Desde la ventana Cambiar apariencia de la pantalla podemos elegir aspectos como la resolución o la orientación de la pantalla, entre otras. Podemos acceder a esta ventana haciendo clic con el botón derecho del ratón en una zona libre del Escritorio y eligiendo la opción Resolución de pantalla en el menú contextual. O también, podemos acceder desde el Panel de control > Apariencia y personalización > Pantalla > Cambiar configuración de la pantalla. Asignatura de Informática Institución educativa Mayor de Yumbo Año lectivo 2013 Grado: Séptimo Sistema Operativo (Windows 7) Docente: Lic. . Jimmy A. Arcos Ejercicio 1: El fondo de escritorio Objetivo Personalizar el fondo del Escritorio 1. 2. 3. Pulsa con el botón derecho del ratón sobre el fondo del Escritorio. Del menú contextual que se despliega selecciona la opción Personalizar. Fíjate en el tema que tengas seleccionado. Si el seleccionado es un tema propio (está en la categoría Mis Temas) y no tiene nombre, pulsa Guardar tema y dale el nombre, Tema original. 4. Ahora que ya hemos guardado tu tema actual, vamos a modificar la apariencia del escritorio. 5. Selecciona Fondo de escritorio. 6. En la Ubicación de la imagen, selecciona Biblioteca de imágenes. 7. Selecciona 10 segundos de la lista Cambiar la imagen cada. 8. Deja marcada la opción Orden aleatorio. 9. Pulsa Guardar cambios. 10. Observa la categoría Mis temas. Ahora contiene un nuevo Tema sin guardar. 11. Pulsa Guardar cambios y dale el nombre Imagenesmias . Ejercicio 2 Modificar la resolución de pantalla Objetivo Cambiar la resolución de la pantalla. 1. Pulsa con el botón derecho del ratón sobre el fondo del Escritorio. 2. Del menú contextual que se despliega selecciona la opción Resolución de pantalla. 3. Pon la resolución a 800 x 600. Si estás utilizando esa resolución, escoge otra. 4. Pulsa Aceptar. 5. Observa el resultado. 6. Espera 15 segundos o pulsa Revertir para que no se guarden los cambios. Cierra la ventana Resolución de pantalla Ejercicio 3: El protector de pantalla Objetivo Aplicar un protector de pantalla. 1. 2. 3. 4. 5. 6. 7. 8. 9. 10. 11. 12. 13. 14. Pulsa con el botón derecho del ratón sobre el fondo del Escritorio. Del menú contextual que se despliega selecciona la opción Personalizar. Pulsa el botón Protector de pantalla de la zona inferior derecha. De la pestaña Protector de Pantalla selecciona el protector llamado Texto 3D. Pulsa el botón Configuración.... Elige el Texto Personalizado, escribe tu nombre en la caja de texto y borra el texto Windows 7. Presiona el botón Elegir fuente y cambia el tipo de letra. Pulsa Aceptar. Pulsa el botón Vista previa para ver cómo ha quedado. Recuerda que para finalizar la vista previa debes mover el ratón. Cambia el tiempo de espera (Esperar) a 2 minutos. Pulsa Aplicar. Espera 2 minutos sin tocar el ordenador y verás que aparece el nuevo protector. Pulsa cualquier tecla o mueve el ratón para que vuelva a aparecer la pantalla. Pon el protector que prefieras y vuelve a establecer el tiempo de espera que tenías. Pulsa Aceptar. Asignatura de Informática Institución educativa Mayor de Yumbo Año lectivo 2013 Grado: Séptimo Sistema Operativo (Windows 7) Docente: Lic. . Jimmy A. Arcos 15. Para terminar abre nuevamente el protector de pantalla, presiona vista previa y llama a tu profesor para califique tu ejercicio. Fin del Taller
Anuncio
Documentos relacionados
Descargar
Anuncio
Añadir este documento a la recogida (s)
Puede agregar este documento a su colección de estudio (s)
Iniciar sesión Disponible sólo para usuarios autorizadosAñadir a este documento guardado
Puede agregar este documento a su lista guardada
Iniciar sesión Disponible sólo para usuarios autorizados