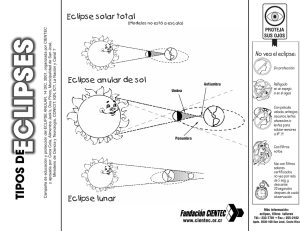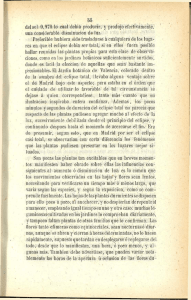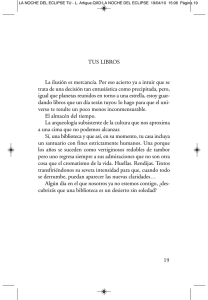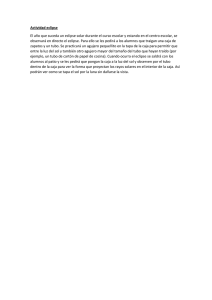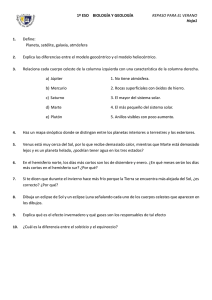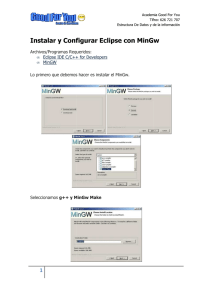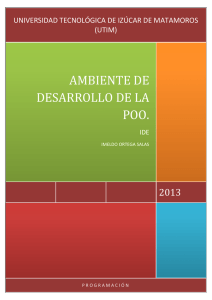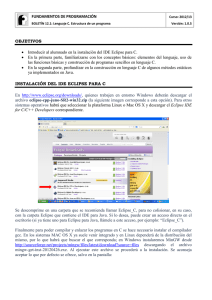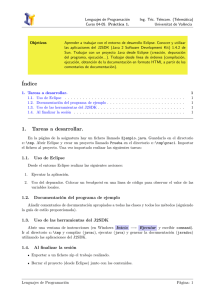PR23 - Lenguaje C (I)
Anuncio
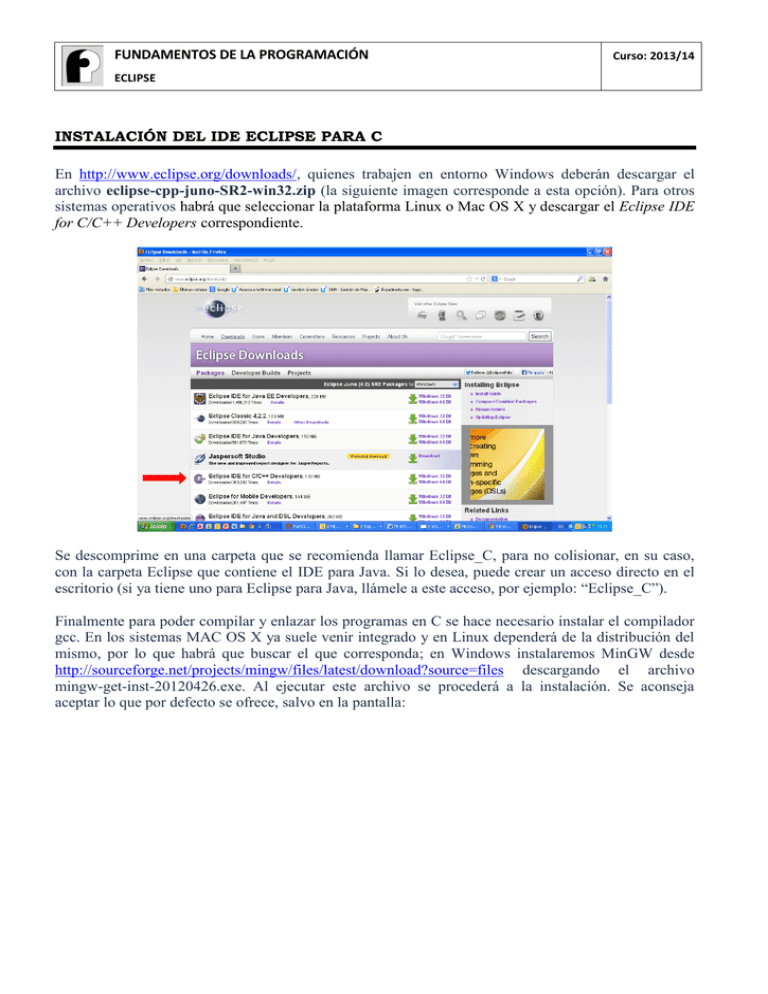
FUNDAMENTOS DE LA PROGRAMACIÓN
Curso: 2013/14
ECLIPSE
INSTALACIÓN DEL IDE ECLIPSE PARA C
En http://www.eclipse.org/downloads/, quienes trabajen en entorno Windows deberán descargar el
archivo eclipse-cpp-juno-SR2-win32.zip (la siguiente imagen corresponde a esta opción). Para otros
sistemas operativos habrá que seleccionar la plataforma Linux o Mac OS X y descargar el Eclipse IDE
for C/C++ Developers correspondiente.
Se descomprime en una carpeta que se recomienda llamar Eclipse_C, para no colisionar, en su caso,
con la carpeta Eclipse que contiene el IDE para Java. Si lo desea, puede crear un acceso directo en el
escritorio (si ya tiene uno para Eclipse para Java, llámele a este acceso, por ejemplo: “Eclipse_C”).
Finalmente para poder compilar y enlazar los programas en C se hace necesario instalar el compilador
gcc. En los sistemas MAC OS X ya suele venir integrado y en Linux dependerá de la distribución del
mismo, por lo que habrá que buscar el que corresponda; en Windows instalaremos MinGW desde
http://sourceforge.net/projects/mingw/files/latest/download?source=files descargando el archivo
mingw-get-inst-20120426.exe. Al ejecutar este archivo se procederá a la instalación. Se aconseja
aceptar lo que por defecto se ofrece, salvo en la pantalla:
Boletín 12.1: Lenguaje C. Estructura de un programa
2
En la que podemos marcar también C++ Compiler.
Durante la instalación se abre una ventana en la que se descomprimen e instalan los respectivos
paquetes que conforman la instalación.
Finalmente hay que acceder a las variables de entorno del sistema operativo. En Windows XP,
consultando las propiedades de Mi PC Opciones avanzadas (o similar en otras versiones de
Windows) Variables de Entorno.
En Variables del sistema modificar Path, para añadir al final: “;C:\MinGW\bin\” (observe el punto y
coma (;) que se inserta por delante para separar de los paths que ya existen).
Boletín 12.1: Lenguaje C. Estructura de un programa
3
INTRODUCCION AL ENTORNO: MI PRIMER PROGRAMA C
En primer lugar, ofrecerá un workspace por defecto que podremos cambiar a otra carpeta (se
recomienda FP).
En segundo lugar, veamos cómo crear el primer programa C en el IDE “Eclipse C”. Para ello realice
los siguientes pasos:
1. En el Explorador de Proyectos (el equivalente al Explorador de Paquetes en la perspectiva
Java), con el botón contextual –BC- del ratón (botón derecho para los diestros), seleccione:
New Project C/C++ C Project <<siguiente>>
2. Escriba el nombre del proyecto: HolaMundo (observe que empieza por mayúsculas), eligiendo
como Tipo de Proyecto: Executable (empty project) y posteriormente Toolchains
(herramientas): MinGW GCC y finalmente <<Finish>>
3. Sobre el nombre de proyecto con BC: New Source File, y como nombre: holaMundo.c
(observar que empieza por minúsculas y que tiene la extensión .c) <<Finish>>
4. Escriba en la ventana de edición (la misma que en la perspectiva Java):
#include <stdio.h>
void main(void){
printf("Hola Mundo");
}
5. Guarde el código escrito.
6. Se compila y enlaza el proyecto eligiendo en la barra de menú: Project Build All
7. Se ejecuta el proyecto eligiendo en la barra de menú: Run As Local C/C++ Applications, o
simplemente Run.
8. En la consola se visualizará el resultado.
========================================================================
Otro ejemplo: escriba otro proyecto denominado “HolaYo”.
Descripción del programa:
Declare un nuevo proyecto denominado “HolaYo”.
Declare un nuevo programa (Source File) denominado “holaYo.c” (recuerde que termina en .c)
Incluya la librería <stdio.h> que permite el manejo de funciones de entrada/salida.
Programe la función main: void main(void) como se indica a continuación:
a. Declare dos variables que permitan almacenar un nombre de menos de 30 caracteres y
un número entero.
b. Visualice el mensaje “Escribe tu nombre y tu edad: \n”.
c. Escriba la sentencia fflush(stdout) que permite vaciar el buffer de salida antes de una
entrada por teclado. Aclarar que en otros entornos no es necesario, pero es una buena
práctica hacerlo siempre.
d. Mediante la sentencia o sentencias oportunas de captura de datos desde el teclado, haga
que se pueda introducir una cadena con el nombre y un número entero para almacenar
la edad (recuerde en el caso de la edad anteponer &)
e. Por último debe visualizar mediante una sola sentencia “Hola NNNNN ya tienes EE
años de edad”.
5. Ejecute el programa y pruébelo.
1.
2.
3.
4.