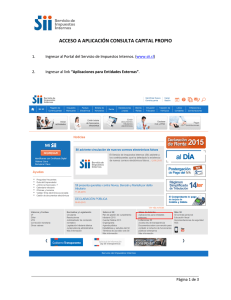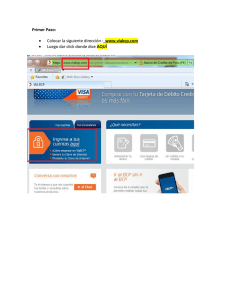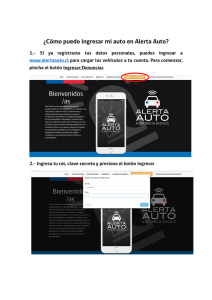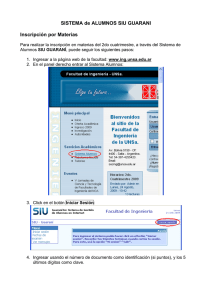Instructivo SGP ANR I+D_2 - Agencia Nacional de Promoción
Anuncio
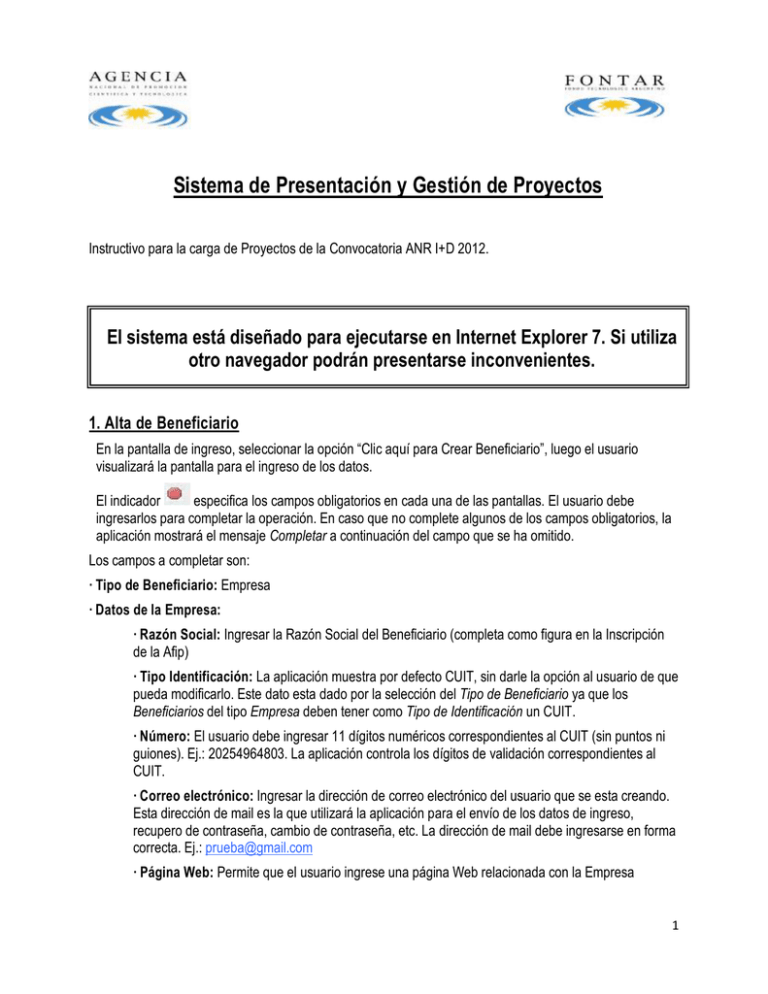
Sistema de Presentación y Gestión de Proyectos Instructivo para la carga de Proyectos de la Convocatoria ANR I+D 2012. El sistema está diseñado para ejecutarse en Internet Explorer 7. Si utiliza otro navegador podrán presentarse inconvenientes. 1. Alta de Beneficiario En la pantalla de ingreso, seleccionar la opción “Clic aquí para Crear Beneficiario”, luego el usuario visualizará la pantalla para el ingreso de los datos. El indicador especifica los campos obligatorios en cada una de las pantallas. El usuario debe ingresarlos para completar la operación. En caso que no complete algunos de los campos obligatorios, la aplicación mostrará el mensaje Completar a continuación del campo que se ha omitido. Los campos a completar son: · Tipo de Beneficiario: Empresa · Datos de la Empresa: · Razón Social: Ingresar la Razón Social del Beneficiario (completa como figura en la Inscripción de la Afip) · Tipo Identificación: La aplicación muestra por defecto CUIT, sin darle la opción al usuario de que pueda modificarlo. Este dato esta dado por la selección del Tipo de Beneficiario ya que los Beneficiarios del tipo Empresa deben tener como Tipo de Identificación un CUIT. · Número: El usuario debe ingresar 11 dígitos numéricos correspondientes al CUIT (sin puntos ni guiones). Ej.: 20254964803. La aplicación controla los dígitos de validación correspondientes al CUIT. · Correo electrónico: Ingresar la dirección de correo electrónico del usuario que se esta creando. Esta dirección de mail es la que utilizará la aplicación para el envío de los datos de ingreso, recupero de contraseña, cambio de contraseña, etc. La dirección de mail debe ingresarse en forma correcta. Ej.: [email protected] · Página Web: Permite que el usuario ingrese una página Web relacionada con la Empresa 1 · Tipo de Empresa: Seleccionar el Tipo de Empresa, a partir de una lista predeterminada y cargada por la Agencia. · Actividad Principal: Seleccionar la Actividad Principal, a partir de una lista predeterminada y cargada por la Agencia. Valor correspondiente al CIIU de la empresa. · Año de Constitución: Ingresar el año en el cual se constituyó la Empresa, con el formato aaaa. Ej.: 2007 · Inicio de Actividades: Ingresar la fecha legal de inicio de actividades de la Empresa, con el formato dd/mm/aaaa. Ej.: 01/01/2007 · Domicilio Legal · Calle y Número: Ingresar el domicilio legal de la Empresa · Piso y Oficina: Ingresar el Piso y Oficina de la Empresa · Provincia: Seleccionar la Provincia en donde esta radicada la Empresa, a partir de una lista predeterminada y cargada por la Agencia · Localidad: Seleccionar la Localidad, a partir de una lista predeterminada y cargada por la Agencia. · Código Postal (campo numérico): Ingresar el Código Postal de la Empresa sin letras. Este dato es enviado al usuario por mail junto con los datos de conexión ya que es información necesaria para realizar el cambio y recuperación de contraseña. · Teléfono: Ingresar un Teléfono · Fax: Ingresar un número de Fax · Domicilio Fiscal · Domicilio: Ingresar el domicilio fiscal de Empresa · Representante Legal · Nombre: Ingresar el Nombre del Representante Legal · Apellido: Ingresar el Apellido del Representante Legal · Cargo: Ingresar el Cargo del Representante Legal · Teléfono: Ingresar un Teléfono de contacto del Representante Legal · Fax: Ingresar un número de Fax del Representante Legal · Correo electrónico: Ingresar la dirección de correo electrónico del Representante Legal en forma correcta. Ej.: [email protected] · Calle y Número: Ingresar datos del domicilio del Representante Legal · Piso / Oficina: Completar los datos de domicilio del Representante Legal · Provincia: Seleccionar la Provincia en donde se encuentra el Representante Legal, a partir de una lista predeterminada y cargada por la Agencia 2 · Localidad: Seleccionar la Localidad, a partir de una lista predeterminada y cargada por la Agencia. · Código Postal (campo numérico): Ingresar el Código Postal del Representante Legal sin letras. Confirmación y envío de mail Para todos los casos, cuando el usuario haya ingresado todos los datos en forma completa y correcta, podrá realizar la confirmación presionando el botón Guardar. Los datos Nombre de empresa, CUIT, Tipo de empresa, Actividad principal, Año de constitución, Inicio de actividades y Domicilio Legal no podrán modificarse una vez que se presiona el botón Guardar. En caso de querer realizar alguna modificación posterior deberá enviar una nota al FONTAR aclarando la solicitud del cambio. Los demás datos pueden modificarse desde la pestaña Mis Datos, luego de ingresar a la aplicación. Si se completaron todos los campos obligatorios, la dirección de mail y número de documento son válidos, y si no existe un usuario con el mismo Tipo y Número de identificación, la aplicación genera el usuario y envía al mail ingresado los datos de conexión. El usuario podrá cerrar la pantalla de Creación del Beneficiario, sin confirmar los datos ni crear el usuario, haciendo click en el botón Volver. Esta opción lo llevará nuevamente a la pantalla desde donde invocó a la creación de Beneficiarios (pantalla de Ingreso). 2. Home Cuando el usuario ingresa a la aplicación, luego de obtener su usuario y password, accede a la Home de la aplicación. 3 Esta pantalla muestra: • • • • Filtros: filtro por Fondo que permite ver las convocatorias/ ventanillas disponibles. Convocatorias Abiertas: listado de Convocatorias que el usuario puede ver y/o trabajar Ventanilla Permanente: listado de Ventanillas Permanentes que el usuario puede ver y/o trabajar Referencias: referencias a los indicadores que se muestran para cada Convocatoria y Ventanilla Permanente y que indican la situación de los proyectos cargados Al ingresar, la pantalla Home se mostrará vacía (sin Convocatorias y Ventanillas). El usuario deberá seleccionar FONTAR, de la lista desplegable y luego presionar el botón Aplicar para que se habiliten las que se encuentran disponibles. Si el usuario hace click en la acción de carga de Proyecto , que se encuentra a la derecha de la ventanilla ANR I+D 2012, la aplicación directamente llevará al usuario al formulario correspondiente en donde puede ingresar los datos del mismo. 3. Proyectos El usuario podrá ingresar a la grilla de proyectos, seleccionando la pestaña “Proyectos” del menú principal. La aplicación mostrará la siguiente pantalla: 4 A través de esta pantalla el usuario puede ver información sobre los Proyectos que tienen alguna gestión de parte suya y acceder a los mismos para ejecutar determinadas acciones. Una vez seleccionados los filtros, el usuario puede utilizar el botón Aplicar para visualizar los proyectos que cumplen con el criterio definido. En la grilla de visualización se mostrarán los siguientes datos: • Fondo: Fondo asociado al Proyecto (FONTAR). • Número de Proyecto: Para Proyectos que se encuentren En carga, este dato se mostrará vacío. Una vez presentado se mostrará el número asignado al Proyecto según la máscara definida para la Convocatoria/Ventanilla. • Cuit/Cuil: Número de Cuit/Cuil del beneficiario. • Beneficiario/EA: Razón Social o Nombre del beneficiario. • Convocatoria/Ventanilla: Identifica la Convocatoria/Ventanilla a la cual esta asociado el Proyecto. Este dato además funciona como un link para consultar información ampliada de la misma. Si el usuario hace click en la identificación, la aplicación abrirá una pantalla igual a la que se accede desde la Home. • Fecha de creación: Fecha en la que el usuario grabó por primera vez los datos del proyecto. • Fecha de presentación: Fecha en la que el usuario presentó el proyecto. Mientras el estado sea En Carga este dato se mostrará vacío. • Estado: Indica el estado del proyecto: • • En carga • Presentado Acciones: el sistema muestra una serie de iconos que se corresponden con acciones que el usuario puede realizar sobre el Proyecto: Consultar proyecto Eliminar proyecto Presentar proyecto Si el usuario selecciona alguna de estas opciones, el sistema ejecutará la acción validando siempre el estado del proyecto y los permisos del usuario. 5 3.1 Carga de Proyectos: Un usuario puede iniciar la carga de un Proyecto haciendo click en la acción de Home, sólo podrá cargar Proyectos para Convocatorias/Ventanillas para las cuales tenga habilitada la acción de carga. El sistema valida la vigencia de la convocatoria, por lo tanto en caso que el usuario no pueda ingresar un proyecto porque la convocatoria no está vigente, se muestre un mensaje de aviso informando el motivo. En la parte superior derecha de la pantalla de carga de datos se mostrará la Convocatoria/Ventanilla a la cual se le está cargando el Proyecto. Los campos a completar durante la carga del proyecto son: • Titulo de proyecto: ingresar el Título del Proyecto que se está cargando (no más de 100 caracteres). Máximo: 100 caracteres • Duración (meses): el usuario debe seleccionar la duración del proyecto a partir de una lista de valores (para ANR I+D 2012 el tiempo máximo es de 48 meses). • Objetivos: En este punto deben explicitarse los objetivos científicos, tecnológicos y económicos. Los objetivos comprenden el desarrollo de nuevos conocimientos científicos y tecnológicos aplicados a nuevos productos o procesos que desarrollara la empresa a partir de la instalación o fortalecimiento del Laboratorio de I+D. Los objetivos económicos están relacionados a impactos en la economía de la empresa, como por ejemplo, desarrollo de productos innovadores, incremento en el nivel de facturación, venta de licencia de tecnología, apertura a nuevos mercados, minimización de costos, etc. Máximo: 800 caracteres • Localización: ingresar dirección, localidad, teléfono y código postal correspondiente a la localización de la empresa que contrata el recurso. • Provincia: seleccionar la Provincia, a partir de una lista predeterminada y cargada por la Agencia. • Descripción: explicar los rasgos sobresalientes del proyecto. El texto de este campo puede ser utilizado en documentación pública y de difusión del FONTAR, no así el resto de la información del proyecto. Máximo: 1.200 caracteres • Diagnóstico: describir el problema o necesidad que da origen al proyecto. Máximo: 1.200 caracteres • Justificación: Indicar qué ventajas competitivas dinámicas aporta a la empresa, el área de I+D objeto de este proyecto. Máximo: 1.200 caracteres • Factores críticos para la ejecución: Describir los factores y hechos que podrían poner en peligro el éxito del logro de los objetivos científicos y tecnológicos. Máximo: 1.200 caracteres • Datos del Contacto (Ingresar los datos de la persona de contacto de la empresa para este proyecto): • Apellido • Nombre 6 • • Correo electrónico: ingresar en forma correcta la dirección de correo electrónico del Contacto. Ej.: [email protected] • Teléfono • Calle y Número • Piso / Oficina • Provincia • Localidad • Código Postal (campo numérico): ingresar el Código Postal correspondiente al Contacto sin letras. Datos del Director del Proyecto • Apellido • Nombre • CUIT/CUIL: ingresar 11 dígitos numéricos sin puntos ni guiones. Ej.: 20254964803. La aplicación controla los dígitos de validación correspondientes al CUIL. • Correo electrónico • Teléfono • Calle y Número • Piso / Oficina • Provincia • Localidad • Código Postal (campo numérico): ingresar el Código Postal sin letras. Para todos los casos, cuando el usuario haya ingresado todos los datos en forma completa y correcta, podrá realizar la confirmación presionando el botón Guardar. El usuario podrá cerrar la pantalla, sin confirmar los datos, haciendo click en el botón Volver. Si los datos son correctos, la aplicación guardará el Proyecto y se mostrarán los datos del proyecto cargado. En este momento, quedarán habilitados los botones para Editar Datos del Proyecto, Cargar el Presupuesto, Cargar Documentos Adicionales, generar un reporte con los datos del proyecto, presentar o eliminar el proyecto. 3.2 Editar Datos del Proyecto 7 El usuario puede modificar los datos de un Proyecto utilizando el botón Editar Datos del Proyecto. Esta opción no se muestra cuando el Proyecto ya ha sido Presentado. Si se selecciona esta opción, la aplicación mostrará el formulario de carga para que el usuario pueda cambiar los datos del Proyecto. La modificación de datos del proyecto puede realizarse también desde la pantalla general de Proyectos, eligiendo la opción Consultar Proyecto. 3.3 Cargar Documentos Adicionales El usuario debe cargar los templates requeridos por la convocatoria/ventanilla o cualquier otro documento adicional desde el botón Documentos Adicionales, que se encuentra en la pantalla de Editar Datos del Proyecto. La pantalla muestra: • Lista de Templates definidos para la Convocatoria/Ventanilla que deben ser completados por el usuario. El usuario puede Descargar el archivo utilizando el link previsto para trabajarlo en forma local en su PC, generar el documento definitivo y luego realizar la Carga del documento en la aplicación. • Archivos ya cargados: lista de documentos cargados para ese proyecto. • Agregar Nuevo: permite cargar los documentos o templates (completados por el beneficiario) 8 asociados al proyecto. El usuario debe cargar los documentos que son requeridos en la lista de Templates: • FORM_A_ANR I+D 2012.xls • FORM_B-C-D_ANR I+D 2012.doc • Plan Plurianual.doc • FORM_E_INNOVACION_ANR I+D Además deberá adjuntar los siguientes documentos adicionales: • CV del director del proyecto • CV de cada uno de los Recursos Humanos Adicionales • Presupuestos • Documentación exigida por las Bases de la Convocatoria Toda otra documentación adicional que sirva como respaldo del Proyecto, puede ser adjuntada desde Agregar Nuevo. La aplicación permitirá Presentar un Proyecto cuando estén cargados los documentos requeridos. 3.4 Carga de Presupuesto Para cada Proyecto es necesario cargar un Presupuesto. El Presupuesto posee una tabla resumen (Presupuesto General) en donde se encuentran listados todos los Rubros de Presupuesto a cargar con los totales correspondientes. La estructura del Presupuesto, se encuentra pre-definida de acuerdo al tipo de Convocatoria, se debe ingresar el detalle de cada uno de los Rubros en pantallas específicas para cada uno y los totales de estas tablas se consolidarán en forma automática en el Presupuesto General. El usuario no puede ingresar datos directamente en el Presupuesto General. El usuario puede ingresar/modificar los datos de Presupuesto utilizando el botón Presupuesto. Si se selecciona esta opción, la aplicación mostrará la siguiente pantalla: 9 El encabezado del Formulario General muestra en el primer renglón el identificador de la Convocatoria/Ventanilla y a continuación el Título del Proyecto. A continuación hay una sección desde la cual el usuario puede Exportar e imprimir los datos del Presupuesto. Cada fila de la tabla de Presupuesto General se irá completando con lo ingresado en cada rubro. Para acceder a cada uno de los Rubros, el usuario dispondrá de un link en el propio nombre del Rubro. Cada formulario de Rubro tiene: • Como máximo 5 columnas iniciales que corresponden a datos específicos del Rubro, Descripción, Proveedores, Cantidad, Costo Unitario y Costo Total (algunos Rubros tienen menos columnas fijas). Un Rubro determinado tiene las mismas columnas fijas para todos los Proyectos que se estén gestionando. • Una serie de columnas variables que dependen de la duración del Proyecto. Este dato se obtiene del campo Duración ingresado en el alta del Proyecto. Por cada año de duración del Proyecto se mostrarán 3 columnas: • Financiamiento Solicitado: corresponde al monto del financiamiento solicitado. • Tipo: seleccionar únicamente “B” que corresponde a “Beneficiario” siendo la empresa el mismo. • Contraparte: corresponde al monto comprometido por la contraparte. El sistema valida la consistencia entre el campo costo total (si existiera) y la apertura anual. El usuario puede agregar o quitar filas del Rubro utilizando los botones Nuevo y Eliminar ubicados en la parte superior de la grilla. Cada vez que el usuario guarde los cambios, haciendo click en Guardar, el sistema hará la transferencia de los datos al formulario de Presupuesto General tomando como base lo ingresado en las columnas 10 de apertura anual y completará los campos aplicando la siguiente lógica: • Monto total: se completará con la sumatoria de las columnas Financiamiento solicitado + Contraparte de cada uno de los años de los formularios de Rubros. • Financiamiento solicitado: se completará con la sumatoria de las columnas Financiamiento solicitado de cada uno de los años de los formularios de Rubros. • Beneficiario: se completará con la sumatoria de las columnas Contraparte de cada uno de los años donde el tipo sea “B” de los formulario de Rubros. Una vez que el presupuesto fue cargado, apretar el botón Validar para que la aplicación pueda realizar el control de los datos ingresados. 3.5 Presentación del Proyecto Una vez que todos los datos requeridos hayan sido ingresados al sistema (Datos del Proyecto, Presupuesto y Documentación Adicional), el usuario puede realizar la presentación del proyecto, utilizando el botón Presentar, desde la edición del proyecto o eligiendo la acción Presentar proyecto desde la pantalla general de Proyectos. Esto actualizará el estado del Proyecto de En Carga a Presentado. Una vez que el proyecto se encuentra en estado Presentado, ya no puede ser modificado. Es importante recordar que la documentación presentada en papel ante el FONTAR debe coincidir plenamente con la información cargada online. 3.6 Impresión de Datos del Proyecto Para imprimir los datos del proyecto cargados en el sistema y que luego se solicitan para la entrega de la documentación en papel (ver 3.5 Presentación del Proyecto), presionar el botón Reporte de la pantalla de edición de Proyecto. Para imprimir el presupuesto cargado on-line, ver punto 3.4 Carga del Presupuesto. 11