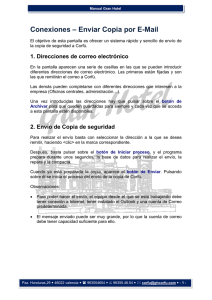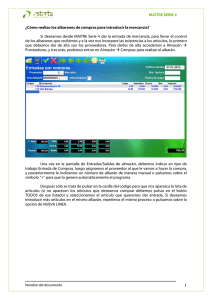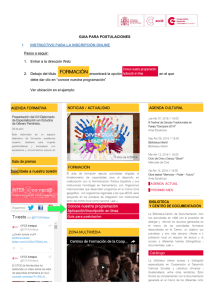Inventario Hotel
Anuncio

Manual Gran Hotel Inventario Hotel El objetivo de esta opción es la de controlar todos los elementos contenidos en el hotel, tanto en cada una de las habitaciones como en el resto de dependencias. Además de controlar las existencias, el programa permite analizar los movimientos que se producen, las amortizaciones, las bajas… Por tratarse de un módulo opcional, al acceder a esta opción se solicita una clave. Solo quien dispone de este módulo puede acceder a trabajar aquí. 1. Pantalla principal de Inventario Hotel En esta pantalla principal se dispone de todas las opciones a las que se puede acceder. Estas organizadas por grupos de acciones y los botones de los colores son diferentes en cada grupo: 1.1. Botones para Generar los ficheros Son los botones verdes. En este grupo crearemos toda la estructura de artículos y destinos con los que después se va a trabajar. • • • • Ficheros de familias Fichero de Artículos Fichero de Proveedores Fichero de Destinos 1.2. Botones de altas y bajas Son los botones amarillos. Son los que hacen referencia a las compras o devoluciones de los artículos. • • • Compras Devoluciones Bajas 1.3. Botones de Cambios Son los botones rojos. Desde ellos se introducirán todos los movimientos que se realicen con los artículos entre los diferentes destinos. • • Movimientos Modificaciones Pza. Honduras,29 y 46022 valencia y 963554654 y 96355.46.54 y [email protected] y - 1 - Manual Gran Hotel 1.4. Botones de Informes Son los botones azules. Desde ellos se realizan los inventarios y se obtienen los resultados solicitados • • Inventarios Listados 2. Ficheros de familias Desde esta opción se generan los diferentes ficheros que hacen referencia a los datos generales. Al entrar en esta opción nos encontramos nuevamente con una serie de botones de los diferentes grupos o familias que debemos previamente definir. Pulsando sobre cualquiera de ellos, la pantalla se completa con la tabla o listado de datos que se deben completar. Es importante tener clara la clasificación que se desea, puesto que de ella depende después que los resultados de los informes nos resulten más o menos cómodos de obtener y sencillos de leer. Agrupar cosas demasiado distintas en un determinado grupo puede que haga más tedioso la lectura de los informes. 2.1. Grupos de Familias Llamamos Grupos de familias a los grandes grupos en que se puede clasificar todos los artículos que nos interesa controlar. Así, por ejemplo, nuestra propuesta podría ser: • un grupo de mobiliario que incluiría todo lo referente a muebles más o menos grandes (mesas, cabeceros o estructura de las camas, sillones, sofás…) • grupo de lencería que incluiría toda la ropa blanca • grupo de equipamiento textil, que no tiene el mismo tratamiento que la lencería ya que incluiría las cortinas, colchas e incluso colchones • grupo de decoración, que incluiría todos los pequeños objetos que componen la decoración tanto de las habitaciones como del resto de las dependencias, como serían los jarrones, los ceniceros, los cuadros o láminas de las paredes… • grupo de iluminación que contendría todas las lámparas, fijas y movibles con sus respectivas bombillas Pza. Honduras,29 y 46022 valencia y 963554654 y 96355.46.54 y [email protected] y - 2 - Manual Gran Hotel • grupo de electrodomésticos que incluiría las neveras de minibar, los secadores, las planchas, las máquinas expendedoras, los teclados, las televisiones etc • grupo de mobiliario de baño, que incluiría todos los elementos sanitarios de los cuartos de baño • complementos baño, que incluiría todos los pequeños complementos como toalleros, percheros, jaboneras etc • grupo de artículos de bienvenida, de forma que, aunque no se indique cada día lo que se repone en cada habitación, si que se pueda marcar lo que se repone en conjunto por cada planta, por cada office, o cada determinado tiempo, y así poder controlar las existencias y la necesidad de nuevos pedidos Y en fin, cuantos grupos se deseen. Para añadir un grupo basta con situar el cursor sobre la última línea y teclear el nombre. Para eliminar un grupo basta con seleccionarlo con el ratón y pulsar sobre el botón de eliminar. Un grupo que está siendo utilizado no se debe eliminar. Para ordenar alfabéticamente el listado basta con pulsar sobre el botón de ordenar. Para obtener un listado impreso de los grupos de familias basta con pulsar sobre el botón de imprimir. 2.2. Familias Llamamos Familias a los conjuntos de artículos que puede haber dentro de cada uno de los grupos de familias. Es un segundo escalafón en la clasificación. Así, por ejemplo, nuestra propuesta podría ser: • dentro del grupo de mobiliario podemos definir varias familias como son mesillas de noche, butacas, sillas, armarios, de forma que aunque tengamos varios tipos de cada uno de ellos siempre podemos consultar cuál es la existencia de mesitas de noche por ejemplo, independientemente del tipo que sea • dentro del grupo de lencería que se incluirían las familias de sábanas bajeras, fundas de almohadas, toallas de baño, etc, independientemente del tamaño de las mismas. Pza. Honduras,29 y 46022 valencia y 963554654 y 96355.46.54 y [email protected] y - 3 - Manual Gran Hotel • Dentro del grupo de equipamiento textil, se incluiría la familia de colchones, la familia de cortinas, la familia de almohadas, etc • Dentro del grupo de decoración, se incluirían familias como cuadros, espejos, perchas, papeleras etc. • Dentro del grupo de iluminación se incluirían las lámparas de pie, lámparas de la mesilla de noche, apliques… • Dentro del grupo de electrodomésticos se incluiría las familias de neveras de minibar, los secadores, las planchas, las máquinas expendedoras, los teclados, las televisiones etc • Dentro del grupo de mobiliario de baño se incluiría la familia de lavabos, bañeras, cisternas… • Dentro del grupo de complementos baño se incluiría la familia de espejos, de taburetes, de toalleros, de duchas, de griferías… Y en fin, cuantas familias se deseen. Para añadir una familia basta con situar el cursor sobre la última línea y teclear el nombre. Después, indicar el grupo de familias que le corresponde. Como ayuda, a la derecha de la tabla aparece un cuadro en el que se indica, ordenado alfabéticamente, el nombre de cada grupo de familias y el número que le corresponde. Para eliminar una familia basta con seleccionarla con el ratón y pulsar sobre el botón de eliminar. Una familia que está siendo utilizado no se debe eliminar. Para ordenar alfabéticamente el listado basta con pulsar sobre el botón de ordenar. Para obtener un listado impreso de las familias basta con pulsar sobre el botón de imprimir. 2.3. Subtipos Además de clasificar los artículos en familias y grupos de familias, podemos realizar otra clasificación, independiente a la de las familias, de forma que en uno de estos subtipos puedan pertenecer artículos de familias o grupos de familias diferentes. Por ejemplo, se puede definir los subtipos baño y dormitorio, de forma que un determinado espejo, que pertenece a una familia puede estar unas veces en el baño y otras en el dormitorio. Pza. Honduras,29 y 46022 valencia y 963554654 y 96355.46.54 y [email protected] y - 4 - Manual Gran Hotel Para añadir un subtipo basta con situar el cursor sobre la última línea y teclear el nombre. Para eliminar un subtipo basta con seleccionarla con el ratón y pulsar sobre el botón de eliminar. Un subtipo que está siendo utilizado no se debe eliminar. Para ordenar alfabéticamente el listado basta con pulsar sobre el botón de ordenar. Para obtener un listado impreso de los subtipos basta con pulsar sobre el botón de imprimir. 2.4. Tipos de destinos Llamamos tipos de destinos a los diferentes destinos que nos interesa controlar. Así, por ejemplo, un tipo de destino será Habitaciones, y dentro de este tipo incluiremos después cada una de ellas. De esta forma, podemos solicitar los informes y resultados por un destino concreto, o que nos diga las existencias de un tipo de destino, por ejemplo, todo lo que hay en todas las habitaciones. Para añadir un tipo de destino basta con situar el cursor sobre la última línea y teclear el nombre. Para eliminar un tipo de destino basta con seleccionarlo con el ratón y pulsar sobre el botón de eliminar. Un tipo de destino que está siendo utilizado no se debe eliminar. Para ordenar alfabéticamente el listado basta con pulsar sobre el botón de ordenar. Para obtener un listado impreso de los tipo de destino basta con pulsar sobre el botón de imprimir. 2.5. Grupos de Proveedores De igual forma, podemos agrupar a los proveedores en función de la naturaleza de su mercadería, los proveedores de muebles, los de lencería, … Es recomendable incluir un Proveedor inicial, que no responde a ninguno en concreto, pero nos facilitará el trabajo en el momento de introducir las existencias iniciales. Para añadir un grupo de proveedor basta con situar el cursor sobre la última línea y teclear el nombre. Pza. Honduras,29 y 46022 valencia y 963554654 y 96355.46.54 y [email protected] y - 5 - Manual Gran Hotel Para eliminar un grupo de proveedor basta con seleccionarlo con el ratón y pulsar sobre el botón de eliminar. Un grupo de proveedores que está siendo utilizado no se debe eliminar. Para ordenar alfabéticamente el listado basta con pulsar sobre el botón de ordenar. Para obtener un listado impreso de los grupos de proveedor basta con pulsar sobre el botón de imprimir. 3. Fichero de artículos Desde esta opción crearemos cada uno de los artículos. 3.1. Ficha de artículo La ficha de cada artículo consta de los datos siguientes, y se completan en la parte superior derecha de la pantalla: • Nombre del artículo • Referencia del artículo. Si cada uno de los artículos se quiere tratar como individualmente a los demás artículos similares, incluiremos aquí su referencia, pero habrá que incluir tantas fichas como artículos existan. Por ejemplo, si queremos identificar cada colchón de manera individual, escribimos a cada uno su referencia, y si queremos tratar a todos por igual, independientemente de dónde estén en cada momento, no hace falta completar este campo, o escribimos una palabra general. • Familia a la que pertenece el artículo. Hay que seleccionarla en el desplegable. En el caso de que, cuando se crea un artículo no esté la familia definida, bastará con pulsar sobre el botón de Familias para acceder directamente a la pantalla de creación de familias y allí incluir la nueva. Después, al pulsar nuevamente sobre el desplegable aparecerá la nueva familia definida. • Subtipo al que pertenece el artículo. Hay que seleccionarlo en el desplegable. En el caso de que, cuando se crea un artículo no esté el subtipo definido, bastará con pulsar sobre el botón de Subtipos para acceder directamente a la pantalla de creación de subtipos y allí incluir el nuevo. Después, al pulsar nuevamente sobre el desplegable aparecerá el nuevo subtipo definido. • Proveedor al que se le ha comprado el artículo. Hay que seleccionarlo en el desplegable. En el caso de que, cuando se crea un artículo no esté el proveedor definido, bastará con pulsar sobre el botón de Proveedor para acceder directamente a la pantalla de creación de proveedores y allí incluir Pza. Honduras,29 y 46022 valencia y 963554654 y 96355.46.54 y [email protected] y - 6 - Manual Gran Hotel el nuevo. Después, al pulsar nuevamente sobre el desplegable aparecerá el nuevo proveedor definido. • Observaciones. Cualquier anotación especial de este artículo. • Estado: seleccionar en el desplegable si se trata de un artículo que en este momento está de alta o de baja. • Unidad. Introducir la unidad en la que debe tratarse, U para unidad, DOC para docena, etc • IVA. Porcentaje de IVA que lleva este artículo • Periodo de amortización, en meses, es decir, hay que indicar el número de meses que necesitamos para amortizarlo completamente, y el programa se encargará de realizar los cálculos del valor del artículo en el momento en que solicite • S mínimas y máximas de cada artículo que debe existir. 3.2. Listado de artículos En la parte izquierda de la pantalla está el listado de todos los artículos ya definidos. Para cada uno de ellos se da la información siguiente: • • • • • • Número de la ficha del artículo Familia a la que pertenece el artículo. Subtipo al que pertenece el artículo. Nombre del artículo Referencia del artículo. Estado Y este listado se puede ordenar en función de • • • Nombre del artículo Familia Clave o número Pulsando sobre el botón de Imprimir se obtiene el listado completo de artículos definidos 3.3. Localizar un artículo Un artículo se puede localizar de varias formas: • Al hacer <clic> sobre cualquiera de los artículos del listado, en las casillas correspondientes a la ficha del artículo se leen todos sus datos introducidos. Pza. Honduras,29 y 46022 valencia y 963554654 y 96355.46.54 y [email protected] y - 7 - Manual Gran Hotel • En la zona de Buscar Artículo. Localizándolo en el desplegable de Seleccionar y después pulsando sobre el botón de Buscar artículo. Una vez lo localice completará los datos en la pantalla • También en la zona de Buscar Artículo. Si se introduce parte de su nombre (bastan 3 letras) y se hace <clic> sobre el desplegable de Seleccionar, aparecerá el listado de solo los artículos que contengan las letras introducidas. Seleccionando el artículo a buscar y pulsando sobre el botón de Buscar artículo, el programa lo localizará y mostrará sus datos en la pantalla. Además, a cada artículo se le puede adjudicar una imagen. Basta para ello cuando el artículo está en la pantalla, pulsar sobre el botón de Imagen y localizar la que se desee. 3.4. Añadir un nuevo artículo Para añadir un nuevo artículo basta con pulsar sobre el botón de Nuevo, con lo que las casillas de la ficha se activan. Entonces, se completan los datos y se pulsa sobre el botón de archivar que está en la parte superior derecha de la pantalla. 3.5. Modificar un artículo Para modificar la ficha de un artículo es necesario previamente localizarlo. Una vez está en la pantalla, basta con pulsar el botón de modificar para que se activen las casillas de la ficha y se puede modificar cualquier dato. Una vez finalizada la modificación, hay que pulsar sobre el botón de archivar que está en la parte superior derecha de la pantalla para que queden guardadas las modificaciones realizadas. 3.6. Eliminar un artículo Para eliminar un artículo hay que localizarlo primero y tener sus datos en la pantalla. Después, basta con pulsar sobre el botón de Eliminar. 4. Fichero de Proveedores Desde esta opción crearemos cada uno de los proveedores. Pza. Honduras,29 y 46022 valencia y 963554654 y 96355.46.54 y [email protected] y - 8 - Manual Gran Hotel 4.1. Ficha de Proveedor La ficha de cada proveedor consta de los datos siguientes, y se completan en la parte derecha de la pantalla: • Familia o grupo al que pertenece el proveedor. Hay que seleccionarlo en el desplegable. En el caso de que, cuando se crea un proveedor no esté el grupo definido, bastará con pulsar sobre el botón de Grupos para acceder directamente a la pantalla de creación de Grupos de Proveedores y allí incluir el nuevo. Después, al pulsar nuevamente sobre el desplegable aparecerá la nueva familia definida. • • • • • • • • • • • • • • Nombre del proveedor Nombre fiscal del proveedor. NIF Dirección Provincia Código Postal Teléfono Fax E-mail Contacto Observaciones Forma de pago habitual Cuenta corriente Descuento habitual 4.2. Listado de Proveedores En la parte izquierda de la pantalla está el listado de todos los proveedores ya definidos. Para cada uno de ellos se da la información siguiente: • • • • • Clave del proveedor Grupo de proveedores al que pertenece Nombre del proveedor Teléfono E-mail Y este listado se puede ordenar en función de • • Nombre del proveedor Grupo de proveedores Pulsando sobre el botón de Imprimir se obtiene el listado completo de artículos definidos Pza. Honduras,29 y 46022 valencia y 963554654 y 96355.46.54 y [email protected] y - 9 - Manual Gran Hotel 4.3. Localizar un Proveedor Un proveedor se puede localizar de varias formas: • Al hacer <clic> sobre cualquiera de los proveedores del listado, en las casillas correspondientes a la ficha del Proveedor se leen todos sus datos introducidos. • En la zona de Buscar Proveedor. Localizándolo en el desplegable de Seleccionar y después pulsando sobre el botón de Proveedor. Una vez lo localice completará los datos en la pantalla • También en la zona de Buscar Proveedor. Si se introduce parte de su nombre (bastan 3 letras) y se hace <clic> sobre el desplegable de Seleccionar, aparecerá el listado de solo los artículos que contengan las letras introducidas. Seleccionando el proveedor a buscar y pulsando sobre el botón de Proveedor, el programa lo localizará y mostrará sus datos en la pantalla. 4.4. Añadir un nuevo proveedor Para añadir un nuevo proveedor basta con pulsar sobre el botón de Nuevo, con lo que las casillas de la ficha se activan. Entonces, se completan los datos y se pulsa sobre el botón de archivar que está en la parte superior derecha de la pantalla. 4.5. Modificar un proveedor Para modificar la ficha de un proveedor es necesario previamente localizarlo. Una vez está en la pantalla, basta con pulsar el botón de modificar para que se activen las casillas de la ficha y se puede modificar cualquier dato. Una vez finalizada la modificación, hay que pulsar sobre el botón de archivar que está en la parte superior derecha de la pantalla para que queden guardadas las modificaciones realizadas. 4.6. Eliminar un proveedor Para eliminar un proveedor hay que localizarlo primero y tener sus datos en la pantalla. Después, basta con pulsar sobre el botón de Eliminar. Pza. Honduras,29 y 46022 valencia y 963554654 y 96355.46.54 y [email protected] y - 10 - Manual Gran Hotel 5. Fichero de destinos Desde esta pantalla se van a introducir todos los destinos que se desea controlar (habitaciones, despachos, pasillos, zonas comunes, aseos…) En la parte izquierda de la pantalla está el listado de todos los destinos definidos hasta el momento. De cada uno de ellos, se dan dos datos: • • El nombre del destino El grupo de destinos o tipo al que pertenece dicho destino Y este listado se puede ordenar en función de: • • Destinos Grupos 5.1. Añadir un nuevo destino Para añadir un nuevo destino basta con pulsar sobre el botón de Nuevo destino. Después, completar los datos correspondientes al nombre del nuevo destino y el grupo de destinos al que pertenece (seleccionándolo en el desplegable) Y por último, pulsar sobre el botón de archivar para que el nuevo destino quede registrado 5.2. Capturar habitaciones como destinos Existe la posibilidad de capturar como destinos, de forma automática, todas las habitaciones definidas en el hotel. Para ello, basta con pulsar sobre el botón Capturar habitaciones como destinos que está en la parte inferior derecha de la pantalla. En ese momento aparecen en el listado cada una de las habitaciones, precedidas por H. Este botón se puede pulsar tantas veces como se quiera. Cada vez que se hace, el programa repasa los destinos definidos y añade las habitaciones que no están. 5.3. Modificar un destino Para modificar un destino basta con localizarlo en el listado. Al hacer <clic> sobre él, se completan sus datos en las casillas, y se puede modificar. Pza. Honduras,29 y 46022 valencia y 963554654 y 96355.46.54 y [email protected] y - 11 - Manual Gran Hotel Para guardar las modificaciones realizadas hay que pulsar después sobre el botón de Archivar. 5.4. Eliminar un destino Para eliminar un destino basta con localizarlo e el listado. Después de hacer <clic> sobre él se debe pulsar sobre el botón de eliminar que se encuentra en la parte superior derecha de la pantalla. El programa no permite eliminar ningún destino que haya tenido algún tipo de movimiento. 6. Compras Desde esta pantalla se van a introducir los albaranes de compras de artículos y se realizan las descargas en los diferentes destinos. Es importante tener en cuenta que el programa, de forma virtual, crea un Almacén general en donde, por defecto, va a descargar todos los albaranes de forma automática. Y desde este almacén general se procederá posteriormente a la distribución de los artículos en los diferentes destinos. Al entrar en la pantalla, en la parte izquierda hay dos botones, Nuevo Albarán y Modificar albarán. Vamos a analizar cada uno de ellos. 6.1. Nuevo albarán Para crear un nuevo albarán hay que pulsar sobre el botón de Nuevo albarán. Al hacer <clic> sobre él se activarán las casillas de la parte derecha de la pantalla, en donde se deben completar los datos. • Seleccionar en el desplegable el proveedor del albarán. Es necesario seleccionar uno, por lo que hay que asegurarse de que existe este proveedor. En caso de que no exista hay que ir previamente a crear su ficha en la pantalla de Fichero de Proveedores. • Por defecto el programa considera como fecha del albarán la fecha del día. Pero se puede modificar si así se desea. • Número de albarán. Lo añade el programa de forma automática, y es consecutivo al último número utilizado. • Completar los apuntes de artículos • Completar los datos de Descarga y Pago Pza. Honduras,29 y 46022 valencia y 963554654 y 96355.46.54 y [email protected] y - 12 - Manual Gran Hotel 6.2. Los artículos del albarán En la zona de artículos se incluye cada uno de los apuntes del albarán, es decir cada uno de los artículos que compone el albarán. Para añadir un artículo, hay que seleccionarlo en el desplegable de Seleccionar artículo. Es por tanto necesario que el artículo exista. En caso contrario se debe acudir antes a la ficha de Artículos En ese momento, en la parte izquierda de la pantalla se completa con la información que hace referencia a las compras de este artículo: • • • • • • • Ultimo proveedor al que se le compró este artículo Fecha de la última compra Cantidad de la última compra Último precio del artículo Nombre del artículo seleccionado Formato (unidades, docenas…) IVA de compra de este artículo Estos datos son importantes e informan en todo momento de cómo se realizó la compra de este artículo la última vez. Una vez seleccionado el artículo se deben completar las demás casillas: • • • Cantidad de unidades que se compran Importe unitario Y el programa calcula automáticamente el importe total, incluyendo el importe del IVA Tras pulsar sobre el botón de Aceptar que hay a su derecha, se genera en la parte superior el apunte correspondiente a este artículo: • • • • • • Nombre del artículo Cantidad Importe unitario Base total (cantidad por importe unitario) Importe de IVA Importe total Y así se van introduciendo, uno tras otro, todos los apuntes referidos a los artículos que componen el albarán. 6.2.1. Eliminar un apunte del albarán Pza. Honduras,29 y 46022 valencia y 963554654 y 96355.46.54 y [email protected] y - 13 - Manual Gran Hotel Para eliminar un artículo del albarán basta con seleccionarlo en el listado y pulsar sobre el botón de Eliminar 6.2.2. Modificar un apunte del albarán Para modificar un apunte del albarán basta con seleccionarlo en el listado. En ese momento, los datos suyos se pondrán en las casillas en donde se han introducido. Basta con situar el cursor sobre la casilla y modificarla. Una vez realizados los cambios hay que pulsar nuevamente sobre el botón de aceptar para que queden archivados y se vean correctamente en el listado. 6.2.3. Totales del albarán Debajo del listado de los artículos del albarán hay unas casillas en las que se reflejan los totales acumulados de la base, el IVA y el total. A medida que se añaden artículos y apuntes, estos totales van variando y recalculándose. 6.2.4. Descuento en un albarán Cuando en un albarán existe un descuento, basta con introducirlo en la casilla correspondiente. Nada más introducir el porcentaje de descuento, las casillas de los totales van variando sus importes, ofreciendo entonces dichos totales con el descuento aplicado. La primera casilla de los totales se refiere al importe total del descuento aplicado. Por eso, cuando no hay descuento, en esta casilla hay siempre un 0. 6.3. Datos sobre la descarga y Pago En esta parte se irán completando, si se desea, los datos referentes a la descarga y al pago del albarán. La casilla de Fecha de descarga se marcará de forma automática el día en el que se realice la descarga (Ver Descarga de albaranes) En la casilla de la forma de pago se puede añadir, seleccionándola en el desplegable, la forma de pago que se va a utilizar para liquidar el albarán. Las opciones son: • • • Contado 30 días 30, 60 días Pza. Honduras,29 y 46022 valencia y 963554654 y 96355.46.54 y [email protected] y - 14 - Manual Gran Hotel • • 30 60 90 días Otro Y aparecerá escrita en la impresión del albarán si se ha completado. La casilla de Albarán de proveedor está pensada para que se introduzca el número real del albarán según el proveedor, de forma que después nos resulte fácil localizar el albarán físico del proveedor. Las casillas correspondientes a los pagos están para que se marque las fechas de los pagos y las cantidades correspondientes a cada uno de ellos. 6.4. Archivar albarán Una vez completado el albarán, al pulsar sobre el botón de Archivar que hay en la parte inferior derecha de la pantalla, el albarán queda guardado en el programa a la espera de posteriores modificaciones y su descarga. 6.5. Impresión del albarán Pulsando sobre el botón de imprimir se obtiene un albarán impreso con todos los datos que del mismo se han completado, incluyendo los pagos y el estado en el que se encuentra (pendiente de descarga o descargado). 6.6. Eliminar un albarán Para eliminar un albarán basta con seleccionarlo y pulsar sobre el botón de eliminar. Solo se pueden eliminar albaranes que están pendientes de descarga. No se pueden eliminar los que ya se han descargado. 6.7. Modificar un albarán Para modificar un albarán hay que localizarlo primero. Para localizarlo hay que pulsar sobre el botón de Modificar que está en la parte superior izquierda de la pantalla. Al pulsar sobre este botón, abajo, en la parte izquierda, aparece un cuadro con el listado de todos los albaranes pendientes de descarga que hay en ese momento. Desmarcando la opción de Solo pendientes, se ven también los demás albaranes, es decir, tanto los que ya están descargados como los que todavía están pendientes. Pza. Honduras,29 y 46022 valencia y 963554654 y 96355.46.54 y [email protected] y - 15 - Manual Gran Hotel Por defecto se ven solo los pendientes de descarga porque es sobre ellos los que se puede querer realizar más modificaciones, y así resulta más rápida su localización. Además, la lista de los albaranes puede ordenarse por su: • • • Número Fecha Proveedor Basta para ello, seleccionar la opción deseada y pulsar sobre el botón de Ordenar. En esta lista de albaranes se da la información siguiente: • • • • Estado (pendiente o descargado) Número de albarán Fecha Proveedor Basta con hacer <clic> sobre cualquier albarán de la lista para que sus datos se completen en la parte derecha de la pantalla. Además, en la parte inferior del mismo se indica el estado en el que está el albarán. Una vez los datos en pantalla ya se pueden realizar sobre él todas las modificaciones que se desee. Y una vez terminado, hay que pulsar nuevamente sobre el botón de archivar para que dichas modificaciones queden guardadas. • Si las modificaciones se realizan sobre un albarán que está pendiente, se archiva de forma automática • Si las modificaciones se han realizado sobre un albarán ya descargado, aparece un mensaje indicándolo, y pide confirmación. Hay que tener en cuenta que realizar modificaciones sobre un albarán que ya ha sido descargado va a tener consecuencias en los movimientos efectuados, y en el resultado del inventario. 6.8. La descarga de un albarán Los albaranes pueden estar en dos estados: Pza. Honduras,29 y 46022 valencia y 963554654 y 96355.46.54 y [email protected] y - 16 - Manual Gran Hotel • Pendiente. Se trata de los albaranes archivados que todavía no han entrado en el hotel, y que por tanto, los artículos que lo componen no contabilizan todavía en las existencias • Descargado. Cuando un albarán ya ha sido descargado, los artículos que lo componen ya contabilizan en las existencias Existen dos opciones de descarga de un albarán: 6.8.1. Descarga automática Recordamos que el programa genera un almacén general, que es virtual, al que van a ir todos los artículos de los albaranes que se descargan. Así, en el momento que se realiza la descarga, el programa considera que ya se contabilizan sus existencias, aunque sea en este Almacén general. Posteriormente, desde este almacén general iremos trasladando los artículos a sus destinos. Al pulsar el botón de descarga automática, el albarán que en ese momento está en pantalla pasa a estar descargado y sus artículos están en el almacén general, y contabilizan para las existencias. 6.8.2. Descarga manual Sin embargo, es posible realizar una descarga manual directamente en un destino determinado. Al pulsar sobre el botón de descarga manual aparece una nueva ventana en la que, en la parte de la izquierda se da un listado de los albaranes pendientes de descarga, y en la parte de la derecha debemos completar los datos necesarios para que se proceda a la descarga. • • • Desde qué albarán (se puede hacer descarga de un grupo de albaranes) Hasta qué albarán. Debe ponerse el mismo número si se hace la descarga de un solo albarán Origen del albarán • Si se quiere devolver a un proveedor, se marca la opción de proveedor y se selecciona en el desplegable el proveedor al que se le va a devolver el albarán. • Si se quieren mandar los artículos directamente a un destino determinado, basta con marcar la opción destino y seleccionar en el desplegable el destino deseado. Pza. Honduras,29 y 46022 valencia y 963554654 y 96355.46.54 y [email protected] y - 17 - Manual Gran Hotel Una vez completados los campos, basta con pulsar sobre el botón de Descargar para que se proceda a dicha descarga, y que los artículos contabilicen allí donde los hemos mandado. Pulsando el botón de salir se anula el proceso. 7. Devoluciones Las devoluciones de los artículos siempre se realizan desde el Almacén Central a un Proveedor. Para devolver un artículo basta completar los datos que se solicitan y después pulsar sobre la tecla de Devolver. En la pantalla se distinguen tres bloques: 7.1. Artículos Son los datos que hacen referencia al artículo que se ha de devolver. • • • • Artículo: hay que seleccionar en el desplegable el artículo Fecha: por defecto el programa considera la fecha de la devolución la actual. Sin embargo, se puede modificar Cantidad: se refiere a la cantidad o unidades de artículo que se van a devolver Número Albarán de Devolución: Al devolver un artículo el programa genera un albarán de devolución. Es esta casilla el programa muestra el número que corresponde a este albarán, y que es dado de forma automática. 7.2. Origen • Puesto que se considera siempre que las devoluciones se realizan desde el almacén general, la casilla del origen no está activada y solo admite el origen de Almacén General. Si el artículo a devolver se encuentra en cualquier otro destino, hay que previamente realizar el movimiento al almacén general. • Existencias en origen: al introducir el artículo, el programa calcula de forma automática la cantidad que queda en el almacén general y lo muestra. 7.3. Proveedor • Seleccionar en el desplegable el proveedor al que se le va a devolver el artículo. Pza. Honduras,29 y 46022 valencia y 963554654 y 96355.46.54 y [email protected] y - 18 - Manual Gran Hotel • Seleccionar en el desplegable el albarán en donde estaba la compra de este artículo. Este campo no es obligatorio, únicamente debe completarse en el caso de que los artículos estén controlados individualmente, y se desee también, esta información. Y debajo, en las casillas se informa de: • • • Pedidos: cantidad de artículos pedidos en ese albarán Devueltos: cantidad de artículos ya devueltos Bajas: cantidad de artículos de baja 7.4. Listado de albaranes Pulsando sobre la tecla de Ver albaranes, la parte inferior de la pantalla se completa con dos tablas. 7.4.1. Tabla de albaranes En la tabla de la izquierda se listan todos los albaranes generados desde el programa, indicando de cada uno de ellos: • • • • • • • • Número de albarán Tipo de albarán, en donde se distinguen entre los albaranes de compra (N), los de devolución (D), los de baja (B) Fecha del albarán Nombre del proveedor Importe del albarán Descuento aplicado Importe de IVA Importe total del albarán Y este listado puede ordenarse por • • • • Nombre Proveedor Fecha Tipo Basta para ello seleccionar la opción deseada y pulsar sobre el botón de ordenar. 7.4.2. Tabla de artículos Pulsando con el ratón sobre cualquiera de los albaranes, en la tabla de la derecha se ven los apuntes de los artículos que compone cada albarán, informando de: Pza. Honduras,29 y 46022 valencia y 963554654 y 96355.46.54 y [email protected] y - 19 - Manual Gran Hotel • • • • • • Nombre del artículo Cantidad Importe unitario Importe base Importe de IVA Total del apunte De esta forma se puede consultar cualquier albarán emitido, y los apuntes que lo componen, de forma que se tenga una información exacta para poder realizar correctamente los movimientos de devolución. Pulsando sobre el botón de Imprimir situado en la parte superior derecha de la pantalla se obtiene un albarán impreso de la devolución. 8. Bajas de artículos Cuando damos de baja un artículo queremos decir que desaparece de las existencias del hotel de forma definitiva. Para dar de baja un artículo basta completar los datos que se solicitan y después pulsar sobre la tecla de Baja. Puesto que las bajas son eliminaciones definitivas, bastará con los datos del artículo y del origen. 8.1. Artículos Son los datos que hacen referencia al artículo que se va a dar de baja. • • • Artículo: hay que seleccionar en el desplegable el artículo Fecha: por defecto el programa considera la fecha de baja la actual. Sin embargo, se puede modificar Cantidad: se refiere a la cantidad o unidades de artículo que se van a dar de baja 8.2. Origen • Hay que seleccionar en el desplegable dónde está el artículo que se va a dar de baja., es decir el origen. • Existencias en origen: al introducir el artículo, y seleccionar el origen el programa realiza el cálculo de las existencias de ese artículo en ese origen y lo muestra. Pza. Honduras,29 y 46022 valencia y 963554654 y 96355.46.54 y [email protected] y - 20 - Manual Gran Hotel En la parte derecha de la pantalla se informa de • Número Albarán de Baja: Al dar de baja un artículo el programa genera un albarán de baja. Es esta casilla el programa muestra el número que corresponde a este albarán, y que es dado de forma automática. • Existencias: el programa calcula las existencias totales que hay de este artículo, en el origen marcado y en todos los demás destinos, y da la suma total Y debajo, en las casillas se informa de: • • • Entradas: cantidad del artículo pedidos y descargados en total, es decir, compras Salidas: cantidad de artículos que han salido por devoluciones a proveedores. Bajas: cantidad de artículos de baja 8.3. Listado de albaranes Pulsando sobre la tecla de Ver Bajas, la parte inferior de la pantalla se completa con dos tablas. 8.3.1. Tabla de albaranes En la tabla de la izquierda se listan todos los albaranes generados desde el programa, indicando de cada uno de ellos: • • • • • • • • Número de albarán Tipo de albarán, en donde se distinguen entre los albaranes de compra (N) y los de devolución (D) Fecha del albarán Nombre del proveedor Importe del albarán Descuento aplicado Importe de IVA Importe total del albarán Y este listado puede ordenarse por • • • • Nombre Proveedor Fecha Tipo Basta para ello seleccionar la opción deseada y pulsar sobre el botón de ordenar. Pza. Honduras,29 y 46022 valencia y 963554654 y 96355.46.54 y [email protected] y - 21 - Manual Gran Hotel 8.3.2. Tabla de artículos Pulsando con el ratón sobre cualquiera de los albaranes, en la tabla de la derecha se ven los apuntes de los artículos que compone cada albarán, informando de: • • • • • • Nombre del artículo Cantidad Importe unitario Importe base Importe de IVA Total del apunte De esta forma se puede consultar cualquier albarán emitido, y los apuntes que lo componen, de forma que se tenga una información exacta para poder realizar correctamente los movimientos de baja. Pulsando sobre el botón de Imprimir situado en la parte superior derecha de la pantalla se obtiene un albarán impreso de la baja. 9. Movimientos Los movimientos suponen el traslado del artículo de un lugar a otro. Si se ha utilizado la descarga automática, todos los artículos se van primero al Almacén general. Desde allí hay que distribuirlos en sus destinos correspondientes. Pero también se puede mover un artículo de un destino a otro. Para mover un artículo basta completar los datos que se solicitan y después pulsar sobre la tecla de Archivar. En la pantalla se distinguen tres bloques: 9.1. Artículos Son los datos que hacen referencia al artículo que se ha de mover. • Artículo: hay que seleccionar en el desplegable el artículo • Fecha: por defecto el programa considera la fecha actual. Sin embargo, se puede modificar • Cantidad: se refiere a la cantidad o unidades de artículo que se van a mover • Albarán: en el caso de que e trate de un artículo con amortización, hay que dar la referencia del albarán de compra, y así el programa puede calcular Pza. Honduras,29 y 46022 valencia y 963554654 y 96355.46.54 y [email protected] y - 22 - Manual Gran Hotel los periodos de amortización. En el caso de que no sea así, no aparece esta casilla. 9.2. Origen • Seleccionar en el desplegable el origen en donde se encuentra el artículo que se va a mover. 9.3. Destino • Seleccionar en el desplegable el destino a donde se va a llevar el artículo. Al realizar las tres elecciones, la del artículo, el origen y el destino, el programa calcula las existencias, dando los datos de Y debajo, en las casillas se informa de: • Existencias en origen: número de artículos que hay actualmente en origen. • Existencias en Destino: número de artículos que hay actualmente en el destino El programa permite mover más artículos de los que realmente hay, pero en este caso lo advierte 9.4. Listado de movimientos Pulsando sobre la tecla de Ver Todos, la parte inferior de la pantalla se completa con una tabla en la que se listan todos los movimientos efectuados, indicando de cada uno de ellos: • Número de movimiento • Tipo de movimiento: es una M para los movimientos entre el almacén general y los diferentes destinos, o entre destinos. Es C si se trata de un albarán que todavía no ha sido descargado. Es D si se trata de un albarán que se acaba de descargar, es decir, desde proveedor a el almacén general, etc • • • • Nombre del Artículo Cantidad Número de Albarán Fecha del movimiento • O es la clave del origen. Es G si es el almacén general, es P si es Proveedor, es D si es de un destino Pza. Honduras,29 y 46022 valencia y 963554654 y 96355.46.54 y [email protected] y - 23 - Manual Gran Hotel • Origen del artículo • D es la clave del destino. Es G si es el almacén general, es P si es Proveedor, es D si es de un destino • Destino del artículo Y este listado puede ordenarse por • • • • • • Tipo de Movimiento Nombre del artículo Tipo o clave de Origen Origen Tipo o clave de destino Destino Basta para ello seleccionar la opción deseada y pulsar sobre el botón de ordenar. 9.4.1. Filtrar movimientos Puesto que esta tabla puede ser muy larga, se ofrece la posibilidad de filtrar los datos de forma que podemos obtener un listado de solo los movimientos que nos interesa consultar. Pulsando sobre el botón de Filtrar, en la cabecera del listado aparecen tantos desplegables como columnas existen. En estos desplegables, solo aparecen las opciones posibles, es decir, los datos que existen en esa columna. Basta seleccionar en los desplegables (uno o varios) los datos que nos interesan, para que el listado se reduzca y nos vaya mostrando solo lo que nos interesa. Así, podemos solicitar, por ejemplo, todas las mesillas de noche de todas las habitaciones (filtrando el artículo y los tipos de destino a D), o los artículos de una habitación filtrando solo el desplegable del destino. Pulsando sobre el botón de Quitar filtro, desaparecen los desplegables y se vuelve al listado original Pulsando sobre el botón de Imprimir se obtiene un listado impreso de los movimientos. 10. Modificaciones Pza. Honduras,29 y 46022 valencia y 963554654 y 96355.46.54 y [email protected] y - 24 - Manual Gran Hotel Cuando un movimiento realizado no es correcto, puede anularse realizando el movimiento inverso. Pero también desde esta opción se permite modificar movimientos efectuados. En pantalla aparece un listado de todos los movimientos efectuados, dando de cada uno de ellos la siguiente información: • Tipo de movimiento: es una M para los movimientos entre el almacén general y los diferentes destinos, o entre destinos. Es C si se trata de un albarán que todavía no ha sido descargado. Es D si se trata de un albarán que se acaba de descargar, es decir, desde proveedor a el almacén general, etc • • • • • • • • Nombre del Artículo Número de Albarán Fecha del movimiento Origen del artículo Destino del artículo Cantidad Importe Identificador 10.1. Ordenar listado Las cabeceras de este listado son también botones. Pulsando sobre ellos se ordenará el listado según la columna seleccionada. De esta forma resulta más sencillo localizar un determinado apunte. El último botón, situado más a la derecha de todos, sirve para dar el sentido a la ordenación. • • Cuando está de color verde se ordenará de forma ascendente (empezando por la A, el 0, …) Si al hacer <clic> sobre él se queda de color rojo, se ordena de forma descendente (empezando por la Z, por el número más alto…) 10.2. Modificar un movimiento Para modificar un movimiento basta con localizarlo en el listado y pulsar sobre él con el ratón. Debajo del listado aparece una fila en donde se ven todos los datos del movimiento seleccionado. Hay que modificar en esta línea los datos que se desee, bien tecleándolos, o bien seleccionando en el desplegable. Pza. Honduras,29 y 46022 valencia y 963554654 y 96355.46.54 y [email protected] y - 25 - Manual Gran Hotel Después, al pulsar el botón de Archivar, las modificaciones quedan guardadas y el movimiento queda corregido. 10.3. Eliminar un movimiento Es posible eliminar un movimiento. Basta con localizarlo en el listado y pulsar sobre él con el ratón. Debajo del listado aparece una fila en donde se ven todos los datos del movimiento seleccionado. Después, al pulsar el botón de Eliminar, desaparecerá este movimiento. 11. Inventarios Desde esta pantalla obtenemos los inventarios. Aparecen los botones de los inventarios posibles: 11.1. Inventario por destino El inventario por destino nos da todas las existencias de los artículos en el destino seleccionado. Antes debemos dar los datos necesarios para que el programa pueda calcular el inventario. Hay tres grupos de datos: 11.1.1. Sobre el destino En donde especificamos el destino que nos interesa estudiar. • Se puede seleccionar todos los tipos de destinos o uno solo. Basta seleccionarlo en el desplegable. • Si se ha seleccionado un solo tipo de destino (por ejemplo, habitaciones), se activa la casilla de destinos. Y en ella se puede dejar la opción de todos (en nuestro caso significaría todas las habitaciones) o bien seleccionar un destino concreto (por ejemplo, la habitación 501) Cuando se seleccionan todos, las existencias las calcula de forma global, es decir, se indica la cantidad de artículo que hay entre todos los destinos seleccionados, sin desglosar cada uno de ellos. 11.1.2. Sobre los artículos Pza. Honduras,29 y 46022 valencia y 963554654 y 96355.46.54 y [email protected] y - 26 - Manual Gran Hotel En donde especificamos los artículos a estudiar: • Se puede seleccionar todos los grupos de familias de artículos o uno solo. Basta seleccionarlo en el desplegable. Por ejemplo, mobiliario • Si se ha seleccionado un solo grupo de familia, se activa la casilla de familia de artículos. Y se puede seleccionar todas las familias o una sola familia • Se puede seleccionar un subtipo o mantener todos, independientemente de la familia a la que corresponda. • Y por último, se puede seleccionar un solo artículo o todos los que corresponden a la familia y subtipo solicitado. 11.1.3. Sobre el tipo de inventario Antes de iniciar el proceso, hay que especificar también el tipo de inventario que nos interesa. Para ello se marca una de las opciones propuestas en la parte de la derecha. • Si no hay ninguna opción marcada, el resultado del inventario es el de la lista de cosas que debe haber en el destino señalado. Sirve, por ejemplo, para cuando se desea realizar un inventario manual, para que el empleado revise y cuente las cosas que hay en el listado. • Si se marca la opción de No. Solo existencias, se obtiene un inventario de los artículos que hay en destino, indicando además la cantidad que debe haber de cada uno de ellos. • Si se marca la opción de Si. Valorado por precio de compra, se obtiene un inventario en el que además de las cantidades, valora las existencias en función de su precio de compra. • Si se marca la opción de Si. Valorado y Amortizado, se obtiene un inventario en el que además de las cantidades, valora las existencias en función de su precio de compra y para los artículos con amortización da también su valor actual, después de calcular la parte amortizada. • Por último, si se marca la opción de Si. Valorado, Amortizado y Diferencias, se obtiene un inventario en el que además de las cantidades, valora las existencias en función de su precio de compra y para los artículos con amortización da también su valor actual, y las diferencias entre la valoración de compra y la amortizada. 11.1.4. Inventario Pza. Honduras,29 y 46022 valencia y 963554654 y 96355.46.54 y [email protected] y - 27 - Manual Gran Hotel Una vez completados los datos, basta pulsar el botón de Ver Inventario. La parte inferior de la pantalla se completa con el resultado obtenido, es decir el inventario, en al que se da la información siguiente: • • • • • • • • • • • • En la cabecera se da el tipo de destino y destino seleccionado Tipo de familia Familia Subtipo Artículo Existencias, si se ha marcado alguna opción Valor unitario, del artículo, precio de compra Valor total del artículo, según las existencias Amortización unitaria, es decir de un solo artículo Amortización total, es decir, de todos los artículos Diferencia unitaria, diferencia entre el precio de compra y el valor amortizado de un solo artículo Diferencia total, entre todos los artículos Y debajo, a la derecha se dan los totales de: • • • Valor total Valor total amortizado Diferencia Este inventario se puede ordenar en función de: • • • • Grupo de familias Familias Subtipos Artículos. Basta para ello seleccionar la opción deseada y pulsar sobre el botón de Ordenar Si se pulsa sobre el botón de Imprimir se obtiene el Inventario impreso. 11.2. Inventario por artículo El inventario por artículo nos da todas las existencias de un artículo determinado Antes debemos dar los datos necesarios para que el programa pueda calcular el inventario. Hay dos grupos de datos: Pza. Honduras,29 y 46022 valencia y 963554654 y 96355.46.54 y [email protected] y - 28 - Manual Gran Hotel 11.2.1. Sobre el artículo En donde especificamos el artículo a estudiar seleccionándolo en el desplegable. 11.2.2. Sobre el tipo de inventario Antes de iniciar el proceso, hay que especificar también el tipo de inventario que nos interesa. Para ello se marca una de las opciones propuestas en la parte de la derecha. • Si no hay ninguna opción marcada, el resultado del inventario es el de la lista de destinos en el que hay existencias del artículo, pero sin especificar cuántas. • Si se marca la opción de No. Solo existencias, se obtiene un inventario de los destinos y la cantidad que hay en cada uno del artículo seleccionado. • Si se marca la opción de Si. Valorado por precio de compra, se obtiene un inventario en el que además de las cantidades, valora las existencias en función de su precio de compra. • Si se marca la opción de Si. Valorado y Amortizado, se obtiene un inventario en el que además de las cantidades, valora las existencias en función de su precio de compra y si el artículo tiene amortización da también su valor actual, después de calcular la parte amortizada. • Por último, si se marca la opción de Si. Valorado, Amortizado y Diferencias, se obtiene un inventario en el que además de las cantidades, valora las existencias en función de su precio de compra y para los artículos con amortización da también su valor actual, y las diferencias entre la valoración de compra y la amortizada. 11.2.3. Inventario Una vez completados los datos, basta pulsar el botón de Ver Inventario. La parte inferior de la pantalla se completa con el resultado obtenido, es decir el inventario, en el que se da la información siguiente: • • • • • • En la cabecera se da el artículo seleccionado Tipo de destino Destino Existencias, si se ha marcado alguna opción Valor unitario, del artículo, precio de compra Valor total del artículo, según las existencias Pza. Honduras,29 y 46022 valencia y 963554654 y 96355.46.54 y [email protected] y - 29 - Manual Gran Hotel • • • • Amortización unitaria, es decir de un solo artículo Amortización total, es decir, de todos los artículos Diferencia unitaria, diferencia entre el precio de compra y el valor amortizado de un solo artículo Diferencia total, entre todos los artículos Y debajo, a la derecha se dan los totales de: • • • Valor total Valor total amortizado Diferencia Este inventario se puede ordenar en función de: • • Tipo de destino Destinos Basta para ello seleccionar la opción deseada y pulsar sobre el botón de Ordenar Si se pulsa sobre el botón de Imprimir se obtiene el Inventario impreso. 12. Listados A través de esta opción se obtiene un listado de los albaranes o movimientos realizados, seleccionando según un criterio previo. En la parte superior de la pantalla se da el listado obtenido una vez marcados los criterios de búsqueda en la parte inferior. Para los criterios de búsqueda hay que completar: • • • • • Periodo de fechas entre los que buscar (desde y hasta) Un Subtipo en concreto o todos Tipo de familia o todos los grupos Familia de artículos o todas las familias Un artículo en concreto o todos En cuanto al origen • • • Todos los proveedores o solo uno Todos los tipos de destino o solo uno Todos los destinos o solo uno En cuanto al destino • Todos los proveedores o solo uno Pza. Honduras,29 y 46022 valencia y 963554654 y 96355.46.54 y [email protected] y - 30 - Manual Gran Hotel • • Todos los tipos de destino o solo uno Todos los destinos o solo uno Una vez seleccionados los criterios, se pueden obtener dos tipos de listados: 12.1. Listado de albaranes Pulsando sobre el botón de Albaranes, se obtiene el listado de albaranes en los que aparecen los artículos seleccionados y se da la siguiente información: • • • • • • • • Estado del albarán, si está pendiente o descargado Número de albarán Fecha Origen o proveedor Base imponible Descuento Importe de IVA Importe Total del albarán 12.2. Listado de Movimientos Pulsando sobre el botón de Movimientos se obtiene el listado de movimientos y se da la siguiente información: • • • • • • • • • • • Tipo de movimiento efectuado Fecha del movimiento Origen Destino Albarán Artículo Formato Cantidad Precio unitario Importe de IVA Precio total 12.3. Impresión del listado Una vez se dispone del listado e pantalla, basta pulsar el botón de Impresora para obtener el listado impreso de los datos solicitados 12.4. Nueva consulta Para realizar una nueva consulta, basta con pulsar sobre el botón de Nueva selección. Con ello, desaparece el listado que estaba en la pantalla y el Pza. Honduras,29 y 46022 valencia y 963554654 y 96355.46.54 y [email protected] y - 31 - Manual Gran Hotel programa se prepara en espera de que se inicie nuevamente el proceso de selección de los datos. Pza. Honduras,29 y 46022 valencia y 963554654 y 96355.46.54 y [email protected] y - 32 -