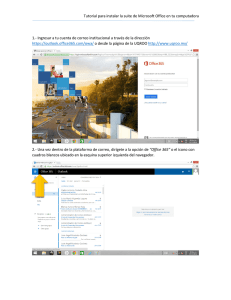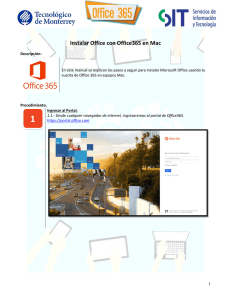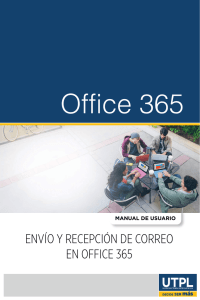Instalar Office con Office365 en Windows
Anuncio

Instalar Office con Office365 en Windows Descripción: En este manual se explican los pasos a seguir para instalar Microsoft Office usando tu cuenta de Office 365 en equipos Windows. Procedimiento. Ingresar al Portal. 1.1.‐ Desde cualquier navegador de internet, ingresaremos al portal de Office365. https://portal.office.com 1 1 2 Ingresar a la Cuenta Office365. 2.1.‐ Una vez dentro del portal, deberás de conectarte con tu cuenta de correo institucional (@itesm.mx), por ejemplo: Alumno: [email protected] Empleado: [email protected] En el momento de termines de escribir tu cuenta de correo e intentes ingresar tu contraseña, serás redireccionado a la página institucional del Tecnológico de Monterrey. Una vez en la nueva página, deberás de ingresar tu contraseña. 2 3 Accesar al Menú de Office365. 3.1.‐ Una vez conectado, veremos nuestro correo electrónico, solo tendrás que dar clic en el logo de Office 365 que está en la esquina superior izquierda para que se muestra el menú de opciones de Office365: 3 4 Personalizar Microsoft Office. 4.1.‐ En este menú hay unos iconos donde nos redireccionan a las opciones para instalar Microsoft Office, según se tenga PC, Mac, iPad o algún otro SmartPhone: Para hacer la instalación en PC, hay que dar clic en la liga que dice “Install now” para que se descargue el ejecutable y proceda la instalación: NOTA: Al darle Install now bajara la versión de Office por default, Inglés y en Plataforma de 32 Bits, si queremos bajar una versión diferente solo tenemos que seleccionar “Change language” que aparecen debajo del botón Install now. 4 Al accesar a la sección de personalizar la versión del Office podremos seleccionar Idioma y plataforma (32 o 64 bits): *Es importante verificar la versión del office anterior, ya que si tienes instalado un office de 64bits no vas a poder instalar la versión de 32bits. Ambas versiones deben de coincidir. Si no sabes si tu Microsoft Windows es de 32 o de 64 bits, puedes revisarlo de la siguiente manera: Desde la ventana de “Mi Equipo” dar clic en “Propiedades del Sistema”, ya sea desde el panel de arriba, o dando clic derecho sobre el icono de Equipo que aparece de lado izquierdo. 5 Luego de esto nos deberá de aparecer la venta de propiedades de sistema donde podremos ver si nuestro sistema operativo es de 32 o de 64 bits. 6 5 Instalar Microsoft Office. 5.1.‐ Después deberás de dar clic al botón de Instalar y se empezara a descargar el instalador y te aparecerá la siguiente pantalla donde hay que dar clic al botón de Ejecutar o Run. Una vez hecho esto, la instalación dará inicio: Durante la instalación aparecerá una ventana de Office365 donde aparecerá el porcentaje de avance: 7 Al llegar al 100% se mostrara la siguiente pantalla, donde deberás de dar clic al botón de next o avanzar, y luego finalmente aparecerá una pantalla indicando que ya puedes hacer uso del office. Fin del Procedimiento. Cualquier duda favor de escribir a la cuenta [email protected] o acudir personalmente a uno de nuestros Centro de Atención al Personal. Autor: CAP (Centro de Atención al Personal) Fecha de última modificación: miércoles, 28 de enero de 2015 8