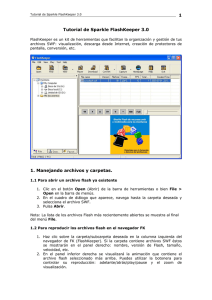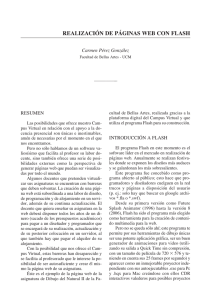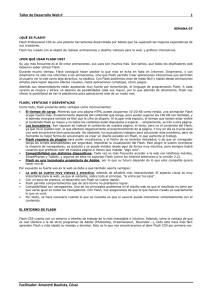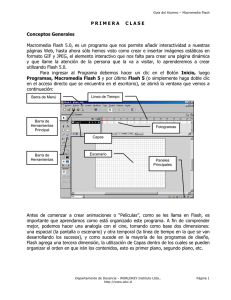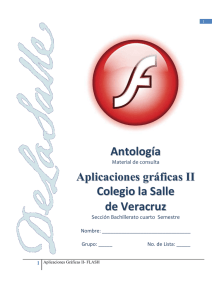1 Tutorial de Flash Cam 1.77
Anuncio
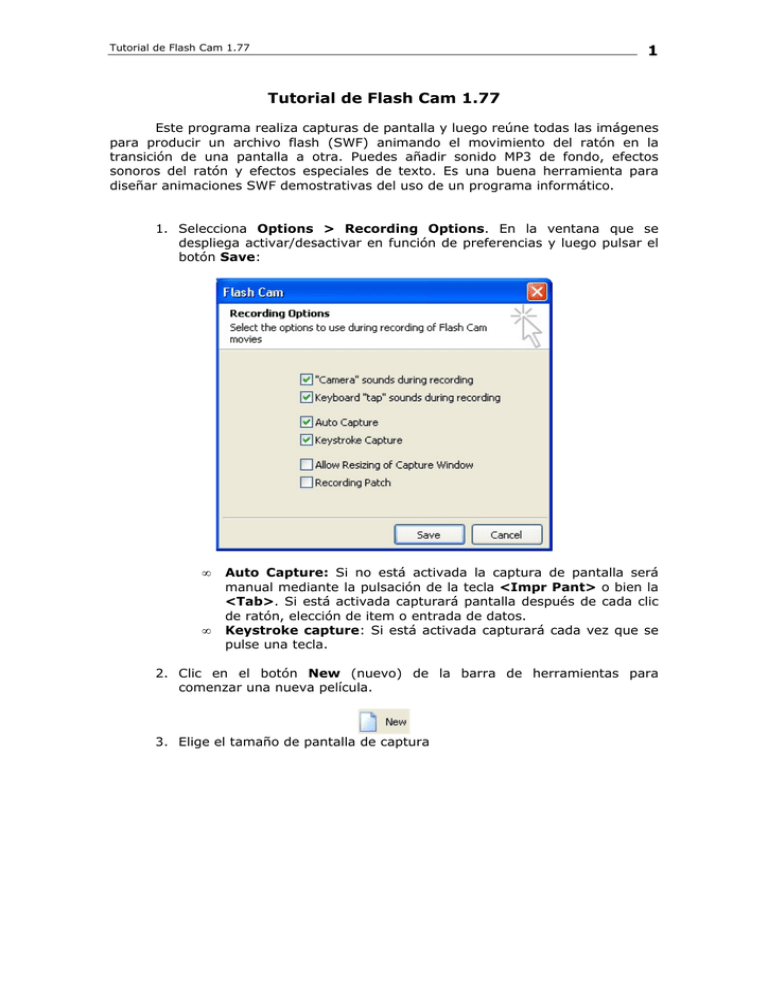
1 Tutorial de Flash Cam 1.77 Tutorial de Flash Cam 1.77 Este programa realiza capturas de pantalla y luego reúne todas las imágenes para producir un archivo flash (SWF) animando el movimiento del ratón en la transición de una pantalla a otra. Puedes añadir sonido MP3 de fondo, efectos sonoros del ratón y efectos especiales de texto. Es una buena herramienta para diseñar animaciones SWF demostrativas del uso de un programa informático. 1. Selecciona Options > Recording Options. En la ventana que se despliega activar/desactivar en función de preferencias y luego pulsar el botón Save: • • Auto Capture: Si no está activada la captura de pantalla será manual mediante la pulsación de la tecla <Impr Pant> o bien la <Tab>. Si está activada capturará pantalla después de cada clic de ratón, elección de item o entrada de datos. Keystroke capture: Si está activada capturará cada vez que se pulse una tecla. 2. Clic en el botón New (nuevo) de la barra de herramientas para comenzar una nueva película. 3. Elige el tamaño de pantalla de captura Tutorial de Flash Cam 1.77 2 4. Abre la aplicación sobre la que deseas hacer la presentación. 5. Clic en el botón Next > del cuadro de diálogo Flash Cam. Observa que Flash Cam parece desaparecer pero un icono de este programa permanece en la bandeja del sistema al lado de la hora en la barra de tareas de Windows. 6. Cada vez que se produzca una captura de pantalla, automática o manual, deberás escuchar un sonido de cámara y el icono de la bandeja de sistema emitirá un flash para indicar que un fotograma ha sido tomado. Durante una captura automática también puedes insertar tomas manuales pulsando la tecla <Impr Pant> 7. Cuando hayas terminado la grabación, pulsa el icono de Flash Cam en la bandeja de sistema. Al cabo de un tiempo te mostrará todos los fotogramas tomados. Tutorial de Flash Cam 1.77 3 8. En esta pantalla es posible Copiar/Pegar/Borrar un fotograma haciendo clic derecho sobre él y seleccionado Copy/Paste/Delete en el menú contextual que se despliega. 9. Para añadir más fotogramas vuelve a hacer clic sobre el botón New y elige la opción de Insertar antes del fotograma seleccionado: Record frames and insert from current frame ; o bien la opción de Añadir al final de la película: Record frames at the end of this movie. 10. Para configurar la duración de los fotogramas en la película final, selecciona Movie > Preferences (Película > Preferencias). En la lista desplegable Default speed (velocidad por defecto) elige la duración en segundos de cada fotograma. Clic en OK 11. Para asignar sonido a un fotograma, clic derecho sobre él y selecciona Audio . En el cuadro de diálogo que aparece puedes: Tutorial de Flash Cam 1.77 • • • 4 Abrir un archivo de sonido: Botón Open para abrir un archivo WAV o MP3. Grabar audio directamente: Botón Record para hablar por el micrófono. Pulsa el botón Stop para concluir. Todos los sonidos se convierten a MP3. Eliminar audio: Botón Clear. 12. Clic en File > Export , selecciona la opción Movie y pulsa Next> . A continuación teclea el nombre en la casilla Filename , define la carpeta donde vas a guardarlo pulsando Browse y clic en Save. Esta película se guardará en un archivo con formato SWF.