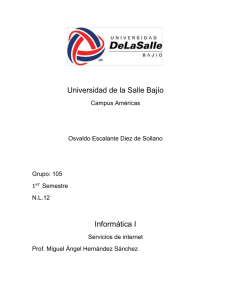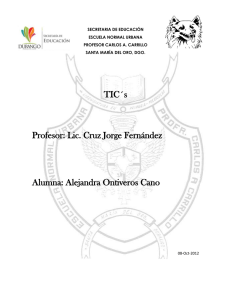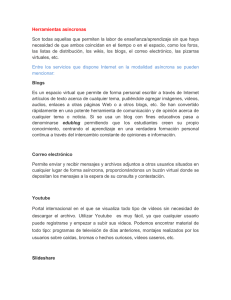Instructivo_Instalación y utilización de la sala de videoconferencia
Anuncio
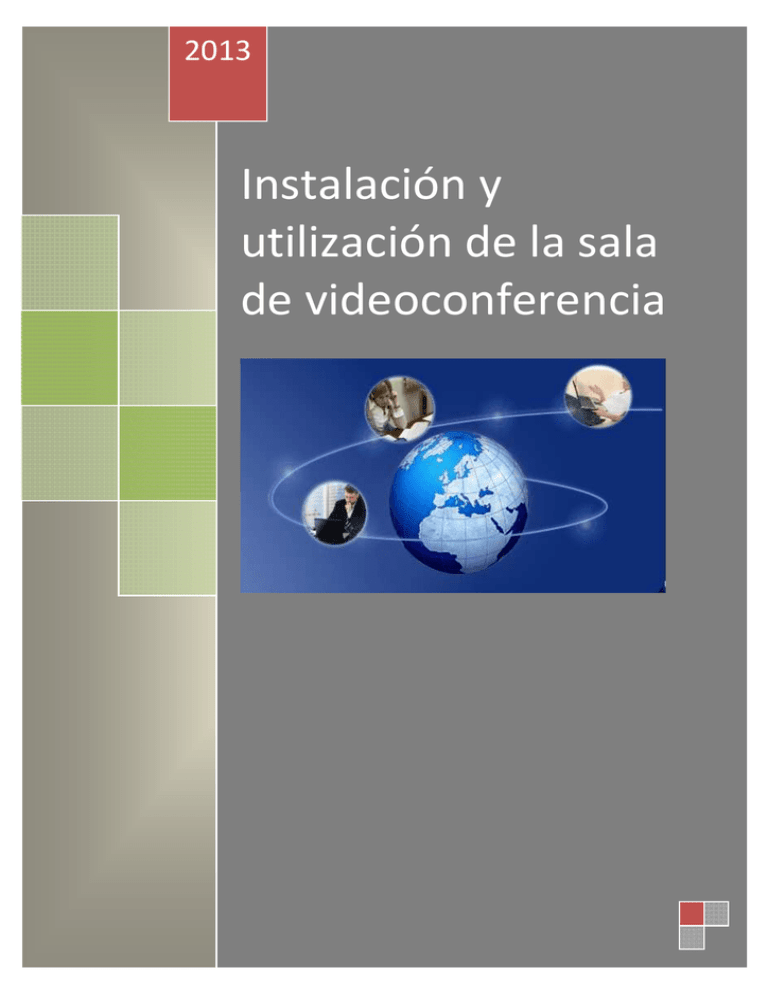
2013 Instalación y utilización de la sala de videoconferencia Índice Primeros pasos en Wormhole Web Conference! para Participantes ........................................... 2 Paso 1: Verificando la PC ............................................................................................................... 2 Sistemas Operativos y versiones recomendadas de Flash Player para WormHole .................. 2 • Sistemas operativos ...................................................................................................... 2 • Flash Player ................................................................................................................... 2 Paso 2: Instalando la aplicación requerida ................................................................................... 3 Paso 3: Participando en la sesión de videoconferencia ................................................................. 8 Sugerencias ................................................................................................................................... 9 Soporte .......................................................................................................................................... 9 Problemas más comunes............................................................................................................. 10 Pautas y recomendaciones a respetar al acceder a una sesión de Videoconferencia................ 11 1) Elementos y herramientas disponibles en la sala: .................................................................. 11 B. Chat ..................................................................................................................................... 13 C. Audio ................................................................................................................................... 13 D. Pizarra.................................................................................................................................. 14 E. Video ................................................................................................................................... 15 2) Pautas y Reglas de Cortesía: ................................................................................................... 16 1 Primeros pasos en Wormhole Web Conference! para Participantes Le damos la bienvenida. Nos complace facilitarle todos los recursos que necesita para participar en esta videoconferencia. Por favor, siga estas recomendaciones para asegurarse que tenga una gran experiencia en la videoconferencia utilizando la herramienta Wormhole. Paso 1: Verificando la PC • • Asegúrese que la computadora que utilizará para participar en la sesión está conectada a Internet. Verifique que su computadora cumple con los requerimientos mínimos listados aquí: Sistemas Operativos y versiones recomendadas de Flash Player para WormHole • Sistemas operativos Microsoft Windows XP SP3 Microsoft Vista SP1 Microsoft Windows 7 Apple Mac OSX 10 o GNU/Linux (Ubuntu desktop 11 32 bits) • Flash Player Versiones ,10.3, 11.5, superiores • Debe disponer de micrófono (no es imprescindible) y altoparlantes o auriculares (se recomienda utilizar auriculares con micrófono, para evitar problemas de eco). Para los participantes que solo escucharán al presentador, con parlantes es suficiente para poder utilizar las funcionalidades del sistema de sonido durante la sesión. • Verifique que tiene el perfil adecuado en su sistema operativo de modo que le sea permitido descargar e instalar programas. Si no tiene certeza, por favor entre en contacto con su administrador de sistemas. 2 Paso 2: Instalando la aplicación requerida • Por lo menos 24 horas antes de su primera sesión, ingrese a http://helpx.adobe.com/flashplayer/kb/find-version-flash-player.html Esta página verificará si tiene instalado la última versión de Adobe Flash Player. Si puede ver esta imagen, significa que Flash player está corriendo en su sistema. El sitio indicará la versión que tiene instalada en su PC. El paso 3, detalla la versión según el sistema operativo de cada PC. En el paso 4 encontrará el link de descarga de la última versión (recomendada). 3 • Si no lo está, ingrese a http://get.adobe.com/es/flashplayer/ y siga las instrucciones que se ofrecerán allí. Haga clic para descargar Java Tenga en cuenta que, dependiendo de su configuración, puede que tenga que deshabilitar temporalmente su antivirus. Por favor, planee contar con el tiempo suficiente para completar la descarga e instalación antes de que comience su primera sesión. • Una vez completa la instalación de Flash Player ingrese a la sala Prueba de configuración a través del siguiente link para probar su conexión y configurar su sistema de audio: http://arg1.webconf.me/WIT.RTC.Server/StartupWizard/wwcwizard.html?iframe=true&width=640&height=480 4 Haga clic en “Continuar” • Este proceso puede demorar unos segundos y deberá esperar mientras se realiza la comprobación de los requerimientos mínimos. • Durante la prueba, pueden suceder las siguientes situaciones: Versión de Flash: Ingrese a http://get.adobe.com/es/flashplayer/ para instalar o actualizar el programa. 5 Conexión con Wormhole: Conexión a Internet: • A continuación visualizará la siguiente imagen y deberá realizar las pruebas indicadas. Atención: Previamente a acceder a la sala deberá tener conectado a la PC su auricular, micrófono o cámara (las dos últimas no son imprescindibles). 6 Haga clic en “Permitir” • Dependiendo de los dispositivos que tenga conectados, podrá realizar las respectivas pruebas. Haga clic en “Probar” 7 Paso 3: Participando en la sesión de videoconferencia Recibirá un mail el día anterior a la actividad con el link de acceso que le permitirá ingresar a la sala de videoconferencia. Luego de hacer clic en la URL, introduzca su nombre y apellido en el campo que se muestra. Introduzca su nombre y haga clic en “Entrar ahora” • Aguarde unos segundos hasta que la aplicación realice la comprobación de requerimientos y posteriormente realice las pruebas de configuración de audio. Se encontrará en la sala de reunión al visualizar la siguiente pantalla: 8 Sugerencias Las siguientes recomendaciones optimizan la velocidad de su PC y mejoran la navegabilidad en la sala: Mantener cerrado: Messenger, Outlook, música, ventanas que no estén en uso, etc. Realizar una limpieza periódica en su PC de archivos temporales, caché, etc. Soporte Los siguientes puertos deben estar abiertos para comunicarse a Internet: Las conexiones salientes al puerto 1935 del protocolo TCP deben estar habilitadas. Detrás de un Firewall: La aplicación Wormhole debe poder recibir y enviar comunicación a través de la conexión de Internet. Ver ejemplo de excepción dada de alta en el Windows Firewall: Dado que Wormhole usa un servidor dinámico de asignación de direcciones IP, no es posible establecer con antelación exactamente cuál servidor hospedara una sesión de Wormhole. Esto significa que la dirección IP del servidor de la sesión se conocerá solo después de que esta 9 inicie. Como resultado por favor asegure que los firewalls (y sistemas proxy) permitan el acceso a: Problemas más comunes Lo invitamos a recorrer el siguiente video tutorial donde se recorren los problemas más comunes y el modo de resolverlos, ingresando a http://www.webconf.me/ayuda#!video/7/ Por cualquier otra incidencia, no dude en entrar en contacto y solicitar asistencia. E-Mail: [email protected] Teléfono: 03543 444452 (Provincia de Córdoba). 10 Pautas y recomendaciones a respetar al acceder a una sesión de Videoconferencia 1) Elementos y herramientas disponibles en la sala: Al ingresar a la sala es necesario familiarizarse con los elementos de la misma. La sala cuenta con las siguientes piezas fundamentales: a) b) c) d) e) Participantes Chat Audio Pizarra Video Audio Participantes Pizarra Video Chat Público 11 A) Participantes A continuación se describen las acciones que pueden realizar los participantes para interactuar en la sala, una vez que el presentador otorgue los permisos correspondientes. Si el participante desea realizar una consulta o comentario, en la sala se encuentra la posibilidad de levantar la mano y aguardar a que el presentador le de lugar. El participante podrá maximizar o minimizar las ventanas de chat y participantes de manera independiente. En caso de necesitar salir de la sala, los participantes deberán pulsar en este botón. Según sea el caso, el participante podrá descargar los documentos de la presentación pulsando en este botón. 12 B. Chat A continuación, se presentan las opciones para utilizar la herramienta del chat. Este espacio está disponible para que los participantes escriban sus intervenciones. En este espacio se publicarán todos los mensajes enviados al chat público. Este símbolo indica que el diálogo del chat puede ser guardado en la PC. Este botón permite publicar el mensaje en el chat público. C. Audio Seguidamente se sugieren las características necesarias para utilizar el audio. Aquí los participantes tendrán a su disposición el cursor en el que podrán nivelar el volumen del audio (micrófono y parlantes). 13 Es fundamental realizar las pruebas de audio, ingresando en el ícono CONFIGURACIÓN. D. Pizarra La pizarra es utilizada por el presentador para mostrar la presentación con contenidos, páginas web, imágenes, etc. Si el mismo lo considera conveniente, habilitará el espacio a los alumnos para que puedan utilizar los elementos disponibles en la pizarra sobre la presentación o bien sobre la pizarra en blanco. Si al ingresar a la sala, la presentación no se visualiza correctamente, el participante puede maximizar la ventana pulsando aquí, de acuerdo a la resolución de su monitor. Si desea volver a ver la ventana de chat y participantes, deberá pulsar nuevamente aquí. El participante deberá ajustar, por única vez, el tamaño del pizarrón a la ventana. 14 E. Video La ventana de video puede mostrar hasta 2 cámaras simultáneas y para transmitir, el participante deberá esperar a que el presentador otorgue los permisos correspondientes. Este botón permite achicar el tamaño de la ventana. Aquí los participantes pueden configurar su audio y video. Cualquier alumno puede ver las imágenes aunque alguno no posea cámara. Haga clic aquí para habilitar su cámara en la sala. 15 2) Pautas y Reglas de Cortesía: A continuación mencionaremos algunos puntos importantes a tener en cuenta durante la actividad: • La videoconferencia contará con un “Presentador”, quien dará la palabra por turnos a los participantes y organizará la conversación. • Para pedir la palabra, cada participante deberá hacer doble clic solamente en el símbolo . El ícono cambiará a color negro e indicará que quieren decir algo y el presentador irá cediendo el turno para que puedan realizar sus consultas. • Es importante no intervenir mientras otra persona tenga la palabra para así facilitar la comprensión de todos los participantes. Es conveniente tomar nota de lo que uno quiere decir para no olvidarlo. • Para que los participantes se expresen, se encuentra disponible la ventana de chat público, además de contar con la posibilidad de abrir un chat privado para comunicarse con el presentador. • Los mensajes deben aportar algo nuevo, a favor o en contra de las ideas ya expuestas, o abrir nuevos campos de discusión. Es importante que el debate no se bloquee en torno a una única idea. En caso que utilice la ventana de Chat tenga en cuenta que: • Se deben utilizar mensajes breves para facilitar la fluidez en el debate (menos de 10 líneas). • Si la intervención es muy larga se recomienda empezar a escribir el texto, agregar tres puntos suspensivos (“...”) para indicar que el mensaje sigue y enviarlo fragmentado, para no dejar esperando a los lectores. De este modo los participantes van leyendo el mensaje mientras uno sigue escribiendo hasta terminar la idea. Para indicar que se ha terminado de escribir, se finaliza el mensaje con punto final. • Se debe cuidar el lenguaje y no faltar el respeto al resto de los participantes. No se deben utilizar las mayúsculas para escribir palabras o frases enteras, ya que en un chat, foro o correo electrónico significa que se está gritando al interlocutor. De esta manera, el uso de mayúsculas solo se utiliza de acuerdo a las reglas ortográficas tradicionales. • Por último recordar que los presentadores pueden ver todas las conversaciones escritas públicas o privadas y escuchar lo que cada uno dice. Esperamos que sea una experiencia de aprendizaje enriquecedora. 16