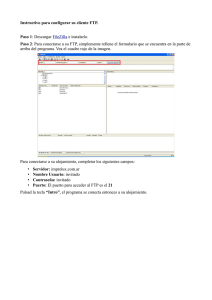D WS_FTP
Anuncio

D WS_FTP WS_FTP es un programa D-para entorno Windows para transportar archivos entre su PC (local system) y un sistema remoto (remote system). Con este programa el usuario se puede conectar a cualquier sistema con una dirección válida de Internet y que sea servidor de FTP, de este modo podrá conseguir archivos de tal servidor, enviar archivos y por supuesto consultar los directorios a disposición en el sistema remoto. La versión de WS_FTP proporcionada es la llamada Limited Edition 5.08 que puede ser utilizada gratuitamente para uso no comercial, en particular para uso académico como alumnos de nuestro curso. Por supuesto, es una versión menos completa que la profesional pero que permite las operaciones básicas y más habituales del protocolo FTP. Ya existe a la venta la versión profesional 6.5 que se puede utilizar a prueba durante 30 días (ver www.ipswitch.com). D.1 Instalación El archivo que contiene el programa WS_FTP se halla en la carpeta Ftp del CD Vol. 2 del curso y se ofrece para Windows 95/98. El archivo del programa se denomina ws_ftple.exe y aparece como el icono de la siguiente figura. Figura D-1: ws_ftple.exe Para instalar ws_ftp basta hacer doble clic sobre el icono anterior y automáticamente se 1 D WS_FTP activa el Wizard que guía al usuario durante la instalación: Figura D-2: Activación de la instalación Pulse al botón Continue de la primera ventana y le aparecerá otra ventana donde se le pregunta si está vinculado de algún modo a una institución educativa o gubernamental. Seleccione la primera opción, pues es estudiante de nuestro curso: Figura D-3: Vinculación a institución educativa. A continuación se le piden detalles del uso del programa: Figura D-4: Sobre dónde y para qué usará el programa. 2 D.2 Datos para la conexión con un sistema remoto FTP A continuación aparece otra ventana con las condiciones de la licencia donde debe pulsar Accept. Así tendrá ahora a la vista una ventana para seleccionar la carpeta donde será instalado el programa, en principio se instalará en la carpeta Program Files\WS_FTP, aunque con el botón Browse es posible elegir la carpeta que desee. Figura D-5: Carpeta donde quedará instalado ws_ftp Pulse OK para continuar. En la siguiente ventana pulse también OK: Figura D-6: Sobre el programa de administración para WS_FTP. Finalmente aparece una ventana que nos anuncia el éxito de la instalación y pulsando sobre el botón Aceptar tendremos por fin el programa instalado. Construya un acceso directo a WS_FTP desde el escritorio o desde donde le sea más cómodo. El icono de WS_FTP es: Figura D-7: Icono de WS_FTP D.2 Datos para la conexión con un sistema remoto FTP Para poderse conectar a un sistema de FTP son necesarios ciertos datos imprescindibles, por ejemplo la dirección de Internet del servidor, el nombre del usuario, password, cuenta... WS_FTP tiene un sistema de ventanas para la introducción tales datos que quedan almacenados para ser utilizados como un libro de direcciones en futuras conexiones. A continuación se describirán los campos de entrada de la ventana de datos generales que contienen los datos fundamentales para la conexión. Hay otras ventanas que permiten otras opciones más avanzadas que no trataremos: Startup properties, Advanced properties, Firewall properties. 3 D WS_FTP Figura D-8: Propiedades generales de un servidor de FTP Profile Name: En este campo se debe introducir un nombre para la identificación de la conexión que está creando y que sea fácil de recordar para cuando el usuario quiere volver a utilizarla. Es como la etiqueta de reconocimiento de una dirección. Debe ser diferente que la entrada en Host Name/Address. Host Name/Address: Esta es la entrada más importante y debe contener un nombre de servidor de Internet o una dirección IP. Por ejemplo para el servidor de FTP del curso: cebi.dia.uned.es. Host Type: Si sabe el tipo de servidor seleccionelo usando el menú desplegable. Si no lo conoce seleccione “auto detect”. UserID: Introduzca su identificación, en el caso de que sea necesario para el servidor que desea conectar, por ejemplo: alumno4, si quiere conectar con el servidor de FTP del curso. Anonymous (selección): Seleccionando esta opción el programa automáticamente dará como identificación de usuario anonymous y como password o clave de acceso dará el correo electrónico. Password: Aquí hay que introducir el password correspondiente a la identificación de usuario introducida en UserID. En el caso de entrar como anonymous se recomienda seleccionar Anonymous Login que automáticamente dara el correo electrónico. Save Pwd (selección): Con esta opción el password para la identificación UserID queda almacenado y la conexión será automática en otras sesiones. No es conveniente utilizar esta opción si no es el único usuario del ordenador, pues dará acceso automáticamente al servidor a todo aquel que entre en WS_FTP. Account: Aquí puede introducir su cuenta, si el servidor necesita de ella. Comment: Por último introduzca los comentarios que desee. Para conectarse y almacenar esta conexión para otras ocasiones basta pulsar Aceptar. Si la dirección es correcta, el usuario y el password son válidos tendrá acceso al servidor de FTP con la ventana que describiremos en la sección siguiente. 4 D.3 Recepción y envío de archivos D.3 Recepción y envío de archivos Una vez conectado a un servidor FTP aparece una ventana donde en dos listas paralelas están las listas de los archivos y carpetas de una carpeta de su propio PC y de una carpeta del servidor remoto de FTP. Figura D-9: Ventana de conexión A la derecha de cada una de las listas de archivos y carpetas de cada sistema hay botones para el tratamiento de carpetas y listas: cambio de carpeta, tipo de archivos que se desea listar,... Por ejemplo con el campo bajo el boton MkDir se puede seleccionar el tipo de archivos que se quieren listar, así si se escribe *.txt y se pulsa Enter, solo se listan los archivos con la extensión .txt. Figura D-10: Listado de un tipo especial de archivos 5 D WS_FTP Envío de archivos: Seleccione, pulsando con el ratón, los archivos que desea enviar y Figura D-11: Envío de documentos una vez seleccionados pulse el botón de la flecha - >. Recepción de archivos: Seleccione, pulsando con el ratón, los archivos que desea Figura D-12: Recepción de documentos recibir y una vez seleccionados pulse el botón de la flecha < -. En la parte inferior de la ventana aparecen la operaciones de FTP que está realizando y si ocurre algún error. Por último con el botón Close puede cerrar la conexión permaneciendo en el programa y con Exit puede salir de WS_FTP. 6