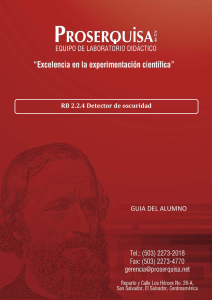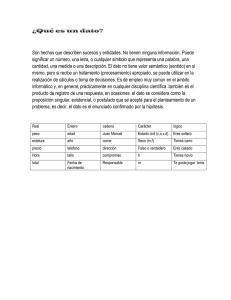Entra al mundo del Arduino - Microcontroladores y Electrónica
Anuncio

Entra al mundo del
Arduino
Curso de Arduino
17 - 21 de Octubre del 2011
Facultad de Informática de Mazatlán
Ing. José Alfonso Brito Rojas
2
Entra al mundo del Arduino
Contenido
1
INTRODUCCIÓN ..........................................................................................................................3
2
ARDUINO ....................................................................................................................................7
3
BOOTLOADER .............................................................................................................................8
3.1
Ventajas ..............................................................................................................................9
3.2
Funcionamiento..................................................................................................................9
4
INSTALEMOS EL ARDUINO EN LA PC ........................................................................................10
5
EL AMBIENTE DE DESARROLLO DE ARDUINO ...........................................................................13
5.1
LENGUAJE DE REFERENCIA ...............................................................................................14
5.2
LIBRERIAS INCLUIDAS EN LA PLATAFORMA ......................................................................16
5.3
ESTRUCTURAS ..................................................................................................................16
5.4
ESTRUCTURA BASICA DE UN PROGRAMA EN ARDUINO ...................................................17
6
PRACTICA-1 “HOLA MUNDO” ..................................................................................................18
6.1
7
PROGRAMA ......................................................................................................................18
PRACTICA-2 “HOLA MUNDO 2” ...............................................................................................19
7.1
8
PROGRAMA: .....................................................................................................................20
PRACTICA-3 SECUENCIA DE LUCES IDA Y VUELTA....................................................................21
8.1
9
PROGRAMA ......................................................................................................................21
PRACTICA-4 ON_OFF DE LED DESDE LA PC ..............................................................................23
9.1
PROGRAMA EN ARDUINO (FIRMWARE) ...........................................................................23
9.2
PROGRAMA EN VISUAL C#................................................................................................24
10
PRACTICA-5 CONTROL DESDE LA PC DE 8 LEDS ....................................................................26
10.1
PROGRAMA EN ARDUINO (FIRMWARE) ...........................................................................26
10.2
PROGRAMA EN VISUAL C#................................................................................................27
11
REFERENCIAS ........................................................................................................................32
Ing. José Alfonso Brito Rojas
3
Entra al mundo del Arduino
1 INTRODUCCIÓN
Arduino es una plataforma de electrónica abierta para la creación de prototipos
basada en software y hardware flexibles y fáciles de usar. Se creó para artistas,
diseñadores, aficionados y cualquiera interesado en crear entornos u objetos interactivos.
Arduino puede tomar información del entorno a través de sus pines de entrada de
toda una gama de sensores y puede afectar aquello que le rodea controlando luces,
motores y otros actuadores. El microcontrolador en la placa Arduino se programa
mediante el lenguaje de programación Arduino(basado en Wiring) y el entorno de
desarrollo Arduino (basado en Processing). Los proyectos hechos con Arduino pueden
ejecutarse sin necesidad de conectar a un ordenador, si bien tienen la posibilidad de
hacerlo y comunicar con diferentes tipos de software (p.ej. Flash, Processing, MaxMSP).
Es un simple entrenador con un microcontrolador ATMEGA328P-PU de la marca
Atmel, el cual el microcontrolador es un circuito integrado que posee un microprocesador,
memoria de programa, memoria de datos e interfaces de entrada/salida. Algunos
microcontroladores incluyen componentes adicionales como temporizadores, contadores,
convertidores A/D, interfaces USB, Ethernet, CAN, ZigBee, Bluetooth, PWM, etc. Todo
esto dentro del mismo chip.
Un microcontrolador es una computadora encapsulada en un Chip, otro nombre que
pueden recibir los microcontroladores es ―Controlador embebido‖(embedded controller)
debido a que la mayoría de los microcontroladores están construidos dentro de los
dispositivos que controlan (o embebidos).
En la actualidad existen muchas compañías que fabrican microcontroladores y por lo
tanto existen muchos tipos, con características diferentes. Por ejemplo: Motorola,
Microchip, Atmel, Intel, etc… En este curso nos enfocaremos al Atmel, ya que unos
jóvenes de Italia desarrollaron un entrenador llamado Arduino, este tiene su propia
plataforma de programación muy parecida a C++, es OPENSOURCE (la fuente de las
instrucciones pueden ser modificables) y a la vez tiene un bootloader, el cual significa,
que desde su plataforma puede cargarse lo que se está programando al micro, e
inmediatamente analizar el proyecto. Ósea sin necesidad de retirar el chip y
reprogramarlo con un programador externo.
Los microcontroladores originalmente se pueden programar con su lenguaje madre,
que es el ensamblador, todos los microcontroladores tienen un conjunto de comandos
básicos para su programación, la ventaja del ensamblador es la eficiencia y la velocidad,
más sin embargo, es muy difícil de programar a este nivel; para esto hay lenguajes de alto
nivel, los cuales son compiladores a ensamblador y a Hexadecimal. Ejemplos de estos
lenguajes son: MikroC(se programa como C++),MikroBasic(se programa como en visual
basic), MikroPascal(este como en pascal), etc. La ineficiencia de estos compiladores de
alto nivel es que producen demasiado código de ensamblador y se vuelve más lento la
ejecución del programa. Es difícil notar esta desventaja hasta que se realicen aplicaciones
más complejas.
Ing. José Alfonso Brito Rojas
4
Entra al mundo del Arduino
En este curso se aprenderá a utilizar el arduino, realizar aplicaciones sencillas e
interactuar con los periféricos de entrada y de salida, para dejar al estudiante la inquietud
de interactuar con el Hardware, Firmware y Software en un modo muy sencillo.
Citemos un ejemplo de un sistema embebido de control de temperatura de una
incubadora de huevos. El arduino lee los parámetros de temperatura y toma la decisión, si
los focos o calentadores por medio de resistencias, calienten más o menos, también se
puede integrar un ventilador para eficientar el control del nivel de temperatura deseada.
La Figura 1-1 muestra un diagrama de bloques de un sistema de control de temperatura
de una incubadora bastante sencilla.
Figura 1-1.- Control embebido de temperatura de una incubadora.
Un sistema más sofisticado puede incluir un teclado y un display de LCD para mostrar
la información deseada, por ejemplo elegir a la temperatura y mandársela por el teclado y
a la vez mostrar lo que está haciendo en el display de LCD. Véase la figura 1-2 el cual
muestra un sistema de control de temperatura con una pantalla y un teclado.
Ing. José Alfonso Brito Rojas
5
Entra al mundo del Arduino
Figura 1-2.- Control embebido de temperatura de una incubadora sofisticado [1].
En la actualidad, lo más recomendable de cualquier sistema de automatización, es
que exista un sistema de monitoreo, el cual es la representación grafica de lo que está
aconteciendo en el sistema. Éste mismo muestra de forma más entendible los datos
arrojados por los sensores, ya que estos, solo envían información de forma de voltaje y
con una simple ecuación puede representarse de forma numérica o grafica.
Partiendo del ejemplo anterior, podemos hacer el sistema un poco más sofisticado,
agregándole un computadora con interface RS-232 (serial o Com#), donde la
computadora puede estar monitoreando también lo sucedido en la incubadora y
representarlo gráficamente. Podemos agregarle que desde la computadora también se
controle el nivel de temperatura, independientemente del teclado. Y así mismo tener dos
modalidades de configuración para el sistema embebido. Véase la Figura 1-3 el sistema
embebido anterior con una computadora.
Ing. José Alfonso Brito Rojas
6
Entra al mundo del Arduino
Figura 1-3.- Control embebido de temperatura de una incubadora sofisticado [2].
Ing. José Alfonso Brito Rojas
7
Entra al mundo del Arduino
2 ARDUINO
El arduino como ya habíamos comentado, es un entrenador, tiene periféricos ya
definidos para la facilidad de uso en la plataforma de programación. La velocidad de
procesamiento de instrucciones y datos es de 20 MIPS a 20 MHz. Se puede ver
gráficamente el modo que se estructura los periféricos del Arduino. Identifique todos los
Pines, vea la Figura 2-1.
Figura 2-1.- Periféricos visibles del Arduino.
Ing. José Alfonso Brito Rojas
8
Entra al mundo del Arduino
También existen otros pines para distintos usos, veamos la siguiente nomenclatura:
Nomenclatura de los pines
Tierra
Voltaje de referencia para el ADC
3.3 Volts
5 Volts
Reset del Arduino
Pin de transferencia de datos RS-232
Pin de recepción de datos RS-232
Voltaje de entrada (no superior a 5.5v)
GND
AREF
3.3V
5V
RESET
TX
RX
Vin
El tamaño de la memoria que presenta el microcontrolador del arduino se puede
apreciar en la Tabla 2-1.
Tabla 2-1.- Tabla de memoria del microcontrolador del Arduino.
Las características generales que presenta el Arduino se muestra en la Tabla 2-2
Pines
Aplicación
Características
6 entradas Análogas
Convierte una entrada analógica a
digital para su lectura.
13 I/O Digitales
Recibe o manda datos en forma
digital, ―0‖ y ―1‖(0v y 5v),
Manda una señal cíclica, esta es
usada para modular el ancho de
pulso.
Puede leer voltajes hasta de 5
Volts o el Voltaje de Referencia
indicado.
Es ―1‖ si----- voltaje >=1.8v
Es ―0‖ si------ voltaje < 1.8v
Se puede elegir la frecuencia que
se desee trabajar dependiendo de
las
limitaciones
del
Microcontrolador.
No utiliza los protocolos de USB,
este simula un puerto serial
(Com#) mejor llamado RS-232.
Manda la información de forma de
trenes de pulsos. Para la
grabación del programa en el chip.
6 Salidas Análogas o PWM, (en el
arduino están señaladas con el
siguiente signo ―~‖)
1 USB
Genera
una
interface
de
comunicación genérica tipo USB.
1 ICSP(Programación Serial InCircuit)
Es utilizado para la programación
serial del microcontrolador.
Tabla 2-2.- Características generales de los periféricos del Arduino
Ing. José Alfonso Brito Rojas
9
Entra al mundo del Arduino
3 BOOTLOADER
Cuando queremos grabar un programa en la memoria de un microcontrolador,
comúnmente usamos un programador, el cual es un dispositivo de costo elevado, que se
conecta a una computadora que transfiere los datos (archivo .hex) que serán grabados en
la memoria de programa del microcontrolador.
El microcontrolador que usa el Arduino posee instrucciones que permiten escribir
datos en la memoria de programa. Esta característica puede aprovecharse para realizar
un grabador dentro del mismo microcontrolador que estamos usando. A este grabador
interno se le conoce como bootloader.
Un bootloader es un pequeño fragmento de código que se comunica con la
computadora (comúnmente por puerto serie, pero actualmente por USB) y graba los datos
que recibe de la PC en la memoria de programa del microcontrolador. Debido a que el
bootloader también se encuentra en esta memoria, el cual existe un mecanismo de
protección para que el código del bootloader no sea sobrescrito.
3.1 Ventajas
Un bootloader, tiene un costo bastante reducido, solo se necesita una
interface RS-232 o USB entre el Micro y la computadora.
Solo es necesario usar un programador de Atmel la primera vez. Es decir para
grabar el pequeño firmware del bootloader.
No es necesario estar retirando el micro de su posición para estarlo grabando
cada vez que modifiquemos el firmware creado.
3.2 Funcionamiento
El bootloader, actualmente se graba al inicio de la memoria de programa del
micro y por lo tanto lo primero que verifica el bootloader es si en determinado
tiempo de inicio se realizó un RESET, si fuese de esta manera, entra al
firmware del mismo, para empezar a transferir el programa a la memoria de
programa.
El arduino ya trae un bootloader, y la misma plataforma contiene instrucciones
para el reset del arduino para posteriormente cargar el archivo.
Ing. José Alfonso Brito Rojas
10
Entra al mundo del Arduino
4 INSTALEMOS EL ARDUINO EN LA PC
En esta sección se explicará como conectar e instalar el Arduino a la PC, para
posteriormente hablar de la plataforma de arduino.
Pasos a seguir:
Conseguir un cable de USB con un hembra USB-B de un extremo y un macho USB-A
del otro extremo.
Podemos descargar la Plataforma de Arduino de su página (es gratis, recuerden que
es opensource), o si se tiene el archivo .ZIP descomprimir el archivo, se recomienda
crear una carpeta en la unidad raíz con el nombre ARDUINO, y descomprimir el archivo
dentro de la misma. El archivo contiene pocos archivos y carpetas visiblemente. Por lo
tanto quedaría de esta manera: ―C:\Arduino\arduino-0022\...‖
dentro de esta ruta
están los archivos descomprimidos. Vayamos al siguiente paso.
Instalemos los controladores del Arduino en la PC.
1. Conectemos el Arduino a la PC con el cable antes mencionado. Esperar hasta
que Windows inicie el asistente para hardware nuevo encontrado.
2. Seleccionar ―instalar desde una lista o ubicación especifica [avanzado]‖ y dar
siguiente como se muestra en la Figura 4-1.
Figura 4-1.- Hardware nuevo encontrado.
3. Aparecerá la pantalla mostrada en la Figura 4-2 para seleccionar el
controlador. Dar click en ―Examinar‖ e ir a la ruta C:\arduino\arduino0022\driver\ como se muestra, y seleccionar ―Siguiente‖.
Ing. José Alfonso Brito Rojas
11
Entra al mundo del Arduino
Figura 4-2.- Selección de la ruta donde se encuentra el controlador.
4. Aparecerá una ventana donde le preguntará si quiere ―Continuar‖ o ―Detener
la instalación‖, seleccionar Continuar
Figura 4-3.- Instalación del controlador.
5. Por último demos click en ―Finalizar‖.
Ing. José Alfonso Brito Rojas
12
Entra al mundo del Arduino
Los siguiente, es verificar en que numero de COM (COM#) se encuentra ubicado el
Arduino, ya que lo necesitaremos para elegir el puerto de comunicación en la plataforma
de Arduino.
Ahora vayamos al ―Administrador de Dispositivos‖.
Windows XP:
Ir a ―Inicio\Panel de Control\‖.
Luego dar click en ―Sistema‖.
Aparecerá una ventana del Sistema, dar click en la pestaña superior
―Hardware‖ y posteriormente a ―Administrador de dispositivos‖.
Ver lo que contiene la sección de ―Puertos (COM y LPT)‖ y ver en
que numero de COM donde quedo instalado el Arduino, aparecerá
como ―Arduino UNO (COM #)”.
Windows 7:
Ir a ―Inicio\Panel de Control\‖.
Dar click en ―Ver por:” ubicada en la esquina derecha superior. Y
elegir ―Iconos pequeños‖.
Luego dar click en ―Sistema‖.
Aparecerá una ventana del Sistema, dar click en la parte izquierda
de la ventana a ―Administrador de dispositivos‖.
Ver lo que contiene la sección de ―Puertos (COM y LPT)‖ y ver en
que numero de COM donde quedo instalado el Arduino, aparecerá
como ―Arduino UNO (COM #)”.
Posteriormente de todo el procedimiento anterior es ir a la carpeta de Arduino (donde
se descomprimió el archivo) entrar a la carpeta Arduino-0022, lo siguiente es dar click al
botón derecho al archivo ―Arduino.exe‖, ir a ―Enviar a‖ y por ultimo ―Escritorio(crear acceso
directo)‖.
Ya teniendo en el escritorio el acceso directo del archivo de ―Arduino.exe‖, sigamos
a abrir el archivo antes mencionado. Se abrirá la plataforma de Arduino, lo siguiente es
configurar la plataforma.
1.- Ir a ―Tools/Board/‖ y seleccionar ―Arduino Uno‖ (esta parte le dice a la plataforma
que dispositivo programable vamos a programar).
2.- Ir a ―Tools/Serial Port/‖ y seleccionar el que se verifico en el ―Administrador de
dispositivos‖. (aquí configuramos por el puerto por el cual se va a comunicar con el
arduino).
Listo…..
Ing. José Alfonso Brito Rojas
13
Entra al mundo del Arduino
5 EL AMBIENTE DE DESARROLLO DE ARDUINO
El ambiente de desarrollo de Arduino (plataforma), contiene un editor de texto para
escribir el código del programa, tiene un área de mensajes, una consola de texto, barra de
herramientas con botones de funcionamiento muy comunes, y una series de menús. Está
conectado al Arduino para subir programas y comunicarse con él, como se muestra en la
Figura 5-1.
Figura 5-1.- Ambiente Arduino.
Analicemos los botones que se encuentran en la plataforma de Arduino:
------- Verifica y compila el programa que se está realizando.
--------Detiene el monitor de Serial (consola del RS-232) del programa.
-------Archivo nuevo para programar (Sketch).
-------Abre un archivo (Sketch).
-------Guarda un archivo (Sketch).
Ing. José Alfonso Brito Rojas
14
Entra al mundo del Arduino
-------Verifica, compila y carga el archivo (Sketch) al Arduino.
-------Abre la consola para verificar lo que recibe o transmite por RS-232 (puerto
serie), del Arduino a la PC y viceversa.
5.1 LENGUAJE DE REFERENCIA
El programa del Arduino (plataforma), se puede ser divido en tres partes principales:
Estructuras, Valores (variables o constantes), y Funciones.
Estructura
setup()
loop()
Estructura de control
Valores
Funciones
Constantes
Digital I/O
HIGH | LOW
pinMode()
INPUT | OUTPUT
digitalWrite()
true | false
digitalRead()
if
integer constants
if...else
floating point constants
for
switch case
Analog I/O
analogReference()
Data Types
analogRead()
while
void
analogWrite() - PWM
do... while
boolean
break
char
continue
unsigned char
tone()
return
byte
noTone()
goto
int
shiftOut()
unsigned int
pulseIn()
Advanced I/O
Further Syntax
word
; (semicolon)
long
{} (curly braces)
unsigned long
millis()
// (single line comment)
float
micros()
/* */ (multi-line comment)
double
delay()
#define
string - char array
delayMicroseconds()
#include
String - object
array
Arithmetic Operators
= (assignment operator)
Time
Math
min()
Conversion
max()
+ (addition)
char()
abs()
- (subtraction)
byte()
constrain()
* (multiplication)
int()
map()
Ing. José Alfonso Brito Rojas
15
Entra al mundo del Arduino
/ (division)
word()
pow()
% (modulo)
long()
sqrt()
float()
Comparison Operators
== (equal to)
Trigonometry
Variable Scope & Qualifiers
sin()
!= (not equal to)
variable scope
cos()
< (less than)
static
tan()
> (greater than)
volatile
<= (less than or equal to)
const
Random Numbers
>= (greater than or equal to)
Utilities
Boolean Operators
randomSeed()
sizeof()
random()
&& (and)
|| (or)
Bits and Bytes
! (not)
lowByte()
highByte()
Pointer Access Operators
bitRead()
* dereference operator
bitWrite()
& reference operator
bitSet()
bitClear()
Bitwise Operators
bit()
& (bitwise and)
| (bitwise or)
External Interrupts
^ (bitwise xor)
~ (bitwise not)
attachInterrupt()
<< (bitshift left)
detachInterrupt()
>> (bitshift right)
Interrupts
Compound Operators
++ (increment)
interrupts()
-- (decrement)
noInterrupts()
+= (compound addition)
-= (compound subtraction)
Communication
*= (compound multiplication)
/= (compound division)
Serial
&= (compound bitwise and)
|= (compound bitwise or)
Ing. José Alfonso Brito Rojas
.
16
Entra al mundo del Arduino
5.2 LIBRERIAS INCLUIDAS EN LA PLATAFORMA
Las librerías proveen una funcionalidad extra para el desarrollo de firmware del
arduino, trabajan con hardware o manipulación de datos.
LIBRERÍAS BÁSICAS
NOMBRE DE LA LIBRERIA
EEPROM
Ethernet
Firmata
LiquidCrystal
SD
Servo
SPI
SoftwareSerial
Stepper
Wire
FUNCION DE LA LIBRERIA
Lee y escribe al almacenamiento permanente
Conexión a internet usando el Arduino Ethernet Shield
(modulo ethernet)
Comunicación con aplicaciones de la computadora usando
el protocol serial
Controla un Display de cristal liquido (LCDs)
Lee y escribe en una memoria SD
Controla servomotores
Comunicación con dispositivo usando Serial Peripheral
Interface (SPI) Bus
Comunicación Serial (RS-232) en cualquier Pin Digital
Controla motores a Pasos
Interface de dos cables (TWI/I2C—Two Wire Interface)
manda y recibe datos a través una red de dispositivos o
sensores.
5.3 ESTRUCTURAS
setup().- Esta función se llama cuando el programa empieza en el Arduino, solo se
llama una sola vez y cada vez que se resetea el arduino vuelve a entrar. Aquí mismo
se configurar los bits, puertos o todos los periféricos, también se pueden declaran
variables pero solo se pueden utilizar dentro de esta misma estructura.
loop().- Esta función, es el ciclo infinito, siempre se va ciclar el programa. Aquí el
arduino hace uso de los periféricos, si se declaran variables en esta estructura solo
podrán ser utilizadas dentro de esta misma.
Nota: Arduino maneja una ayuda demasiada detallada, para este curso nos vamos a
apoyar en esta.
Ing. José Alfonso Brito Rojas
17
Entra al mundo del Arduino
5.4 ESTRUCTURA BASICA DE UN PROGRAMA EN ARDUINO
Inclusión de librerías.
#include <nom_lib.h>
//sin poner ― ; ‖
Definición de constantes.
#define MAX 100;
Declaración de prototipos (funciones).
Tipo_de_datos_a_devolver nombre_de_función (tipo_de_datos_de_entrada nom_variable);
Void efecto_luz_1(); // en los datos de entrada si necesitan más se agrega una coma ―,‖ y la misma sintaxis.
Declaración de variables globales (son usadas en cualquier parte del programa).
Int bandera=0;
Estructura de configuración.
Void setup(){
//Código del programa para configurar los periféricos (bits E/S, PWM, análogos, etc).
}
Estructura del ciclo infinito.
Void loop(){
//Código del programa principal que se va a estar repitiendo hasta que el Arduino se apague.
}
Estructura de los Prototipos.
Void efecto_luz_1(){
//Código del prototipo o función que se manda a llamar en alguna parte del código principal.
}
Ing. José Alfonso Brito Rojas
18
Entra al mundo del Arduino
6 PRACTICA-1 “HOLA MUNDO”
La primera práctica consiste en prender y apagar un Led, esta práctica para cualquier
tipo de microcontrolador se le conoce como el ―Hola Mundo‖.
La secuencia para programar un Microcontrolador es la siguiente:
1.1. Primeramente se adjuntan las librerías a usar, se declaran las variables globales,
constantes y/o prototipos (funciones), esto se agrega antes de la estructura
―setup(){-------}‖.
1.2. Después se configuran los periféricos (esto se agrega en la estructura ―setup(){----}‖). En esta práctica utilizaremos un Bit del Arduino, este bit es el ―Pin 13‖, lo
utilizaremos ya que el Arduino tiene un LED(un foquito) en este Bit. Configurar el
bit digital, significa que lo vamos a poner como de Entrada o de Salida, en este
ejemplo, vamos a ordenarle prender y apagar un bit, por lo tanto se configura de
salida.
1.3. Posteriormente se hará uso de los periféricos y se programará una rutina en la
estructura ―Loop()‖.
1.4. Nomenclatura de colores, para diferenciar lo que está escrito en los ejemplos:
Color Azul.- ―Código del programa‖.
Color Naranja.- ―Comentarios‖.
6.1 PROGRAMA
/*--------------------------------------------Programa----------------------------------------------- */
// Algoritmo.- Prender un bit, esperar 1 segundo, apagar el bit, esperar 1 segundo y ciclar el programa.
// Si se utilizan variables globales, se declaran antes del void setup().
void setup() {
// Se inicializa el Pin Digital como Salida.
// el Pin 13 tiene conectado un LED en la tablilla del Arduino:
pinMode(13, OUTPUT);
// Configura el pin 13 digital como de salida
}
void loop() {
digitalWrite(13, HIGH);
// Se prende el LED (se pone en ―alto‖ o a ―uno‖ el bit 13)
delay(1000);
// Espera un Segundo para poder ver que esté prendido
digitalWrite(13, LOW);
// Se apaga el LED (se pone en ―bajo‖ o a ―cero‖ el bit 13)
delay(1000);
// Espera un Segundo para poder ver que esté prendido y se Cicla
}
/*----------------------------------------Fin de Programa--------------------------------------------- */
Ing. José Alfonso Brito Rojas
19
Entra al mundo del Arduino
7 PRACTICA-2 “HOLA MUNDO 2”
Esta práctica consiste en prender y apagar un Led, mediante la lectura de un bit o pin
con un botón. Analizaremos si el bit o pin recibe un ―0‖ ó ―1‖.
En caso de:
Si es ―1‖ el Pin 2, Se apaga el LED del Pin 13.
Si es ―0‖ el Pin 2, Se prende el LED del Pin 13.
Analice el funcionamiento del botón:
Construya el circuito que se muestra en la figura 7.1:
Figura 7.1.- Circuito de la practica-2
Ing. José Alfonso Brito Rojas
20
Entra al mundo del Arduino
Material extra que utiliza en este circuito:
1 resistencia de 1kohms.
1 push buttom (botón).
1 protoboard.
Cables.
7.1 PROGRAMA:
/*--------------------------------------------Programa----------------------------------------------- */
// Algoritmo.- Prender un Pin 13 (LED) mientras el Pin 2 reciba un ―0‖, apagar el Pin 13 (LED) mientras Pin 2
// reciba un ―1‖ y ciclar el programa.
// Si se utilizan variables globales, se declaran antes del void setup().
void setup() {
// Se inicializa el Pin 13 Digital como Salida y el Pin 2 Digital como Entrada.
// el Pin 13 tiene conectado un LED en la tablilla del Arduino
// el Pin 2 tiene conectado un botón y una resistencia conectada al Arduino, como se señala en el diagrama
pinMode(13, OUTPUT);
pinMode(2, INPUT);
// Configura el pin 13 digital como de salida
// Configura el pin 2 digital como de entrada
}
void loop() {
if(digitalRead(2)==LOW){
digitalWrite(13, HIGH);
// Se prende el LED (se pone en ―alto‖ o a ―uno‖ el bit 13)
digitalWrite(13, LOW);
// Se apaga el LED (se pone en ―bajo‖ o a ―cero‖ el bit 13)
}else{
}
}
/*----------------------------------------Fin de Programa--------------------------------------------- */
Ing. José Alfonso Brito Rojas
21
Entra al mundo del Arduino
8 PRACTICA-3 SECUENCIA DE LUCES IDA Y VUELTA.
Este programa consiste en crear una secuencia de encendido y apagado de LEDs de
ida y vuelta. Aprenderán como se accede a cada uno de los PINES para su configuración
y manipulación por medios de ciclos.
Construya el circuito que se muestra en la figura 8.1:
Figura 8.1.- Circuito de la practica-3
Nota: la patita más larga del LED es Positivo ―+‖ y la más corta Negativo ―-‖.
Material que utiliza en este circuito:
Cables
8 LEDs (foquitos)
1 protoboard.
8.1 PROGRAMA
/*--------------------------------------------Programa----------------------------------------------- */
// Algoritmo.- Prender desde el Pin 2-9 (LEDs) mediante un arreglo donde se encuentran ubicados
// los PINES del Arduino y usando un ciclo ―FOR‖ acceder y prender cada uno de los PINES.
int pin[]={2,3,4,5,6,7,8,9}; // se declara este arreglo, para el acceso a cada PIN que se va a usar.
// Se inicializan del Pin 2 – 9 Digital como Salida.
void setup(){
int i;
//variable utilizada como contador.
for(i=0;i<8;i++){ //Ciclo para configurar cada uno de los PINES como de Salida.
pinMode(pin[i],OUTPUT);
Ing. José Alfonso Brito Rojas
22
Entra al mundo del Arduino
}
}
void loop(){
int i;
//Variable utilizada como contador.
for(i=0;i<8;i++){ //Ciclo para Encender cada uno de los PINES y generar la secuencia de ida.
digitalWrite(pin[i],HIGH);
// Prende el PIN # del arreglo pin en la posición ―i‖ ejemplo:
delay(100);
// si i=0 entonces pin[0] por lo tanto pin[0]=2, esperamos
digitalWrite(pin[i],LOW);
//100 mili-segundos y por último se apaga ese mismo PIN #.
}
for(i=6;i>0;i--){
//Ciclo para Encender cada uno de los PINES y generar la secuencia de ida.
digitalWrite(pin[i],HIGH);
// Prende el PIN # del arreglo pin en la posición ―i‖ ejemplo:
delay(100);
// si i=0 entonces pin[0] por lo tanto pin[0]=2, esperamos
digitalWrite(pin[i],LOW);
//100 mili-segundos y por último se apaga ese mismo PIN #.
}
}
/*----------------------------------------Fin de Programa--------------------------------------------- */
Ing. José Alfonso Brito Rojas
23
Entra al mundo del Arduino
9 PRACTICA-4 ON_OFF DE LED DESDE LA PC
Esta práctica consiste en encender un LED desde la PC mediante la interface RS-232
(COM#) que los dos dispositivos poseen. Se aprenderá de forma sencilla configurar el
periférico ya mencionado con el programa Visual C#. El programa tendrá un botón el cual
mandará a encender y apagar el PIN 2 del Arduino. El firmware del Arduino esperará a
recibir información de la PC, para posteriormente analizarla y tomar la decisión indicada.
Usemos el circuito de la figura 8.1 de la practica-3.
9.1 PROGRAMA EN ARDUINO (FIRMWARE)
/*--------------------------------------------Programa----------------------------------------------- */
// Algoritmo.- Prender desde el Pin 2-9 (LEDs) mediante un arreglo donde se encuentran ubicados
// los PINES del Arduino; usando un ciclo ―FOR‖ acceder y prender cada uno de los PINES.
int pin[]={2,3,4,5,6,7,8,9}, i; // Se declara este arreglo, para el acceso a cada PIN que se va a usar,
// Se inicializan del Pin 2 – 9 Digital como Salida. También se declara ―i‖ para el uso como contador
byte Csharp=0;
//Se declara la variable Csharp tipo byte que vamos a recibir de la PC
void setup()
{
Serial.begin(9600); // Se inicializa el Puerto Serial (RS-232) a 9600 bps
for(i=0;i<8;i++){
//Ciclo para configurar cada uno de los PINES como de Salida.
pinMode(pin[i], OUTPUT);
}
}
void loop()
{
if (Serial.available() > 0) {
Csharp=Serial.read();
//Pregunta si hay datos que recibir del Puerto Serial.
//Se guarda lo mandado de la PC en la variable Csharp.
for(i=0;i<8;i++){
digitalWrite(pin[i],bitRead(Csharp, i)); //Se analiza bit por bit el dato Csharp con la
}// función ―bitRead‖. La variable ―i‖, indica el bit del byte y también el numero del Pin en el
}//arreglo, cuando i=0, entonces analizará el ―bit 0‖ del byte Csharp: Si el ―bit 0‖ = 1, prenderá el
} // ―pin[0]‖ osea el ―PIN 2‖. Si es ―0‖ entonces lo apagará y así sucesivamente dependiendo del ciclo.
/*----------------------------------------Fin de Programa--------------------------------------------- */
Ing. José Alfonso Brito Rojas
24
Entra al mundo del Arduino
9.2 PROGRAMA EN VISUAL C#
Iniciemos abriendo ―Visual C#‖, posteriormente crear un proyecto, desde
―File/New/Project‖, aparecerá la ventana que se muestra en la figura 9.2.1, para crear un
proyecto.
Figura 9.2.1.- Nuevo proyecto.
Los siguiente es especificar, el tipo de proyecto (Project types) seleccionando
―Windows”, posteriormente seleccionar una plantilla (Templates) y seleccione ―Windows
Forms Application‖.
Podemos elegir el nombre del proyecto (―Name‖) y también la ubicación del mismo
(―Location‖). El nombre de este proyecto será ―Practica-4_CA‖. Por último en esta
ventana dar click en ―OK‖.
El siguiente paso es agregar a nuestro ―Form1‖ un botón y un serialPort desde
nuestra caja de herramientas (―ToolBox‖), pueden cambiar las propiedades de los objetos
que se acaban de agregar al Form1, proceda a modificarlas..
1.- Dar click con el botón derecho, al botón agregado e irnos a Propiedades
(Properties), aparecerá a lado derecho las propiedades, ubíquese en la propiedad de
Texto (Text), modifique el nombre y sustituya por ―Prender‖.
2.- Dar click con el botón derecho, al objeto ―serialPort1‖, de igual forma modifique
sus propiedades. En la propiedad de ―PortName‖ modifique al que está utilizando el
Arduino, ―COM#‖ en el caso de esta práctica es el ―COM4‖, también cambiemos el
nombre del objeto, modifique la propiedad ―Name‖ con ―rs232‖. Lista la vista grafica de la
práctica.
3.- Dar doble click con el botón izquierdo, al botón ―Prender‖, que se acaba de
modificar. Y continuar programando…
Ing. José Alfonso Brito Rojas
25
Entra al mundo del Arduino
La vista del formulario creado se puede apreciar en la Figura 9.2.2.
Figura 9.2.2.- Formulario de Encendido y Apagado de LED.
/*--------------------------------------------Programa----------------------------------------------- */
using
using
using
using
using
using
using
using
System;
System.Collections.Generic;
System.ComponentModel;
System.Data;
System.Drawing;
System.Linq;
System.Text;
System.Windows.Forms;
namespace Practica_4_CA
{
public partial class Form1 : Form
{
//se declaran las variables globales que usará el Form1
int bandera = 0; //‖bandera‖ es la variable de estado de nuestro botón Prendido
byte[] dato = new byte[2]; //la variable ―dato‖
public Form1()
{
dato[0] = 0; //se le agrega el dato ―0‖ a la primera posición del arreglo ―dato‖
dato[1] = 1; //se le agrega el dato ―1‖ a la segunda posición del arreglo ―dato‖
InitializeComponent();
rs232.Open();//se abre el puerto serie
}
private void boton1_Click(object sender, EventArgs e)
{
if (bandera == 0)
{//se checa el estado de la bandera para saber si se APAGA o se PRENDE el LED.
rs232.Write(dato,1,1); //se manda por el puerto serie el contenido de la segunda
boton1.Text="Apagar";//posición del arreglo ―dato[1]‖, se cambia el texto a
bandera=1; //APAGAR y también el estado de la bandera.
}
else
{
rs232.Write (dato,0,1);//se manda por el puerto serie el contenido de la primera
boton1.Text="Prender";//posición del arreglo ―dato[0]‖, se cambia el texto a
bandera =0; //PRENDER y también el estado de la bandera.
}
}
}
}
Ing. José Alfonso Brito Rojas
26
Entra al mundo del Arduino
10 PRACTICA-5 CONTROL DESDE LA PC DE 8 LEDS
Esta práctica consiste en controlar un conjunto de LEDs (8 en total), por medio de un
algoritmo sencillo. Este algoritmo genera un ―dato‖, el dato determina en forma binaria
que PIN va a encender. Usaremos el mismo firmware de la practica anterior, solo
cambiara el programa en Visual C#.
10.1 PROGRAMA EN ARDUINO (FIRMWARE)
/*--------------------------------------------Programa----------------------------------------------- */
// Algoritmo.- Prender desde el Pin 2-9 (LEDs) mediante un arreglo donde se encuentran ubicados
// los PINES del Arduino; usando un ciclo ―FOR‖ acceder y prender cada uno de los PINES.
int pin[]={2,3,4,5,6,7,8,9}, i; // Se declara este arreglo, para el acceso a cada PIN que se va a usar,
// Se inicializan del Pin 2 – 9 Digital como Salida. También se declara ―i‖ para el uso como contador
byte Csharp=0;
//Se declara la variable Csharp tipo byte que vamos a recibir de la PC
void setup()
{
Serial.begin(9600); // Se inicializa el Puerto Serial (RS-232) a 9600 bps
for(i=0;i<8;i++){
//Ciclo para configurar cada uno de los PINES como de Salida.
pinMode(pin[i], OUTPUT);
}
}
void loop()
{
if (Serial.available() > 0) {
Csharp=Serial.read();
//Pregunta si hay datos que recibir del Puerto Serial.
//Se guarda lo mandado de la PC en la variable Csharp.
for(i=0;i<8;i++){
digitalWrite(pin[i],bitRead(Csharp, i)); //Se analiza bit por bit el dato Csharp con la
}// función ―bitRead‖. La variable ―i‖, indica el bit del byte y también el numero del Pin en el
}//arreglo, cuando i=0, entonces analizará el ―bit 0‖ del byte Csharp: Si el ―bit 0‖ = 1, prenderá el
} // ―pin[0]‖ osea el ―PIN 2‖. Si es ―0‖ entonces lo apagará y así sucesivamente dependiendo del ciclo.
/*----------------------------------------Fin de Programa--------------------------------------------- */
Ing. José Alfonso Brito Rojas
27
Entra al mundo del Arduino
10.2 PROGRAMA EN VISUAL C#
Basémonos en la figura 10.2.1, para el desarrollo del algoritmo.
Figura 10.2.1.- Análisis de un arreglo de bits.
Si continuamos con el circuito mostrado en la figura 8.1 de la practica-3, en el arreglo
que usamos para determinar los PINES, del 0-7 de cada posición, los pines están del 2-9,
por lo tanto el “PIN 2” del arduino se encuentra ubicado en la “posición 0” de nuestro
arreglo.
Basándonos en la figura 10.1, si se desea encender las posiciones ―0, 3, 7‖, tenemos
que sumar el valor para cada posición, a esto nos lleva sumar ―1+8+128‖, en
consecuencia el dato que tenemos que enviar seria ―137‖.
El algoritmo si podemos apreciar rápidamente es el siguiente:
Cada posición sabemos que tiene un valor, por lo tanto si se quiere encender el LED
correspondiente de esa posición, se le suma a la variable “dato” el valor de la posición.
Si se desea 2 o más LEDs encendidos, solo se sumaran a la variable “dato” los valores
de las posiciones deseadas. Dado el caso que se deseen apagar algunos de los LEDs ya
encendidos, se le restará el valor de la posición al “dato”, continuando con los LEDs
encendidos de las posiciones ―0, 3, 7‖ y queremos apagar el LED de la posición ―3‖, solo
le restaremos a la variable dato ―137‖, el valor ―8‖, por lo tanto la variable dato valdrá
―129‖ (137-8=129).
Abra otro proyecto en Visual C#, agregue un serialPort y configúrelo como en la
práctica-4; agregue 8 ―Label‖, a cada label modifique las propiedades de ―Text‖ y ―Name‖,
sustituya por LED_0, LED_1, LED_2, así sucesivamente. También modifique la propiedad
de ―BackColor‖ y póngalo Blanco (―White‖).
Lo siguiente es dar doble click en el objeto ―LED_0‖, se creará un evento Click para
este objeto y agreguemos nuestro código para cada Label y declaremos las variables
necesarias, como se muestra en el siguiente código.
Ing. José Alfonso Brito Rojas
28
Entra al mundo del Arduino
La vista del formulario creado se puede apreciar en la Figura 10.2.2.
Figura 10.2.2.- Formulario de Prendido y Apagado de Varios LEDs.
/*--------------------------------------------Programa----------------------------------------------- */
using
using
using
using
using
using
using
using
System;
System.Collections.Generic;
System.ComponentModel;
System.Data;
System.Drawing;
System.Linq;
System.Text;
System.Windows.Forms;
namespace WindowsFormsApplication1
{
public partial class Form1 : Form
{
//se declaran las variables globales que usará el Form1
int dato_viejo=0; //‖dato_viejo‖ es la variable que almacenará el dato sumado o restado
byte[] dato=new byte[1]; //la variable ―dato‖ es para mandar de forma de byte.
public Form1()
{
InitializeComponent();
rs232.Open();//se abre el puerto serie (rs-232)
dato[0] = 0; //se inicializa la variable por cualquier basura almacenada
}
private void LED_0_Click(object sender, EventArgs e)
{
//En caso que el BackColor sea Blanco
if (LED_0.BackColor.Name == "White")//la propiedad del ―LABEL‖ BackColor nos
{
//puede servir de bandera para saber el estado del LED_0 White= OFF y RED=ON
this.LED_0.BackColor = System.Drawing.Color.Red; //se cambia a Rojo
dato[0] =Convert.ToByte(1+dato_viejo); //se le suma 1 al dato_viejo y se
dato_viejo = dato[0]; //convierte a Byte para mandarlo, se le asigna a dato_viejo
rs232.Write(dato,0,1); //el valor actual y se manda por el puerto el dato[0].
}
else
{
//en caso que el BackColor sea diferente de Blanco
this.LED_0.BackColor = System.Drawing.Color.White;//se cambia a Blanco
dato[0] = Convert.ToByte(dato_viejo-1);//se le resta 1 al dato_viejo y se
dato_viejo = dato[0]; //convierte a Byte para mandarlo, se le asigna a dato_viejo
rs232.Write(dato,0,1); //el valor actual y se manda por el puerto el dato[0].
}
Ing. José Alfonso Brito Rojas
29
Entra al mundo del Arduino
}
private void LED_1_Click(object sender, EventArgs e)
{
//En caso que el BackColor sea Blanco
if (LED_1.BackColor.Name == "White") //la propiedad del ―LABEL‖ BackColor nos
{
//puede servir de bandera para saber el estado del LED_0 White= OFF y RED=ON
this.LED_1.BackColor = System.Drawing.Color.Red; //se cambia a Rojo
dato[0] = Convert.ToByte(2 + dato_viejo);//se le suma 2 al dato_viejo y se
dato_viejo = dato[0]; //convierte a Byte para mandarlo, se le asigna a dato_viejo
rs232.Write(dato, 0, 1); //el valor actual y se manda por el puerto el dato[0].
}
else
{
//en caso que el BackColor sea diferente de Blanco
this.LED_1.BackColor = System.Drawing.Color.White;//se cambia a Blanco
dato[0] = Convert.ToByte(dato_viejo - 2); //se le resta 2 al dato_viejo y se
dato_viejo = dato[0]; //convierte a Byte para mandarlo, se le asigna a dato_viejo
rs232.Write(dato, 0, 1); //el valor actual y se manda por el puerto el dato[0].
}
}
//el código es el mismo para los demás eventos solo que cambia el valor a Sumar y a Resta en su caso
private void LED_2_Click(object sender, EventArgs e)
{
if (LED_2.BackColor.Name == "White")
{
this.LED_2.BackColor = System.Drawing.Color.Red;
dato[0] = Convert.ToByte(4 + dato_viejo);
dato_viejo = dato[0];
rs232.Write(dato, 0, 1);
}
else
{
this.LED_2.BackColor = System.Drawing.Color.White;
dato[0] = Convert.ToByte(dato_viejo-4);
dato_viejo = dato[0];
rs232.Write(dato, 0, 1);
}
}
private void LED_3_Click(object sender, EventArgs e)
{
if (LED_3.BackColor.Name == "White")
{
this.LED_3.BackColor = System.Drawing.Color.Red;
dato[0] = Convert.ToByte(8 + dato_viejo);
dato_viejo = dato[0];
rs232.Write(dato, 0, 1);
}
else
{
this.LED_3.BackColor = System.Drawing.Color.White;
dato[0] = Convert.ToByte(dato_viejo - 8);
dato_viejo = dato[0];
rs232.Write(dato, 0, 1);
}
}
private void LED_4_Click(object sender, EventArgs e)
{
if (LED_4.BackColor.Name == "White")
{
this.LED_4.BackColor = System.Drawing.Color.Red;
dato[0] = Convert.ToByte(16 + dato_viejo);
Ing. José Alfonso Brito Rojas
30
Entra al mundo del Arduino
dato_viejo = dato[0];
rs232.Write(dato, 0, 1);
}
else
{
this.LED_4.BackColor = System.Drawing.Color.White;
dato[0] = Convert.ToByte(dato_viejo - 16);
dato_viejo = dato[0];
rs232.Write(dato, 0, 1);
}
}
private void LED_5_Click(object sender, EventArgs e)
{
if (LED_5.BackColor.Name == "White")
{
this.LED_5.BackColor = System.Drawing.Color.Red;
dato[0] = Convert.ToByte(32 + dato_viejo);
dato_viejo = dato[0];
rs232.Write(dato, 0, 1);
}
else
{
this.LED_5.BackColor = System.Drawing.Color.White;
dato[0] = Convert.ToByte(dato_viejo - 32);
dato_viejo = dato[0];
rs232.Write(dato, 0, 1);
}
}
private void LED_6_Click(object sender, EventArgs e)
{
if (LED_6.BackColor.Name == "White")
{
this.LED_6.BackColor = System.Drawing.Color.Red;
dato[0] = Convert.ToByte(64 + dato_viejo);
dato_viejo = dato[0];
rs232.Write(dato, 0, 1);
}
else
{
this.LED_6.BackColor = System.Drawing.Color.White;
dato[0] = Convert.ToByte(dato_viejo - 64);
dato_viejo = dato[0];
rs232.Write(dato, 0, 1);
}
}
private void LED_7_Click(object sender, EventArgs e)
{
if (LED_7.BackColor.Name == "White")
{
this.LED_7.BackColor = System.Drawing.Color.Red;
dato[0] = Convert.ToByte(128 + dato_viejo);
dato_viejo = dato[0];
rs232.Write(dato, 0, 1);
}
else
{
this.LED_7.BackColor = System.Drawing.Color.White;
Ing. José Alfonso Brito Rojas
31
Entra al mundo del Arduino
dato[0] = Convert.ToByte(dato_viejo - 128);
dato_viejo = dato[0];
rs232.Write(dato, 0, 1);
}
}
}
}
/*----------------------------------------Fin de Programa--------------------------------------------- */
Ing. José Alfonso Brito Rojas
32
Entra al mundo del Arduino
11 REFERENCIAS
Pagina Web de Arduino
http://www.arduino.cc/es/
“Curso de USB”, impartido por el M.C. Juan Ramón Terven Salinas, Mazatlán,
Sinaloa, México, 2009
Ing. José Alfonso Brito Rojas