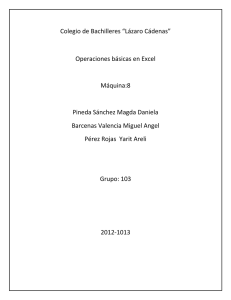Lección 10. Referencias Absolutas. Condiciones.
Anuncio

TIC 1º Bachillerato MS Excel Lección 10 REFERENCIAS ABSOLUTAS. CONDICIONES Si no tienes abierto Excel2000, ábrelo para realizar los ejercicios planteados a continuación. Ejercicio 1: Ref. Absoluta. 1 Abre un nuevo Libro de Excel, sitúate en la Hoja 1 que renombrarás como Ref.Absoluta, y copia los siguientes datos. Para la fórmula de los totales, introduce en la celda B6 la fórmula = B2+B3+B4+F2 (luego arrastra el cuadro de llenado para completar los totales de Febrero y Marzo): 2 Si hecho esto, te colocas sobre la celda C6, y pulsas la tecla “F2” (del teclado) debes observar lo siguiente: Como ves, al copiar la fórmula, Excel ha “pensado” correctamente que querías sumar los valores de la columna Febrero, pero también ha creído que querías incluir en la suma el valor de la celda G2 (cuando en realidad el incremento es fijo, y está siempre en la celda F2). Esto es porque hasta ahora estamos utilizando en las fórmulas las llamadas referencias relativas. Si para alguna fórmula que queramos copiar nos interesa que una celda se mantenga fija (como el caso de F2 en este ejemplo), debemos crear una referencia absoluta a dicha celda. Es decir, que aunque copiemos la fórmula en otras posiciones, la referencia a la celda F2 no cambie nunca. Una celda se convierte en absoluta añadiendo antes y después de la letra de la columna el signo dólar ($). Por ejemplo: $B$6. Podemos convertir una celda en absoluta posicionando el cursor al lado del nombre de la columna y pulsando la tecla “F4”. Esto añade automáticamente los signos de dólar. 3 Siguiendo con nuestro ejemplo, si modificamos la fórmula de la primera celda como sigue: =B2+B3+B4+$F$2 y la volvemos a copiar hacia la derecha, observaremos que Excel ha actualizado las columnas a las nuevas posiciones de las fórmulas (relativas), pero la celda F2 no cambia en la copia (absoluta). Te debe quedar así: Página 1 de 5 TIC 1º Bachillerato MS Excel Lección 10 4 Ahora que hemos aprendido a utilizar las referencias absolutas, vamos a recuperar una antigua práctica en la cual deberíamos haberlas utilizado. Ejercicio 2: Frutas V. 5 Abre tu práctica 6, copia todo el contenido de la Hoja Frutas IV, y pégalo en la Hoja 2 de la práctica actual (que debes renombrar como Frutas V). A continuación, modifica la fórmula de la celda K5 (el IVA de las Fresas) para que la referencia a la celda del IVA sea absoluta. 6 Copia la fórmula, con el cuadro de llenado, al resto de celdas de esa misma columna y observa como los ceros que tenían, quedan sustituidos por los valores correctos del IVA en cada caso. Te debe quedar así: Ejercicio 3: Santome-rock. 7 Practicarás lo aprendido sobre las referencias relativas en la Hoja 3 (que deberás renombrar como Santome-rock) con el siguiente ejercicio. Atención, las celdas B19, B20 y B21 las debes crear con referencias absolutas, para poder usar el cuadro de llenado, y obtener los valores de las celdas del rango C19:E21. Página 2 de 5 TIC 1º Bachillerato MS Excel Lección 10 Ejercicio 4: Condiciones. En el último ejercicio que haremos con Excel, vamos a aprender a utilizar la herramienta Formato Condicional, que permite que el Excel asigne un formato –color de letra, color de fondo,…- de forma automática a las celdas en función del contenido de éstas. Asimismo, aprenderemos a emplear la fórmula SI, que permite establecer una condición en función de la cual el valor de una celda puede ser uno u otro. 8 En primer lugar, copia los datos de la siguiente ilustración en una nueva Hoja que deberás insertar y nombrar como Condiciones. Las celdas en turquesa son las que contienen las fórmulas –no las debes rellenar de ese color-. Ahora vamos a aplicar el formato condicional a las notas medias de los alumnos, de forma que aquellos alumnos que tengan su nota superior o igual a 5, verán la calificación sobre un fondo verde. En cambio, los alumnos que obtengan una calificación inferior a 5, verán su nota sobre un fondo rojo. 9 Seleccionar el rango E2:E11, y ve a Formato-Formato condicional… 10 En el valor de la celda debes establecer mayor o igual y después escribir el valor 5. A continuación haz clic sobre el botón Formato… e indica que la Trama será de color verde. 11 Ahora haz clic sobre el botón Agregar>> y de forma análoga a la anterior añade la condición menor y el valor 5, con el formato de trama roja. Si procedes correctamente, debes ver lo siguiente: Página 3 de 5 TIC 1º Bachillerato MS Excel Lección 10 12 Cambia la notas de Luis Sol de la siguiente forma: la celda B7 debe valer 3,50, y el de D7 2,50. Observa qué sucede con el formato de la celda E7. Si has procedido correctamente la trama habrá cambiado de verde a roja, ya que ahora la nota media de dicho alumno es inferior a 5. Cambia la nota de Javi Pérez del primer trimestre, para que sea 8. Observa el cambio de formato al recalcularse la celda E2. 13 Finalmente, el último paso del ejercicio será rellenar las celdas del rango F2:F11. La función a utilizar será la condicional SI. Colócate en la celda F2, y ve a Insertar-Función…, y busca la función SI. Te aparecerá el siguiente cuadro de diálogo: 14 En la prueba lógica debemos escribir la condición que comprobará la celda. En este caso debes escribir E2<5 (Excel mirará si el valor de la celda E2 es menor que 5). El Valor_si_verdadero es el valor que arrojará la celda si se cumple la condición. Escribe Suspenso. En el Valor_si_falso escribe Aprobado. Haz clic en Aceptar, y comprueba el resultado. Con el cuadro de llenado copia la fórmula al resto de celdas del rango F2:F11, y debes obtener lo siguiente: Página 4 de 5 TIC 1º Bachillerato MS Excel Lección 10 15 Cambia la nota de Ana Valle en el primer trimestre al valor 0. Comprueba como su Nota Media cae por debajo del 5, y consecuentemente, su Aprobado se convierte en un suspenso. 16 Guardar el libro con el nombre practica9-tunombre.xls 17 Enviar la práctica al profesor ([email protected]) Página 5 de 5