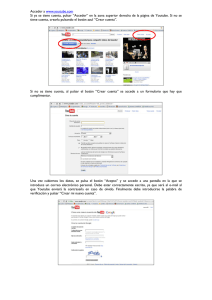Descargar
Anuncio
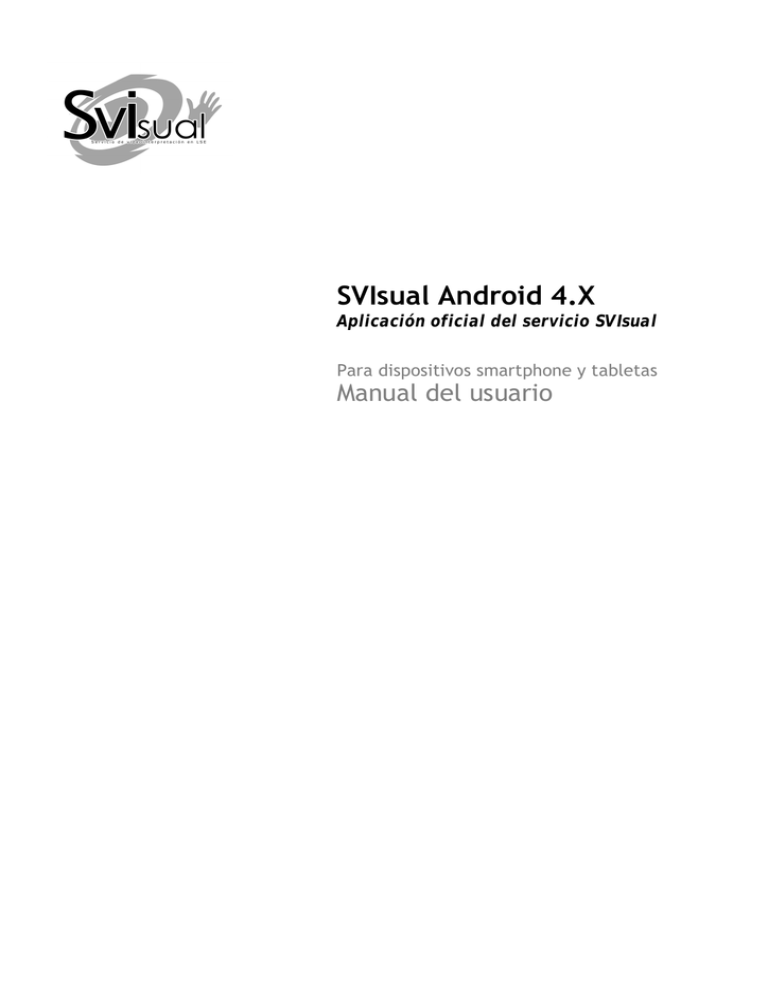
SVIsual Android 4.X Aplicación oficial del servicio SVIsual Para dispositivos smartphone y tabletas Manual del usuario Contenido 1 Capítulo 1. Requisitos 1 Capítulo 2. Descarga de la aplicación 4 Capítulo 3. Configuración de la aplicación 8 Capítulo 4. Iniciar y finalizar una llamada en SVIsual 11 Capítulo 5. Opciones durante una llamada a SVIsual 14 Capítulo 6. Otras opciones 2 1 Capítulo 1. REQUISITOS La aplicación SVIsual Android 4.X permite acceder al servicio de videointerpretación SVIsual mediante WiFi y 3G. Para poder usar la aplicación es necesario estar registrado previamente como usuario del servicio SVIsual (www.svisual.org). La aplicación requiere terminales con SO 4.X y cámara frontal. Para poder utilizar la aplicación mediante una conexión 3G deberás tener contratada una tarifa de datos con tu operador que permita conexiones VoIP, no deberás navegar a través de Proxy y tener asignada por tu operador de telefonía móvil una IP pública directa a tu conexión 3G. Capítulo 2. DESCARGA DE LA APLICACIÓN 1.- Accede al Play Store 2 desde tu terminal Android, busca la aplicación SVIsual y descárgala en tu dispositivo. 2.- Procede a instalar la aplicación y dale al botón de “Hecho”. 3 Capítulo 3. CONFIGURACIÓN DE LA APLICACIÓN 3 3.- Abre la aplicación SVIsual. 4.- La primera vez que abras la aplicación se iniciará automáticamente el asistente de configuración. Pulsa en el botón “Continuar”. 4 5.- Configura tu cuenta de usuario. Introduce tus datos de usuario y contraseña. Estos datos se te envían por correo electrónico cuando te has dado de alta como usuario de SVIsual (http://www.svisual.org/crear_cuenta.html). Después, pulsa en el botón “Aceptar”. 6.- Si necesitas cambiar los datos de tu cuenta de usuario o crear una nueva cuenta, pulsa en la opción “Ajustes”. 5 7.- Modifica los datos de tu cuenta de usuario o crear una nueva cuenta mediante el “Asistente de creación de cuenta” en las opciones de “CUENTAS SIP”. 8.- Antes de realizar una llamada, en la sección “AVANZADO” deberás indicar qué tipo de conexión vas a utilizar. Si vas a utilizar una conexión WiFi deberás activar la opción “Conexión a través de WiFi”. Si vas a utilizar una conexión 3G*, no actives esta opción. Conexión mediante WiFi Conexión mediante 3G *Importante: para poder acceder al servicio mediante una conexión 3G deberás tener contratada una tarifa de datos con tu operador que permita conexiones VoIP, no deberás navegar a través de Proxy y tener asignada una IP pública directa a tu conexión 3G. El funcionamiento de la aplicación con cobertura 3G puede no ser correcto a causa de tu operador de telefonía móvil. 6 9.- En función del dispositivo móvil o tableta que utilices, en alguna ocasión puede ser necesario que tengas activada la opción “Códec alternativo”. De lo contrario no recibirás imagen de video en tu dispositivo. 7 Capítulo 4. INICIAR Y FINALIZAR UNA LLAMADA A SVISUAL 4 10.- Para realizar una llamada a SVIsual, pulsa en el icono de “Llamar”. 11.- Verifica que la aplicación se ha registrado correctamente con la cuenta de usuario que has configurado en el paso 5. En caso contrario, no podrás acceder al servicio SVIsual. 8 12.- Pulsa en el botón “LSE” si deseas ser atendido en lengua de signos española. Pulsa en el botón “LSC” si deseas ser atendido en lengua de signos catalana. Llamada en LSE Llamada en LSC 13.- Una vez iniciada la llamada recibirás el video de bienvenida correspondiente. 9 14.- Para finalizar la llamada, pulsa sobre la pantalla de tu dispositivo. Después, pulsa sobre el botón de “Colgar”. 10 Capítulo 5. OPCIONES DURANTE UNA LLAMADA A SVISUAL 5 15.- El símbolo te indica el nivel de cobertura (3G o WiFi, según la opción que hayas seleccionado) del que dispones durante el transcurso de la llamada. 16.- Durante el transcurso de una llamada puedes silenciar tanto el altavoz como desconectar el micrófono de tu dispositivo. Silenciar Altavoz Desconectar Micrófono 11 Para silenciar el altavoz, pulsa en la pantalla de tu dispositivo y a continuación pulsa en el botón “Altavoz”. Mientras esté silenciado el altavoz, el botón de “Altavoz” estará tachado. Para desactivar el micrófono, pulsa en la pantalla de tu dispositivo y a continuación pulsa en el botón “Micro”. Mientras esté desactivado el micrófono, el botón de “Micro” estará tachado. 17.- Durante el transcurso de una llamada puedes dejar de enviar y recibir video. La comunicación con SVIsual continúa, pero no verás al videointérprete ni el videointérprete te verá a ti. Para detener el envío/recepción de video, pulsa en la pantalla de tu dispositivo y a continuación pulsa en el botón “Video”. Mientras esté detenido el envío/recepción de video, el botón de “Video” estará tachado. 12 18.- Durante el transcurso de una llamada puedes elegir la cámara de tu dispositivo que deseas utilizar (cámara frontal o cámara posterior). Para cambiar entre una cámara y otra, pulsa en la pantalla de tu dispositivo y a continuación pulsa en el botón “Cambiar cámara”. 13 Capítulo 6. OTRAS OPCIONES 6 19.- Si quieres saber cuál es la versión de tu aplicación SVIsual, pulsa en el botón “Ajustes” y luego en el botón “Acerca de”. 20.- Si pulsas en el botón “Historial” podrás ver todas las llamadas realizadas a SVIsual. 14 21.- Pulsando en la flecha de la derecha de cada llamada obtendrás información acerca de esa llamada. Y el botón “Llamar” te permitirá realizar una nueva llamada a SVIsual. 22.- Si pulsas el botón “Editar”, podrás eliminar del registro todas aquellas llamadas que desees. 15 23.- Para borrar una llamada concreta del registro, pulsa el botón a esa llamada. correspondiente 24.- Para borrar todas llamadas del registro, pulsa el botón “Borradas”. 16 25.- Para volver a la pantalla principal del Historial, pulsa el botón “OK”. 17 SVIsual 2008 SVIsual. Todos los derechos reservados. 18