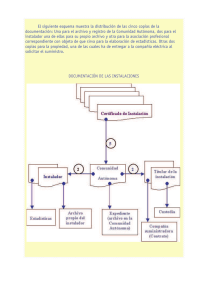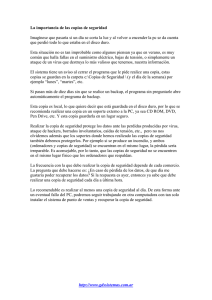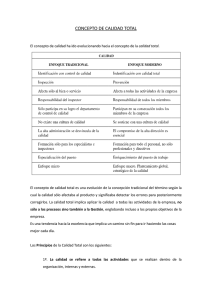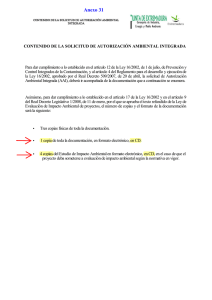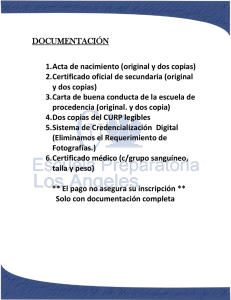guia rápida: panel de monitorización (imc)
Anuncio

GUIA RÁPIDA: PANEL DE MONITORIZACIÓN (IMC) 1 ÍNDICE 1. Introducción.…………………..………………………………………………………………………………. 3 1.1. ¿Como logarse a la aplicación? ….……………………………………………………….…… 3 1.2. Pagina inicio .………….……………………………………………………………………………… 4 2. Cliente Management ……..………………………………………………………………………….…… 4 2.1. Client List………………………………………………………………………………………………… 5 2.2. Add Client……………………………………………………………………………………………….. 6 2.3. Modify y Delete Client…………………………………………………………………………….. 7 3. Monitoring…………..………….……………………………………………………………………………… 7 3.1. Account Status……………………………………………….……………………………………….. 7 3.2. Backup Results, Occupancy y Force Backup..….……………………………………… 8 2 GUIA RAPIDA IMC 1. INTRODUCCION Bienvenido/a a la guía rápida sobre el IMC. Esta guía que a continuación se os presenta, va enfocada a aquellos distribuidores que requieran una pequeña formación referente al panel de monitorización, para el control y gestión de sus clientes. Haremos un pequeño paseo por el manual respondiendo a una serie de cuestiones, las cuales ayudarán a una buena utilización del panel de monitorización (IMC). 1.1 ¿Como logarse a la aplicación? Para empezar a utilizar el servicio IMC personal, podrás hacerlo mediante la siguiente dirección web: https://beta.banckup.net/imc Una vez abierta la web, lo primero que haremos es introducir los datos de acceso al IMC, estos datos los tenéis que haber recibido por correo electrónico en el momento que Banckup os dio de alta. Si no tenéis los datos de acceso póngase en contacto con el departamento técnico de Banckup, para que os los proporcionen. Introducimos el nombre de usuario y la contraseña proporcionadas por Banckup. 3 1.2 Una vez hemos accedido a la aplicación veremos la siguiente pantalla. En esta pantalla vemos las opciones que posee el panel de monitorización para la gestión de usuarios. Como vemos hay una buena cantidad de opciones, que nos ayudarán a tener a nuestros clientes mas controlados, y a su vez proporcionando una mayor seguridad. En esta guía rápida nos centraremos en los apartados: Monitoring y Client management. 2. CLIENT MANAGEMENTE En esta sección tendremos el control de los usuarios, en ella podemos crear nuevos clientes, modificarlos y eliminarlos si fuera necesario. ¿Como doy de alta a un nuevo usuario? Una vez clicado en esta opción nos aparecerá la siguiente pantalla. 4 En ella encontramos las siguientes opciones: 2.1 Client List: En esta pantalla tendremos el listado de todos los usuarios que hayas dado de alta en el servicio de copias de seguridad, en esta sección podremos ver los principales datos de los usuarios: el nombre, fecha de alta y cuota contratada. En la tabla status observamos la siguiente imagen: Esta imagen nos dice que: El usuario esta dado de alta y ha activado su cuenta. Esta información es la que nos la proporciona el candado. Como ya sabemos, cuando un usuario se da de alta mediante el formulario de alta disponible en vuestra web personal, este recibe un email de confirmación. Si no ha activado la cuenta, el usuario aun tiene la cuenta bloqueada, con lo cual el candado saldrá cerrado. La imagen del muñeco que aparece con una estrella con una admiración, nos indica que dicho usuario es un usuario gratuito o demo. EL campo Days since last login nos indica el número de días que el usuario no se ha conectado a la aplicación de copias de seguridad. Days since last backup, nos indica la cantidad de días que el usuario no ha realizado copia de seguridad de sus ficheros. 5 2.2 Add Client Con esta opción encontramos la manera de añadir usuarios mediante la IMC. Para añadir un nuevo usuario, hemos de rellenar los campos del formulario, teniendo en cuenta que los campos con un asterisco rojo, son obligatorios. Diferencias entre client_name y user_name: El client_name , es el nombre propio del cliente (o empresa), mientras que el user_name, se refiere al nombre de usuario que tendrá para poder acceder a la aplicación de copias de seguridad. Estos nombres pueden ser el mismo. Si se desconoce el valor de Numero de cuenta, puede poner la lista 123456 para que en el momento del alta, el formulario no te de error. Una vez rellenado los campos del formulario, pulsamos el botón CREATE ACCOUNT, para confirmar la creación del usuario. Si todo ha ido correcto, nos debería aparecer una pantalla como la siguiente: 6 2.3 Modify Client y Delete Client Estas siguiente opciones, es por si se requiere algún tipo de modificación en algún usuario, como pueda ser algún dato mal introducido, el aumento de cuota contratada, o si se requiere el cambio de contraseña entre otras. Si un cliente se da de baja del servicio de copias de seguridad, tiene que proceder a eliminarlo del panel de monitorización para que dicho cliente deje de facturar y de tener acceso al servicio de copias de seguridad. 3. MONITORING 3.1 Account Status En esta sección es la que podemos monitorizar a los usuarios, en el aspecto de sus copias de seguridad. En ella podemos observar de una manera transparente y sencilla: La cantidad de espacio que esta utilizando, comparándolo con la cuota que tienen contratada para realizar sus copias de seguridad. De este modo, si el espacio ocupado por el backup, se acerca al 100% de la cuota contratada, le saldrá un mensaje de color rojo, como seña de alerta. De tal modo, podrás ver el campo Scheduled Backups, que nos indica el nombre de los programados de dicho cliente, de esta manera se puede identificar cuantos programados esta utilizando, y el espacio que requiere cada uno de ellos. 7 En esta misma pantalla, se nos muestra el CNU, este número es único para cada usuario, y que es totalmente necesario conocerlo para poder acceder a la aplicación de las copias de seguridad. 3.2 Backups Results, Occupancy y Force Backup Backups Results: En esta pestaña veremos, de una manera más detallada, el control de los programados de cada usuario. Por cada usuario muestra la cantidad de programados que esta realizando, la fecha en la que se lanzó por última vez esa copia, y el número de días que han transcurrido desde la última copia. Occupancy: En esta pestaña veremos de modo mas detallado la correspondencia de las cuotas por usuario. Nos divide la sección en cuota contratada, cuota utilizada, mostrando un porcentaje de estos dos datos. Force Backup: Con esta opción podremos forzar la copia total de todos los ficheros de un programado de un determinado cliente. Ejemplo: Si usuario A tiene un programado llamado B, activando esta opción, podremos hacer que todos los ficheros de B se vuelvan a subir. ¿Para que nos sirve esta herramienta? Si es posible que haya archivos corruptos, o si hace mucho tiempo que están los ficheros en el servidor, o por cualquier tipo de motivo, esta herramienta permite actualizar todos los archivos ya subidos en el servidor, por los actuales que hay en la maquina local. Para más información. http://www.banckup.net Sección Soporte, disponible manuales, video tutoriales y preguntas frecuentes. 8