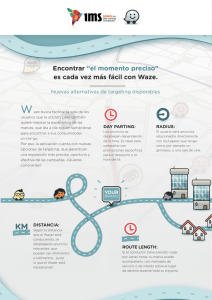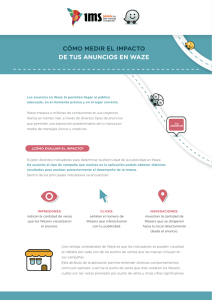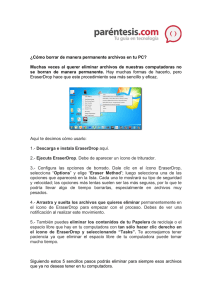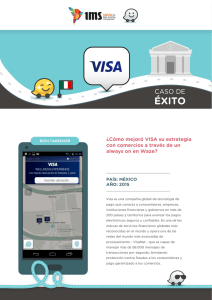Manual de Uso
Anuncio
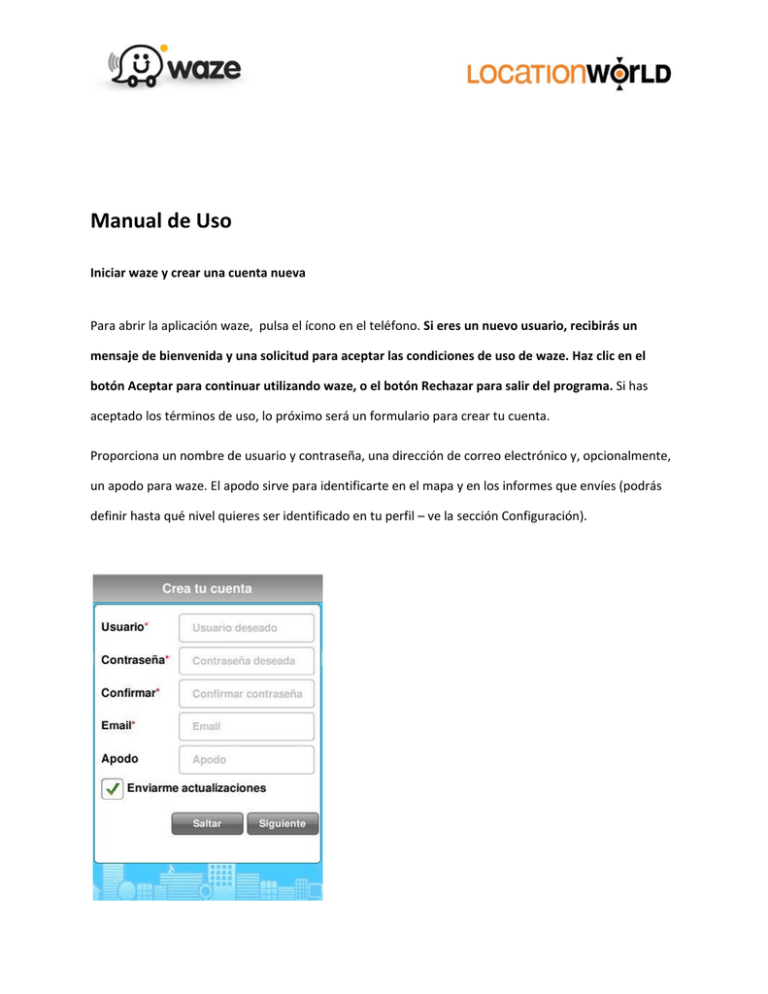
Manual de Uso Iniciar waze y crear una cuenta nueva Para abrir la aplicación waze, pulsa el ícono en el teléfono. Si eres un nuevo usuario, recibirás un mensaje de bienvenida y una solicitud para aceptar las condiciones de uso de waze. Haz clic en el botón Aceptar para continuar utilizando waze, o el botón Rechazar para salir del programa. Si has aceptado los términos de uso, lo próximo será un formulario para crear tu cuenta. Proporciona un nombre de usuario y contraseña, una dirección de correo electrónico y, opcionalmente, un apodo para waze. El apodo sirve para identificarte en el mapa y en los informes que envíes (podrás definir hasta qué nivel quieres ser identificado en tu perfil – ve la sección Configuración). ▪ Ubícate en la primera línea del formulario (de usuario). Verás un teclado virtual sobre la pantalla. ▪ Escribe el nombre de usuario que deseas. A continuación, pulsa el botón Siguiente para que se te muestre la siguiente línea del formulario (contraseña). ▪ Después de haber procedido a llenar todos los campos, waze mostrará el formulario completo (la contraseña se mostrará como cinco asteriscos, sin importar el tamaño que realmente tiene). ▪ Si la información es la correcta, pulsa en “Crear” para crear la cuenta. Si no, ubícate en la línea que deseas cambiar. Después de crear la cuenta, se te pedirá que inicies la sesión. Sólo tienes que hacer esto una sola vez: desde entonces, el teléfono se registrará de forma automática. Tendrás que acceder nuevamente sólo en caso de: ▪ El nombre de usuario que deseas ya existe ▪ Estás utilizando el nombre de usuario y contraseña que has creado en otro teléfono, y has cometido un error al iniciar sesión. Luego verás el mensaje "inicio de sesión incorrecto" y se te devolverá a la pantalla que muestra tu nombre de usuario (y contraseña oculta) para que lo puedas cambiar. (Nota: para cambiar tu nombre de usuario primero debes iniciar sesión en el sitio waze.com y cambiarlo allí, a continuación, actualizar en tu teléfono móvil). ▪ Otra persona con otro teléfono está conectada a tu cuenta. En este caso, no recibirás el mensaje de error y tu conexión a internet seguirá encendiéndose y apagándose. (Te sugerimos no dar tus datos de acceso a tus amigos, ellos pueden crear sus propias cuentas.) Una vez que tienes una cuenta con la que te has registrado previamente, waze te llevará directamente a la pantalla principal. Para ahorrar el consumo de batería, cierra waze cuando salgas de tu auto y reduce al mínimo o apaga la pantalla cuando no la necesites. Información general: ¿Qué es lo que ves? La pantalla waze tiene las siguientes secciones principales: ▪ Una barra de estado superior ▪ La pantalla principal, donde se muestra el mapa ▪ Controles del mapa con 2 íconos: botones zoom in / out , una brújula y un ícono de edición de mapa ▪ Botones de texto en la parte inferior de la pantalla para las cuatro funciones principales de waze: ▪ Mi Ubicación (muestra dónde te encuentras ahora mismo). En algunas versiones, sólo verás un ícono como este: ▪ Navegar (elegir una ubicación para iniciar una ruta ‐ introduce la dirección, búsqueda local sobre Google o accede a tus favoritos y puntos de interés marcados) ▪ Información en vivo (ver los informes en directo de eventos en tu zona o ciudad). El número entre paréntesis representa el número de eventos en tu área en este momento. ▪ Reportes (introduce tus propios reportes e incidentes) Inicialmente, la pantalla principal muestra "Mi Ubicación" ‐ un mapa con tu ubicación y un ícono para tu vehículo como este: . Sólo se puede ver el mapa si dispones de conexión GPS. Si te encuentras en una zona donde la recepción GPS es parcial, podrás ver un mapa con un cursor grande que muestra tu localización aproximada (basado en identificador de la celda de tu proveedor de telefonía móvil). Si no dispones de recepción GPS en absoluto, un mapa de tu última ubicación conocida se mostrará con un identificador de tu ubicación actual. La pantalla principal La pantalla principal muestra de forma predeterminada el mapa de la zona con tu ubicación actual en él. Puedes cambiar la visualización del mapa de varias maneras: ▪ Arrastra la pantalla para mover el mapa en la dirección que desees (también se puede mover el mapa utilizando la rueda de tu teléfono / trackball / botones de flecha). ▪ Toca la pantalla (un toque corto) para abrir el menú lateral (descrito más abajo) ‐ te permite ampliar y reducir y para marcar una ubicación. ▪ Toca y mantén presionado (un largo toque) en una carretera o autopista para destacar y mostrar algunas opciones para interactuar con ella: long tap ▪ Establecer punto de partida‐ utilizar esta ubicación como punto de partida de la ruta. Si no has elegido esta opción y solicitas una ruta, tu ubicación actual se utilizará como punto de partida. ▪ Establecer punto de destino ‐ este lugar es el punto de destino de tu ruta o recorrido. Si eliges esta opción, tendrás que ingresar manualmente una dirección para tu destino, cuando se te solicite una ruta. ▪ Propiedades ‐ permite ver más información sobre la vía que has seleccionado, como su longitud, velocidad promedio, tiempo promedio de recorrido, el tipo de vía que es (autopista, calle de una ciudad), y su nombre y el nombre de la ciudad en la que se encuentra. ▪ Puedes regresar a la pantalla principal de tu ubicación actual en cualquier momento pulsando la "x" y cerrando este menú. Los controles del mapa Los controles del mapa te dan acceso fácil a las funciones que más utilizas mientras estás conduciendo o viajando como pasajero. Si deseas, puedes cambiar la configuración de modo que con un solo clic en el mapa verás los controles. Para cambiar la visualización de los controles (siempre en pantalla / al tocar la pantalla o hacer clic solamente), dirígete a Configuración > Opciones Generales y cambiar la opción "Mostrar en mapa". El ícono de la brújula ‐ te permite cambiar entre dos tipos de visualización posibles: ▪ La pantalla por defecto: cambia la dirección de la brújula mientras conduces y gira el mapa, de modo que siempre ves el mapa en la dirección que estás recorriendo. La flecha apunta siempre hacia el norte. ▪ Al hacer clic en este ícono se cambia la pantalla: el ícono de la brújula cambia a una flecha y la letra N El mapa se fija (el Norte está siempre hacia arriba) y no gira. Íconos zoom in / Out ‐ para acercarse y alejarse en el mapa. En el iPhone también puedes hacer esto en la pantalla táctil de la forma habitual. El ícono de Editar mapa te permite actualizar el mapa. Haz clic en el ícono de mapa para mostrar un menú de acciones posibles: ▪ Registro de una nueva ruta ‐ Si el camino que estás recorriendo no está en el mapa, se puede añadir al mapa sólo conduciendo por él. Selecciona esta opción para iniciar la grabación de la ruta a medida que conduces. Selecciona nuevamente para detener la grabación. (Para mejores resultados, empezar a grabar desde el punto de que ya existe en el mapa, por ejemplo, cuando la nueva vía se cruza con un camino que ya existe en el mapa). Recibirás el mensaje “iniciar registro de vías” (sí o no); pulsa OK para confirmar. ▪ Actualización de la numeración de casas ‐ el número de la casa junto a ti (o si estás en movimiento, la casa que estaba al lado cuando se hizo la selección) se muestra con flechas arriba / abajo para cambiarla. Cuando el número correcto es el que aparece, pulsa Aceptar. ▪ Informe de problemas en el mapa ‐ te brinda un sub‐menú para informar de los errores más comunes en el mapa. ▪ Selecciona el error apropiado ▪ Opcional: si deseas agregar cualquier texto, selecciona "más información" ▪ Pulsa “Enviar” para enviar el reporte, o “Cancelar” para salir del reporte. Las categorías de problemas en el mapa: ▪ Giro incorrecto ‐ el mapa muestra que has realizado un giro que la aplicación indica como incorrecto pero que tú has validado y sí es correcto. ▪ Dirección incorrecta ‐ el nombre de la calle o vía es incorrecto. ▪ Ruta incorrecta ‐ las instrucciones de navegación son incorrectas. ▪ Falta un redondel ‐ en el recorrido dentro de la aplicación el redondel no está visible. ▪ Error general de mapa ‐ aquí normalmente desearás utilizar el teclado virtual para introducir los datos antes de pulsar Enviar. Después de presionar Enviar aparecerá un mensaje que el reporte fue enviado correctamente. Los botones de comando (parte inferior) Los botones en la parte inferior de la pantalla te dan acceso a todas las funciones de waze: Mi ubicación Muestra tu ubicación actual en el mapa con un ícono que representa tu vehículo (Tú puedes cambiar el ícono de tu coche a través de la Configuración> menú Perfil). Este es el estado por defecto de la pantalla principal de waze siempre que dispongas de conexión GPS en tu ubicación actual (ícono GPS verde o naranja en la barra de estado). Cada vez que el ícono del auto se pierde, pulsa "Mi Ubicación" para actualizar en el mapa tu ubicación actual. Si no dispones de una buena señal GPS (ícono GPS gris con una X en él), el botón "Mi Ubicación" no estará resaltado y no se podrá utilizar, porque si no tienes señal GPS, waze no puede determinar ni siquiera un lugar aproximado. Navegar Para encontrar la mejor ruta a un lugar, y para acceder a lugares que has buscado o se han guardado en el pasado. Al pulsar el botón de navegar aparece un menú: Mis Favoritos, Nueva Dirección, Historial y Lugares guardados: ▪ Favoritos – Pulsa este botón para obtener una lista de lugares que has añadido a tus favoritos en el pasado. Selecciona uno de estos lugares para calcular la mejor ruta desde donde te encuentras. Si has seleccionado una ubicación, waze calculará la ruta y regresará al mapa para comenzar a conducir. ▪ Nueva dirección – Al pulsar esta opción se visualizará un teclado virtual en pantalla para escribir la dirección. Introduce la dirección a la que deseas llegar, o parte de ella. Pulsa la tecla ABC/123 para alternar el teclado entre mayúsculas, minúsculas y números / símbolos. No necesitas ingresar una ciudad: waze buscará una calle similar a la dirección cerca de tu ubicación actual, empezando por la ciudad en la que te encuentras. Si tu destino no está cerca de ti, puedes añadir una ciudad también. No es necesario incluir un número de casa: waze encontrará el punto medio de la calle. Pulsa el botón “buscar” para buscar esa ubicación. Waze mostrará una lista de uno o más lugares posibles. Para calcular la mejor ruta para una de las localizaciones mostradas, ingresa tu nombre y dirección (texto). waze encontrará la ruta, y la mostrará en el mapa junto con la distancia al destino y el tiempo de llegada. Luego recibirás un mensaje que la ruta que waze trazó puede no ser la óptima pero que waze aprende rápidamente. Esto no significa que waze no puede calcular una ruta, sólo que waze no está seguro de que ha sido capaz de encontrar la ruta óptima. Para hacer otra cosa, haz clic sobre el botón con la flecha junto al nombre. Esto te lleva a un menú donde puedes elegir entre: Ir a ‐ calcular la mejor ruta que el anterior Ver en el mapa ‐ waze muestra la ubicación (y se puede ampliar y reducir), pero no calcula la mejor ruta a la misma. Añadir este sitio a favoritos ‐ waze muestra un teclado virtual y te pide que introduzcas un nombre corto para esta ubicación (por ejemplo, "casa", "trabajo", "escuela", "centro" y así sucesivamente). Pulsa Hecho para añadir la ubicación a tus favoritos con este nombre. Regresará a la pantalla principal; la próxima vez que accedas a sus favoritos, la ubicación guardada estará allí. Ten en cuenta que si eliges esta opción, la ubicación no aparece en la lista de historial de búsquedas, ya que no ha sido mostrada en un mapa. Cancelar ‐ para salir del menú sin hacer nada. En este caso, la ubicación no aparece en la lista Historial de búsquedas. ▪ Historial ‐ muestra una lista de los lugares que ha buscado anteriormente y que ha visualizado en un mapa (ya sea mediante el cálculo de una ruta con ellos, o seleccionando "Mostrar en el mapa" después de buscarlos). Selecciona el nombre de un lugar para calcular la mejor ruta hacia él, o el botón de flecha junto a él para mostrar el menú de qué hacer con él. Las opciones son las mismas mencionadas anteriormente: Navegar; Mostrar en el mapa; Eliminar (de la lista); Agregar a Favoritos, Cancelar. Lugares guardados ‐ Muestra una lista de los lugares que has guardado en tu lista. Como antes, se toca el nombre de un lugar para calcular la mejor ruta a la misma, o el botón de flecha junto a él para mostrar el menú de qué hacer con él. Este menú es el mismo que el menú de la lista Historial. Eventos Con sólo recorrer las calles de tu sector o ciudad con waze encendido en tu teléfono inteligente, los conductores compartirán información en tiempo real que waze luego la traduce en condiciones del tráfico. También puedes reportar proactivamente a la comunidad sobre congestiones, accidentes de tránsito, incidentes, controles de velocidad, redadas policiales, embotellamientos y más. Estos son los llamados "eventos" que incluyen información acerca de los acontecimientos que ocurren en las vías, y que automáticamente se recogen y analizan en tiempo real para proporcionar a todos los wazers la ruta óptima hacia los distintos destinos en un momento dado. El botón muestra un menú de eventos, organizados por tipo de evento, generados por los reportes en tiempo real enviados por los wazers cerca de tu sector: ▪ Todo ‐ Te muestra una lista de todos los hechos reportados en tu área, ordenados por distancia ▪ Policía ‐ Muestra sólo los reportes de presencia policial, enumerados por distancia ▪ Tráfico ‐ Muestra sólo los informes de las cargas de tráfico en tu sector (ligero / moderado / alto) ordenados por la distancia ▪ Accidentes ▪ Otro ‐ Muestra sólo los informes de los accidentes en tu sector o ciudad ‐ Todos los informes de eventos que no están en una de las demás categorías En la lista de elementos mostrados, podrás: ▪ Seleccionar un evento para mostrar tu ubicación en el mapa junto con el texto completo del reporte. Para añadir un comentario al reporte de este evento (donde es posible): hacer clic sobre el botón de comentario que aparece en el texto del reporte. Obtendrás un teclado virtual: escribe tu comentario y pulsa “Enviar”. Tu comentario también se enviará directamente al wazer que originalmente reportó el evento. Si él o ella responde, recibirás un mensaje en tu pantalla: "respuesta a tu comentario" con su respectiva respuesta. ▪ Pulsar la flecha al lado de un evento para que aparezca un menú de acciones posibles: ▪ Mostrar en el mapa ‐ (la misma opción al hacer clic sobre el reporte del evento) ▪ Reporte irrelevante ‐ si te encuentras justamente en el lugar del evento reportado por otro usuario, pero el evento ya no existe. ▪ Agregar un comentario ‐ Visualiza el teclado virtual, escribe tu comentario a continuación, pulsa “Enviar”. ▪ Ordenar por tiempo – si prefieres ver los resultados por orden cronológico (el último primero). Reportar Aquí es donde tú mismo reportarás un evento. Seleccionando el botón “Reportar” se visualizará un menú de diferentes tipos de eventos: Reportar puede ser tan simple como elegir el tipo de evento y pulsar “Enviar”. El evento será marcado (geo‐referenciado) automáticamente en la ubicación que te encontrabas en el momento de reportar el evento. Los tipos son: ▪ Policía ▪ Tráfico ‐‐ . Otros usuarios lo verán sobre el mapa con este ícono ‐‐ . En el mapa ▪ Accidente ▪ Peligro ‐‐ . En el mapa ‐‐ . En el mapa ▪ Radar de velocidad ▪ Chit Chat ▪ Parqueo disponible ‐‐ . En el mapa ‐‐ . En el mapa ‐‐ . En el mapa Después de elegir un tipo de evento en la pantalla se puede indicar: ▪ Una descripción de texto del evento (desactivado mientras el auto esté en movimiento) ▪ Ya sea en tu lado de la vía (por defecto) o en sentido contrario. Haz clic una vez para cambiar. ▪ Emoticones para mostrar cómo te sientes sobre el evento ‐ feliz , triste , mal genio , aburrido , etc. ▪ Una foto del evento ‐ elige la opción "Agregar imagen" y el teléfono cambiará a modo de cámara; apunta y captura la foto, y la imagen aparecerá en lugar del ícono "Agregar imagen". En la parte inferior de la página "Reporte de eventos" se mostrará tres opciones: Puedes optar por "esconder" la descripción del evento. Esto te llevará de nuevo a un mapa con una tachuela, lo que representa dónde se mostrará tu reporte. Para volver atrás y aprobar el evento, pulsa el pequeño ícono en la parte derecha del mapa. Cuando el reporte esté listo como tú lo querías, selecciona “Enviar”, y para regresar sin enviarlo, elige “Cancelar”. Si has registrado previamente en la aplicación tu cuenta de Twitter y has optado por enviar tus informes como tweets a tus seguidores, el informe también aparecerá como una actualización de estado en tu cuenta personal de Twitter. La barra superior de estado El logotipo de waze Haz clic para ver la pantalla “Acerca de”, incluyendo el número de versión de la aplicación. Señal GPS: El ícono de satélite muestra que tienes señal GPS y su potencia Significa que tienes una buena señal GPS y tu ubicación es conocida. Significa una baja calidad de señal GPS, tu ubicación aproximada es conocida. Significa que tu señal GPS es mala o inexistente, y tu ubicación es desconocida. Para mejorarla, trata de darle a tu teléfono una línea de vista hacia el cielo o sal al aire libre y espera unos minutos. Ícono de estado de ánimo El emoticón muestra el estado de ánimo con que estás en el momento. Si has elegido ser visible para otros wazers (ícono de privacidad verde), tu estado de ánimo también se mostrará, y si has elegido compartir los eventos con tus seguidores de Twitter, se verá tu estado de ánimo actual como parte del Tweet. Si deseas puedes cambiar el estado de ánimo a través de la Configuración> menú Perfil. Las opciones disponibles son: Estás feliz – los demás verán tu avatar en el mapa así Estás triste ‐ y tu avatar Estás cansado ‐ y tu avatar Estás de mal genio ‐ y tu avatar Estás aburrido ‐ y tu avatar Estás con hambre ‐ y tu avatar Waze te presentará nuevos estados de ánimo próximamente. Estrellas y cuadro de puntaje Este ícono, en el lado derecho de la pantalla principal debajo de la barra de estado, te permite ver el número de puntos que se han acumulado y tu ranking. ▪ Para abrir el cuadro de puntaje, pulsa sobre la estrella en la parte superior y el puntaje aparecerá ▪ Para cerrar el cuadro de puntaje – pulsa nuevamente la estrella de la parte superior Si acumulas puntos durante tus recorridos (mediante el envío de reportes o de conducción sobre vías punteadas), el puntaje aparecerá de forma automática, y tus nuevos puntos se visualizarán en la sección "puntos nuevos". La puntuación se deslizará hacia abajo en cuestión de segundos. Si no deseas que aparezca el cuadro de puntaje en tu pantalla, ocúltalo (o muéstralo nuevamente) en: Configuración> Opciones Generales> 'Mostrar puntaje' y selecciona "on" u "off". Ícono de no conexión a internet Esto sólo aparece si el teléfono no tiene conexión a Internet (GPRS / EDGE / 3G). Ten en cuenta que es posible que aparezca este ícono al abrir waze, ya que podría tomar unos segundos para conectarse a la red de tu operador móvil. En el caso de que no dispongas de una conexión a Internet (datos activos), podrás seguir conduciendo a lo largo de las rutas que ya se han descargado y almacenado en tu teléfono móvil en ocasiones pasadas. Sin embargo, la aplicación no será capaz de ver los informes o nuevas secciones del mapa, ya que para estas funciones se requiere conexión. Por ejemplo: si solicitaste la "mejor ruta" y esta ha sido previamente descargada y almacenada en tu teléfono móvil, puedes continuar recorriendo a lo largo la misma, pero si decides desactivarla perderás las alertas de tráfico y nuevas secciones de los mapas. Ícono de reportes en vivo Este es un signo de exclamación junto con un pequeño número que representa el número de eventos que han sido reportados en tu sector. Mientras dispongas de conexión a internet este número se actualizará permanentemente: ▪ Para ver los detalles de estos reportes, pulsa el botón “Eventos” en la parte inferior de la pantalla ▪ Si has parado, los reportes se desplegarán, rotatoriamente, en el mapa de la pantalla principal Ícono de silencio Ahora puedes elegir si deseas escuchar las instrucciones de voz a lo largo de tu ruta. Cuando esta opción está "encendida", ningún ícono aparece en la barra de estado. Cuando está "apagado", verás el ícono de un altavoz con una X en él. Que lo enciendes o apagas a través de Ajustes> guía de navegación. Botón de configuración Este botón te lleva a la pantalla de configuración donde se puede modificar y personalizar waze. Ver todos los ajustes en la siguiente sección de esta guía. El botón de encendido Esto te permite definir cómo se ejecuta waze y por lo tanto cuánta energía está consumiendo. Puntea para mostrar las opciones disponibles. Estas son: ▪ Resumir manualmente ‐ Minimiza waze pero sigue funcionando en segundo plano en tu teléfono móvil. Para volver a waze, haz clic en el ícono de waze en el escritorio de tu teléfono móvil, y estará inmediatamente de vuelta. ▪ Resumir en 30 segundos ‐ waze se minimiza durante 30 segundos y luego se volverá a abrir automáticamente. ▪ Salir – Sale de la aplicación completamente. ▪ Cancelar ‐ volver a la pantalla principal waze sin tomar ninguna de las opciones anteriores. Configuración La configuración te permite ver y personalizar tu experiencia en waze. Haz clic para acceder al menú de configuración. Aquí se definen: ▪ Guía de navegación (on / off) ‐ si deseas instrucciones de voz, además de la visualización del mapa, cuando se sigue una ruta. ▪ Pantalla ‐ para mostrar el mapa en 2D (por defecto) o en 3D. ▪ La luz ‐ si la iluminación de la pantalla debería ajustarse en modo día o noche. De forma predeterminada, la pantalla cambia automáticamente al modo de la noche cuando oscurece. Puedes optar por mantener esta opción manual mediante el establecimiento "modo automático" en “Desactivado” en el menú de configuración general. Configuración general Este menú te permite establecer: ▪ La iluminación de fondo (on / off): por defecto es "ON", y la luz de fondo permanecerá encendida mientras waze se está ejecutando. ▪ Volumen de los altavoces ‐ para elegir el volumen de instrucciones de voz ▪ Zoom automático de mapas (on / off) ‐ por defecto es "on", de modo que el mapa se acerca y aleja mientras estás navegando, basado en la distancia al punto de decisión siguiente (por ejemplo, lugar donde tienes que girar). Si deseas puedes deshabilitar esta función seleccionando "OFF". ▪ Mostrar la puntuación ("on" para que aparezca, "off" para ocultar) ▪ Modo nocturno automático (encendido / apagado) ‐ el valor por defecto es "on": Para desactivar el cambio automático seleccione "OFF". Aún se podrá cambiar manualmente entre los modos de día y noche desde la pantalla principal Configuración. ▪ El sistema de medición ‐ Puedes seleccionar la visualización de las distancias en millas, metros o kilómetros. Menú de perfil ▪ Muestra detalles de tu cuenta: nombre de usuario, cinco estrellas que representan la contraseña (no importa el tamaño que tiene tu contraseña) y el Apodo, y te permite cambiar tu apodo. Para cambiar tu nombre de usuario y contraseña, dirígete primero al sitio www.waze.com, inicia la sesión, y haz los cambios. Después de eso, actualiza los datos en tu teléfono móvil. ▪ Muestra un ícono de auto que representará tu auto en el mapa. Tienes la opción de elegir entre un gran número de vehículos de diferentes tipos y colores (¡tendrás más opciones muy pronto!) ▪ Muestra el ícono de tu estado de ánimo actual ‐ se puede cambiar a uno entre varias opciones. ▪ Twitter ‐ Te permite elegir si deseas compartir y tus reportes realizados con waze a tus seguidores en Twitter, si tú decides hacerlo, escribe tu usuario y contraseña de Twitter. Puedes desactivar y volver a habilitar “tweeting” en cualquier momento sin afectar tu perfil y/o credenciales de Twitter. Menú de rutas Aquí indicas a waze cómo calcular tu ruta óptima. Las opciones son: ▪ Preferencia de ruta ‐ prefiere el cálculo para elegir la ruta más corta o la más rápida, teniendo en cuenta los informes actuales de eventos a lo largo de dicha ruta. El valor predeterminado es "más rápido". ▪ Los caminos de tierra ‐ Se puede seleccionar por permitir su inclusión en la ruta, u obviarlos, o para permitir solamente los más cortos y evitar los más largos cuando sea posible. ▪ Minimizar los giros (on / off) ‐ si está "encendido", waze calcula una ruta que requerirá la menor cantidad de giros posibles. ▪ Evitar las autopistas (on / off) ‐ el valor por defecto es "off". Si prefieres pasar el menor tiempo posible en las autopistas, elegir la opción "on". (Esto no siempre es posible, pero waze hace lo mejor que puede por encontrar esa ruta de acuerdo a las preferencias de navegación.) Menú de privacidad Este menú muestra una pantalla con el título "Mostrar mi ubicación" con las opciones "al conducir" y "al reportar". Waze siempre respeta tu privacidad y tu ubicación no será compartida en contra de tu voluntad. This is where you define the degree of privacy you'd like: Aquí es donde se define el grado de privacidad que deseas mantener: ▪ Cuando se conduce ‐ elegir entre: ▪ Anónimo: Tu ubicación se muestra, pero no tu identidad (nombre de usuario ni apodo): aparecerás como un usuario "anónimo". Este es el modo predeterminado. La barra de estado superior muestra un avatar en azul con un signo de interrogación sobre ella. ▪ Apodo y avatar: Los otros wazers verán tu ubicación en el mapa, y tu avatar se mostrará con tu estado de ánimo actual (como se describió acerca del estado de ánimo más arriba). Si has elegido esta opción, la barra de estado muestra un avatar verde. ▪ No mostrarme: Tu ubicación no se mostrará – te encuentras ahí, pero invisible, ¡como un fantasma! La barra de estado superior muestra un avatar fantasma. ▪ Al reportar – puedes elegir entre: ▪ Mostrar mi apodo: los informes se identifican por tu apodo. ▪ Anónimo: los reportes son enviados de forma anónima, sin información de identificación de su remitente. Acerca de ‐ muestra información sobre la aplicación waze, incluyendo la versión que está actualmente en ejecución.