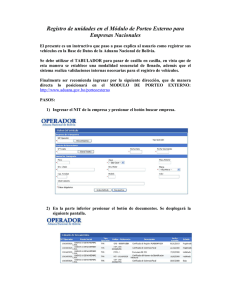Guía para realizar el Registro Único de Exportador ANEIT (RUE
Anuncio
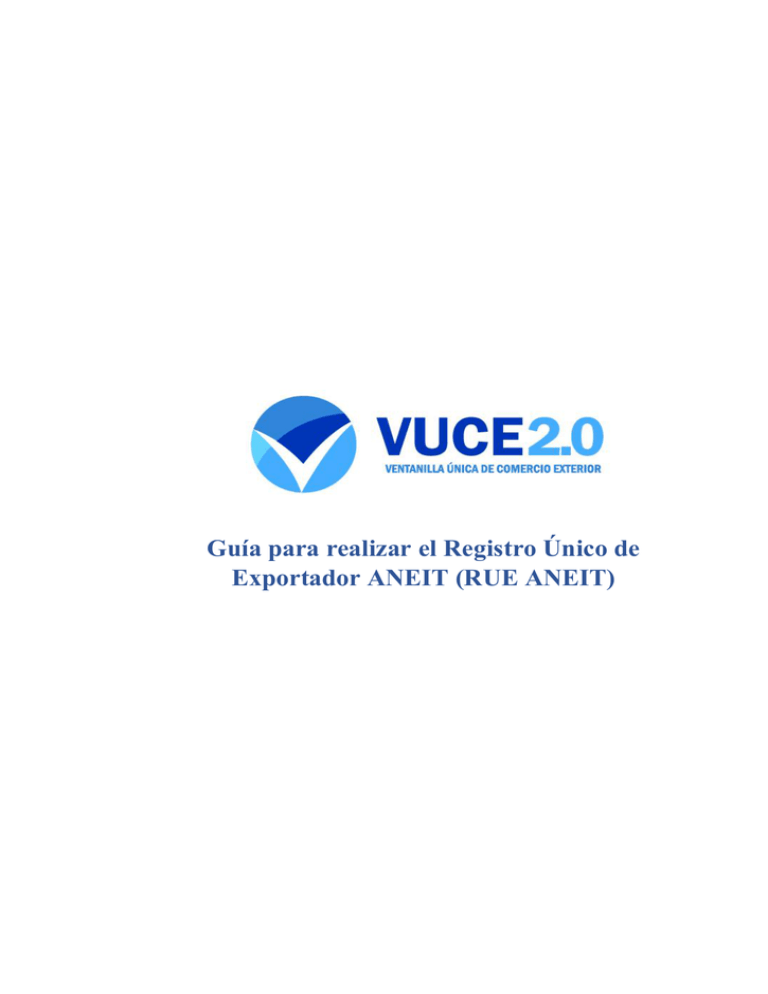
Guía para realizar el Registro Único de Exportador ANEIT (RUE ANEIT) 1 Índice 1. Ingreso al sistema. ................................................................................................................... 3 1.1 SUSCRIPCIÓN EN LA PLATAFORMA VIRTUAL ......................................................... 3 1.2 AUTENTICACIÓN EN LA PLATAFORMA ..................................................................... 5 Con Firma Digital ................................................................................................................... 5 Por credenciales ...................................................................................................................... 5 2. Registro ANEIT. ..................................................................................................................... 7 2.1 Pantalla Datos Generales. ............................................................................................... 8 2.2 Actividad y productos. .................................................................................................... 9 2.3 Personal de la Empresa. ................................................................................................ 10 2 Estimado Usuario: se le recuerda que para poder realizar el Registro Único de Exportación-ANEIT (RUE-ANEIT), previamente el exportador debe estar registrado y activo en Procomer, de lo contrario no podrá realizar el trámite. 1. Ingreso al sistema. Para ingresar al sistema de Registro Único de Exportador (RUE), lo puede realizar por medio de su firma digital o la clave y contraseña que utilizo previamente para realizar el RUE ante Procomer; si el trámite de RUE Procomer lo realizo personalmente y aún no ha ingresado a la plataforma, a continuación se le explica cómo realizarlo: 1.1 SUSCRIPCIÓN EN LA PLATAFORMA VIRTUAL Para realizar la suscripción en la plataforma se ingresa al siguiente link http://vuce20.procomer.go.cr/SIVUCEv2/Views/Login/loginOn.aspx?redir=%2E%2E%2FM ain%2FrueMain%2Easpx, al llegar a la pantalla de autenticación se muestra la opción “Regístrese aquí”, acto que debe realizarse la primera vez que se pretende ingresar al sistema. Al presionar el botón “Regístrese aquí” se despliega el formulario que debe completar el Usuario para suscribirse en la plataforma. Este acto se podrá llevar a cabo únicamente como persona física con el número de cédula de nacional, de residencia o con el número de pasaporte. Luego se deberá 3 presionar el botón “Registrar”, ante lo cual se mostrará una alerta indicando que la contraseña se envió al correo electrónico indicado. El correo electrónico proporcionado recibe una notificación donde se indica una contraseña temporal para la activación del usuario. En el mismo correo electrónico se brinda el link de acceso al sistema para la activación de la clave. Formato del correo: 4 1.2 AUTENTICACIÓN EN LA PLATAFORMA Con Firma Digital INGRESAR POR EXPLORER Se debe presionar la pestaña “Firma digital” y el botón “Aceptar”, enseguida se habilitará la ventana donde se debe digitar la clave de la firma digital para ingresar al sistema. Por credenciales En este caso deberá digitar el número de identificación con que se registró y la clave temporal enviada al correo y pulsar “Aceptar”. 5 Al presionar el botón “Aceptar” el sistema mostrará una alerta indicando que se debe introducir una nueva contraseña para activar el usuario con las especificaciones que debe cumplir. Al presionar el botón “Aceptar” en la alerta anterior, el sistema nos muestra las casillas para introducir la nueva contraseña para la activación del usuario. La nueva contraseña deberá tener mínimo nueve caracteres entre los cuales deben haber mayúsculas, minúsculas y números. Una vez indicada la nueva contraseña en las dos casillas se presiona el botón “Aceptar”. 6 Posteriormente, el sistema activa el usuario y le lleva a la pantalla principal del VUCE 2.0. En esta pantalla, el usuario podrá visualizar su nombre completo al lado derecho y el botón para el ingreso al módulo de “Registro de Exportador” al lado izquierdo, el cual deberá pulsar: 2. Registro ANEIT. Para buscar el exportador se debe de ingresar al módulo de “Registro de Exportador” y presionar el botón Nuevo/Buscar Al presionar el botón Nuevo/Buscar, el sistema se dirige a la siguiente pantalla en la cual debe ingresar el número de cedula (Física, Jurídica o Residencia del exportador) y presionar el botón “Buscar”. 7 Al realizar la búsqueda en la pantalla se visualiza el RUE Procomer activo, para proceder con el RUE-ANEIT, debe presionar el botón “Registrar”; el RUE-ANEIT consta de tres pantallas, a continuación se detalla cada una: 2.1 Pantalla Datos Generales. Los datos: Tipo de Identificación, Número de Identificación, Nombre, Dirección de correo electrónico, Teléfono, Fax, Apartado Postal, Tipo de Firma, y Direcciones; se llenan con la información registrada previamente en el RUE-Procomer. 8 En la tabla de “Direcciones” debe indicar que esta “activa”, para indicar ese dato se debe de presionar el botón “Editar” e indicar un check en “Activo” esta acción se puede repetir en todas las direcciones cuando sea necesario. 2.2 Actividad y productos. Tipo de exportador: en esta casilla se carga la información que se indicó previamente en el RUE de Procomer. Productos a exportar: en esta tabla se deben de agregar todos los productos que se van a exportar, pulsando el botón “Agregar” se habilita la tabla para el ingreso de los datos. 9 2.3 Personal de la Empresa. En esta pantalla se encuentran varias tablas, a continuación se explica cada una: Representante Legal: aquí se muestran los datos del o los representantes legales que se registraron en el RUE-Procomer (cuando es una Persona Jurídica la personería jurídica que se adjuntó también se puede visualizar), estos datos no son editables, sin embargo se debe de indicar por medio de un check quien es el que va a firmar el registro. En caso que exista más de un representante legal de la empresa, se puede seleccionar uno o todos para firmar según lo indicado en la personería. Personas Autorizadas: aquí se muestran los registros de las personas autorizadas que se indicaron en el RUE-Procomer estos datos no son editables, en caso que no se indicó ninguna persona autorizada en el RUE-Procomer y para el RUEANEIT son necesarias las personas autorizadas o se debe de realizar algún cambio, tendrán que modificar el RUE-Procomer y realizar todo el proceso para que muestren posteriormente. Gerente General: aquí se muestran la información del Gerente General que se indicó en el RUE-Procomer estos datos no son editables, en caso que se deba de realizar algún cambio, tendrán que modificar el RUE-Procomer y realizar todo el proceso para que muestren posteriormente. Encargado de Exportaciones: aquí se muestran la información del Encargado de Exportaciones que se indicó en el RUE-Procomer estos datos no son editables, en caso que se deba de realizar algún cambio, tendrán que modificar el RUEProcomer y realizar todo el proceso para que muestren posteriormente. Adjuntar Documentos: aquí se pueden adjuntar documentos requeridos por la Institución; se permite agregar documentos con distinto formato y tamaño presionando el botón “Agregar”. Bitácora de la actividad: aquí se van registrando todas las actividades que se presentan en el proceso de registro. 10 A continuación se muestra la imagen de la pantalla completa Al finalizar el llenado de los datos solicitados, debe presionarse el botón “Enviar” para que el registro sea dirigido a los funcionarios del ANEIT encargados de la revisión, aprobación o rechazo del mismo. Las notificaciones se enviaran por medio de correo electrónico, por lo que es importante que la dirección de correo este actualizada y sea constantemente revisada para no atrasar el proceso. 11