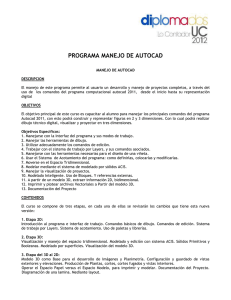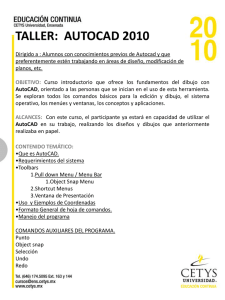Productividad en AutoCAD
Anuncio

Productividad en AutoCAD Néstor G. Barrera – CIAR S.A. - Argentina AC4596 Describiremos algunas de las variantes para utilizar el potencial de AutoCAD® que hoy no utiliza, para incrementar su productividad en el trabajo cotidiano. Las técnicas mostradas son sencillas pero muy efectivas. También describiremos cómo configurar las últimas versiones de AutoCAD, para usarlo de la forma que estaba acostumbrado en versiones anteriores, sin por ello perder las posibilidades que le brindan las nuevas interfaces. Objetivos de aprendizaje Luego de esta clase virtual, Ud. podrá: • Obtener la máxima productividad de la interfaz de usuario. • Utilizar opciones poco conocidas, de comandos que utiliza cotidianamente. • Automatizar el manejo de librerías y estándares, sin esfuerzo adicional. • Conocer algunas de las respuestas de las consultas de soporte más frecuente Nota: este documento es una referencia respecto de los temas presentados en la sesión, y adquiere todo su sentido, luego de ver el video correspondiente. Acerca del expositor Usuario de AutoCAD desde 1987 y desde 1996 soporte técnico e instructor en diferentes Resellers Autorizados y ATCs de Autodesk para Argentina, especialista en instalaciones de red y despliegues. [email protected] Productividad en AutoCAD Máxima productividad con la interfaz de usuario No anule las menúes contextuales Usuarios experimentados, modifican el comportamiento por defecto del botón derecho de mouse. El origen de ello, es que les molesta tener que hacer un clic adicional, para seleccionar de un menú contextual, las opciones que antes se ejecutaban en forma directa. La sugerencia es poder configurar el comportamiento del botón derecho, haciéndolo sensible al tiempo por el cual se mantiene presionado, para tener lo mejor de los mundos: si se presiona rápido (tiempo menor al configurado) actúa como en las viejas versiones como un ENTER (INTRO), de manera tal que se ejecute la opción por omisión, se cierre el comando en ejecución o se repita el último comando utilizado. Figura 1 - Caja de diálogo Opciones, acceso a personalización del botón derecho 2 Productividad en AutoCAD Figura 2 - Caja de diálogo personalización del botón derecho. Opciones poco conocidas de comandos conocidos Comandos Escalar y Girar : opción “Referencia” Estos dos comandos tienen esta opción disponible. En el caso de Escalar (Scale), sirve para escalar los objetos seleccionados, y, en vez de hacerlo usando la opción por omisión (que es colocar un factor de escala) o escalar gráficamente, nos permite seleccionar una distancia conocida sobre alguno de los elementos a escalar y asignarle un valor preciso al resultado final, sin siquiera conocer cuál era el valor inicial. En el caso de Girar/Rotate, por omisión los objetos se giran respecto al eje X del SCP (UCS) actual (considerando el mismo como 0º). Utilizando “referencia”, podemos seleccionar un ángulo (justamente sobre un objeto de referencia) y a partir de ese momento, se puede indicar el ángulo absoluto al cual quiere llevar ese elemento. 3 Productividad en AutoCAD Figura 3 - Opción “Referencia” disponible en comando Girar/Rotate, tanto en el menú contextual, como por línea de comandos Comando Matriz/Array: Punto Base/Base Point Figura 4 - Opción “Punto Base” disponible en comando Matriz Polar 4 Productividad en AutoCAD Cuando se realizan matrices polares, y se opta para que los mismos no sean girados a medida que se realizan las copias de la matriz, el comando toma el “centro de gravedad” de lo seleccionado para realizar las copias. Para tener control del punto a tomar como referencia, utilice “punto base”. Antes solo disponible por línea de comandos, con la cinta de opciones contextual, ya disponible por esta interfaz. Edición por pinzamientos Puede combinar “Copiar/Copy” con el resto de los comandos disponibles en la edición por pinzamientos/grips, de manera tal que preserva el/los objetos de origen, y crea copias de los objeto de destino Es útil entonces para simultáneamente rotar y copiar, girar y copiar, escalar y copiar Como se expresa en el párrafo opción “Referencia” de los comandos Girar y Escalar, en la edición con pinzamientos, también está disponible. Figura 5 - Opción “Copiar” y “Referencia” en la edición por pinzamientos Pase de Recortar (Trim) a Alargar (Extend), instantáneamente Mantenga presionado Mayúculas (Shift), para pasar el comando Recortar (Trim) a Alargar (Extend) y viceversa. Utilice la opción Arista (Edge) Configure esta opción por línea de comandos a su variante Alargar (Extend), para que los objetos se recorten o alarguen, aunque los mismos no se estén cruzando. Opciones de selección poco utilizadas: FENCE / Crossing&Window Polygon Para situaciones en especiales en las cuales su dibujo es muy denso, salga de las clásicos Ventana (Window) y Captura (Crossing) para hacer una selección de objetos más efectiva. Cuando aparezca la petición “Designe objetos” (select objets) en cualquiera de los comandos de edición, puede invocar los métodos de selección ventana poligonal. polígonOV (WPolygon) 5 Productividad en AutoCAD o captura poligonal polígonOC (WPolygon), entre otras opciones. Incorpore éstas y otras variantes de selección, presionando una combinación errónea de teclas, para que le aparezcan todas las opciones, en caso que no las recuerde: BORRA Designe objetos: Designe esquina opuesta: 0 encontrados Designe objetos: XX *Designación no válida* Requiere un punto o Ventana/úLTimo/Captura/MArco/Todos/Borde/polígonOV/polígonOC/Grupo/Añadir/Eliminar/ Múltiple/Previo/desHacer/AUto/úNico/Subobjeto/Objeto XREF: ¿“Enlazar” (Attachment) o “Superponer” (Overlay) ? Figura 6 - Opción “Superponer” al enlazar una Referencia Externa 6 Productividad en AutoCAD Si está trabajando con varios archivos referenciados, y puede que inadvertidamente termine haciendo refrencias circulares (que un archivo se referencie a sí mismo), evítelo utilizando la opción Superponer (Overlay), al generar la referencia externa. Manejo de Librerías y Estándares Si aún no lo hace, comience a utilizar DESIGN CENTER ! Design Center nos permite tener disponible nuestra librería de bloques, sin esfuerzo adicional. bloques. Acceda a Design Center, presionando la tecla CTL+2. Solo basta que los mismos estén definidos dentro de un DWG, para que podamos arrastrarlos y soltarlos a nuestro dibujo actual, aún si el dibujo de origen no se encuentre abierto. Solo necesita navegar por el árbol de directorios dentro del Design Center, seleccionar el dibujo que contiene sus bloques. Design Center mostrará el contenido del dibujo, ordenado por carpetas. Ingrese a la carpeta bloques, y en el panel derecho se desplegará todo el contenido. Solo debe arrastrar y soltar o hacer clic derecho sobre la imagen previa del bloque, para seleccionar mas opciones. Figura 7 - Design Center, mostrando el contenido de bloques de un archivo 7 Productividad en AutoCAD Evite escalar bloques Cuando esté definiendo sus bloques, preste especial atención a los parámetros, ya que podrá especificar en que unidades está “pensado” el bloque, de manera tal que podrá escalar automáticamente sus bloques al insertarlo en dibujos que estén “pensados” en otras unidades. En Autocad no se especifica la unidad al comenzar su diseño (más allá que puede elegir una plantilla métrica o imperial). La unidad de AutoCAD quedará relacionad con una unidad de medida, cuando Ud. dibuje su primer objeto. Un arquitecto dibujará “pensado en metros”., pero i un ingeniero toma ese mismo diseño, querrá insertar sus equipos mecánicos, que seguramente ha diseñado, trabajando la unidad de dibujo, como milímetros. Figura 8 - Caja de diálogo de definición de bloques, con parámetros de unidad de bloque destacado 8 Productividad en AutoCAD Por ello, si establece la unidad al definir sus bloques, luego al verificar en la caja de opciones, el apartado “unidad de inserción”, AutoCAD se encargará de escalar los bloques en forma automática, máxime si los está arrastrando desde el Design Center. Figura 9 - Opciones de escala de inserción de bloques, en la lengüeta “preferencias de usuario” en la caja de diálogo de “Opciones” de AutoCAD Aplique estándares de dibujo Design Center, le permite copiar estilos de texto, tablas, cotas y directrices, definiciones de capas de un dibujo aún cerrado a su dibujo actual. También copias Presentaciones (Layouts), incluyendo toda su configuración como escala, dispositivi de impresión incluyendo además, todo el contenido del espacio papel, de manera que con todos estos elementos se puede aplicar rápidamente estándares de dibujo, en caso que haya iniciado su dibujo actual de una plantilla que no contiviera esas definiciones. 9 Productividad en AutoCAD Figura 10 - Design Center, mostrando el contenido de definiciones de capas, estilos de texto, cotas, etc.; de un dibujo TOOLPALETTES Cree sus propias herramientas Acceda en forma rápida a Tool Palettes, presionado CTRL+3. Si tiene Design Center abierto con un par de clics, podrá crear sus herramientas rápidamente. 10 Productividad en AutoCAD Figura 11 - Design Center, mostrando el contenido de bloques de un dibujo seleccionados y mediate botón derecho, aparece el menú contextual para crear las herramientas de los mismos. Tenga presente que la herramientas, son un acceso directo al contenido de un archivo epecífico en una ubicación determinada. Si mueve el archivo de origen, perderá la referencia a la herramienta específica. A cada herramienta, independientemente de su definición, podrá aplicarle configuraciones específicas. Por ejemplo, en que capa se ubicará el elemento, independientemente de su ubicación original. 11 Productividad en AutoCAD Respuestas a consultas de soporte frecuentes Cómo cambio de estilo de ploteo STB a CTB? En el servicio de soporte técnico, muchos usuarios han consultado acerca de cómo volver a configurar un archivo para que se imprima con estilos de ploteo dependiendo de colores, en vez de estilos con nombre (STB). Inadvertidamente uno de los usuarios pudo haber seleccionado una plantilla basada en los estilos con nombre. Es muy simple realizar ese cambio. Simplemente asegúrese de abrir un archivo basado en estilos de ploteo por color (CTB) e inserte el dibujo que estaba basado en STB. Cómo ingreso coordenadas absolutas con “Dynamic Input” activo? Cuando el ingreso dinámico de datos está activo, el modo por defecto de ingreso de coordenas es relativo al último punto. Para ingresar coordenadas absolutas, simplemente tipee ·# antes de ingresar sus valores. Puedo utilizar una licencia de red estando desconectado? Cuando el método de licenciamiento es de red (network), aún es posible trasladarse con un equipo a una obra o trabajar desconectado del servidor de licencias. Figura 12 - Caja de diálogo de información del producto, desde donde se puede tomar la licencia a préstamo. Puede hacerlo desde la caja de diálogo de Información del producto (se accede por la Ayuda / Información del producto). En caso de tener habilitado el menú de barras (menú bar) puede ir a 12 Productividad en AutoCAD “Herramientas” y la última opción disponible es “Tomar licencia prestada”. Para devolverla, solo acceda de la misma forma, que tanto el menú, como el botón correspondiente, habrán cambiado a la opción “Devolver la licencia” Tenga presente que podrá tomar la licencia a préstamo por un máximo de 180 días. Solo especifique el tiempo real estimado, ya que en caso que no pueda conectarse para devolver la licencia en el tiempo previsto(rotura o pérdida del equipo desde el que la tomó prestada), la licencia solo se activará nuevamente en el servidor de licencias, cuando se cumpla el tiempo por el que se tomó a préstamo. El administrador de red, además, tiene la potestad de deshabilitar la cantidad de licencias que se pueden tomar a préstamos del total de las disponibles, como así también deshabilitar la opción por completo. Esto se realiza por medio del archivo de opciones, que un archivo de texto plano, con el nombre “adskflex.opt” que debe estar ubicado en la misma carpeta que se encuentra el archivo de licencias. Las sentencias son: EXCLUDE_BORROW y BORROW_LOWWATER. 13