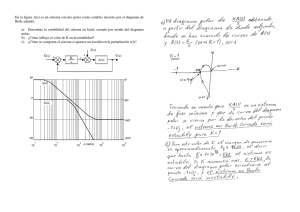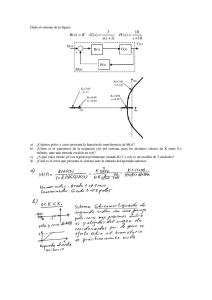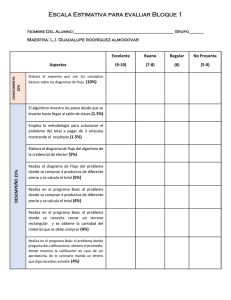SoMachine Basic - Guía de funcionamiento
Anuncio
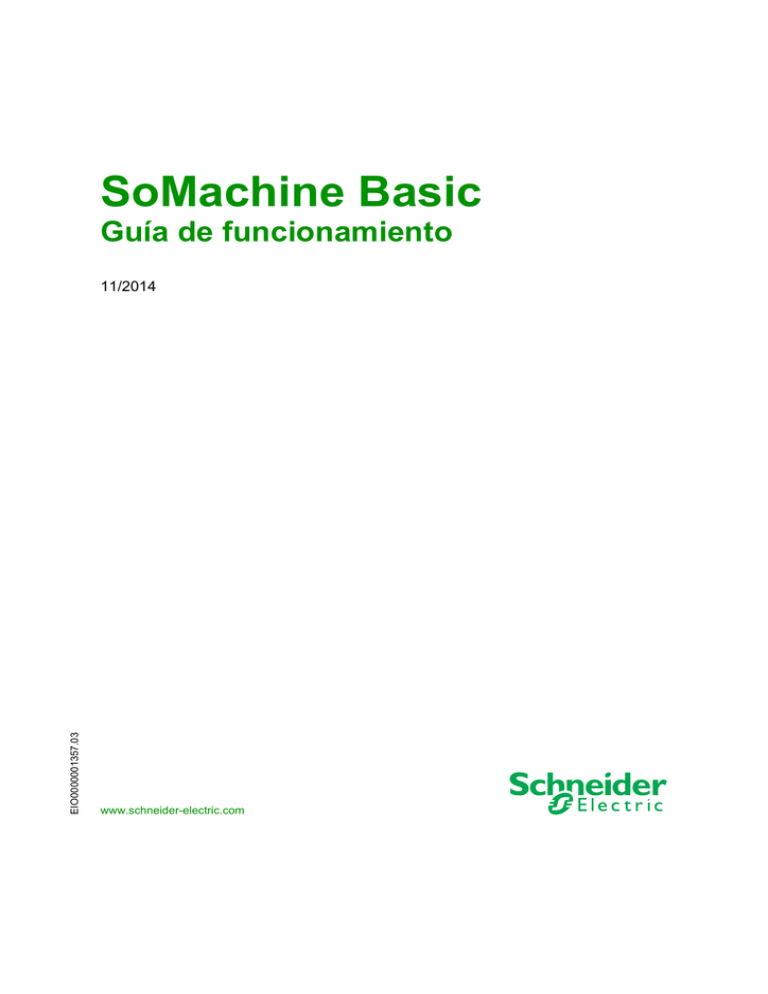
SoMachine Basic
EIO0000001357 11/2014
SoMachine Basic
Guía de funcionamiento
EIO0000001357.03
11/2014
www.schneider-electric.com
La información que se ofrece en esta documentación contiene descripciones de carácter general
y/o características técnicas sobre el rendimiento de los productos incluidos en ella. La presente
documentación no tiene como objeto sustituir dichos productos para aplicaciones de usuario
específicas, ni debe emplearse para determinar su idoneidad o fiabilidad. Los usuarios o
integradores tienen la responsabilidad de llevar a cabo un análisis de riesgos adecuado y
completo, así como la evaluación y las pruebas de los productos en relación con la aplicación o el
uso de dichos productos en cuestión. Ni Schneider Electric ni ninguna de sus filiales o asociados
asumirán responsabilidad alguna por el uso inapropiado de la información contenida en este
documento. Si tiene sugerencias de mejoras o modificaciones o ha hallado errores en esta
publicación, le rogamos que nos lo notifique.
No se podrá reproducir este documento de ninguna forma, ni en su totalidad ni en parte, ya sea
por medios electrónicos o mecánicos, incluida la fotocopia, sin el permiso expreso y por escrito de
Schneider Electric.
Al instalar y utilizar este producto es necesario tener en cuenta todas las regulaciones sobre
seguridad correspondientes, ya sean regionales, locales o estatales. Por razones de seguridad y
para garantizar que se siguen los consejos de la documentación del sistema, las reparaciones solo
podrá realizarlas el fabricante.
Cuando se utilicen dispositivos para aplicaciones con requisitos técnicos de seguridad, siga las
instrucciones pertinentes.
Si con nuestros productos de hardware no se utiliza el software de Schneider Electric u otro
software aprobado, pueden producirse lesiones, daños o un funcionamiento incorrecto del equipo.
Si no se tiene en cuenta esta información, se pueden causar daños personales o en el equipo.
© 2014 Schneider Electric. Reservados todos los derechos.
2
EIO0000001357 11/2014
Tabla de materias
Información de seguridad . . . . . . . . . . . . . . . . . . . . . . .
Acerca de este libro . . . . . . . . . . . . . . . . . . . . . . . . . . . .
Parte I Guía rápida de SoMachine Basic . . . . . . . . . . . . .
Capítulo 1 Introducción a SoMachine Basic . . . . . . . . . . . . . . . . .
1.1 Requisitos del sistema y dispositivos admitidos . . . . . . . . . . . . . . . . .
Requisitos del sistema. . . . . . . . . . . . . . . . . . . . . . . . . . . . . . . . . . . . .
Dispositivos admitidos . . . . . . . . . . . . . . . . . . . . . . . . . . . . . . . . . . . . .
Lenguajes de programación compatibles . . . . . . . . . . . . . . . . . . . . . .
1.2 Aspectos básicos de la interfaz de usuario de SoMachine Basic . . . .
Creación de proyectos con SoMachine Basic . . . . . . . . . . . . . . . . . . .
Desarrollo de programas con SoMachine Basic . . . . . . . . . . . . . . . . .
Navegación en SoMachine Basic . . . . . . . . . . . . . . . . . . . . . . . . . . . .
Modalidades de funcionamiento . . . . . . . . . . . . . . . . . . . . . . . . . . . . .
Capítulo 2 Introducción a SoMachine Basic . . . . . . . . . . . . . . . . .
2.1 La Página de inicio . . . . . . . . . . . . . . . . . . . . . . . . . . . . . . . . . . . . . . .
Introducción a la Página de inicio . . . . . . . . . . . . . . . . . . . . . . . . . . . .
Registro del software SoMachine Basic . . . . . . . . . . . . . . . . . . . . . . .
Ventana Proyectos . . . . . . . . . . . . . . . . . . . . . . . . . . . . . . . . . . . . . . .
Ventana Conectar . . . . . . . . . . . . . . . . . . . . . . . . . . . . . . . . . . . . . . . .
Ventana Plantillas de proyectos . . . . . . . . . . . . . . . . . . . . . . . . . . . . .
Descarga directa de una aplicación . . . . . . . . . . . . . . . . . . . . . . . . . .
Gestión de la memoria . . . . . . . . . . . . . . . . . . . . . . . . . . . . . . . . . . . .
Parte II Desarrollo de aplicaciones de SoMachine Basic
Capítulo 3 La ventana SoMachine Basic . . . . . . . . . . . . . . . . . . . .
3.1 Descripción general de la ventana SoMachine Basic . . . . . . . . . . . . .
Botones de la barra de herramientas . . . . . . . . . . . . . . . . . . . . . . . . .
Área de estado . . . . . . . . . . . . . . . . . . . . . . . . . . . . . . . . . . . . . . . . . .
Configuración del sistema . . . . . . . . . . . . . . . . . . . . . . . . . . . . . . . . . .
Capítulo 4 Propiedades . . . . . . . . . . . . . . . . . . . . . . . . . . . . . . . . . .
4.1 Descripción general de la ventana Propiedades . . . . . . . . . . . . . . . . .
La ventana Propiedades . . . . . . . . . . . . . . . . . . . . . . . . . . . . . . . . . . .
Propiedades del proyecto . . . . . . . . . . . . . . . . . . . . . . . . . . . . . . . . . .
EIO0000001357 11/2014
7
9
15
17
18
19
20
22
23
24
25
26
27
29
30
31
32
33
34
38
39
40
41
43
44
45
47
50
53
54
55
56
3
Capítulo 5 Configuración . . . . . . . . . . . . . . . . . . . . . . . . . . . . . . . . .
5.1 Descripción general de la ventana Configuración . . . . . . . . . . . . . . . .
Descripción general de la ventana Configuración . . . . . . . . . . . . . . . .
Compilación de una configuración . . . . . . . . . . . . . . . . . . . . . . . . . . . .
Capítulo 6 Programación . . . . . . . . . . . . . . . . . . . . . . . . . . . . . . . . .
6.1 Descripción general del área de trabajo de programación . . . . . . . . .
Descripción general del área de trabajo de programación . . . . . . . . .
6.2 Funciones especiales. . . . . . . . . . . . . . . . . . . . . . . . . . . . . . . . . . . . . .
Objetos. . . . . . . . . . . . . . . . . . . . . . . . . . . . . . . . . . . . . . . . . . . . . . . . .
Direccionamiento simbólico . . . . . . . . . . . . . . . . . . . . . . . . . . . . . . . . .
Asignación de memoria . . . . . . . . . . . . . . . . . . . . . . . . . . . . . . . . . . . .
Reversibilidad de diagrama de contactos/lista. . . . . . . . . . . . . . . . . . .
Cómo utilizar ejemplos de código fuente . . . . . . . . . . . . . . . . . . . . . . .
6.3 Configuración del comportamiento del programa y tareas . . . . . . . . .
Comportamiento de la aplicación. . . . . . . . . . . . . . . . . . . . . . . . . . . . .
Tareas y modalidades de exploración . . . . . . . . . . . . . . . . . . . . . . . . .
6.4 Gestión de POU . . . . . . . . . . . . . . . . . . . . . . . . . . . . . . . . . . . . . . . . . .
POU . . . . . . . . . . . . . . . . . . . . . . . . . . . . . . . . . . . . . . . . . . . . . . . . . . .
Gestión de POU con tareas . . . . . . . . . . . . . . . . . . . . . . . . . . . . . . . . .
Gestión de escalones. . . . . . . . . . . . . . . . . . . . . . . . . . . . . . . . . . . . . .
POU disponibles . . . . . . . . . . . . . . . . . . . . . . . . . . . . . . . . . . . . . . . . .
6.5 Tarea maestra . . . . . . . . . . . . . . . . . . . . . . . . . . . . . . . . . . . . . . . . . . .
Descripción de la tarea maestra . . . . . . . . . . . . . . . . . . . . . . . . . . . . .
Configuración de la tarea maestra . . . . . . . . . . . . . . . . . . . . . . . . . . . .
6.6 Tarea periódica . . . . . . . . . . . . . . . . . . . . . . . . . . . . . . . . . . . . . . . . . .
Creación de una tarea periódica . . . . . . . . . . . . . . . . . . . . . . . . . . . . .
Configuración de la duración de exploración de una tarea periódica .
6.7 Tarea de eventos . . . . . . . . . . . . . . . . . . . . . . . . . . . . . . . . . . . . . . . . .
Descripción general de tareas de eventos. . . . . . . . . . . . . . . . . . . . . .
Orígenes de eventos . . . . . . . . . . . . . . . . . . . . . . . . . . . . . . . . . . . . . .
Prioridades de eventos y colas . . . . . . . . . . . . . . . . . . . . . . . . . . . . . .
Creación de una tarea de evento. . . . . . . . . . . . . . . . . . . . . . . . . . . . .
6.8 Utilización de herramientas . . . . . . . . . . . . . . . . . . . . . . . . . . . . . . . . .
Mensajes de programa . . . . . . . . . . . . . . . . . . . . . . . . . . . . . . . . . . . .
Tablas de animación . . . . . . . . . . . . . . . . . . . . . . . . . . . . . . . . . . . . . .
Objetos de memoria. . . . . . . . . . . . . . . . . . . . . . . . . . . . . . . . . . . . . . .
Objetos del sistema . . . . . . . . . . . . . . . . . . . . . . . . . . . . . . . . . . . . . . .
Objetos de E/S . . . . . . . . . . . . . . . . . . . . . . . . . . . . . . . . . . . . . . . . . . .
4
59
60
61
62
63
64
64
66
67
68
71
72
77
80
81
84
87
88
89
91
94
96
97
98
100
101
104
105
106
107
108
110
113
114
117
120
123
124
EIO0000001357 11/2014
6.9
6.10
6.11
6.12
Objetos de software. . . . . . . . . . . . . . . . . . . . . . . . . . . . . . . . . . . . . . .
Objetos PTO . . . . . . . . . . . . . . . . . . . . . . . . . . . . . . . . . . . . . . . . . . . .
Objetos de comunicación . . . . . . . . . . . . . . . . . . . . . . . . . . . . . . . . . .
Buscar y reemplazar . . . . . . . . . . . . . . . . . . . . . . . . . . . . . . . . . . . . . .
Lista de símbolos. . . . . . . . . . . . . . . . . . . . . . . . . . . . . . . . . . . . . . . . .
Plantillas de escalón . . . . . . . . . . . . . . . . . . . . . . . . . . . . . . . . . . . . . .
Programación de lenguaje de diagramas de contactos . . . . . . . . . . .
Introducción a los diagramas de contactos . . . . . . . . . . . . . . . . . . . . .
Principios de programación para los diagramas de contactos . . . . . .
Elementos gráficos de los diagramas de contactos . . . . . . . . . . . . . .
Bloques de comparación . . . . . . . . . . . . . . . . . . . . . . . . . . . . . . . . . . .
Bloques de operación . . . . . . . . . . . . . . . . . . . . . . . . . . . . . . . . . . . . .
Adición de comentarios . . . . . . . . . . . . . . . . . . . . . . . . . . . . . . . . . . . .
Prácticas recomendadas para la programación . . . . . . . . . . . . . . . . .
Programación de listas de instrucciones . . . . . . . . . . . . . . . . . . . . . . .
Descripción general de los programas de la lista de instrucciones . . .
Instrucciones de funcionamiento de la lista . . . . . . . . . . . . . . . . . . . . .
Instrucciones sobre el idioma de la lista . . . . . . . . . . . . . . . . . . . . . . .
Utilización de paréntesis . . . . . . . . . . . . . . . . . . . . . . . . . . . . . . . . . . .
Programación de Grafcet (lista). . . . . . . . . . . . . . . . . . . . . . . . . . . . . .
Descripción de la programación de Grafcet (lista) . . . . . . . . . . . . . . .
Estructura del programa Grafcet . . . . . . . . . . . . . . . . . . . . . . . . . . . . .
Cómo utilizar las instrucciones de Grafcet en un programa de
SoMachine Basic . . . . . . . . . . . . . . . . . . . . . . . . . . . . . . . . . . . . . . . . .
Depuración en modalidad online . . . . . . . . . . . . . . . . . . . . . . . . . . . . .
Modificación de valores . . . . . . . . . . . . . . . . . . . . . . . . . . . . . . . . . . . .
Valores de forzado . . . . . . . . . . . . . . . . . . . . . . . . . . . . . . . . . . . . . . .
Modificaciones en modalidad online . . . . . . . . . . . . . . . . . . . . . . . . . .
Capítulo 7 Puesta en marcha. . . . . . . . . . . . . . . . . . . . . . . . . . . . . .
7.1 Descripción general de la ventana Puesta en marcha . . . . . . . . . . . .
Descripción general de la ventana Puesta en marcha . . . . . . . . . . . .
7.2 Gestión de la conexión a un controlador lógico. . . . . . . . . . . . . . . . . .
Conexión a un controlador lógico . . . . . . . . . . . . . . . . . . . . . . . . . . . .
Información del controlador . . . . . . . . . . . . . . . . . . . . . . . . . . . . . . . . .
Gestión de RTC . . . . . . . . . . . . . . . . . . . . . . . . . . . . . . . . . . . . . . . . . .
EIO0000001357 11/2014
125
126
127
128
130
134
137
138
141
143
150
151
152
153
156
157
159
160
164
167
168
169
173
175
176
177
178
179
180
180
181
182
187
189
5
7.3 Simulador de SoMachine Basic . . . . . . . . . . . . . . . . . . . . . . . . . . . . . .
Descripción general del simulador de SoMachine Basic . . . . . . . . . . .
Ventana del administrador de E/S del simulador de SoMachine Basic
Ventana Gestión del tiempo del simulador SoMachine Basic . . . . .
Modificación de valores con el simulador de SoMachine Basic. . . . . .
Cómo utilizar el simulador de SoMachine Basic . . . . . . . . . . . . . . . . .
Ejecución de simulación en Vijeo-Designer . . . . . . . . . . . . . . . . . . . . .
7.4 Copia de seguridad y restauración de la memoria del controlador . . .
Copia de seguridad y restauración de la memoria del controlador . . .
7.5 Carga y descarga de programas . . . . . . . . . . . . . . . . . . . . . . . . . . . . .
Carga y descarga de aplicaciones . . . . . . . . . . . . . . . . . . . . . . . . . . . .
Actualizaciones del controlador . . . . . . . . . . . . . . . . . . . . . . . . . . . . . .
Capítulo 8 Guardado de proyectos y cierre de SoMachine Basic
Guardado de un proyecto . . . . . . . . . . . . . . . . . . . . . . . . . . . . . . . . . .
Guardado de un proyecto como plantilla . . . . . . . . . . . . . . . . . . . . . . .
Cierre de SoMachine Basic . . . . . . . . . . . . . . . . . . . . . . . . . . . . . . . . .
Apéndices . . . . . . . . . . . . . . . . . . . . . . . . . . . . . . . . . . . . . . . . .
Apéndice A Teclas de acceso directo de SoMachine Basic . . . . . .
Teclas de acceso directo de SoMachine Basic . . . . . . . . . . . . . . . . . .
Glosario . . . . . . . . . . . . . . . . . . . . . . . . . . . . . . . . . . . . . . . . .
Índice . . . . . . . . . . . . . . . . . . . . . . . . . . . . . . . . . . . . . . . . .
6
190
191
193
195
197
203
204
205
205
207
208
210
213
214
215
216
217
219
219
229
233
EIO0000001357 11/2014
Información de seguridad
Información importante
AVISO
Lea atentamente estas instrucciones y observe el equipo para familiarizarse con el dispositivo
antes de instalarlo, utilizarlo o realizar su mantenimiento. Los mensajes especiales que se ofrecen
a continuación pueden aparecer a lo largo de la documentación o en el equipo para advertir de
peligros potenciales o para ofrecer información que aclara o simplifica los distintos
procedimientos.
EIO0000001357 11/2014
7
TENGA EN CUENTA
La instalación, manejo, puesta en servicio y mantenimiento de equipos eléctricos deberán ser
realizados sólo por personal cualificado. Schneider Electric no se hace responsable de ninguna
de las consecuencias del uso de este material.
Una persona cualificada es aquella que cuenta con capacidad y conocimientos relativos a la
construcción, el funcionamiento y la instalación de equipos eléctricos y que ha sido formada en
materia de seguridad para reconocer y evitar los riesgos que conllevan tales equipos.
8
EIO0000001357 11/2014
Acerca de este libro
Presentación
Objeto
En este manual se describe cómo utilizar el software SoMachine Basic para configurar, programar
y poner en marcha aplicaciones para los controladores lógicos admitidos.
Campo de aplicación
La información contenida en este manual solamente es aplicable a los productos SoMachine
Basic.
Este documento se ha actualizado con la publicación de SoMachine Basic V1.3.
Las características técnicas de los dispositivos que se describen en este documento también se
encuentran online. Para acceder a esta información online:
Paso
Acción
1
Vaya a la página de inicio de Schneider Electric www.schneider-electric.com.
2
En el cuadro Search, escriba la referencia del producto o el nombre de el rango de productos.
No incluya espacios en blanco en el número de modelo ni el rango de productos.
Para obtener información sobre cómo agrupar módulos similares, utilice los asteriscos (*).
3
Si ha introducido una referencia, vaya a los resultados de búsqueda de Product datasheets y
haga clic en la referencia deseada.
Si ha introducido el nombre de un rango de productos, vaya a los resultados de búsqueda de
Product Ranges y haga clic en la gama deseada.
4
Si aparece más de una referencia en los resultados de búsqueda Products, haga clic en la
referencia deseada.
5
En función del tamaño de la pantalla, es posible que deba desplazar la página hacia abajo para
consultar la hoja de datos.
6
Para guardar o imprimir una hoja de datos como archivo .pdf, haga clic en Download XXX
product datasheet.
Las características que se indican en este manual deben coincidir con las que figuran online. De
acuerdo con nuestra política de mejoras continuas, es posible que a lo largo del tiempo revisemos
el contenido con el fin de elaborar documentos más claros y precisos. En caso de que detecte
alguna diferencia entre el manual y la información online, utilice esta última para su referencia.
EIO0000001357 11/2014
9
Documentos relacionados
Título de la documentación
Número de referencia
Guía de la biblioteca de funciones genéricas de SoMachine Basic
EIO0000001474 (ING)
EIO0000001475 (FRA)
EIO0000001476 (ALE)
EIO0000001477 (ESP)
EIO0000001478 (ITA)
EIO0000001479 (CHI)
EIO0000001480 (POR)
EIO0000001481 (TUR)
Modicon M221 Logic Controller Advanced Functions - Library Guide EIO0000002007 (ING)
EIO0000002008 (FRA)
EIO0000002009 (ALE)
EIO0000002010 (ESP)
EIO0000002011 (ITA)
EIO0000002012 (CHI)
EIO0000002013 (TUR)
EIO0000002014 (POR)
10
Modicon M221 Logic Controller - Guía de programación
EIO0000001360 (ING)
EIO0000001361 (FRA)
EIO0000001362 (ALE)
EIO0000001363 (ESP)
EIO0000001364 (ITA)
EIO0000001365 (CHI)
EIO0000001369 (TUR)
EIO0000001368 (POR)
Modicon M221 Logic Controller - Guía de hardware
EIO0000001384 (ING)
EIO0000001385 (FRA)
EIO0000001386 (ALE)
EIO0000001387 (ESP)
EIO0000001388 (ITA)
EIO0000001389 (CHI)
EIO0000001370 (POR)
EIO0000001371 (TUR)
Modicon TMC2 Cartuchos Guía de programación
EIO0000001782 (ING)
EIO0000001783 (FRA)
EIO0000001784 (ALE)
EIO0000001785 (ESP)
EIO0000001786 (ITA)
EIO0000001787 (CHI)
EIO0000001788 (POR)
EIO0000001789 (TUR)
EIO0000001357 11/2014
Título de la documentación
Número de referencia
Modicon TMC2 Cartuchos Guía de hardware
EIO0000001768 (ING)
EIO0000001769 (FRA)
EIO0000001770 (ALE)
EIO0000001771 (ESP)
EIO0000001772 (ITA)
EIO0000001773 (CHI)
EIO0000001775 (TUR)
EIO0000001774 (POR)
Modicon TM3 Configuración de módulos de ampliación - Guía de
programación
EIO0000001396 (ING)
EIO0000001397 (FRA)
EIO0000001398 (ALE)
EIO0000001399 (ESP)
EIO0000001400 (ITA)
EIO0000001401 (CHI)
EIO0000001374 (POR)
EIO0000001375 (TUR)
Modicon TM3 - Módulos de E/S digitales - Guía de hardware
EIO0000001408 (ING)
EIO0000001409 (FRA)
EIO0000001410 (ALE)
EIO0000001411 (ESP)
EIO0000001412 (ITA)
EIO0000001413 (CHI)
EIO0000001376 (POR)
EIO0000001377 (TUR)
Modicon TM3 - Módulos de E/S analógicas - Guía de hardware
EIO0000001414 (ING)
EIO0000001415 (FRA)
EIO0000001416 (ALE)
EIO0000001417 (ESP)
EIO0000001418 (ITA)
EIO0000001419 (CHI)
EIO0000001378 (POR)
EIO0000001379 (TUR)
Modicon TM3 Módulos de E/S expertas Guía de hardware
EIO0000001420 (ING)
EIO0000001421 (FRA)
EIO0000001422 (ALE)
EIO0000001423 (ESP)
EIO0000001424 (ITA)
EIO0000001425 (CHI)
EIO0000001380 (POR)
EIO0000001381 (TUR)
EIO0000001357 11/2014
11
Título de la documentación
Número de referencia
Modicon TM3 Módulos de seguridad Guía de hardware
EIO0000001831 (ING)
EIO0000001832 (FRA)
EIO0000001833 (ALE)
EIO0000001834 (ESP)
EIO0000001835 (ITA)
EIO0000001836 (CHI)
EIO0000001837 (POR)
EIO0000001838 (TUR)
Modicon TM3 Módulos transmisores y receptores Guía de hardware EIO0000001426 (ING)
EIO0000001427 (FRA)
EIO0000001428 (ALE)
EIO0000001429 (ESP)
EIO0000001430 (ITA)
EIO0000001431 (CHI)
EIO0000001382 (POR)
EIO0000001383 (TUR)
Modicon TM2 Configuración de módulos de ampliación - Guía de
programación
EIO0000000396 (ING)
EIO0000000397 (FRA)
EIO0000000398 (ALE)
EIO0000000399 (ESP)
EIO0000000400 (ITA)
EIO0000000401 (CHI)
Modicon TM2 - Módulos de E/S digitales - Guía de hardware
EIO0000000028 (ING)
EIO0000000029 (FRA)
EIO0000000030 (ALE)
EIO0000000031 (ESP)
EIO0000000032 (ITA)
EIO0000000033 (CHI)
Modicon TM2 - Módulos de E/S analógicas - Guía de hardware
EIO0000000034 (ING)
EIO0000000035 (FRA)
EIO0000000036 (ALE)
EIO0000000037 (ESP)
EIO0000000038 (ITA)
EIO0000000039 (CHI)
Puede descargar estas publicaciones técnicas y otra información técnica de nuestro sitio web
www.schneider-electric.com.
12
EIO0000001357 11/2014
Información relativa al producto
ADVERTENCIA
PÉRDIDA DE CONTROL
El diseñador del esquema de control debe tener en cuenta las posibles modalidades de fallo
de rutas de control y, para ciertas funciones de control críticas, proporcionar los medios para
lograr un estado seguro durante y después de un fallo de ruta. Funciones de control críticas
son, por ejemplo, una parada de emergencia y una parada de sobrerrecorrido, un corte de
alimentación y un reinicio.
Para las funciones de control críticas deben proporcionarse rutas de control separadas o
redundantes.
Las rutas de control del sistema pueden incluir enlaces de comunicación. Deben tenerse en
cuenta las implicaciones de los retrasos de transmisión no esperados o los fallos en el enlace.
Tenga en cuenta todas las reglamentaciones para la prevención de accidentes y las
directrices de seguridad locales.1
Cada implementación de este equipo debe probarse de forma individual y exhaustiva antes
de entrar en servicio.
El incumplimiento de estas instrucciones puede causar la muerte, lesiones serias o daño
al equipo.
1
Para obtener información adicional, consulte NEMA ICS 1.1 (última edición), "Safety Guidelines
for the Application, Installation, and Maintenance of Solid State Control" (Directrices de seguridad
para la aplicación, la instalación y el mantenimiento del control de estado estático) y NEMA ICS
7.1 (última edición), "Safety Standards for Construction and Guide for Selection, Installation and
Operation of Adjustable-Speed Drive Systems" (Estándares de seguridad para la construcción y
guía para la selección, instalación y utilización de sistemas de unidades de velocidad ajustable) o
su equivalente aplicable a la ubicación específica.
ADVERTENCIA
FUNCIONAMIENTO IMPREVISTO DEL EQUIPO
Utilice solo software aprobado por Schneider Electric para este equipo.
Actualice el programa de aplicación siempre que cambie la configuración de hardware física.
El incumplimiento de estas instrucciones puede causar la muerte, lesiones serias o daño
al equipo.
EIO0000001357 11/2014
13
14
EIO0000001357 11/2014
SoMachine Basic
Guía rápida de SoMachine Basic
EIO0000001357 11/2014
Parte I
Guía rápida de SoMachine Basic
Guía rápida de SoMachine Basic
Contenido de esta parte
Esta parte contiene los siguientes capítulos:
Capítulo
Nombre del capítulo
Página
1
Introducción a SoMachine Basic
17
2
Introducción a SoMachine Basic
29
EIO0000001357 11/2014
15
Guía rápida de SoMachine Basic
16
EIO0000001357 11/2014
SoMachine Basic
Introducción a SoMachine Basic
EIO0000001357 11/2014
Capítulo 1
Introducción a SoMachine Basic
Introducción a SoMachine Basic
Contenido de este capítulo
Este capítulo contiene las siguientes secciones:
Sección
Apartado
Página
1.1
Requisitos del sistema y dispositivos admitidos
18
1.2
Aspectos básicos de la interfaz de usuario de SoMachine Basic
23
EIO0000001357 11/2014
17
Introducción a SoMachine Basic
Sección 1.1
Requisitos del sistema y dispositivos admitidos
Requisitos del sistema y dispositivos admitidos
Contenido de esta sección
Esta sección contiene los siguientes apartados:
Apartado
18
Página
Requisitos del sistema
19
Dispositivos admitidos
20
Lenguajes de programación compatibles
22
EIO0000001357 11/2014
Introducción a SoMachine Basic
Requisitos del sistema
Descripción general
Los requisitos mínimos del sistema para SoMachine Basic son:
Procesador Intel Core 2 Duo o superior
1 GB de RAM
Versión de 32 o 64 bits de uno de los siguientes sistemas operativos:
Microsoft Windows XP Service Pack 3
Microsoft Windows 7
EIO0000001357 11/2014
19
Introducción a SoMachine Basic
Dispositivos admitidos
Controladores lógicos M221
Para obtener más información acerca de la configuración del módulo, consulte las guías de
programación y hardware siguientes:
Tipo de controlador lógico
Guía de hardware
Guía de programación
Controladores lógicos M221
Modicon M221 Logic Controller - Guía
de hardware
Modicon M221 Logic Controller Guía de programación
Cartuchos de TMC2
Para obtener más información sobre la configuración de cartuchos, consulte las guías de
programación y de hardware siguientes:
Tipo de cartuchos
Guía de hardware
Guía de programación
Cartuchos de TMC2
TMC2 Cartuchos Guía de hardware
TMC2 Cartuchos Guía de
programación
Módulos de ampliación de TM3
Para obtener más información acerca de la configuración del módulo, consulte las siguientes
guías de hardware y programación de cada tipo de módulo de ampliación:
Tipo de módulo de ampliación
Guía de hardware
Módulos de ampliación de E/S digitales TM3 Módulos de ampliación de E/S
de TM3
digitales - Guía de hardware
Módulos de ampliación de E/S
analógicas de TM3
Guía de programación
TM3 Módulos de ampliación Guía
de programación
Módulos de E/S analógicas TM3 - Guía
de hardware
Módulos de ampliación de E/S expertas TM3 Expert I/O Modules Hardware
de TM3
Guide
Módulos de seguridad TM3
TM3 Módulos de seguridad Guía de
hardware
Módulos transmisores y receptores de
TM3
Módulos transmisores y receptores de
TM3 - Guía de hardware
20
EIO0000001357 11/2014
Introducción a SoMachine Basic
Módulos de ampliación de TM2
Para obtener más información acerca de la configuración del módulo, consulte las guías de
hardware y programación de cada tipo de módulo de ampliación:
Tipo de módulo de ampliación
Guía de hardware
Módulos de E/S digitales de TM2
TM2 Módulos de E/S digitales Guía de TM2 Módulos de ampliación Guía
hardware
de programación
Módulos de E/S analógicas de TM2
Guía de hardware de módulos de E/S
analógicas de TM2
EIO0000001357 11/2014
Guía de programación
21
Introducción a SoMachine Basic
Lenguajes de programación compatibles
Descripción general
Un controlador lógico programable lee entradas, escribe salidas y resuelve la lógica de acuerdo
con un programa de control. Para crear un programa de control para un controlador lógico, debe
escribir una serie de instrucciones en uno de los lenguajes de programación compatibles.
SoMachine Basic admite los siguientes lenguajes de programación IEC-61131-3:
Lenguaje de diagrama de contactos
Lenguaje de lista de instrucciones
Grafcet (Lista)
22
EIO0000001357 11/2014
Introducción a SoMachine Basic
Sección 1.2
Aspectos básicos de la interfaz de usuario de SoMachine Basic
Aspectos básicos de la interfaz de usuario de SoMachine
Basic
Contenido de esta sección
Esta sección contiene los siguientes apartados:
Apartado
Página
Creación de proyectos con SoMachine Basic
24
Desarrollo de programas con SoMachine Basic
25
Navegación en SoMachine Basic
26
Modalidades de funcionamiento
27
EIO0000001357 11/2014
23
Introducción a SoMachine Basic
Creación de proyectos con SoMachine Basic
Descripción general
SoMachine Basic es una herramienta de programación gráfica diseñada para facilitar la
configuración, el desarrollo y la puesta en marcha de programas para controladores lógicos.
Terminología esencial
En SoMachine Basic se utilizan los siguientes términos:
Proyecto: un proyecto de SoMachine Basic contiene información sobre el desarrollador y el
objetivo del proyecto, la configuración del controlador lógico y los módulos de ampliación
asociados destinados al proyecto, el código fuente de un programa, los símbolos, los
comentarios, la documentación y otros detalles relacionados.
Aplicación: contiene todas las partes del proyecto que se descargan en el controlador lógico,
incluidos el programa compilado, los metadatos, la información acerca de la configuración y los
símbolos.
Programa: código fuente compilado que se ejecuta en el controlador lógico.
POU (unidad de organización del programa): objeto reutilizable que contiene una declaración
de variables y un conjunto de instrucciones que se utilizan en un programa.
24
EIO0000001357 11/2014
Introducción a SoMachine Basic
Desarrollo de programas con SoMachine Basic
Introducción
En el siguiente diagrama se muestran las fases típicas de desarrollo de un proyecto en SoMachine
Basic (fichas Configuración, Programación y Puesta en marcha):
EIO0000001357 11/2014
25
Introducción a SoMachine Basic
Navegación en SoMachine Basic
Página de inicio
La ventana Página de inicio se muestra siempre al ejecutar SoMachine Basic. Utilice esta
ventana para registrar su software SoMachine Basic, gestionar la conexión al controlador lógico y
crear o seleccionar un proyecto para trabajar.
Áreas del módulo
Una vez que haya seleccionado un proyecto con el que trabajar, en SoMachine Basic se muestra
la ventana principal.
En la parte superior de la ventana principal, una barra de herramientas (véase página 45) contiene
iconos que permiten realizar tareas comunes, como volver a la ventana Página de inicio.
Al lado de dicha barra de herramientas se encuentra la barra de estado (véase página 47), que
muestra mensajes informativos sobre el estado actual de la conexión al controlador lógico.
Debajo de esta, la ventana principal se divide en una serie de módulos. Cada módulo controla una
fase diferente del ciclo de desarrollo, y para acceder a él debe hacer clic en una ficha de la parte
superior del área de módulo. Para desarrollar una aplicación, consulte los módulos de izquierda a
derecha:
Propiedades (véase página 53)
Configure las propiedades del proyecto.
Configuración (véase página 59)
Defina la configuración de hardware del controlador lógico y los módulos de ampliación
asociados.
Programación (véase página 63)
Desarrolle su programa en uno de los lenguajes de programación compatibles.
Puesta en marcha (véase página 179)
Gestione la conexión entre SoMachine Basic y el controlador lógico, cargue y descargue
aplicaciones, pruebe la aplicación y póngala en marcha.
26
EIO0000001357 11/2014
Introducción a SoMachine Basic
Modalidades de funcionamiento
Introducción
Las modalidades de funcionamiento proporcionan control para desarrollar, depurar, monitorizar y
modificar la aplicación cuando el controlador está conectado o no conectado a SoMachine Basic.
SoMachine Basic puede funcionar en las siguientes modalidades.
Modalidad offline
Modalidad online
Modalidad de simulador
Modalidad offline
SoMachine Basic funciona en modalidad offline cuando no se ha establecido ninguna conexión
física con un controlador lógico.
En modalidad offline, primero configure SoMachine Basic de tal modo que coincida con los
componentes de hardware de destino y, a continuación, desarrolle su aplicación.
Modalidad online
SoMachine Basic funciona en modalidad online si:
Un Logic Controller está conectado físicamente al PC.
SoMachine Basic simula un Logic Controller virtual (conocido como modalidad de simulador).
En modalidad online, puede proceder a descargar su aplicación al Logic Controller (no se puede
descargar y cargar una aplicación en la modalidad de simulador porque la aplicación está
guardada directamente en el Logic Controller simulado). SoMachine Basic sincronizará la
aplicación en la memoria del PC con la versión almacenada en el controlador lógico, lo que le
permite depurar, monitorizar y modificar la aplicación.
No puede modificar un programa en la modalidad online.
NOTA: Las modificaciones del programa online están sujetas a la configuración predefinida.
Consulte Gestión de la memoria (véase página 40). Asimismo, si desea obtener más información,
consulte Depuración en modalidad online (véase página 175).
Modalidad de simulador
SoMachine Basic funciona en la modalidad de simulador cuando se ha establecido una conexión
con un controlador lógico simulado. En la modalidad de simulador, no se ha establecido ninguna
conexión física a un Logic Controller; en su lugar, SoMachine Basic simula una conexión a un
Logic Controller y a los módulos de ampliación para ejecutar y probar el programa.
Para obtener más información, consulte Simulador de SoMachine Basic (véase página 190).
EIO0000001357 11/2014
27
Introducción a SoMachine Basic
28
EIO0000001357 11/2014
SoMachine Basic
Introducción a SoMachine Basic
EIO0000001357 11/2014
Capítulo 2
Introducción a SoMachine Basic
Introducción a SoMachine Basic
EIO0000001357 11/2014
29
Introducción a SoMachine Basic
Sección 2.1
La Página de inicio
La Página de inicio
Contenido de esta sección
Esta sección contiene los siguientes apartados:
Apartado
30
Página
Introducción a la Página de inicio
31
Registro del software SoMachine Basic
32
Ventana Proyectos
33
Ventana Conectar
34
Ventana Plantillas de proyectos
38
Descarga directa de una aplicación
39
Gestión de la memoria
40
EIO0000001357 11/2014
Introducción a SoMachine Basic
Introducción a la Página de inicio
Descripción general
La ventana Página de inicio es siempre la primera ventana que se muestra al iniciar SoMachine
Basic.
La ventana Página de inicio consta de las siguientes ventanas:
Registro (véase página 32)
Permite registrar el software de SoMachine Basic y ver la información de la licencia.
Proyectos (véase página 33)
Permite crear un nuevo proyecto o abrir un proyecto existente.
Conectar (véase página 34)
Permite conectarse a un controlador lógico, descargar/cargar la aplicación a/desde el
controlador, realizar una copia de seguridad/restauración de la memoria del controlador y hacer
parpadear los LED del controlador conectado.
Plantillas (véase página 38)
Permite crear un nuevo proyecto usando un proyecto de ejemplo como plantilla.
Ayuda
Visualiza la ayuda online.
Acerca de
Muestra información sobre SoMachine Basic.
Salir
Permite salir de SoMachine Basic.
EIO0000001357 11/2014
31
Introducción a SoMachine Basic
Registro del software SoMachine Basic
Descripción general
Puede utilizar el software de SoMachine Basic durante 30 días antes de que se le exija registrarlo.
Al registrarse, recibirá un código de autorización que le permitirá utilizar el software.
Si registra el software de SoMachine Basic, tendrá derecho a recibir soporte técnico y las
actualizaciones del software.
Registro
Para registrar su software SoMachine Basic:
Paso
Acción
1
Haga clic en el botón Registrar ahora en la parte superior de la ventana Página de inicio.
2
Siga las instrucciones del Asistente de registro. Para ver más detalles, haga clic en el botón
Ayuda.
Para ver los detalles sobre la clave de licencia instalada en su PC, haga clic en Acerca de en la
ventana Página de inicio.
32
EIO0000001357 11/2014
Introducción a SoMachine Basic
Ventana Proyectos
Descripción general
Utilice la ventana Proyectos para crear un nuevo proyecto de SoMachine Basic o para abrir un
proyecto existente de SoMachine Basic, TwidoSoft o TwidoSuite con el que trabajar.
La parte derecha de la ventana Proyectos contiene enlaces a más información útil.
Apertura de un archivo de proyecto de SoMachine Basic
Para abrir un archivo de proyecto, siga estos pasos:
Paso
Acción
1
Haga clic en Proyectos en la ventana Página de inicio.
2
Efectúe una de las acciones siguientes:
Haga clic en un proyecto reciente de la lista Proyectos recientes.
Haga clic en Crear un nuevo proyecto..
Haga clic en Abrir un proyecto existente y seleccione un archivo de proyecto de
SoMachine Basic existente (*.smbp) o un archivo de proyecto de ejemplo (*.smbe).
Resultado: Se abre el archivo del proyecto y se muestra la ficha Configuración.
Apertura de un archivo de proyecto de TwidoSuite o TwidoSoft
SoMachine Basic le permite abrir aplicaciones creadas para controladores programables Twidoy
convertirlas en archivos de proyecto de SoMachine Basic.
Siga estos pasos para abrir un archivo de proyecto de TwidoSuite o TwidoSoft:
Paso
Acción
1
Haga clic en Proyectos en la ventana Página de inicio.
2
Haga clic en Abrir un proyecto existente, seleccione cualquiera de las opciones siguientes en
la lista Archivos de tipo y, a continuación, busque y seleccione un proyecto existente con la
extensión correspondiente:
Archivos de proyecto de TwidoSuite (*.xpr)
Archivos de proyecto de archivo de Twido (*.xar)
Archivos de proyecto de TwidoSoft (*.twd)
Resultado: Se abre el archivo del proyecto seleccionado y se muestra la ficha Configuración.
EIO0000001357 11/2014
33
Introducción a SoMachine Basic
Ventana Conectar
Dispositivos conectados
La ventana Conectar muestra dos listas de dispositivos:
1. Dispositivos locales
Muestra todos los dispositivos conectados al PC que dan acceso a los Logic Controllers:
mediante los puertos COM físicos del PC (COM1, por ejemplo)
mediante cables USB
mediante los puertos COM virtualizados (con convertidores USB a serie o mochilas
Bluetooth).
mediante modems y números de teléfono asociados que se pueden añadir manualmente a
la lista
NOTA: Si se selecciona un puerto COM y la casilla Mantener los parámetros del controlador
Modbus está activada, la comunicación se establece según los parámetros definidos en el
controlador Modbus.
2. Dispositivos Ethernet
Muestra todos los controladores lógicos que son accesibles en la misma subred Ethernet
mientras el PC ejecuta SoMachine Basic. Los dispositivos que estén tras un enrutador o
cualquier dispositivo que bloquee la difusión UDP no aparecen en la lista.
La lista incluye los controladores lógicos que SoMachine Basic detecta automáticamente, así
como cualquier controlador que el usuario añada manualmente.
Adición manual de controladores
Siga estos pasos para añadir un Logic Controller a la lista de Dispositivos Ethernet:
Paso Acción
1 En el campo Búsqueda remota, escriba la dirección IP del controlador lógico que desea añadir, por
ejemplo 12.123.134.21.
2 Haga clic en Añadir para añadir el dispositivo a la lista Dispositivos Ethernet.
Cómo añadir conexiones de modem
Para añadir conexiones de modem a la lista de Dispositivos locales:
Paso
Acción
1
Haga clic en el botón
Añadir configuración de modem.
Resultado: aparece la ventana de Configuración de modem.
34
EIO0000001357 11/2014
Introducción a SoMachine Basic
Paso
Acción
2
Seleccione el puerto COM del modem de la lista desplegable:
3
Configure los parámetros de comunicación.
Consulte la tabla siguiente para obtener más información sobre los parámetros de configuración
del modem.
4
Haga clic en Aplicar.
NOTA: Este botón solo se habilita si todos los ajustes están configurados.
Resultado: se añade la conexión del modem a la lista de Dispositivos locales (por ejemplo
COM2@0612345678,GenericModem).
5
Si es necesario, puede editar la Configuración del modem seleccionando el modem que
quiera editar en la lista de Dispositivos locales y haciendo clic en el botón de
la configuración del modem situado encima de la lista.
EIO0000001357 11/2014
Modificar
35
Introducción a SoMachine Basic
Parámetros de configuración del modem
En esta tabla se describen todos los parámetros de configuración del modem:
36
Parámetro
Valor
Valor
Descripción
predeterminado
Puerto COM
COMx
-
Para seleccionar el Puerto COM del modem
de la lista desplegable.
Dispositivo
-
-
Contiene el nombre del modem.
Número de teléfono -
-
Para introducir el número de teléfono del
modem conectado al Logic Controller.
Este campo de texto acepta todos los
caracteres con un límite de 32 caracteres en
total. Este campo debe contener al menos un
carácter para que pueda aplicarse la
configuración.
Comando de
inicialización del
modem
-
AT&D0
Para editar el comando de inicialización AT
del modem.
El comando de inicialización AT es opcional
(si el campo está vacío, se envía la cadena
AT).
Carácter de escape
-
+
Para editar el carácter de escape cuando el
dispositivo se bloquee.
Velocidad en
baudios
1.200
2.400
4.800
9.600
19.200
38.400
57.600
115.200
19.200
Para seleccionar la velocidad de transmisión
de datos del modem.
Paridad
Ninguna
Par
Impar
Par
Para seleccionar la paridad de los datos
transmitidos para la detección de errores.
Bits de datos
7
8
8
Para seleccionar el número de bits de datos.
Bits de parada
1
2
1
Para seleccionar el número de bits de parada.
Timeout (ms)
De 0 a 60.000
15.000
Para especificar el timeout de la transmisión
(en ms)
Timeout entre
caracteres (ms)
De 0 a 10.000
10
Permite especificar el timeout entre trama (en
ms).
Si está activada la casilla Automático, el
valor se calcula de forma automática.
EIO0000001357 11/2014
Introducción a SoMachine Basic
Conexión a un controlador
Para conectar un controlador a SoMachine Basic, siga estos pasos:
Paso Acción
1
Haga clic en
conectados.
(botón Actualizar dispositivos) para actualizar la lista de dispositivos
2 Seleccione uno de los Logic Controllers de las listas Dispositivos locales o Dispositivos Ethernet.
Si un controlador está conectado mediante Ethernet en el mismo cable de red que el PC, la dirección
IP del controlador aparece en la lista. Al seleccionar la dirección IP en la lista se habilita
Configuración de dirección IP). Haga clic en este botón para cambiar la dirección IP del
controlador.
(botón
NOTA: Si se activa la casilla Escribir en el archivo de configuración de Post, los parámetros de
Ethernet se modifican en el archivo Configuración de Post y se mantienen después de apagar y
encender.
3
Si es necesario, haga clic en el
(botón Iniciar LED intermitentes) para hacer parpadear los
LED del controlador seleccionado para identificar el controlador físicamente. Vuelva a hacer clic en
este botón para detener el parpadeo de los LED.
4 Haga clic en el botón Inicio de sesión para iniciar sesión en el controlador seleccionado.
Si el Logic Controller está protegido con contraseña, se le solicitará que proporcione la contraseña.
Escriba la contraseña y haga clic en Aceptar para conectarse.
Resultado: Aparece una barra de estado que muestra el progreso de la conexión.
5 Cuando la conexión se ha establecido correctamente, aparecen los detalles del controlador lógico en
el área Controlador seleccionado de la ventana y están disponibles los botones siguientes:
$/$Download application to controller: permite descargar una aplicación en el controlador
lógico sin abrirlo en SoMachine Basic. Consulte Descarga directa de una aplicación
(véase página 39).
Gestión de la memoria: permite realizar una copia de seguridad (véase página 205) o una
restauración (véase página 206) de la memoria del controlador lógico en o desde un PC. Consulte
Gestión de la memoria (véase página 40).
$/$Upload application from controller: permite crear un nuevo archivo de proyecto de
SoMachine Basic cargando una aplicación desde el controlador lógico conectado. Consulte Carga
de una aplicación (véase página 209).
6 Haga clic en el botón Cerrar sesión para cerrar la sesión del controlador conectado.
EIO0000001357 11/2014
37
Introducción a SoMachine Basic
Ventana Plantillas de proyectos
Descripción general
Puede utilizar proyectos de ejemplo como base para proyectos nuevos de SoMachine Basic.
Cómo abrir una plantilla de proyecto
Para crear un nuevo proyecto basado en una plantilla de proyecto, siga estos pasos:
Paso
Acción
1
Seleccione la ficha Plantillas en la ventana Página de inicio.
2
Seleccione un archivo de plantilla de proyecto (*.smbe) en la lista Proyectos y haga clic en Abrir
plantilla.
Resultado: Se ha creado un nuevo proyecto como copia de la plantilla seleccionada.
NOTA: SoMachine Basic también proporciona un archivo de aplicación de Vijeo-Designer y una
guía de usuario del sistema con proyectos de ejemplo. Lea la descripción del proyecto
seleccionado en el área Descripción para saber si estos archivos se proporcionan con su
proyecto o no. Si estos archivos se proporcionan, la opción Abrir carpeta asociada se activa al
seleccionar estos proyectos. Seleccione el proyecto y haga clic en Abrir carpeta asociada para
desplazarse por los archivos de plantilla de proyecto (*.smbe) y los archivos de aplicación de
Vijeo-Designer (*.vdz) en el Explorador de Windows.
38
EIO0000001357 11/2014
Introducción a SoMachine Basic
Descarga directa de una aplicación
Descripción general
Puede descargar en un controlador lógico la aplicación contenida en un archivo de proyecto sin
tener que abrir el proyecto en SoMachine Basic. Esto es útil si el proyecto está protegido en
modalidad solo descargar, ya que de este modo se evita que los usuarios abran el proyecto a
menos que tengan la contraseña.
Solo se puede descargar de esta manera. Para cargar una aplicación del controlador lógico en
SoMachine Basic, consulte Carga de una aplicación (véase página 209).
Descargar directamente una aplicación
Para descargar una aplicación de forma directa a un controlador lógico:
Paso
Acción
1
Conecte físicamente el PC que ejecuta SoMachine Basic al controlador lógico utilizando un
cable serie, USB o Ethernet.
2
Seleccione la ficha Conectar en la ventana Página de inicio.
3
Seleccione el controlador lógico en la lista Dispositivos locales o Dispositivos Ethernet y
haga clic en Inicio de sesión.
Resultado: SoMachine Basic establece la conexión con el controlador lógico.
4
Haga clic en $/$Download application to controller.
5
En el campo Archivo de proyecto, haga clic en el botón de examinar, seleccione el archivo de
proyecto de SoMachine Basic (*.smbp) que quiera descargar y haga clic en Abrir.
La información sobre el archivo de proyecto seleccionado aparece en el área Información de la
ventana:
Si el archivo de proyecto está protegido con una contraseña y, en tal caso, si Ver y
Descargar están autorizados, o solamente lo está Descargar..
La información sobre la configuración contenida en el archivo de proyecto, por ejemplo, si la
configuración detectada del sistema controlador lógico es compatible con la configuración
contenida en el proyecto seleccionado.
6
SoMachine Basic compila la aplicación en el archivo de proyecto seleccionado. Cualquier error
que se detecte durante la compilación se enumerará en Errores de compilación. SoMachine
Basic no permite descargar la aplicación si se han detectado errores de compilación; abra el
proyecto en SoMachine Basic, corrija los errores y vuelva a intentarlo.
7
Antes de la descarga, puede hacer clic en los botones siguientes para controlar el estado actual
del controlador lógico:
Detener el controlador
Iniciar controlador.
Inicializar controlador.
8
Haga clic en PC a controlador (descarga).
Resultado: SoMachine Basic descarga la aplicación al controlador lógico conectado.
EIO0000001357 11/2014
39
Introducción a SoMachine Basic
Gestión de la memoria
Descripción general
Para hacer una copia de seguridad de la memoria del controlador lógico o restaurarla, haga clic
en el botón Gestión de la memoria en la ventana Conectar.
Seleccione la acción que desea realizar:
Hacer una copia de seguridad en un PC (véase página 205)
Restaurar desde un PC (véase página 206)
40
EIO0000001357 11/2014
SoMachine Basic
Desarrollo de aplicaciones de SoMachine Basic
EIO0000001357 11/2014
Parte II
Desarrollo de aplicaciones de SoMachine Basic
Desarrollo de aplicaciones de SoMachine Basic
Contenido de esta parte
Esta parte contiene los siguientes capítulos:
Capítulo
Nombre del capítulo
Página
3
La ventana SoMachine Basic
43
4
Propiedades
53
5
Configuración
59
6
Programación
63
7
Puesta en marcha
179
8
Guardado de proyectos y cierre de SoMachine Basic
213
EIO0000001357 11/2014
41
Desarrollo de aplicaciones de SoMachine Basic
42
EIO0000001357 11/2014
SoMachine Basic
SoMachine Basic
EIO0000001357 11/2014
Capítulo 3
La ventana SoMachine Basic
La ventana SoMachine Basic
EIO0000001357 11/2014
43
SoMachine Basic
Sección 3.1
Descripción general de la ventana SoMachine Basic
Descripción general de la ventana SoMachine Basic
Contenido de esta sección
Esta sección contiene los siguientes apartados:
Apartado
44
Página
Botones de la barra de herramientas
45
Área de estado
47
Configuración del sistema
50
EIO0000001357 11/2014
SoMachine Basic
Botones de la barra de herramientas
Introducción
La barra de herramientas aparece en la parte superior de la ventana SoMachine Basic para que
pueda acceder fácilmente a las funciones más frecuentes.
Barra de herramientas
La barra de herramientas contiene los siguientes botones:
Icono
Descripción
Crear un proyecto nuevo (CTRL+N)
Abrir un proyecto existente (CTRL+O)
Guardar el proyecto actual (CTRL+S). Utilice la flecha abajo para visualizar un menú
con las opciones Guardar y Guardar como.
Cortar (CTRL+X)
Copiar (CTRL+C)
Pegar (CTRL+V)
Deshacer (CTRL+Z). Haga clic una vez para deshacer la acción más reciente que
se haya realizado en el editor de programa.
Haga clic en la flecha abajo y seleccione una acción de la lista para deshacer todas
las acciones realizadas e incluir la acción seleccionada.
Puede deshacer hasta un máximo de diez acciones.
Rehacer (CTRL+Y). Haga clic una vez para cancelar la acción más reciente de
anulación.
Haga clic en la flecha abajo y seleccione una acción de la lista para rehacer todas
las acciones e incluir la acción seleccionada.
Puede rehacer hasta un máximo de diez acciones.
Muestra la ventana Configuración del sistema (véase página 50).
Muestra la ayuda online (F1). Para obtener ayuda contextual, pulse SHIFT+F1 y
haga clic sobre el elemento para el que necesita ayuda.
EIO0000001357 11/2014
45
SoMachine Basic
Icono
Descripción
Inicia el Logic Controller (CTRL+M). Solo se puede acceder a esta función en
modalidad online y cuando el controlador todavía no está en estado RUN.
Detiene el Logic Controller (CTRL+L). Solo se puede acceder a esta función en
modalidad online y cuando el controlador se encuentra en estado RUN.
Reinicialice el Logic Controller. Solo está disponible en la modalidad online.
Inicie sesión (CTRL+G) o cierre sesión (CTRL+H) en el controlador seleccionado.
NOTA: El nombre del controlador seleccionado aparece a la derecha de este botón.
Ejecuta (CTRL+B) o detiene (CTRL+W) el SoMachine Basic simulador
(véase página 190).
46
EIO0000001357 11/2014
SoMachine Basic
Área de estado
Descripción general
El área de estado se encuentra en la parte superior de la ventana principal y muestra información
sobre el estado del sistema actual:
1 Estado del programa:
Indica si el programa ha detectado errores o no.
2 Estado de la conexión:
Indica el estado de la conexión entre el SoMachine Basic y el Logic Controller o el Logic
Controller simulado.
3 Estado del controlador:
Indica el estado actual del Logic Controller (RUNNING, STOPPED, HALTED, etc.).
4 Tiempo de exploración:
Indica el último período de exploración.
5 Último error del controlador detectado:
Indica el error más reciente detectado. La información se extrae de los bits de sistema y de las
palabras de sistema si el Logic Controller está en estado STOPPED o HALTED.
EIO0000001357 11/2014
47
SoMachine Basic
Mensajes del área de estado
Los siguientes mensajes pueden aparecer en el área de estado:
Tipo de mensaje
Posible mensaje
Descripción
Estado del
programa
[Sin errores]
Ningún error detectado en el programa.
[Información del programa
detectada]
El programa está incompleto.
[Errores detectados en el
programa]
No hay ningún programa o el programa presenta uno o más
errores.
Estado de la
conexión
[No conectado]
SoMachine Basic se está ejecutando en modalidad offline.
[Online]
SoMachine Basic se está ejecutando en modalidad online.
Estado del
controlador
(solo en modalidad
online)
[No conectado]
El controlador no está conectado a SoMachine Basic.
[Parado]
El controlador está en estado HALTED.
El controlador se ha detenido debido a la detección de un error
de aplicación.
[Detener]
El controlador está en estado STOPPED.
El controlador tiene una aplicación válida que está detenida.
[Ejecutar]
El controlador está en estado RUNNING.
El controlador está ejecutando la aplicación.
[Sin alimentación]
El controlador está en estado POWERLESS.
El controlador se alimenta solo mediante el cable USB y está
listo para descargar/cargar el firmware por USB.
[Descarga de firmware]
El controlador está descargando el firmware.
[Error de firmware]
Error de firmware detectado. La versión del firmware que se
está descargando al controlador es anterior a la versión actual
del firmware.
[No hay aplicación]
El controlador no tiene ninguna aplicación.
[Arranque]
El controlador se está iniciando (BOOTING).
[Tiempo de exploración
0 µs]
El período de exploración más reciente en microsegundos.
Tiempo de
exploración
(solo en modalidad
online)
48
EIO0000001357 11/2014
SoMachine Basic
Tipo de mensaje
Posible mensaje
Descripción
Último error
detectado del
controlador
(solo en modalidad
online)
[No se han detectado
errores]
No se ha detectado ningún error del sistema en el controlador.
[No se ha podido cambiar el El controlador no se puede ejecutar.
controlador a la modalidad
de ejecución]
[Nivel de batería bajo]
El nivel de batería del controlador es bajo.
[Entrada Run/Stop]
El controlador se detiene debido a un comando de entrada
Run/Stop.
[Comando de detención]
El controlador se detiene debido a un comando de detención.
[Error de software
detectado (que supera la
exploración del
controlador)]
El controlador se detiene debido a un error detectado de
software. Tiempo de exploración del controlador rebasado. El
tiempo de exploración del controlador es mayor que el período
definido por el programa del usuario en la configuración.
[Detención debida a un error El controlador se detiene debido a un error detectado en el
de hardware detectado]
hardware.
[Corte de corriente]
El controlador se detiene debido un corte de corriente.
[El controlador está
configurado en la
modalidad "Inicio en
parada"]
El controlador se inicia en modalidad de ejecución de la
aplicación automática debido a la configuración del
comportamiento de arranque.
[Comando Init]
Init en arranque en frío.
[Motivo de parada
desconocido: {0}]
Motivo no identificado
Para obtener una lista completa de los bits de sistema y las palabras de sistema, consulte la guía
de programación del Logic Controller.
EIO0000001357 11/2014
49
SoMachine Basic
Configuración del sistema
Descripción general
Esta ventana le permite establecer el idioma del software SoMachine Basic, personalizar el editor
del diagrama de contactos y elegir el Logic Controller predeterminado que aparece en la ficha
Configuración cuando se crea un proyecto nuevo.
Modificación del idioma de la interfaz de usuario
Siga estos pasos para cambiar el idioma de la interfaz de usuario:
Paso
Acción
1
Seleccione Configuración del sistema →General en la ventana Configuración del sistema.
2
Seleccione el idioma que desee utilizar en la lista Idioma.
El idioma predeterminado es el inglés.
3
Haga clic en Aplicar y cierre la ventana Configuración del sistema.
4
Cierre y vuelva a iniciar SoMachine Basic para ver la interfaz de usuario en el idioma nuevo.
Personalización del editor del diagrama de contactos
Siga estos pasos para personalizar el editor del diagrama de contactos:
Paso
50
Acción
1
Seleccione Configuración del sistema →Editor del diagrama de contactos en la ventana
Configuración del sistema.
2
Seleccione el estilo de líneas de cuadrícula del editor del diagrama de contactos.
$/$Puntos (valor predeterminado)
$/$Dashed Lines
Líneas
3
Defina la cantidad de columnas (de 11 a 30) para las celdas del editor del diagrama de
contactos.
El valor predeterminado del número de celdas es 11.
Para obtener más información, consulte Principios de programación para diagramas de
contactos (véase página 141).
EIO0000001357 11/2014
SoMachine Basic
Paso
4
Acción
Bajo Conservación de selección de la herramienta, seleccione:
Mantener la herramienta seleccionada (predeterminado): después de seleccionar y ubicar
un elemento gráfico en un escalón, el elemento gráfico seleccionado más recientemente
permanece en ese estado. Esto permite volver a ubicar el mismo elemento en un escalón sin
tener que volver a seleccionarlo. Pulse la tecla ESC o haga clic con el botón derecho en una
celda vacía del escalón para seleccionar la herramienta de puntero
.
Restablecer al puntero: después de seleccionar y ubicar un contacto o una bobina en un
escalón, la herramienta de puntero
se selecciona automáticamente. Para insertar de
nuevo el mismo elemento de contacto o de bobina, selecciónelo en la barra de herramientas.
5
Seleccione la configuración de Estilo de barra de herramientas y accesos directos para el
editor del diagrama de contactos:
$/$SoMachine Basic set (valor predeterminado)
Conjunto asiático 1
Conjunto asiático 2
Conjunto europeo
Conjunto americano
Para el estilo seleccionado, la tabla muestra una lista de los accesos directos de teclado para
cada uno de los botones de la barra de herramientas que se muestran.
6
Haga clic en Aplicar y cierre la ventana Configuración del sistema para ver los cambios en el
editor del diagrama de contactos.
Selección de un Logic Controller predeterminado
Siga estos pasos para seleccionar un Logic Controller predeterminado:
Paso
Acción
1
Seleccione Configuración del sistema →Configuración en la ventana Configuración del
sistema.
2
Haga clic en Controlador preferido y elija un Logic Controller predeterminado de la lista.
3
Haga clic en Aplicar y cierre la ventana Configuración del sistema.
4
Cierre y reinicie SoMachine Basic para visualizar el nuevo Logic Controller predeterminado en
la ficha Configuración al crear un nuevo proyecto.
EIO0000001357 11/2014
51
SoMachine Basic
52
EIO0000001357 11/2014
SoMachine Basic
Propiedades
EIO0000001357 11/2014
Capítulo 4
Propiedades
Propiedades
EIO0000001357 11/2014
53
Propiedades
Sección 4.1
Descripción general de la ventana Propiedades
Descripción general de la ventana Propiedades
Contenido de esta sección
Esta sección contiene los siguientes apartados:
Apartado
54
Página
La ventana Propiedades
55
Propiedades del proyecto
56
EIO0000001357 11/2014
Propiedades
La ventana Propiedades
Descripción general
La ficha Propiedades le permite especificar información sobre el proyecto y especificar si debe
protegerse o no con contraseña:
1
2
Información sobre el desarrollador y la empresa que ha desarrollado el proyecto.
Información sobre el proyecto en sí.
Si el proyecto debe estar protegido con contraseña, la contraseña que debe introducirse
correctamente para abrir el proyecto en SoMachine Basic.
Si la aplicación almacenada en el controlador lógico debe estar protegida con contraseña, la
contraseña que debe introducirse correctamente para cargar la aplicación en un proyecto de
SoMachine Basic.
En la parte izquierda se muestra una lista de las propiedades disponibles..
En la parte derecha se muestran las propiedades del elemento seleccionado actualmente en la parte
izquierda..
EIO0000001357 11/2014
55
Propiedades
Propiedades del proyecto
Descripción general
Utilice la ventana Propiedades para obtener información sobre el usuario de SoMachine Basic, la
compañía que desarrolla la aplicación y el proyecto. En esta ventana también puede proteger con
contraseña el archivo de proyecto y la aplicación cuando se almacenen en el Logic Controller.
Especificación de las propiedades del desarrollador de la aplicación
Para especificar las propiedades del desarrollador de la aplicación:
Paso
Acción
1
Visualice la ficha Propiedades y haga clic en Propiedades del proyecto →Portada.
2
Complete la información.
3
Haga clic en Aplicar.
NOTA: La información aparece en la ventana de propiedades del Explorador de Windows al hacer
clic con el botón derecho del ratón en un archivo de proyecto de SoMachine Basic.
Especificación de las propiedades de la compañía
Para especificar las propiedades de la compañía:
Paso
Acción
1
Visualice la ficha Propiedades y haga clic en Propiedades del proyecto →Empresa.
2
Complete la información.
Para cargar la imagen del logotipo de la empresa, haga clic en Cambiar y luego explore para
seleccionar el archivo que desea cargar. Haga clic en Eliminado para borrar la imagen actual.
3
Haga clic en Aplicar.
Especificación de la información del proyecto
Para especificar la información del proyecto:
Paso
56
Acción
1
Visualice la ficha Propiedades y haga clic en Propiedades del proyecto →Información del
proyecto..
2
Complete la información.
Para cargar una imagen, como una fotografía o una imagen CAD de la máquina instrumentada,
haga clic en Cambiar y luego busque el archivo que desee cargar. Haga clic en Eliminado para
borrar la imagen actual.
3
Haga clic en Aplicar.
EIO0000001357 11/2014
Propiedades
Protección de un proyecto con contraseña
El archivo de proyecto se puede proteger. Cuando un proyecto está protegido con contraseña, se
le solicita que introduzca la contraseña si el proyecto se ha abierto en SoMachine Basic.
Para proteger con contraseña un archivo de proyecto, siga estos pasos:
Paso
Acción
1
Visualice la ficha Propiedades y haga clic en Propiedades del proyecto →Protección del
proyecto.
2
Seleccione la opción Activo. Los elementos de información obligatorios están marcados con un
asterisco (*).
3
Escriba la contraseña que desee utilizar en el campo Contraseña y, a continuación, escríbala
de nuevo en el campo Confirmación.
4
Seleccione una de las opciones siguientes:
Visualizar y descargar (predeterminado): Permite ver el contenido de una aplicación y
descargarla a un Logic Controller sin saber la contraseña. No obstante, debe introducir la
contraseña para modificar el contenido de la aplicación.
Solo descargar: permite descargar la aplicación a un controlador lógico sin saber la
contraseña. Para ello, utilice la ventana Conectar en la Página de inicio (véase página 34).
Sin embargo, al abrir el proyecto para ver o modificar la aplicación, debe introducir la
contraseña correcta.
5
Haga clic en Aplicar.
Eliminación de la protección mediante contraseña de un proyecto
Siga esta estos pasos para eliminar la protección mediante contraseña de un proyecto:
Paso
Acción
1
Visualice la ficha Propiedades y haga clic en Propiedades del proyecto →Protección del
proyecto.
2
Seleccione la opción Inactivo.
3
Haga clic en Aplicar.
NOTA: Si se le solicita que introduzca la contraseña actual antes de que la opción Inactivo se
aplique correctamente, escriba la contraseña y haga clic en Aplicar.
EIO0000001357 11/2014
57
Propiedades
Proteger con contraseña una aplicación
SoMachine Basic permite proteger con una contraseña una aplicación almacenada en el
controlador lógico. Esta contraseña controla la carga de la aplicación desde el controlador lógico
al proyecto de SoMachine Basic.
Siga estos pasos para proteger con contraseña una aplicación:
Paso
Acción
1
Visualice la ficha Propiedades y haga clic en Propiedades del proyecto →Protección de la
aplicación..
2
Elija el nivel de protección de la aplicación:
Seleccione Activo y deje la Contraseña en blanco para deshabilitar la carga de la aplicación
desde el Logic Controller al PC.
Seleccione Activo y escriba la misma contraseña en los campos Contraseña y
Confirmación para proteger la aplicación con contraseña. Se le solicitará que introduzca
esta contraseña antes de cargar la aplicación desde el Logic Controller al PC.
3
Haga clic en Aplicar.
Eliminación de protección mediante contraseña de una aplicación
Siga esta estos pasos para eliminar la protección mediante contraseña de una aplicación:
Paso
Acción
1
Visualice la ficha Propiedades y haga clic en Propiedades del proyecto →Protección de la
aplicación..
2
Seleccione la opción Inactivo.
3
Haga clic en Aplicar.
NOTA: Si se le solicita que introduzca la contraseña actual antes de que la opción Inactivo se
aplique correctamente, escriba la contraseña y haga clic en Aplicar.
58
EIO0000001357 11/2014
SoMachine Basic
Configuración
EIO0000001357 11/2014
Capítulo 5
Configuración
Configuración
EIO0000001357 11/2014
59
Configuración
Sección 5.1
Descripción general de la ventana Configuración
Descripción general de la ventana Configuración
Contenido de esta sección
Esta sección contiene los siguientes apartados:
Apartado
60
Página
Descripción general de la ventana Configuración
61
Compilación de una configuración
62
EIO0000001357 11/2014
Configuración
Descripción general de la ventana Configuración
Introducción
Utilice la ventana Configuración para volver a crear la configuración de hardware del controlador
lógico y de los módulos de ampliación que van a ser destinados al programa.
1
2
3
4
El Hardware, una visión estructurada de la configuración de hardware actual.
La configuración actual: un Logic Controller y módulos de ampliación.
Referencias de catálogo de todos los componentes de hardware de los controladores lógicos y los
módulos de ampliación admitidos. Si desea añadir un componente a la configuración de hardware actual,
arrástrelo y suéltelo en la configuración actual..
Propiedades del componente seleccionado en la configuración actual o propiedades del elemento
seleccionado actualmente en el árbol de hardware..
EIO0000001357 11/2014
61
Configuración
Compilación de una configuración
Sustitución del controlador lógico predeterminado
Al crear un proyecto de SoMachine Basic nuevo, aparece una referencia del controlador lógico en
el área central de la ventana Configuración.
Paso
Acción
1
Haga clic en la ficha Configuración.
2
Si todavía no se muestra, expanda la categoría del controlador lógico en el área de catálogo de
la parte derecha.
3
Seleccione la referencia de un controlador lógico. Aparecerá una breve descripción de las
propiedades físicas del controlador lógico en el área Descripción del dispositivo.
4
Arrastre la referencia del controlador lógico sobre la imagen del controlador lógico existente en
el área central de la ventana y suéltela.
5
Haga clic en Sí cuando se le solicite la confirmación para reemplazar la referencia del
controlador lógico.
NOTA: La referencia del controlador predeterminado se especifica en la ventana Configuración
del sistema (véase página 50).
Configuración del controlador lógico
Utilice la ventana Configuración para configurar el controlador lógico.
Si desea obtener más información, consulte la Guía de programación del controlador lógico que
se utiliza en la configuración.
Configuración de módulos de ampliación
Utilice la ventana Configuración para añadir módulos de ampliación y configurarlos.
Si desea obtener más información, consulte la Guía de programación del módulo de ampliación
que se utiliza en la configuración.
62
EIO0000001357 11/2014
SoMachine Basic
Programación
EIO0000001357 11/2014
Capítulo 6
Programación
Programación
Contenido de este capítulo
Este capítulo contiene las siguientes secciones:
Sección
Apartado
Página
6.1
Descripción general del área de trabajo de programación
64
6.2
Funciones especiales
66
6.3
Configuración del comportamiento del programa y tareas
80
6.4
Gestión de POU
87
6.5
Tarea maestra
96
6.6
Tarea periódica
100
6.7
Tarea de eventos
105
6.8
Utilización de herramientas
113
Programación de lenguaje de diagramas de contactos
137
6.10
6.9
Programación de listas de instrucciones
156
6.11
Programación de Grafcet (lista)
167
6.12
Depuración en modalidad online
175
EIO0000001357 11/2014
63
Programación
Sección 6.1
Descripción general del área de trabajo de programación
Descripción general del área de trabajo de programación
Descripción general del área de trabajo de programación
Descripción general
La ficha Programación está dividida en tres áreas principales:
1
64
El árbol de programación le permite configurar las propiedades del programa y de sus objetos y funciones,
así como una serie de herramientas que puede utilizar para monitorizar y depurar el programa..
EIO0000001357 11/2014
Programación
2
3
La parte superior central es el área de trabajo de programación, donde debe introducir el código fuente de
su programa..
La parte inferior central le permite ver y configurar las propiedades del elemento seleccionado actualmente
en el programa o en el árbol de programación.
EIO0000001357 11/2014
65
Programación
Sección 6.2
Funciones especiales
Funciones especiales
Contenido de esta sección
Esta sección contiene los siguientes apartados:
Apartado
66
Página
Objetos
67
Direccionamiento simbólico
68
Asignación de memoria
71
Reversibilidad de diagrama de contactos/lista
72
Cómo utilizar ejemplos de código fuente
77
EIO0000001357 11/2014
Programación
Objetos
Descripción general
En SoMachine Basic, el término objeto se utiliza para representar un área de la memoria del
controlador lógico reservada para que la utilice una aplicación. Los objetos pueden ser:
Variables de software simples, como bits de memoria y palabras.
Direcciones de las entradas y salidas digitales o analógicas.
Variables internas del controlador, como palabras y bits del sistema.
Funciones predefinidas del sistema o de los bloques de funciones, como temporizadores y
contadores.
La memoria del controlador está preasignada para determinados tipos de objetos, o bien se asigna
automáticamente cuando una aplicación se descarga en el controlador lógico.
Los objetos solo pueden ser direccionados por un programa una vez que se ha asignado memoria.
Los objetos se direccionan mediante el prefijo %. Por ejemplo, %MW12 es la dirección de una
palabra de memoria, %Q0.3 es la dirección de una salida digital incrustada y %TM0 es la dirección
de un bloque de funciones Timer.
EIO0000001357 11/2014
67
Programación
Direccionamiento simbólico
Introducción
SoMachine Basic admite el direccionamiento simbólico de objetos de lenguaje; es decir, el
direccionamiento indirecto de objetos por nombre. El uso de símbolos permite un examen y
análisis rápidos de la lógica del programa y simplifica en gran medida las fases de desarrollo y de
comprobación de una aplicación.
Ejemplo
Por ejemplo, WASH_END es un símbolo que puede utilizarse para identificar la instancia de un
bloque de funciones Timer que representa el final de un ciclo de lavado. Recordar el objetivo de
este nombre es más sencillo que intentar recordar la función de una dirección de programa como
%TM3.
Definición de un símbolo en la ventana Propiedades
Para definir un símbolo en la ventana Propiedades:
Paso
68
Acción
1
Seleccione la ficha Herramientas en el área de la izquierda de la ventana Programación.
2
Seleccione el tipo de objeto con el que quiere definir el símbolo, por ejemplo, Objetos de E/S
→Entradas digitales, para mostrar las propiedades de las entradas digitales.
La ventana de propiedades del tipo de objeto aparece en la parte baja del área central de la
ventana Programación.
3
Haga doble clic en la columna Símbolo de la tabla de propiedades y escriba el símbolo que
desee definir para un elemento en particular, por ejemplo, Input_1 para la entrada %I0.2.
4
Haga clic en Aplicar.
EIO0000001357 11/2014
Programación
Definición de un símbolo en el editor del diagrama de contactos
Para definir un símbolo en el editor del diagrama de contactos:
Paso
Acción
1
En el editor del diagrama de contactos, haga clic en la línea Símbolo de un elemento gráfico,
por ejemplo, un bloque de funciones o retenciones. Aparece un cursor:
2
Escriba el símbolo que desea utilizar, por ejemplo, Input_1 y pulse Intro. Se aplican las
siguientes reglas a los símbolos:
Un máximo de 32 caracteres.
Letras (A-Z), números (0 -9) o guiones bajos (_).
El primer carácter debe ser una letra. No se puede utilizar el signo de porcentaje (%).
Los símbolos no son sensibles a las mayúsculas y minúsculas. Por ejemplo, Pump1 y PUMP1
son el mismo símbolo y sólo se pueden utilizar de manera exclusiva para cualquier objeto
determinado; es decir, no puede asignar el mismo símbolo a objetos distintos.
3
Si el elemento gráfico ya no está asociado con un objeto, aparece la ventana Observación.
Seleccione el objeto que desee asociar con el símbolo y haga clic en Aceptar.
En caso contrario, haga clic en Sí cuando se le solicite asociar el símbolo con el objeto.
4
Haga doble clic en el símbolo o en el objeto del elemento gráfico para mostrar el símbolo en la
columna Símbolo de la ventana de propiedades:
EIO0000001357 11/2014
69
Programación
Visualización de símbolos en código de lista de instrucciones
Al visualizar el código de la lista de instrucciones para un escalón, seleccione la casilla de
verificación Símbolos para visualizar cualquier símbolo definido en el código, en lugar de
referencias de objetos directas.
Visualización de todos los símbolos definidos
Seleccione Herramientas →Lista de símbolos para mostrar una lista de todos los símbolos
definidos (véase página 130).
Almacenamiento de símbolos
Los símbolos se almacenan en el controlador lógico como parte de una aplicación de SoMachine
Basic.
70
EIO0000001357 11/2014
Programación
Asignación de memoria
Introducción
SoMachine Basic permite asignar previamente (reservar) bloques de la memoria de controlador
lógico para ser utilizados por determinados tipos de objetos en un programa, incluidos los objetos
simples (palabras de memoria, palabras constantes) y objetos de software (bloques de funciones).
Modalidades de asignación
En modalidad offline, puede especificar la modalidad de asignación de memoria para todos los
tipos de objeto. Cuando configure estos objetos (Programación →Herramientas), aparecerá la
ventana siguiente encima de la lista de objetos configurables:
Elija la modalidad de asignación de memoria que desee utilizar:
Automático. Todos los objetos del offset 0 a la máxima dirección de memoria que se utilizan
en el programa, o que están asociados a un símbolo, se asignan automáticamente en la
memoria de controlador lógico. Por ejemplo: si se utiliza la palabra de memoria %MW20 en el
programa, todos los objetos de %MW0 a %MW20 incluidos (21 objetos) se asignarán automáticamente en la memoria.
Si cambia a la modalidad online más adelante, no podrá asignar nuevos objetos de memoria
con direcciones superiores a la dirección más alta que utilizó antes de la modalidad online.
Manual. Especifique un número de objetos para asignar en la memoria en el cuadro N.º de
objetos. Si cambia a la modalidad online, puede añadir nuevos contactos, bobinas o
ecuaciones al programa (hasta el límite de la memoria asignada) sin tener que salir del
controlador lógico, modificar el programa, iniciar sesión y descargar la aplicación de nuevo.
SoMachine Basic muestra el número total de objetos de memoria Asignados y el número Máx.
de objetos de memoria disponibles en el controlador lógico.
EIO0000001357 11/2014
71
Programación
Reversibilidad de diagrama de contactos/lista
Introducción
SoMachine Basic admite la conversión de escalones del diagrama de contactos a la lista de
instrucciones y de nuevo al diagrama de contactos. Esto es lo que se denomina reversibilidad de
programas.
En SoMachine Basic puede alternar escalones entre lenguajes de programación siempre que sea
necesario. Por lo tanto, puede visualizar un programa con ciertos escalones en diagrama de
contactos y con otros escalones en lista de instrucciones.
Interpretación de la reversibilidad
Para llegar a comprender la reversibilidad de programas, es necesario examinar la relación de un
escalón de diagrama de contactos con el escalón de lista de instrucciones asociada.
Escalón de diagrama de contactos: un conjunto de instrucciones de diagrama de contactos
que forma una expresión lógica.
Secuencia de lista: un conjunto de instrucciones de programación de lista de instrucciones
que corresponde a las instrucciones del diagrama de contactos y representa la misma
expresión lógica.
La siguiente ilustración muestra un escalón de diagrama de contactos normal y su equivalente de
la lógica de programación expresado como una secuencia de instrucciones de lista de
instrucciones.
Instrucción de la lista de instrucciones equivalentes:
72
EIO0000001357 11/2014
Programación
Un programa siempre se almacena de forma interna como instrucciones de la lista de
instrucciones, tanto si se ha escrito originalmente en el lenguaje del diagrama de contactos como
en el lenguaje de la lista de instrucciones. SoMachine Basic aprovecha las similitudes de la
estructura de programa entre los dos lenguajes y utiliza esta imagen interna de lista de
instrucciones del programa para mostrarlas como un programa de lista de instrucciones o de
forma gráfica como un diagrama de contactos.
Instrucciones básicas para la reversibilidad
Las instrucciones que aparecen a continuación son necesarias para la estructura de un bloque de
funciones reversible en el lenguaje de lista de instrucciones:
BLK indica el comienzo del bloque y define el inicio del escalón y de la parte de entrada al
bloque.
OUT_BLK indica el comienzo de la parte de salida del bloque.
END_BLK indica el final del bloque y del escalón.
El uso de estas instrucciones de bloque de funciones reversible no es obligatorio para que el
programa de lista de instrucciones funcione correctamente.
Situaciones de programación y reversibilidad de IL/Ladder
Las siguientes listas de tablas de programación de situaciones para lenguajes Ladder o IL que,
sin tratarse, generan advertencias o errores, así como una posible pérdida de reversibilidad.
Situación
IL
Ladder
Escalón
reversible
Salta a una etiqueta que no se ha definido
Error
Error
Sí
Llama a una subrutina no definida
Error
Error
Sí
Activa o desactiva un paso Grafcet no definido
Error
Error
Sí
La instrucción de salto se indica entre paréntesis
Error
-
Sin
La etiqueta se indica entre paréntesis
Error
-
Sin
La subrutina se indica entre paréntesis
Error
-
Sin
Más de 32 paréntesis intercalados
Error
-
Sin
Paréntesis de cierre sin paréntesis de apertura
Error
-
Sin
Reservado
-
-
-
Paréntesis desequilibrados
Error
-
Sin
BLK sin END_BLK
Error
-
Sin
OUT_BLK o END_BLK sin BLK
Error
-
Sin
La definición de etiquetas no está seguida de LD o
BLK
Error
-
Sin
La definición de subrutina no está seguida de LD o
BLK
Error
-
Sin
Reservado
-
-
-
EIO0000001357 11/2014
73
Programación
74
Situación
IL
Ladder
Escalón
reversible
Más de 11 MPS intercalados
Error
-
Sin
MRD sin MPS
Error
-
Sin
MPP sin MPS
Error
-
Sin
Utilice la instrucción Grafcet en POST
Error
Error
Sí
La definición Grafcet no está seguida de BLK o LD
Error
-
Sin
Operaciones de pila desequilibradas
Error
-
Sin
Reservado
-
-
-
Etiqueta duplicada
Error
Error
Solo LD->IL
Subrutina duplicada
Error
Error
Solo LD->IL
Paso Grafcet duplicado
Error
Error
Solo LD->IL
Reservado
-
-
-
Duplicar POST
Error
Error
Solo LD->IL
FB intercalados
Error
-
Sin
OUT_BLK entre BLK y END_BLK
Error
-
Sin
BLK no está seguido de LD
Error
-
Sin
LD de la salida FB no se encuentra en OUT_BLK
Error
-
Sin
Salidas FB empleadas fuera de sus respectivas
estructuras FB.
Error
-
Sin
Salidas FB repetidas o fuera de servicio
Error
-
Sin
Entradas FB no en BLK antes de OUT_BLK
Error
-
Sin
Entradas FB empleadas fuera de sus respectivas
estructuras FB.
Error
-
Sin
Entradas FB repetidas o fuera de servicio
Error
-
Sin
Etiqueta declarada en BLK
Error
-
Sin
Subrutina declarada en BLK
Error
-
Sin
Pasos Grafcet declarados en BLK
Error
-
Sin
LD intentado de una entrada de no FB en OUT_BLK
Error
-
Sin
Salida FB utilizada entre BLK y END_BLK
Error
-
Sin
Subrutinas intercaladas
Error
Error
Sin
Llamada de subrutina entre MPS y MPP
Error
Error
Sin
La llamada de subrutina se indica entre paréntesis
Error
-
Sin
Reservado
-
-
La primera instrucción del programa no es un
delimitador de escalón
Error
-
Sin
EIO0000001357 11/2014
Programación
Situación
IL
Ladder
Escalón
reversible
Instrucción de salto entre MPS y MPP
Error
Error
Sin
El escalón presenta un error de sintaxis
Error
-
Sin
Reservado
-
-
-
Reservado
-
-
-
Las instrucciones del programa siguen las
instrucciones incondicionales JMP o END
Error
-
Sin
El escalón que comienza con una instrucción LD no
acaba con una instrucción de acción condicional
Información
-
Sin
La instrucción de acción se indica entre paréntesis
Error
-
Sin
La instrucción de pila se indica entre paréntesis
Error
-
Sin
Instrucciones de acceso directo para FB (ej.: ""CU
%C0"")
Información
-
Sin
Instrucciones de acción en la sección de entrada de
un FB
Error
-
Sin
Instrucciones después de END_BLK
Error
-
Sin
Salidas FB utilizadas con las instrucciones AND y OR
Información
-
Sin
Instrucciones OR indicadas en una entrada FB y no
entre paréntesis
Información
-
Sin
La instrucción precede a MRD o a MPP sin ser una
acción condicional o asociada con las instrucciones
de pila
Información
-
Sin
OR sin intercalar entre MPS y MPP
Información
-
Sin
OR después de una instrucción de acción
Información
-
Sin
OR después de MPS, MRD o MPP
Información
-
Sin
Reservado
-
-
Llamada de subrutina o JMPC sin ser la última
instrucción de acción del escalón
Información
Error
Sin
El escalón canónico excede en 7x11 las celdas en
Twido y en 256 x 30 las celdas en SoMachine Basic
Información
-
Sin
Instrucción de acción incondicional entre BLK y
END_BLK
Error
-
Sin
OUT_BLK no está seguido de LD de una salida FB
válida o END_BLK
Error
-
Sin
FB no puede ocupar la primera celda
-
-
Sí
El FB de la parte superior del escalón sustituye
elementos que ocupan las celdas
-
-
Sí
Sin lógica por encima o por debajo de FB
-
Error
Sin
EIO0000001357 11/2014
75
Programación
Situación
76
IL
Ladder
Escalón
reversible
XOR en la primera columna
-
Error
Sin
Contactos y conectores horizontales en la última
columna
-
Error
Sin
Conectores de bajada en la última fila o columna
-
Error
Sin
Permite solo las subrutinas válidas de 0 a 63
-
Error
Sin
Permite solo las etiquetas válidas de 0 a 63
-
Error
Sin
Expresiones de funcionamiento no válidas en el
bloque de funcionamiento
-
Error
Sin
Expresiones de comparación no válidas en el bloque
de comparación
-
Error
Sin
Dirección o símbolo no válidos en contacto y bobina
-
Error
Sin
Expresión o funcionamiento no válidos con la
instrucción de Ladder
-
Error
Sin
Escalón sin elemento de acción de salida
-
Error
Sin
Discontinuidad entre las barras de potencia derecha
e izquierda
-
Error
Sin
Escalón de Ladder incompleto
-
Error
Sin
El escalón de Ladder contiene elementos que han
sufrido un cortocircuito
-
Error
Sin
Todas las divergencias que solo contienen elementos de lógica booleana deben converger en orden inverso
Error
Sin
FB no tiene ninguna entrada asociada
-
Error
Sin
Los pins de salida FB no pueden conectarse juntos
-
Error
Sin
XOR conectado a la barra de potencia
-
Error
Sin
La llamada de subrutina y el salto no como últimos
elementos de acción de salida
Información
Error
Sin
Escalón canónico que contiene un FB con parte del
FB en la última columna
-
-
Sin
El escalón canónico excede en 7x11 las celdas en
Twido y en 256 x 30 las celdas en SoMachine Basic
Información
Error
Sin
OPEN y SHORT conectados al nodo izquierdo de la
subred
-
Error
Sin
XOR conectado al nodo izquierdo de la subred
-
Error
Sin
Sin al menos una frase de LIST, que puede
representar el escalón de Ladder
-
Error
Sin
EIO0000001357 11/2014
Programación
Cómo utilizar ejemplos de código fuente
Descripción general
Excepto donde se mencione explícitamente, los ejemplos de código fuente contenidos en este
manual son válidos para los lenguajes de programación Diagrama de contactos y Lista de
instrucciones. Puede ser necesario más de un escalón para un ejemplo completo.
Procedimiento de reversibilidad
En este manual solo se muestra el código fuente de Lista de instrucciones
Para obtener el código fuente de Diagrama de contactos equivalente:
Paso
Acción
1
En SoMachine Basic, cree un nuevo POU que contenga un escalón vacío.
2
En este escalón, haga clic en el botón LD > IL para visualizar el código fuente de Lista de
instrucciones.
3
Seleccione y copie (Ctrl+C) el código fuente del primer escalón del programa de muestra.
4
Haga doble clic en el número de línea 0000 de la primera instrucción y seleccione Pegar
instrucciones para pegar el código fuente en el escalón.
NOTA: Recuerde eliminar la instrucción LD de la última línea del escalón si ha pegado las
instrucciones insertando las líneas antes del operador LD predeterminado.
5
Haga clic en el botón IL > LD para visualizar el código fuente de Lista de instrucciones.
6
Repita los pasos previos para cualquiera de los escalones adicionales del programa de
ejemplo. Haga clic en
EIO0000001357 11/2014
en la barra de herramientas para añadir escalones nuevos.
77
Programación
Ejemplo
Programa Lista de instrucciones:
78
Escalón
Código fuente
0
BLK %R0
LD
%M1
I
LD
%I0.3
ANDN %R2.E
O
END_BLK
1
LD
%I0.3
[%MW20:=%R2.O]
2
LD
%I0.2
ANDN %R2.F
[%R2.I:=%MW34]
ST
%M1
EIO0000001357 11/2014
Programación
Diagrama de contactos correspondiente:
EIO0000001357 11/2014
79
Programación
Sección 6.3
Configuración del comportamiento del programa y tareas
Configuración del comportamiento del programa y tareas
Contenido de esta sección
Esta sección contiene los siguientes apartados:
Apartado
80
Página
Comportamiento de la aplicación
81
Tareas y modalidades de exploración
84
EIO0000001357 11/2014
Programación
Comportamiento de la aplicación
Descripción general
Se pueden configurar los siguientes aspectos sobre cómo interactúa la aplicación con el
controlador lógico:
Niveles funcionales (véase página 81)
Inicio (véase página 82)
Watchdog (véase página 83)
Comportamiento de recuperación (véase página 83)
Configuración del comportamiento de la aplicación
Siga estos pasos para configurar el comportamiento de la aplicación:
Paso
Acción
1
Seleccione la ficha Tareas en el área de la izquierda de la ventana Programación.
2
Seleccione el elemento Comportamiento.
Resultado: Las propiedades de Comportamiento aparecen en el área central inferior de la
ventana Programación.
3
Modifique las propiedades según sea necesario.
4
Haga clic en Aplicar para guardar los cambios.
Niveles funcionales
El sistema podría incluir Logic Controllers con diferentes versiones de firmware y, por lo tanto, con
distintos niveles de capacidad. SoMachine Basic admite la gestión de nivel funcional para
permitirle controlar el nivel funcional de la aplicación.
Seleccione un nivel en la lista de Niveles funcionales:
Nivel 1.0: Primera versión de la combinación del software de SoMachine Basic y las versiones
de firmware compatibles.
Nivel 2.0: Contiene mejoras y correcciones respecto al nivel anterior de software y firmware.
Por ejemplo, para compatibilidad con la salida de tren de pulsos (PTO), sería necesario
seleccionar este nivel funcional o superior.
La gestión del nivel funcional le permite mantener el nivel funcional original de una aplicación
cuando es necesario transferir esa aplicación a un nuevo controlador que podría tener instalado
un firmware con un nivel funcional más alto. En este caso puede seleccionar el nivel funcional más
bajo con SoMachine Basic, cargue la versión apropiada del firmware en el controlador y transfiera
la aplicación manteniendo así la compatibilidad.
EIO0000001357 11/2014
81
Programación
Inicio
Especifique cómo se comporta el programa tras un reinicio del controlador lógico:
Inicio en estado anterior: el programa se inicia en la modalidad de ejecución en la que estaba
antes del reinicio.
Inicio en parada: el controlador lógico no se inicia en la modalidad de ejecución de la
aplicación automática.
Inicio en ejecución (valor predeterminado): el controlador lógico se inicia en la modalidad de
ejecución de la aplicación automática.
Cuando utilice el inicio automático de la ejecución, el controlador empezará a ejecutar la lógica del
programa cuando se alimente el equipo. Es fundamental saber por adelantado cómo afectará la
reactivación automática de las salidas al proceso o la máquina controlados. Configure la entrada
Run/Stop para ayudar a controlar el inicio automático en la función de ejecución. Además, la
entrada Run/Stop está diseñada para dar control local sobre los comandos remotos RUN. Si la
posibilidad de un comando RUN remoto después de que el controlador haya sido detenido
localmente por SoMachine tuviese consecuencias inesperadas, debe configurar y conectar la
entrada Run/Stop para ayudar a controlar esta situación.
ADVERTENCIA
INICIO IMPREVISTO DE LA MÁQUINA
Antes de utilizar la opción de inicio automático de la ejecución, confirme que la reactivación
automática de las salidas no tenga consecuencias no deseadas.
Use la entrada Run/Stop para evitar un reinicio no deseado en la modalidad Run y para evitar
activaciones no deseadas de ubicaciones remotas.
Compruebe el estado de seguridad de su máquina o del entorno del proceso antes de
conectar la alimentación a la entrada Run/Stop o de enviar un comando de ejecución desde
una ubicación remota.
El incumplimiento de estas instrucciones puede causar la muerte, lesiones serias o daño
al equipo.
ADVERTENCIA
INICIO NO DESEADO DE LA MÁQUINA O DEL PROCESO DE ACTIVACIÓN
Compruebe el estado de seguridad de la máquina o del entorno de proceso antes de aplicar
electricidad a la entrada Run/Stop.
Use la entrada Run/Stop para evitar activaciones no deseadas desde ubicaciones remotas.
El incumplimiento de estas instrucciones puede causar la muerte, lesiones serias o daño
al equipo.
82
EIO0000001357 11/2014
Programación
Watchdog
Un watchdog es un temporizador especial que se utiliza para asegurar que los programas no
superan el tiempo de exploración asignado.
El valor predeterminado del temporizador de watchdog es 250 ms. Especifique la duración de la
tarea de exploración de watchdog. El rango posible va de 10 a 500 ms.
Comportamiento de retorno
Especifique la modalidad de retorno que desea utilizar cuando el controlador lógico entre en un
estado STOPPED o en una excepción por alguna razón.
Existen dos modalidades de retorno:
Predeterminada, todas las salidas se establecen en los valores de retorno especificados en las
propiedades de configuración del controlador lógico incrustado y de las salidas del módulo de
ampliación.
Consulte la Guía de programación del controlador lógico o del módulo de ampliación para
obtener información sobre la configuración de los valores de retorno para las salidas.
Seleccione Mantener valores para mantener todas las salidas en su estado actual cuando el
controlador lógico entre en un estado STOPPED o en una excepción. En esta modalidad, se
ignora cualquier valor de retorno configurado para el controlador lógico y las salidas del módulo
de ampliación.
EIO0000001357 11/2014
83
Programación
Tareas y modalidades de exploración
Descripción general
SoMachine Basic cuenta con las siguientes modalidades de exploración:
Modalidad normal
Modalidad de exploración cíclica continua (modalidad de ejecución libre). Se inicia una nueva
exploración nada más terminar la exploración anterior.
Modalidad periódica
Modalidad de exploración cíclica periódica. Se inicia una nueva exploración sólo cuando ha
transcurrido el tiempo de exploración configurado de la exploración anterior. Por lo tanto, cada
exploración tiene la misma duración.
SoMachine Basic ofrece los siguientes tipos de tareas:
Tarea maestra: tarea principal de la aplicación.
La tarea maestra se desencadena por exploraciones cíclicas continuas (en la modalidad de
exploración normal) o temporizadores de software (en la modalidad de exploración periódica)
mediante la especificación del período de exploración de 2 a 150 ms (predeterminado en
100 ms).
Tarea periódica: se procesa una subrutina de corta duración de manera periódica.
Las tareas periódicas se desencadenan por temporizadores de software, que se configuran
mediante la especificación del período de exploración de 5 a 255 ms (predeterminado en
255 ms) en la modalidad de exploración periódica.
Tarea de eventos: una subrutina de muy corta duración para reducir el tiempo de respuesta
de la aplicación.
Las tareas de eventos se desencadenan por las entradas físicas o los bloques de funciones
HSC. Estos eventos están asociados con entradas digitales incrustadas (de %I0.2 a %I0.5)
(flancos ascendentes, descendentes o ambos) o con los contadores de alta velocidad (%HSC0
y %HSC1) (cuando el conteo alcanza el umbral del contador de alta velocidad). Puede configurar
2 eventos para cada bloque de funciones HSC.
Las tareas y los eventos periódicos están configurados en la modalidad de exploración periódica.
La tarea maestra se puede configurar en la modalidad de exploración normal o en la modalidad
de exploración periódica.
84
EIO0000001357 11/2014
Programación
Prioridades de las tareas
En esta tabla se resumen los tipos de tareas y sus prioridades:
Tipo de tarea
Modalidad de Condición de
exploración
activación
Rango
configurable
Cantidad
máxima de
tareas
Prioridad
Maestro
Normal
Normal
No es aplicable 1
Periódica
Temporizador del
software
De 2 a 150 ms
Periódica
Periódica
Temporizador del
software
De 5 a 255 ms
1
Superior a la tarea
maestra e inferior a
las tareas de
eventos
Evento
Periódica
Entradas físicas
De %I0.2 a
%I0.5
4
La más alta
Bloques de funciones
%HSC
2 eventos por
objeto %HSC
4
La más baja
Prioridades de eventos
Consulte Prioridades de eventos y colas (véase página 108).
Tarea maestra en la modalidad de exploración normal
En este gráfico se muestra la relación entre la ejecución de tareas periódicas y tareas maestras
cuando la tarea maestra está configurada en la modalidad de exploración normal:
EIO0000001357 11/2014
85
Programación
Tarea maestra en la modalidad de exploración periódica
En este gráfico se muestra la relación entre las tareas maestras y las tareas periódicas cuando la
tarea maestra está configurada en la modalidad de exploración periódica:
Prioridad de eventos frente a tareas maestras y periódicas
Las prioridades de eventos controlan la relación entre las tareas de eventos, las tareas maestras
y las tareas periódicas. La tarea de eventos interrumpe la ejecución de la tarea maestra y la tarea
periódica.
En esta figura se muestra la relación entre las tareas de eventos, las tareas maestras y las tareas
periódicas en modalidad periódica:
Las tareas de eventos se desencadenan por una interrupción del hardware que envía un evento
de tarea a la tarea de eventos.
86
EIO0000001357 11/2014
Programación
Sección 6.4
Gestión de POU
Gestión de POU
Contenido de esta sección
Esta sección contiene los siguientes apartados:
Apartado
Página
POU
88
Gestión de POU con tareas
89
Gestión de escalones
91
POU disponibles
94
EIO0000001357 11/2014
87
Programación
POU
Descripción general
Una unidad de organización de programa (POU) es un objeto reutilizable que utiliza un programa.
Cada POU está formado por una declaración de variables y un conjunto de instrucciones en el
código fuente de un lenguaje de programación compatible.
Un POU siempre existe en la tarea maestra del programa y está vinculado a esta. A dicho POU
se la llama automáticamente siempre que se inicia el programa.
Puede crear POU adicionales que contengan otros objetos, como por ejemplo, funciones o
bloques de funciones.
Cuando se crea por primera vez, un POU puede ser de dos tipos:
asociada a una tarea (véase página 89); o
una POU disponible (véase página 94). Un Free POU no está asociado a una tarea ni a un
evento específicos. Por ejemplo, un POU disponible puede contener funciones de la biblioteca
que se mantienen de forma independiente del programa principal. A los POU disponibles se les
llama desde programas o desde subrutinas o saltos. Una tarea periódica (véase página 101)
es una subrutina que se implementa como un POU disponible.
88
EIO0000001357 11/2014
Programación
Gestión de POU con tareas
Creación de un POU nuevo asociado a una tarea
Paso
Acción
1
Seleccione la ficha Tareas en el área de la izquierda de la ventana Programación.
2
Añada un nuevo POU mediante uno de los siguientes métodos:
Haga clic con el botón derecho en Tarea maestra y seleccione Añadir POU en el menú
contextual que aparece.
Seleccione Tarea Maestra y haga clic en
(botón Añadir POU) en la barra de
herramientas situada en la parte superior de la ficha Tareas.
Resultado: Se añade un nuevo POU a la estructura del programa inmediatamente a
continuación del POU anterior/predeterminado en la Tarea Maestra. El nombre predeterminado
es n - Nuevo POU, donde n es un valor entero que aumenta cada vez que se crea un POU.
3
Si necesita reposicionar un POU en la Tarea Maestra, seleccione un POU y haga clic en el
botón ARRIBA o ABAJO en la barra de herramientas situada en la parte superior de la ficha
Tareas para mover el POU seleccionado hacia arriba o hacia abajo en la estructura del
programa.
Cómo copiar y pegar un POU existente asociado con una tarea
Paso
Acción
1
Seleccione la ficha Tareas en el área de la izquierda de la ventana Programación.
2
Haga clic con el botón derecho en un POU existente en Tarea maestra y seleccione Copiar
POU en el menú contextual que aparece.
3
Haga clic con el botón derecho en Tarea maestra y seleccione Pegar POU en el menú
contextual que aparece.
Resultado: Se añade un nuevo POU a la estructura del programa inmediatamente después del
POU anterior/predeterminado en la Tarea Maestra con el mismo nombre que el POU copiado.
EIO0000001357 11/2014
89
Programación
Cambio de nombre de un POU
Paso
Acción
1
Seleccione la ficha Tareas en el área de la izquierda de la ventana Programación.
2
Edite el nombre del POU mediante uno de los siguientes métodos:
Haga clic con el botón derecho en un POU y seleccione Cambiar nombre de POU en el
menú contextual que aparece.
Haga doble clic en un POU.
Seleccione un POU y haga doble clic sobre el nombre de un POU en el área de trabajo de
programación.
3
Escriba el nuevo nombre del POU y pulse INTRO.
Eliminación de un POU
Paso
90
Acción
1
Seleccione la ficha Tareas en el área de la izquierda de la ventana Programación.
2
Haga clic con el botón derecho en un POU en Tarea maestra y seleccione Eliminar POU en el
menú contextual que aparece.
3
Haga clic en Sí para confirmar la eliminación.
EIO0000001357 11/2014
Programación
Gestión de escalones
Creación de un escalón
Paso
Acción
1
Seleccione la ficha Tareas en el área de la izquierda de la ventana Programación.
2
Añada un escalón a un POU siguiendo uno de los siguientes métodos:
Haga clic con el botón derecho en un POU y seleccione Añadir escalón en el menú
contextual que aparece.
Seleccione un POU y haga clic en
(botón Añadir escalón) en la barra de
herramientas situada en la parte superior de la ficha Tareas.
Seleccione un POU y haga clic en
(botón Crear un nuevo escalón) en la barra de
herramientas situada en la parte superior del área de trabajo de programación.
Resultado: Se añade un nuevo escalón a la estructura del programa inmediatamente a
continuación del último escalón.
3
Si necesita reposicionar un escalón en un POU, seleccione el escalón y haga clic en el botón
ARRIBA o ABAJO en la barra de herramientas situada en la parte superior de la ficha Tareas
para mover el escalón seleccionado hacia arriba o hacia abajo en la estructura del programa.
4
Se otorga un identificador de secuencia al escalón, por ejemplo, Rung0. Además, puede añadir
un comentario sobre el escalón para identificar el escalón haciendo clic en la cabecera de
escalón.
5
El lenguaje de programación predeterminado es LD (diagrama de contactos). Para seleccionar
un lenguaje de programación diferente para este escalón, haga clic en LD y seleccione un
lenguaje de programación diferente.
6
Si se debe llamar este escalón con una instrucción JUMP, asigne una etiqueta al escalón
haciendo clic en el botón desplegable situado debajo del identificador de secuencias de
escalones Rungx, donde x es el número de escalón en un POU, y seleccione %L en la lista.
Resultado: el escalón está etiquetado como %Ly, donde y es el número de etiqueta. %L
aparece en el botón y el número de etiqueta y aparece en el sufijo con el botón.
NOTA: El número de etiqueta se incrementa en 1 mientras define la etiqueta siguiente.
Para modificar el número de etiqueta, haga doble clic en el número de etiqueta de un escalón,
introduzca el nuevo número y luego pulse INTRO.
EIO0000001357 11/2014
91
Programación
Inserción de un escalón por encima de un escalón existente
Paso
Acción
1
Seleccione la ficha Tareas en el área de la izquierda de la ventana Programación.
2
Seleccione un escalón existente en el área de trabajo Programación.
3
Haga clic en
(botón Insertar un nuevo escalón) en la barra de herramientas situada
en la parte superior del área de trabajo de programación.
Resultado: Aparece un nuevo escalón encima del que se ha seleccionado.
4
Se otorga un identificador de secuencia al escalón, por ejemplo, Rung0. Además, puede añadir
un comentario sobre el escalón para identificar el escalón haciendo clic en la cabecera de
escalón.
5
El lenguaje de programación predeterminado es LD (diagrama de contactos). Para seleccionar
un lenguaje de programación diferente para este escalón, haga clic en LD y seleccione un
lenguaje diferente.
6
Si se debe llamar este escalón con una instrucción JUMP, asigne una etiqueta al escalón
haciendo clic en el botón desplegable situado debajo del identificador de secuencias de
escalones Rungx, donde x es el número de escalón en un POU, y seleccione %L en la lista.
Resultado: el escalón está etiquetado como %Ly, donde y es el número de etiqueta. %L
aparece en el botón y el número de etiqueta y aparece en el sufijo con el botón.
NOTA: El número de etiqueta se incrementa en 1 mientras define la etiqueta siguiente.
Para modificar el número de etiqueta, haga doble clic en el número de etiqueta de un escalón,
introduzca el nuevo número y luego pulse INTRO.
Copia de un escalón
Paso
Acción
1
Seleccione la ficha Tareas en el área de la izquierda de la ventana Programación.
2
Haga clic con el botón derecho del ratón en el escalón que desee copiar y seleccione Copiar
escalón seleccionado en el menú contextual que aparece.
3
Haga clic con el botón derecho en un POU y seleccione Pegar escalón en el menú contextual
que aparece.
Resultado: se inserta una copia del escalón sin etiqueta.
NOTA: La etiqueta del escalón no se copia cuando copia un escalón.
92
EIO0000001357 11/2014
Programación
NOTA: También puede copiar y pegar escalones en la ventana Programación:
Paso
Acción
1
Haga clic con el botón derecho en el escalón para copiar y seleccione Copiar escalón
seleccionado.
2
Haga clic con el botón derecho en el área de trabajo de programación y seleccione Pegar
escalón.
Cambio de nombre de un escalón
Paso
Acción
1
Seleccione la ficha Tareas en el área de la izquierda de la ventana Programación.
2
Edite el nombre del escalón mediante uno de los siguientes métodos:
Haga clic con el botón derecho en un escalón y seleccione Cambiar nombre de escalón en
el menú contextual que aparece.
Haga doble clic en un escalón.
Seleccione un escalón y haga doble clic en el nombre de escalón o el texto nombre en el
área de trabajo de programación.
3
Escriba el nuevo nombre del escalón y pulse INTRO.
Eliminación de un escalón
Paso
Acción
1
Seleccione la ficha Tareas en el área de la izquierda de la ventana Programación.
2
Elimine un escalón mediante uno de los siguientes métodos:
Haga clic con el botón derecho en un escalón y seleccione Eliminar escalón en el menú
contextual que aparece.
Seleccione un escalón y haga clic en
(botón Eliminar escalón) en la barra de
herramientas situada en la parte superior de la ficha Tareas.
Seleccione un escalón y haga clic en
(botón Eliminar el escalón) en la barra de
herramientas situada en la parte superior del área de trabajo de programación.
Haga clic derecho en un escalón en el área de trabajo de programación y seleccione
Eliminar escalón seleccionado en el menú contextual que aparece.
3
EIO0000001357 11/2014
Si el escalón no está vacío, se le pedirá que confirme si quiere eliminar el escalón. Haga clic en
Sí para confirmar la eliminación o en No para cancelar la operación.
93
Programación
POU disponibles
Introducción
En SoMachine Basic, un POU disponible es un tipo especial de POU que no está asociado
explícitamente con una tarea:
Todos los POU disponibles se implementan como subrutinas compuestas de 1 o más escalones
escritas en los lenguajes de programación compatibles con SoMachine Basic.
Los POU disponibles se consumen cuando:
Se les llama mediante una llamada de subrutina (SRi) desde un escalón de programa.
Están configurados como la tarea periódica.
Están configurados como tareas de eventos, por ejemplo, la subrutina para el umbral 0 de un
bloque de funciones (%HSCi.TH0) de contador de alta velocidad (HSC).
Cuando se consumen como tareas periódicas o de eventos, la subrutina de POU disponible se
traslada de forma automática del área POU disponibles de la ventana Tareas a las áreas Tarea
periódica o Eventos de la ventana, respectivamente.
Cuando ya no se consume como una tarea periódica o de eventos, la subrutina vuelve al área
POU disponibles y está disponible para que la consuman otras tareas o eventos.
Creación de un nuevo POU disponible
Proceda de la manera siguiente para crear un nuevo POU disponible:
Paso
94
Acción
1
Seleccione la ficha Tareas en el área de la izquierda de la ventana Programación.
2
Haga clic con el botón derecho en POU disponibles y seleccione Añadir POU disponible en
el menú contextual que aparece.
Resultado: Aparece un nuevo POU con el nombre predeterminado "Free POU_0" y el número
de subrutina predeterminado "SR0" debajo de la rama POU disponibles y aparece un nuevo
escalón en el área de trabajo de Programación.
EIO0000001357 11/2014
Programación
Paso
Acción
3
De forma opcional, haga clic con el botón derecho del ratón en el nuevo POU, seleccione
Cambiar nombre de POU y, a continuación, escriba un nuevo nombre para el POU y pulse
Intro.
El nombre del POU disponible también se actualiza en el escalón que aparece en el área de
trabajo Programación.
4
De forma opcional, escriba un comentario (véase página 152) que desee asociar con el POU
disponible.
5
Seleccione Número de subrutina en la parte derecha del cuadro de comentarios y elija un
número de subrutina de la lista.
Resultado: La descripción de POU en la lista POU disponibles se actualiza con el número de
subrutina que se ha seleccionado, por ejemplo "SR11".
6
Cree los escalones y el código fuente para el POU disponible en el lenguaje de programación
que prefiera.
Cómo copiar y pegar un POU existente
Proceda como se indica a continuación para copiar y pegar un POU existente asociado con una
tarea para crear un POU disponible:
Paso
Acción
1
Seleccione la ficha Tareas en el área de la izquierda de la ventana Programación.
2
Haga clic con el botón derecho del ratón en un POU existente y seleccione Copiar POU.
3
Haga clic con el botón derecho del ratón en POU disponibles y seleccione Pegar POU.
Resultado: Un nuevo POU disponible con el nombre "Free POU_x", donde x es el siguiente
número de POU disponible, y con el número de subrutina predeterminado "SRx", donde x es el
siguiente número disponible de subrutina, aparece a continuación de POU disponibles. Todos
los escalones del POU se asocian automáticamente con el nuevo número de subrutina de POU
disponible.
Asignación de POU disponibles a eventos o tareas periódicas
De forma predeterminada, los POU disponibles y las subrutinas no se asocian con eventos o
tareas.
Consulte Creación de una tarea periódica (véase página 101) para obtener más información sobre
cómo asociar un POU disponible con una tarea periódica.
Consulte Creación de una tarea de evento (véase página 110) para obtener más información
sobre cómo asociar un POU disponible con un evento.
EIO0000001357 11/2014
95
Programación
Sección 6.5
Tarea maestra
Tarea maestra
Contenido de esta sección
Esta sección contiene los siguientes apartados:
Apartado
96
Página
Descripción de la tarea maestra
97
Configuración de la tarea maestra
98
EIO0000001357 11/2014
Programación
Descripción de la tarea maestra
Descripción general
La tarea maestra representa la tarea principal del programa de aplicación. Es obligatoria y se crea
de forma predeterminada. La tarea maestra se compone de secciones y subrutinas representadas
en unidades de organización del programa (POU). Cada POU de la tarea maestra puede
programarse en cualquiera de los lenguajes de programación compatibles.
Procedimiento
Para
Consulte
Crear un nuevo POU en la tarea maestra
Creación de un POU nuevo asociado a una tarea
(véase página 89)
Cambiar el nombre de un POU en la tarea
maestra
Cambio de nombre de un POU (véase página 90)
Eliminar un POU de una tarea maestra
Eliminación de un POU (véase página 90)
EIO0000001357 11/2014
97
Programación
Configuración de la tarea maestra
Procedimiento
Siga estos pasos para configurar la tarea maestra:
Paso
Acción
1
Seleccione la ficha Tareas en el área de la izquierda de la ventana Programación.
2
Seleccione el elemento Tarea maestra.
Resultado: Las propiedades de Tarea maestra aparecen en la parte baja de la zona central de
la ventana de SoMachine Basic.
3
Modifique las propiedades según sea necesario.
4
Haga clic en Aplicar para guardar los cambios.
Propiedades de la tarea maestra
Modalidad de exploración
Elija la modalidad de exploración que desee utilizar para el programa:
Normal: cuando un controlador lógico se encuentra en la modalidad de exploración (ejecución
libre) normal, se inicia una nueva exploración inmediatamente después de que haya terminado
la exploración anterior.
Periódica: en la modalidad de exploración periódica, el controlador lógico espera hasta que
haya transcurrido el tiempo de exploración configurado antes de iniciar una nueva exploración.
Por lo tanto, todas las exploraciones tienen la misma duración.
Especifique el Periodo de exploración para la modalidad de exploración periódica de 2 a 150
ms. El valor predeterminado es 100 ms.
La modalidad de exploración predeterminada es Normal.
Bits y palabras de sistema que controlan la tarea maestra
La tarea maestra se puede controlar mediante bits (%S) y palabras de sistema (%SW):
En esta tabla se muestran los bits de sistema:
98
Bits de sistema
Descripción
%S11
Desborde de watchdog
%S19
Desborde del período de exploración (modalidad de
exploración periódica)
EIO0000001357 11/2014
Programación
En esta tabla se muestran las palabras de sistema:
Palabras de sistema
Descripción
%SW0
Periodo de exploración del controlador lógico (modalidad de
exploración periódica)
%SW27
Tiempo invertido (en ms) en el sistema durante el ciclo de
exploración de la última tarea maestra
%SW30
Último periodo de exploración. Muestra el tiempo de
ejecución (en ms) del último ciclo de exploración del
controlador, es decir, el tiempo transcurrido entre el inicio (la
adquisición de entradas) y el final (actualización de salidas)
de un ciclo de exploración de la tarea maestra.
%SW31
Tiempo máximo de exploración. Muestra el tiempo de
ejecución (en ms) del tiempo de exploración más largo del
controlador desde el último arranque en frío del controlador
lógico.
%SW32
Tiempo mínimo de exploración. El tiempo de ejecución (en
ms) del tiempo de exploración más corto del controlador
desde el último reinicio en frío del controlador lógico.
Consulte la Guía de programación de su plataforma de hardware para obtener una lista completa
de todos los bits y palabras de sistema y su significado.
EIO0000001357 11/2014
99
Programación
Sección 6.6
Tarea periódica
Tarea periódica
Contenido de esta sección
Esta sección contiene los siguientes apartados:
Apartado
100
Página
Creación de una tarea periódica
101
Configuración de la duración de exploración de una tarea periódica
104
EIO0000001357 11/2014
Programación
Creación de una tarea periódica
Descripción general
Una tarea periódica es una subrutina, habitualmente de corta duración, que la tarea maestra
procesa periódicamente. En SoMachine Basic, esta subrutina se implementa como una POU
disponible (véase página 94). La subrutina se puede escribir en cualquiera de los lenguajes de
programación que admite SoMachine Basic.
NOTA: El hardware del controlador lógico determina el número máximo de tareas periódicas que
pueden existir en un programa. Consulte la Guía de programación del controlador lógico para
obtener más información.
EIO0000001357 11/2014
101
Programación
Asignación de una subrutina a una tarea periódica
Paso
Acción
1
Cree un nuevo POU disponible (véase página 94) que contenga la subrutina de tarea periódica.
2
Seleccione la ficha Tareas en el área de la izquierda de la ventana Programación.
3
Asigne una subrutina a la tarea periódica mediante uno de los siguientes métodos:
Seleccione Tarea periódica y haga clic en
(botón Asignar POU disponible) en la
barra de herramientas situada en la parte superior de la ficha Tareas.
Haga clic con el botón derecho en Tarea periódica y seleccione Asignar POU disponible
en el menú contextual que aparece.
Resultado: Aparece la ventana Seleccionar un POU disponible:
NOTA: Puede añadir directamente un POU disponible a la tarea periódica. Haga clic con el
botón derecho en Tarea periódica y seleccione Añadir POU disponible en el menú contextual
que aparece. En este caso, se crea un POU disponible y se asigna a la tarea periódica.
4
102
Seleccione un POU disponible que desee asignar a la tarea periódica y haga clic en Aceptar.
Resultado: Se asigna la subrutina seleccionada a la Tarea periódica y deja de estar disponible
en la rama del POU disponible de la ficha Tareas.
Por ejemplo, si el POU disponible "Free POU_0" que contiene la subrutina SR4 se asigna a la
tarea periódica, la subrutina Free POU_0 (%SR4) se mueve de la rama POU disponible a la
rama Tarea periódica de la ficha Tareas.
EIO0000001357 11/2014
Programación
Eliminación de una subrutina de una tarea periódica
Paso
Acción
1
Haga clic en la ficha Tareas en el área izquierda de la ventana Programación.
2
Elimine la subrutina de la Tarea periódica mediante uno de los siguientes métodos:
Seleccione Tarea periódica y haga clic en
(botón Anular asignación de POU
disponible) en la barra de herramientas situada en la parte superior de la ficha Tareas.
Haga clic con el botón derecho en Tarea periódica y seleccione Anular asignación de POU
disponible en el menú contextual que aparece.
Resultado: La subrutina seleccionada se elimina de Tarea periódica y aparece como POU
disponible en la rama POU disponibles de la ficha Tareas.
EIO0000001357 11/2014
103
Programación
Configuración de la duración de exploración de una tarea periódica
Procedimiento
Para configurar la duración de exploración de una tarea periódica, siga estos pasos:
Paso
Acción
1
Seleccione la ficha Tareas en el área de la izquierda de la ventana Programación.
2
Seleccione el elemento Tarea periódica.
Resultado: Las propiedades de Tarea periódica aparecen en la parte baja de la zona central
de la ventana de SoMachine Basic.
3
Modifique las propiedades según sea necesario.
4
Haga clic en Aplicar para guardar los cambios.
Propiedades de las tareas periódicas
Especifique un Periodo de exploración para la tarea periódica de 5 a 255 ms. El valor predeterminado es de 255 ms.
104
EIO0000001357 11/2014
Programación
Sección 6.7
Tarea de eventos
Tarea de eventos
Contenido de esta sección
Esta sección contiene los siguientes apartados:
Apartado
Página
Descripción general de tareas de eventos
106
Orígenes de eventos
107
Prioridades de eventos y colas
108
Creación de una tarea de evento
110
EIO0000001357 11/2014
105
Programación
Descripción general de tareas de eventos
Introducción
Una tarea de eventos:
Es una parte de un programa que se ejecuta con una condición determinada (origen del
evento).
Posee una prioridad mayor que el programa principal.
Produce un tiempo de respuesta rápido que permite reducir el tiempo de respuesta general del
sistema.
Descripción de un evento
Un evento consta de las siguientes partes:
106
Origen del evento: condición de software o de hardware que interrumpe el programa cuando se
activa el evento.
POU: entidad del programa independiente (subrutina) asociada a un evento.
Cola de eventos: se utiliza para almacenar una lista de eventos hasta su ejecución.
Nivel de prioridad: prioridad que se asigna a eventos para determinar el orden en el que se
ejecutan.
EIO0000001357 11/2014
Programación
Orígenes de eventos
Descripción general
Se dispone de nueve orígenes de eventos:
Cuatro vinculados a entradas físicas seleccionadas del controlador lógico
Cuatro vinculados a los umbrales del bloque de funciones HSC (2 eventos por instancia %HSC)
Una condición periódica
Un origen de eventos siempre está conectado a un único evento. Cuando un evento se activa, el
controlador lo detecta automáticamente y, a continuación, ejecuta la subrutina asociada al evento.
Eventos de entrada físicos de un controlador lógico
Las entradas digitales incrustadas %I0.2, %I0.3, %I0.4 y %I0.5 de un controlador lógico se pueden
configurar como orígenes de eventos.
Estos orígenes de eventos se pueden configurar para:
Activar eventos tras la detección de un flanco ascendente, un flanco descendente o ambos.
Asignar una prioridad al evento.
Identificar la subrutina asociada con el evento.
Consulte la Guía de programación del controlador lógico para obtener información sobre la
configuración de los eventos de entrada.
Evento de salida de un bloque de funciones %HSC
Las salidas de umbral TH0 y TH1 del bloque de funciones %HSC se pueden utilizar como orígenes
de eventos. Las salidas TH0 y TH1 se establecen, respectivamente, en:
1, cuando el valor es superior al umbral S0 y al umbral S1,
0, cuando el valor es inferior al umbral S0 y al umbral S1
Un flanco ascendente o descendente de estas salidas puede activar un proceso de eventos.
Consulte la Guía de programación del controlador lógico para obtener más información sobre la
configuración de los eventos de salida.
Evento periódico
Este origen de eventos ejecuta de forma periódica una sección de programa designada
(subrutina). Esta subrutina posee una prioridad más alta que la tarea maestra. Sin embargo, este
origen de eventos periódico tiene menos prioridad que los demás orígenes de eventos.
Consulte Tarea periódica (véase página 100) para obtener más información sobre la
configuración de este evento.
EIO0000001357 11/2014
107
Programación
Prioridades de eventos y colas
Prioridades de eventos y colas
Los eventos tienen una de las 8 prioridades posibles, de 7 (la más baja) a 0 (la más alta).
Asigne una prioridad a cada origen de eventos. No puede haber más de un origen de evento con
prioridad 0 al mismo tiempo. Por tanto, el resto de eventos tienen una prioridad menor, y su orden
de ejecución depende de sus prioridades relativas y del orden en el que se han detectado.
La prioridad de un evento controla la relación con la ejecución de la tarea del evento. Todas las
tareas de eventos interrumpen la ejecución de tareas maestras y periódicas. Para obtener más
información, consulte Prioridad de eventos frente a tareas maestras y periódicas
(véase página 86).
NOTA: Debe tener cuidado al escribir en áreas globales de memoria o que afecten a los valores
de E/S al llamar a tareas de eventos durante la ejecución de otras tareas. Modificar valores que
de lo contrario serían usados en otras tareas podría afectar de forma negativa a los resultados
lógicos de esas tareas.
ADVERTENCIA
FUNCIONAMIENTO IMPREVISTO DEL EQUIPO
Pruebe a conciencia y valide todas las tareas (tareas maestras, periódicas y de evento) y el
efecto interactivo que tienen las unas sobre las otras antes de poner en funcionamiento la
aplicación.
El incumplimiento de estas instrucciones puede causar la muerte, lesiones serias o daño
al equipo.
Para configurar las prioridades de las tareas de eventos, consulte la guía de programación; del
controlador.
108
EIO0000001357 11/2014
Programación
Gestión de colas de eventos
Cada vez que aparece una interrupción vinculada a un origen de evento, se inicia la siguiente
secuencia:
Paso
Descripción
1
Gestión de la interrupción:
reconocimiento de la interrupción física,
almacenamiento del evento en la cola de evento apropiada,
verificación de que no hay ningún evento pendiente con la misma prioridad (si lo hubiera, el
evento sigue pendiente en la cola).
2
Guardar el contexto.
3
Ejecución de la sección de programación (subrutina con etiqueta SRi:) vinculada al evento.
4
Actualizar las salidas.
5
Restaurar el contexto.
Antes de restablecer el contexto, deben ejecutarse todos los eventos de la cola.
EIO0000001357 11/2014
109
Programación
Creación de una tarea de evento
Descripción general
Se pueden ver los orígenes de eventos configurados y las subrutinas enlazadas a eventos
actualmente, y comprobar el estado actual de los eventos mediante los bits y las palabras de
sistema.
Para ver los orígenes de eventos y las subrutinas (POU disponibles) asignados actualmente a
eventos, haga lo siguiente:
Paso
Acción
1
Seleccione la ficha Tareas en el área de la izquierda de la ventana Programación.
2
Seleccione Eventos:
NOTA: Los orígenes de eventos configurados que no se han asignado todavía a una subrutina
aparecen en rojo.
NOTA: Sólo se pueden utilizar entradas/salidas del controlador incrustadas en una subrutina de
evento.
Asignación de un POU disponible a un origen de eventos
Proceda de la manera siguiente para asignar un POU disponible a un origen de eventos
configurado:
Paso
110
Acción
1
Cree un nuevo POU disponible (véase página 94) que contenga la subrutina para utilizar en el
evento.
2
Seleccione la ficha Tareas en el área de la izquierda de la ventana Programación.
EIO0000001357 11/2014
Programación
Paso
3
Acción
Asigne una subrutina al origen de evento mediante uno de los siguientes métodos:
Seleccione el origen de evento en la lista Eventos y haga clic en
(botón Asignar POU
disponible) en la barra de herramientas situada en la parte superior de la ficha Tareas.
Haga clic con el botón derecho en el origen de evento en la lista Eventos y seleccione
Asignar POU disponibleen el menú contextual que aparece.
Resultado: Aparece la ventana Seleccionar un POU disponible:
NOTA: Puede añadir directamente un POU disponible al origen de evento. Haga clic con el
botón derecho en el origen de evento en la lista Eventos y seleccione Añadir POU disponible
en el menú contextual que aparece. En este caso, se crea un POU disponible y se asigna al
origen de evento.
4
EIO0000001357 11/2014
Seleccione un POU disponible que desee asignar al origen de evento y haga clic en Aceptar.
Resultado: Se asigna la subrutina seleccionada al origen de evento y deja de estar disponible
en la rama POU disponible de la ficha Tareas.
Por ejemplo, si el POU disponible "Free POU_0" que contiene la subrutina SR1 se asigna al
origen de evento, la subrutina Free POU_0 (%SR1) se mueve de la rama POU disponible a la
rama de origen de evento de la ficha Tareas.
111
Programación
Eliminación de una subrutina de un evento
Para eliminar la asociación entre una subrutina y un origen de eventos, siga estos pasos:
Paso
Acción
1
Haga clic en la ficha Tareas en el área izquierda de la ventana Programación.
2
Elimine la subrutina del origen de evento mediante uno de los siguientes métodos:
Seleccione el origen de evento en la lista Eventos y haga clic en
(botón Anular
asignación de POU disponible) en la barra de herramientas situada en la parte superior de
la ficha Tareas.
Haga clic con el botón derecho en el origen de evento en la lista Eventos y seleccione Anular
asignación de POU disponible en el menú contextual que aparece.
Resultado: La subrutina seleccionada se elimina del origen de evento y aparece como POU
disponible en la rama POU disponibles de la ficha Tareas.
Comprobación de eventos con bits y palabras de sistema
Los bits de sistema siguientes se utilizan para comprobar los eventos:
Bit de sistema
Descripción
%S31
Permite ejecutar o retrasar un evento.
%S38
Permite decidir si se colocan eventos en la cola de eventos.
%S39
Se utiliza para determinar si se han perdido eventos.
Las palabras de sistema siguientes se utilizan para comprobar los eventos:
Palabra de sistema
Descripción
%SW48
El número de eventos que se han ejecutado desde el último arranque en frío
del controlador lógico (cuenta todos los eventos a excepción de los
periódicos).
Los valores de %S39 y %SW48 se restablecen en 0 y los valores de los bits del sistema %S31 y
%S38 se establecen en su estado inicial 1 después de un reinicio en frío o cuando se ha cargado
una aplicación. Sus valores permanecen sin cambios tras un reinicio en caliente. En todos los
casos, se restablece la cola de eventos.
112
EIO0000001357 11/2014
Programación
Sección 6.8
Utilización de herramientas
Utilización de herramientas
Contenido de esta sección
Esta sección contiene los siguientes apartados:
Apartado
Página
Mensajes de programa
114
Tablas de animación
117
Objetos de memoria
120
Objetos del sistema
123
Objetos de E/S
124
Objetos de software
125
Objetos PTO
126
Objetos de comunicación
127
Buscar y reemplazar
128
Lista de símbolos
130
Plantillas de escalón
134
EIO0000001357 11/2014
113
Programación
Mensajes de programa
Descripción general
SoMachine Basic compila continuamente el código fuente que se muestra en la ficha
Programación en un programa listo para ser descargado en el Logic Controller.
Si se detectan errores o advertencias, se muestra un icono en la ficha Programación:
El icono también se muestra en la ficha Herramientas junto a Mensajes de programa:
El icono que se muestre depende de la ponderación del mensaje:
Icono
Significado
Información
Error
Si se detectan tanto mensajes de error como de advertencia, solo se muestra el icono de Error
Visualización de mensajes de programa
Para mostrar la lista de mensajes de error y advertencia:
Paso
114
Acción
1
Haga clic en el icono de la ficha Programación
o:
Haga clic en →Mensajes de programa
Aparecerá una lista de mensajes en la parte inferior central de la ventana Programación.
2
En el área de Mensajes, haga clic en el botón Advertencia para mostrar los mensajes de
advertencia, o en el botón Error para mostrar los mensajes de error. Vuelva a hacer clic en el
botón para ocultar la lista de mensajes.
EIO0000001357 11/2014
.
Programación
Estado de compilación del escalón
SoMachine Basic también muestra el estado de compilación de cada escalón en el programa de
forma individual.
Si un escalón se ha compilado correctamente y no se muestra ningún mensaje, aparece el
símbolo de una marca de confirmación verde:
Aparece un icono de advertencia si SoMachine Basic no puede compilar el programa porque el
escalón no está completo. Por ejemplo, si no contiene una instrucción final como END, CALL, o
Jump:
Aparece un icono de error si SoMachine Basic detecta errores que impiden la correcta compilación
del escalón:
EIO0000001357 11/2014
115
Programación
Los iconos de error y de advertencia también se muestran junto al nombre de cada escalón con
errores en la ficha Tareas:
116
EIO0000001357 11/2014
Programación
Tablas de animación
Descripción general
Tablas de animación le permite monitorizar el valor de objetos.
Es posible añadir objetos de forma manual a una tabla de animación y ver los símbolos que
pueden estar asociados con esos objetos. Las tablas de animación también le permiten ver y
modificar los valores en tiempo real de determinados tipos de objetos cuando SoMachine Basic
está conectado al controlador lógico y el programa se está ejecutando (en modalidad online).
Las tablas de animación son un componente de una aplicación de SoMachine Basic y, por lo tanto,
se cargan en el controlador lógico conjuntamente con el programa. Esto permite que los objetos
y los valores almacenados en las tablas de animación se puedan recuperar cuando se descargue
posteriormente una aplicación del controlador lógico.
Creación de una tabla de animación
Paso
Acción
1
Seleccione la ficha Herramientas en el área de la izquierda de la ventana Programación.
2
Haga clic con el botón derecho del ratón en Tablas de animación y seleccione Añadir nueva
tabla de animación en el menú contextual que aparece.
Resultado: Aparece un nuevo elemento de la tabla de animación debajo del área Tablas de
animación de la ventana Herramientas, y aparece la ventana Propiedades en la parte inferior
central de la ventana.
Adición de elementos a una tabla de animación
Paso
Acción
1
Seleccione la ficha Herramientas en el área de la izquierda de la ventana Programación.
2
Seleccione la tabla de animación que desea configurar en el área Tablas de animación de la
ventana Herramientas.
Resultado: la ventana de propiedades aparece en la parte inferior central de la ventana.
EIO0000001357 11/2014
117
Programación
Paso
Acción
3
Para añadir un elemento nuevo al final de tabla de animación, escriba el nombre de objeto en el
cuadro de texto y pulse Intro o haga clic en Añadir.
Se pueden añadir los objetos siguientes a una tabla de animación:
Objetos de E/S
Cadenas de bits (ejemplo: %Mx:L donde L es el contador de bits, múltiplo de 8)
Tablas de palabras (ejemplo: %MWx:L donde L es el contador de palabras)
Bits de palabras (ejemplo: %MWx:X donde X es el offset del bit)
4
Para añadir un objeto nuevo de forma inmediata encima de un objeto que ya existe, seleccione
una fila en la tabla de animación, escriba el nombre del objeto que desee añadir en el cuadro de
texto y haga clic en Insertar.
Propiedades de la tabla de animación
En esta tabla se describen las propiedades de los elementos de la tabla de animación:
Parámetro
Editable
Valor
Descripción
Utilizado
No
Verdadero/Falso
Indica si otro programa está utilizando el objeto actualmente.
Dirección
No
Dirección del
objeto
Muestra la dirección del objeto.
Símbolo
No
Un símbolo válido
El nombre del símbolo asociado con este objeto, si está definido.
Valor
Sí (1)
Valor actual
El valor actual del objeto.
Si el tipo de objeto tiene acceso de lectura y escritura y está en
modalidad online (véase página 27), haga doble clic y escriba
un nuevo valor de objeto si es necesario. El valor del objeto se
actualiza en tiempo real en el programa que se ejecuta en el
controlador lógico.
Consulte Modificación de valores en tiempo real
(véase página 176) para obtener más información.
Forzar
Sí (1)
Forzar a 0
Forzar a 1
No forzado
Sólo se muestra para las entradas y salidas digitales. Sólo se
puede editar cuando está en la modalidad online
(véase página 27). Permite forzar el valor de la entrada o salida
a 0 o 1, según sea necesario.
Seleccione No forzado para eliminar cualquier forzado que se
aplique actualmente a la dirección.
Comentario
No
Un comentario
válido
El comentario asociado con este objeto, si está definido.
(1) En función del tipo de objeto y de si el usuario está en modalidad online.
118
EIO0000001357 11/2014
Programación
Configuración de elementos en una tabla de animación
Para buscar y, si lo desea, reemplazar un objeto en una tabla de animación, haga clic con el botón
derecho en el objeto y seleccione Buscar y reemplazar. Consulte Buscar y reemplazar
(véase página 128) para obtener más información.
Para eliminar un objeto de una tabla de animación, haga clic con el botón derecho del ratón en el
objeto y seleccione Eliminar de la tabla de animación.
Cambio de nombre de una tabla de animación
Paso
Acción
1
Haga clic con el botón derecho en la tabla de animación cuyo nombre desea cambiar en el área
Tablas de animación de la ventana Herramientas y haga clic en Cambiar nombre de tabla
de animación.
2
Escriba el nuevo nombre de la tabla de animación y pulse Intro.
Eliminación de una tabla de animación
Paso
Acción
1
Haga clic con el botón derecho en la tabla de animación que desee eliminar en el área Tablas
de animación de la ventana Herramientas y haga clic en Eliminar tabla de animación.
2
Haga clic en Sí para confirmar.
EIO0000001357 11/2014
119
Programación
Objetos de memoria
Descripción general
Los objetos de memoria incluyen:
Bits de memoria
Palabras de memoria
Palabras constantes
Selección de la modalidad de asignación de memoria
Antes de visualizar o actualizar las propiedades de los objetos de memoria, elija la modalidad de
asignación de memoria (véase página 71) que desea utilizar.
Propiedades de bits de memoria
En esta tabla se describen todos los parámetros de la pantalla Bits de memoria:
Parámetro
Editable
Valor
Valor
predeterminado
Descripción
Utilizado
No
Verdadero/Falso
Falso
Indica si el programa está utilizando este bit
de memoria actualmente.
Dirección
No
Consulte Objetos
de bit
N/A
Muestra la dirección del bit de memoria,
donde x es el número de bits de memoria que
admite el controlador lógico.
Símbolo
Sí
Un símbolo válido
Ninguno
Permite asociar un símbolo con este bit de
memoria.
Valor
Sí
Consulte Objetos
de bit.
0
El valor de este bit de memoria.
Comentario
Sí
Un comentario
válido
Ninguno
Permite asociar un comentario con este bit de
memoria.
120
EIO0000001357 11/2014
Programación
Propiedades de la palabra de memoria
En primer lugar, elija el tipo de palabra de memoria para visualizar las propiedades de:
%MW. Palabras de memoria
%MD. Palabras dobles
%MF. Palabras de punto flotante
En esta tabla se describen las propiedades de Palabras de memoria:
Parámetro
Editable
Valor
Valor
predeterminado
Descripción
Utilizado
No
Verdadero/Falso
Falso
Indica si el programa está utilizando esta
palabra de memoria actualmente.
Equ utilizado
No
Verdadero/Falso
Falso
Indica si una ecuación está utilizando esta
palabra de memoria actualmente.
Dirección
No
Consulte Objetos
de palabra
N/A
Muestra la dirección de la palabra de
memoria.
Símbolo
Sí
Un símbolo válido
Ninguno
Permite asociar un símbolo con esta palabra
de memoria.
Valor
Sí
Consulte Objetos
de palabra.
0
El valor de esta palabra de memoria.
Comentario
Sí
Un comentario
válido
Ninguno
Permite asociar un comentario con esta
palabra de memoria.
EIO0000001357 11/2014
121
Programación
Propiedades de la palabra constante
En primer lugar, elija el tipo de palabra constante para visualizar las propiedades de:
%KW. Palabras constantes.
%KD. Palabras dobles constantes.
%KF. Palabras constantes de punto flotante.
En esta tabla se describen todos los parámetros de la pantalla Palabras constantes:
Parámetro
Editable
Valor
Valor
predeterminado
Descripción
Utilizado
No
Verdadero/Falso
Falso
Indica si el programa está utilizando esta
palabra constante actualmente.
Equ utilizado
No
Verdadero/Falso
Falso
Indica si una ecuación está utilizando esta
palabra constante actualmente.
Dirección
No
Consulte Objetos
de palabra
N/A
Muestra la dirección de la palabra constante.
Símbolo
Sí
Un símbolo válido
Ninguna
Permite asociar un símbolo con esta palabra
constante.
Valor
Sí
Consulte Objetos
de palabra
0
El valor de esta palabra constante.
Comentario
Sí
Un comentario
válido
Ninguno
Permite asociar un comentario con esta
palabra constante.
122
EIO0000001357 11/2014
Programación
Objetos del sistema
Descripción general
Las palabras y los bits de sistema son específicos del controlador lógico. Para obtener más
información, consulte la Guía de programación del controlador lógico.
EIO0000001357 11/2014
123
Programación
Objetos de E/S
Descripción general
Los siguientes tipos de objetos son específicos del hardware y dependen del controlador lógico
que se utilice:
Entradas y salidas digitales
Entradas y salidas analógicas
Bloques de funciones avanzados como los contadores rápidos, los contadores de alta
velocidad y los generadores de pulsos.
Para obtener más detalles consulte la Guía de programación y la Guía de la biblioteca de
funciones avanzadas del Logic Controller.
124
EIO0000001357 11/2014
Programación
Objetos de software
Descripción general
SoMachine Basic admite los siguientes objetos de software genéricos:
Objeto
Descripción
Temporizadores
Se utilizan para especificar un período de tiempo antes de hacer algo
como activar un evento, por ejemplo.
Contadores
Cuentan los eventos de forma progresiva y regresiva.
Mensajes
Permiten la comunicación con dispositivos externos.
Registros LIFO/FIFO
Bloque de memoria que puede almacenar hasta 16 palabras de 16 bits,
cada una en modalidades FIFO o LIFO.
Registros Drum
Funcionan según un principio similar al de un controlador del
conmutador de tambor electromecánico, con cambios de pasos
asociados a eventos externos. En cada paso, el punto superior de una
leva proporciona un comando que es ejecutado por el controlador
lógico.
Registros de bits de
desplazamiento
Proporcionan un desplazamiento de bits de datos binarios a la
izquierda o la derecha (0 ó 1).
Contadores de pasos
Permiten realizar una serie de pasos a los que se pueden asignar
acciones.
Fechadores
Se utilizan para controlar las acciones en un mes, día u hora
predeterminados.
PID
Permite regular la función de Derivado integral proporcional (PID).
Estos bloques de funciones se describen en la Guía de la biblioteca de funciones genéricas de
SoMachine Basic.
Selección de la modalidad de asignación de memoria
Antes de mostrar o actualizar las propiedades de los objetos de software, seleccione qué
modalidad de asignación de memoria (véase página 71) desea utilizar.
EIO0000001357 11/2014
125
Programación
Objetos PTO
Descripción general
Los objetos PTO proporcionan los bloques de funciones utilizados para programar las funciones
PTO. Los bloques de funciones PTO se categorizan como:
Movimiento
Estos bloques de funciones controlan los movimientos del eje. Por ejemplo, alimentación al eje,
movimiento del eje, etc.
Administrativo
Estos bloques de funciones controlan el estado y los diagnósticos del movimiento del eje. Por
ejemplo, estado y valor de velocidad real, posición actual, errores detectados de control del eje,
etc.
Para obtener más detalles sobre los bloques de funciones PTO consulte la Guía de la biblioteca
de funciones avanzadas del controlador.
126
EIO0000001357 11/2014
Programación
Objetos de comunicación
Descripción general
Los objetos de comunicación se utilizan para comunicarse con los dispositivos Modbus, así como
para enviar/recibir mensajes en modalidad de caracteres (ASCII).
Para obtener más detalles, consulte el capítulo Objetos de comunicación (véase SoMachine
Basic, Guía de la biblioteca de funciones genéricas).
EIO0000001357 11/2014
127
Programación
Buscar y reemplazar
Descripción general
La función Buscar y reemplazar permite encontrar todos los resultados de un objeto que se utilice
en cualquier lugar del programa y reemplazarlo opcionalmente por otro objeto.
Búsqueda y sustitución de elementos
Paso
Acción
1
Seleccione la ficha Herramientas en el área de la izquierda de la ventana Programación.
También puede llamar a la función Buscar y reemplazar desde otras ubicaciones de SoMachine
Basic, por ejemplo, haciendo clic con el botón derecho en una entrada de una tabla de
animación (véase página 117) y seleccionando Buscar y reemplazar.
2
Puede utilizar cualquiera de los métodos siguientes para mostrar la ventana Buscar y
reemplazar:
Haga clic en Buscar y reemplazar en la ficha Herramientas de la ventana Programación;.
Haga clic con el botón derecho en un escalón o en un elemento seleccionado en el escalón
y luego haga clic en Buscar y reemplazar en el menú contextual que aparece.
Haga clic con el botón derecho en una línea de la ventana de propiedades de cualquier
objeto y luego haga clic en Buscar y reemplazar en el menú contextual que aparece.
En este gráfico se muestra la ventana Buscar y reemplazar:
128
3
Introduzca el nombre del objeto o símbolo que desea buscar en el cuadro Buscar. El campo
Buscar se rellena previamente si se ha iniciado la búsqueda haciendo clic con el botón derecho
en un elemento seleccionado de un escalón o un elemento de la ventana de propiedades de un
objeto.
Puede utilizar los siguientes caracteres comodín:
Asterisco (*): Reemplaza 0 o más caracteres en el término de búsqueda. Por ejemplo, %MW1*
encontraría %MW1 y %MW101.
Signo de interrogación (?): permite reemplazar exactamente 1 carácter en el término de
búsqueda. Por ejemplo, al introducir COIL?2 encontraría COIL12, pero no COIL012.
4
Opcionalmente, introduzca en el cuadro Reemplazar el nombre de un objeto de sustitución o de
un símbolo.
5
Seleccione Programa para buscar el elemento en el código fuente del programa actual.
Seleccione Comentarios para buscar el elemento en los comentarios del programa.
EIO0000001357 11/2014
Programación
Paso
Acción
6
Haga clic en Buscar o en Reemplazar. También puede pulsar INTRO para iniciar la búsqueda.
El botón Reemplazar se habilita sólo cuando se indica el nombre de un objeto de sustitución o
símbolo en la casilla Reemplazar.
Todos los elementos encontrados se muestran en la lista Resultados:
7
Opcionalmente, seleccione Mostrar símbolos para mostrar, en su lugar, cualquier símbolo
definido para objetos:
8
Haga clic en cualquiera de los resultados mostrados para saltar directamente a la línea de
código en el programa.
EIO0000001357 11/2014
129
Programación
Lista de símbolos
Descripción general
Puede visualizar una lista de todos los símbolos que se han asociado con objetos en su programa.
Se muestran todos los objetos con símbolos, excepto los bits de sistema (%S) y las palabras de
sistema (%SW).
Definición y uso de los símbolos (véase página 68) describe cómo crear y utilizar símbolos en sus
programas.
Visualización de la lista de símbolos
Paso
Acción
1
Seleccione la ficha Herramientas en el área de la izquierda de la ventana Programación.
2
Haga clic en Lista de símbolos.
Resultado: se muestra la ventana Lista de símbolos. Para cada elemento, se muestra la
información siguiente:
Utilizado: Si el programa está utilizando este símbolo actualmente.
Dirección: La dirección del objeto con el que está asociado el símbolo.
Símbolo: El nombre del símbolo.
Comentario: El comentario asociado con este objeto, si está definido.
Importación de símbolos
Paso
130
Acción
1
Puede hacer clic en el botón Importar o hacer clic con el botón derecho del ratón en cualquiera
de los símbolos de la lista y escoger Importar símbolos.
Resultado: Aparece la ventana Importar símbolos.
2
Examine y seleccione la Ruta de archivo del archivo de valores separados por comas (CSV),
que contiene los símbolos a importar.
3
De forma opcional, puede hacer clic en Opciones de importación y configurar las opciones de
formato de los símbolos importados:
EIO0000001357 11/2014
Programación
Paso
Acción
4
Haga clic en Importar.
Resultado: todos los símbolos en el archivo CSV seleccionado se crean y se muestran en la
ventana de la Lista de símbolos con las opciones de formato especificadas.
Si se detectan errores durante la importación, se mostrará un informe con una lista de ellos:
5
Haga clic en Guardar para escribir el contenido del informe en un archivo de texto sin formato
(.txt).
Exportación de la lista de símbolos
Paso
Acción
1
Puede hacer clic en el botón Exportar o hacer clic con el botón derecho del ratón en cualquiera
de los símbolos de la lista y seleccionar Exportar símbolos. Se solicitará que guarde los
cambios.
Aparece la ventana Exportar símbolos.
2
Examine y seleccione la Ruta de archivo y el Nombre de archivo del archivo de valores
separados por comas (CSV) que se va a crear.
3
De forma opcional, puede hacer clic en Opciones de exportación y configurar las opciones de
formato de los valores exportados:
4
Haga clic en Exportar.
Resultado: Se crea un archivo CSV con las opciones de formato especificadas.
EIO0000001357 11/2014
131
Programación
Compartir símbolos entre un proyecto SoMachine Basic y un proyecto Vijeo-Designer
Antes de compartir los símbolos con un proyecto Vijeo-Designer, compruebe que todos los
símbolos que quiere compartir están definidos en el proyectoSoMachine Basic. En caso contrario,
cree o abra un proyecto en SoMachine Basic, defina los nombres de símbolo y guarde el producto.
Siga los siguientes pasos para compartir los símbolos de SoMachine Basic con un proyecto VijeoDesigner:
Paso
Acción
1
Inicie Vijeo-Designer.
2
Cree/abra un proyecto en Vijeo-Designer.
3
Haga clic en la ficha del Proyecto en la ventana del Navegador, haga clic con el botón derecho
del ratón en Administrador de E/S y seleccioneNuevo controlador... Insertar.
Resultado: se abre la ventana Nuevo controlador.
4
Seleccione un controlador de la lista Controlador, seleccione un equipo de la lista Equipo, y
haga clic en Aceptar.
Por ejemplo:
Controlador: Modbus TCP/IP
Equipo: Equipo Modbus
5
Introduzca los detalles para cada parámetro y haga clic en Aceptar. Por ejemplo, la Dirección
IP, la ID de unidad, el Protocolo de IP, etc.
Resultado: se crea un nuevo controlador para abrir la comunicación con el controlador. El
controlador y el equipo seleccionados aparecen bajo el nodo Administrador de E/S en la ficha
Proyecto en la ventana del Navegador.
6
En la barra de menú de Vijeo-Designer, haga clic en Variable →Vincular variables.
Resultado: se abre la ventana Vincular variable.
7
Seleccione el filtro Archivos de tipo para Archivos de proyecto de SoMachine Basic
(*.SMBP) y seleccione el filtro Equipo para el controlador que ha creado para la comunicación.
8
Seleccione el proyecto de SoMachine Basic en el que ha definido los símbolos y haga clic en
Abrir.
Resultado: todos los símbolos se extraerán del proyecto y se vincularán al controlador que
haya creado de forma automática.
9
Seleccione las variables que desee emplear y añádalas a la aplicación HMI.
Resultado: se añaden a la lista de variables disponibles todas aquellas variables con idéntico
nombre al de los símbolos. La lista de variables aparece debajo del nodo Variables en la ficha
Proyecto de la ventana del Navegador.
Resultado: se abre la ventana Configuración de equipo.
NOTA: Si ya ha compartido antes los símbolos con un proyecto Vijeo-Designer y si cambia los
símbolos existentes y/o añade nuevos símbolos al proyecto en SoMachine Basic, deberá
actualizar los símbolos en el proyecto Vijeo-Designer.
132
EIO0000001357 11/2014
Programación
Para actualizar los datos en un proyecto Vijeo-Designer, en primer lugar, defina los símbolos
nuevos y/o modifique los símbolos existentes, guarde el proyecto SoMachine Basic y abra el
proyecto Vijeo-Designer, y siga los siguientes pasos:
Paso
Acción
1
En la ficha Proyecto de la ventana Navegador, haga clic con el botón derecho del ratón en
Variables y seleccione Actualizar vínculo.
Resultado: se actualizan los símbolos existentes y el controlador del equipo.
2
Vuelva a hacer clic con el botón derecho del ratón en Variables, seleccione Nuevas variables
desde el equipo y seleccione las nuevas variables que haya creado en el proyecto SoMachine
Basic.
Resultado: se añaden las nuevas variables del proyecto SoMachine Basic a la lista de variables.
Estas variables aparecen debajo del nodo Variables en la ficha Proyecto de la ventana
Navegador.
EIO0000001357 11/2014
133
Programación
Plantillas de escalón
Descripción general
Una plantilla de escalón es una parte preconfigurada de código fuente que puede insertar en sus
programas para que la programación sea más rápida al mismo tiempo que reduce los errores de
codificación. SoMachine Basic mantiene listas separadas de plantillas de escalón de diagrama de
contactos y de lista de instrucciones.
Inserción de una plantilla de escalón en un programa
Siga estos pasos para insertar una plantilla de escalón en un programa:
Paso
Acción
1
Seleccione la ficha Herramientas en el área de la izquierda de la ventana Programación.
2
Haga clic en Plantillas de escalón →Diagrama de contactos o en Plantillas de escalón →
Lista de instrucciones..
Se muestra una lista de las plantillas de escalón actuales en formato de diagrama de contactos
o de lista de instrucciones.
3
Es posible insertar una plantilla de escalón en un programa mediante cualquiera de los métodos
siguientes:
Seleccione un escalón del programa en el área de trabajo de programación y, a continuación,
haga doble clic en una plantilla de escalón.
Haga clic con el botón derecho del ratón en una plantilla de escalón y haga clic en Copiar
escalón en el menú contextual; a continuación, haga clic con el botón derecho del ratón en
el área de trabajo de programación y haga clic en Pegar escalón en el menú contextual.
Resultado: La plantilla de escalón siempre se inserta después del último escalón de un POU.
Utilice los botones de flecha ARRIBA y ABAJO en la barra de herramientas situada en la parte
superior de la ficha Tareas para reposicionar los escalones en el programa.
134
EIO0000001357 11/2014
Programación
En este gráfico se muestran las plantillas de escalón en lenguaje de diagrama de contactos:
EIO0000001357 11/2014
135
Programación
En este gráfico se muestran las plantillas de escalón en lenguaje de la lista de instrucciones:
136
EIO0000001357 11/2014
Programación
Sección 6.9
Programación de lenguaje de diagramas de contactos
Programación de lenguaje de diagramas de contactos
Contenido de esta sección
Esta sección contiene los siguientes apartados:
Apartado
Página
Introducción a los diagramas de contactos
138
Principios de programación para los diagramas de contactos
141
Elementos gráficos de los diagramas de contactos
143
Bloques de comparación
150
Bloques de operación
151
Adición de comentarios
152
Prácticas recomendadas para la programación
153
EIO0000001357 11/2014
137
Programación
Introducción a los diagramas de contactos
Introducción
Los diagramas de contactos son similares a los diagramas lógicos de relé que representan
circuitos de control de relé. Las principales diferencias entre los dos son las siguientes funciones
de la programación del diagrama de contactos que no aparecen en los diagramas de lógica de
relé:
Todas las entradas y bits lógicos binarios se representan mediante símbolos de contactos
(
Todas las salidas y bits lógicos binarios se representan mediante símbolos de bobinas
(
).
).
Las operaciones numéricas están incluidas en el conjunto de instrucciones gráficas de
contactos.
Diagramas de contactos equivalentes a circuitos de relé
En la ilustración siguiente se muestra un diagrama de cableado simplificado de un circuito de
lógica de relé:
El diagrama de contactos equivalente:
138
EIO0000001357 11/2014
Programación
En la ilustración anterior, todas las entradas asociadas a un dispositivo de conmutación en el
diagrama lógico de relé se representan en forma de contactos del diagrama de contactos. La
bobina de salida M1 del diagrama lógico de relé se representa mediante un símbolo de bobina en
el diagrama de contactos. Los números de direcciones que aparecen encima del símbolo de cada
contacto y de cada bobina del diagrama de contactos son referencias a las ubicaciones de las
conexiones externas de entrada y salida hacia el controlador lógico.
Escalones de los diagramas de contactos
Un programa escrito en lenguaje de diagrama de contactos está formado por escalones que
representan conjuntos de instrucciones gráficas y aparecen entre dos barras potenciales
verticales. El controlador lógico ejecuta los escalones de forma secuencial.
El conjunto de instrucciones gráficas representa las siguientes funciones:
Entradas/salidas del controlador (botones pulsadores, sensores, relés, luces de pilotos, etc.)
Funciones del controlador (temporizadores, contadores, etc.)
Operaciones lógicas y matemáticas (adición, división, AND, XOR, etc.)
Operadores de comparación y otras operaciones numéricas (A<B, A=B, conmutar, rotar, etc.)
Variables internas del controlador (bits, palabras, etc.)
Estas instrucciones gráficas se organizan con conexiones horizontales y verticales que conducen
a una o diversas salidas o acciones. Los escalones no admiten más de un grupo de instrucciones
vinculadas.
EIO0000001357 11/2014
139
Programación
Ejemplo de escalones del diagrama de contactos
El siguiente diagrama es un ejemplo de un programa de diagrama de contactos compuesto por
dos escalones.
140
EIO0000001357 11/2014
Programación
Principios de programación para los diagramas de contactos
Cuadrícula de programación
Cada escalón del diagrama de contactos está formado por una cuadrícula de hasta 1.000 filas por
11-30 columnas que están organizadas en dos zonas, como se muestra en la siguiente ilustración:
n Número de columnas configuradas (11-30). Para obtener más información sobre la
configuración del número de columnas, consulte Personalización del editor del diagrama de
contactos (véase página 50).
Celdas de cuadrícula
Las celdas le permiten colocar elementos gráficos en la cuadrícula. Cada celda de la cuadrícula
está delimitada por cuatro puntos en las esquinas de la celda.
EIO0000001357 11/2014
141
Programación
Áreas de la cuadrícula
De manera predeterminada, la cuadrícula de programación del diagrama de contactos se divide
en 2 zonas:
142
Área de comprobación
Contiene las condiciones que se comprueban para realizar acciones. Consta de la columna 1
a la columna n-1, donde n es el número de columnas configuradas y contiene contactos,
bloques de funciones y bloques de comparación.
Área de acción
Contiene la salida u operación que se realizará según sean los resultados de las pruebas
llevadas a cabo sobre las condiciones en el área de comprobación. Consta de la columna n-1
a la columna n, donde n es el número de columnas configuradas y contiene bobinas y bloques
de operación.
EIO0000001357 11/2014
Programación
Elementos gráficos de los diagramas de contactos
Introducción
Para insertar las instrucciones en los diagramas de contactos arrastre y suelte en una celda de
cuadrícula los elementos gráficos de la barra de herramientas que aparece encima del área de
trabajo de programación.
Inserción de un elemento gráfico
Para insertar un elemento gráfico en un escalón:
Paso
Acción
1
Haga clic en el elemento gráfico de la barra de herramientas para insertarlo. Si el elemento
gráfico es un menú, cuando aparezcan los elementos gráficos del menú, haga clic en el
elemento que desee insertar.
2
Mueva el ratón hasta la posición adecuada en el escalón para insertar el elemento gráfico y
haga clic.
Nota: Algunos elementos se deben insertar en el área de comprobación o acción del escalón;
consulte la descripción de los elementos gráficos individuales para obtener más información.
3
Si es necesario, haga clic en el elemento gráfico [Modalidad de selección]
de la
barra de herramientas para restablecer la selección.
Escalones
Utilice los siguientes elementos gráficos para gestionar los escalones en un programa:
Elemento
gráfico
EIO0000001357 11/2014
Nombre
Función
Crear un escalón
(véase página 91)
Inserta un nuevo escalón vacío debajo del último escalón en el
área de trabajo del programa.
Insertar un escalón
(véase página 92)
Inserta un nuevo escalón vacío justo encima del escalón
seleccionado actualmente.
Eliminar el escalón
(véase página 93)
Elimina el escalón seleccionado actualmente del programa. Si el
escalón no está vacío, se le pedirá que confirme si desea eliminar
el contenido del escalón.
143
Programación
Modalidades de bifurcación
Utilice los siguientes elementos gráficos para gestionar la derivación en el diagrama de contactos:
Elemento
gráfico
Nombre
Función
Modalidad normal
Permite colocar los elementos de programación (por ejemplo,
contactos, bobinas, etc., excepto bloques de funciones) en línea
con la línea de conductores.
Modalidad de
derivación
Permite colocar los elementos de programación (por ejemplo,
contactos, bobinas, etc., excepto bloques de funciones) en
derivación con la línea de conductores.
Selecciones y líneas
Utilice los siguientes elementos gráficos para seleccionar elementos gráficos y trazar líneas:
Elemento
gráfico
Nombre
Función
Modalidad de selección Modalidad de selección.
Dibujar línea
Dibuja una línea de conductores entre 2 elementos gráficos.
Borrar línea
Borra una línea de conductores.
Contactos
Utilice los siguientes elementos gráficos para insertar contactos (una fila de alto por una columna
de ancho).
Elemento
gráfico
144
Nombre
Lista de
instrucciones
Función
Contacto normalmente
abierto
LD
Establece contacto cuando el objeto de bit de
control está en estado 1.
Contacto normalmente
cerrado
LDN
Establece contacto cuando el objeto de bit de
control está en estado 0.
Contacto para detectar
un flanco ascendente
LDR
Flanco ascendente: detecta el cambio de 0 a 1 del
objeto de bit de control.
EIO0000001357 11/2014
Programación
Elemento
gráfico
Nombre
Lista de
instrucciones
Función
Contacto para detectar
un flanco descendente
LDF
Flanco descendente: detecta el cambio de 1 a 0
del objeto de bit de control.
Bloque de comparación
Los bloques de comparación están ubicados en el área de comprobación de la cuadrícula de
programación. El bloque puede aparecer en cualquier fila o columna del área de comprobación
siempre que la longitud completa de la instrucción esté en esta área.
El elemento gráfico de bloques de comparación ocupa dos celdas (una fila de alto por dos
columnas de ancho).
Elemento
gráfico
Nombre
Lista de
instrucciones
Bloque de comparación Cualquier
expresión de
comparación
válida
Función
Utilice el símbolo gráfico de bloque de
comparación para insertar las expresiones de
comparación (véase página 150) de lista de
instrucciones en los escalones del diagrama de
contactos.
Una expresión de comparación compara dos
operandos y la salida cambia a 1 cuando se verifica
el resultado.
Operaciones booleanas
El elemento gráfico para operaciones booleanas ocupa 1 celda (1 fila de alto por 1 columna de
ancho).
Elemento
gráfico
EIO0000001357 11/2014
Nombre
Operador
Función
Instrucciones XOR
XOR,
XORN,
XORR,
XORF
La instrucción XOR lleva a cabo una operación OR
exclusiva entre el operando y el resultado
booleano de la instrucción precedente.
La instrucción XORN lleva a cabo una operación OR
exclusivo entre el inverso del operando y el
resultado booleano de la instrucción anterior.
La instrucción XORR lleva a cabo una operación OR
exclusivo entre el flanco ascendente del operando
y el resultado booleano de la instrucción anterior.
La instrucción XORF lleva a cabo una operación OR
exclusiva entre el flanco descendente del
operando y el resultado booleano de la instrucción
anterior.
145
Programación
Funciones
Los bloques de funciones siempre aparecen en la primera fila de la cuadrícula de programación
del diagrama de contactos; no pueden aparecer instrucciones de diagrama de contactos ni líneas
de continuidad por encima o por debajo del bloque de funciones. Las instrucciones de prueba del
diagrama de contactos llevan al lateral izquierdo del bloque de funciones y las instrucciones de
prueba y acción llevan al lateral derecho de la función.
Los elementos gráficos de los bloques de funciones solo se pueden colocar en el área de
comprobación y requieren dos, tres o cuatro filas por dos columnas de celdas.
Elemento
gráfico
Nombre
Función
Temporizadores,
contadores,
registros, etc.
Cada bloque de funciones utiliza entradas y salidas que permiten
conexiones con otros elementos gráficos.
NOTA: Las salidas de los bloques de funciones no se pueden
conectar entre sí (conexiones verticales).
Bobinas
Los elementos gráficos de bobina solo se pueden colocar en el área de acción y ocupan una celda
(una fila de alto y una columna de ancho).
Elemento
gráfico
146
Nombre
Operador
Función
Bobina directa
ST
El objeto de bit asociado toma el valor del resultado
del área de comprobación.
Bobina inversa
STN
El objeto de bit asociado toma el valor del resultado
en negativo del área de comprobación.
Bobina de ajuste
S
El objeto de bit asociado se establece en 1 cuando
el resultado del área de comprobación es 1.
Bobina de
restablecimiento
R
El objeto de bit asociado se establece en 0 cuando
el resultado del área de comprobación es 1.
EIO0000001357 11/2014
Programación
Instrucciones Grafcet
Utilice los siguientes elementos gráficos para gestionar la derivación en el diagrama de contactos:
Elemento
gráfico
Nombre
Operador
Función
Activación del paso
Grafcet/
Desactivación del paso
actual
#
Desactiva el paso actual y activa de forma opcional
otro paso en el programa Grafcet.
Desactivación del paso
Grafcet
#D
Desactiva un paso en el programa Grafcet además
de desactivar el paso actual.
Bloques de operación
El elemento de bloque de operación colocado en el área de acción ocupa dos columnas por una
fila:
Elemento
gráfico
Nombre
Operador
Función
Bloque de operación
Cualquier
operador o
instrucción
de
asignación
válidos
Utilice el símbolo gráfico de bloque de operación
para insertar las operaciones e instrucciones de
asignación (véase página 151) de lista de
instrucciones en los escalones del diagrama de
contactos.
Otros elementos
El menú Otros elementos
agrupa diferentes tipos de instrucciones.
Las instrucciones OPEN y SHORT proporcionan un método apropiado para depurar y solucionar
problemas en los programas de diagramas de contactos. Estas instrucciones especiales alteran
la lógica de un escalón, ya sea acortando o abriendo la continuidad de un escalón, tal como se
explica en la tabla siguiente.
EIO0000001357 11/2014
147
Programación
Los elementos gráficos END/JUMP se sitúan en el área de acción y ocupan 1 celda (1 fila de altura
y 1 columna de ancho).
Elemento
gráfico
Nombre
Operador
Función
NOT lógico
N
Pasa el valor inverso de su operando.
OPEN
LD 0
AND 0
Al principio del escalón.
En un escalón: establece una interrupción en la
continuidad de un escalón de diagrama de contactos
sin tener en cuenta los resultados de la última
operación lógica.
SHORT
LD 1
OR 1
Al principio del escalón.
En un escalón: permite la continuidad a través del
escalón sin tener en cuenta los resultados de la última
operación lógica.
Detener programa
END
Define el final del programa.
Detención
condicional del
programa
ENDCN
Define un fin condicional del programa.
Llamada de
subrutina o salto
JMP
Conecta a un escalón etiquetado ascendente o
descendente.
NOTA: Al programar en IL, la conexión se realiza en
una instrucción etiquetada ascendente o descendente.
Llamada de
subrutina o salto
condicional
148
JMPCN
Conecta de forma condicional un escalón etiquetado
ascendente o descendente.
NOTA: Al programar en IL, la conexión se realiza en
una instrucción etiquetada ascendente o descendente.
EIO0000001357 11/2014
Programación
Contactos y bobinas
Cuando haya insertado una celda, se mostrará información adicional sobre el objeto asociado con
contactos y bobinas:
Leyenda
Elemento
Descripción
1
Comentario del usuario
Haga clic para añadir un comentario (véase página 152).
2
Símbolo
Haga clic para escribir el nombre de un símbolo
(véase página 68) que desee asociar con el objeto que contiene
la celda.
3
Dirección
Haga clic para escribir la dirección del objeto que contiene la
celda.
4
Elemento gráfico
El elemento gráfico.
5
Valor en tiempo real
En modalidad online (conectado a un controlador lógico y en
ejecución del programa) se muestra el valor en tiempo real del
objeto de la celda.
EIO0000001357 11/2014
149
Programación
Bloques de comparación
Inserción de expresiones de comparación de IL en diagramas de contactos
Puede utilizar el símbolo gráfico del Bloque de comparación para insertar expresiones de
comparación de listas de instrucciones en escalones de diagrama de contactos:
Siga estas instrucciones:
Paso
Acción
1
Haga clic en el botón Bloque de comparación
en la barra de herramientas.
2
Haga clic en algún lugar del escalón para insertar el Bloque de comparación.
3
Haga doble clic en la línea Expresión de comparación.
4
Escriba una operación de comparación de listas de instrucciones válida y pulse INTRO.
Obtener ayuda con la sintaxis
Si la operación de comparación de listas de instrucciones es incorrecta, el borde del cuadro
Expresión de comparación se vuelve de color rojo. Si necesita ayuda, haga lo siguiente:
Mueva el ratón sobre la línea Expresión de comparación oo
Seleccione Herramientas →Mensajes de programa.
150
EIO0000001357 11/2014
Programación
Bloques de operación
Inserción de operaciones IL e instrucciones de asignación en diagramas de contactos
Puede utilizar el símbolo gráfico del Bloque de operación para insertar operaciones de listas de
instrucciones e instrucciones de asignación en escalones de diagrama de contactos:
Para insertar un bloque de operación en un escalón:
Paso
Acción
1
Haga clic en el botón Bloque de operación
en la barra de herramientas.
2
Haga clic en el área de acción (las últimas 2 columnas) del escalón para insertar el Bloque de
operación.
3
Haga doble clic en la línea de expresión de operación.
4
Escriba una operación de lista de instrucciones válida o una instrucción de asignación y pulse
INTRO.
Obtener ayuda con la sintaxis
Si la sintaxis de la operación de lista de instrucciones o de la instrucción de asignación es
incorrecta, el borde del cuadro de la expresión de operación se vuelve de color rojo. Si necesita
ayuda, haga lo siguiente:
Mueva el ratón sobre la línea de expresión de operación;o bien
Seleccione Herramientas →Mensajes de programa.
EIO0000001357 11/2014
151
Programación
Adición de comentarios
Para añadir comentarios a diagramas de contactos
Para añadir comentarios a un programa de diagramas de contactos,siga estos pasos:
Paso
Acción
1
Inserte un elemento gráfico en el escalón.
2
En caso necesario, haga clic en el puntero de selección o pulse Esc.
3
Haga doble clic en la línea Comentario en la parte superior del elemento gráfico.
4
Escriba el comentario para el elemento gráfico y presione INTRO.
Ejemplo de comentarios en diagramas de contactos
En esta ilustración se muestra un ejemplo de comentarios en el escalón de un diagrama de
contactos:
152
EIO0000001357 11/2014
Programación
Prácticas recomendadas para la programación
Tratamiento de los saltos de programa
Utilice los saltos de programa con precaución para evitar bucles largos que prolonguen el tiempo
de exploración. Evite los saltos a instrucciones ubicadas en sentido ascendente.
NOTA: Una línea de instrucción ascendente aparece antes de un salto en un programa. Una línea
de instrucción descendente aparece después de un salto en un programa.
Programación de salidas
Las salidas físicas, al igual que los bits lógicos, sólo deberían modificarse una vez en el programa.
En el caso de las salidas físicas, sólo se tiene en cuenta el último valor explorado cuando se
actualizan.
Utilización de sensores de detección de emergencia con cableado directo
Los sensores utilizados directamente para paradas de emergencia no deben ser procesados por
el controlador lógico. Deben conectarse directamente a las salidas correspondientes y aplicarse
de conformidad con la normativa local, nacional o internacional.
Gestión de recuperaciones de la alimentación
Tras un corte de alimentación, haga que la recuperación de la alimentación dependa de una
operación manual. Un reinicio automático de la instalación puede provocar un funcionamiento no
deseado del equipo (utilice los bits de sistema %S0, %S1 y %S9).
ADVERTENCIA
FUNCIONAMIENTO IMPREVISTO DEL EQUIPO
No utilice el equipo configurado y programado por este software en funciones de maquinaria
críticas para la seguridad, a menos que el equipo y el software estén designados como equipos
de seguridad funcional y de conformidad con la normativa y los estándares aplicables.
El incumplimiento de estas instrucciones puede causar la muerte, lesiones serias o daño
al equipo.
Gestión de bloques de hora y programación
Se debe comprobar el estado del bit de sistema %S51, que indica los errores del RTC detectados.
Validación de sintaxis
Mientras se realiza la programación, SoMachine Basic valida la sintaxis de las instrucciones, los
operandos y sus asociaciones.
EIO0000001357 11/2014
153
Programación
Notas adicionales sobre el uso de paréntesis
No coloque las instrucciones de asignación dentro de paréntesis:
El diagrama de contactos equivalente produce un error de cortocircuito:
Para realizar la misma función, programe las instrucciones de la siguiente forma:
154
EIO0000001357 11/2014
Programación
El diagrama de contactos equivalente:
Si hay varios contactos en paralelo, anídelos entre sí:
De forma alternativa, separe completamente los contactos como se indica a continuación:
EIO0000001357 11/2014
155
Programación
Sección 6.10
Programación de listas de instrucciones
Programación de listas de instrucciones
Contenido de esta sección
Esta sección contiene los siguientes apartados:
Apartado
156
Página
Descripción general de los programas de la lista de instrucciones
157
Instrucciones de funcionamiento de la lista
159
Instrucciones sobre el idioma de la lista
160
Utilización de paréntesis
164
EIO0000001357 11/2014
Programación
Descripción general de los programas de la lista de instrucciones
Introducción
Programa escrito en el lenguaje de lista de instrucciones, compuesto por una serie de
instrucciones ejecutadas de forma secuencial por el controlador lógico. Cada instrucción está
representada por una única línea de programa y tiene los componentes siguientes:
Número de línea
Valor actual (solo en modalidad online)
Operador de instrucción
Operandos
Comentario opcional
Ejemplo de un programa de lista de instrucciones
A continuación se muestra un ejemplo de un programa de lista de instrucciones.
Números de línea
Los números de línea de cuatro dígitos se generan cuando se crea una nueva línea de programa
y son gestionados de forma automática por SoMachine Basic.
Valores actuales
Cuando SoMachine Basic está en modalidad online (véase página 27) (está conectado a un
controlador lógico y se está ejecutando el programa), SoMachine Basic muestra el valor actual de
los tipos de objeto en la ventana del editor IL.
Se actualizan los valores mostrados de estos objetos.
EIO0000001357 11/2014
157
Programación
Operadores de instrucción
El operador de instrucción es un símbolo mnemotécnico, denominado operador, que identifica la
operación que se va a realizar usando los operandos. Los operadores típicos especifican
operaciones numéricas y booleanas.
Por ejemplo, en el programa de ejemplo anterior, LD es el mnemotécnico para el operador LOAD.
La instrucción LOAD coloca (carga) el valor del operando %M1 en un registro interno denominado
acumulador booleano.
Básicamente existen 2 tipos de operadores:
Operadores de prueba
Configuran o comprueban las condiciones necesarias para realizar una acción. Por ejemplo,
LOAD (LD) y AND.
Operadores de acción
Realizan acciones como resultado de la lógica precedente. Por ejemplo, operadores de
asignación como STORE (ST) y RESET (R).
Los operadores, junto con los operandos, forman las instrucciones.
Operandos
Un operando es un objeto, dirección o símbolo que representa un valor que puede manipular un
programa en una instrucción. Por ejemplo, en el programa de ejemplo anterior, el operando %M1
es una dirección que tiene asignado el valor de una entrada incrustada del controlador lógico. Una
instrucción puede tener entre cero y tres operandos dependiendo del tipo de operador de
instrucción.
Los operandos pueden representar los siguientes elementos:
Entradas y salidas del controlador, como sensores, botones pulsadores y relés.
Funciones de sistema predefinidas, como temporizadores y contadores.
Operaciones aritméticas, lógicas, numéricas y de comparación.
Variables internas del controlador, como bits y palabras de sistema.
Comentarios
Para añadir comentarios a un programa de lista de instrucciones
Paso
158
Acción
1
De forma opcional, se puede hacer clic en el cuadro de comentarios que aparece en la parte
superior del escalón encima de la primera línea 0000 y escribir un comentario para el escalón.
2
Inserte una línea de instrucción
3
Haga clic en el área Comentario a la derecha de la instrucción.
4
Escriba el comentario y pulse Enter.
EIO0000001357 11/2014
Programación
Instrucciones de funcionamiento de la lista
Introducción
Por lo general, las instrucciones binarias de la lista de instrucciones sólo contienen un operando
explícito, ya que el otro es implícito. El operando implícito corresponde al valor del acumulador
booleano. Por ejemplo, en la instrucción LD %I0.1, %I0.1 es el operando explícito. Se carga un
operando implícito en el acumulador y el valor anterior del acumulador se sobrescribe mediante el
valor de %I0.1. Este valor se convierte en el valor implícito de la siguiente instrucción.
Operación
Una instrucción de lista de instrucciones ejecuta una operación específica en el contenido del
acumulador y en el operando explícito y, a continuación, sustituye el contenido del acumulador por
el resultado obtenido. Por ejemplo, la operación AND %I1.2 realiza un AND lógico entre el
contenido del acumulador y el de la entrada 1.2, al tiempo que sustituye el contenido del
acumulador por dicho resultado.
Todas las instrucciones booleanas, exceptuando Load, Store y Not, funcionan en dos
operandos. El valor de los dos operandos puede ser Verdadero o Falso, y la ejecución de las
instrucciones por parte del programa genera un valor único: Verdadero o Falso. Las instrucciones
de carga (Load) colocan el valor del operando en el acumulador, mientras que las instrucciones
de almacenamiento (Store) transfieren el valor del acumulador al operando. La instrucción Not
no contiene ningún operando explícito y su único fin es invertir el estado del acumulador.
Instrucciones de lista admitidas
En esta tabla se muestran algunas instrucciones en el lenguaje de la lista de instrucciones:
Tipo de instrucción
Ejemplo
Función
Instrucción booleana
LD %M10
Carga el valor del bit interno
%M10 en el acumulador.
Instrucción de bloque
IN %TM0
Inicia el temporizador %TM0
Instrucción de palabra [%MW10 := %MW50+100]
Operación de suma
Instrucción del
programa
Llama la subrutina #5
EIO0000001357 11/2014
SR5
159
Programación
Instrucciones sobre el idioma de la lista
Introducción
El lenguaje de la lista de instrucciones consta de los siguientes tipos de instrucciones o bloques
de instrucciones:
Instrucciones de prueba
Instrucciones de acción
Bloques de funciones
En esta sección se identifican y describen las instrucciones para la programación de listas.
Instrucciones de prueba
En esta tabla se describen las instrucciones de prueba en el lenguaje de la lista.
Mnemotécnico
Nombre
LD
Load
Carga el valor booleano del operando en el
acumulador.
LDN
Load Not
Carga el valor booleano negado del operando en el
acumulador.
LDR
Load Rising
Carga el valor booleano del operando en el
acumulador cuando el valor pasa de 0 a 1 (flanco
ascendente). Por consiguiente, el valor del
acumulador se cargará con 0 hasta la siguiente
transición del operando de 0 a 1.
LDF
Load Falling
Carga el valor booleano del operando en el
acumulador cuando el valor pasa de 1 a 0 (flanco
descendente). Por consiguiente, el valor del
acumulador se cargará con 1 hasta la siguiente
transición del operando de 1 a 0.
AND
And
El resultado booleano es igual a la instrucción lógica
AND entre el resultado booleano de la instrucción
anterior (que se almacena en el acumulador) y el
estado del operando. El resultado de la instrucción es
que la instrucción se carga de forma implícita en el
acumulador, sobrescribiendo así el valor anterior.
ANDN
And Not
El resultado booleano es igual a la instrucción lógica
AND entre el resultado booleano de la instrucción
anterior (que se almacena en el acumulador) y el
estado inverso (negado) del operando. El resultado
de la instrucción es que la instrucción se carga de
forma implícita en el acumulador, sobrescribiendo así
el valor anterior.
160
Elemento gráfico
equivalente
Función
EIO0000001357 11/2014
Programación
Mnemotécnico
Nombre
ANDR
And Rising
El resultado booleano es igual a la instrucción lógica
AND entre el resultado booleano de la instrucción
anterior y la detección del flanco ascendente del
operando (1 = flanco ascendente). El resultado de la
instrucción es que la instrucción se carga de forma
implícita en el acumulador, sobrescribiendo así el
valor anterior.
ANDF
And Falling
El resultado booleano es igual a la instrucción lógica
AND entre el resultado booleano de la instrucción
anterior y la detección del flanco descendente del
operando (1 = flanco descendente). El resultado de la
instrucción es que la instrucción se carga de forma
implícita en el acumulador, sobrescribiendo así el
valor anterior.
OR
Or
El resultado booleano es igual a la instrucción lógica
OR entre el resultado booleano de la instrucción
anterior y el estado del operando (que se almacena
en el acumulador).
AND(
And With
Instrucción lógica AND (máximo 32 niveles de
paréntesis). Los paréntesis especifican un resultado
lógico intermedio de las instrucciones que contienen,
y a ese resultado se le aplica una lógica AND con el
valor del acumulador.
OR(
Or With
Instrucción lógica OR (máximo 32 niveles de
paréntesis). Los paréntesis especifican un resultado
lógico intermedio de las instrucciones que contienen,
y a ese resultado se le aplica una lógica OR con el
valor del acumulador.
XOR
XORN
XORR
XORF
Ex Or
Ex Or Not
Ex Or Rising
Ex Or Falling
OR exclusivo
EIO0000001357 11/2014
Elemento gráfico
equivalente
Función
161
Programación
Mnemotécnico
Nombre
Elemento gráfico
equivalente
Función
MPS
MRD
MPP
Memory Push
Store
Memory ReaD
Memory PoP
Operadores de rama para acciones de salidas.
N
Not
Invierte el valor del operando.
Instrucciones de acción
En esta tabla se describen las instrucciones de acción en el lenguaje de la lista.
Mnemotécnico
Nombre
ST
Store
El operando asociado toma el valor del resultado del
área de comprobación.
STN
Store Not
El operando asociado toma el valor inverso del
resultado del área de comprobación.
S
Set
El operando asociado se establece en 1 cuando el
resultado del área de comprobación es 1.
R
Reset
El operando asociado se establece en 0 cuando el
resultado del área de comprobación es 1.
JMP
Jump
Se conecta de forma incondicional a una secuencia
etiquetada, ascendente o descendente.
SRn
Subroutine
Conexión al comienzo de una subrutina (llamada de
subrutina).
END
End
Fin del programa.
ENDCN
End Conditional
Finaliza de forma condicional el programa en un
resultado booleano de 0.
162
Elemento gráfico
equivalente
Función
EIO0000001357 11/2014
Programación
Bloques de funciones
En esta tabla se describen los bloques de funciones en el lenguaje de la lista.
Nombre
Temporizadores,
contadores,
registros, etc.
EIO0000001357 11/2014
Elemento gráfico
equivalente
Función
Para cada bloque de funciones existen instrucciones para
controlar el bloque.
Para conectar las entradas y salidas de bloques se utiliza una
forma estructurada.
Nota: las salidas de los bloques de funciones no se pueden
conectar entre sí (conexiones verticales).
Para obtener más información, consulte Objetos de software
(véase SoMachine Basic, Guía de la biblioteca de funciones
genéricas).
163
Programación
Utilización de paréntesis
Introducción
Con los operadores lógicos AND y OR, los paréntesis se utilizan para anidar instrucciones lógicas.
Por consiguiente, especifican divergencias (ramas) en el editor del diagrama de contactos. Los
paréntesis se asocian a instrucciones del modo siguiente:
La apertura de los paréntesis se asocia con el operador AND u OR.
El cierre de los paréntesis es una instrucción (un operador sin operando) necesaria en cada
paréntesis de apertura.
Ejemplo de uso de una instrucción AND
En los siguientes ejemplos se describe cómo utilizar los paréntesis con una instrucción AND:
Escalón
Instrucción
0
LD
AND
OR
ST
%I0.0
%I0.1
%I0.2
%Q0.0
1
LD
AND(
OR
)
ST
%I0.0
%I0.1
%I0.2
%Q0.1
NOTA: Consulte el procedimiento de reversibilidad (véase página 77) para obtener el diagrama
de contactos equivalente.
Ejemplo de uso de una instrucción OR
En el ejemplo siguiente se muestra cómo utilizar paréntesis con una instrucción OR:
Escalón
Instrucción
0
LD
AND
OR(
AND
)
ST
%I0.0
%I0.1
%I0.2
%I0.3
%Q0.0
NOTA: Consulte el procedimiento de reversibilidad (véase página 77) para obtener el diagrama
de contactos equivalente.
164
EIO0000001357 11/2014
Programación
Modificadores
En esta tabla se enumeran los modificadores que pueden asignarse a los paréntesis.
Modificador
Función
Ejemplo
N
Negación
AND(N u OR(N
F
Flanco descendente
AND(F u OR(F
R
Flanco ascendente
AND(R u OR(R
[
Comparación
Consulte Instrucciones de comparación.
NOTA: El modificador ’[’ también puede utilizarse con otras instrucciones y actuar como un
operador. Para conocer más usos del modificador ’[’ con otras instrucciones, consulte Introducción
a las operaciones numéricas.
Anidamiento de paréntesis
Se pueden anidar hasta 32 niveles de paréntesis.
Tenga en cuenta las siguientes reglas para anidar paréntesis:
Cada paréntesis de apertura debe tener su paréntesis de cierre correspondiente.
Las etiquetas (%Li:), las subrutinas (SRi:), las instrucciones JMP (JMP) y las instrucciones de
bloques de funciones no deben colocarse en expresiones entre paréntesis.
Las instrucciones de almacenamiento (ST, STN, S y R) no deben programarse entre paréntesis.
Las instrucciones de apilamiento (MPS, MRD y MPP) no se pueden utilizar entre paréntesis.
Ejemplos de anidamiento de paréntesis
En los siguientes ejemplos se muestra cómo anidar paréntesis:
Escalón
Instrucción
0
LD
AND(
OR(N
AND
)
)
ST
EIO0000001357 11/2014
%I0.0
%I0.1
%I0.2
%M3
%Q0.0
165
Programación
Escalón
Instrucción
1
LD
AND(
OR(
AND
)
AND
OR(
AND
)
)
ST
%I0.1
%I0.2
%I0.5
%I0.6
%I0.4
%I0.7
%I0.8
%Q0.0
NOTA: Consulte el procedimiento de reversibilidad (véase página 77) para obtener el diagrama
de contactos equivalente.
166
EIO0000001357 11/2014
Programación
Sección 6.11
Programación de Grafcet (lista)
Programación de Grafcet (lista)
Contenido de esta sección
Esta sección contiene los siguientes apartados:
Apartado
Página
Descripción de la programación de Grafcet (lista)
168
Estructura del programa Grafcet
169
Cómo utilizar las instrucciones de Grafcet en un programa de SoMachine Basic
173
EIO0000001357 11/2014
167
Programación
Descripción de la programación de Grafcet (lista)
Introducción
La programación de Grafcet (lista) en SoMachine Basic ofrece un método sencillo para transmitir
una secuencia de control en pasos. Puede transmitir secuencias de control en pasos Grafcet y
luego usarlos en un programa mediante las instrucciones Grafcet.
El número máximo de pasos Grafcet depende del controlador. La cantidad de pasos activos en
cualquier momento está limitada sólo por la cantidad total de pasos.
Instrucciones Grafcet
Un programa Grafcet de SoMachine Basic consta de las instrucciones siguientes:
Operador
Operando
Instrucción IL Nombre de
instrucción
Equivalente Descripción
gráfico
=*=
x
=*= x
INITIAL STEP
Esta instrucción define el paso
inicial en el programa.
=*= POST
No es
aplicable.
=*= POST
POST
PROCESSING
(operando implícito)
Esta instrucción define el
procesamiento posterior y finaliza
el procesamiento secuencial.
-*-
x
-*- x
STEP
Esta instrucción define un paso en
el programa para validar la
transición.
#
No es
aplicable.
#
DESACTIVAR
PASO ACTUAL
(operando implícito)
Esta instrucción desactiva el paso
actual en el programa.
#
x
#x
DESACTIVAR
PASO ACTUAL y
ACTIVAR PASO X
Esta instrucción desactiva el paso
actual y activa el paso x en el
programa.
#D
x
#D x
DEACTIVATE
CURRENT STEP
and STEPx
Esta instrucción desactiva el paso
actual y el paso x en el programa.
x Número de paso Grafcet (un entero a partir de 1).
168
EIO0000001357 11/2014
Programación
Estructura del programa Grafcet
Introducción
Un programa Grafcet de SoMachine Basic se compone de las siguientes partes:
Procesamiento previo
Procesamiento secuencial
Procesamiento posterior
Procesamiento previo
El procesamiento previo consta de las siguientes partes:
Recuperación de la alimentación
Gestión de errores
Cambios de modalidad de funcionamiento
Pasos de ubicación previa de Grafcet
Lógica de entrada
En este ejemplo, el bit del sistema %S21 se establece en 1 con el flanco ascendente de la entrada
%I0.6. De este modo, deshabilita los pasos activos y habilita los pasos iniciales:
El procesamiento previo comienza con la primera línea del programa y finaliza con la primera
aparición de una instrucción =*= o -*-.
EIO0000001357 11/2014
169
Programación
Los bits de sistema %S21, %S22 y %S23 se destinan al control de Grafcet. La aplicación establece
en 1 todos estos bits de sistema (si es necesario), normalmente durante el procesamiento previo.
El sistema lleva a cabo la función asociada cuando finaliza el procesamiento previo y, a
continuación, el sistema resetea el bit de sistema en 0.
Bit de
sistema
Nombre
Descripción
%S21
Inicialización de Grafcet Se desactivan todos los pasos activos y se activan los pasos
iniciales.
%S22
Reinicialización de
Grafcet
Se desactivan todos los pasos.
%S23
Ubicación previa de
Grafcet
Este bit se debe establecer en 1 si, durante el procesamiento
previo, la aplicación ha escrito los objetos %Xi de manera explícita.
Si el procesamiento previo mantiene el bit en 1 sin ningún cambio
explícito de los objetos %Xi, Grafcet se congela (no se tienen en
cuenta las actualizaciones).
Procesamiento secuencial
El procesamiento secuencial se realiza en el diagrama (instrucciones que representan el
diagrama).
Pasos
Acciones asociadas a los pasos
Transiciones
Condiciones de transición
170
EIO0000001357 11/2014
Programación
Ejemplo:
El procesamiento secuencial termina con la ejecución de la instrucción POST o con la finalización
del programa.
EIO0000001357 11/2014
171
Programación
Procesamiento posterior
El procesamiento posterior consta de las siguientes partes:
Comandos del procesamiento secuencial para controlar las salidas
Dispositivos de bloqueo específicos para las salidas
Ejemplo:
172
EIO0000001357 11/2014
Programación
Cómo utilizar las instrucciones de Grafcet en un programa de SoMachine Basic
Creación de pasos de Grafcet en el diagrama de contactos
Siga estos pasos para crear pasos de Grafcet en un programa:
Paso
1
Acción
En un POU, seleccione un escalón y haga clic en el botón desplegable situado debajo del
identificador de secuencias de escalón Escalón x, en el que x es el número del escalón de un POU.
Resultado: aparece un menú en el que se enumeran las instrucciones de Grafcet.
2
Haga clic en una instrucción de la lista para definir el escalón como paso inicial, procesamiento
posterior o paso del programa Grafcet.
Resultado: se establece el escalón para una instrucción de Grafcet. El operador de la instrucción
aparece en el botón y el operando (número del paso) aparece en el sufijo con el botón.
NOTA: El número de paso se incrementa en 1 mientras define la siguiente instrucción STEP o
INITIAL STEP. Sólo se puede definir una instrucción POST en un programa; por tanto, la
instrucción POST no tiene un número de paso.
Para modificar el número de paso, haga doble clic en el número de paso de un escalón, introduzca
el nuevo número y pulse INTRO.
Activar o desactivar pasos de Grafcet en un diagrama de contactos
Siga estos pasos para activar o desactivar pasos de Grafcet en un programa:
Paso
1
Acción
En un POU, seleccione un escalón del programa.
2
Haga clic en
o en
(para desactivar el paso actual y activar opcionalmente un paso especificado)
(para desactivar el paso actual y desactivar también el paso especificado) e inserte este
elemento en el área de acción del escalón (consulte Inserción de un elemento gráfico
(véase página 143)).
EIO0000001357 11/2014
173
Programación
Paso
Acción
3
De forma alternativa, pulse ALT + A para usar la instrucción ACTIVAR o pulse ALT + D para usar
la instrucción DESACTIVAR en el escalón.
Resultado: el símbolo de activar o desactivar el diagrama de contactos aparece en el área de
acción del escalón.
Pulse INTRO para insertar este elemento.
4
En el escalón del programa, haga doble clic en el símbolo de activar o desactivar el Grafcet del
campo Dirección e introduzca la dirección de bit Grafcet (%Xi, donde i es el número del paso).
Por ejemplo, %X4 hace referencia al paso 4 del programa Grafcet. Si %X4 es la dirección para el
símbolo de desactivación, el paso 4 se desactivará cuando la salida del escalón, en la que se usa
este símbolo, sea verdadera.
NOTA: El paso actual se desactiva en todos los casos.
174
EIO0000001357 11/2014
Programación
Sección 6.12
Depuración en modalidad online
Depuración en modalidad online
Contenido de esta sección
Esta sección contiene los siguientes apartados:
Apartado
Página
Modificación de valores
176
Valores de forzado
177
Modificaciones en modalidad online
178
EIO0000001357 11/2014
175
Programación
Modificación de valores
Introducción
Cuando está en modalidad online, SoMachine Basic le permite modificar los valores de
determinados tipos de objeto.
La actualización online sólo es posible si el objeto tiene acceso de lectura/escritura. Por ejemplo:
El valor de una entrada analógica no se puede modificar.
El valor del parámetro El parámetro Preset (objeto %TM0.P) de un bloque de funciones Timer
se puede actualizar.
Consulte la descripción de los objetos en la Guía de la biblioteca de funciones genéricas de
SoMachine Basic o en la Guía de programación de su plataforma de hardware para obtener
información sobre los tipos de objeto que tienen acceso de lectura/escritura.
Para modificar el valor de un objeto, añádalo a una tabla de animación (véase página 118) y defina
sus propiedades según sea necesario.
176
EIO0000001357 11/2014
Programación
Valores de forzado
Descripción general
Cuando esté en modalidad online, puede forzar los valores de las entradas y salidas digitales a
Falso (0) o Verdadero (1). Esto le permite establecer direcciones en valores específicos y evitar
que la lógica del programa o un sistema externo cambien el valor. Esta función se utiliza
principalmente para depurar y afinar programas.
Para forzar los valores de entradas o salidas digitales cuando está en modalidad online, modifique
las propiedades de la configuración o utilice una tabla de animación (véase página 117).
EIO0000001357 11/2014
177
Programación
Modificaciones en modalidad online
Descripción general
Puede modificar el programa, tanto en la Lista de instrucciones (IL) como en los editores de
Ladder (LD), mientras está en la modalidad online. Sin embargo, hay ciertos límites respecto al
tipo de edición que se puede realizar, así como a las instrucciones que se pueden editar,
dependiendo de si el controlador está en modalidad RUN o STOP. Estos límites sirven para
proteger el estado del controlador y la integridad del programa.
Envío de modificaciones en modalidad online
En la IL, las modificaciones, cuando están permitidas, se envían automáticamente al Logic
Controller después de la validación de la línea editada de IL actual. Si la modificación no está
permitida, aparecerá un mensaje.
En Ladder, las modificaciones no se envían automáticamente. El botón Enviar permite enviar las
modificaciones al Logic Controller en modalidad STOP/RUN. Este botón solo está disponible
cuando el programa es válido. El botón Restaurar permite restaurar el escalón inicial.
En ambos casos, los escalones modificados se evalúan en relación con su viabilidad en el
contexto dependiendo de si están en modalidad RUN o STOP. Se aceptarán algunas modificaciones, mientras que se rechazarán otras, ya que pueden producir errores de tiempo de ejecución
o cambios en la estructura de la memoria del programa.
En la tabla siguiente se muestra en qué casos se permiten las modificaciones:
Operaciones
En STOP en IL
En RUN en IL
En STOP en
Ladder
En RUN en
Ladder
Contenido de la tarea de evento
modificable
rechazada
modificable
no modificable
Contenido de tarea
periódica/maestra
modificable
modificable
modificable
modificable
Contenido de POU disponible
modificable
modificable
no modificable
no modificable
Escalón con etiqueta
modificable
rechazada
no modificable
no modificable
Escalón con final, salto o
llamada de subrutina o etiqueta
no modificable
no modificable
no modificable
no modificable
Escalón con cualquier
instrucción Grafcet
no modificable
no modificable
no modificable
no modificable
Añadir/modificar etiqueta
no modificable
no modificable
no modificable
no modificable
NOTA: La tabla no tiene en consideración todas las modificaciones de la estructura del programa.
En los escalones para los que las modificaciones no están permitidas, se deshabilita el escalón
completo (primer plano gris en el escalón)
178
EIO0000001357 11/2014
SoMachine Basic
Puesta en marcha
EIO0000001357 11/2014
Capítulo 7
Puesta en marcha
Puesta en marcha
Contenido de este capítulo
Este capítulo contiene las siguientes secciones:
Sección
Apartado
Página
7.1
Descripción general de la ventana Puesta en marcha
180
7.2
Gestión de la conexión a un controlador lógico
181
7.3
Simulador de SoMachine Basic
190
7.4
Copia de seguridad y restauración de la memoria del controlador
205
7.5
Carga y descarga de programas
207
EIO0000001357 11/2014
179
Puesta en marcha
Sección 7.1
Descripción general de la ventana Puesta en marcha
Descripción general de la ventana Puesta en marcha
Descripción general de la ventana Puesta en marcha
Introducción
La ventana Puesta en marcha permite:
1
2
180
Iniciar o cerrar sesión en un controlador lógico.
Gestionar la memoria del controlador lógico, por ejemplo, realizando operaciones de copia de
seguridad o restauración.
Gestionar el reloj de tiempo real (RTC) del controlador lógico.
El Árbol de puesta en funcionamiento muestra las tareas de puesta en marcha disponibles..
El lado derecho sirve para realizar operaciones de la tarea de puesta en marcha.
EIO0000001357 11/2014
Puesta en marcha
Sección 7.2
Gestión de la conexión a un controlador lógico
Gestión de la conexión a un controlador lógico
Contenido de esta sección
Esta sección contiene los siguientes apartados:
Apartado
Página
Conexión a un controlador lógico
182
Información del controlador
187
Gestión de RTC
189
EIO0000001357 11/2014
181
Puesta en marcha
Conexión a un controlador lógico
Descripción general
Haga clic en Conectar en la ventana Puesta en marcha para gestionar la conexión con el
controlador lógico.
Controladores conectados
Se muestran dos listas de controladores lógicos:
1. Dispositivos locales
Muestra todos los Logic Controllers conectados al PC:
con los puertos COM físicos del PC (COM1, por ejemplo),
con cables USB,
mediante puertos COM virtualizados (con convertidores USB a serie o mochilas Bluetooth),
o con una conexión de modem que el usuario puede añadir manualmente.
NOTA: Si se selecciona un puerto COM y se señala la casilla Mantener los parámetros del
controlador Modbus, se establece la comunicación con los parámetros definidos en el
controlador Modbus.
2. Dispositivos Ethernet
Muestra todos los controladores lógicos accesibles mediante Ethernet (en la misma subred y
sin ningún enrutador o dispositivo que bloquee las difusiones UDP). La lista incluye los
controladores lógicos que SoMachine Basic detecta automáticamente, así como cualquier
controlador que el usuario añada manualmente.
Adición manual de controladores Ethernet
Para añadir manualmente un controlador lógico a la lista Dispositivos Ethernet :
Paso
Acción
1
En el campo Búsqueda remota, escriba la dirección IP del Logic Controller que desea añadir,
por ejemplo 12.123.134.21.
2
Haga clic en Añadir para añadir el dispositivo a la lista Dispositivos Ethernet.
Cómo añadir manualmente una conexión de modem
Requisitos previos para la disponibilidad del modem:
Si no hay ningún modem instalado en el PC, el botón está inactivo.
Compruebe en la opción Teléfono y modem en el Panel de control de Windows que el
modem está instalado y lleve a cabo una prueba (en la ficha Modem, haga clic en el modem
para probarlo y haga clic en Propiedades →Diagnósticos →Consultar modem). La
respuesta del modem debe ser válida.
182
EIO0000001357 11/2014
Puesta en marcha
Si se trata de un modem externo conectado a un puerto COM, compruebe que la configuración
de comunicación es la misma en:
los parámetros avanzados del modem,
los parámetros del puerto de comunicación,
los parámetros del controlador Modbus.
Para obtener más detalles acerca de la instalación y la configuración de los modems SR2MOD02
y SR2MOD03, consulte Modems inalámbricos SR2MOD02 y SR2MOD03 - Guía del usuario
(EIO00000001575.00).
Para añadir manualmente una conexión de modem a la lista de Dispositivos locales:
Paso
Acción
2
Haga clic en el
(botón Añadir configuración de modem) para abrir la ventana de
Configuración de modem.
Resultado: aparece la ventana de Configuración de modem.
3
Seleccione el puerto COM del modem desde la lista desplegable:
4
Configure los parámetros de comunicación.
Consulte la tabla siguiente para obtener más información sobre los parámetros de configuración
del modem.
EIO0000001357 11/2014
183
Puesta en marcha
Paso
Acción
5
Haga clic en Aplicar.
NOTA: Este botón solo estará habilitado si todos los ajustes están configurados correctamente.
Resultado: se añade la conexión del modem a la lista de Dispositivos locales (por ejemplo
COM2@0612345678,GenericModem).
En esta tabla se describen todos los parámetros de configuración del modem:
184
Parámetro
Valor
Valor
Descripción
predeterminado
Puerto
COMx
-
Permite seleccionar el puerto COM del
modem desde la lista desplegable.
Dispositivo
-
-
Muestra el nombre del modem.
Número de teléfono -
-
Escribe el número de teléfono del modem
remoto conectado al Logic Controller.
Este campo de texto acepta todos los
caracteres con un límite de 32 caracteres en
total. Este campo debe contener al menos un
carácter para que pueda aplicarse la
configuración.
Comando de
inicialización AT
-
AT&D0
Permite editar el comando de inicialización
AT del modem.
El comando de inicialización AT no es
obligatorio (si el campo está vacío, se envía la
cadena AT).
Caracteres de
escape
-
+
Permite editar el carácter de escape para el
procedimiento de bloqueo.
Velocidad en
baudios
1.200
2.400
4.800
9.600
19.200
38.400
57.600
115.200
19.200
Permite seleccionar la velocidad de
transmisión de datos (bits por segundo) del
modem.
Paridad
Ninguna
Par
Impar
Par
Permite seleccionar la paridad de los datos
transmitidos para la detección de errores.
Bits de datos
7
8
8
Permite seleccionar el número de bits de
datos.
Bits de parada
1
2
1
Permite seleccionar el número de bits de
parada.
Timeout (ms)
De 0 a 60.000
15.000
Permite especificar el timeout de la
transmisión (en ms).
EIO0000001357 11/2014
Puesta en marcha
Parámetro
Valor
Valor
Descripción
predeterminado
Timeout de la
pausa(ms)
De 0 a 10.000
10
Permite especificar el timeout entre tramas
(en ms).
Si la casilla Automático está seleccionada, el
valor se calcula automáticamente.
Conexión a un controlador lógico
Para iniciar sesión en un controlador lógico:
Paso
1
Acción
Haga clic en
(botón Actualizar dispositivos) para actualizar la lista de dispositivos
conectados.
2
Seleccione uno de los Logic Controllers de las listas Dispositivos locales o Dispositivos
Ethernet.
Si un controlador está conectado por Ethernet en el mismo cable de red que el PC, la dirección
IP del controlador aparece en la lista. Al seleccionar la dirección IP en la lista se habilita
(botón Configuración de dirección IP). Haga clic en este botón para cambiar la dirección IP
del controlador.
NOTA: Si se selecciona la casilla Escribir en el archivo de configuración de Post, los
parámetros de Ethernet se modifican en el archivo Configuración de Post y se mantienen
después de apagar y encender.
3
Si es necesario, haga clic en el
(botón Iniciar LED intermitentes) para hacer parpadear
los LED del controlador seleccionado para identificar el controlador físicamente por sus LED
intermitentes. Vuelva a hacer clic en este botón para detener el parpadeo de los LED.
4
Haga clic en el botón Inicio de sesión para iniciar sesión en el controlador seleccionado.
Si el Logic Controller está protegido con contraseña, se le solicitará que proporcione la
contraseña. Escriba la contraseña y haga clic en Aceptar para conectarse.
Resultado: Aparece una barra de estado que muestra el progreso de la conexión.
5
Cuando está conectado, el estado de protección de la aplicación almacenada actualmente en el
Logic Controller aparece en el área Controlador seleccionado de la ventana.
Cuando la conexión se ha establecido correctamente, aparecen los detalles del controlador
lógico en el área Controlador seleccionado de la ventana:
La revisión de firmware
El número de referencia del controlador lógico
Los números de referencia de todos los módulos de ampliación conectados al controlador
lógico
El estado actual de la conexión entre SoMachine Basic y el controlador lógico.
EIO0000001357 11/2014
185
Puesta en marcha
Paso
6
186
Acción
SoMachine Basic comprueba si la configuración de hardware del controlador lógico es
compatible con la configuración del proyecto actual..
Si lo es, la aplicación se puede descargar al controlador. El botón PC a controlador (descarga)
está habilitado y se puede proceder a descargar la aplicación (véase página 208).
EIO0000001357 11/2014
Puesta en marcha
Información del controlador
Descripción general
Haga clic en Información del controlador en la parte izquierda de la ventana Puesta en marcha
para mostrar la siguiente información del estado actual del Logic Controller:
RAM ejecutable: esta opción verifica si una aplicación válida se almacena en la memoria de
acceso aleatorio (RAM) del controlador lógico.
RAM protegida: esta opción se marca si la aplicación de la RAM del controlador lógico está
protegida con contraseña.
E/S forzada: esta opción se marca si una o más entradas o salidas digitales del controlador
lógico se están forzando a un valor específico (véase página 118).
Estado: estado actual del Logic Controller.
Esta información también se puede obtener de un programa mediante la comprobación de la
palabra de sistema %SW6. Para obtener más información sobre los estados del controlador,
consulte la guía de programación del Logic Controller.
Última parada el: fecha y hora de la última parada del controlador lógico (STOP, HALT, etc.).
Esta información también se puede obtener de un programa mediante la comprobación de la
palabra de sistema %SW54%SW57.
Razón de última parada: muestra la razón de la parada más reciente del Logic Controller.
Esta información también se puede obtener de un programa mediante la comprobación de la
palabra de sistema %SW58.
Tiempo de exploración (µs): los siguientes tiempos de exploración:
Mínimo (en microsegundos): el tiempo de exploración más corto desde el último encendido
del controlador lógico.
Esta información también se puede obtener de un programa mediante la comprobación de
la palabra de sistema %SW32 (en milisegundos).
Corriente (en microsegundos): el tiempo de exploración.
Esta información también se puede obtener de un programa mediante la comprobación de
la palabra de sistema %SW30 (en milisegundos).
Máximo (en microsegundos): el tiempo de exploración más largo desde el último encendido
del Logic Controller.
Esta información también se puede obtener de un programa mediante la comprobación de
la palabra de sistema %SW31 (en milisegundos).
Hora del controlador: la siguiente información se muestra sólo si el Logic Controller tiene un
reloj de tiempo real (RTC):
Fecha (DD/MM/AAAA): los datos actuales almacenados en el Logic Controller.
Esta información también se puede obtener de un programa mediante la comprobación de
la palabra de sistema %SW56 y %SW57.
Hora (HH:MM:SS): la ahora actual almacenada en el Logic Controller.
Esta información también se puede obtener de un programa mediante la comprobación de
la palabra de sistema %SW54 y %SW55.
La fecha y hora se presentan en el mismo formato que el especificado para el PC.
EIO0000001357 11/2014
187
Puesta en marcha
Información de Ethernet: la siguiente información solo se muestra si el Logic Controller tiene
una conexión Ethernet incorporada:
Dirección IP: la dirección IP del Logic Controller.
Esta información también se puede obtener de un programa mediante la comprobación de
las palabras de sistema %SW33 y %SW34.
Máscara de subred: la máscara de subred del Logic Controller.
Esta información también se puede obtener de un programa mediante la comprobación de
la palabra de sistema %SW35 y %SW36.
Dirección de pasarela: la dirección de pasarela del Logic Controller.
Esta información también se puede obtener de un programa mediante la comprobación de
la palabra de sistema %SW37 y %SW38.
Estado de la configuración de Post para SL1: los parámetros con la casilla de verificación
activada vienen definidos por el archivo configuración de Post.
Estado de la configuración de Post para SL2: los parámetros con la casilla de verificación
activada vienen definidos por el archivo de configuración de Post.
Estado de la configuración de Post para Ethernet: los parámetros con la casilla de
verificación activada vienen definidos por el archivo de configuración de Post.
188
EIO0000001357 11/2014
Puesta en marcha
Gestión de RTC
Descripción general
La ventana Gestión de RTC permite ajustar el reloj de tiempo real (RTC) del controlador lógico.
Esto sólo es posible si SoMachine Basic está conectado a un controlador lógico compatible con
un RTC.
Actualización del RTC
Paso
Acción
1
Seleccione la opción Gestión de RTC en la parte izquierda de la ventana Puesta en marcha.
2
Si está en modalidad online, se muestra la Hora del controlador actual.
Seleccione la modalidad para ajustar la hora del controlador lógico:
Manual: esta modalidad muestra la fecha y hora y permite seleccionar manualmente la fecha
y la hora que se definirán en el controlador lógico.
Automático: en esta modalidad se establece la hora del controlador lógico en la hora actual
del PC en el que está instalado SoMachine Basic.
3
Haga clic en Aplicar.
EIO0000001357 11/2014
189
Puesta en marcha
Sección 7.3
Simulador de SoMachine Basic
Simulador de SoMachine Basic
Contenido de esta sección
Esta sección contiene los siguientes apartados:
Apartado
190
Página
Descripción general del simulador de SoMachine Basic
191
Ventana del administrador de E/S del simulador de SoMachine Basic
193
Ventana Gestión del tiempo del simulador SoMachine Basic
195
Modificación de valores con el simulador de SoMachine Basic
197
Cómo utilizar el simulador de SoMachine Basic
203
Ejecución de simulación en Vijeo-Designer
204
EIO0000001357 11/2014
Puesta en marcha
Descripción general del simulador de SoMachine Basic
Introducción
El simulador de SoMachine Basic le permite:
Simular una conexión entre el PC, el Logic Controller y cualquier módulo de ampliación.
Ejecutar y probar un programa sin un Logic Controller y módulos de ampliación, conectado al
PC físicamente.
La filosofía de funcionamiento consiste en que el simulador replica el comportamiento del
controlador y es, en efecto, un controlador virtual que se conecta con SoMachine Basic. Una vez
que se ejecuta el simulador, puede conectar, ejecutar, detener y realizar otras acciones asociadas
que normalmente llevaría a cabo conectado a un controlador físico.
Acceso al simulador de SoMachine Basic
Puede iniciar el simulador mediante cualquiera de los métodos siguientes:
Haga clic en el botón Iniciar simulador en el área de la tarea de puesta en marcha.
Pulse CTRL+B en la ventana Puesta en marcha.
Haga clic en
(botón para iniciar simulador) en la barra de herramientas SoMachine Basic.
Antes de ejecutar el simulador, asegúrese de que el programa es válido. En caso contrario, la
ejecución del simulador se interrumpirá y aparecerá en la pantalla un mensaje de error de
compilación detectado.
Ventanas del simulador de SoMachine Basic
El simulador de SoMachine Basic tiene las dos ventanas siguientes:
Ventana de gestión del tiempo del simulador
Le permite controlar el RTC del controlador para simular el paso del tiempo y su efecto en las
construcciones lógicas afectadas por el RTC.
Ventana del administrador de E/S del simulador
Permite administrar el estado de las entradas y salidas del controlador y los módulos de
ampliación.
EIO0000001357 11/2014
191
Puesta en marcha
Una vez que se haya establecido correctamente la conexión entre el PC y el Logic Controller
(consulte Cómo utilizar el simulador de SoMachine Basic (véase página 203)), la ventana del
simulador SoMachine Basic aparecerá en la pantalla:
1 Ventana del administrador de E/S del simulador (véase página 193)
2 Ventana de gestión del tiempo del simulador (véase página 195)
192
EIO0000001357 11/2014
Puesta en marcha
Ventana del administrador de E/S del simulador de SoMachine Basic
Descripción general
La ventana del administrador de E/S del simulador consta de los siguientes componentes:
Estados de los indicadores LED:
Para monitorizar el estado de LED de un controlador simulado.
Estados de entradas y salidas:
Para controlar las entradas y salidas cuando el programa se está ejecutando.
Ventana del administrador de E/S del simulador
En este gráfico se muestra la ventana del administrador de E/S del simulador:
Haga clic en el símbolo de conexión situado en la parte izquierda superior de esta ventana para
conectar o desconectar la ventana al primer plano.
Haga clic en el símbolo de minimizar situado en la parte derecha superior de esta ventana para
minimizar la ventana en la barra de tareas.
Estados de los indicadores LED
Los LED PWR, RUN, ERR y STAT se simulan en la ventana del administrador de E/S del
simulador de SoMachine Basic como aparecerían en un controlador base conectado.
A continuación, se muestran los estados LED que aparecen en la ventana del administrador de
E/S del simulador de un Logic Controller simulado:
Indicador
LED
Estado Información
PWR
Indica si el Logic Controller simulado está encendido o no.
RUN
Indica el estado RUN del Logic Controller simulado.
ERR
Indica el estado ERR del Logic Controller simulado.
STAT
El funcionamiento del LED STAT se establece mediante la lógica de usuario.
EIO0000001357 11/2014
193
Puesta en marcha
Estados de entradas y salidas
La ventana del administrador de E/S del simulador le permite monitorizar y controlar las E/S de un
controlador y un módulo de ampliación cuando el programa se está ejecutando.
Las entradas y salidas se muestran en una lista de números. Esta lista depende de las E/S del
controlador y el módulo de ampliación seleccionados. Por ejemplo, si el controlador tiene n
entradas digitales, la lista de números mostrará el número que empieza de 0 a (n-1), donde cada
número corresponde a la entrada digital del canal de entradas correspondiente.
Para un controlador, se muestran estas E/S:
IN: entradas digitales.
OUT: salidas digitales.
ANA: entradas analógicas.
Para un módulo de ampliación, se muestran estas E/S:
IN: entradas digitales/analógicas.
OUT: salidas digitales/analógicas.
NOTA: Las E/S analógicas se muestran con sus valores actuales en el lado derecho del número
de la entrada analógica.
El estado de E/S digitales se identifica por el color del texto de los números de E/S:
Verde: las E/S se establecen en 1.
Negro: las E/S se establecen en 0.
El estado de las E/S analógicas se identifica por el valor:
- (guión): las E/S no están configuradas.
Número: valor actual de las E/S.
194
EIO0000001357 11/2014
Puesta en marcha
Ventana Gestión del tiempo del simulador SoMachine Basic
Descripción general
La ventana Gestión del tiempo del simulador incluye los componentes siguientes:
Rango de simulación de fecha/hora para la ejecución del programa en el simulador:
Fecha y hora de inicio
Fecha y hora de fin
Casilla de verificación Detenerse al final (detiene la ejecución del programa cuando se
alcanza la fecha y hora de fin)
Barra de desplazamiento de control del tiempo:
Para avanzar o atrasar la simulación del paso del tiempo de forma manual
Visualización de fecha y hora:
Fecha y hora del RTC simulado del simulador
Botones de control:
Para restablecer, saltar atrás, saltar adelante o detener la gestión del tiempo asociada con
el RTC
Barra de incremento:
Para establecer la velocidad del paso del tiempo simulado según el tiempo real
Ventana Gestión del tiempo del simulador
En este gráfico se muestra la ventana Gestión del tiempo del simulador:
1
2
3
4
5
6
Rango de simulación de fecha/hora (Inicio-Fin)
Casilla de verificación Detenerse al final (del rango de fecha/hora)
Barra de desplazamiento de control del tiempo
Fecha y hora del RTC
Barra de incremento
Botones de control del tiempo transcurrido
EIO0000001357 11/2014
195
Puesta en marcha
Rango de simulación de fecha/hora del simulador
El rango de simulación permite establecer y controlar el RTC del simulador. El RTC se establece
con los campos de fecha y hora de inicio cuando se establece el simulador en el estado RUN.
Los campos de fecha y hora de fin establecen el fin de la simulación. Si selecciona la casilla de
verificación Detenerse al final, la simulación se establece en el estado STOP cuando vence el
rango de simulación. De lo contrario, el simulador y el RTC continuarán ejecutándose hasta que
el usuario detenga el simulador manualmente con SoMachine Basic.
Barra de desplazamiento de control del tiempo
La barra de desplazamiento de control del tiempo permite manipular manualmente la fecha y la
hora a las que ha establecido el rango de simulación. Sitúe el cursor en la flecha situada sobre la
barra, haga clic y mantenga pulsado el botón derecho del ratón y muévalo hacia la derecha para
avanzar la hora y la fecha del RTC. Para atrasar la hora y la fecha del RTC, repita el proceso
moviendo el ratón hacia la izquierda.
Fecha y hora del RTC
La fecha y la zona horaria del RTC muestran el valor del RTC con respecto a la simulación en
curso. La hora inicial del RTC se establece según la fecha y la hora de inicio cuando se establece
el simulador en el estado RUN. A continuación, la pantalla se actualiza con el reloj en curso del
RTC en el simulador. Puede modificar el RTC con la barra de desplazamiento de control del
tiempo o con los botones de control de la velocidad del tiempo transcurrido.
Barra de incremento
La barra de incremento permite establecer un incremento relativo para aumentar o disminuir el
valor del RTC al utilizar los botones de control del tiempo transcurrido. Al hacer clic en la barra,
puede establecer diversos incrementos relativos al rango de simulación que ha establecido.
Botones de control del tiempo transcurrido
Puede utilizar los botones de control para influir en el valor del RTC y, por tanto, manipular su
efecto en el programa que se está ejecutando en el simulador, tal como se explica a continuación:
Elemento
gráfico
196
Comando
Descripción
Inicializar
Permite restablecer la fecha y la hora a los valores indicados en el campo de
hora/fecha de inicio.
Avanzar
Permite avanzar la hora y la fecha a partir de su valor actual en incrementos
establecidos mediante la barra de incremento.
Atrasar
Permite atrasar la hora y la fecha a partir de su valor actual en incrementos
establecidos mediante la barra de incremento.
Fin
Permite avanzar la fecha y la hora a los valores indicados en el campo de
hora/fecha de fin.
EIO0000001357 11/2014
Puesta en marcha
Modificación de valores con el simulador de SoMachine Basic
Descripción general
Cuando se encuentra en la modalidad online, la ventana del administrador de E/S del simulador
de SoMachine Basic permite:
Modificar los valores de las entradas.
Trazar las salidas.
Modificación de valores de las entradas digitales
Siga estos pasos para modificar el valor de las entradas digitales haciendo clic una vez:
Paso Acción
1 Haga clic en el número de la entrada digital en la ventana del administrador de E/S del simulador para
cambiar el valor de la entrada binaria.
Resultado: cambia el color del texto del número de la entrada. Se identifican los valores de entradas
digitales por el color del texto:
Verde: las E/S se establecen en 1.
Negro: las E/S se establecen en 0.
2 Vuelva a hacer clic en el número de la misma entrada para cambiar el valor.
EIO0000001357 11/2014
197
Puesta en marcha
Siga estos pasos para registrar el cambio de los valores de entradas digitales:
Paso Acción
1 Haga doble clic en el número de la entrada digital de la ventana del administrador de E/S del
simulador.
Resultado: aparece en la pantalla la ventana Establecer entradas binarias, que enumera las
entradas digitales:
2 En el área Operación de la ventana Establecer entradas binarias, haga clic en:
Establecer todo en 0: para definir el valor de todas las entradas en 0.
Establecer todo en 1: para definir el valor de todas las entradas en 1.
Resultado: si se ha marcado la casilla de verificación, el valor de la entrada se establece en 1. Si no
está marcada, el valor de entrada se establece en 0.
3 De manera alternativa, en el área Todas las entradas binarias de la ventana Establecer entradas
binarias, haga clic en la casilla de verificación correspondiente a la entrada para modificar los valores
de forma individual.
4 Haga clic en Aceptar para guardar los cambios y salir de la ventana Establecer entradas binarias.
198
EIO0000001357 11/2014
Puesta en marcha
Modificación de los valores de E/S de las entradas analógicas
Siga estos pasos para modificar los valores de las entradas analógicas:
Paso Acción
1 Haga doble clic en el número de la entrada analógica de la ventana del administrador de E/S del
simulador.
Resultado: aparece en la pantalla la ventana Establecer entradas analógicas, que enumera todas
las entradas analógicas:
2 En el área Todas las entradas analógicas de la ventana Establecer entradas analógicas, haga
doble clic en el campo del valor de la columna Cambiar valor correspondiente a la entrada que se
va a modificar.
3 Introduzca el valor en un rango de 0 a 1.023 y pulse INTRO.
4 De forma alternativa, en la ventana Establecer entradas analógicas, seleccione una entrada de la
lista Entradas y mueva el control deslizante por el área Cambiar valor para ajustar el valor de la
entrada entre 0 y 1.023.
Cuando mueve el control deslizante de izquierda a derecha, el valor aumenta y viceversa.
5 Haga clic en Aceptar para guardar los cambios y salir de la ventana Establecer entradas
analógicas.
EIO0000001357 11/2014
199
Puesta en marcha
Seguimiento de las salidas
Los valores de salida dependen del programa; por tanto, no puede modificar los valores, aunque
el simulador de SoMachine Basic le permite realizar un seguimiento de las salidas digitales y
analógicas.
Siga estos pasos para modificar los valores de las entradas analógicas:
Paso Acción
1 Haga doble clic en el número de salida de la ventana del administrador de E/S del simulador.
Resultado: la ventana Seguimiento aparece en la pantalla.
200
EIO0000001357 11/2014
Puesta en marcha
Paso Acción
2 Haga clic en el botón Configurar para seleccionar las salidas de las que realizar el seguimiento.
Resultado: la ventana Configuración del seguimiento aparece en la pantalla.
3 En la columna de la casilla de verificación Seleccionar, haga clic en las casillas de verificación
correspondientes a las salidas a las que realizar el seguimiento.
4 Seleccione el intervalo de prueba del menú desplegable para establecer el intervalo de tiempo de
prueba para el seguimiento de la salida:
1 segundo
5 segundos
10 segundos
20 segundos
EIO0000001357 11/2014
201
Puesta en marcha
Paso Acción
5 Haga clic en Aceptar para guardar y salir de la ventana Configuración del seguimiento.
Resultado: las salidas seleccionadas se añaden a la ventana Seguimiento, que muestra el trazado
de las salidas con valores simulados:
6 Haga clic en Aceptar para salir de la ventana Seguimiento.
202
EIO0000001357 11/2014
Puesta en marcha
Cómo utilizar el simulador de SoMachine Basic
Procedimiento
Para ejecutar el simulador de SoMachine Basic y probar el programa, siga estos pasos:
Paso
Acción
1
Asegúrese de que tiene un programa válido comprobando el mensaje de estado en el área de
estado (para obtener más información, consulte Área de estado (véase página 47)). El estado del
programa debe ser Sin errores.
También puede ejecutar el simulador de SoMachine Basic cuando el estado del programa es
Consejo.
2
Inicie el simulador (consulte Acceso al simulador (véase página 191)).
3
Ejecute el controlador.
En la ventana Puesta en marcha, seleccione Conectar en el árbol de puesta en funcionamiento y,
a continuación, haga clic en el botón Ejecutar controlador del área de la tarea de puesta en
marcha.
4
Controle el programa a través de la ventana principal del simulador (consulte los botones de control
(véase página 196)).
5
Compruebe el estado de los LED en la ventana principal del simulador (consulte Pantalla LED
(véase página 194)).
6
Compruebe el estado de las entradas/salidas en la ventana del gestor de E/S del simulador
(consulte Estado de entrada/salida (véase página 194)).
7
Compruebe el estado de los LED en la ventana del gestor de E/S del simulador (consulte Estado de
los LED (véase página 193)).
8
Modifique los valores de E/S según sea necesario (consulte Modificación de valores con el
simulador (véase página 197)).
9
Trace las salidas según sea necesario (consulte Trazado de las salidas (véase página 200)).
10
Detenga el controlador.
En la ventana Puesta en marcha, seleccione Conectar en el árbol de puesta en funcionamiento y,
a continuación, haga clic en el botón Detener el controlador del área de la tarea de puesta en
funcionamiento.
11
Detenga el simulador.
En la ventana Puesta en marcha, seleccione Conectar en el árbol de puesta en funcionamiento y,
a continuación, haga clic en el botón Detener el controlador en el área de la tarea de puesta en
funcionamiento o pulse CTRL+W para salir del simulador.
EIO0000001357 11/2014
203
Puesta en marcha
Ejecución de simulación en Vijeo-Designer
Procedimiento
Antes de ejecutar la simulación HMI en Vijeo-Designer, inicie primero el simulador del Logic
Controller en SoMachine Basic (véase página 190).
Siga los siguientes pasos para ejecutar la simulación en Vijeo-Designer:
Paso Acción
1 Inicie Vijeo-Designer.
2 Abra el proyecto Vijeo-Designer que contiene los símbolos del proyecto SoMachine Basic.
NOTA: Si el proyecto Vijeo-Designer no existe, cree un proyecto en Vijeo-Designer y comparta los
símbolos con el proyecto SoMachine Basic. Para obtener mayor información, consulte Compartición
de símbolos entre un proyecto SoMachine Basic y un proyecto Vijeo-Designer (véase página 132).
3 Haga clic en la ficha Proyecto en la ventana Navegador, haga clic con el botón derecho del ratón
en el nodo de equipo debajo de Administrador de E/S, y seleccione Configuración.
Resultado: se abre la ventana Configuración de equipo.
4 Introduzca la Dirección IP y haga clic en Aceptar.
NOTA: La dirección IP debe ser una dirección de host local o una dirección local del PC. Por ejemplo,
127.0.0.1
5 Inicie la Herramienta de simulación del dispositivo.
6 Haga clic en la ficha Variables y seleccione las casillas de las variables que quiera incluir en la
simulación.
NOTA: Si se selecciona el icono Ver todo, todas las variables seleccionadas en la ficha Variables
se muestran en la ficha Simulación.
7 Haga clic en la ficha Simulación.
8 Seleccione una variable, seleccione una operación para la variable y, a continuación, seleccione la
casilla Activa.
NOTA: Solo se puede aplicar una operación de simulación a la vez para cualquier variable
proporcionada.
9 Defina los parámetros de la operación de simulación de la variable.
10 Haga clic en el icono de Simulación para iniciar la simulación.
11 Cambie los valores de la variable según sea necesario durante la simulación:
Para una operación de cursor, puede cambiar el valor moviendo el cursor, moviendo la rueda del
ratón o pulsando las teclas de flecha del teclado.
Para una operación de conmutación, haga clic en Establecer o Restablecer para escribir la
cadena correspondiente a la variable.
12 Vuelva a hacer clic en el icono de Simulación para iniciar la simulación.
13 Pulse CTRL+Z para salir de la Herramienta de simulación del dispositivo.
204
EIO0000001357 11/2014
Puesta en marcha
Sección 7.4
Copia de seguridad y restauración de la memoria del controlador
Copia de seguridad y restauración de la memoria del
controlador
Copia de seguridad y restauración de la memoria del controlador
Descripción general
SoMachine Basic permite realizar una copia de seguridad o una restauración de la memoria del
controlador. A través de la gestión de memoria del controlador sólo puede realizar una copia de
seguridad o una restauración de bits de memoria y palabras de memoria. Otros objetos (por
ejemplo, temporizadores, contadores, etc.) se gestionan al descargar y cargar aplicaciones.
Las opciones de copia de seguridad y restauración están disponibles sólo en la modalidad online.
Copia de seguridad en un PC
Siga estos pasos para realizar una copia de seguridad de la memoria del controlador en un PC:
Paso
Acción
1
En la ficha Puesta en marcha, seleccione Gestión de la memoria.
2
En Acción, seleccione Copia de seguridad del controlador.
3
En Archivo de destino, seleccione PC. Haga clic en el botón Examinar, desplácese hasta la carpeta donde
desea escribir el archivo de copia de seguridad e introduzca su nombre (*.csv)..
4
Seleccione Copia de seguridad de variables de memoria para incluir la memoria del controlador lógico en
la copia de seguridad. Especifique el Primer bit de memoria, el Último bit de memoria, la Primera palabra
de memoria y la Última palabra de memoria que desea incluir en la copia de seguridad.
5
Haga clic en el botón Copia de seguridad del controlador para iniciar la operación de copia de seguridad.
Aparece una ventana informativa que muestra una lista con información o mensajes de error detectados
sobre la operación de copia de seguridad de la memoria. Si la operación se ha realizado correctamente,
aparecerá el mensaje Copia de seguridad de la memoria realizada correctamente en la última línea de
esta lista. Si la operación de copia de seguridad de la memoria no se ha realizado correctamente, aparecerá
un mensaje en la última línea de la ventana informativa y se eliminarán automáticamente los archivos
incompletos (*.csv).
NOTA: Puede iniciar una copia de seguridad cuando el controlador está en el estado [RUN]. Sin
embargo, según la cantidad de variables de memoria que especifique que se incluirán en la copia
de seguridad, es posible que la copia de seguridad no pueda realizarse entre exploraciones
lógicas. En consecuencia, la copia de seguridad no sería necesariamente coherente de manera
que el valor de las variables de memoria podría modificarse de una exploración a otra. Si desea
disponer de un conjunto coherente de valores para las variables, primero necesita establecer el
controlador en el estado [STOP].
EIO0000001357 11/2014
205
Puesta en marcha
Restauración desde un PC
Siga estos pasos para restaurar la memoria del controlador desde un PC:
Paso
1
Acción
Asegúrese de que el controlador se encuentra en el estado STOPPED.
Si el controlador se encuentra en el estado RUN, ejecute cualquiera de las siguientes acciones
para detener el controlador:
Haga clic en el icono para detener el controlador
en la barra de herramientas situada
en la parte superior de la ventana SoMachine Basic.
En la ventana Puesta en marcha, seleccione Conectar en el árbol de puesta en
funcionamiento y, a continuación, haga clic en el botón Detener el controlador en el área
de la tarea de puesta en marcha.
2
En la ficha Puesta en marcha, seleccione Gestión de la memoria.
3
En la lista Acción, seleccione Restaurar al controlador.
4
En Archivo de origen, seleccione PC para restaurar la memoria del controlador desde un
archivo almacenado en el PC. Haga clic en el botón Examinar, desplácese hasta la carpeta
donde se encuentra el archivo y seleccione el archivo del que ha hecho una copia de seguridad
(*.csv)..
5
Haga clic en Restaurar al controlador para iniciar la operación de restauración.
Aparece una ventana informativa que muestra una lista con información o mensajes de error
detectados sobre la operación de restauración de la memoria. Si la operación se ha realizado
correctamente, podrá leer el mensaje Restauración de la memoria realizada correctamente
en la última línea de esta lista. Si la operación de copia de seguridad de la memoria no se ha
realizado correctamente, aparecerá un mensaje en la última línea de la ventana informativa.
Si se produce un corte de alimentación o una interrupción de la comunicación durante la
restauración de los datos de la aplicación, la máquina podría quedar inoperativa. Si se produce
una interrupción de la comunicación o un corte de alimentación, intente volver a realizar la
restauración.
AVISO
EQUIPO INOPERATIVO
No interrumpa la restauración de los datos de la aplicación una vez que se haya iniciado la
restauración.
No ponga la máquina en funcionamiento hasta que la restauración se haya completado
correctamente.
El incumplimiento de estas instrucciones puede causar daño al equipo.
206
EIO0000001357 11/2014
Puesta en marcha
Sección 7.5
Carga y descarga de programas
Carga y descarga de programas
Contenido de esta sección
Esta sección contiene los siguientes apartados:
Apartado
Página
Carga y descarga de aplicaciones
208
Actualizaciones del controlador
210
EIO0000001357 11/2014
207
Puesta en marcha
Carga y descarga de aplicaciones
Descarga de una aplicación
Siga estos pasos para descargar en el controlador lógico una aplicación almacenada actualmente
en SoMachine Basic:
Paso
208
Acción
1
Haga clic en Conectar en el árbol de puesta en funcionamiento de la ventana Puesta en
marcha.
2
Seleccione uno de los controladores lógicos en las listas Dispositivos locales o Dispositivos
Ethernet.
3
Haga clic en el botón Inicio de sesión para iniciar sesión en el controlador seleccionado.
Si el controlador lógico está protegido por contraseña, introduzca la contraseña y haga clic en
Aceptar para conectar.
4
Haga clic en PC a controlador (descarga).
Si el botón PC a controlador (descarga) no está disponible, confirme si:
La aplicación almacenada en el controlador lógico es idéntica a la aplicación SoMachine
Basic actual.
La configuración de hardware del sistema del controlador lógico no es compatible con la
configuración actual en la aplicación SoMachine Basic.
5
Si la aplicación se ha configurado en Inicio en ejecución, aparecerá un mensaje de advertencia
y se le pedirá que confirme que la aplicación está configurada de este modo.
Haga clic en Aceptar para confirmar la descarga de la aplicación o haga clic en Cancelar y
modifique la configuración.
6
Haga clic en Aceptar para continuar la transferencia y sobrescribir la aplicación del controlador
lógico actual.
Resultado: aparece una barra de estado que muestra el estado de la conexión.
7
Para ejecutar la aplicación que ha descargado, haga clic en Ejecutar controlador y en Aceptar
para confirmar la acción.
Si aparece un mensaje que le informa de que la modalidad de funcionamiento no se puede
modificar, haga clic en Cerrar y compruebe si el interruptor RUN/STOP del Logic Controller se
encuentra en la posición STOP o, de forma alternativa, compruebe que no está evitando
además que el controlador pase a RUN en caso de que la entrada RUN/STOP esté configurada.
En caso contrario, consulte la Guía de hardware del controlador lógico para obtener más
información.
EIO0000001357 11/2014
Puesta en marcha
Carga de una aplicación
Siga estos pasos para cargar en SoMachine Basic una aplicación almacenada actualmente en el
controlador lógico:
Paso
Acción
1
Haga clic en Conectar en el árbol de puesta en funcionamiento de la ventana Puesta en
marcha.
2
Seleccione uno de los controladores lógicos en las listas Dispositivos locales o Dispositivos
Ethernet.
3
Haga clic en el botón Inicio de sesión para iniciar sesión en el controlador seleccionado.
Si el controlador lógico está protegido por contraseña, introduzca la contraseña y haga clic en
Aceptar para conectar.
4
Haga clic en De controlador a PC (carga).
Si el botón De controlador a PC (carga) no está disponible, confirme si:
La aplicación almacenada en el controlador lógico es idéntica a la aplicación SoMachine
Basic actual.
La configuración de hardware del sistema del controlador lógico no es compatible con la
configuración actual en la aplicación SoMachine Basic.
5
Haga clic en Aceptar para confirmar la carga desde el controlador lógico.
Resultado: aparece una barra de estado que muestra el estado de la conexión. Cuando termina
la transferencia, la aplicación se carga en SoMachine Basic desde el controlador lógico.
EIO0000001357 11/2014
209
Puesta en marcha
Actualizaciones del controlador
Descripción general
Puede descargar actualizaciones de firmware al controlador lógico directamente desde
SoMachine Basic o con una tarjeta SD.
Envío de una actualización de firmware al controlador lógico
Al cambiar el firmware se eliminará el programa de aplicación actual del dispositivo, incluida la
aplicación de inicio de la memoria Flash.
AVISO
PÉRDIDA DE DATOS DE APLICACIÓN
Realice una copia de seguridad del programa de aplicación en el disco duro del PC antes de
intentar cambiar el firmware.
Restaure el programa de aplicación en el dispositivo después de cambiar correctamente el
firmware.
El incumplimiento de estas instrucciones puede causar daño al equipo.
Siga estos pasos para enviar actualizaciones de firmware al Logic Controller:
Paso
Acción
1
Inicie sesión (véase página 182) en el controlador lógico.
Si el controlador lógico está protegido con una contraseña, escríbala y haga clic en Aceptar
para conectarse.
2
Haga clic en Puesta en marcha →Actualización del controlador.
3
Haga clic en el botón Examinar junto al cuadro Seleccionar el archivo de firmware y
seleccione el archivo de firmware (*.mfw) que desea descargar en el controlador.
4
Haga clic en Aceptar.
Resultado: Se inicia la descarga del firmware. El estado y los mensajes de error detectados
aparecerán en el cuadro Detalles.
Si se produce un corte de alimentación o una interrupción de la comunicación durante la
transferencia del programa de aplicación o un cambio de firmware, puede que el dispositivo deje
de estar operativo. Si se produce una interrupción de la comunicación o un corte de alimentación,
intente volver a realizar la transferencia.
210
EIO0000001357 11/2014
Puesta en marcha
AVISO
EQUIPO INOPERATIVO
No interrumpa la transferencia del programa de aplicación o un cambio del firmware si se ha
iniciado la transferencia.
No ponga el dispositivo en funcionamiento hasta que se haya completado la transferencia
correctamente.
El incumplimiento de estas instrucciones puede causar daño al equipo.
EIO0000001357 11/2014
211
Puesta en marcha
212
EIO0000001357 11/2014
SoMachine Basic
Guardado de proyectos y cierre de SoMachine Basic
EIO0000001357 11/2014
Capítulo 8
Guardado de proyectos y cierre de SoMachine Basic
Guardado de proyectos y cierre de SoMachine Basic
Contenido de este capítulo
Este capítulo contiene los siguiente apartados:
Apartado
Página
Guardado de un proyecto
214
Guardado de un proyecto como plantilla
215
Cierre de SoMachine Basic
216
EIO0000001357 11/2014
213
Guardado de proyectos y cierre de SoMachine Basic
Guardado de un proyecto
Descripción general
Los proyectos de SoMachine Basic se pueden guardar como archivos en el PC local. Este archivo
tiene la extensión *.smbp y contiene lo siguiente:
El código fuente del programa que se encuentra en la ficha Programación.
La configuración de hardware actual que se encuentra en la ficha Configuración.
Configuración y preferencias establecidas en el proyecto de SoMachine Basic.
Guardado del proyecto
Paso
1
Acción
Haga clic en Guardar
en la barra de herramientas o pulse Ctrl-S.
2
Si es la primera vez que ha guardado el proyecto, examine y seleccione la carpeta donde desea
guardar el archivo del proyecto.
3
Introduzca el nombre del archivo del proyecto y haga clic en Guardar.
Guardado del proyecto con otro nombre
Paso
1
Acción
Haga clic en la flecha del menú que se encuentra junto al botón Guardar
en la barra de
herramientas y seleccione Guardar como.
214
2
Examine y seleccione la carpeta donde desea guardar el archivo del proyecto.
3
Introduzca el nuevo nombre del archivo del proyecto y haga clic en Guardar.
EIO0000001357 11/2014
Guardado de proyectos y cierre de SoMachine Basic
Guardado de un proyecto como plantilla
Descripción general
Los proyectos de SoMachine Basic se pueden guardar como plantillas. El proyecto pasa a la ficha
Plantillas de la Página de inicio (véase página 38), de modo que puede utilizar el proyecto como
punto de partida en nuevos proyectos.
Guardado de un proyecto como plantilla
Paso
1
Acción
Haga clic en la flecha del menú junto al botón Guardar
en la barra de herramientas y
seleccione Guardar como plantilla.
2
Si todavía no la ha seleccionado, busque la carpeta Ejemplos en la carpeta de instalación de
SoMachine Basic.
3
Introduzca el nombre del proyecto.
4
Seleccione Archivos de proyecto de ejemplo (*.smbe) como Tipo de archivo y haga clic en
Guardar.
EIO0000001357 11/2014
215
Guardado de proyectos y cierre de SoMachine Basic
Cierre de SoMachine Basic
Descripción general
Para salir de SoMachine Basic, haga clic en el botón Cerrar que se encuentra en la esquina
superior derecha de la ventana de SoMachine Basic.
También puede hacer clic en el botón Salir de la ventana Página de inicio.
216
EIO0000001357 11/2014
SoMachine Basic
EIO0000001357 11/2014
Apéndices
EIO0000001357 11/2014
217
218
EIO0000001357 11/2014
SoMachine Basic
Teclas de acceso directo de SoMachine Basic
EIO0000001357 11/2014
Apéndice A
Teclas de acceso directo de SoMachine Basic
Teclas de acceso directo de SoMachine Basic
Teclas de acceso directo de SoMachine Basic
Lista de teclas de acceso directo
Modificador
Clave
Comando
Ver
Condición
CTRL
C
Copiar
Cuadro de texto
–
CTRL
V
Pegar
Cuadro de texto
–
CTRL
X
Cortar
Cuadro de texto
–
ALT
Flecha izquierda Ir a la ficha anterior
Todas
–
ALT
Flecha derecha
Todas
–
F1
Mostrar ayuda
Todas
–
MAYÚS
F1
Mostrar ayuda contextual
Todas
–
ALT
F4
Salir de SoMachine Basic
Todas
–
CTRL
B
Ejecutar simulador
Todas
–
Ir a la ficha siguiente
CTRL
G
Inicio de sesión
Todas
–
CTRL
H
Cierre de sesión
Todas
–
CTRL
L
Detener controlador
Todas
–
CTRL
M
Ejecutar controlador
Todas
–
CTRL
N
Nuevo proyecto
Todas
–
CTRL
O
Abrir proyecto
Todas
–
CTRL
Q
Salir de SoMachine Basic
Todas
–
CTRL
S
Guardar proyecto
Todas
–
CTRL
W
Detener simulador
Todas
–
CTRL
J
Descargar
Puesta en
marcha
–
CTRL
K
Cargar
Puesta en
marcha
–
ALT
Mostrar accesos directos de
Ladder
Programación
–
Supr
Eliminar
Programación
Los elementos se seleccionan
EIO0000001357 11/2014
219
Teclas de acceso directo de SoMachine Basic
Modificador
Clave
Comando
Ver
Condición
CTRL
D
Convertir todos los
escalones del programa a
Ladder
Programación
–
CTRL+ALT
D
Convertir todos los
escalones del programa a IL
Programación
–
CTRL
F
Buscar
Programación
–
CTRL
I
Insertar un nuevo escalón
antes del escalón
seleccionado
Programación
–
CTRL
Y
Rehacer
Programación
–
CTRL
Z
Deshacer
Programación
–
CTRL
Tecla de flecha
Dibujar línea
Escalón del
diagrama de
contactos
Dibujar herramienta
seleccionada
CTRL
Tecla de flecha
Borrar línea
Escalón del
diagrama de
contactos
Borrar herramienta
seleccionada
CTRL
Tecla de flecha
Seleccionar/deseleccionar la Escalón del
siguiente celda del diagrama diagrama de
de contactos (celda a celda) contactos
Herramienta de selección
seleccionada
MAYÚS
Tecla de flecha
Seleccionar/deseleccionar
las siguientes celdas del
diagrama de contactos
(selección por área)
Escalón del
diagrama de
contactos
Herramienta de selección
seleccionada
ESC
Restablecer el puntero a la
herramienta de selección
Escalón del
diagrama de
contactos
La herramienta seleccionada
no es dibujar conexión ni borrar
conexión, no se arrastra ningún
elemento, no se muestra
ninguna ventana emergente
ESC
Cancelar la línea pendiente
Escalón del
diagrama de
contactos
Dibujo en proceso
ESC
Cancelar la línea de borrado
Escalón del
diagrama de
contactos
Borrado en proceso
ESC
Cancelar la acción mover
elementos seleccionados
(restaurar posición inicial)
Escalón del
diagrama de
contactos
Los elementos del diagrama de
contactos se están
desplazando
ESC
Cerrar lista de sugerencias
Escalón del
diagrama de
contactos
Se abre una lista de
sugerencias (como la de los
descriptores disponibles para
un contacto)
220
EIO0000001357 11/2014
Teclas de acceso directo de SoMachine Basic
Modificador
Clave
Comando
ESC
Cerrar elemento de menú de Escalón del
la barra de herramientas del diagrama de
contactos
diagrama de contactos
INTRO
Iniciar/detener
desplazamiento de los
elementos del diagrama de
contactos
Escalón del
diagrama de
contactos
Al menos una celda
seleccionada
Tecla de flecha
Mover celda flotante
Escalón del
diagrama de
contactos
Mover celda iniciada
Tecla de flecha
Cambiar celda actual
Escalón del
diagrama de
contactos
De forma predeterminada
F5
Abrir contacto
Escalón del
diagrama de
contactos
Barra de herramientas del
diagrama de contactos del
conjunto asiático 1
F6
Rama abierta
Escalón del
diagrama de
contactos
Barra de herramientas del
diagrama de contactos del
conjunto asiático 1
MAYÚS
F5
Cerrar contacto
Escalón del
diagrama de
contactos
Barra de herramientas del
diagrama de contactos del
conjunto asiático 1
MAYÚS
F6
Rama cerrada
Escalón del
diagrama de
contactos
Barra de herramientas del
diagrama de contactos del
conjunto asiático 1
F7
Bobina
Escalón del
diagrama de
contactos
Barra de herramientas del
diagrama de contactos del
conjunto asiático 1
CTRL
F7
Bobina negada
Escalón del
diagrama de
contactos
Barra de herramientas del
diagrama de contactos del
conjunto asiático 1
CTRL
F5
Bobina de ajuste
Escalón del
diagrama de
contactos
Barra de herramientas del
diagrama de contactos del
conjunto asiático 1
CTRL
F6
Bobina de restablecimiento
Escalón del
diagrama de
contactos
Barra de herramientas del
diagrama de contactos del
conjunto asiático 1
F8
Instrucción de aplicación
Escalón del
diagrama de
contactos
Barra de herramientas del
diagrama de contactos del
conjunto asiático 1
EIO0000001357 11/2014
Ver
Condición
Se abre un menú de la barra de
herramientas del diagrama de
contactos (como los bloques de
funciones)
221
Teclas de acceso directo de SoMachine Basic
Modificador
Clave
Comando
Ver
Condición
F9
Dibujar línea horizontal
Escalón del
diagrama de
contactos
Barra de herramientas del
diagrama de contactos del
conjunto asiático 1
F10
Dibujar línea vertical
Escalón del
diagrama de
contactos
Barra de herramientas del
diagrama de contactos del
conjunto asiático 1
CTRL
F9
Borrar línea horizontal
Escalón del
diagrama de
contactos
Barra de herramientas del
diagrama de contactos del
conjunto asiático 1
CTRL
F10
Borrar línea vertical
Escalón del
diagrama de
contactos
Barra de herramientas del
diagrama de contactos del
conjunto asiático 1
MAYÚS
F7
Contacto abierto de pulsos
ascendentes
Escalón del
diagrama de
contactos
Barra de herramientas del
diagrama de contactos del
conjunto asiático 1
MAYÚS
F8
Contacto abierto de pulsos
descendentes
Escalón del
diagrama de
contactos
Barra de herramientas del
diagrama de contactos del
conjunto asiático 1
ALT
F7
Rama abierta de pulsos
ascendentes
Escalón del
diagrama de
contactos
Barra de herramientas del
diagrama de contactos del
conjunto asiático 1
ALT
F8
Rama abierta de pulsos
descendentes
Escalón del
diagrama de
contactos
Barra de herramientas del
diagrama de contactos del
conjunto asiático 1
Bloque de comparación
Escalón del
diagrama de
contactos
Barra de herramientas del
diagrama de contactos del
conjunto asiático 1
X
Bloques XOR
Escalón del
diagrama de
contactos
Barra de herramientas del
diagrama de contactos del
conjunto asiático 1
F
Bloques de funciones
Escalón del
diagrama de
contactos
Barra de herramientas del
diagrama de contactos del
conjunto asiático 1
A
Activar paso
Escalón del
diagrama de
contactos
Barra de herramientas del
diagrama de contactos del
conjunto asiático 1
D
Desactivar paso
Escalón del
diagrama de
contactos
Barra de herramientas del
diagrama de contactos del
conjunto asiático 1
F10
Resultados de
funcionamiento inverso
Escalón del
diagrama de
contactos
Barra de herramientas del
diagrama de contactos del
conjunto asiático 1
CTRL+MAYÚS O
CTRL+ALT
222
EIO0000001357 11/2014
Teclas de acceso directo de SoMachine Basic
Modificador
Clave
Comando
Ver
Condición
O
Otros objetos del diagrama
de contactos
Escalón del
diagrama de
contactos
Barra de herramientas del
diagrama de contactos del
conjunto asiático 1
ALT
F10
Línea de dibujo libre
Escalón del
diagrama de
contactos
Barra de herramientas del
diagrama de contactos del
conjunto asiático 1
ALT
F9
Borrar línea de dibujo libre
Escalón del
diagrama de
contactos
Barra de herramientas del
diagrama de contactos del
conjunto asiático 1
C
Nuevo contacto
Escalón del
diagrama de
contactos
Barra de herramientas del
diagrama de contactos del
conjunto asiático 2
/
Nuevo contacto cerrado
Escalón del
diagrama de
contactos
Barra de herramientas del
diagrama de contactos del
conjunto asiático 2
W
Nuevo contacto OR
Escalón del
diagrama de
contactos
Barra de herramientas del
diagrama de contactos del
conjunto asiático 2
X
Nuevo contacto cerrado OR
Escalón del
diagrama de
contactos
Barra de herramientas del
diagrama de contactos del
conjunto asiático 2
CTRL+MAYÚS F4
Flanco ascendente
Escalón del
diagrama de
contactos
Barra de herramientas del
diagrama de contactos del
conjunto asiático 2
CTRL+MAYÚS F5
Flanco descendente
Escalón del
diagrama de
contactos
Barra de herramientas del
diagrama de contactos del
conjunto asiático 2
CTRL+MAYÚS O
Bloque de comparación
Escalón del
diagrama de
contactos
Barra de herramientas del
diagrama de contactos del
conjunto asiático 2
ALT
X
Bloques XOR
Escalón del
diagrama de
contactos
Barra de herramientas del
diagrama de contactos del
conjunto asiático 2
F10
Nueva línea vertical
Escalón del
diagrama de
contactos
Barra de herramientas del
diagrama de contactos del
conjunto asiático 2
L
Nueva línea horizontal
Escalón del
diagrama de
contactos
Barra de herramientas del
diagrama de contactos del
conjunto asiático 2
O
Nueva bobina
Escalón del
diagrama de
contactos
Barra de herramientas del
diagrama de contactos del
conjunto asiático 2
ALT
EIO0000001357 11/2014
223
Teclas de acceso directo de SoMachine Basic
Modificador
Clave
Comando
Ver
Condición
Q
Nueva bobina cerrada
Escalón del
diagrama de
contactos
Barra de herramientas del
diagrama de contactos del
conjunto asiático 2
CTRL+MAYÚS F9
Bobina de ajuste
Escalón del
diagrama de
contactos
Barra de herramientas del
diagrama de contactos del
conjunto asiático 2
CTRL+MAYÚS F9
Bobina de restablecimiento
Escalón del
diagrama de
contactos
Barra de herramientas del
diagrama de contactos del
conjunto asiático 2
A
Activar paso
Escalón del
diagrama de
contactos
Barra de herramientas del
diagrama de contactos del
conjunto asiático 2
D
Desactivar paso
Escalón del
diagrama de
contactos
Barra de herramientas del
diagrama de contactos del
conjunto asiático 2
I
Nueva instrucción
Escalón del
diagrama de
contactos
Barra de herramientas del
diagrama de contactos del
conjunto asiático 2
F
Nuevo bloque de funciones
Escalón del
diagrama de
contactos
Barra de herramientas del
diagrama de contactos del
conjunto asiático 2
O
Otros objetos del diagrama
de contactos
Escalón del
diagrama de
contactos
Barra de herramientas del
diagrama de contactos del
conjunto asiático 2
F2
Desactivar modalidad de
derivación
Escalón del
diagrama de
contactos
Barra de herramientas de
Ladder americana o europea
MAYÚS
F2
Activar modalidad de
derivación
Escalón del
diagrama de
contactos
Barra de herramientas de
Ladder americana o europea
MAYÚS
F3
Contacto normalmente
abierto
Escalón del
diagrama de
contactos
Barra de herramientas del
diagrama de contactos europea
MAYÚS
F4
Contacto normalmente
cerrado
Escalón del
diagrama de
contactos
Barra de herramientas del
diagrama de contactos europea
CTRL+MAYÚS F4
Flanco ascendente
Escalón del
diagrama de
contactos
Barra de herramientas del
diagrama de contactos europea
CTRL+MAYÚS F5
Flanco descendente
Escalón del
diagrama de
contactos
Barra de herramientas del
diagrama de contactos europea
ALT
224
EIO0000001357 11/2014
Teclas de acceso directo de SoMachine Basic
Modificador
Clave
Comando
Ver
Condición
Bloque de comparación
Escalón del
diagrama de
contactos
Barra de herramientas del
diagrama de contactos europea
X
Bloques XOR
Escalón del
diagrama de
contactos
Barra de herramientas del
diagrama de contactos europea
F7
Asignación
Escalón del
diagrama de
contactos
Barra de herramientas del
diagrama de contactos europea
Bobina negada
Escalón del
diagrama de
contactos
Barra de herramientas del
diagrama de contactos europea
F9
Bobina de ajuste
Escalón del
diagrama de
contactos
Barra de herramientas del
diagrama de contactos europea
F9
Bobina de restablecimiento
Escalón del
diagrama de
contactos
Barra de herramientas del
diagrama de contactos europea
A
Activar paso
Escalón del
diagrama de
contactos
Barra de herramientas del
diagrama de contactos europea
D
Desactivar paso
Escalón del
diagrama de
contactos
Barra de herramientas del
diagrama de contactos europea
F5
Bloque de funciones
Escalón del
diagrama de
contactos
Barra de herramientas del
diagrama de contactos europea
CTRL+MAYÚS F6
Bloque de operación
Escalón del
diagrama de
contactos
Barra de herramientas del
diagrama de contactos europea
F3
Línea
Escalón del
diagrama de
contactos
Barra de herramientas del
diagrama de contactos europea
F3
Dibujar línea de conductor
Escalón del
diagrama de
contactos
Barra de herramientas del
diagrama de contactos europea
F4
Borrar línea de conductor
Escalón del
diagrama de
contactos
Barra de herramientas del
diagrama de contactos europea
O
Otros objetos del diagrama
de contactos
Escalón del
diagrama de
contactos
Barra de herramientas del
diagrama de contactos europea
CTRL+MAYÚS O
MAYÚS
CTRL+MAYÚS F9
MAYÚS
MAYÚS
EIO0000001357 11/2014
225
Teclas de acceso directo de SoMachine Basic
Modificador
Clave
Comando
Ver
Condición
MAYÚS
F2
Activar modalidad de
derivación
Escalón del
diagrama de
contactos
Barra de herramientas del
diagrama de contactos de
SoMachine
F2
Desactivar modalidad de
derivación
Escalón del
diagrama de
contactos
Barra de herramientas del
diagrama de contactos de
SoMachine
F3
Dibujar línea de conductor
Escalón del
diagrama de
contactos
Barra de herramientas del
diagrama de contactos de
SoMachine
F3
Borrar línea de conductor
Escalón del
diagrama de
contactos
Barra de herramientas del
diagrama de contactos de
SoMachine
F4
Contacto normal
Escalón del
diagrama de
contactos
Barra de herramientas del
diagrama de contactos de
SoMachine
MAYÚS
F4
Contacto negado
Escalón del
diagrama de
contactos
Barra de herramientas del
diagrama de contactos de
SoMachine
CTRL
F9
Bobina
Escalón del
diagrama de
contactos
Barra de herramientas del
diagrama de contactos de
SoMachine
CTRL+MAYÚS F9
Bobina negativa
Escalón del
diagrama de
contactos
Barra de herramientas del
diagrama de contactos de
SoMachine
F9
Bobina de ajuste
Escalón del
diagrama de
contactos
Barra de herramientas del
diagrama de contactos de
SoMachine
F9
Bobina de restablecimiento
Escalón del
diagrama de
contactos
Barra de herramientas del
diagrama de contactos de
SoMachine
CTRL+MAYÚS F4
Flanco ascendente
Escalón del
diagrama de
contactos
Barra de herramientas del
diagrama de contactos de
SoMachine
CTRL+MAYÚS F5
Flanco descendente
Escalón del
diagrama de
contactos
Barra de herramientas del
diagrama de contactos de
SoMachine
CTRL+MAYÚS {6, 7, 8, 9}
Bloque de operación
Escalón del
diagrama de
contactos
Barra de herramientas del
diagrama de contactos de
SoMachine
Escalón del
diagrama de
contactos
Barra de herramientas del
diagrama de contactos de
SoMachine
MAYÚS
MAYÚS
CTRL+MAYÚS {O, P, Q, R, S, T} Bloque de comparación
226
EIO0000001357 11/2014
Teclas de acceso directo de SoMachine Basic
Modificador
Clave
Comando
Ver
Condición
X o ALT+X
Bloques XOR
Escalón del
diagrama de
contactos
Barra de herramientas del
diagrama de contactos de
SoMachine
O o ALT+O
Otros objetos del diagrama
de contactos
Escalón del
diagrama de
contactos
Barra de herramientas del
diagrama de contactos de
SoMachine
A o ALT+A
Activar paso
Escalón del
diagrama de
contactos
Barra de herramientas del
diagrama de contactos de
SoMachine
D o ALT+D
Desactivar paso
Escalón del
diagrama de
contactos
Barra de herramientas del
diagrama de contactos de
SoMachine
EIO0000001357 11/2014
227
Teclas de acceso directo de SoMachine Basic
228
EIO0000001357 11/2014
SoMachine Basic
Glosario
EIO0000001357 11/2014
Glosario
!
%S
Según el estándar IEC, %S representa un bit del sistema.
%SW
Según el estándar IEC, %SW representa una palabra del sistema.
A
aplicación
Un programa que incluye datos de configuración, símbolos y documentación.
C
configuración
Organización e interconexión de los componentes de hardware en un sistema y los parámetros
del hardware y software que determina las características operativas del sistema.
configuración de Post
(configuración de Post) Una opción que permite modificar algunos parámetros de la aplicación sin
cambiarla. Los parámetros de configuración de Post se definen en un archivo que se almacena en
el controlador. Sobrecargan los parámetros de configuración de la aplicación.
D
direccionamiento simbólico
El direccionamiento simbólico es el método indirecto de direccionar objetos de memoria, incluidas
las entradas y salidas físicas, utilizado en las instrucciones de programación como operandos y
parámetros definiendo primero símbolos para ellos con estos símbolos en asociación con las
instrucciones de programación.
En contraste con el direccionamiento inmediato, se prefiere este método porque si se cambia la
configuración del programa, los símbolos se actualizan automáticamente con sus nuevas
asociaciones de direcciones inmediatas. En comparación, no se actualiza ningún direccionamiento inmediato usado como operando o parámetro (consulte direccionamiento inmediato).
EIO0000001357 11/2014
229
Glosario
F
Free POU
Una unidad de objeto programable (POU), que suele contener funciones de biblioteca y que se
puede programar y actualizar independientemente de la tarea maestra de un programa. Las POU
libres se pueden llamar desde cualquier programa como subrutinas o saltos. Por ejemplo, la
exploración periódica es una subrutina implementada como POU libre.
G
GRAFCET
El funcionamiento de una operación secuencial de forma gráfica y estructurada.
Método analítico que divide cualquier sistema de control secuencial en una serie de pasos a los
que se asocian acciones, transiciones y condiciones.
L
lenguaje de diagrama de contactos
Una representación gráfica de instrucciones de un programa de controlador con símbolos para
contactos, bobinas y bloques en una serie de escalones ejecutados de forma secuencial por un
controlador (consulte IEC 61131-3).
lenguaje de la lista de instrucciones
Un programa escrito en el lenguaje de la lista de instrucciones que se compone de una serie de
instrucciones basadas en texto y ejecutadas secuencialmente por el controlador. Cada instrucción
incluye un número de línea, un código de instrucción y un operando (consulte IEC 61131-3).
P
POU
(unidad de organización de programas) Una declaración variable en el código fuente y el conjunto
de instrucciones correspondiente. Las POUs facilitan la reutilización modular de programas de
software, funciones y bloques de funciones. Una vez declaradas, cada una de las POUs está
disponible para las otras.
S
símbolo
Una cadena con un máximo de 32 caracteres alfanuméricos cuyo primer carácter es alfabético.
Permite personalizar un objeto del controlador para facilitar el mantenimiento de la aplicación.
230
EIO0000001357 11/2014
Glosario
T
tabla de animación
Una tabla de software que muestra los valores en tiempo real de objetos tales como bits de
entrada y palabras de memoria. Cuando SoMachine Basic está conectado a un controlador lógico,
se pueden forzar los valores de determinados tipos de objetos en las tablas de animación para
que sean valores concretos. Las tablas de animación se suministran como parte de las
aplicaciones SoMachine Basic.
tarea maestra
Una tarea del procesador que se ejecuta en el software de programación. La tarea maestra consta
de dos secciones:
IN: las entradas se copian en la sección IN antes de ejecutar la tarea maestra.
OUT: las salidas se copian en la sección OUT después de ejecutar la tarea maestra.
W
watchdog
Un watchdog es un cronómetro especial utilizado para garantizar que los programas no superen
su tiempo de exploración asignado. El cronómetro watchdog suele configurarse con un valor
superior al tiempo de exploración y se resetea a 0 cuando termina cada ciclo de exploración. Si el
cronómetro watchdog alcanza el valor predeterminado, por ejemplo, porque el programa queda
atrapado en un bucle infinito, se declara un fallo y el programa se detiene.
EIO0000001357 11/2014
231
Glosario
232
EIO0000001357 11/2014
SoMachine Basic
Índice
EIO0000001357 11/2014
Índice
A
accesos directos de teclado, 50
acumulador, 159
ancho de pulsos (TON) , 98
aplicación
comportamiento, configurar, 81
definición de, 24
descargar en el controlador, 208
proteger con contraseña, 55, 58
si está protegida mediante contraseña,
187
árbol de hardware, 61
área de acción, 141
área de comprobación, 141
área de estado, 48
áreas del módulo, 26
asignación de memoria, 71
asignar memoria en controlador, 71
B
bits de sistema
%S0, 153
%S11, 98
%S19, 98
%S31, 112
%S38, 112
%S39, 112
%S9, 153
bits/palabras de sistema
controlar eventos con , 112
en la lista de símbolos, 130
bloque de comparación
elementos gráficos para, 145
bloques de comparación
insertar expresiones IL en, 150
bloques de funciones
elemento gráfico, 146
bloques de operación
elemento gráfico, 147
insertar instrucciones de asignación en,
EIO0000001357 11/2014
151
bobinas
elementos gráficos para, 146
representación gráfica de salidas, 138
booleano
acumulador, 159
botones de la barra de herramientas, 45
C
cargar
impedir mediante una contraseña, 58
catálogo, 61
sustituir controlador con referencia desde, 62
circuitos de relé, representados como diagramas de contactos, 138
comentarios
añadir a lista de instrucciones, 158
añadir a los diagramas de contactos, 152
compartir
lista de símbolos, 132
compartir símbolos
con el proyecto Vijeo Designer, 132
configuración
actual, 61
general, 50
sustituir controlador lógico en, 62
configuración general, 50
configurar
comportamiento de aplicación, 81
duración de tarea periódica, 104
propiedades de proyecto, 55
tarea maestra, 97
contactos
elementos gráficos para, 144
representación gráfica de entradas, 138
233
Índice
contraseña
eliminar de la aplicación, 58
eliminar del proyecto, 57
exigir para abrir archivo de proyecto, 57
proteger una aplicación, 58
si la aplicación está protegida con, 187
controlador lógico
actualizar RTC de, 189
descargar una aplicación directamente
en, 39
estado al inicio, configurar, 82
sustituir actual, en la configuración, 62
tipos admitidos, 20
copiar y pegar
POU, 95
crear
POU disponible, 94
D
desarrollar programas, fases de, 25
desarrollo de programas, fases de, 25
descargar
actualizaciones de firmware, 210
aplicación de usuario en el controlador,
208
aplicación directamente en el controlador,
39
diagramas de contactos
comentarios, 152
elementos gráficos, 143
escalones, 139
introducción, 138
principios de programación, 141
revertir a lista de instrucciones, 72
utilizar paréntesis en, 154
utilizar plantillas de escalón con, 134
direccionamiento
simbólico, 68
direccionamiento simbólico, 68
dispositivos admitidos, 20
E
editor del diagrama de contactos
definir símbolos en, 69
personalizar, 50
restablecer puntero después de la inserción, 50
elementos gráficos
diagramas de contactos, 143
eliminar protección mediante contraseña, 57,
58
end/jump
elementos gráficos, 147
entradas
configurar como orígenes de eventos,
107
modificar, 153
entradas digitales
configurar como orígenes de eventos,
107
escalones
elemento gráfico, 143
estado
controlador lógico inicial, configurar, 82
del controlador, se muestra, 187
estado de inicio del controlador lógico, 82
estado del ciclo de vida
del controlador lógico, 48
estado EXCEPTION
comportamiento de modalidad de retorno,
83
estado STOP
comportamiento de la modalidad de retorno, 83
eventos
desde el último reinicio en frío, 112
desencadenar subrutinas con, 107
exportar
lista de símbolos, 131
expresión de comparación
insertar en los escalones del diagrama de
contactos, 150
F
fases de desarrollo, 26
234
EIO0000001357 11/2014
Índice
fases de desarrollo de un programa, 26
firmware, descargar actualizaciones en el
controlador, 210
G
Grafcet, 168
cómo utilizar las instrucciones, 173
estructura del programa, 169
instrucciones, 168
procesamiento posterior, 172
procesamiento previo, 169
procesamiento secuencial, 170
I
idioma de la lista
descripción general, 157
idioma, de interfaz de usuario, 50
importar
lista de símbolos, 130
instrucciones
ascendente/descendente, 153
instrucciones de asignación
insertar en escalones del diagrama de
contactos, 151
Instrucciones de lista, 160
instrucciones Grafcet
elemento gráfico, 147
interfaz de usuario, configurar idioma de, 50
L
línea
elemento gráfico, 144
líneas de cuadrícula, estilo en el editor del
diagrama de contactos, 50
Lista de instrucciones
comentarios, 158
mostrar símbolos en , 70
utilizar plantillas de escalón con, 134
lista de símbolos
compartir con el proyecto Vijeo Designer,
EIO0000001357 11/2014
132
exportar, 131
importar, 130
visualizar, 130
logic controller
fecha y hora de la última parada, 187
se muestra el estado, 187
M
modalidad de asignación, 71
modalidad de exploración normal, 98
modalidad de simulador
descripción general, 27
modalidad offline
descripción general, 27
visualizada en el área de estado, 48
modalidad online, 71
actualizar RTC en, 189
descripción general, 27
editar valores de la tabla de animación,
118
tablas de animación en, 117
visualizada en el área de estado, 48
modalidades de bifurcación
elemento gráfico, 144
modalidades de exploración, 84, 98
modalidades, offline/online/simulador, 27
modem, se muestra el estado de, 187
módulos de ampliación
dispositivos admitidos, 21
N
nivel de prioridad, de eventos, 106
niveles funcionales, 81
O
objetos
actualizar valores de, en tiempo real, 117
definición de, 67
operaciones
insertar en escalones del diagrama de
contactos, 151
235
Índice
operadores booleanos
elementos gráficos para , 145
operandos, 159
origen de eventos
asignar subrutina como, 110
tipos de, 107
orígenes de eventos, 107
P
Página de inicio, 26
palabras de sistema
%SW0, 98
%SW27, 98
%SW30, 98
%SW30...%SW32, 187
%SW31, 98
%SW32, 98
%SW48, 112
%SW54...%SW57, 187
paréntesis
intercalado, 165
modificadores, 165
utilizar en diagramas de contactos, 154
utilizar en programas, 164
periódica
modalidad de exploración, 98
periódicas
tareas, 101
periódico
periodo de exploración, 104
período, exploración, 98
personalizar, editor del diagrama de contactos, 50
plantilla
insertar en escalón, 134
proyecto, 38
plantillas de escalón, 134
POU
copiar, 95
disponible, 101
pegar, 95
236
POU disponible
asignar a eventos, 95
asignar a tarea periódica, 95
asignar a un origen de eventos, 110
crear, 94
introducción a, 88
para tarea periódica, 101
programa
definición de, 24
saltos, 153
programa, configurar modalidades de retorno, 83
programación
cuadrícula, 141
lenguajes, compatibles, 22
prácticas recomendadas, 153
propiedades, 55
proteger una aplicación mediante contraseña, 55
proyecto
configurar propiedades, 55
definición de, 24
plantillas, 38
proteger con contraseña, 57
puesta en marcha, 26
R
RAM
ejecutable que contiene la aplicación, 187
retorno
modalidad, especificar, 83
reversibilidad
introducción a , 72
RTC
actualizar en el controlador, 189
gestionar con bits de sistema, 153
se muestra la fecha y la hora, 187
S
salidas
modificar, 153
salidas de umbral (de %HSC)
configurar como orígenes de eventos,
EIO0000001357 11/2014
Índice
107
secciones
de tarea maestra, 97
en eventos, 106
selección
elemento gráfico, 144
sensores de detención con cableado, 153
sensores de detención, cableado, 153
símbolos
almacenar en controlador lógico, 70
definir en elementos gráficos del editor
del diagrama de contactos, 69
definir en la ventana Propiedades, 68
direccionamiento con, 68
lista de, utilizados, 130
mostrar en código de lista de instrucciones, 70
simulador, 191
acceder al simulador, 191
cómo utilizar, 203
modificar valores, 197
modificar valores de entradas analógicas,
199
modificar valores de entradas digitales,
197
seguimiento de salidas, 200
ventana del administrador de E/S, 193
ventana del simulador, 191
ventana Gestión del tiempo, 195
subrutina
asignar a tarea periódica, 101
asignar a tareas, 110
asociada a evento periódico, 107
de tarea maestra, 97
desencadenar ejecución con un evento,
107
implementar como POU disponible, 88
sustituir
controlador lógico en la configuración, 62
T
tarea
evento, 106
periódica, 101
tarea de exploración, configurar watchdog,
83
tarea maestra
asignar POU como , 88
bits y palabras de sistema que controlan,
98
configurar, 97
tarea periódica
asignar POU disponible a, 95
como origen de eventos, 107
configurar la duración de, 104
tareas, 84
tareas de evento
gestionar, 110
tareas de eventos
descripción general, 106
tareas y modalidades de exploración, 84
temporizador del watchdog, configurar, 83
temporizador, watchdog, 83
TH0, TH1
configurar como orígenes de eventos,
107
tiempo de exploración
mínimo, visualizado en el área de estado,
48
se muestra la corriente mínima, máxima,
187
U
unidad de organización del programa (POU),
88
V
valores de forzado
de E/S, 187
en tablas de animación, 117
tablas de animación, 117
EIO0000001357 11/2014
237
Índice
X
XOR
elementos gráficos para , 145
238
EIO0000001357 11/2014