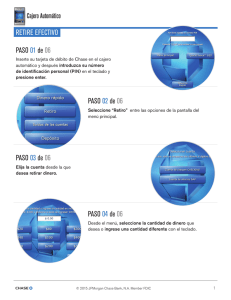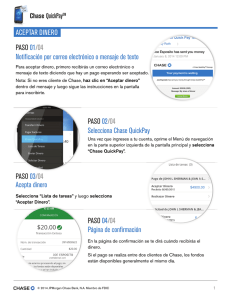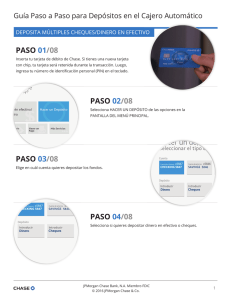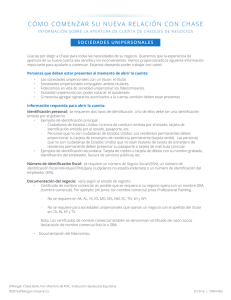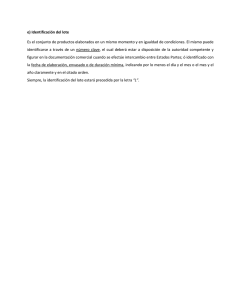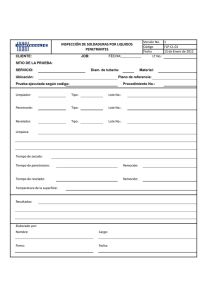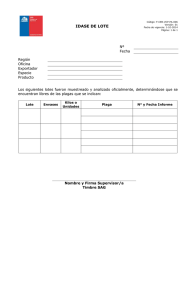ImageDepositDirectUserGuide Ver2.0_Spanish
Anuncio
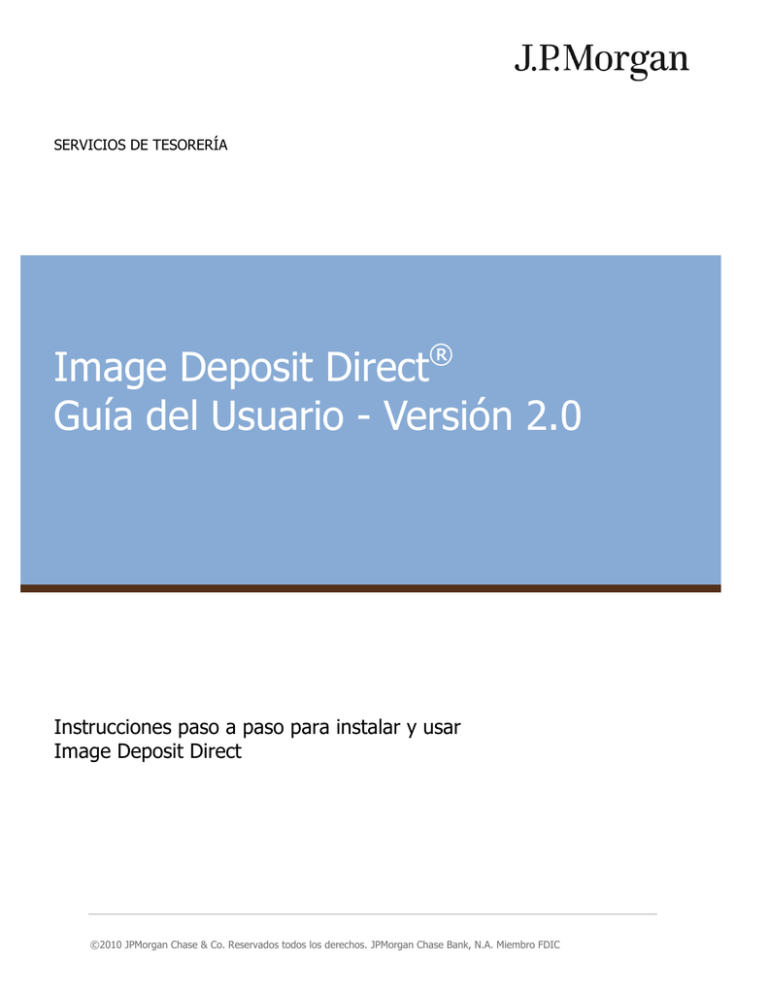
SERVICIOS DE TESORERÍA ® Image Deposit Direct Guía del Usuario - Versión 2.0 Instrucciones paso a paso para instalar y usar Image Deposit Direct ©2010 JPMorgan Chase & Co. Reservados todos los derechos. JPMorgan Chase Bank, N.A. Miembro FDIC GUÍA DEL USUARIO CONTENIDO Image Deposit Direct® - Introducción ..................................................................................... 3 Cómo iniciar sesión en el sitio web .......................................................................................... 3 Cómo crear un depósito ........................................................................................................... 5 Preparar los cheques para escanear ..................................................................................................5 Escanear Ítems (Scan Items)............................................................................................................6 Ingresar Datos (Key Data) ............................................................................................................. 11 Balancear Lotes (Balance Batches) ................................................................................................. 14 Consejos para balanceo ................................................................................................................. 15 Aprobar Lotes (Approve Batches) ................................................................................................... 16 Cómo confirmar un depósito ................................................................................................. 18 Confirmar aceptación de depósito .................................................................................................. 18 Cierre de fin del día ................................................................................................................ 20 Confirmar que todos los lotes se procesen ....................................................................................... 20 Confirmar que todos los lotes se acepten......................................................................................... 20 Cómo resolver errores ........................................................................................................... 21 Cómo encontrar el Cuadro de Corrección de Línea MICR en Ayuda ............................................. 22 Corrección de error de línea MICR ................................................................................................. 23 Ítems superpuestos (Piggyback) ..................................................................................................... 24 Duplicado Detectado ..................................................................................................................... 26 Anular un cheque (Void a Check) ................................................................................................... 27 Reprocesar un Cheque Anulado ..................................................................................................... 30 Reabrir un lote pare escaneo adicional ............................................................................................ 31 Cancelar un lote ............................................................................................................................ 32 No conformidades de imagen (Non-Conforming Images)................................................................. 34 Cómo buscar una imagen ....................................................................................................... 35 Cómo acceder al informe Todos los Ítems (All Items Report) .............................................. 37 Leer el informe Todos los Ítems (All Items Report) .......................................................................... 39 Bajar el informe Todos los Ítems (All Items Report) ........................................................................ 41 Cómo usar la función de franqueo......................................................................................... 44 Función de franqueo en modalidad simple ...................................................................................... 44 Función de franqueo en modalidad de lotes (batch) ......................................................................... 46 Cómo administrar cuentas de usuario .................................................................................. 48 Referencia rápida para cuentas de usuarios..................................................................................... 49 Roles y funciones....................................................................................................................... 49 NNNombre de usuario y contraseñas .......................................................................................... 49 Autenticación multi-factor ............................................................................................................. 50 Introducción ............................................................................................................................. 50 Configuración de preguntas y respuestas de seguridad ................................................................. 50 Modificar las preguntas de seguridad .......................................................................................... 51 Reconfigurar las preguntas de seguridad ..................................................................................... 53 Cómo salir del programa ....................................................................................................... 56 Soporte técnico ....................................................................................................................... 57 ©2010 JPMorgan Chase & Co. Reservados todos los derechos. JPMorgan Chase Bank, N.A. Miembro FDIC Image Deposit Direct- Guía del Usuario Image Deposit Direct® - Introducción Image Deposit Direct (IDD) es la solución de depósito remoto del banco. IDD es una solución de hardware, software y procesamiento principio a fin que permite eliminar la mayoría de los pagos en cheques de papel en sucursales, buzones de depósito y terminales internas de depósito de cheques de clientes de consumo (lockboxes). La tecnología de J.P. Morgan permite a los clientes escanear sus cheques, almacenarlos en forma segura en un archivo accesible por la web, convertir cheques de clientes de consumo en transacciones de cámara de compensación y enviar las imágenes a los centros de procesamiento de J.P. Morgan para depósito y compensación. Cómo iniciar sesión en el sitio web 1. Ingrese la siguiente dirección web en su navegador: https://www.itmsonline.com 2. Inicie sesión utilizando su ID de usuario asignado y contraseña. 3 ©2010 JPMorgan Chase & Co. Reservados todos los derechos. JPMorgan Chase Bank, N.A. Miembro FDIC Image Deposit Direct- Guía del Usuario 3. Haga clic en Ingresar (Login). RESULTADO: Aparece la pantalla de Inicio (Startup). Nota: Si es la primera vez que inicia sesión, deberá activar su perfil de Autenticación Multi-factor. Consulte la sección “Autenticación multi-factor” en “Cómo administrar cuentas” para ver instrucciones detalladas. Si hay inactividad del usuario, el sistema le pedirá que permanezca activo. Para continuar la sesión, presione Continuar (Continue); de lo contrario, se desconectará automáticamente del sistema. 4 ©2010 JPMorgan Chase & Co. Reservados todos los derechos. JPMorgan Chase Bank, N.A. Miembro FDIC Image Deposit Direct- Guía del Usuario Cómo crear un depósito Preparar los cheques para escanear 1. Endose los cheques según los procedimientos de su compañía 2. Ordene los cheques en el fajo de menor a mayor tamaño, para minimizar atascos de papel 3. Calcule el total y el conteo detallado de todos los cheques a incluir en el depósito y vuelva a calcular el total para confirmar exactitud Si los dos cálculos no coinciden, compare los montos de los cheques en cada lista. Cuando encuentre una discrepancia, ubique el cheque en su lote para determinar qué monto es el correcto Nota: Este es su Total de Lote (Batch Total); también verifique el conteo de ítems. Limite los lotes a 150-200 cheques para facilitar el balanceo y la investigación. 4. Airee los cheques para minimizar la estática y asegurarse de que no estén enganchados 5. Acomode el fajo sobre una superficie plana para alinear los bordes (con los cheques de frente hacia usted, los bordes derecho e inferior deben quedar parejos) 6. Coloque los cheques cuidadosamente en el hopper del scanner Nota: Cargue los cheques con el reverso del cheque contra la guía azul en el scanner modelo Panini, o con el anverso hacia arriba y la parte inferior del cheque hacia la luz LED en el scanner RDM. Inserte cheques hasta que se produzca una leve resistencia y luego retírelos hacia atrás una fracción de pulgada. 7. Extienda la bandeja de entrada del scanner para posicionarla para captar los cheques (sólo scanner Panini) Nota: La bandeja de entrada se encuentra frente al plato de presión de aleta azul en el scanner Panini. 5 ©2010 JPMorgan Chase & Co. Reservados todos los derechos. JPMorgan Chase Bank, N.A. Miembro FDIC Image Deposit Direct- Guía del Usuario Escanear Ítems (Scan Items) 8. Haga clic en Depósito (Deposit). RESULTADO: Se muestra la pantalla Estado de Lote (Batch Status). Nota: La pantalla Estado de Lote (Batch Status) le permite saber qué tiene activo en cada módulo del proceso de creación de depósito: Escanear Ítems, Ingresar Datos, Balancear Lotes, Aprobar Lotes. 9. Haga clic en Escanear Ítems (Scan Items). RESULTADO: Aparece la pantalla Crear Depósito / Escanear Ítems (Create Deposit/Scan Items). 10. Seleccione la ubicación correcta del menú desplegable. 6 ©2010 JPMorgan Chase & Co. Reservados todos los derechos. JPMorgan Chase Bank, N.A. Miembro FDIC Image Deposit Direct- Guía del Usuario 11. Seleccione la cuenta correcta del menú desplegable. 12. Haga clic en Escanear Ítems (Scan Items). RESULTADO: Aparece la pantalla Total de Control de Lote (Batch Control Total). 7 ©2010 JPMorgan Chase & Co. Reservados todos los derechos. JPMorgan Chase Bank, N.A. Miembro FDIC Image Deposit Direct- Guía del Usuario 13. Escriba el Total de Lote en el campo Total de Control de Lote (Batch Control Total) y haga clic en OK. El punto decimal es opcional. Los siguientes son ejemplos de cómo ingresar montos en dólares. Para ingresar $200.00, escriba 200.00 o 20000 Para ingresar $4.00, escriba 4.00 o 400 RESULTADO: El scanner se activa y escanea los cheques. Aparece el cuadro de diálogo de página web Estado de Escaneo (Scanning Status). Nota: Si utiliza la función de Franqueo en modalidad simple (Single Mode Franking), consulte esa sección de este documento para ver las pantallas y los procedimientos específicos de esa función. Nota: El cuadro de diálogo de página web Estado de Escaneo (Scanning Status) informa el progreso del lote escaneado, dando el número de cheques capturados. Cuando finaliza el escaneo, los documentos escaneados deben coincidir con el conteo de ítems anotado al preparar el lote. RESULTADO: Se ve el siguiente cuadro de diálogo cuando termina el escaneo. 8 ©2010 JPMorgan Chase & Co. Reservados todos los derechos. JPMorgan Chase Bank, N.A. Miembro FDIC Image Deposit Direct- Guía del Usuario 14. Haga clic en OK o presione Enter para cerrar el cuadro de diálogo Estado de Escaneo. Si… Entonces… Todos los cheques fueron escaneados, No se requiere acción, ya que Escaneo completo es el valor por omisión (default). RESULTADO: Se abre el cuadro de diálogo Opciones de Lote (Batch Options). Si deben incluirse cheques adicionales en el lote actual, Haga clic en Continuar escaneo (Resume Scanning). Si... Se prevén cheques adicionales para este lote, El procesamiento del lote debe ser suspendido temporariamente, Todos los cheques para el lote fueron escaneados y están listos para la entrada de datos, Descontinuar lote (Discontinue Batch), Entonces haga clic en... Deje el lote abierto para cheques adicionales (Leave batch open for additional items). Cierre el lote (Close batch). No se requiere acción, ya que Cerrar lote y proceder a Ingresar datos (Close Batch and proceed to Key Data) es el valor por omisión. Cancelar lote (Cancel Batch). 9 ©2010 JPMorgan Chase & Co. Reservados todos los derechos. JPMorgan Chase Bank, N.A. Miembro FDIC Image Deposit Direct- Guía del Usuario 15. Haga clic en OK o presione Enter para continuar. 16. Confirme que la ubicación y la cuenta se muestren correctamente. 17. Haga clic en OK para terminar de cerrar el lote. Interprete el Modo de Procesamiento de la siguiente manera PNP = Persona No Presente PP = Persona Presente Nota: Las condiciones comunes de excepción que podrían producirse durante el escaneo incluyen errores MICR (MICR errors), Duplicado Detectado (Duplicate detected) e Ítems Superpuestos (Piggyback items). 10 ©2010 JPMorgan Chase & Co. Reservados todos los derechos. JPMorgan Chase Bank, N.A. Miembro FDIC Image Deposit Direct- Guía del Usuario Ingresar Datos (Key Data) Cuando se cierra el lote, el lote pasa al módulo Ingresar Datos (Key Data) y aparece la pantalla Crear Depósito/Ingresar Datos (Create Deposit/Key Data). Sólo los cheques no leídos por el scanner se presentan para la entrada de datos en Ingresar Datos. Nota: Si se seleccionó Cerrar Lote (Close batch) o Dejar Lote Abierto (Leave Batch Open) para ítems adicionales en el cuadro de diálogo de Opciones de Lote (Batch Options), puede acceder al módulo Ingresar Datos desde la pantalla principal de Crear Depósito: Mostrar Autocompletar (Show Auto Complete) Barra de herramientas de imagen (Image tool bar) Verificar el campo de monto (Check amount field) Enviar datos (Submit Data) Anular transacción (Void transaction) Reabrir (Reopen) Listo (Done) 1. Verifique que el monto en el campo de monto coincida con el monto del cheque. Sólo se permiten cifras y puntos decimales en el campo de Monto. Si se ingresa otro carácter que no sea un número o punto decimal, los datos ingresados aparecerán en rojo. ¡Asegúrese de ingresar los montos desde la imagen en la pantalla, NO desde los documentos en papel! 11 ©2010 JPMorgan Chase & Co. Reservados todos los derechos. JPMorgan Chase Bank, N.A. Miembro FDIC Image Deposit Direct- Guía del Usuario Nota: Recuerde: sólo los cheques no leídos por el scanner se presentan para la entrada de datos en Ingresar Datos, pero puede elegir ver todos los cheques del lote seleccionando la opción Mostrar Autocompletar (Show Auto Complete): • Hay muchas opciones de imagen en la barra de herramientas: Si su compañía solicitó el campo opcional de remito, la pantalla Ingresar Datos incluirá el campo para ingresar datos de remito; hay campos adicionales disponibles si lo solicita. 1. Escriba su número/identificador de remito exclusivo en el campo Remito (Remittance). Escriba sólo números y letras en este campo. No se permiten caracteres especiales ni espacios. El número máximo de caracteres es 22. Si se ingresa otro carácter que no sea un número o decimal, los datos ingresados aparecerán en rojo. 2. Haga clic en Enviar Datos (Submit Data) o pulse Enter para mostrar el siguiente cheque. Haga clic en Listo (Done) para suspender el proceso de ingreso de datos. Podrá continuar el ingreso de datos desde la pantalla Estado de Lote (Batch Status) haciendo clic en Ingresar Datos (Key Data) y doble clic en el lote. 12 ©2010 JPMorgan Chase & Co. Reservados todos los derechos. JPMorgan Chase Bank, N.A. Miembro FDIC Image Deposit Direct- Guía del Usuario 3. Una vez verificados e ingresados todos los cheques Y si el lote se encuentra balanceado, se ve el siguiente cuadro de diálogo. Si... Entonces haga clic en... Se requiere ingresar lotes adicionales, Mostrar lotes disponibles para ingresar (Show batches available for keying). Se requiere ingresar lotes adicionales, RESULTADO: Muestra una lista de lotes para elegir. Ingresar el próximo lote disponible (Key next available batch). El ingreso terminó y está balanceado, Si el ingreso terminó pero el lote NO ESTÁ balanceado, RESULTADO: Muestra el próximo lote disponible. Lote está balanceado / Proceder a Aprobar Lotes (Batch is in Balance/ Proceed to Approve Batches). RESULTADO: Muestra la pantalla Aprobar Lotes (Approve Batches). Lote debe balancear. Seguir a Balancear Lotes (Batch needs balancing. Proceed to balance batches). RESULTADO: Muestra la pantalla Balancear Lote (Balance Batch). 4. Haga clic en el botón correspondiente indicado en la tabla precedente y haga clic en OK. 13 ©2010 JPMorgan Chase & Co. Reservados todos los derechos. JPMorgan Chase Bank, N.A. Miembro FDIC Image Deposit Direct- Guía del Usuario Balancear Lotes (Balance Batches) Cuando se termina de Ingresar Datos para un lote y el lote no está balanceado (el total de cheques no es igual al total del lote ingresado), el lote pasa al módulo Balancear Lotes (Balance Batches). Nota: Si cerró el lote sin balancear, puede acceder al módulo Balancear Lotes desde la pantalla principal Crear Depósito (haga doble clic en el lote para abrirlo): Nota: Para facilitar el balanceo, tenga su listado correcto de cheques (tira de calculadora u hoja de cálculo utilizada para calcular el lote) disponible para referencia. En Crear Depósito / Balancear Lotes (Create Deposit/Balance batches), verifique el Total de Control de Lote (Batch Control Total) con el total calculado. Si un total de lote es incorrecto, reingréselo para obtener el monto correcto. Cada vez que se ingresa una corrección, se actualiza el Total de Lista (List Total). La Lista de Montos de Cheque (Check Amount List) contiene montos individuales capturados de los cheques escaneados. Imagen de cheque Total de Lista (List Total) es el cálculo del sistema para el total de cheques capturados. El Total de Control de Lote (Batch Control Total) es el monto del lote calculado antes del escaneo e ingresado por el operador. por el operador. 14 ©2010 JPMorgan Chase & Co. Reservados todos los derechos. JPMorgan Chase Bank, N.A. Miembro FDIC Image Deposit Direct- Guía del Usuario 1. Haga clic para ver el primer ítem en la Lista de Montos de Cheque (Check Amount List) y verifique el monto del cheque con el monto de la Imagen de Cheque (Check Image). Si el monto del cheque no coincide con la imagen mostrada, corrija el monto del cheque y seleccione el siguiente ítem en la lista de montos de cheques hasta revisar todos los cheques del lote. 2. Una vez realizadas todas las correcciones, compare el total de la lista y el total del lote. Si el Total de Lista… Coincide con el Total de Control de Lote, NO coincide con el Total de Control de Lote, Entonces… Haga clic en Guardar (Save) para continuar el proceso de lote. Vea la siguiente tabla. Consejos para balanceo Si… Entonces el posible error es… Y la solución posible es… Total de Lista > Total de Control de Lote 1. Falta el cheque en el Total de Lista– compare la tira de calculadora u hoja de cálculo con la lista de ítems en pantalla. Si encuentra discrepancias, visualice en la pantalla tres ítems antes y tres ítems después del ítem faltante para confirmar que tengan el monto correcto y asegurarse de que el supuesto faltante verdaderamente esté faltando y no se haya superpuesto con otro ítem o no haya sido escaneado con el monto incorrecto. 2. El cheque se capturó por un monto menor al listado en la tira de cálculo del lote. 1. Si el cheque verdaderamente está faltando y debe ser escaneado, Reabra (Reopen) el lote para incluir el cheque. 2. Si el cheque se superpuso con otro, Anule (Void) la imagen que contiene las dos (o más) imágenes y luego Reabra (Reopen) el lote para escanear todos los cheques afectados en el lote. Total de Lista < Total de Control de Lote 1. El cheque fue escaneado pero no se incluyó en el total de Control de Lote. 2. El cheque fue escaneado por un monto mayor que el listado en el cálculo de lote. 2. Verifique si la imagen del ítem se capturó con el monto incorrecto. Corrija el monto del cheque. 1. Anule (Void) el cheque y luego escanee el cheque en un lote separado (o diferente). 2. Verifique si la imagen del ítem se capturó con el monto incorrecto. Corrija el monto del cheque. Ejemplo de ítem superpuesto (Piggyback Item). ¡Esta superposición (o cualquier superposición de ítems) siempre debe eliminarse y ambos ítems deben escanearse nuevamente! 15 ©2010 JPMorgan Chase & Co. Reservados todos los derechos. JPMorgan Chase Bank, N.A. Miembro FDIC Image Deposit Direct- Guía del Usuario Aprobar Lotes (Approve Batches) Una vez balanceado el lote, pasa al módulo Aprobar Lotes (Approve Batches). Nota: Si usted cerró el lote balanceado sin aprobar, puede acceder al módulo Aprobar Lotes desde la pantalla principal Crear Depósito: Indica si el lote contiene ítems que requirieron reparación MICR. + Expande el lote para mostrar los ítems que contiene. Use este casillero de Depósito para seleccionar todos los lotes disponibles. Indica si el lote contiene ítems señalados como duplicados. Use este casillero de Depósito para seleccionar sólo este lote. ¡Atención! Cuando se envía un lote a Depósito, los cheques no pueden ser anulados y los lotes no pueden ser borrados Enviar a depósito Submit for Deposit Si todos los lotes mostrados en la lista son exactos y están listos para Depósito, haga clic en el casillero de Depósito en la fila del encabezado para seleccionar todos los lotes. 1. Haga clic en el casillero Depósito (Deposit) para que se apruebe el lote. 2. Haga clic en Enviar a Depósito (Submit for Deposit) en el pie de la pantalla. 16 ©2010 JPMorgan Chase & Co. Reservados todos los derechos. JPMorgan Chase Bank, N.A. Miembro FDIC Image Deposit Direct- Guía del Usuario RESULTADO: . 3. Haga clic en OK para continuar. RESULTADO: Se muestra la Lista de Lote (Batch List). Ícono de impresora 4. Imprima la Lista de Lote haciendo clic en el ícono de impresora en el extremo superior izquierdo de la pantalla. Observe que la primera vez que un usuario imprime la Lista de Lote, deberá conectarse con derechos administrativos. RESULTADO: Se muestra la ventana estándar del Windows Print Manager cuando termina la instalación. 5. Haga clic en OK para imprimir la Lista de Lote y cierre el lote. 6. Imprima el documento para retenerlo en sus registros y cierre la ventana de lista de lote. 17 ©2010 JPMorgan Chase & Co. Reservados todos los derechos. JPMorgan Chase Bank, N.A. Miembro FDIC Image Deposit Direct- Guía del Usuario Cómo confirmar un depósito Confirmar aceptación de depósito Una vez enviado el lote, pasa al Historial de Depósitos (Deposit History) del módulo Aprobar Lotes (Approve Batches). Nota: Si salió del módulo Aprobar Lotes, puede acceder al módulo Aprobar Lotes desde la pantalla principal de Crear Depósito: 1. Seleccione la pestaña Historial de Depósitos (Deposit History). RESULTADO: Aparece una lista de lotes, en diversos estados de aprobación. En espera (Waiting) – Depósito aún no enviado (Deposit not yet sent) Enviado (Sent) – Enviado a J.P. Morgan y pendiente de aceptación (Sent to J.P. Morgan and pending acceptance) Aceptado (Accepted) – J.P. Morgan recibió el depósito y lo procesará (J.P. Morgan has received the deposit and will process) IMPORTANTE: Todos los depósitos (lotes) ACEPTADOS antes de las 7:00 PM ET se tratarán como depósitos del día actual y se incluirán en un total de depósito correspondiente a ese día. 18 ©2010 JPMorgan Chase & Co. Reservados todos los derechos. JPMorgan Chase Bank, N.A. Miembro FDIC Image Deposit Direct- Guía del Usuario Nota: • Puede hacer clic en el botón Actualizar (Refresh) en el extremo superior derecho del historial de depósitos para ver el estado actual de todos los lotes. • Una vez que se presentó el lote para depósito, puede llevar hasta 45 minutos para que refleje en el estado ACEPTADO. • Si el lote no se ve como ACEPTADO dentro de los 45 minutos de presentado, llame a nuestro Grupo de Soluciones Técnicas para informar el problema: 866-619-3060. 19 ©2010 JPMorgan Chase & Co. Reservados todos los derechos. JPMorgan Chase Bank, N.A. Miembro FDIC Image Deposit Direct- Guía del Usuario Cierre de fin del día Confirmar que todos los lotes se procesen IMPORTANTE: Revise la pantalla Estado de Lote al cierre de cada día de procesamiento para asegurarse de que no haya lotes sin procesar (todos los módulos deben reflejar cero en las categorías Escanear Ítems, Ingresar Datos, Balancear Lotes y Aprobar Lotes). Todos los ítems escaneados deben presentarse para depósito o anularse cada día. TAMBIÉN IMPORTANTE: También será alertado acerca de lotes sin terminar, por un mensaje al pie de la pantalla Estado de Lote. Confirmar que todos los lotes se acepten IMPORTANTE: Revise la pestaña Historial de Depósitos al cierre de cada día de procesamiento para asegurarse de que no haya lotes en estado de Espera o Enviados (todos los lotes deben tener el estado Aceptado). 20 ©2010 JPMorgan Chase & Co. Reservados todos los derechos. JPMorgan Chase Bank, N.A. Miembro FDIC Image Deposit Direct- Guía del Usuario Cómo resolver errores Referencia de Verificación de Línea MICR IDD realiza una prueba de verificación de línea de código en cada documento de cheque escaneado. La prueba rechaza líneas de código que: • No contienen todos los campos requeridos: Routing, Cheque del Banco (OnUs), Serie (Serial) y Monto (Amount). Mensaje de error: • Contienen un formato de Cheque del Banco (OnUs) inesperado. Mensaje de error: • Contienen un número de cuenta o de tránsito vacío. • Contienen un campo Cheque del Banco (OnUs) cuya longitud supera los 20 caracteres. Mensaje de error: • Contienen números de tránsito que no son de 9 dígitos o de 4-4 dígitos de longitud. Mensaje de error: • Contienen un número de tránsito cuyo último dígito no pasa la prueba de verificación del Número de Routing ABA. Mensaje de error: 21 ©2010 JPMorgan Chase & Co. Reservados todos los derechos. JPMorgan Chase Bank, N.A. Miembro FDIC Image Deposit Direct- Guía del Usuario Cómo encontrar el Cuadro de Corrección de Línea MICR en Ayuda Pueden elegirse letras o símbolos para reparar estos símbolos cuando se realiza la corrección de MICR. Volver a instrucción Escanear Ítems 22 ©2010 JPMorgan Chase & Co. Reservados todos los derechos. JPMorgan Chase Bank, N.A. Miembro FDIC Image Deposit Direct- Guía del Usuario Corrección de error de línea MICR Los errores de línea MICR se muestran inmediatamente después del escaneo. Use las letras o los símbolos correspondientes para corregir símbolos MICR dañados o faltantes. Cuando aparece un error de Línea MICR (como se muestra en la pantalla superior): 1. Haga clic en Editar (Edit). 2. Posicione el cursor en los signos de pregunta indicados en el campo Ingresar datos de cheque (Enter check data). 3. Escriba la corrección (use la herramienta en la parte inferior de la pantalla para insertar símbolos MICR o use las letras correspondientes según se indica) en el campo Ingresar datos de cheque (Enter check data). Si la firma o una pequeña rasgadura causa un error de línea MICR, la línea de código puede corregirse y el cheque puede ser aceptado. 4. Haga clic en Enviar Cambios (Submit Changes). Si no puede reparar la línea de código, seleccione Rechazar Cheque (Reject Check) y el ítem se eliminará del depósito. Si nuevos intentos por escanear el cheque no funcionan, contacte al Grupo de Soporte Técnico para solicitar asistencia: 866-6193060 23 ©2010 JPMorgan Chase & Co. Reservados todos los derechos. JPMorgan Chase Bank, N.A. Miembro FDIC Image Deposit Direct- Guía del Usuario Ítems superpuestos (Piggyback) Las imágenes con ítems superpuestos (piggyback) se producen cuando dos o más cheques se procesan por el scanner al mismo tiempo. No importa cuánta superposición haya ni en qué función se descubra (escanear, ingresar datos, balancear o aprobar lotes), el ítem debe ser rechazado o anulado: Superposición identificada durante escaneo – Seleccione Rechazar cheque (Reject check) Superposición identificada durante Ingresar Datos – Seleccione Anular transacción (Void Transaction) 24 ©2010 JPMorgan Chase & Co. Reservados todos los derechos. JPMorgan Chase Bank, N.A. Miembro FDIC Image Deposit Direct- Guía del Usuario Superposición detectada durante Balancear lotes – Seleccione Anular transacción (Void Transaction) Consulte la siguiente tabla para ver las Acciones / Resolución para ítems superpuestos Módulo Escanear Ítems (Scan Items) Ingresar Datos (Key Data) Balancear Lotes (Balance batches) Aprobar Lotes (Approve batches) Acción Resolución • Seleccione la opción Rechazar Cheque (Reject Check). • Ubique y extraiga físicamente del lote todos los cheques superpuestos. • Seleccione la opción Anular Transacción (Void Transaction). Seleccione Reabrir Lote (Reopen batch) y prepare los cheques para escaneo. Cárguelos en el hopper del scanner. • Ubique y extraiga físicamente del lote todos los cheques superpuestos. Del cuadro de diálogo Estado de Lote (Batch status), seleccione la opción Agregar a Lote Existente (Add to Existing Batch). • Seleccione la opción Anular Transacción (Void Transaction). Seleccione Reabrir Lote (Reopen batch) y prepare los cheques para escaneo. Cárguelos en el hopper del scanner. • Ubique y extraiga físicamente del lote todos los cheques superpuestos. Del cuadro de diálogo Estado de Lote (Batch status), seleccione la opción Agregar a Lote Existente (Add to Existing Batch). • Seleccione la opción Anular Transacción (Void Transaction). Seleccione Reabrir Lote (Reopen batch) y prepare los cheques para escaneo. Cárguelos en el hopper del scanner. • Ubique y extraiga físicamente del lote todos los cheques superpuestos. Del cuadro de diálogo Estado de Lote (Batch status), seleccione la opción Agregar a Lote Existente (Add to Existing Batch). Prepare los cheques extraídos para el escaneo. Cárguelos en el hopper del scanner. Del cuadro de diálogo Estado de Lote (Batch status), seleccione la opción Continuar Escaneo (Resume scanning). Volver a instrucción Escanear Ítems (Scan Items) 25 ©2010 JPMorgan Chase & Co. Reservados todos los derechos. JPMorgan Chase Bank, N.A. Miembro FDIC Image Deposit Direct- Guía del Usuario Duplicado Detectado Esta situación se produce durante el escaneo de cheques cuando el software detecta una línea de escaneo duplicada (mismo número de tránsito, número de cuenta y número de cheque). ¡Es importante revisar los ítems con cuidado para asegurarse de no procesar el cheque de su cliente dos veces! La consecuencia será que el cargo se debitará a su cliente dos veces (o más) por el mismo cheque y finalmente causará un débito a su cuenta por el importe de las presentaciones subsiguientes. Cuando se sospecha que un cheque está duplicado, el sistema le muestra una imagen e información sobre el ítem actual, junto con una imagen e información sobre la presentación anterior: En la mayoría de los casos, debe cancelar la transacción utilizando CANCEL. Si observa que la información MICR es incorrecta y a causa de ello el ítem está señalado como duplicado por error, puede editar MICR utilizando EDIT MICR para corregir la información. Si la información MICR es incorrecta en el cheque de abajo (Cheque Duplicado – Duplicate Check), y el cheque no se ha presentado para depósito, debe cancelar seleccionando CANCEL y luego ubicar el cheque usando la información de lote provista. Una vez anulado el cheque utilizando Void check, debería permitírsele reintroducir en forma segura ambos cheques en el flujo de pago (Reprocesar ambos ítems - Reprocess both items). Nota: Hay un rol de seguridad que puede asignarse para prohibir a los operadores pasar por alto un aviso de detección de duplicado. Ver Cómo administrar cuentas de usuario (How to Manage User Accounts). Volver a instrucción Escanear Ítems (Scan Items) 26 ©2010 JPMorgan Chase & Co. Reservados todos los derechos. JPMorgan Chase Bank, N.A. Miembro FDIC Image Deposit Direct- Guía del Usuario Anular un cheque (Void a Check) Este procedimiento se inicia desde cualquiera de los módulos (Escanear Ítems - Scan items, Ingresar Datos - Key data, Balancear Lotes – Balance batches o Aprobar Lotes - Approve batches) antes de que el lote se presente para depósito. Razones para anular un cheque: Cheque superpuesto Cheque duplicado Cheque escaneado por error Anular el ítem (Rechazar Cheque - Reject Check) desde el módulo Escanear Ítems (Scan Items) 1. En la pantalla Create Deposit From MICR Correction Check Data Misread, seleccione Rechazar Cheque (Reject Check). Rechazar Cheque (Reject Check) RESULTADO: 2. Seleccione OK. RESULTADO: 3. Seleccione OK para continuar. 27 ©2010 JPMorgan Chase & Co. Reservados todos los derechos. JPMorgan Chase Bank, N.A. Miembro FDIC Image Deposit Direct- Guía del Usuario Anular ítem del módulo Ingresar Datos (Key Data) 1. Desde la pantalla Crear Depósito/Ingresar Datos (Create Deposit/Key Data), seleccione Anular Transacción (Void Transaction). Anular transacción (Void Transaction) RESULTADO: 2. Seleccione OK. RESULTADO: 3. Seleccione OK para continuar. 28 ©2010 JPMorgan Chase & Co. Reservados todos los derechos. JPMorgan Chase Bank, N.A. Miembro FDIC Image Deposit Direct- Guía del Usuario Anular ítem del módulo Balancear Lotes (Balance Batches) 4. Desde la pantalla Crear Depósito / Balancear Lotes (Create Deposit/Balance batches), seleccione Anular Transacción (Void Transaction). Anular transacción (Void Transaction) RESULTADO: 5. Seleccione OK. RESULTADO: 6. Seleccione OK para continuar. 29 ©2010 JPMorgan Chase & Co. Reservados todos los derechos. JPMorgan Chase Bank, N.A. Miembro FDIC Image Deposit Direct- Guía del Usuario Anular ítem del módulo Aprobar Lotes (Approve Batches) 7. En la pantalla Crear Depósito / Balancear Lotes, seleccione el ítem a borrar y seleccione Anular Transacción (Void Transaction). Anular transacción (Void Transaction) RESULTADO: 8. Seleccione OK. RESULTADO: 9. Seleccione para continuar. Volver a Consejos de balanceo Volver a Duplicado detectado Reprocesar un Cheque Anulado Si un cheque fue anulado y debe ser escaneado nuevamente, hay dos opciones: 1. Reabrir (Reopen) el lote y volver a escanear el ítem en el mismo lote (vea los procedimientos para Reabrir el lote para escaneo adicional). 2. Escanear el cheque en un nuevo lote. 30 ©2010 JPMorgan Chase & Co. Reservados todos los derechos. JPMorgan Chase Bank, N.A. Miembro FDIC Image Deposit Direct- Guía del Usuario Reabrir un lote pare escaneo adicional Si se cerró el lote para escaneo pero todavía no se presentó para depósito y se determina que hay que agregar cheques adicionales al lote, puede elegir Reabrir (Reopen) de los módulos Ingresar Datos, Balancear Lotes o Aprobar Lotes: Nota: No es necesario reabrir un lote para escanear cheques adicionales, puede escanearlos en un lote separado O incluirlos en un lote aún no iniciado. 1. Prepare los cheques para escanear. 2. Desde los módulos Ingresar Datos y Balancear Lotes, acceda al lote deseado en el módulo. Seleccione Reabrir (Reopen). RESULTADO: Se muestra la pantalla Crear Depósito/Escanear Ítems (Create Deposit/Scan Items). 3. Seleccione Listo (Done). RESULTADO: Se muestra la pantalla Crear Depósito / Escanear Ítems (Create Deposit/Scan Items). 4. Seleccione la Ubicación (Location) y Cuenta (Account) correctas y luego seleccione Escanear Ítems (Scan Items). RESULTADO: 5. Seleccione Agregar a lote existente (Add to existing batch) (o Cerrar y comenzar un nuevo lote - Close and start new batch). RESULTADO: El scanner se activa y escanea el/los cheque/s. Volver a instrucciones superpuestos Volver a instrucciones duplicados Volver a instrucciones errores MICR Volver a Reprocesar cheque anulado 31 ©2010 JPMorgan Chase & Co. Reservados todos los derechos. JPMorgan Chase Bank, N.A. Miembro FDIC Volver a Consejos de balanceo Image Deposit Direct- Guía del Usuario Cancelar un lote Este procedimiento puede iniciarse desde cualquiera de los módulos (Ingresar Datos - Key data, Balancear Lotes – Balance batches o Aprobar Lotes - Approve batches) antes de que el lote sea presentado para depósito. 1. Determine que debe cancelar un lote que fue escaneado pero que aún no ha sido presentado para depósito. 2. Coloque cualquier cheque en sentido contrario en el hopper del scanner. 3. Desde los módulos Ingresar Datos, Balancear Lotes o Aprobar Lotes, acceda al lote deseado en el módulo y seleccione Reabrir (Reopen). RESULTADO: Se muestra la pantalla Crear depósito / Lista de lote de ítems escaneados (Create Deposit/Scan Items Batch List). 4. Seleccione Listo (Done). RESULTADO: Se muestra la pantalla Crear Depósito / Escanear Ítems (Create Deposit /Scan Items). 5. Seleccione la Ubicación (Location) y Cuenta (Account) correctas y luego seleccione Escanear Ítems. RESULTADO: 6. Seleccione Agregar al lote existente (Add to existing batch) (o Cerrar y comenzar un nuevo lote - Close and start new batch). RESULTADO: El scanner se activa y escanea el cheque. Nota: Como el cheque pasó por el scanner en sentido contrario, recibirá la solicitud Corrección MICR Lectura incorrecta de datos de cheque (MICR Correction Check Data Misread). 32 ©2010 JPMorgan Chase & Co. Reservados todos los derechos. JPMorgan Chase Bank, N.A. Miembro FDIC Image Deposit Direct- Guía del Usuario 7. Seleccione Opción (Option) para Rechazar cheque (Reject Check). RESULTADO: Se muestra el siguiente cuadro de diálogo cuando el escaneo termina. 8. Seleccione Fin escaneo (Scanning completed) y haga clic en OK. RESULTADO: Se ve el siguiente cuadro de diálogo. 9. Seleccione Cancelar Lote (Cancel Batch). RESULTADO: Se muestra la pantalla Crear Depósito / Escanear Ítems (Create Deposit/Scan Items) y se cancela el lote. 33 ©2010 JPMorgan Chase & Co. Reservados todos los derechos. JPMorgan Chase Bank, N.A. Miembro FDIC Image Deposit Direct- Guía del Usuario No conformidades de imagen (Non-Conforming Images) Las no conformidades de imagen (Non-Conforming Image - NCI) se producen cuando un cheque completa el proceso de escaneo y es presentado con éxito para el depósito pero luego es rechazado debido a un MICR o una falla de calidad de imagen (en general, ítems superpuestos (piggyback) o incoherencia de línea de código MICR). Estos casos figuran como débitos a la cuenta que realiza el depósito con la descripción Ítem / Imagen no elegible TRS (TRS Ineligible Item/Image). Recibirá una notificación por e-mail de la falla, con instrucciones sobre cómo resolverla: Si recibe el débito pero no recibe la notificación de e-mail, contacte a su representante de cuenta, al 800-395-0010. 34 ©2010 JPMorgan Chase & Co. Reservados todos los derechos. JPMorgan Chase Bank, N.A. Miembro FDIC Image Deposit Direct- Guía del Usuario Cómo buscar una imagen Nota: Este proceso puede completarse con cualquier conexión de Internet de alta velocidad en cualquier parte, con Internet Explorer y con el visor instalado. Este producto le permite buscar imágenes hasta 25 meses (podemos recuperar durante 4 años después de eso). 1. Haga clic en la pestaña Investigación (Research) de la pantalla de Inicio (Startup). RESULTADO: Se muestra la pantalla de Criterios de Búsqueda (Search Criteria). Nota: Puede buscar por fecha, importe, etc. Puede buscar en un solo campo o en una combinación de campos. Las búsquedas pueden realizarse para un rango (entre 01/01/09 y 01/04/09) en incrementos mensuales (para este ejemplo, deberá especificar enero de 2009) en el campo almacenado (Stored). Use el botón Avanzado (Advanced) para buscar datos ingresados en los campos de Remito (Remittance). 2. Escriba los criterios de búsqueda en los campos correspondientes. 35 ©2010 JPMorgan Chase & Co. Reservados todos los derechos. JPMorgan Chase Bank, N.A. Miembro FDIC Image Deposit Direct- Guía del Usuario 3. Haga clic en el botón Buscar (Search) para buscar ítems que corresponden a los criterios de búsqueda (deberá desplazarse hacia abajo en la página para acceder al botón de búsqueda). RESULTADO: Se muestra una lista de ítems que satisfacen los criterios de búsqueda. 4. Haga clic en IRN # para ver un documento de imagen. Puede Imprimir, Copiar o Guardar un archivo desde aquí si lo necesita. Nota: Puede buscar y ver imágenes hasta 25 meses. 36 ©2010 JPMorgan Chase & Co. Reservados todos los derechos. JPMorgan Chase Bank, N.A. Miembro FDIC Image Deposit Direct- Guía del Usuario Cómo acceder al informe Todos los Ítems (All Items Report) Nota: Este proceso puede completarse con cualquier conexión de Internet de alta velocidad en cualquier parte, con Internet Explorer y pedirá bajar los componentes de MS Reporting. Este producto le permite investigar informes hasta 25 meses. Se genera un informe para una fecha específica (el rango de fechas no está disponible). El informe refleja la actividad de escaneo por fecha, no liquidación (los cheques escaneados después del corte de liquidación se incluirán para la fecha seleccionada). 1. Haga clic en la pestaña Informes (Reports) de la pantalla Startup 2. Seleccione el Informe Todos los Ítems (All Items Report) de los informes disponibles y haga clic en el botón Siguiente (Next) 37 ©2010 JPMorgan Chase & Co. Reservados todos los derechos. JPMorgan Chase Bank, N.A. Miembro FDIC Image Deposit Direct- Guía del Usuario 3. Seleccione la fecha de escaneo adecuada seleccionando el ícono de calendario o ingrese la fecha manualmente en el formato MM/DD/AAAA y haga clic en el botón Siguiente (Next) RESULTADO: Se genera y se muestra el informe Nota: Repita estas instrucciones para ver otros informes disponibles. 38 ©2010 JPMorgan Chase & Co. Reservados todos los derechos. JPMorgan Chase Bank, N.A. Miembro FDIC Image Deposit Direct- Guía del Usuario Leer el informe Todos los Ítems (All Items Report) Encabezados de informe Detalle de informe 39 ©2010 JPMorgan Chase & Co. Reservados todos los derechos. JPMorgan Chase Bank, N.A. Miembro FDIC Image Deposit Direct- Guía del Usuario Detalle de miembros Detalle de depósitos 40 ©2010 JPMorgan Chase & Co. Reservados todos los derechos. JPMorgan Chase Bank, N.A. Miembro FDIC Image Deposit Direct- Guía del Usuario Detalle de ítem Bajar el informe Todos los Ítems (All Items Report) Después de que se generó el informe, 1. Seleccione el formato de informe deseado del menú desplegable y seleccione Bajar (Download) RESULTADO: Se muestra el siguiente mensaje 41 ©2010 JPMorgan Chase & Co. Reservados todos los derechos. JPMorgan Chase Bank, N.A. Miembro FDIC Image Deposit Direct- Guía del Usuario 2. Seleccione Abrir (Open) para ver el informe, Guardar (Save) (luego navegue a la opción deseada) para guardar el informe, o Cancelar (Cancel) 3. Cierre el cuadro de diálogo cuando haya finalizado Modelo de formato para el informe de todos los ítems bajados 42 ©2010 JPMorgan Chase & Co. Reservados todos los derechos. JPMorgan Chase Bank, N.A. Miembro FDIC Image Deposit Direct- Guía del Usuario 43 ©2010 JPMorgan Chase & Co. Reservados todos los derechos. JPMorgan Chase Bank, N.A. Miembro FDIC Image Deposit Direct- Guía del Usuario Cómo usar la función de franqueo Nota: El uso de esta función (scanner Epson solamente) se configura (a pedido) en modalidad simple o por lotes (batch). Esta función permite al scanner poner “ELECTRÓNICAMENTE PROCESADO” (“ELECTRONICALLY PROCESSED”) en el frente del cheque como indicador de que los cheques han sido procesados. Función de franqueo en modalidad simple Este procedimiento se produce durante el proceso Crear Depósito / Escanear (Create Deposit/Scan) 1. Completar el procedimiento en Cómo Crear un Depósito (How to Create a Deposit) hasta ingresar el total de control de lotes RESULTADO: Se muestra la pantalla Crear Depósito / Escanear Ítems (Create Deposit/Scan Items) 2. Seleccione Escanear (Scan) Nota: El cheque ingresará en el scanner hasta la mitad y se detendrá. 44 ©2010 JPMorgan Chase & Co. Reservados todos los derechos. JPMorgan Chase Bank, N.A. Miembro FDIC Image Deposit Direct- Guía del Usuario RESULTADO: Se muestra la pantalla de verificación del cheque Crear Depósito / Escanear Ítems (Create Deposit/Scan Items) Nota: Si se detecta un problema con la imagen del cheque, cancele el cheque y el scanner enviará el cheque sin franqueo a la bandeja de captura: retire el cheque y colóquelo en el hopper para volver a escanearlo (si lo desea). 3. Ingrese/verifique el importe en dólares del cheque y seleccione Guardar (Save) Nota: El scanner franqueará el cheque y lo enviará a la bandeja de captura. Si hay cheques adicionales en el lote, repita el proceso hasta que todos los cheques se hayan escaneado / franqueado. 45 ©2010 JPMorgan Chase & Co. Reservados todos los derechos. JPMorgan Chase Bank, N.A. Miembro FDIC Image Deposit Direct- Guía del Usuario Función de franqueo en modalidad de lotes (batch) Este procedimiento ocurre después de que los cheques fueron presentados para depósito y se inicia en el módulo Crear Depósitos (Create Deposits) 1. 2. Coloque los cheques escaneados en el hopper del scanner Seleccione Franquear Cheques (Frank Checks) desde el módulo Crear Depósitos / Escanear Ítems (Create Deposits/Scan Items) RESULTADO: El scanner procesará / franqueará los cheques Se mostrará el siguiente Diálogo de Página Web cuando todos los cheques hayan sido procesados 46 ©2010 JPMorgan Chase & Co. Reservados todos los derechos. JPMorgan Chase Bank, N.A. Miembro FDIC Image Deposit Direct- Guía del Usuario 3. A) Cargue cheques adicionales y seleccione Continuar Franqueo (Resume Franking) para los cheques restantes, o B) Seleccione Franqueo completo (Franking completed) si todos los cheques fueron procesados RESULTADO: Ejemplo de un cheque franqueado. 47 ©2010 JPMorgan Chase & Co. Reservados todos los derechos. JPMorgan Chase Bank, N.A. Miembro FDIC Image Deposit Direct- Guía del Usuario Cómo administrar cuentas de usuario Si... Entonces... Quiere agregar un usuario Haga clic en el botón Agregar (Add) Quiere editar un usuario Haga clic en el Nombre de Usuario (User Name) y pulsar el botón Editar (Edit) Quiere eliminar un usuario Haga clic en el Nombre de Usuario (User Name) y pulsar el botón Eliminar (Remove) Quiere configurar una contraseña Haga clic en administración de cuentas (Account Management) 1. Haga clic en la pestaña Administración (Administration) de la página de Inicio (Start). 2. Haga clic en la pestaña Usuarios (Users) y elija una de las siguientes acciones. IMPORTANTE: No cambie el campo Perfil de Contraseña (Password Profile). 48 ©2010 JPMorgan Chase & Co. Reservados todos los derechos. JPMorgan Chase Bank, N.A. Miembro FDIC Image Deposit Direct- Guía del Usuario Referencia rápida para cuentas de usuarios Roles y funciones Rol Funciones Investigador de Ítems IDD (IDD Item Researcher) Creador de Depósitos IDD – Sin POP (IDD Deposit Creator- No POP) Admin Clientes IDD (IDD Customer Admin) Administrador MLA IDD (IDD MLA Administrator) Visor de Informes IDD (IDD Report Viewer) Creador de Dep – Sin duplicados (Dep Creator – No Duplicates) Escanear solamente – Cheque o ARC (Scan only Check or ARC) Ingresar solamente (Key only) Balancear solamente (Balance only) Aprobar solamente (Approve only) DC – Sin duplicados (DC – No duplicates) Franquear cheques – por lotes N(Frank checks – batch) Busca imágenes en la base de datos Escanea ítems y crea depósitos Administra las Funciones de Usuarios del Sistema: Agregar Usuario (Add User) Editar Usuario (Edit User) Eliminar Usuario (Remove User) Cambio de Contraseña (Password Changes) Reconfigurar preguntas de seguridad (Reset security questions) Ejecuta y visualiza informes IDD Escanea ítems y crea depósitos sin la capacidad de sobrescribir el aviso de detección de duplicados (disponible a pedido específico) Segrega roles de crear depósito Permite al usuario crear un depósito sin la capacidad de sobrescribir la detección de duplicados Permite al usuario franquear cheques en modalidad por lotes (batch) N Nombre de usuario y contraseñas Clasificación Nombres de usuario Contraseñas Detalles 4 – 20 caracteres de longitud Los nombres de usuarios deben ser únicos dentro del servidor ITMS; si el nombre de usuario ya está en uso, tal vez tenga que agregar un número al final para hacerlo único. Puede cambiarse (editarse) si fuera necesario. 8-22 caracteres de longitud Por lo menos una letra y un número No se permiten caracteres especiales NOTA: La contraseña asignada es temporaria, ya que los usuarios deberán cambiarla al iniciar su primera sesión. 49 ©2010 JPMorgan Chase & Co. Reservados todos los derechos. JPMorgan Chase Bank, N.A. Miembro FDIC Image Deposit Direct- Guía del Usuario Autenticación multi-factor Introducción Para mayor seguridad, los usuarios de IDD deberán responder una pregunta de seguridad cada 30 días. Se elegirá una pregunta aleatoria de una lista de cinco preguntas seleccionadas por el usuario durante la configuración inicial. Configuración de preguntas y respuestas de seguridad 1. Ingrese con su ID de usuario y contraseña. 2. Verá la siguiente pantalla. 3. De los menús desplegables, seleccione y responda 5 preguntas de seguridad. (Nota: Las respuestas son sensibles a mayúsculas/minúsculas, deben ser alfanuméricas y tener entre 3 y 25 caracteres. No se permiten caracteres especiales). 4. Deberá confirmar sus respuestas. 5. Haga clic en OK cuando haya terminado. 6. Ya está en condiciones de procesar sus cheques. 2 3 4 50 ©2010 JPMorgan Chase & Co. Reservados todos los derechos. JPMorgan Chase Bank, N.A. Miembro FDIC Image Deposit Direct- Guía del Usuario Modificar las preguntas de seguridad Una vez que ha configurado sus preguntas y respuestas de seguridad, podrá editarlas en cualquier momento. 1. 2. 3. 4. Ingrese con su ID de usuario y contraseña. En la página de inicio, seleccione Configuraciones del Usuario (User Settings). Seleccione la pestaña Preguntas de Seguridad (Security Questions). Haga clic en Editar (Edit) en la parte inferior de la pantalla. 2 3 4 51 ©2010 JPMorgan Chase & Co. Reservados todos los derechos. JPMorgan Chase Bank, N.A. Miembro FDIC Image Deposit Direct- Guía del Usuario 5. Deberá responder una pregunta de seguridad. Haga clic en OK. 6. Edite sus respuestas a la pregunta de seguridad. 7. Haga clic en OK. 6 7 52 ©2010 JPMorgan Chase & Co. Reservados todos los derechos. JPMorgan Chase Bank, N.A. Miembro FDIC Image Deposit Direct- Guía del Usuario Reconfigurar las preguntas de seguridad Los usuarios pueden reconfigurar sus preguntas y respuestas de seguridad en cualquier momento. 1. 2. 3. 4. 2 Ingrese con su ID de usuario y contraseña. En la página de inicio, seleccione Administración (Administration). Seleccione la pestaña Usuario (User) y seleccione el nombre de usuario deseado. Seleccione la pestaña Administración de Cuenta (Account Management) en la parte inferior de la pantalla. 3 4 53 ©2010 JPMorgan Chase & Co. Reservados todos los derechos. JPMorgan Chase Bank, N.A. Miembro FDIC Image Deposit Direct- Guía del Usuario 5. Aparecerá una nueva ventana – Confirme que está editando el usuario correcto. 6. Seleccione Preguntas de Seguridad (Security Questions). 7. Haga clic en Reconfigurar (Reset). Confirme que está editando el ID de usuario correcto. 6 5 7 54 ©2010 JPMorgan Chase & Co. Reservados todos los derechos. JPMorgan Chase Bank, N.A. Miembro FDIC Image Deposit Direct- Guía del Usuario 8. Recibirá un mensaje de confirmación– seleccione OK. 8 9. Se abre una nueva ventana que confirma que se redefinió la configuración. 10. Haga clic en OK. 55 ©2010 JPMorgan Chase & Co. Reservados todos los derechos. JPMorgan Chase Bank, N.A. Miembro FDIC Image Deposit Direct- Guía del Usuario Cómo salir del programa 1. Haga clic en Desconectarse (Logout) en el sitio web ITMS para salir de las aplicaciones IDD. RESULTADO: Aparece la ventana de inicio de sesión (Login). 2. Cierre todas las ventanas del navegador web que ya no sean necesarias. 56 ©2010 JPMorgan Chase & Co. Reservados todos los derechos. JPMorgan Chase Bank, N.A. Miembro FDIC Image Deposit Direct- Guía del Usuario Soporte técnico • Para recibir asistencia con la instalación inicial del producto, llame a: Implementaciones IDD: (866) 463-1470 • Si después de realizado su primer depósito, tiene problemas técnicos/de funcionalidad, llame a: Grupo de Soluciones Técnicas: (866) 619-3060 • Si tiene preguntas / dudas sobre depósitos DESPUÉS de haber sido presentados para depósito, llame a: Servicios al Cliente: (800) 395-0010 57 ©2010 JPMorgan Chase & Co. Reservados todos los derechos. JPMorgan Chase Bank, N.A. Miembro FDIC