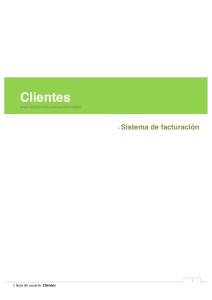Manual SABA Alumnos 2013
Anuncio

5 Mensajes La sección de Mensajes te permite enviar, recibir y consultar mensajes. En esta misma sección se realiza el envío de las actividades programadas. El sistema funciona de forma similar a un correo electrónico, con la diferencia de que es para uso interno dentro de la plataforma educativa. 1. Para entrar, haz clic en el botón de Mensajes. 1 2. Al hacer clic en la liga que corresponde a tu curso, se abrirá la pantalla con todos los mensajes no atendidos. 2 PLATAFORMA EDUCATIVA 19 MANUAL DEL ALUMNO 3. El menú que encontrarás en esta sección es el siguiente: • Mensajes recibidos: visualiza el listado de mensajes recibidos al momento. • Mensajes enviados: visualiza la lista de mensajes enviados. • Crear mensaje: te permite crear un mensaje nuevo. • Todos los mensajes: visualiza la lista de mensajes recibidos y enviados. • Mensajes con usuario: visualiza la lista de mensajes enviados por un usuario en específico. 3 La sección mensajes recibidos cuenta con diferentes filtros que te permiten ver los mensajes de una manera más rápida de acuerdo a tus necesidades, por ejemplo: 4. El primer filtro te permite cambiar la vista de los mensajes recibidos mostrando únicamente los mensajes atendidos, los no atendidos o todos los mensajes. 5. El segundo filtro disponible es el que muestra los mensajes de acuerdo a la actividad realizada. 6. El tercer filtro visualiza todos los mensajes enviados según el usuario. PLATAFORMA EDUCATIVA 20 MANUAL DEL ALUMNO 4 5 6 PLATAFORMA EDUCATIVA 21 MANUAL DEL ALUMNO 7. El filtro llamado Mensajes por Página permite incrementar el número de mensajes desplegados por página. 7 Consultar mensajes recibidos Para consultar un mensaje determinado, realiza los siguientes pasos: 1. Haz clic en: Asunto. 2. Identifica en la pantalla los apartados: • De: nombre del usuario que mandó el mensaje. • Fecha: se ubica en el extremo derecho. • Asunto: tema a tratar en el mensaje. • Actividad: actividades del curso • Destinatario(s): aparece con la liga Ver, la cual despliega los usuarios a los que se ha enviado el mensaje. • Mensaje recibido: se aprecia el contenido del mensaje. • Archivos anexos: visualiza si el mensaje contiene archivos adjuntos. • Contestar: permite contestar el mensaje. • Cerrar: sirve para cerrar el mensaje actual. • Incluir mensaje: se utiliza para incluir el mensaje original en la respuesta. • Atendido: Si la casilla esta marcada, se dejará en estatus de Atendido; de lo contrario, el estatus será NO atendido. PLATAFORMA EDUCATIVA 22 MANUAL DEL ALUMNO 9 8 10 Creación de mensajes Para crear un mensaje, realiza los siguientes pasos: 1. Haz clic en el botón Crear Mensaje. 2. Selecciona a quién o quiénes enviarás el mensaje. 1 PLATAFORMA EDUCATIVA 23 MANUAL DEL ALUMNO a) Ve a la sección Para y selecciona el tipo de usuario. Debajo de este menú se muestran todos los usuarios que pertenecen al rol que se seleccionó. b) Visualiza la opción Todos que se utiliza para enviar un mensaje a la totalidad de los usuarios que aparecen en el recuadro. c) Si solo deseas seleccionar algunos de los usuarios que aparecen en la lista de acuerdo al tipo, deberás mantener presionada la tecla Ctrl y dar clic en los nombres de cada uno de los usuarios. d) Selecciona la flecha que aparece a la derecha de la opción Todos y los usuarios pre-seleccionados pasarán al siguiente recuadro. a 2 d c b Una vez que hayas hecho esto. 3. Escoge en la sección de Actividad, la actividad del curso. 4. Especifica el Título del mensaje en la sección Asunto. 5. Teclea el mensaje en el espacio destinado. 6. Haz clic en Enviar copia por correo electrónico, si deseas enviar una copia al correo personal del destinatario. 7. Haz clic en el botón Enviar y habrás finalizado el proceso. PLATAFORMA EDUCATIVA 24 MANUAL DEL ALUMNO 4 3 6 5 7 Anexar archivos a un mensaje Revisa a continuación los pasos para adjuntar un archivo a tu mensaje: 1. Haz clic sobre el botón Buscar o Browser. 2. Selecciona el archivo de la actividad que desees anexar. 3. Haz clic en el botón Anexar. 4. Haz clic en el botón Enviar, para finalizar. 1 PLATAFORMA EDUCATIVA 25 MANUAL DEL ALUMNO 2 4 3 5 PLATAFORMA EDUCATIVA 26 MANUAL DEL ALUMNO Envío de actividades y/o tareas a un tutor Para enviar una actividad deberás ingresar en la sección de Mensajes. Los pasos a seguir son los siguientes: 1. Haz clic en el botón Crear mensaje. 2. Selecciona el rol de tutor. 3. Haz clic sobre el nombre del tutor. 4. Escoge en la sección de Actividad, la actividad del curso. 5. Teclea el asunto del mensaje en la sección Asunto. 6. Escribe el mensaje. 7. Haz clic sobre el botón Buscar o Browser y selecciona el archivo de la actividad que desees anexar. 8. Haz clic en el botón Anexar. 9. Haz clic en la casilla de Enviar copia por correo electrónico, si deseas enviar una copia del mensaje al correo personal del tutor. 10. Haz clic en el botón Enviar. 1 2 3 4, 5 9 10 6 7 PLATAFORMA EDUCATIVA 27 8 MANUAL DEL ALUMNO Confirmación de envío de mensajes exitosos Una vez que hayas hecho clic en Enviar, se desplegará un mensaje, confirmando que ha sido enviado satisfactoriamente. Revisión de los mensajes enviados Para consultar el listado de mensajes que has enviado realiza los siguientes pasos: 1. Haz clic en el botón Mensajes enviados, en donde hay un menú desplegable para configurar cuál de las actividades deseas revisar. 2. Selecciona en el filtro la actividad y el número de mensajes que deseas ver por página. 1 2 PLATAFORMA EDUCATIVA 28 MANUAL DEL ALUMNO