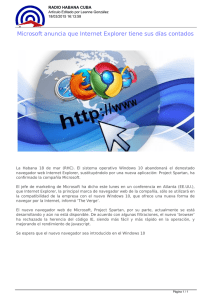Guía de Configuración del Puesto de Acceso a los Sistemas
Anuncio
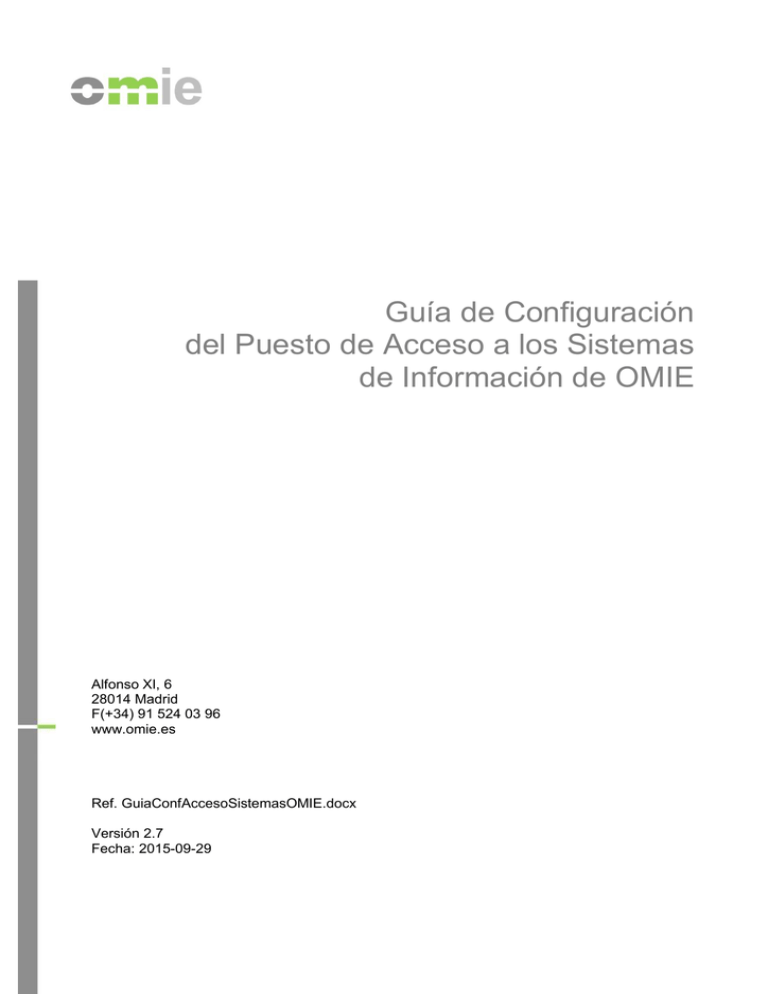
Guía de Configuración
del Puesto de Acceso a los Sistemas
de Información de OMIE
Alfonso XI, 6
28014 Madrid
F(+34) 91 524 03 96
www.omie.es
Ref. GuiaConfAccesoSistemasOMIE.docx
Versión 2.7
Fecha: 2015-09-29
ÍNDICE
1
INTRODUCCIÓN
3
2
REQUISITOS PREVIOS
4
2.1
2.1.1
2.1.2
COMPONENTES PRINCIPALES Y VERSIONES
Navegador Internet Explorer
Resolución de pantalla
4
4
4
3
UTILIZACIÓN DEL INSTALADOR DEL PUESTO CLIENTE
5
4
CONFIGURACIÓN MANUAL DEL PUESTO CLIENTE
7
4.1
4.2
4.3
4.3.1
4.4
4.5
4.5.1
4.5.2
4.6
4.7
4.7.1
4.7.2
4.8
CONTROL DE CUENTAS DE USUARIO.
MICROSOFT INTERNET EXPLORER
MÁQUINA VIRTUAL JAVA
Configuración especial de seguridad para versiones de la 1.7u25 a la 1.7u45
INSTALACIÓN DEL LECTOR DE TARJETAS (SÓLO PARA CERTIFICADOS EN TARJETA)
REGISTRO DE CERTIFICADOS DE USUARIO
Certificados en tarjetas inteligentes
Certificados software
CERTIFICADO DE ENTIDAD FIRMANTE (CERTIFICADO ROOT CA DE OMEL)
INSTALACIÓN DE COMPONENTES
Primera entrada al Sistema
Actualización de Componentes
CONFIGURACIÓN DEL APPLET DE FIRMA
7
8
12
16
18
18
18
20
22
26
26
30
31
5
PROBLEMAS FRECUENTES
33
5.1
5.2
APARECEN MENSAJES DE ERROR EN LA INSTALACIÓN DE LOS APPLETS
EL PIN DE LA TARJETA TARDA MUCHO EN SER SOLICITADO, O EL NAVEGADOR QUEDA
33
BLOQUEADO EN ESE MOMENTO
APARECE AL “ERROR DE CERTIFICADO” AL ACCEDER AL SISTEMA
EL SERVIDOR NO PERMITE EL ACCESO AL SISTEMA
USO DE NAMESPACES EN LOS DOCUMENTOS XML (SÓLO PARA EL W EB DEL
MERCADO)
BLOQUEO DE VENTANAS EMERGENTES
PROBLEMAS CON LA DESCARGA DE COMPONENTES
AVISO AL DESCARGAR FICHERO
PROBLEMA AL ARRANCAR EL CENTRO DE DESCARGAS (SÓLO PARA EL W EB DEL
MERCADO)
PROBLEMA AL ENTRAR AL WEB SIN NINGÚN JAVA INSTALADO
INSTALACIÓN INCORRECTA DEL ROOT CA DE OMEL.
SE ABREN DOS VENTANAS DEL CENTRO DE DESCARGAS (SÓLO PARA EL WEB DEL
MERCADO).
SE OBTIENE UN MENSAJE DE VERSIÓN DE NAVEGADOR NO SOPORTADA (SÓLO PARA
EL W EB DEL MERCADO).
ERROR AL ENVIAR UNA OFERTA POR FICHERO.
34
35
35
5.3
5.4
5.5
5.6
5.7
5.8
5.9
5.10
5.11
5.12
5.13
5.14
Versión 2.7
GuiaConfAccesoSistemasOMIE.docx
36
37
39
40
40
41
42
43
44
44
Pág. 2 de 44
1 INTRODUCCIÓN
La presente guía describe los requisitos en un puesto cliente para el acceso a los Sistemas de
Información de OMIE y los pasos necesarios para comenzar a utilizar los entornos Web del
Sistema de Información del Mercado de Electricidad (en adelante SIOM).
Los entornos Web de SIOM requieren el navegador Internet Explorer de Microsoft y el Plug-in
de Java para la ejecución de componentes Java en el navegador. Asimismo, para el acceso a
los mismos es necesario el uso de certificados de usuario proporcionados por OMIE tanto en
soporte de tarjeta inteligente como en soporte fichero (certificado software).
Para la configuración del puesto cliente están previstas dos modalidades:
Utilización del Instalador del Puesto cliente para acceso a los Sistemas de Información de
OMIE: mediante la utilización de este instalador facilitado por OMIE, se automatiza el
proceso de instalación, minimizando las actuaciones manuales que tengan que ser
realizadas
Configuración manual del Puesto cliente: en este apartado se describen las
configuraciones y las actuaciones que tiene que realizar un usuario para configurar
manualmente el puesto cliente
No se incluyen apartados para la instalación de componentes hardware y software estándar,
como sistema operativo, navegador, o la instalación hardware del lector de tarjetas. No
obstante, se detallan en los apartados siguientes los requisitos necesarios en cuanto a
versiones, y algunos detalles de configuración de los mismos para un correcto funcionamiento.
Para la instalación básica de los productos es necesario remitirse a las guías de instalación o
ayuda de los mismos.
Versión 2.7
GuiaConfAccesoSistemasOMIE.docx
Pág. 3 de 44
2 REQUISITOS PREVIOS
2.1 Componentes principales y versiones
Los principales componentes software y hardware necesarios para el uso de los entornos Web
de SIOM son los siguientes:
Sistema operativo:
o
Windows 7 (recomendado)
o
Windows 8
Navegador Microsoft Internet Explorer
o
Versiones 9 (recomendado),10 y 11, todas de 32 bits
o
Los Webs de Subastas permiten también el acceso con Internet Explorer 8
Nota: En Windows 8, existen dos experiencias de exploración, una optimizada para dispositivos
táctiles y la ya conocida de Internet Explorer para el escritorio. La primera no está soportada en el
sistema debiendo utilizar la opción de escritorio.
Máquina Virtual Java
La información más actualizada sobre la última versión de la Máquina Virtual
recomendada y homologada para el acceso a los Webs de SIOM se encuentra en el Web
Público de OMIE (www.omie.es), en el apartado “Documentación Técnica” dentro de
“Sistema de Contratación”.
Lector de tarjetas (sólo para certificados en tarjeta)
Registro de los certificados a utilizar.
Instalación del Root CA de OMEL.
A continuación se describe en más detalle estos requisitos, junto con opciones de configuración
adicionales.
2.1.1
Navegador Internet Explorer
El navegador Internet Explorer para el acceso a los Webs de SIOM debe ser siempre la versión
de 32 bits (aunque el sistema operativo sea de 64 bits).
2.1.2
Resolución de pantalla
El web se ha diseñado para una configuración óptima de 1280x1024 pixels y 65536 colores.
Como configuración máxima de pantalla, se recomiendan las siguientes:
Resolución 1366x768 y tamaño de Fuente mediana (125%)
Resolución 1600x900 y tamaño de Fuente mediana (125%)
Versión 2.7
GuiaConfAccesoSistemasOMIE.docx
Pág. 4 de 44
3 UTILIZACIÓN DEL INSTALADOR DEL PUESTO CLIENTE
El instalador facilitado por OMIE automatiza el proceso de instalación, minimizando las
actuaciones manuales que tengan que ser realizadas. Dicho instalador puede descargarse
desde el Web Público de OMIE (www.omie.es).
El aspecto del instalador en el arranque es el siguiente:
Nota: Si el usuario activo en el equipo no tiene permisos de administración, aparecerá previamente la
ventana de introducción de credenciales de un usuario administrador.
Al pulsar “Siguiente” aparecerá la ventana de selección de las características a instalar:
Si la versión de la Máquina Virtual Java de 32 bits instalada en el equipo es inferior a la 1.7.45,
se sugerirá la instalación de dicha versión, pudiendo el usuario desactivar esta opción. El resto
de las opciones corresponden a elementos de configuración de la máquina virtual y del
navegador Internet Explorer, que no pueden ser desactivados.
Versión 2.7
GuiaConfAccesoSistemasOMIE.docx
Pág. 5 de 44
Tras pulsar en “Instalar”, se aplicarán los cambios. Si se ha seleccionado la instalación de la
Máquina Virtual, se ejecutará en primer lugar el instalador de la misma y, una vez finalizada
dicha instalación, se continuará con el resto de características.
Nota: En caso de haber necesitado utilizar credenciales de administrador, los cambios de
configuración se aplicarán tanto para el usuario administrador como para el usuario con el que se
inició la sesión en el Sistema Operativo.
Versión 2.7
GuiaConfAccesoSistemasOMIE.docx
Pág. 6 de 44
4 CONFIGURACIÓN MANUAL DEL PUESTO CLIENTE
4.1 Control de cuentas de usuario.
En el caso de Windows 7 o Windows 8, para el primer acceso al sistema es necesario ejecutar
el navegador como administrador. En el caso de Windows 7, otra alternativa es desactivar el
mecanismo de seguridad denominado “Control de Cuentas de Usuario” (o “UAC” en sus siglas
en inglés), con objeto de permitir la instalación de Applets Java en el puesto del usuario.
Para desactivar el UAC, se debe acceder a:
Panel de control Cuentas de usuario Cambiar configuración del control de cuentas de usuario
En esta pantalla, se debe especificar el nivel más bajo “No notificarme nunca”.
Esta configuración es necesaria al menos para la instalación de componentes en el primer
acceso al Web. Una vez completada la instalación, y realizado el acceso al sistema con éxito,
puede volver a activarse el UAC. En caso de que sea necesario actualizar los componentes
instalados, puede ser necesario desactivar de nuevo la UAC (ver apartado 3.2).
Nota: Las capturas de pantalla del presente documento están realizadas sobre Windows 7.
Versión 2.7
GuiaConfAccesoSistemasOMIE.docx
Pág. 7 de 44
4.2 Microsoft Internet Explorer
Si el Sistema Operativo utilizado es Windows 7 o Windows 8, el navegador Internet Explorer
debe ser la versión de 32 bits.
Por otro lado, dado que para establecer una sesión con el Servidor se utiliza el protocolo SSL
(Secure Sockets Layer) con encriptación fuerte (128 ó 256 bits), es necesario que el navegador
soporte este nivel de encriptación. Para comprobar el nivel de encriptación soportado por el
navegador, basta con pulsar la opción de menú “Ayuda Acerca de Internet Explorer”, y se
obtendrá una pantalla similar a la siguiente:
Otras opciones de configuración del navegador a tener en cuenta son las siguientes:
Permitir la descarga de Applets Firmados
Es necesario que el navegador permita la descarga de Applets firmados. Para ello basta
con seleccionar un nivel de seguridad “Mediano” en la zona “Internet”, que es la
configuración de seguridad por defecto al instalar Internet Explorer. Para verificar esta
configuración, deben seguirse los siguientes pasos desde el menú del navegador:
Herramientas Opciones de Internet Seguridad
Dentro de esta pantalla, seleccionar la zona “Internet” y activar el nivel de seguridad
“Medio-alto”. En caso de que se haya incluido el Web Site de OMIE (“*.omie.es”) dentro
de la zona “Sitios de confianza”, esta zona deberá tener un nivel de seguridad “Medio”.
Para el caso del Web del Mercado, debe incluirse también como sitio de confianza el web
“*.emergenciaomie.es”.
Este nivel de seguridad es suficiente para la mayoría de servidores Web seguros, e
implica que se permite la ejecución de componentes descargados, pero siempre bajo
confirmación del usuario.
En caso de no poder acceder al Web, debe comprobarse que en la configuración de sitios
de confianza está incluido al menos lo siguiente:
o
Para acceso a SIOM y a los webs de subastas: “*.omie.es”
o
Para acceso a SIOME (web de emergencias de SIOM): “*.emergenciaomie.es”
Versión 2.7
GuiaConfAccesoSistemasOMIE.docx
Pág. 8 de 44
Permitir el uso de las COOKIES
Es necesario que el navegador acepte el uso de las COOKIES (pequeños elementos de
información que el servidor instala en la máquina cliente). Las COOKIES de la interfaz
Web de OMIE se utilizan únicamente para el control de la sesión activa.
Para permitir el uso de COOKIES, es suficiente con registrar la URL de acceso dentro de
la zona de “Sitios de Confianza”, o bien seleccionar una configuración de privacidad
media (que es la que tiene el navegador por defecto) para la zona de Internet en:
Herramientas Opciones de Internet Privacidad
Permitir ventanas emergentes
Es necesario que el navegador no bloquee las ventanas emergentes del Web de SIOM,
ya que dichas ventanas incluyen funciones necesarias para el correcto funcionamiento
del sistema. En caso de tener instaladas herramientas que bloquean la aparición de
ventanas emergentes (por ejemplo, barras de MSN o Google) es necesario que dichas
herramientas se configuren de modo que las ventanas emergentes del Web de SIOM no
sean bloqueadas.
Sobre este particular, se recomienda desactivar el bloqueo de ventanas emergentes, al
menos para todos los servidores de OMIE, utilizando para ello las máscaras “*.omie.es” y
“*.emergenciaomie.es”, e indicando nivel de filtrado bajo (para más información, véase el
apartado 5.6).
En Internet Explorer 8 y 9 es conveniente mantener la configuración de pestañas por
defecto del navegador, de manera que las ventanas emergentes se abran siempre en
una nueva ventana. Dicha configuración se encuentra en:
Herramientas Opciones de Internet General Pestañas Configuración
En Internet Explorer 9, desactivar el filtrado ActiveX
En necesario que el filtrado ActiveX esté desactivado si se utiliza Internet Explorer 9. Para
ello, debe verificarse que esta opción está desactivada en el menú:
Herramientas Filtrado ActiveX
Versión 2.7
GuiaConfAccesoSistemasOMIE.docx
Pág. 9 de 44
Habilitar edición a través de Excel (sólo para el Web del Mercado)
Si se desea utilizar la opción de edición del contenido de las ofertas a través de Excel
(recomendado para los puestos desde los cuales se envían ofertas), es necesario
modificar una de las configuraciones por defecto del nivel de seguridad “Mediano”. En
Herramientas Opciones de Internet Seguridad Sitios de confianza
Pulsar la opción “Nivel Personalizado” y buscar las entradas:
Controles y complementos de ActiveX
Generar Scripts de los controles ActiveX marcados como seguros para scripts*
() Preguntar
Inicializar y generar scripts de los controles ActiveX no marcados como seguros para
scripts.
() Preguntar
Aunque la opción por defecto es “Deshabilitar”, es necesario marcar “Preguntar” o
“Habilitar” para poder lanzar Excel desde el navegador. Ello se debe a que Windows no
permite marcar el ActiveX de Excel (instalado por el propio Excel) como seguro, ya que
ello ha provocado en el pasado problemas de virus.
Se recomienda marcar la opción “Preguntar” (lo cual provoca que el navegador pida
confirmación al usuario para ejecutar el ActiveX de Excel).
Para más información sobre la configuración y funcionamiento de la opción de edición de
ofertas a través de Excel, consultar el manual 'Edición de Ofertas Excel. Manual de
Usuario'.
Versión 2.7
GuiaConfAccesoSistemasOMIE.docx
Pág. 10 de 44
Revisión de opciones mínimas
Para el caso en que la configuración de seguridad del cliente ya se haya personalizado
debido al uso de otras aplicaciones, o a políticas de seguridad corporativas, se indican a
continuación las opciones mínimas, que deben estar activadas para el uso correcto del
sistema (sólo se han descrito las opciones necesarias, las que no aparecen es porque no
afectan a la aplicación). Estos valores se activarán en la zona “Internet”, salvo que se
haya incluido el Web de OMIE en alguna de las otras zonas (intranet local, sitios de
confianza, sitios restringidos), en cuyo caso se activarán en la zona correspondiente.
Herramientas Opciones de Internet Seguridad Internet
Automatización
Active scripting
() Habilitar
Automatización de los applets de Java
() Habilitar
Controles y complementos de ActiveX
Descargar los controles ActiveX firmados
() Preguntar 1
Ejecutar controles y complementos de ActiveX
() Habilitar
Generar scripts de los controles ActiveX marcados como seguros para scripting
() Habilitar
Descargas
Descarga de archivos
() Habilitar2
Miscelánea
Incluir la ruta de acceso al directorio local cuando se carguen archivos a un servidor
() Habilitar3
En cuanto a las opciones de configuración avanzadas, es necesario marcar la opción:
Herramientas Opciones de Internet Opciones Avanzadas
Seguridad
[] Usar SSL 3.0
1
Necesario para que descargue los applets en el cliente la primera vez que entra en la aplicación.
Necesario para descargar a fichero las ofertas u otros datos.
3 Necesario para enviar ficheros de ofertas u otros datos al servidor.
2
Versión 2.7
GuiaConfAccesoSistemasOMIE.docx
Pág. 11 de 44
4.3 Máquina Virtual Java
La interfaz Web de SIOM hace uso intensivo de componentes ejecutables que se descargan
desde el servidor Web. Estos componentes son programas Java, también conocidos como
Applets, que han sido previamente firmados por OMIE para que el navegador pueda comprobar
su autenticidad y confiar en que la ejecución de los mismos no conlleva ningún problema de
seguridad.
Por ello, es necesario instalar y activar la máquina virtual Java (JVM) del navegador, que es el
entorno de ejecución de los Applets. La JVM necesaria es la proporcionada por Oracle. El
navegador utiliza dicha máquina virtual a través de una extensión o Plugin, que se instala junto
con la JVM.
Para comprobar que está instalada esta JVM, debe verificarse si existe la opción “Java” dentro
del Panel de Control de Windows:
Versión 2.7
GuiaConfAccesoSistemasOMIE.docx
Pág. 12 de 44
En caso de no existir dicha opción, debe instalarse la JVM de Oracle, para lo cual se
recomienda entrar en el Web de SIOM y activar la descarga desde allí (ver instrucciones más
adelante).
Si ya existía una JVM instalada, para comprobar su versión, debe arrancarse el mencionado
Panel de Control de Java, y pulsar el botón “Acerca de…”:
Para comprobar que la JVM está correctamente activada para el explorador, debe verificarse la
siguiente opción en el panel de control de java:
Versión 2.7
GuiaConfAccesoSistemasOMIE.docx
Pág. 13 de 44
En la pestaña “General” del panel de control aparecerá el siguiente mensaje:
En caso de no tener una versión válida, la forma de actualizar a la versión adecuada es
desinstalar la versión instalada y acceder al Web de OMIE. Desde aquí, y según se describe en
el capítulo 3, se realizará la instalación de la JVM correcta de forma automática, sin necesidad
de descargarse previamente ninguna versión de dicha máquina virtual (para poder realizar esta
instalación, el usuario conectado al sistema operativo debe tener permisos de Administración.).
La desinstalación de la versión actual debe realizarse desde la opción de “Agregar o quitar
programas” del Panel de Control de Windows, seleccionando la entrada “J2SE Runtime
Environment” con la versión correspondiente, y pulsando el botón “Quitar”.
En el capítulo 3 se describe la forma de realizar la instalación de la JVM correcta desde el Web
de OMIE.
Nota: Para evitar la instalación de versiones aún no certificadas para su uso en SIOM, es conveniente
realizar la instalación accediendo al Web sin ninguna máquina virtual instalada, o bien descargar la
versión de JRE recomendada desde la página de documentación técnica del Web Público de OMIE.
Versión 2.7
GuiaConfAccesoSistemasOMIE.docx
Pág. 14 de 44
Una vez instalada la máquina virtual, al acceder al Web, puede aparecer una alerta indicando
que existe una nueva versión Java disponible, bajo el texto “Your Java versión is insecure.”
Para que no vuelva a aparecer el mensaje, pulsamos la casilla de abajo “Do not ask again until
the next update is available”, y a continuación pulsamos “Later”.
No se recomienda la opción de actualizar la versión (Update), pues las nuevas versiones
publicadas deben ser primero homologadas para uso en el sistema.
Este mensaje puede volver a aparecer cuando se publique una nueva versión de la máquina
virtual.
Versión 2.7
GuiaConfAccesoSistemasOMIE.docx
Pág. 15 de 44
4.3.1
Configuración especial de seguridad para versiones de la 1.7u25 a la 1.7u45
Los cambios en seguridad aplicados en las últimas versiones de Java (especialmente a partir
de la versión 7 Update 25), obligan a realizar modificaciones en la configuración de la máquina
virtual del cliente para acceder de forma correcta al web del mercado:
Deshabilitar la comprobación de revocación de certificados. A partir de la JRE versión 7
Update 25, se habilita por defecto la comprobación de revocación del certificado con el
que han sido firmados los applets. Esto hace que los applets del web del mercado no se
carguen correctamente, y la pantalla permanezca en este estado:
Para solucionarlo, hay que deshabilitar la comprobación de las listas de revocación de
certificados en la máquina virtual de Java, como se muestra en la siguiente imagen:
Versión 2.7
GuiaConfAccesoSistemasOMIE.docx
Pág. 16 de 44
Establecer el nivel de seguridad de Java a “Media”:
Para que los applets del web del mercado puedan funcionar correctamente, es necesario
establecer el nivel de seguridad de Java a “Media”, debido a un Bug reconocido por Oracle
(http://bugs.java.com/view_bug.do?bug_id=8027405).
Si se deja el nivel de seguridad por defecto (Alta), se produce el siguiente error al intentar
acceder al web del mercado:
Versión 2.7
GuiaConfAccesoSistemasOMIE.docx
Pág. 17 de 44
4.4 Instalación del Lector de Tarjetas (Sólo para Certificados en Tarjeta)
Para el acceso a los Webs de SIOM es necesario disponer de un certificado de seguridad
personal X.509, que OMIE emite bien en soporte de tarjeta inteligente Gemplus, o mediante un
fichero. En caso de utilizar certificados en soporte de tarjeta, es necesario disponer de un lector
de tarjetas inteligentes.
El usuario puede utilizar cualquier lector compatible con el estándar PC/SC, sobre el cual debe
instalarse el software Gemplus. En la 'Guía de Instalación del sotfware de Gemplus para
acceso a SIOM', que se proporciona como documento separado, se detallan los pasos a
seguir. Es necesario tener instalado el lector y poder utilizar la tarjeta de seguridad con Internet
Explorer para seguir con los pasos siguientes de configuración del puesto.
En el caso de querer instalar un lector de tarjetas GemPCTwin será necesario instalar los
drivers específicos de ese tarjetero una vez hayamos instalado el software de Gemplus.
4.5 Registro de Certificados de Usuario
4.5.1
Certificados en tarjetas inteligentes
A la hora de utilizar por primer vez una nueva tarjeta de seguridad en un puesto de usuario,
debe tenerse en cuenta que es necesario registrar en Windows el certificado entregado en
la tarjeta para que pueda ser utilizado desde el navegador (es un requerimiento de Internet
Explorer). La forma de registrar un certificado de usuario es mediante el software del lector de
Tarjetas, tal como sigue:
Introducir la tarjeta en el lector y arrancar el programa GemSafe Toolbox desde Windows:
Pulsamos en Contenido tarjeta Certificados e introducimos el PIN de la tarjeta en el apartado
Código NIP. Pulsamos el botón Inicio de sesión para iniciar sesión:
Versión 2.7
GuiaConfAccesoSistemasOMIE.docx
Pág. 18 de 44
Para registrar el certificado, hay que seleccionar el icono del tarjetero y a continuación pulsar el
botón Registrar todos:
Tras unos segundos, aparece la siguiente pantalla donde indica que el certificado ha sido
registrado.
Se pulsa Aceptar y el proceso de registro del certificado concluye.
Versión 2.7
GuiaConfAccesoSistemasOMIE.docx
Pág. 19 de 44
4.5.2
Certificados software
Los certificados en soporte de fichero, o certificados software, se entregan en formato “.p12”
(estándar PKCS #12). Para registrar certificados entregados en este formato, deben seguirse
los pasos que se describen a continuación.
Descargar el fichero “.p12” en un directorio accesible desde el puesto en que se va a registrar
el certificado. Seleccionar el fichero y activarlo con “doble click” (este proceso también puede
iniciarse desde el navegador, en “Herramientas / Opciones de Internet / Contenido /
Certificados / Importar”).
Seguir los pasos que aparecen en pantalla, utilizando las opciones por defecto, hasta llegar a la
siguiente pantalla:
Introducir la contraseña de la clave privada, facilitada por OMIE, y marcar la casilla “Habilitar
protección segura de claves privadas”.
Continuar con las opciones por defecto hasta la pantalla siguiente:
Versión 2.7
GuiaConfAccesoSistemasOMIE.docx
Pág. 20 de 44
Pulsar en “Nivel de seguridad…”:
En esta pantalla puede seleccionarse un nivel de seguridad “Medio” o “Alto” para configurar el
comportamiento del sistema al utilizar el certificado cuando se accede SIOM o se realiza la
firma de un envío de información. En el caso de nivel “Medio”, el navegador mostrará
únicamente un aviso para que el usuario confirme el acceso a la clave privada. En el caso de
nivel “Alto”, el navegador solicitará además una contraseña de acceso a dicha clave privada.
Se recomienda seleccionar el nivel “Alto” y elegir una contraseña a utilizar a modo de PIN para
el acceso al sistema y la firma de datos a enviar. En tal caso, al pulsar en “Continuar”, se
mostrará la siguiente pantalla en la que se podrá escribir y confirmar la contraseña elegida.
Tras pulsar en “Finalizar”, y posteriormente en “Aceptar”, se mostrará el mensaje que indica el
final del proceso.
Versión 2.7
GuiaConfAccesoSistemasOMIE.docx
Pág. 21 de 44
4.6 Certificado de Entidad Firmante (Certificado Root CA de OMEL)
Un requisito imprescindible para la correcta instalación de componentes propios de los Webs
de SIOM es tener instalado en el navegador el certificado de Entidad Firmante OMEL CA. Los
pasos de la instalación del certificado OMEL CA se detallan a continuación.
Al entrar por primera vez en el sistema, o siempre que no está instalado dicho certificado, se
obtendrá la siguiente pantalla de advertencia. En ella se pulsa en “Vaya a este sitio Web”:
A continuación hay que pulsar en el botón “Error de certificado” que aparece a la derecha de
la barra de direcciones:
Aparecerá ésta ventana. Hacer clic en “Ver certificados”:
Versión 2.7
GuiaConfAccesoSistemasOMIE.docx
Pág. 22 de 44
En la siguiente ventana, entramos en la tercera pestaña (Ruta de certificación). Se selecciona
la raíz del árbol (omelCA) y se pulsa el botón “Ver Certificado”:
En la siguiente ventana se pulsa el botón “Instalar certificado”:
Versión 2.7
GuiaConfAccesoSistemasOMIE.docx
Pág. 23 de 44
Se hace clic en “Siguiente”:
En la siguiente ventana activamos la opción “Colocar todos los certificados en el siguiente
almacén”, y pulsamos en “Examinar…”.
En la siguiente ventana seleccionamos “Entidades de certificación raíz de confianza”, y
pulsamos en “Aceptar”.
Versión 2.7
GuiaConfAccesoSistemasOMIE.docx
Pág. 24 de 44
En la ventana anterior pulsamos “Siguiente”, y en la que aparece se selecciona “Finalizar”:
A continuación nos aparece la siguiente ventana, donde se pulsa en “Sí” para finalizar la
importación del certificado:
En navegador confirma la correcta instalación del certificado. Pulsamos en “Aceptar”:
Versión 2.7
GuiaConfAccesoSistemasOMIE.docx
Pág. 25 de 44
4.7 Instalación de Componentes
4.7.1
Primera entrada al Sistema
En la primera entrada al sistema se realiza la instalación en local de los componentes
necesarios o Applets. Para una correcta instalación es imprescindible en esta primera
ocasión ejecutar el navegador como administrador local de la máquina, o bien, para el
caso de Windows 7, desactivar el “Control de Cuentas de Usuario” (ver apartado 2.2).
Los pasos de la instalación de componentes se detallan a continuación:
Acceso sin tener una Máquina Virtual Java instalada
Al entrar en la dirección del Web (por ejemplo, www.mercado.omie.es), la JVM activa la
verificación y descarga de los Applets del sistema. Sin embargo, si no se ha instalado
ninguna versión de la JVM, aparecerá una ventana solicitando si se desea realizar la
instalación de la última versión soportada (se muestra en las capturas la versión
1.7.0_15).
A partir de Internet Explorer 8, el proceso de instalación se inicia desde un mensaje que
aparece en la parte superior del navegador, pudiendo indicar (en Explorer 8) que es
necesario instalar un nuevo “control ActiveX” (que es la propia JVM) o bien (en Explorer
9) que se ha bloqueado el acceso a cierto contenido.
Tras pulsar “Instalar…” o “Mostrar contenido bloqueado” (según el navegador), se iniciará
el proceso de instalación de la misma, tal como se describe a continuación. Para poder
realizar esta instalación, el usuario conectado al sistema operativo debe tener permisos
de Administración.
Versión 2.7
GuiaConfAccesoSistemasOMIE.docx
Pág. 26 de 44
Aparecen varias pantallas de instalación hasta que finaliza el proceso:
Nota: Si se utiliza un instalador diferente al que se ejecuta al acceder al Web de SIOM, puede
aparecer la opción de instalar la denominada “barra de Google“. En caso de instalarse, debe
tenerse en cuenta que puede producir interferencias con el control de apertura de ventanas
emergentes desde el aplicativo de SIOM.
Para verificar la versión de la JVM recién instalada, podemos consultar de nuevo la
opción “Acerca de…” del Panel de Control de Java:
Versión 2.7
GuiaConfAccesoSistemasOMIE.docx
Pág. 27 de 44
Por otro lado, ante la posibilidad de que Oracle libere una nueva versión de JRE que aún
no estuviese certificada para su uso en SIOM, es conveniente desactivar la actualización
automática de la JVM. Esto se configura desactivando la siguiente casilla del Panel de
Control:
Versión 2.7
GuiaConfAccesoSistemasOMIE.docx
Pág. 28 de 44
Instalación de los Applets del Sistema
A continuación se activa la verificación y descarga de los Applets del sistema. Mientras la
descarga está en progreso, no es posible la entrada al sistema. Para la confirmación de
la descarga y ejecución de los applets, aparecerán varias pantallas como las siguientes.
Nota: La descarga de los Applets del sistema se realiza desde la URL: www2.mercado.omie.es
(www2.pruebas.omie.es en el entorno de pruebas).
En todos los casos, deberá contestarse afirmativamente, hasta que todos los paquetes se
hayan instalado. En el caso de la información de seguridad, deberá marcarse la casilla
“Confiar siempre en el contenido de este editor” con objeto de que esta advertencia no
vuelva a aparecer en el futuro.
En este punto la instalación ha concluido y el usuario podrá navegar por el Web
normalmente. Una vez instalados los componentes, en posteriores entradas al sistema,
ya se puede entrar con un usuario normal, sin permisos de administración.
Nota: En caso de que se actualice en el PC la versión de la JVM, al volver a entrar en el Web se
repite el proceso de descarga e instalación automática de componentes.
Versión 2.7
GuiaConfAccesoSistemasOMIE.docx
Pág. 29 de 44
4.7.2
Actualización de Componentes
Cuando OMIE actualice los Applets que se deben instalar en local, el navegador repetirá
algunos de los pasos descritos para la primera instalación de forma automática, mostrando
pantallas como la siguiente:
Tras pulsar “Aceptar”, el nuevo Applet se instalará y se podrá completar la entrada al Sistema
normalmente.
En caso de que se produzca algún error en dicha actualización, se mostrará la siguiente
pantalla de error:
Este error puede ser debido a que se está utilizando Windows 7, y está activado el Control de
Cuentas de Usuario (ver apartado 2.2). En tal caso, debe desactivarse para permitir la
actualización de componentes, pudiendo volver a activarse posteriormente.
Versión 2.7
GuiaConfAccesoSistemasOMIE.docx
Pág. 30 de 44
4.8
Configuración del Applet de Firma
El „Applet de Firma‟ es el componente Java utilizado para realizar envíos de información
firmados digitalmente a OMIE. El aspecto gráfico de este, cuando se ha de realizar cualquier
envío firmado es el siguiente:
El Applet muestra el certificado a utilizar para realizar la firma digital del envío, que será el
mismo utilizado en la conexión al Sistema. Asimismo, se incluye una casilla para el PIN del
certificado para el caso de que se trate de un certificado en tarjeta inteligente. Si se ha utilizado
un certificado software, la casilla estará desactivada, y será el propio navegador el que solicite
posteriormente confirmación de uso del certificado, con o sin password, de acuerdo al nivel de
seguridad elegido al registrarlo.
Este
„Applet‟
dispone
de
un
fichero
de
configuración
ubicado
en
„C:\OMEL\ConfAppletFirma.xml‟. El „Applet‟, por defecto establece una configuración inicial
en caso de no existir dicho fichero, creándolo para posterior modificación del usuario. En la
primera instalación del puesto este fichero no se creará hasta que se haya entrado a la página
principal del Web
Versión 2.7
GuiaConfAccesoSistemasOMIE.docx
Pág. 31 de 44
El contenido de dicho fichero es el siguiente:
<?xml version='1.0'?>
<!-NOTA : Cualquier cambio en este fichero se tendrá en cuenta a
partir del próximo reinicio del navegador.
-->
<ConfAppletFirma>
<Seguridad>
<PINTimeout>0</PINTimeout>
</Seguridad>
<Log>
<DirEnviosFirmados>c:\omel\EnviosFirmados</DirEnviosFirmados>
</Log>
</ConfAppletFirma>
Dentro de este fichero se establecen dos parámetros configurables:
PINTimeout: Tiempo de expiración de PIN. Este tiempo expresado en minutos,
establece el tiempo máximo que espera el „Applet‟ entre envío firmado, para pedir de
nuevo el PIN al usuario. Si desde el último envío firmado no ha pasado el tiempo
máximo definido, no se volverá a pedir el PIN al usuario. El valor „0‟ indica que siempre
se pedirá el PIN al usuario. Este parámetro tiene un valor máximo establecido en 30
minutos. Si se pone un valor superior a este, por defecto se utilizará el tiempo de 30
minutos.
DirEnviosFirmados: Directorio destino de los envíos firmados. En este directorio se irá
creando una estructura de subdirectorios con todos los envíos firmados que el usuario
haya realizado con el „Applet‟, organizados por tipos de envíos (“OfertasMD”,
“Desagregaciones”, “OfertasSubastas”, “ReclamacionesSubastas” etc.). En caso de
especificarse un directorio no existente, el „Applet‟ lo creará automáticamente. Si no se
pudiera crear dicho directorio, el directorio destino sería el definido por defecto por el
„Applet‟, que es „c:\omel\EnviosFirmados‟.
Cualquier cambio en este fichero se tendrá en cuenta en la próxima ejecución del navegador.
Versión 2.7
GuiaConfAccesoSistemasOMIE.docx
Pág. 32 de 44
5 PROBLEMAS FRECUENTES
5.1 Aparecen mensajes de error en la instalación de los applets
Cuando se da alguna de las siguientes situaciones:
el usuario que hace la primera instalación no tiene privilegios de Administrador,
el Administrador no dio permisos de actualización de componentes a Usuarios
Avanzados, y un Usuario Avanzado realiza la entrada al sistema cuando OMIE ha
incluido una actualización de versiones de Applets,
un Usuario Normal realiza la entrada al sistema cuando OMIE ha incluido una
actualización de versiones de Applets,
la ventana principal del navegador se cerrará automáticamente, y se obtendrá el siguiente
mensaje:
Para evitar esto, debe realizarse la entrada al sistema con un usuario con privilegios de
Administrador, o de Usuario Avanzado si el Administrador dio permisos a los Usuarios
Avanzados para realizar actualizaciones posteriores.
Versión 2.7
GuiaConfAccesoSistemasOMIE.docx
Pág. 33 de 44
5.2 El PIN de la tarjeta tarda mucho en ser solicitado, o el navegador queda
bloqueado en ese momento
Este problema puede deberse a que existen otras sesiones de Internet Explorer abiertas. Para
solucionar este problema, se deben cerrar todas las sesiones del navegador, y repetir la
entrada al sistema.
Si el problema persiste, debe comprobarse si existen procesos activos en el Administrador de
Tareas del sistema, bajo el nombre IEXPLORE.EXE, como muestra la imagen. En tal caso,
estos procesos deben cerrarse manualmente desde el Administrador de Tareas (mediante el
botón “Terminar proceso”, antes de reintentar el acceso al sistema.
Versión 2.7
GuiaConfAccesoSistemasOMIE.docx
Pág. 34 de 44
5.3 Aparece al “Error de certificado” al acceder al sistema
Tal como se explica en el apartado 4.6, esta ventana aparece cuando no se ha registrado el
certificado de Entidad Firmante OMEL CA en el navegador.
Esto puede ocurrir, aunque ya se haya registrado anteriormente dicho certificado, si se utiliza
un usuario del Sistema Operativo que no haya entrado antes al Web de SIOM o bien por una
actualización de la rootCA en SIOM.
Para solucionar este problema, deben seguirse los pasos descritos en el presente documento,
a partir del apartado 4.6, así como revisar las opciones de configuración del navegador para
ese usuario, tal como se describe en el apartado 2.3.
5.4 El servidor no permite el acceso al sistema
Si se detectan errores del tipo “No se puede mostrar la página” o “Access Forbidden”, puede
ser debido a que se está utilizando un navegador que no soporta encriptación de 128 bits.
Para verificar el nivel de encriptación soportado por el navegador que se está utilizando,
pueden seguirse los pasos que se describen en el apartado 2.3.
Actualmente, las versiones de navegador que pueden descargarse de Microsoft incorporan el
nivel de encriptación necesario. El problema puede deberse a que se está utilizando una
versión antigua, u obtenida cuando se distinguía entre versiones con o sin encriptación fuerte
por temas legales internacionales. Por tanto, el problema se resuelve instalando una versión
actualizada del navegador.
Versión 2.7
GuiaConfAccesoSistemasOMIE.docx
Pág. 35 de 44
5.5 Uso de Namespaces en los documentos XML (sólo para el Web del Mercado)
Cuando se envíen documentos XML que no incluyen la especificación correcta del namespace,
ya sea a través del navegador como a través de WebServices, se obtendrá un mensaje de
error. En el caso del envío a través del navegador, se obtendrá una ventana con el siguiente
mensaje:
Ha habido un error de parseado del documento:
El fichero XML no tiene el 'namespace' correcto 'http://www.omel.es/Schemas'
Para que un documento XML enviado a OMIE tenga el namespace correcto, su cabecera debe
incluir el contenido que se muestra en el siguiente ejemplo:
<MensajeOfertasMD xmlns="http://www.omel.es/Schemas">
<IdMensaje v="OfertasMD-2004-10-05"/>
<FechaMensaje v="2004-10-04T09:19:43-00:00"/>
<IdRemitente v="AGENT"/>
...
</MensajeOfertasMD>
El error producido en caso de utilizar la interfaz Web Services, tomando en ejemplo de envío de
ofertas al Mercado Diario, sería el siguiente, en el que se indica que el servidor no sería capaz
de encontrar el elemento 'MensajeOfertasMD' asociado al correspondiente Namespace, dentro
del documento enviado:
AxisFault
faultCode:
{http://xml.apache.org/axis/}Server.userException
faultString:
org.xml.sax.SAXParseException:
No se ha encontrado la declaración del elemento 'MensajeOfertasMD'.
El namespace se utiliza para eliminar conflictos de nomenclatura entre documentos XML que
pueden compartir las mismas etiquetas con propósitos diferentes. Con el fin de evitar posibles
conflictos en un futuro, en SIOM2 se ha optado por aplicar los estándares de forma estricta y
exigir la especificación del namespace.
A continuación se muestran dos ejemplos de documentos con conflicto de nomenclatura:
Documento con información bursátil:
Documento con información de un producto:
<table>
<value>
<ticker>TLR3</ticker>
<last>18.23</last>
</value>
</table>
<table>
<name>Mesa de cafe Americana</name>
<width>80</width>
<length>120</length>
</table>
Si estos dos tipos de documentos son agregados en un solo documento, existirá un conflicto de
elementos, ya que ambos documentos contienen un elemento del tipo <table>.
El uso de Namespaces soluciona este tipo de problemas, asignando un espacio de nombres a
un conjunto de etiquetas. Los Namespaces se suelen definir en el elemento raíz del documento
XML, asignando así este Namespace a todos los elementos incluidos los hijos. A continuación
se muestran los documentos XML anteriores corregidos incorporando su Namespace:
Documento con información bursátil:
Documento con información de un producto:
<table xmlns="http://www.mibolsa.com/tabla">
<value>
<ticker>TLR3</ticker>
<last>18.23</last>
</value>
</table>
<table xmlns="http://www.muebles.es/Catalogo">
<name>Mesa de cafe Americana</name>
<width>80</width>
<length>120</length>
</table>
Debido a esto, todos los documentos XML enviados a OMIE y recibidos de OMIE tendrán
establecido su correcto namespace para impedir posibles conflictos.
Versión 2.7
GuiaConfAccesoSistemasOMIE.docx
Pág. 36 de 44
5.6 Bloqueo de ventanas emergentes
El procedimiento de instalación de componentes de los Webs de SIOM utiliza ventanas
emergentes en la ejecución de algunos de sus pasos (ver apartado 2.3). En caso de que la
aparición de ventanas emergentes está bloqueada en el navegador, dicha instalación no se
ejecutará correctamente, impidiendo la operación en el Web.
La configuración del bloqueo de ventanas se realiza en
Herramientas Opciones de Internet Privacidad Bloqueador de elementos emergentes
Si la opción “Bloquear elementos emergentes” está activada, no se podrá acceder
correctamente a SIOM. Para solucionar este problema, debe desactivarse esta opción, o bien
especificar que los Servidores Web de OMIE sí pueden abrir ventanas emergentes. Para ello,
debe pulsarse el botón “Configuración…”, y en la caja de texto “Dirección del sitio Web que
desea permitir” escribir “*.omie.es” y pulsar “Agregar”. Con objeto de poder acceder sin
problemas al entorno de emergencias, esta operación debe repetirse asimismo para
“*.emergenciaomie.es”. Además, deberá indicarse como “Nivel de filtro” la opción “Bajo: permitir
elementos emergentes de sitios seguros” (ver captura a continuación).
Versión 2.7
GuiaConfAccesoSistemasOMIE.docx
Pág. 37 de 44
De esta forma, podrá accederse sin problemas a todos los servidores Web de OMIE.
En caso de que se hayan bloqueado las ventanas emergentes, y no se hayan permitido las de
OMIE, aparecerá la siguiente línea de aviso en el navegador, con las siguientes opciones al
pulsar en ella:
Si se elige la opción “Permitir siempre elementos emergentes de este sitio…” aparecerá la
siguiente ventana de confirmación (ejemplo para el Web “http://www.mercado.omie.es”):
Al pulsar “Sí” quedará desactivado el bloqueo de ventanas emergentes para ese servidor, y
podrá reintentarse la entrada al mismo.
Sin embargo, se recomienda el primer procedimiento descrito en este apartado, por el que
permite el acceso a todos los servidores de OMIE con una sola operación.
Por otro lado, el bloqueo de las ventanas emergentes puede activarse de otras formas, como
por ejemplo instalando herramientas que, entre otras funciones, permiten bloquear dichas
ventanas. Es el caso de las “barras” de MSN o Google (entre otras). En caso de tener instalada
alguna de estas herramientas, es necesario configurarla de manera que no se bloqueen, al
menos, las ventanas emergentes de los Webs de OMIE (“*.omie.es” y “*.emergenciaomie.es”).
Consúltese para ello la documentación proporcionada por dichas herramientas.
Versión 2.7
GuiaConfAccesoSistemasOMIE.docx
Pág. 38 de 44
5.7 Problemas con la descarga de componentes
Tras realizar la descarga de componentes, si ha habido algún problema, al pulsar el enlace
“ENTRAR” puede obtenerse el siguiente mensaje:
Si el problema persiste tras repetir la operación, aceptando todas las descargas y esperando
un tiempo prudencial (que dependerá de la velocidad de la conexión), puede intentarse la
siguiente operación.
Cerrar el navegador
Comprobar la versión de la JVM instalada y activa (puede darse el caso de que haya
más de una instalada). Para ello, ejecutar el comando “java –version” en la ventana del
símbolo del sistema (Inicio / Programas / Accesorios / Símbolo del Sistema), y
comprobar la versión que se muestra, por ejemplo:
java version "1.7.0_15"
Java(TM) SE Runtime Environment (build 1.7.0_15-b03)
Java HotSpot(TM) Client VM (build 23.7-b01, mixed mode, sharing)
Acceder a la ruta “C:\Archivos de programa (x86)\Java\jre[vers]\lib\ext” (donde [vers] es
la versión activa, que en el ejemplo anterior sería “7”), y eliminar los ficheros
ClasesAuxiliares.jar, ClasesAuxiliaresCD.jar, iaik_jce_full.jar, iaikPkcs11Provider.jar y
iaikPkcs11Wrapper.jar
Repetir el acceso al Web, aceptando todas las descargas.
Si el problema sigue sin resolverse, esto puede deberse a ciertos problemas que se han
detectado en la instalación y desinstalación de algunas versiones de Java. Para evitar estos
problemas, deben seguirse los siguientes pasos:
Cerrar el navegador
Desinstalar la versión de Java activa, eliminando además el directorio “C:\Archivos de
programa\Java\jre[vers]\” y todo su contenido.
Instalar de nuevo la versión de Java deseada o entrar al Web para que se instale la
última versión soportada por los Webs de SIOM.
Versión 2.7
GuiaConfAccesoSistemasOMIE.docx
Pág. 39 de 44
5.8 Aviso al descargar fichero
Si se intenta descargar un fichero (por ejemplo, descarga de la petición o la respuesta en la
consulta de transacciones firmadas), puede ocurrir que se muestre un aviso como el siguiente:
Aunque se indique que se desea descargar el fichero, el navegador mostrará la página de
bienvenida del Web.
Para solucionar este problema, debe revisarse las opciones mínimas de configuración del
navegador (tal como se indica en el apartado 2.3):
Herramientas / Opciones de Internet / Seguridad / Internet [o la zona en la que esté la web] /
Nivel Personalizado / Descargas / Pedir intervención del usuario automática para descargas de
archivo/ Habilitar.
De esta forma, al solicitar la descarga de un fichero, no se mostrará el mensaje de aviso, y
aparecerá únicamente el diálogo estándar que permite abrirlo o guardarlo en disco.
5.9 Problema al arrancar el Centro de Descargas (sólo para el Web del Mercado)
En algunos casos, tras arrancar “Centro de Descargas” aparece la siguiente excepción:
Este error se debe a una mala configuración de JAVA, que impide que la aplicación arranque.
Para solucionar este problema se deberá cambiar la configuración desde el panel de control.
Dicha configuración se encuentra en:
Panel de Control Java General Archivos temporales de Internet Configuración
Una vez allí, activamos el check “Conservar los archivos temporales en mi equipo”.
Versión 2.7
GuiaConfAccesoSistemasOMIE.docx
Pág. 40 de 44
5.10 Problema al entrar al WEB sin ningún Java instalado
En algunos casos, al entrar en el Web sin tener ningún JRE de Java instalado, nos aparece el
siguiente error:
Este error es debido a un mecanismo de seguridad incorporado en Explorer para evitar la
ejecución de código malicioso (“Data Execution Prevention”). En la instalación de la JRE, al
igual que en otras extensiones del navegador, puede producirse este problema si dichas
extensiones no están actualizadas para ser compatibles con dicho mecanismo.
Si se desea realizar la instalación desde el Web, se puede desactivar esta comprobación de la
siguiente manera:
Herramientas Opciones de Internet Opciones avanzadas Seguridad
Deshabilitar la casilla “Habilitar la protección de memoria para ayudar a prevenir los ataques en
línea”, reiniciar el navegador y repetir la entrada al sistema. Se recomienda reactivar esta
casilla después de la instalación.
Otra alternativa es descargar Java desde su propia página Web;
http://www.oracle.com/technetwork/java/javase/downloads/index.html
Descargar la versión “JRE” compatible del aplicativo.
Una vez descargado realizar la instalación como se detalla en el punto 3.1 y a continuación
entrar de nuevo en el Web.
Versión 2.7
GuiaConfAccesoSistemasOMIE.docx
Pág. 41 de 44
5.11 Instalación incorrecta del ROOT CA de OMEL.
Puede darse el caso de que, después de haber instalado el ROOT CA de OMEL, siga
apareciendo la advertencia de seguridad, y el error de certificado:
Este problema puede ser debido a que el certificado ROOT CA de OMEL no ha sido instalado
en el almacén de certificados correcto (puesto que si se siguen las opciones por defecto que
ofrece el navegador, el certificado puede quedar instalado en el almacén “Entidades de
certificación intermedias”, en lugar de en “Entidades de certificación raíz de confianza”).
Además, en esta situación no es posible instalarlo de nuevo en el almacén adecuado, puesto
que si se siguen los pasos descritos en el apartado 2.7, no aparece el botón de “Instalar
certificado”. Esto se debe a que el certificado ya está instalado en un almacén.
Por tanto, la solución consiste en desinstalar primero el certificado. Para ello, debe accederse
desde el navegador a:
Herramientas Opciones de Internet Contenido Certificados Entidades de certificación
intermedias
Versión 2.7
GuiaConfAccesoSistemasOMIE.docx
Pág. 42 de 44
En este punto, se debe seleccionar el certificado “omelCA” y pulsar en “Quitar”:
Tras confirmar la operación, el certificado se habrá desinstalado. A partir de ese momento,
deben seguirse de nuevo los pasos que se describen en el apartado 2.7 para la correcta
instalación del ROOT CA de OMEL.
5.12 Se abren dos ventanas del Centro de Descargas (sólo para el Web del
Mercado).
En algunas ocasiones, al ejecutar el Centro de Descargas desde el Web del Mercado, ésta se
ejecuta dos veces (se abren dos ventanas de la Descarga Automática, por lo que se solicita el
certificado de conexión también dos veces).
Este problema se ha detectado con Internet Explorer 8 y 9 al tener activado el “Filtro
SmartScreen”. Para solucionar este problema es necesario desactivar este filtro. El “Filtro
SmartScreen” puede encontrarse en:
Herramientas Filtro SmartScreen Desactivar el filtro SmartScreen…
Versión 2.7
GuiaConfAccesoSistemasOMIE.docx
Pág. 43 de 44
5.13 Se obtiene un mensaje de versión de navegador no soportada (sólo para el
Web del Mercado).
Si se utiliza Internet Explorer 8, puede obtenerse el siguiente mensaje:
Esto es debido a que se está ejecutando en navegador en “Vista de compatibilidad”.
Para solucionar este problema, deben seguirse las instrucciones de configuración de la vista de
compatibilidad que se describen en el apartado 2.3.
5.14 Error al enviar una oferta por fichero.
Al enviar una oferta por fichero, puede aparecer el siguiente mensaje imposibilitando el envío
Para corregirlo, seguir el apartado 2.3, el punto “Revisión de opciones mínimas”.
Herramientas / Opciones de Internet / Seguridad / Internet [o la zona en la que esté la web] /
Nivel Personalizado / Miscelánea / Incluir la ruta de acceso al directorio local cuando se carguen
archivos a un servidor / Habilitar.
Versión 2.7
GuiaConfAccesoSistemasOMIE.docx
Pág. 44 de 44