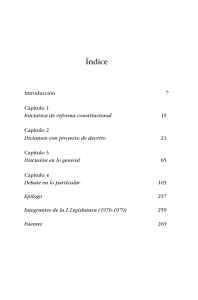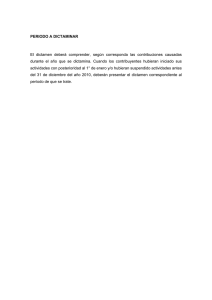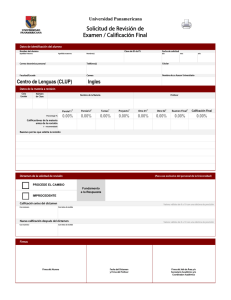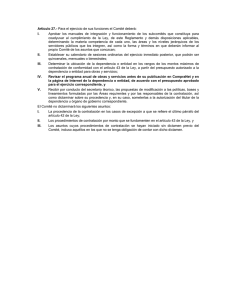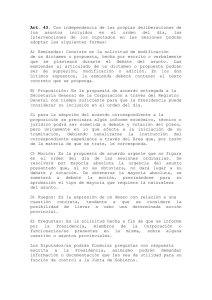Material de Apoyo Sistema en Línea para Gestión de
Anuncio
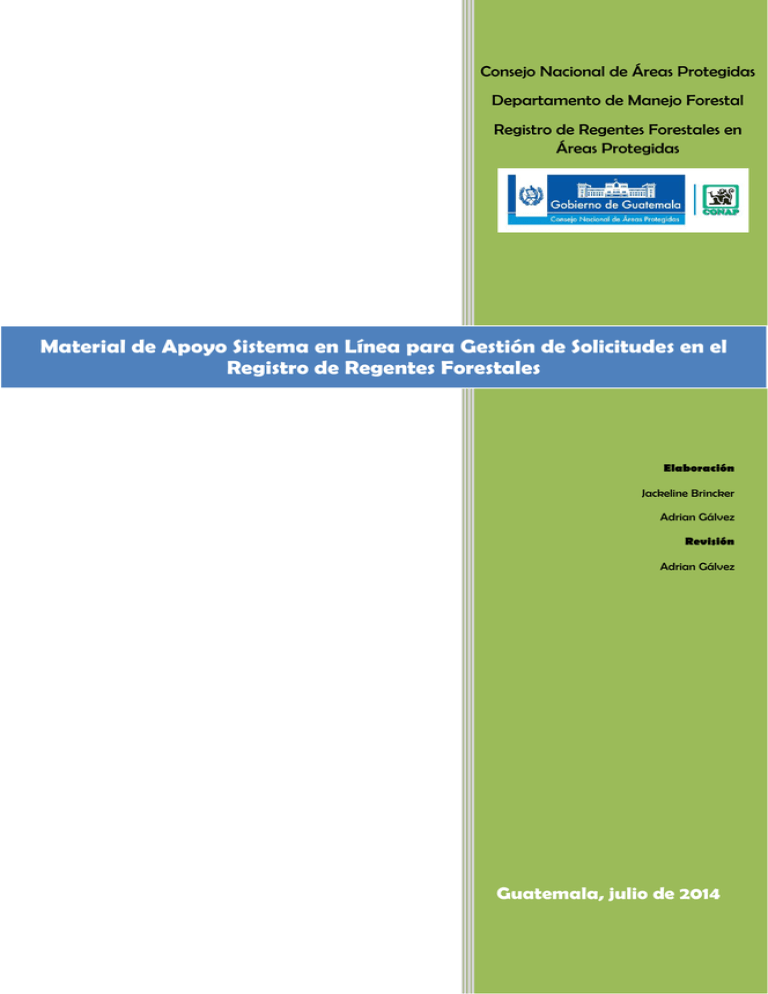
Consejo Nacional de Áreas Protegidas Departamento de Manejo Forestal Registro de Regentes Forestales en Áreas Protegidas Material de Apoyo Sistema en Línea para Gestión de Solicitudes en el Registro de Regentes Forestales Elaboración Jackeline Brincker Adrian Gálvez Revisión Adrian Gálvez Guatemala, julio de 2014 INSCRIPCIÓN, ACTUALIZACIÓN DE DATOS Y RENOVACIÓN DE VIGENCIA 1|Página SISTEMA DE GESTIÓN EN LÍNEA PARA EL REGISTRO DE REGENTES FORESTALES EN ÁREAS PROTEGIDAS INSCRIPCIÓN PASO 1A.: Para el proceso de inscripción, el usuario deberá ingresar en el ícono de “Nuevo Regente” Usuario: Nuevo regente RENOVACIÓN VIGENCIA PASO 1B: Para el proceso de renovación, el usuario deberá ingresar en el ícono de “Renovación Regentes” Usuario: Regente Forestal Inscrito, no vigente Figura 1. Página de Inicio Módulo del Registro de Regentes Forestales en Áreas Protegidas, Sistema de Gestión en Línea de CONAP ACTUALIZACIÓN DE DATOS PASO 1C: Para el proceso de actualización de datos, el usuario deberá ingresar en el ícono de “Actualizar Regente” Usuario: Regente Forestal PASO 1BC: Para el proceso de renovación y actualización, el usuario deberá ingresar en el recuadro que se desplegará el código que aparece en la parte inferior derecha de su constancia de inscripción en el Registro de Regentes Forestales en Áreas Protegidas (ver figura 2). 2|Página Figura 2. Ingreso código regente forestal, renovación vigencia INGRESO DE INFORMACIÓN POR REGENTE FORESTAL Paso 2.a. Inscripción: Llenar formularios de solicitud y formulario de Curriculum Vitae Renovación vigencia: Indicar en recuadro número de años a renovar Actualización de datos: Llenar información que se desee actualizar Usuario: Regente Forestal Figura 3. Formulario datos generales (Inscripción/actualización) 3|Página Figura 4. Ingreso de datos de Curriculum Vitae Paso 2.b.: El usuario, se dirige a la delegación regional más cercana (según su domicilio) a entregar la documentación física requerida según el trámite que realiza. Paso 3: Ingreso de usuarios CONAP El proceso de inscripción de regentes forestales, involucra para su funcionamiento, la intervención de ventanilla única (secretaria), asesores forestales, asesores legales, directores regionales. Para ingresar al sistema tendrán un usuario y contraseñas definidas, accederán al sistema ingresando su usuario y clave en la página de inicio del módulo, ver figura 1. Paso 4: La secretaria recibe la documentación, buscando en el sistema la solicitud previamente enviada por el sistema. Usuario: Ventanilla Única/Secretaria 4|Página Figura 5. Ventana de recepción de expedientes, donde se despliegan las solicitudes recibidas por el sistema. Paso 5: Procesar solicitud. La secretaria procesa la solicitud, dando clic en el ícono de procesar. Paso 6: Lista de chequeo. El sistema despliega una lista de chequeo de la documentación física que el usuario debe presentar para poder ingresar su solicitud y que esta sea atendida. Figura 6. Listado de chequeo Paso 7. Aceptación/No Aceptación de Solicitud. Si cumple con todos los requisitos, la solicitud es aceptada e ingresada a CONAP, pasando directamente al asesor forestal para que sea atendida. Si no cumple, la solicitud no es aceptada y el usuario deberá completar la documentación en un plazo definido. En ambos casos el sistema genera una constancia de aceptación/no aceptación que es impresa y entregada al usuario. Paso 8. El técnico accede al sistema como se describe en el paso 3 y se da por enterado que tiene una solicitud nueva que atender. Ingresando a: Técnico Forestal Emisión de Dictamen Usuario: Asesor Forestal 5|Página Paso 9. Revisión técnica de expediente de solicitud de inscripción en físico y en el sistema. Usuario: Asesor Forestal Paso 10.a. Enmiendas Si al revisar el expediente, es necesario solicitar enmiendas, el asesor ingresará a: Técnico Forestal Solicitud de enmiendas En la ventana desplegada el asesor forestal ingresará las enmiendas requeridas, guardará las enmiendas. El sistema enviará oficio al correo electrónico del usuario (ver figura 4). IMPORTANTE: Si no se emitieron enmiendas pasar a paso 10.c. Figura 7. Solicitud de enmiendas técnicas Paso 10.b. Cierre de enmiendas técnicas. Para emitir dictamen técnico, el usuario debe cumplir con las enmiendas solicitadas, en este momento se deberá ingresar a: Técnico Forestal1 Solicitud de enmiendas Clic en botón, cerrar enmiendas En este momento el sistema habilitará la opción de emitir dictamen técnico2. Figura 8. Cerrar enmiendas 1 2 En el caso de tratarse de un dictamen legal, esta opción cambia por “Asesor Legal” O en su caso, dictamen legal 6|Página Figura 9. Historial solicitud enmiendas Paso 11.a. Emisión de dictamen técnico Usuario: Asesor Forestal El asesor forestal debe ingresar a: Técnico Forestal Dictamen Técnico El sistema desplegará la ventana siguiente: Figura 10. Ventana expedientes nuevos y en proceso 7|Página Clic en “Procesar” y se desplegará la siguiente ventana: Figura 11. Emisión de dictamen técnico Paso 11.b. Guardar dictamen técnico. Paso 11.c. Enviar dictamen a director regional/director forestal. Dar clic en ícono de “Enviar a Director” para visto bueno (ver figura 10). Usuario: Asesor forestal Paso 12. Visto Bueno Dictamen Técnico. Usuario: Director regional/Director forestal El Director regional3 deberá ingresar a: Director Regional 3 En caso de existir director forestal solo estará habilitada la función de dar visto bueno a dictamen técnico 8|Página Visto Bueno Dictamen Técnico Figura 12. Menú opciones Director Regional Después de haber revisado el dictamen técnico elaborado por el asesor forestal, el director regional/forestal da su visto bueno. Figura 13. Visto Bueno dictamen técnico Paso 13.a. Elaboración de Dictamen Legal Usuario: Asesor legal El asesor legal deberá abordar los pasos 9 y 10, posteriormente debe ingresar a: Asesor jurídico Clic en Dictamen Legal/Resolución 9|Página Figura 14. Ventana de menús del Asesor legal Clic en “Dictamen” y se despliega la siguiente ventana: 10 | P á g i n a Figura 15. Ventana de elaboración de Dictamen Legal Paso 13.b. dictamen legal Guardar Paso 14.a. Elaboración de Resolución Para elaborar la resolución el asesor legal deberá ingresar a: Asesor Jurídico Dictamen Legal/Resolución (ver figura 8) Clic en “Resolución” Se despliega la siguiente ventana: Figura 16. Ventana elaboración Resolución Paso 14.b. Guardar resolución 11 | P á g i n a Paso 15. Enviar dictamen legal y resolución a director regional/director jurídico. Dar clic en ícono de “Enviar a Dierctor” Visto Bueno. Usuario: Asesor legal Figura 17. Ventana expedientes nuevos y en proceso Paso 16. Visto Bueno Dictamen Legal/Resolución Usuario: Director regional/Director jurídico El Director regional4 deberá ingresar a: Director Regional Visto Bueno Dictamen Legal/Resolución Figura 18. Menú opciones Director Regional Después de haber revisado el dictamen legal y la resolución, ambos elaborados por el asesor legal, el director regional/jurídico da su visto bueno. 4 En caso de existir director jurídico solo estará habilitada la función de dar visto bueno a dictamen legal/resolución 12 | P á g i n a Figura 19. Visto Bueno, Dictamen Legal/Resolución Paso 17. Impresión Constancia de Inscripción Usuario: Ventanilla Única/Secretaria Posterior al visto bueno del director regional, la secretaria imprime la constancia ingresando a: Secretaria Clic en “Expedientes Finalizados” Clic en “Imprimir Constancia” Figura 20. Ventana de expedientes finalizados Luego de ser impresa la constancia de inscripción, esta es remitida al Director Regional de la Delegación de CONAP correspondiente para firmarla y sellarla. 13 | P á g i n a Paso 18. Notificación. Finalmente el regente es notificado por el sistema, mediante un correo electrónico indicando que el trámite ha finalizado. Figura 21. Notificación finalización del trámite Figura 22. Constancia de Inscripción, Regentes Forestales en Áreas Protegidas 14 | P á g i n a