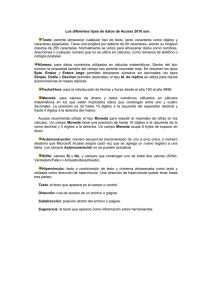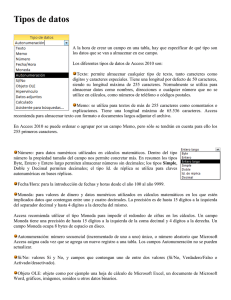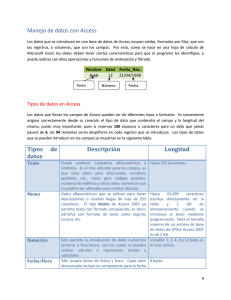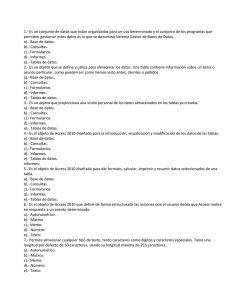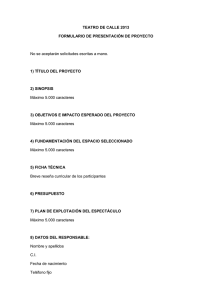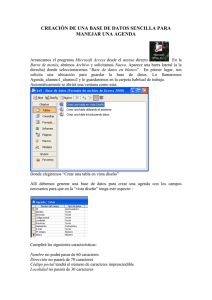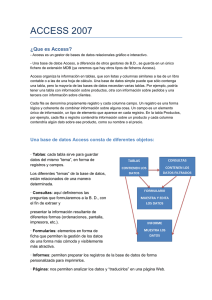Descarga
Anuncio
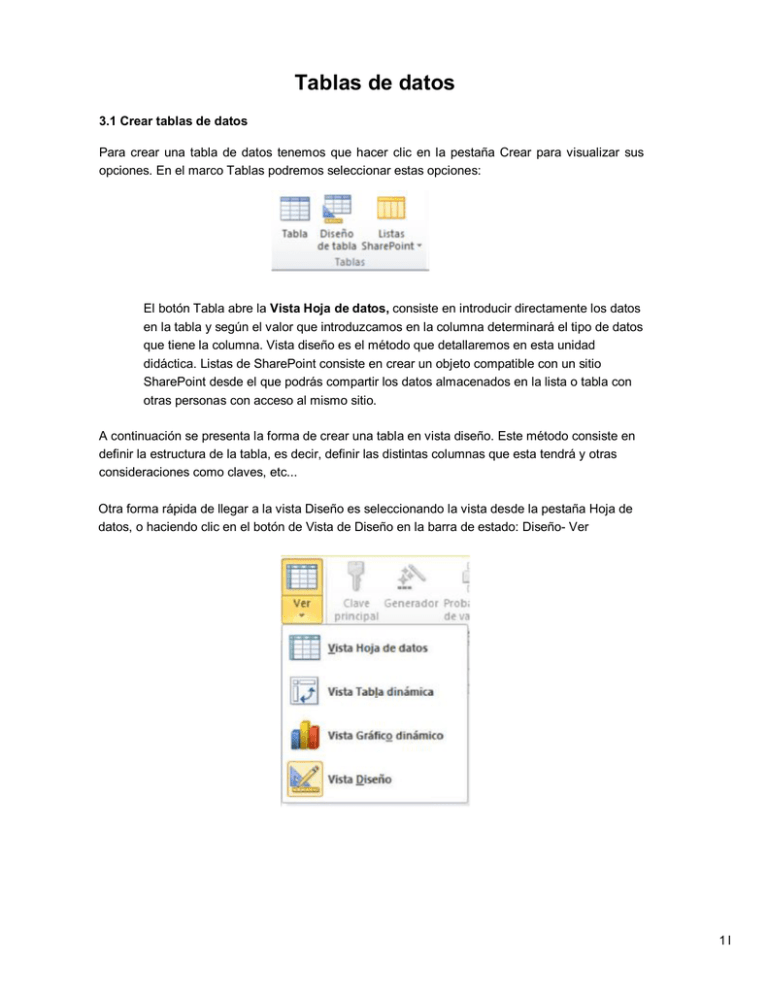
Tablas de datos 3.1 Crear tablas de datos Para crear una tabla de datos tenemos que hacer clic en la pestaña Crear para visualizar sus opciones. En el marco Tablas podremos seleccionar estas opciones: El botón Tabla abre la Vista Hoja de datos, consiste en introducir directamente los datos en la tabla y según el valor que introduzcamos en la columna determinará el tipo de datos que tiene la columna. Vista diseño es el método que detallaremos en esta unidad didáctica. Listas de SharePoint consiste en crear un objeto compatible con un sitio SharePoint desde el que podrás compartir los datos almacenados en la lista o tabla con otras personas con acceso al mismo sitio. A continuación se presenta la forma de crear una tabla en vista diseño. Este método consiste en definir la estructura de la tabla, es decir, definir las distintas columnas que esta tendrá y otras consideraciones como claves, etc... Otra forma rápida de llegar a la vista Diseño es seleccionando la vista desde la pestaña Hoja de datos, o haciendo clic en el botón de Vista de Diseño en la barra de estado: Diseño- Ver 1l Aparecerá la vista de Diseño de la tabla: En la pestaña tenemos el nombre de la tabla (como todavía no hemos asignado un nombre a la tabla, Access le ha asignado un nombre por defecto Tabla1). A continuación tenemos la rejilla donde definiremos las columnas que componen la tabla, se utiliza una línea para cada columna, así en la primera línea (fila) de la rejilla definiremos la primera columna de la tabla y así sucesivamente. En la parte inferior tenemos a la izquierda dos pestañas (General y Búsqueda) para definir propiedades del campo es decir características adicionales de la columna que estamos definiendo. Y a la derecha tenemos un recuadro con un texto que nos da algún tipo de ayuda sobre lo que tenemos que hacer, por ejemplo en este momento el cursor se encuentra en la primera fila de la rejilla en la columna Nombre del campo y en el recuadro inferior derecho Access nos indica que el nombre de un campo puede tener hasta 64 caracteres. Ejemplo: 2 3 En la primera fila escribir el nombre del primer campo, al pulsar la tecla INTRO pasamos al tipo de datos, por defecto nos pone Texto como tipo de dato. Si queremos cambiar de tipo de datos, hacer clic sobre la flecha de la lista desplegable de la derecha y elegir otro tipo. Observa como una vez tengamos algún tipo de dato en la segunda columna, la parte inferior de la ventana, la correspondiente a Propiedades del campo se activa para poder indicar más características del campo, características que veremos con detalle en la unidad temática siguiente. A continuación pulsar la tecla INTRO para ir a la tercera columna de la rejilla. Esta tercera columna no es obligatorio utilizarla ya que únicamente sirve para introducir un comentario, normalmente una descripción del campo de forma que la persona que tenga que introducir datos en la tabla sepa qué debe escribir ya que este cometario aparecerá en la barra de estado de la hoja de datos. Repetir el proceso hasta completar la definición de todos los campos (columnas) de la tabla. 4 3.2 Tipos de Datos Los diferentes tipos de datos de Access 2010 son: • Texto: permite almacenar cualquier tipo de texto, tanto caracteres como dígitos y caracteres especiales. Tiene una longitud por defecto de 50 caracteres, siendo su longitud máxima de 255 caracteres. Normalmente se utiliza para almacenar datos como nombres, direcciones o cualquier número que no se utilice en cálculos, como números de teléfono o códigos postales. • Memo: se utiliza para textos de más de 255 caracteres como comentarios o explicaciones. Tiene una longitud máxima de 65.536 caracteres. Access recomienda para almacenar texto con formato o documentos largos, crear un campo Objeto OLE en lugar de un campo Memo. En Access 2010 se puede ordenar o agrupar por un campo Memo, pero Access sólo utiliza los 255 primeros caracteres cuando se ordena o agrupa en un campo Memo. • Número: para datos numéricos utilizados en cálculos matemáticos. Dentro del tipo número la propiedad tamaño del campo nos permite concretar más. En resumen los tipos Byte, Entero y Entero largo permiten almacenar números sin decimales; los tipos Simple, Doble y Decimal permiten decimales; el tipo Id. de réplica se utiliza para claves autonuméricas en bases réplicas. • Fecha/Hora: para la introducción de fechas y horas desde el año 100 al año 9999. • Moneda: para valores de dinero y datos numéricos utilizados en cálculos matemáticos en los que estén implicados datos que contengan entre uno y cuatro decimales. La precisión es de hasta 15 dígitos a la izquierda del separador decimal y hasta 4 dígitos a la derecha del mismo. Access recomienda utilizar el tipo Moneda para impedir el redondeo de cifras en los cálculos. Un campo Moneda tiene una precisión de hasta 15 dígitos a la izquierda de la coma decimal y 4 dígitos a la derecha. Un campo Moneda ocupa 8 bytes de espacio en disco. • Autonumérico: número secuencial (incrementado de uno a uno) único, o número aleatorio que Microsoft Access asigna cada vez que se agrega un nuevo registro a una tabla. Los campos Autonumérico no se pueden actualizar. • Sí/No: valores Sí y No, y campos que contengan uno de entre dos valores (Sí/No, Verdadero/Falso o Activado/desactivado). • Objeto OLE: objeto como por ejemplo una hoja de cálculo de Microsoft Excel, un documento de Microsoft Word, gráficos, imágenes, sonidos u otros datos binarios. 5 • Hipervínculo: texto o combinación de texto y números almacenada como texto y utilizada como dirección de hipervínculo. Una dirección de hipervínculo puede tener hasta tres partes: Texto: el texto que aparece en el campo o control. Dirección: ruta de acceso de un archivo o página. Subdirección: posición dentro del archivo o página. Sugerencia: el texto que aparece como información sobre herramientas. 6