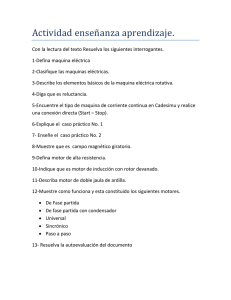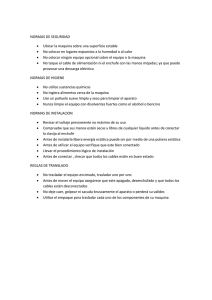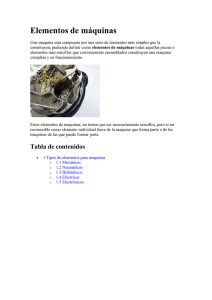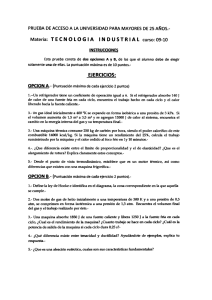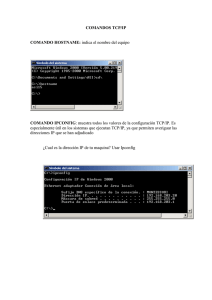Introducción a Linux
Anuncio
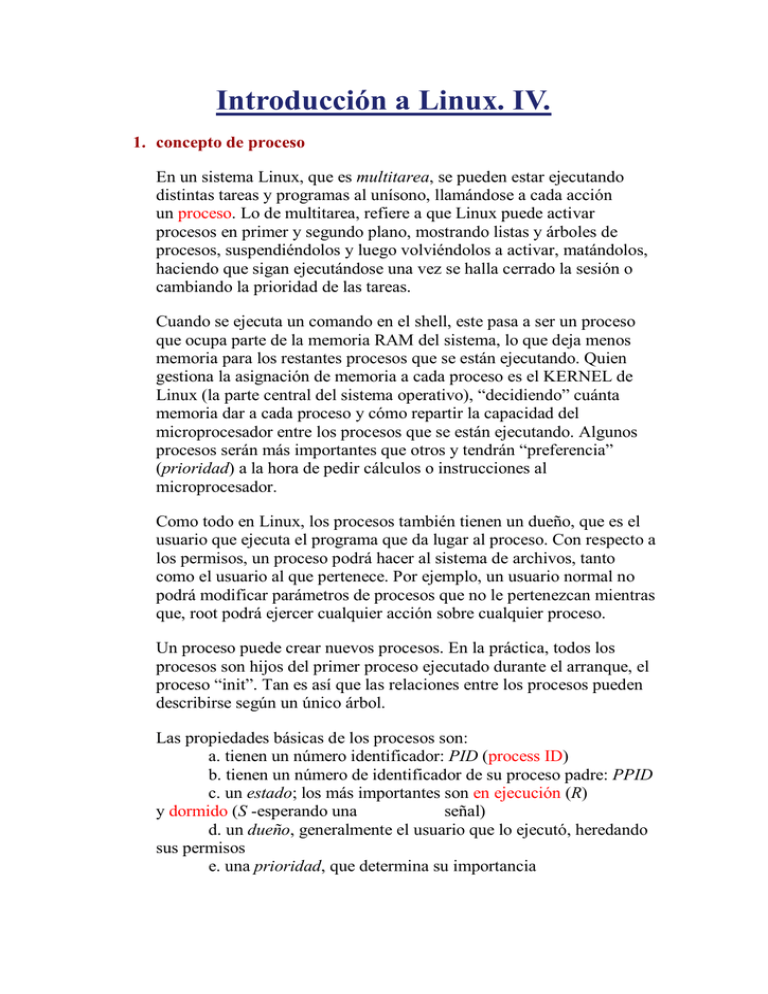
Introducción a Linux. IV.
1. concepto de proceso
En un sistema Linux, que es multitarea, se pueden estar ejecutando
distintas tareas y programas al unísono, llamándose a cada acción
un proceso. Lo de multitarea, refiere a que Linux puede activar
procesos en primer y segundo plano, mostrando listas y árboles de
procesos, suspendiéndolos y luego volviéndolos a activar, matándolos,
haciendo que sigan ejecutándose una vez se halla cerrado la sesión o
cambiando la prioridad de las tareas.
Cuando se ejecuta un comando en el shell, este pasa a ser un proceso
que ocupa parte de la memoria RAM del sistema, lo que deja menos
memoria para los restantes procesos que se están ejecutando. Quien
gestiona la asignación de memoria a cada proceso es el KERNEL de
Linux (la parte central del sistema operativo), “decidiendo” cuánta
memoria dar a cada proceso y cómo repartir la capacidad del
microprocesador entre los procesos que se están ejecutando. Algunos
procesos serán más importantes que otros y tendrán “preferencia”
(prioridad) a la hora de pedir cálculos o instrucciones al
microprocesador.
Como todo en Linux, los procesos también tienen un dueño, que es el
usuario que ejecuta el programa que da lugar al proceso. Con respecto a
los permisos, un proceso podrá hacer al sistema de archivos, tanto
como el usuario al que pertenece. Por ejemplo, un usuario normal no
podrá modificar parámetros de procesos que no le pertenezcan mientras
que, root podrá ejercer cualquier acción sobre cualquier proceso.
Un proceso puede crear nuevos procesos. En la práctica, todos los
procesos son hijos del primer proceso ejecutado durante el arranque, el
proceso “init”. Tan es así que las relaciones entre los procesos pueden
describirse según un único árbol.
Las propiedades básicas de los procesos son:
a. tienen un número identificador: PID (process ID)
b. tienen un número de identificador de su proceso padre: PPID
c. un estado; los más importantes son en ejecución (R)
y dormido (S -esperando una
señal)
d. un dueño, generalmente el usuario que lo ejecutó, heredando
sus permisos
e. una prioridad, que determina su importancia
El comando pstree permite ver los procesos y subprocesos en una
estructura anidada (árbol). Con la opción -p (pstree -p), muestra entre
paréntesis el PID de cada proceso, algo muy importante si queremos
interactuar con ellos.
Otros dos comandos muy usados son ps y top. El comando ps muestra
una lista de los procesos en ejecución (como una “instantánea” de los
procesos del sistema en el momento en que ejecutamos el comando).
Con la opción u muestra sólo los pertenecientes al usuario actual,
mientras que la combinación de opciones aux muestra información
detallada de todos los procesos en ejecución.
[usuario@maquina ~] $ ps aux
El comando top es la versión iterativa de ps, y tiene algunas otras
posibilidades. Si se ejecuta en una terminal y sin opciones, aparecerá un
encabezado con información del sistema y luego una lista de procesos
similar a la que mostraba ps, con la diferencia de que esta se actualiza
periódicamente, permitiendo ver la evolución del estado de los
procesos.
Observa la salida en pantalla del comando top (puedes probar también
el comando ps y ver la diferencia):
[usuario@maquina ~] $ top
2. tareas de bash en primer y segundo plano
Cada línea de comando que ejecutamos en la terminal bash tiene un
número de tarea asignado (diferente al PID). Además, estas tareas
o jobs pueden ejecutarse en primer o segundo plano, y de hecho pueden
pasar de un estado al otro. Una shell está bloqueada cuando un proceso
está en primer plano, mientras que si está en segundo plano la terminal
está libre y podemos teclear comandos en ella. Recuerda que al ejecutar
un comando no recuperamos el prompt hasta que este no termina. En
otras palabras, dado una shell de bash, no puedes largar un job hasta
que no haya finalizado el anterior. Sin embargo, esto sería
desaprovechar el sistema Linux, por lo que puedes ejecutar múltiples
jobs al unísono, enviándolos a un segundo plano (background).
En bash, ponemos una tarea en segundo plano añadiendo un & al final
del comando; el comando se ejecuta mientras el prompt queda libre.
Cuando mandas una tarea al segundo plano, bash te indica entre
corchetes el número de tarea y a continuación el número del proceso
que generó la ejecución del comando. Para recuperar una tarea del
segundo al primer plano, se usa fg %N, donde N es el número de la
tarea que queremos recuperar. Para vovlerla al segundo plano, deberías
suspenderla (CONTROL Z) y entonces digitar bg %N.
El programa xterm es un emulador de terminales (para ocasiones donde
no se pueden usar directamente los sistemas de ventanas). En este caso
vamos a ver que ocurre durante la ejecución del programa, así como
probar mover la tarea iniciada entre el primer plano y el background.
[usuario@maquina ~] $ xterm
CONTROL C
[usuario@maquina ~] $
[usuario@maquina ~] $ xterm &
[usuario@maquina ~] $ fg %1
[usuario@maquina ~] $ CONTROL Z
[usuario@maquina ~] $ bg %1
[usuario@maquina ~] $ fg %1
CONTROL C
[usuario@maquina ~] $
Prueba ejecutar nuevamente el programa, suspenderlo, enviarlo al
segundo plano y finalmente, recuperarlo en el primero. ¿Cómo lo
harías?
Otras veces, además de mantener un porceso en el background, puede
resultar sumamente útil mantenerlo independiente de la terminal desde
la cual fue iniciado. Piensa en un análisis que puede llevar días de
cálculo... puedes querer recuperar el prompt de esa terminal (alcanzaría
con usar un &), pero también volverlo independiente del entorno
gráfico original (que podría dañarse) o incluso independiente de esa
sesión de usuario. Esto último es especialmente útil cuando entras a tu
máquina Linux desde un PC vía internet o si usas una máquina junto a
otros usuarios.
El programa screen permite el manejo de terminales virtuales que
surgen por la multiplicación de la shell original. Cuando llamas al
programa, pasas a estar en una nueva ventana que si te fijas, se
identifica por “screen” más un número o nombre. Allí trabajas
normalmente y, cuando lo necesites, puedes generar nuevas ventanas
para correr otros programas, cambiar de ventana... Lo importante es que
todas las ventanas corren sus programas independientemente de las
otras y, además, estos programas continuan corriendo aún si la ventana
no está visible. Mejor aún, los programas continuan corriendo aún si
toda la sesión “screen” es detached de la terminal en la que el usuario
trabajaba originalmente. Cuando un programa termina, screen por
defecto cierra la ventana que lo contenía y el display salta a la ventana
siguiente. Si ninguna permanece abierta, screen finaliza.
Si bien existe una descripción muy detallada en man, algunas órdenes
más comunes asociadas a screen son:
para iniciar una nueva sesión: screen
para iniciar una nueva sesión identificándola con un nombre: screen -S
nombre_sesión
para crear una nueva ventana CONTROL A c
para crear una nueva ventana con el nombre del programa que va a
ejecutar: screen comando
para nombrar la ventana actual: CONTROL A A (título)
para ver una lista de las ventanas: CONTROL A “
para ir a otra ventana: CONTROL A 0-9
para detachar la sesión de screen CONTROL A d
para reingresar (reattach) a una sesión de screen: screen -r
para reingresar a una sesión en una ventana determinada: screen -p
nº/nombre
para reingresar a una sesión incluso haciendo un log out remoto si es
necesario: screen -D -R
Intenta iniciar una sesión de screen, generar más de una ventana y
probar algunas de las órdenes anteriores. Finalmente, realiza un detach.
¿Qué ocurre si haces ps?
3. señales – prioridad de procesos
Las señales son la forma que tienen los procesos de comunicarse entre
sí, y el KERNEL de comunicarse con ellos. Existe un número
determinado de señales que se pueden enviar a un proceso, y cada una
de ellas tiene sobre él una acción distinta: pausarlo, reanudarlo,
cancelarlo...
Las señales se denotan por SIGnombre, donde nombre es el nombre
que se le da a la señal. Además, las señales más usadas tienen un
número de señal asociado. Se puede ver información detallada en man
signal. Dos de las señales más comunes son:
SIGINT (num 2): interrumpe -cancela un programa; es la señal que se
le envía a un proceso cuando presionamos CONTROL C en el teclado
con un proceso en primer plano.
SIGKILL (num 9): “mata” un proceso; los procesos terminan
inmediatamente cuando reciben esta señal; sólo debería ser usada en
caso de necesitar terminar un proceso que ha dejado de responder y no
funciona adecuadamente.
El comando kill -señal PID es el que se usa para enviar señales a los
procesos. Podemos indicar varios PID para que reciban esa señal en un
solo comando separándolos con espacios al final. Son equivalentes:
[usuario@maquina ~] # kill -SIGKILL PID
[usuario@maquina ~] # kill -9 PID
En una misma terminal (sin abrir otra), ejecuta el comando xterm y
luego (averiguando su PID), mata el proceso con kill -9.
Si bien lo más frecuente es tener varios procesos ejecutándose al
unísono en nuestra máquina, no todos ellos son igual de importantes.
Por ejemplo, si se desea grabar un CD, este debería ser un proceso más
importante que el resto, para asegurarnos que el disco duro envíe los
datos a la grabadora a la velocidad suficiente. La idea es indicarle al
KERNEL algo así como: “si el procesador no puede con todo, lo último
en retrasarse debe ser la grabación del CD”.
Para conseguir esto, se ejecuta desde el principio el comando interesado
mediante nice, o bien, si ya se está ejecutando, conseguir su PID y
usar renice para cambiar su prioridad. Por ejemplo:
[usuario@maquina ~] $ nice -n PRIORIDAD COMANDO_proceso
[usuario@maquina ~] # renice PRIORIDAD PID_proceso
PRIORIDAD es un valor que va desde -20 a +20 (con el signo
incluido). -20 es la prioridad más alta que se le puede asignar a un
proceso (al contrario de lo intuíble) y, +20 la más baja. Sólo root puede
establecer a un proceso una prioridad negativa, los usuarios como
máximo pueden poner a un proceso prioridad 0.
4. expresiones regulares y sed
Las expresiones regulares son patrones que se utilizan para buscar,
sustituir... cadenas de texto. Si bien aquí las explicaremos orientadas a
su uso con sed, existen otras implementaciones para su uso con POSIX,
Perl... El comando sed (Stream EDitor) es muy útil para hacer
modificaciones en ficheros de texto o en flujos de datos. Estas
modificaciones pueden ser añadir o borrar una línea, o un conjunto de
ellas, buscar y reemplazar patrones, etc.
La sintaxis de sed normalmente es:
[usuario@maquina ~] $ sed 's/patrón/reemplazo/g' archivo >
archivo_reemplazado
Esta sintaxis con la opción s permite reemplazar patrones. Para eliminar
patrones se puede usar 's/patrón//opción'. Otro dato: sed acepta otro
tipo de sintaxis (que puede resultar útil si es necesario “escapar”
caracteres):
[usuario@maquina ~] $ sed 's:patrón:reemplazo:g' archivo >
archivo_reemplazado
Para su construcción, las expresiones regulares se separan en átomos,
partes menores que serán las que buscaremos y las que deberíamos
hacer suficientemente generalizadas. Para ello se utilizan referencias
y wildcards. Por ejemplo, para indicar el comienzo de una línea y el
final de línea se utilizan como referencias el ∧ y $ respectivamente. Por
ejemplo, para añadir texto a continuación de cada línea se usaría:
[usuario@maquina ~] $ sed 's/$/texto al final/g' archivo >
archivo_reemplazado
¿Qué ocurriría si en el patrón a sustituir el caracter $ fuera parte del
mismo? Para aclararle a sed que una wildcard es parte literal del patrón
se debe escapar, esto es, se debe escribir la wildcard a continuación de
una barra \, por ejemplo, \$. Debido al uso de \ para escapar caracteres
de referencia, separar los elementos de la sintaxis con : puede ser
menos confuso.
Si quieres puedes ver una lista de wildcards para las expresiones
regulares en el archivo wildcards.pdf.
Sed también acepta “expresiones regulares con formato Perl”. En este
lenguaje de programación, las expresiones regulares se construyen
como combinaciones de w* (cualquier combinación de letras)
y d* (cualquier combinación de dígitos), ambas precedidas por un \ que
hace que se interpreten justamente como expresiones y no como un
número repetido de w y d. Otra ventaja de este formato, es que permite
utilizar un patrón también durante la operación de reemplazo, lo cual se
indica con el &.
Observa el ejemplo:
El comando sed también es útil para la rápida inserción, deleción de
líneas. Algunos ejemplos:
para insertar una línea en blanco luego de la sexta línea:
[usuario@maquina ~] $ sed '6a\\'' archivo
para insertar una línea en blanco antes de la séptima línea:
[usuario@maquina ~] $ sed '7i\\' archivo
borrar las líneas 3 a 5:
[usuario@maquina ~] $ sed '3,5D' archivo
insertar una última línea en blanco:
[usuario@maquina ~] $ sed '$a\\' archivo
el símbolo ! es usado para indicar todas las líneas NO especificadas;
por ejemplo, para borrar todas las líneas excepto 5 a 7 sería:
[usuario@maquina ~] $ sed '5,7!D' archivo
A partir del archivo de texto Monica.txt construye otro (llamado
Historias), sin usar editores de texto, que hable sobre Sandra en lugar
de Mónica. Haz que en Historias exista otra copia del mismo texto pero
donde tanto Sandra como Juan estén sustituidos por “NOMBRE” (en
una sola línea de comando). Inserta una línea en blanco que separe
ambos textos y una última línea en blanco.
Prueba realizar el Ejercicio3 de la hoja de ejercicios.
5. awk
En su uso más simple, el comando awk permite separar por campos; es
similar a cut pero algo más flexible. Su sintaxis es:
[usuario@maquina ~] $ awk -F fs '{print $N}' archivo
[usuario@maquina ~] $ awk -F fs '{print $N1 “ “ $N2 “ “ ... $Nn}'
archivo
[usuario@maquina ~] $ awk -F fs '{print $N1 “algo”}' archivo
La opción -F es para ingresar el separador de campos (fs). N, N1, N2...
Nn indican cuales campos van a ser impresos. Los espacios entre
comillas permiten imprimir espacios en blanco que faciliten la
visualización de los datos. Entre comillas también se pueden indicar
puntos (“.”), tabuladores (“\t”) u otro texto (“algo”).
Otra sintaxis posible es:
[usuario@maquina ~] $ awk '{FS=”\t”}{OFS=”\t”}{print
$N1,$N2,...$Nn}' archivo
En este caso, tanto el elemento que actúa como separador de campos en
el archivo de entrada (FS), como el que va a servir de separador de
campos en la salida (OFS) se indican aparte de los campos requeridos.
Intenta realizar el Ejercicio4 de la hoja de ejercicios.