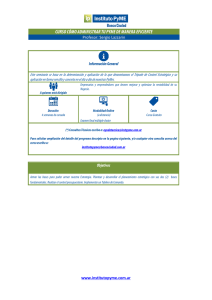Inicio de sesión en Linux
Anuncio
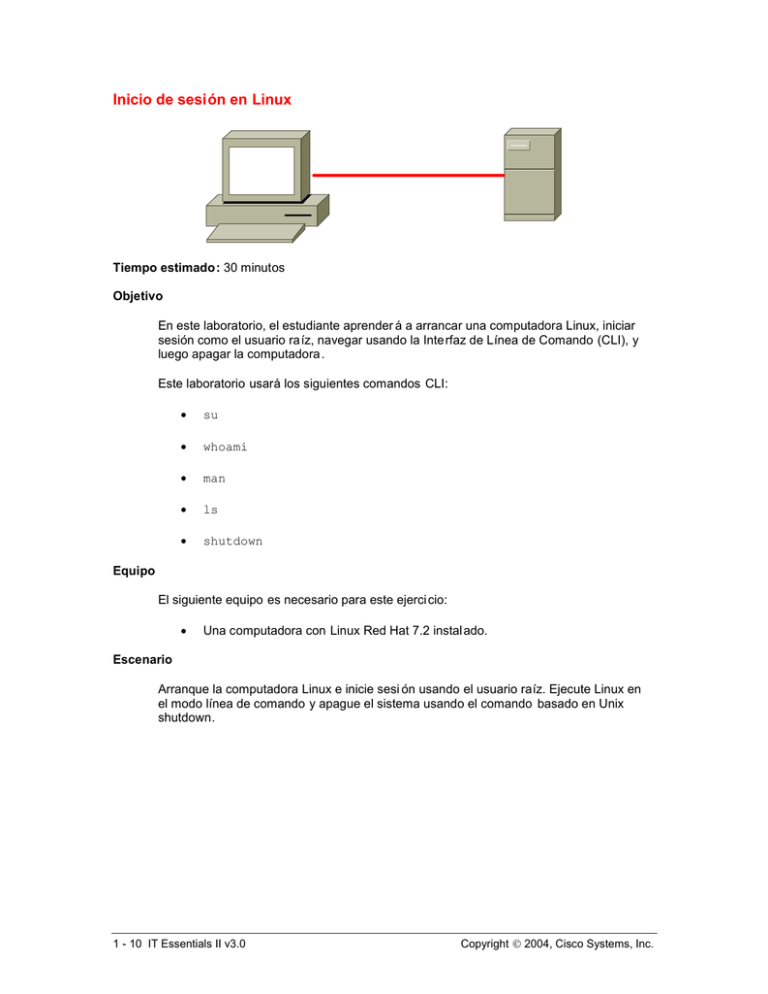
Inicio de sesión en Linux Tiempo estimado: 30 minutos Objetivo En este laboratorio, el estudiante aprender á a arrancar una computadora Linux, iniciar sesión como el usuario raíz, navegar usando la Interfaz de Línea de Comando (CLI), y luego apagar la computadora . Este laboratorio usará los siguientes comandos CLI: su whoami man ls shutdown Equipo El siguiente equipo es necesario para este ejerci cio: Una computadora con Linux Red Hat 7.2 instalado. Escenario Arranque la computadora Linux e inicie sesi ón usando el usuario raíz. Ejecute Linux en el modo línea de comando y apague el sistema usando el comando basado en Unix shutdown. 1 - 10 IT Essentials II v3.0 Copyright 2004, Cisco Systems, Inc. Paso 1 Encienda la computadora y observe el proceso de arranque. Cuando L inux comienza a cargarse, aparecerá la pantalla siguiente. Esta pantalla le da al usuario la opci ón de ingresar en modo texto. Presione la tecla Enter para saltear esta pantalla, o espere y Linux automáticamente comenzará a arrancar (en aproximadamente cinco segundos). El proceso de arranque puede tomar unos minutos . El tiempo variará de acuerdo a la velocidad de la computadora. Mientras Linux arranca, los procesos Linux se cargar án. La pantalla deberá verse similar a la siguiente mientras el sistema Lin ux se inicia. ¿Estos procesos tienen sentido ? __________________________________________________________________ ______________________________________________________________ ____ __________________________________________________________________ 2 - 10 IT Essentials II v3.0 Copyright 2004, Cisco Systems, Inc. Paso 2 Después de que Linux se haya cargado, le pedirá al usuario que inicie sesión. Durante el proceso de instalación, se configuró a la Interfaz de Línea de Comando (CLI) como el inicio predeterminado. La pantalla de abajo muestra un prompt de inicio de sesi ón de la CLI. La cuenta del administrador de Linux se llama cuenta root. Escriba root y presione la tecla Enter. Tenga cuidado cuando escriba porque al i gual que todas las computadoras UNIX, Linux es sensible a las may úsculas. Luego, escriba la password ra íz: cisco1 Nota: la cuenta raíz está indicada por el # en el prompt. 3 - 10 IT Essentials II v3.0 Copyright 2004, Cisco Systems, Inc. Paso 3 No es una buena costumbre trabajar como el usuario raíz. El usuario raíz tiene completo control del sistema Linux y puede borrar inadvertidamente archivos importantes. Es mejor trabajar como un usuar io que no tenga control completo y cambiar a la cuenta ra íz sólo cuando se hace mantenimiento o actualizac ión del sistema. En Linux, es un proceso simple cambiar de usuario usando el comando su. Durante el proceso de instalaci ón se crearon dos cuentas. Una cuenta fue para la cuenta raíz y la otra para el uso general del estudiante. Los estudiantes necesitar án pedirle al instructor el nombre de la cuenta student . En el prompt de comando, escriba : su - studentA1 Nota: Cuando los usuarios raíz pasen a ser usuarios no se les pedir á una password. Para todas las otras cuentas se pedirá una password. ¿Cambió el prompt de comando? ¿Cómo? Detección de problemas __________________________________________________________________ __________________________________________________________________ Nota: El (-) después del comando su se llama switch. Cuando se cambian usuarios, este switch ejecutará todos los scripts asociados al usuario. Para experimentar escriba exit después de iniciar sesión como cualquier usuario que no sea el usuario ra íz. El usuario se convertirá en el usuario raíz. Ahora escriba: su studentA1 ¿Qué sucedió esta vez sin el switch –? ¿El usuario terminó en el directorio principal de studentA1? __________________________________________________________________ 4 - 10 IT Essentials II v3.0 Copyright 2004, Cisco Systems, Inc. Paso 4 Asegúrese de haber iniciado sesión como un usuario student. Para verificar esto, use el comando whoami. El comando whoami sólo mostrará el nombre de sesión del usuario actual. En el prompt de comando escriba : whoami ¿Cuál fue el resultado? ____________________________________________________ ______________ 5 - 10 IT Essentials II v3.0 Copyright 2004, Cisco Systems, Inc. Paso 5 Navegar por la Interfaz de L ínea de Comando (CLI) no es difícil si el usuario sabe dónde conseguir ayuda. En Linux, el comando man muestra información sobre los comando de la CLI. Por ejemplo, para aprender sobre el comando ls escriba: man ls Resultado del comando man ls Para moverse por la pantalla man, presione la tecla Enter para bajar. Como el DOS, los comandos Linux pueden tener switches asociados con ellos. Observe que el comando ls usa muchos switches, -a y –l son los más comunes. Para salir del comando man, escriba la letra: q El usuario regresará a la CLI. 6 - 10 IT Essentials II v3.0 Copyright 2004, Cisco Systems, Inc. Paso 6 En la CLI, escriba los siguientes comandos. Describa los resultados despu és de que cada comando es ingresado : ls ls –a ls –al ¿Cómo se ocultan los archivos en Linux? Sugerencia: ¿Qué carácter coloca Linux frente al archivo para ocultarlo ? __________________________________________________________________ ___________________________________________________________ _______ Paso 7 En este paso, usando el comando shutdown se apagar á la computadora. Linux, como todos los NOSs, debe completar el proceso de apagado. Linux necesi ta tiempo para apagarse para colocar los archivos donde pertenecen. Si apaga el Linux rápidamente puede provocar que se pierdan archivos y se corrompan valores de configuraci ón vitales. Para aprender sobre el comando shutdown, escriba: man shutdown 7 - 10 IT Essentials II v3.0 Copyright 2004, Cisco Systems, Inc. Desde esta página man, describa brevemente el comando shutdown. __________________________________________________________________ __________________________________________________________________ __________________________________________________________________ ¿Qué hace el switch –r? _________________________________________ _________________________ ¿Qué hace el switch –h? __________________________________________________________________ ¿Cómo se configura la hora con el comando shutdown? __________________________________________________________________ ¿Qué letra se escribe para salir de la pantalla de ayuda de la p ágina man? __________________________________________________________________ 8 - 10 IT Essentials II v3.0 Copyright 2004, Cisco Systems, Inc. Paso 8 Sólo el usuario raíz tiene permitido apagar una computadora Linux. Para realizar este paso, verifique que el usuario haya inici ado sesión como el usuario raíz. Si no lo hizo, escriba: su – root Si se la pide, ingrese la password raíz. Luego escriba: shutdown –h now Describa el proceso de apagado . __________________________________________________________ ________ __________________________________________________________________ Después que el proceso de apagado estuvo completo, ¿la computadora se apag ó? __________________________________________________________________ Nota: Con una fuente de alimentaci ón ATX se apagará la computadora. Las viejas fuentes AT no lo harán. Detección de problemas Los profesionales de IT son llamados con frecuencia para detectar problemas de inicio de sesión en Linux. La lista siguiente puede usarse como una lista de control cu ando detecta problemas: Problema: No se puede iniciar sesión en el sistema Causas posibles: Nombre de usuario o password mal ingresada. Revise el nombre de usuario y la password y reingrese con cuidado esta informaci ón. Tanto en Linux como en Unix, los nombres de usuario y las passwords son sensibles a las may úsculas, así que verifique que la password use las mayúsculas correctas. 9 - 10 IT Essentials II v3.0 Copyright 2004, Cisco Systems, Inc. La tecla Bloqueo de Mayúsculas está activada. Presione la tecla Bloqueo de Mayúsculas una vez, verifique que el indicador lumino so esté apagado, e intente ingresar la password otra vez. El usuario ha confundido el nombre de usuario con la password. Verifique que el usuario esté ingresando su nombre de usuario en el campo “Nombre de usuario”, y la password en el campo “Password”. Cuando inician sesión a través de la CLI, algunos usuarios no se dan cuenta de que, aunque no ven nada ingresado mientras escriben, el sistema est á tomando la entrada. Así que a veces es com ún que los usuarios novatos piensen que sus máquinas están colgadas en este punto. Reflexión 1. ¿Por qué es importante salir de la sesi ón o bloquear la consola cuando se la deja desatendida? _______________________________________________________________ _______________________________________________________________ 2. ¿Cuáles son algunas de las razones por las que un usuario no puede iniciar sesi ón en el servidor? _______________________________________________________________ _______________________________________________________________ 3. ¿Qué ventajas proporciona la capacidad de cambiar entre mútiples terminales de inicio de sesión? _______________________________________________________________ _______________________________________________________________ 10 - 10 IT Essentials II v3.0 Copyright 2004, Cisco Systems, Inc.